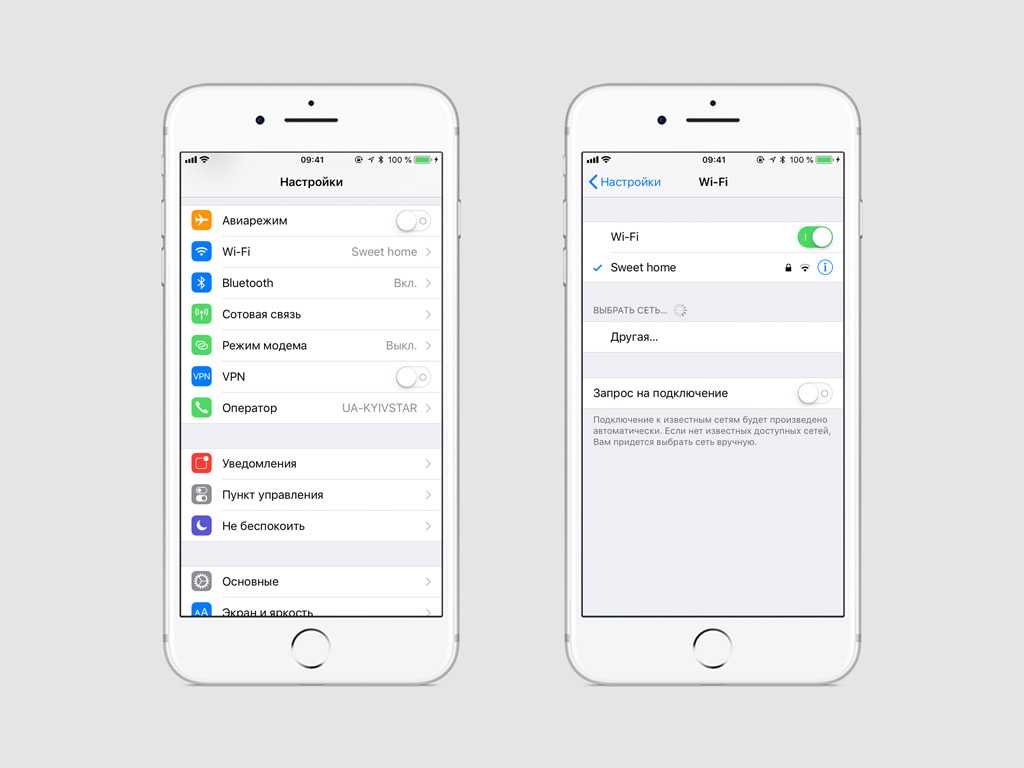Как посмотреть пароль от Wi-Fi на айфоне
Ввод пароля к защищенной сети Wi-Fi не доставляет трудностей – телефон занесет его в свою память навсегда. Но мобильные устройства, по соображениям безопасности сетей, не показывают в дальнейшем этот пароль. Однако они по-прежнему хранятся в определенном файле системы, а значит, их можно получить. С помощью макбука это можно сделать, используя опцию «связка ключей», о ней речь пойдет ниже. Вначале будет рассмотрен более простой способ, как узнать пароль на Wi-Fi на iPhone, прошедшем процедуру джейлбрейка.
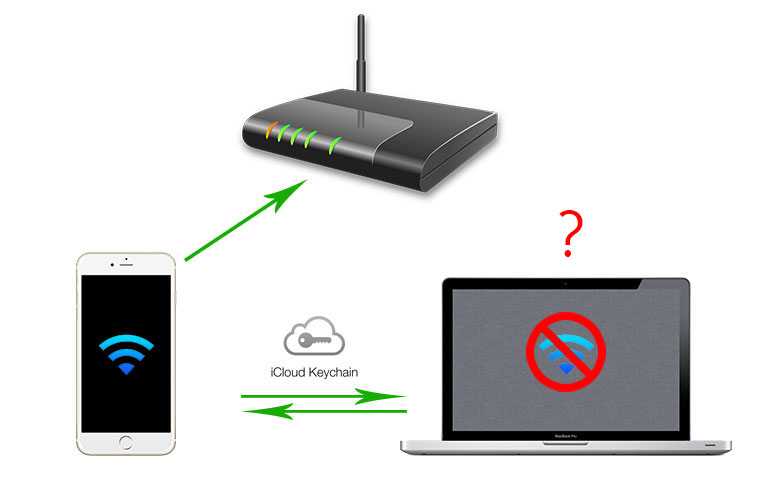
Узнать пароль от Wi-Fi сети можно, используя Macbook или только iPhone
Джейлбрейк — неподдерживаемая корпорацией Apple опция, позволяющая получить доступ к файловой системе ряда моделей устройств iPhone. Владелец айфона делает джейлбрейк на свой страх и риск – по сути, это взлом безопасности устройства. Но его преимущества, особенно доступ к множеству бесплатных приложений, для многих людей заманчивее. В магазине приложений Cydia, доступном после джейлбрейка, можно найти специальный твик для ключа от вифи.
Важно! Джейлбрейк может нанести серьезный урон безопасности данных. В 2016-2017 годах было зафиксировано несколько тысяч краж личных данных пользователей
Делать его только ради того, чтобы узнать пароль от сети, категорически не рекомендуется.
Итак, скачать нужно твик Wi-Fi Passwords List – он находится в репозитории BigBoss. После его установки на рабочем столе появится соответствующая иконка – на нее и нужно кликнуть. По сути, на этом поиск паролей завершен – в открывшемся окне будет список всех подключенных ранее вай-фай сетей. Нажав на конкретную строчку, можно узнать ее код – и так для каждой сети. Это здорово выручит, если данные были утеряны, но сохранились в памяти телефона.
Подбор пароля
Существует несколько способов вычислить код от интернета своего соседа. Конечно, такой поступок будет считаться взломом. Самый простой способ, который не требует никаких знаний — это обычный подбор. Люди часто не меняют стандартные пароли или ставят очень простые комбинации, известные каждому. Несколько примеров:
- qwerty;
- admin;
- 123456;
- 111111.
Те, кто устанавливает подобные пароли либо не беспокоятся о собственной безопасности, либо просто ничего не понимают в «компьютерах». Поэтому прежде чем скачивать какие-нибудь программы, стоит попробовать угадать простейшие фразы и числа.
Использование утилиты «Связка ключей»
Часто тем, кто забывает пароль от «вайфая», приходится придумывать и устанавливать новый код. Для того чтобы упростить жизнь пользователям, на MACOS добавлена специальная функция «Связка ключей iCloud». Благодаря этой программе происходит синхронизация существующих данных о пользователе, в том числе имя, фамилия, кредитные карты и соцсети. Хранение безопасно, информация находится под надежной защитой.
Для открытия утилиты «Связка ключей» на компьютере MAC необходимо зайти в раздел «Приложения», далее — «Утилиты».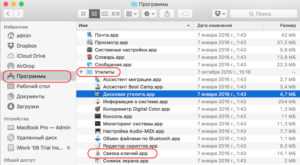 Также при поиске есть возможность применения комбинации клавиш ctrl + «пробел». На экране MAC появляется окно, где вводится название утилиты. После этого выбираем ее в появившемся меню.
Также при поиске есть возможность применения комбинации клавиш ctrl + «пробел». На экране MAC появляется окно, где вводится название утилиты. После этого выбираем ее в появившемся меню.
После открытия в программе смотрим все сети, когда-либо сохраненные на устройстве MAC. Далее надо действовать по следующему алгоритму:
- Выбрать имя того подключения, доступ к которому нужен в текущий момент, нажать на него.
- Откроется окно, в него ввести имя пользователя и пароль администратора (они вбиваются при включении) для доступа к информации, хранящейся на компьютере MAC.
- После завершения шага 2 откроется окно с настройками выбранной сети. Чтобы посмотреть набор символов для подключения, необходимо поставить галочку в окошке «Показать пароль».
From Mac’s System Settings
1) Click the Apple icon and choose System Settings on macOS Ventura or later.
2) Select Wi-Fi from the left sidebar.
3) Under the Known Network heading, you will see the Wi-Fi network you’re currently connected and available networks in your range. If you have ever connected to any of these networks, click the more icon next to the network and hit Copy Password.
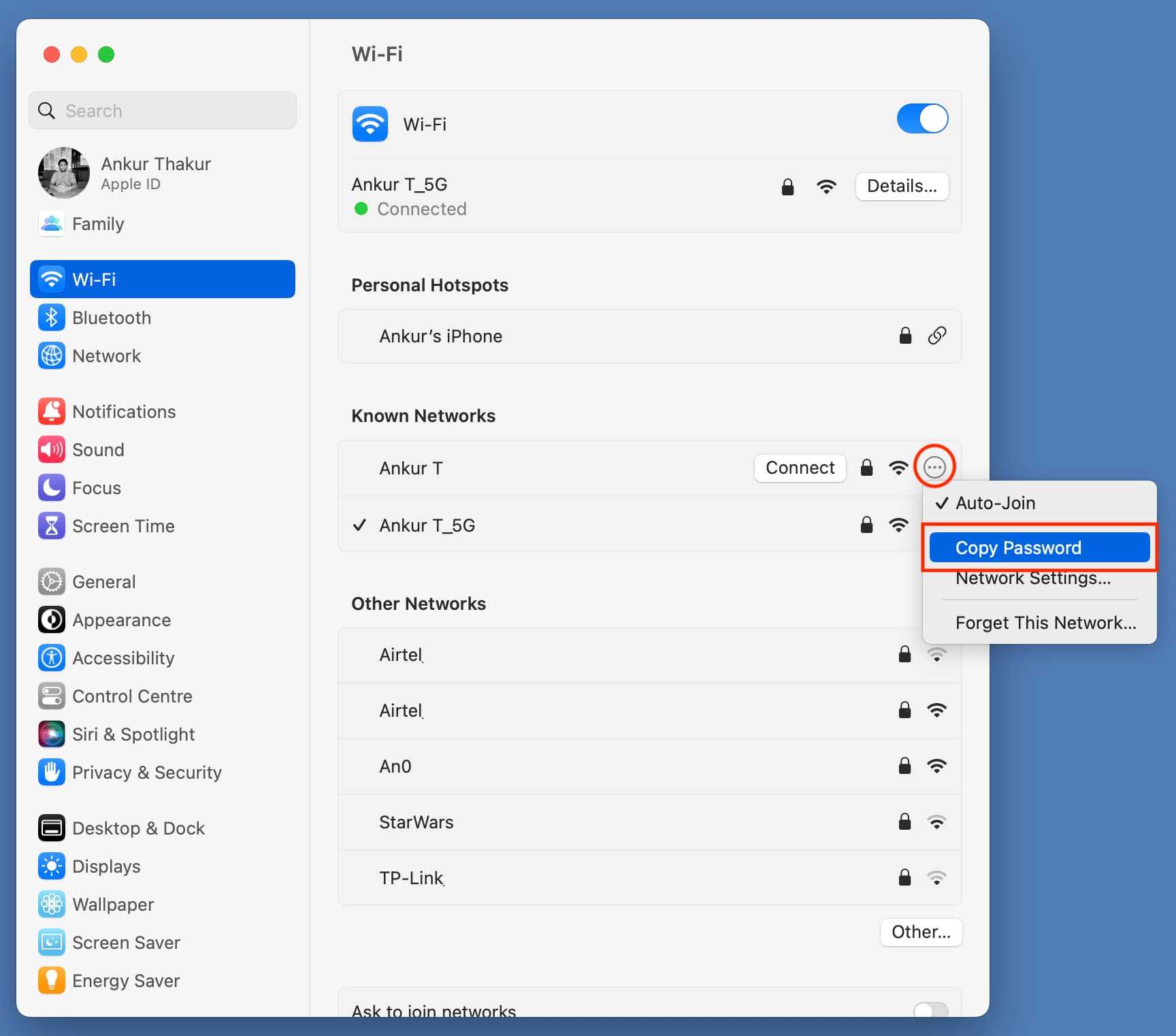
4) Now, open Notes, Messages, or any other text-based app on your Mac, and paste the copied Wi-Fi password from the clipboard by pressing the Command + V keys.
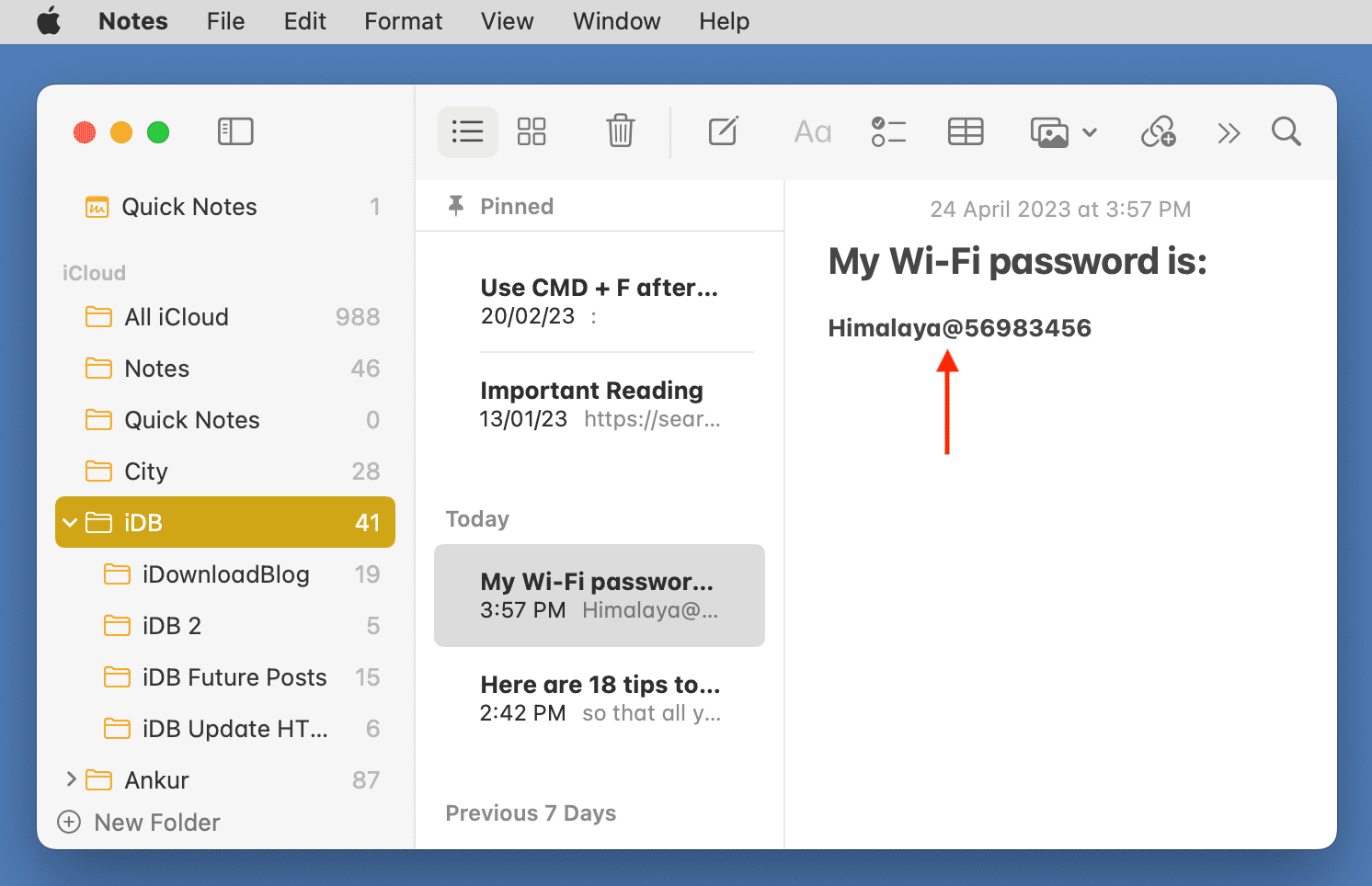
Know the password of all previously connected Wi-Fi networks
With the above steps, you can find the password of the Wi-Fi network you’re currently connected to or are in the range of. Now, we will show you how to find out the password of any Wi-Fi network you have ever connected your Mac to. It doesn’t matter whether you’re in range of that network or not.
1) Open System Settings and click Wi-Fi.
2) Scroll down and click Advanced from the bottom right.
3) Here, you will see a list of all the known networks your Mac has ever connected to. Click the more icon next to a network and select Copy Password.
4) Finally, paste this password to Notes, Messages, or any other such app to see it.
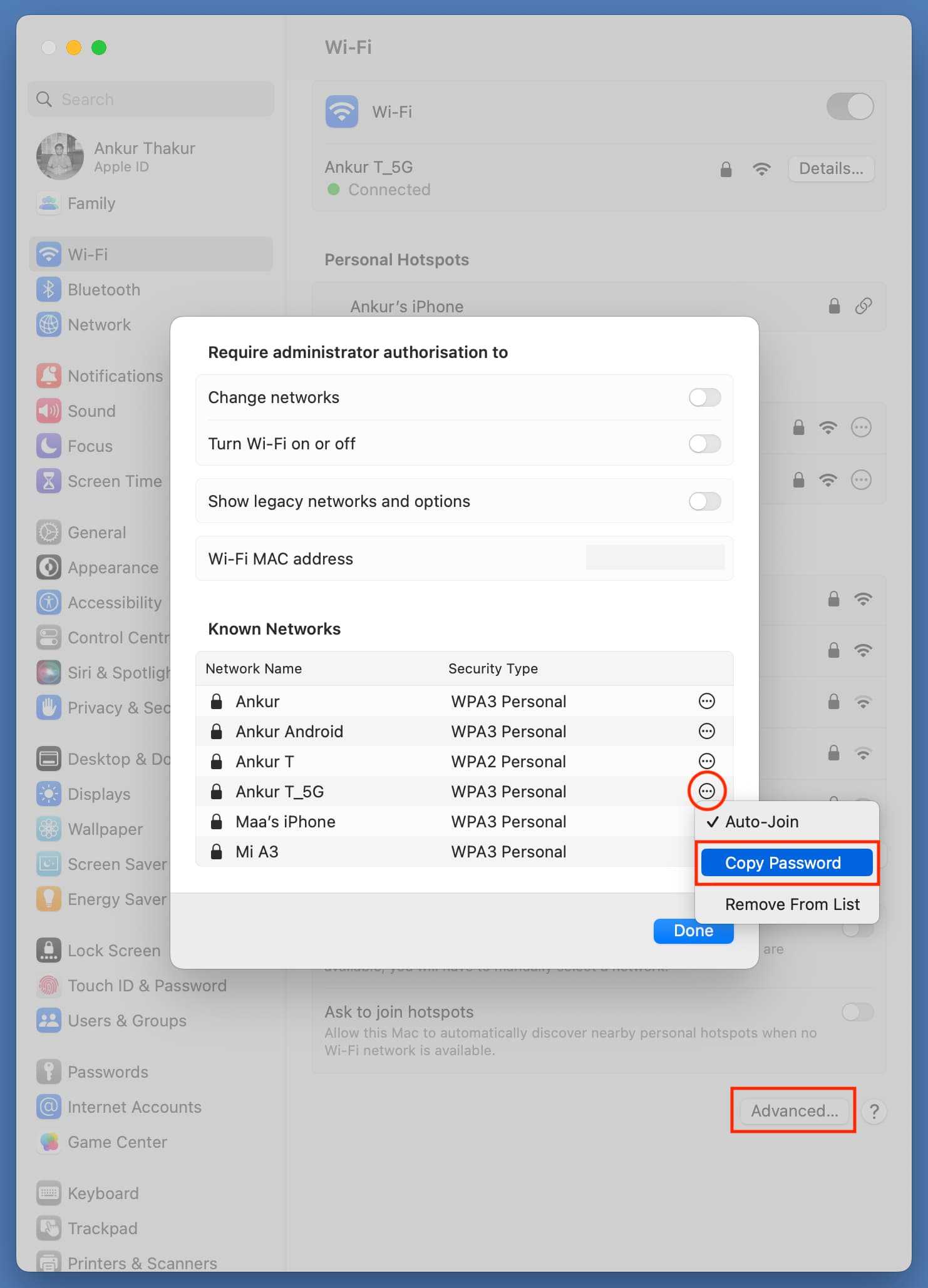
Use the methods below if you’re on an older version of macOS and can’t follow the above steps.
Как посмотреть пароль от Wi-Fi, к которому уже подключались на Mac
В закладки

Apple с сервисом Связка ключей напрочь отучила нас помнить пароли и коды для сайтов, сервисов, сетей и прочего. Достаточно один раз ввести пароль на одном из своих гаджетов, а в дельнейшем он будет мигрировать на все подключенные девайсы.
Часто бывает, что пароль от знакомой Wi-Fi сети вносился давно, а вспомнить его проблематично. Чтобы не искать администратора в офисе, не бегать в поисках наклеек с кодом в кафе или торговом центре, можно посмотреть пароль на Mac, который уже подключался к сети ранее.
Как посмотреть сохраненный пароль на Mac
1. Запускаем приложение Связка ключей через Spotlight или Launchpad.
2. В приложении выбираем категорию Пароли.
3. В строке поиска вводим название сети, пароль от которой нам нужен.
4. Открываем окно с подробными сведениями.
5. Устанавливаем флаг Показать пароль (для подтверждения операции потребуется ввести пароль от учетной записи macOS).
Вот так можно за минуту найти пароль от любой сети, к которой подключалось любое устройство с используемой записью Apple ID.
К большому сожалению, сделать то же самое на iPhone не представляется возможным, но если устройства работают под одной учетной записью Apple ID, а связка ключей хранится в iCloud, то все знакомые смартфону пароли знает и компьютер.
В закладки
Как посмотреть пароль от WiFi в MacOS?
Привет дорогой читатель нашего крошечного бложика. Серия историй и HowTO по MacOS продолжается! =)
Звонит нам тётя и говорит: «ребята, приезжайте скорей, я забыла пароль от своего Wifi, а у меня гостей полный дом!». Приехав на место мы решили, что сбрасывать настройки роутера как-то не прилично, т.к вводить пароли на множестве устройств, где пароли уже вбиты — займет лишнее время.Повторяем за мной, у вас все получится!
Чтобы посмотреть пароль от Wifi в MacOS необходимо:
1. Нажать комбинацию клавиш cmd+space(cmd+пробел), если у вас обычная клавиатура(с кнопочкой windows) нужно нажать — кнопку windows + пробел.
2. В открывшемся окне набираем слово: key — далее выдается вариант keychain Access.app , открываем его. В русском интерфейсе keychain access , означает — « Связка ключей» .
3. В открытом окне, в правом верхнем углу есть ПОИСК , вводим туда название вашей WiFi сети.
4. После ввода названия вашей сети, выбираем строчку где будет дополнительный параметр «локальные объекты» .
Мы нашли свою сеть в списке и открываем ее(основные параметры: 1. пароль сети; 2. локальные объекты. Ставим галочку «показать пароль». Если что-то непонятно, смотрим пример на картинке выше.
5. Открывается окно, здесь нужно поставить галочку « показать пароль «.
6. Далее вводим пароль учетной записи/администратора, это обычная процедура для проверки безопасности при выполняемых вами действиях.
Снизу увидим забытый пароль от WiFi сети , на этом все
Спасибо за внимание! =)
Как узнать пароли Wi-Fi сетей у выключенного компьютера с Windows
В Windows XP беспроводные ключи хранятся в реестре HKEY_LOCAL_MACHINE\SOFTWARE\Microsoft\WZCSVC\Parameters\Interfaces\. Они хорошо зашифрованы, поэтому их нельзя увидеть с RegEdit. Тем не менее, WirelessKeyView умеет восстанавливать пароли для выключенных компьютеров под управлением Windows XP, в том числе для мёртвых систем, которые невозможно загрузить. Для этого перейдите в продвинутые опции программы и укажите пути до соответствующих папок.
Кстати, Windows XP, после того, как вы вводите WPA-PSK ключ, автоматически конвертирует его в 256-битный ключ. Именно его может показать WirelessKeyView, но она не может его конвертировать обратно в исходный ключ, который был набран. Тем не менее, этот длинный ключ можно использоваться для подключения к беспроводной сети в точности, как и оригинальный. В Windows Vista и более поздних, WPA-PSK пароль не конвертируется, поэтому программа может показать исходный пароль.
В Windows Vista и более поздних пароли от беспроводных сетей хранятся в c:\ProgramData\Microsoft\Wlansvc\Profiles\Interfaces\. Пароли хорошо зашифрованы и хранятся в файлах .xml.
Говоря простым языком – расшифровать их можно под пользователем, под которым они были зашифрованы, т.е. их нельзя расшифровать на выключенном компьютере или скопировав файлы на другой компьютер. Но мы то с Вами знаем, что любого юзера можно заставить запустить файл к примеруу обновлений для браузера и получить эти пароли даже из под него…
Вариант 1. Найдите пароль Wi-Fi на Mac через связку ключей
Связка ключей — это встроенное приложение во всех системах Mac. Каждый раз, когда вы входите в любую учетную запись в Интернете или подключаетесь к сети Wi-Fi, он сохраняет все данные и сохраняет их в фоновом режиме. Вам просто нужно получить к нему доступ, найти нужную сеть Wi-Fi и найти пароль. Вы можете использовать приложение Keychain Access, чтобы показать систему Mac с паролем Wi-Fi, выполнив следующие действия.
Шаг 1. В разделе «Приложения» в вашей системе Mac нажмите «Утилиты» и выберите приложение «Связка ключей».
Шаг 2: Из опций, доступных в левой части экрана, нажмите «Система», а затем опцию «Пароли», которую вы найдете в разделе «Категория» слева.
Шаг 3: Все сохраненные пароли будут отображаться вместе с другими деталями. Найдите сеть Wi-Fi, для которой вы хотите найти пароль, и щелкните по ней.
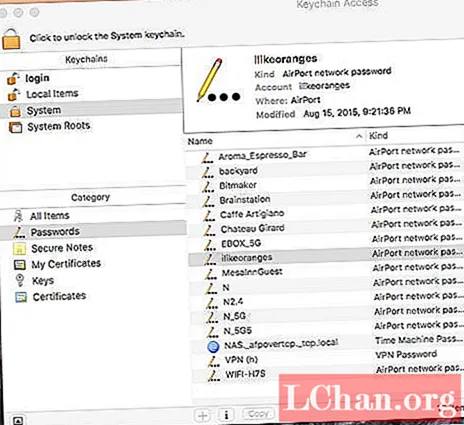
Шаг 4: В разделе «Атрибуты» установите флажок слева от «Показать пароль».
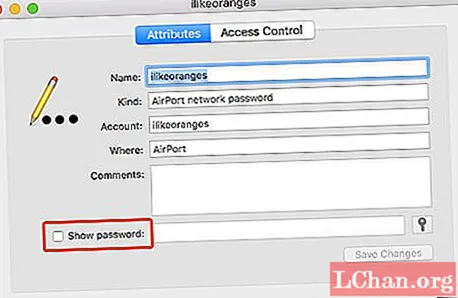
Шаг 5: Введите имя пользователя и пароль Mac OS X, чтобы разрешить просмотр, и нажмите «Разрешить».
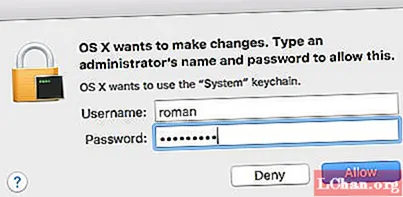
Таким образом, используя приложение Keychain Access, вы можете узнать, как найти пароль Wi-Fi Mac.
Как увидеть пароли Wi-Fi на вашем Mac, используя доступ к связке ключей
Если вы еще не знаете, Keychain Access — это встроенная утилита на вашем Mac, которая сохраняет вашу личную информацию, такую как данные вашей кредитной карты, имя пользователя и пароли для веб-сайтов, а также ваши пароли Wi-Fi.
Для любой сети Wi-Fi, к которой вы подключились со своего Mac, в Keychain Access должен быть сохранен пароль этой сети. Вот почему вам не нужно вводить пароль каждый раз при подключении к одной и той же беспроводной сети.
Программы для Windows, мобильные приложения, игры — ВСЁ БЕСПЛАТНО, в нашем закрытом телеграмм канале — Подписывайтесь:)
Вы можете получить доступ к этому сохраненному паролю, выполнив следующие действия:
- Найдите Keychain Access с помощью Launchpad или Spotlight и запустите утилиту.
- Выберите «Все элементы» на боковой панели «Категория» слева.
- Поместите курсор в поле поиска вверху, введите имя вашей сети Wi-Fi и нажмите Enter.
- Дважды щелкните свою сеть Wi-Fi в списке, и откроется диалоговое окно.
- Установите флажок «Показать пароль», чтобы показать свой пароль Wi-Fi.
- Keychain Access попросит вас ввести данные учетной записи пользователя вашего Mac. Введите необходимые данные и нажмите OK.
- Ваш пароль Wi-Fi появится в поле рядом с Показать пароль.
Обязательно включите iCloud Keychain, чтобы все ваши учетные данные для входа, включая пароли Wi-Fi, синхронизировались с другими устройствами Apple.
Как получить пароль WiFi в графическом интерфейсе MacOS и терминале Mac
Как узнать пароль моей сети Wi-Fi?
Существует несколько способов узнать пароль от сети Wi-Fi. Один из способов — зайти в настройки маршрутизатора и найти вариант пароля. Другой способ — попытаться подключиться к вашей сети с помощью другого устройства, например компьютера или телефона, и посмотреть, сможете ли вы войти. Если вы не знаете свой сетевой пароль, вы можете спросить кого-нибудь в адресной строке вашего браузер.
Что такое пароль сети Wi-Fi?
Пароль сети Wi-Fi — это уникальная строка символов, которая позволяет пользователю получить доступ к беспроводной сети.
Почему Wi-Fi не подключается Если пароль правильный?
Wi-Fi не подключается, если пароль правильный, потому что маршрутизатор пытается подключиться к сети, в которой он уже находится. Чтобы исправить это, вы можете попробовать перезагрузить маршрутизатор или изменить пароль.
Каковы риски передачи кому-либо вашего пароля Wi-Fi?
Существует несколько рисков, связанных с передачей кому-либо вашего пароля Wi-Fi. Во-первых, если человек, которому вы сообщаете свой пароль Wi-Fi, не имеет права доступа к вашей сети, он потенциально может получить доступ к вашей личной информации или даже злонамеренно атаковать ваш компьютер. Кроме того, если вы забудете свой пароль Wi-Fi, вы не сможете получить доступ к своей сети и, возможно, вам придется сбросить его.
Кто может изменить мой пароль от вай фай?
В большинстве случаев вы можете изменить свой пароль Wi-Fi, войдя в интерфейс администратора вашего маршрутизатора и изменив пароль.
Является ли серийный номер паролем Wi-Fi ?
Серийный номер не является паролем Wi-Fi.
Совпадает ли ключ безопасности сети с паролем Wi-Fi?
Нет, ключ безопасности сети отличается от пароля Wi-Fi. Ключ безопасности сети — это уникальный код, который требуется для входа в вашу сеть.
Почему я не могу подключиться к своей сети Wi-Fi?
Может быть несколько причин, по которым вы не можете подключиться к своей сети Wi-Fi. Одна из возможностей заключается в том, что сеть защищена паролем, поэтому вам нужно будет ввести пароль, чтобы присоединиться.. Другая возможность заключается в том, что сеть заблокирована, что означает, что к ней могут получить доступ только авторизованные пользователи. Если у вас возникли проблемы с подключением к сети Wi-Fi, попробуйте решить эту проблему несколькими способами.
Не удается подключиться к сети Wi-Fi даже с правильным паролем Андроид?
Есть несколько вещей, которые могут вызвать проблемы при попытке подключения к сети Wi-Fi, и одна из них — неверный пароль. Убедитесь, что вы используете правильный пароль для сети, к которой пытаетесь подключиться. Если у вас по-прежнему возникают проблемы с подключением, возможно, что-то не так с вашим маршрутизатором или устройством.
Почему я не могу подключиться к своему Wi-Fi?
Есть несколько возможных причин, по которым ваш Wi-Fi не подключается. Сначала убедитесь, что Wi-Fi включен и подключен к сети. Если вы используете проводное соединение, убедитесь, что кабель подключен правильно и маршрутизатор находится в той же сети, что и ваш компьютер. Если вы используете беспроводное соединение, убедитесь, что ваш Wi-Fi включен и подключен к сети.
Может ли мой сосед получить доступ к моему Wi-Fi?
Да, ваш сосед может получить доступ к вашей сети Wi-Fi, если у него такой же пароль, как и у вас.
Должен ли я сообщить соседу мой пароль сети Wi-Fi?
Нет, вы не должны сообщать соседу свой пароль от сети Wi-Fi.
Должны ли вы сообщать кому-либо свой пароль от сети Wi-Fi?
На этот вопрос нет правильного или неправильного ответа — это зависит от ваших индивидуальных предпочтений в отношении безопасности и уровня вашего доверия к человеку, которому вы сообщаете свой пароль Wi-Fi. Некоторые люди считают, что безопаснее никогда никому не сообщать свой пароль Wi-Fi, в то время как другим может быть удобнее делиться своим паролем с кем-то, кого они знают и кому доверяют. В конечном счете, каждый сам решает, как лучше защитить свою сеть Wi-Fi.
Как изменить пароль ZUKU Wi-Fi?
Чтобы изменить пароль ZUKU Wi-Fi, сначала войдите на страницу администрирования маршрутизатора. Оттуда вам нужно прокрутить вниз и найти раздел “Настройки безопасности WPA/WPA2”. Здесь вам нужно будет ввести новый пароль в поле “Новый пароль”, а затем нажать кнопку “Сохранить настройки”. Наконец, перезагрузите маршрутизатор, чтобы изменения вступили в силу.
Какой пароль 192.168 0.1?
Пароль 192.168 0.1 является паролем по умолчанию для административного интерфейса маршрутизатора.
Узнать пароль на смартфоне
Он должен быть подключен к сети. Открываем в браузере адрес IP, который мы писали выше. Вводим логин и пароль. Там, где меню роутера, надо найти настройки. В зависимости от бренда, нахождение этого раздела отличается.
Android
Есть два способа быстро узнать пароль от вайфай: воспользоваться программой и системным файлом. Обязательно тут нужны root-права.
- Скачайте через PlayMarket программу WiFi Key Recovery, WiFi Password, WiFi Pass Recovery. Установите ее на телефон.
- Откройте ее и выделите из списка сетей нужную вам.
- Уже в знакомом поле PSK будет ключ от сети.
Для поиска в файлах настроек понадобится приложение Root Browser. Там будут находиться папки, в которых надо входить поочередно. Первая – data, вторая – misc и последняя – wifi. Останется открыть строку wpa_supplicant.conf, далее кликнуть по строке «psk = », именно в ней будет находиться пароль от wifi.
iOS
Больше везет владельцам старых моделей телефона. Если там стоит операционная система не старше 7, то ключ просто узнать с самого устройства. Стоит всего лишь зайти в настройки, перейти в «Safari», где расположились «пароли», там и есть вся информация.
На данный момент в новых устройствах уже не хранятся там пароли, а только ключи от посещаемых сайтов. Теперь нужно пользоваться программами, которые покажут ключ доступа.
Просмотр сохраненного пароля WiFi на Mac
Прежде всего, мы обсудим этапы использования связки ключей. Этот инструмент встроен в Mac и сохраняет все пароли WiFi, а также связанный с ними SSID (имя сети). Кроме того, он также поддерживает iCloud. Это помогает синхронизировать сохраненные данные входа из браузера Safari на всех ваших устройствах Apple.
В общем, вы можете рассматривать его как менеджер паролей, который работает как офлайн, так и онлайн. Второй способ проверить сохраненный пароль Wi-Fi на Mac — использовать Терминал. Что ж, это то, что знают все. С учетом сказанного, вот необходимые инструкции для Связки ключей и Терминала, начиная с первого.
Метод 1: использование KeyChain Access
- Открыть Поиск в центре внимания. Вы можете сделать это либо с помощью меню поиска, либо с помощью сочетания клавиш Command + Space.
- Теперь введите Связка ключей и нажмите кнопку возврата. То же самое можно сделать, перейдя в Панель запуска > Другая папка > Связка ключей вариант.
- В верхней строке меню выберите Система. Теперь переходим к Категория раздел и нажмите Пароли.
- Теперь вы могли видеть все сохраненные пароли WiFi в вашей системе. Дважды щелкните свое имя Wi-Fi.
- Откроется диалоговое окно, в нижней части которого вы увидите значок Показать пароль выберите соответствующий флажок.
- В следующем всплывающем окне вам нужно будет ввести свои учетные данные, то есть имя пользователя и пароль, в целях безопасности. После этого нажмите Разрешить.
Это оно. Теперь вы можете успешно просматривать сохраненные пароли на вашем Mac. Кроме того, как вы могли заметить, справа от Показать пароль есть кнопка. Это меню помощника по паролю, с помощью которого вы можете обновить свой пароль WiFi, изменить его, сохранить и т. Д. Однако имейте в виду, что все это будет возможно только в том случае, если вы являетесь администратором этой системы.
Метод 2: просмотр сохраненного пароля WiFi с помощью терминала macOS
- Запустить Терминал с помощью поиска Spotlight (сочетание клавиш Command + Пробел). То же самое можно сделать из Панель запуска > Другой > Терминал.
- Теперь введите следующую команду:
безопасность найти-общий-пароль -ga ИМЯ WIFI | grep «пароль:»
- Обязательно замените ключевое слово имени WiFi в приведенной выше команде на точное имя вашего WiFi. Нажмите кнопку возврата.
- Теперь он запросит ваше имя пользователя и пароль. Введите свои учетные данные и нажмите В ПОРЯДКЕ.
- Это оно. Терминал теперь покажет сохраненный пароль WiFi на вашем Mac.
Как найти пароль Wi-Fi с помощью связки ключей
Если вы хотите найти пароль Wi-Fi с помощью связки ключей, выполните действия, которые будут описаны в разделе ниже:
Проверьте пароль по умолчанию
Если вы попытаетесь подключиться к сети дома, на рабочем месте, в обычном магазине или ресторане, это будет легко сделать, поскольку никто не захочет создавать высокозащищенный пароль. Поэтому в большинстве случаев остается пароль по умолчанию.
Самое лучшее в этом вопросе то, что вы можете легко найти свой пароль, напечатанный прямо на маршрутизаторе в виде Wi-Fi пароля/PIN рядом с именем SSID маршрутизатора по умолчанию (это имя сети по умолчанию, которое вы видите, когда ваше устройство сканирует область на наличие доступных сетей Wi-Fi, но вы можете его настроить). Однако, если это так, лучше изменить его, поскольку обычно такие пароли имеют вид «12345» или «qwerty».
Используйте брелок
Даже если пароль на маршрутизаторе изменился, вы все равно сможете найти пароль Wi-Fi сети, если ваш Mac когда-то был подключен к сети.
Итак, если вы хотите найти пароль Wi-Fi на вашем Mac, вам следует выполнить действия, которые будут описаны в разделе ниже:
Прежде всего, нажмите на значок увеличительного стекла, который находится в строке меню в правом верхнем углу экрана.
После этого необходимо ввести Keychain в появившуюся строку поиска и нажать кнопку Return.
Затем на вкладке Все элементы появится окно Доступ к связке ключей. Необходимо искать до тех пор, пока не появится название вашей сети Wi-Fi.
Далее следует нажать на имя сети Wi-Fi, а затем на значок i, который находится в верхней части окна.
После того как вы выполните все описанные выше действия, появится новое окно. В нем будет информация о вашем Wi-Fi. Чтобы увидеть пароль Wi-Fi, нужно поставить галочку Показать пароль.
Сброс настроек сетевого маршрутизатора
Если описанный выше способ не сработал, и вы не нашли пароль Wi-Fi на Mac, потому что не подключались к этой сети на этом устройстве, следующее, что следует сделать, — сбросить настройки маршрутизатора.
После этой процедуры маршрутизатор будет сброшен на заводские настройки, а все настройки будут очищены. После этого вы сможете войти в систему с паролем маршрутизатора по умолчанию и установить новый пароль Wi-Fi.
Если вы хотите сбросить настройки сетевого маршрутизатора, следуйте подсказкам, которые будут указаны в разделе ниже:
Прежде всего, необходимо найти кнопку Reset на маршрутизаторе. Обычно она вмонтирована в устройство.
После этого необходимо нажать и удерживать кнопку в течение 15 секунд. Таким образом, вы активируете перезагрузку.
После этого вы должны подключиться к Wi-Fi с помощью пароля по умолчанию
Важно помнить, что вы должны установить новый надежный пароль и записать его где-нибудь для будущих подключений.
После выполнения вышеописанного шага вы также можете проверить свою сеть Wi-Fi на уровень сигнала и создать классную карту вашей местности. Это поможет вам найти более слабые и сильные места в зоне покрытия Wi-Fi. Для этого можно использовать NetSpot.
Установите менеджер паролей
Для этого можно использовать NetSpot.
Установите менеджер паролей
Бывают случаи, когда пользователи не могут вспомнить пароль или просто не хотят держать его в памяти. В таком случае можно использовать менеджер паролей для хранения паролей, включая пароль для подключения к Wi-Fi.
Одним из таких менеджеров паролей является Secrets. Он дает вам возможность хранить и управлять паролями к различным сервисам, автоматически заполнять пароли в браузере и синхронизировать их между вашими устройствами.
Для его использования необходимо добавить пароль Wi-Fi и убедиться, что он надежно сохранен.
Вывод
Имея столько паролей, которые нужно запомнить, со временем вы можете забыть некоторые из них. Теперь вам не нужно беспокоиться об этом или беспокоиться об этом, так как с помощью этих простых методов вы можете легко узнать, как увидеть пароль Wi-Fi на Mac. Лучшим вариантом из всех упомянутых выше методов является использование PassFab iOS Password Manager, лучшего программного обеспечения для восстановления пароля Wi-Fi, которое очень эффективно восстанавливает и отображает забытый пароль Wi-Fi на вашем устройстве iOS. С помощью этого программного обеспечения любой забытый пароль может быть восстановлен с помощью простых и простых шагов безопасным способом.
Заключение
Однако, если вы все еще забыли свой сетевой пароль, есть и другие варианты, которые могут вам помочь. Вы можете использовать доверенные сторонние приложения. Эти менеджеры паролей будут помнить пароли для вас.
Приложения работают как цепочка для ключей, но большинство из них имеют другие функции, которые могут вас заинтересовать. Некоторые из этих приложений включают 1Password и Secrets. Вам нужен только один основной пароль, и приложение запомнит остальные пароли для вас.
Благодаря этим опциям вам не придется иметь дело с пыльными углами для доступа к маршрутизатору. Воспользуйтесь одним из этих методов, чтобы вручную восстановить свой пароль. Вы также можете восстановить забытый пароль WI-FI с помощью стороннего программного обеспечения по вашему выбору.
Совет эксперта:
Эд Мойес
CCNA, веб-разработчик, ПК для устранения неполадок
Я компьютерный энтузиаст и практикующий ИТ-специалист. У меня за плечами многолетний опыт работы в области компьютерного программирования, устранения неисправностей и ремонта оборудования. Я специализируюсь на веб-разработке и дизайне баз данных. У меня также есть сертификат CCNA для проектирования сетей и устранения неполадок.
Сообщение Просмотров: 336
Похожие посты: