Как узнать причину в маршрутизаторе или ноутбуке?
Проблема с доступом в Интернет может быть скрыта в программных ошибках / настройках и неисправностях оборудования. Программными проблемами считаются настройки как самого ноутбука, так и роутера, операционной системы. К аппаратным проблемам относятся сбои в работе физических устройств.
Определить, к какой из перечисленных категорий относится проблема, несложно. Просто проверьте, обнаруживают ли другие устройства (компьютер, планшет, смартфон и т.д.) wi-Fi. В противном случае проблема связана с роутером или провайдером. Позвонив в техподдержку, вы можете уточнить, что делать и как разрешить ситуацию.
Исправление отключения Wi-Fi на ноутбуке
В случае, если мы предполагаем, что проблема со стороны ноутбука, то мы можем предпринять следующие действия, в зависимости от ситуации.
В описанном сценарии возможны простые причины проблемы:
Добавить в заметки чтобы посмотреть позже?
- Расположение Wi-Fi роутера, не позволяющее обеспечить уверенный прием сигнала. Наличие металлических или железобетонных конструкций, электросетей между ноутбуком и роутером.
- Влияние беспроводных сетей соседей и другие помехи.
Чтобы разобраться, в этом ли причина, по возможности попробуйте проверить, а будет ли проблема появляться снова, если работать за ноутбуком в прямой видимости от роутера. Если при этом проблема исчезла, можно попробовать изменить расположение беспроводного маршрутизатора. Также можно попробовать выбрать свободный канал Wi-Fi на роутере в случае, если вы «видите» много сетей соседей.
Если зависимости от расположения ноутбука нет, а проблем с Wi-Fi роутером мы не предполагаем, на ноутбуке попробуйте сделать следующее:
- Если вы вручную не устанавливали драйверов Wi-Fi для вашего ноутбука, найдите сайт производителя вашего ноутбука и в разделе «Поддержка» скачайте драйверы беспроводного адаптера именно для вашей модели, а затем установите их. Если на официальном сайте есть драйверы не для той версии Windows (а только для более старой или наоборот), что у вас установлена, все равно попробуйте их установить — как правило, они работают.
- Зайдите в диспетчер устройств (для этого можно нажать клавиши Win+R на клавиатуре, ввести devmgmt.msc и нажать Enter), затем в разделе «Сетевые адаптеры» найдите ваш Wi-Fi адаптер (обычно имеет слова Wi-Fi или Wireless в названии) и дважды нажмите по нему.
- На вкладке «Электропитание» отключите пункт «Разрешить отключение этого устройства для экономии энергии» и примените настройки.
- Зайдите в Панель управления и откройте пункт «Электропитание» (либо нажмите по значку батареи в области уведомлений и выберите аналогичный пункт). Напротив выбранной схемы электропитания нажмите «Настройка схемы электропитания».
- В следующем окне нажмите «Изменить дополнительные параметры питания».
- В параметрах адаптера беспроводной сети в пункте «Режим энергосбережения» установите «Максимальная производительность» и примените настройки.
- Если у вас или 8.1, а проблема появляется только после режима сна или после «завершения работы» через меню Пуск, но не появляется сразу после перезагрузки, отключите гибернацию.
- В случае, если Wi-Fi отключается на всех устройствах при подключении какого-то одного конкретного устройства, попробуйте найти параметр WMM в дополнительных настройках беспроводной сети в веб-интерфейсе Wi-Fi роутера и отключить его.
По завершении описанных действий понаблюдайте, продолжает ли появляться проблем с отключением Wi-Fi снова.
В случае, если Wi-Fi сеть остается активной, но пропадает доступ в Интернет
В указанном сценарии в первую очередь попробуйте установить официальные драйверы Wi-Fi адаптера, как в первом пункте предыдущего раздела, затем — отключить любые сторонние антивирусы, если используются — то сервисы VPN, а также отключить прокси. Затем также наблюдаем за поведением сети.
Если отключения продолжаются, попробуйте скачать утилиту AdwCleaner с официального сайта https://ru.malwarebytes.com/adwcleaner/, установить в параметрах утилиты настройки как на скриншоте ниже, а затем запустить сканирование и очистку системы.
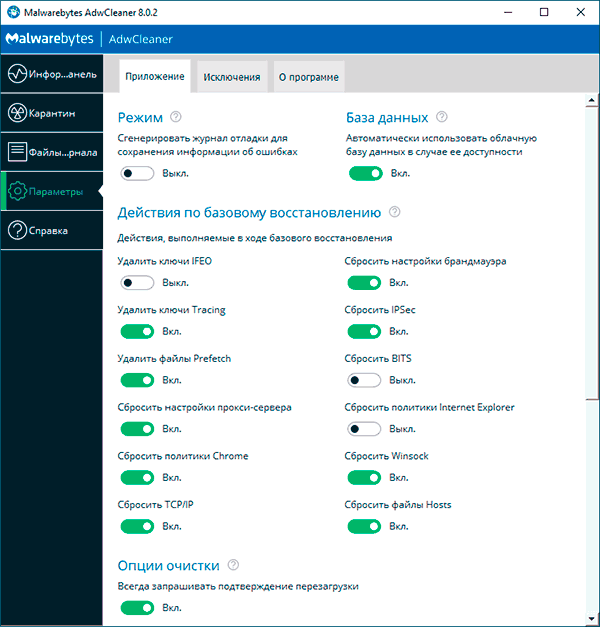
После выполнения сканирования, очистки и перезагрузки компьютера проверьте, решена ли проблема. Если на вашем компьютере установлена , попробуйте также сбросить параметры сети.
Конфликт программ
Некоторое программное обеспечение устанавливает виртуальные сетевые устройства на компьютер. Конечно, при установке пользователя заранее предупреждают, но кто эти предупреждения прочитает. Однажды у меня было это после настройки VLAN в Интернете.
После этого моя настоящая сетевая карта отказалась работать. Просто помните, устанавливали ли вы программу, которая могла привести к сбою, до того, как возникла проблема.
- Жмем «Старт».
- Зайдите в «Панель управления». Если у вас их дюжина, вы можете воспользоваться поиском и ввести это имя в строку.
- Далее в разделе «Программы и компоненты».
- Теперь нажмите на раздел «Установлено» выше, чтобы отсортировать по дате установки.
Если вы видите подозрительную программу, удалите ее и перезагрузите ноутбук.
Отключается точка доступа на Android: решение
Сложно сказать, почему точка доступа отключается сама по себе, но чаще всего причина в лагах. Советуем попробовать следующие методы:
Выключаем режим экономии энергии. На большинстве смартфонов Android включается энергосбережение после падения уровня заряда до 20%. Телефон действительно сможет работать дольше, но Wi-Fi не будет. Таким образом при исчерпании источника энергии интернет пропадает. Варианта 2: выключить режим совсем или установить настройку «Wi-Fi в спящем режиме» в положение «Не выключать».
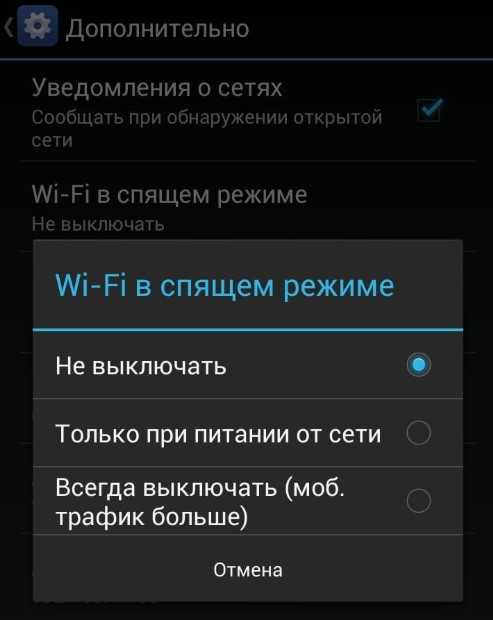
- Деактивируем постоянный поиск Wi-Fi в настройках беспроводной сети.
- Выключаем тайм-аут точки доступа. Опция расположена в шторке уведомлений, но присутствует лишь в старых устройствах.
Да, вариантов исправления много и довольно сложно сузить круг поиска. Единственный вариант – попробовать подключиться с другого устройства. Это позволит понять, проблема в роутере или телефоне.
Электропитание компьютера
Что делать, если пропал сигнал? Возможно, причина неисправности кроется в экономическом режиме потребления энергии. Чтобы переключить режим, пользователю ПК необходимо выполнить следующие действия:
Зайти в панель управления;
Нажать на иконку «Электропитание»;
В появившемся окне нажать на кнопку «Сбалансированный» или «высокая производительность».
Все, производительность установлена на должном уровне и такая проблема как «выключается Wi-Fi» вас не должна больше беспокоить.
Внешние «преграды», мешающие интернет-сигналу
Причины неисправной работы вай-фай устройств могут быть разными, где одна из них — внешние факторы
В данной ситуации ноутбук не при чем и пользователю предстоит обратить внимание на стены, потолок, пол и прочие преграды. Они могут препятствовать прохождению сигнала, делая его слабым или невидимым вовсе
Виртуальный датчик информирует пользователя об уровне сигнала — чем больше заполнен индикатор «палочками», тем выше уровень. Если уровень сигнала отображен в виде 1-2 полосок — такой сигнал считается слабым и будет «вести себя» нестабильно.
В данном случае от мощности компьютеров ничего не зависит — чтобы сделать сигнал сильным, необходимо установить роутер максимально близко к ноутбуку или приобрести обновленную и совершенную модель передатчика.
Прочие неприятности
Теперь вы знаете что делать, при возникновении самых распространенных неисправностей, связанных с адаптером беспроводной связи. Приведенные выше варианты позволяют самостоятельно устранить неполадки и спокойно установить интернет-соединение.
Но, бывают ситуации, когда вышеприведенные способы не помогают устранить проблему? Как быть? Что случилось с устройством? Нередко, проблемы с вайфаем возникают из-за платы — возможно появление физических повреждений.
Для устранения таких неполадок, необходимо разобрать ноутбук и внимательно изучить плату
Внимание! Если у пользователя нет определенных навыков работы с «железом», самостоятельно этого лучше не делать, а отнести ноутбук к специалистам, которые быстро и качественно произведут ремонт
Среди вариаций, которые могут повлиять на исправную работу платы встречаются такие:
Отключен провод, соединяющий антенну с вайфаем;
Возможен сильный нагрев сетевой карты, который случается из-за загрязнения охладительной системы;
Пыль также может повлиять на исправную работу платы, которая не дает холодному воздуху проникнуть к сетевой карте.
Если никакие из вышеприведенных мер не помогли устранить неполадки — вам прямая дорога в сервисный центр. Специалисты самостоятельно проведут диагностику и помогут решить все проблемы, связанные с wi-fi.
Плохо 5
Норм 3
Гуд 4
Предыдущая
Сеть wi-fi и ноутбукВы не знаете как включить вай-фай на ноутбуке ASUS ? Читайте статью
Следующая
Сеть wi-fi и ноутбукКак включить wi-fi на ноутбуке Lenovo ?
Почему пропадает Интернет на ноутбуке через Wi-Fi
Существует немало факторов, которые влияют на работу сети и могут отрицательно на ней сказаться, но самыми частыми причинами разрыва соединения между ноутбуком и роутером считаются:
- активированный режим энергосбережения;
- слабый уровень сигнала беспроводной сети или полное его отсутствие, помехи на канале;
- неверные настройки роутера;
- устаревшие или неподходящие для устройства драйвера Wi-FI адаптера;
- сбои в программном обеспечении маршрутизатора.
Роутер раздаёт сеть на ноутбук и другие гаджеты
Все эти причины отключения вай-фая можно легко устранить самостоятельно, но в первую очередь нужно определить, при каких обстоятельствах и по вине какого гаджета они случаются. Для этого желательно примерно в той же точке, где расположен ноутбук, протестировать работу соединения на других девайсах.
Обратите внимание! Если сеть будет прерываться на всей подключённой аппаратуре, то причину неполадок следует искать в роутере. Если же связь на других устройствах будет качественной и стабильной, то проблема, вероятнее всего, в ноутбуке или его адаптере
Кроме того, следует проверить, остаётся ли подключение активным после обрыва связи или ноутбук полностью теряет соединение с Wi-Fi сетью. Второй вариант является явным признаком сбоев в роутере.
Чтобы исключить вину провайдера, можно воткнуть кабель напрямую в ноутбук и проверить качество сигнала, скорость передачи данных и стабильность соединения при таком типе подключения. Если Интернет продолжает вылетать даже при работе через кабель, стоит обратиться в службу поддержки провайдера и сообщить о неполадках.
Теперь, после того как есть предположения о конкретном источнике проблемы, можно приступать к её решению.
Отключается WiFi на ноутбуке – решаем проблему!
Если соединение ноутбука с интернетом по WiFi нестабильно и постоянно разрывается, то причин этому может быть несколько — как определенные настройки операционной системы, так и неисправность устройства, либо же плохая связь со стороны провайдера или оператора сотовой сети.
xxx: Раньше, когда в дом приходили гости, им предлагали чай.
xxx: А сейчас — пароль от WiFi =)
Отключаем экономию заряда аккумулятора
Основная причина постоянного отключения WiFi на ноутбуках кроется в настройках электропитания и энергосбережения. Так как ноутбук представляет собой мобильное устройство, работающее от батареи, производители стараются снизить энергопотребление устройства в пользу большей автономности и более долгой работы от аккумулятора.
По умолчанию, производительность устройства при работе от батареи несколько снижена в пользу энергосбережения. Также, чтобы не тратить электричество на неиспользуемые функции, операционная система отключает некоторые компоненты компьютера. Например, если WiFi соединение простаивает или используется недостаточно активно, WiFi адаптер может быть отключен для экономии электроэнергии. Поэтому Ваш любимый ноутбук, оставленный без присмотра, заботливо отключает ненужные функции и лишает Вас стабильного соединения с интернетом.
Настройки электропитания находятся в панели управления
Однако, обратите внимание, что производитель часто устанавливает дополнительные программы, позволяющие контролировать энергопотребление, и причина отключения WiFi может скрываться в них
Откроем панель задач и выберем пункт электропитание. Панель управления и необходимый нам пункт можно легко найти с помощью поиска.
В открывшимся окне электропитания Вы можете ознакомиться с тем, какая схема управления питанием у Вас активна в данный момент, а также перейти к ее детальной настройке.
В открывшимся окне можно настроить время отключения экрана и таймаут перевода в спящий режим. Нас же интересует пункт, изменяющий дополнительные параметры электропитания.
Найдите пункт, отвечающий за работу WiFi. Здесь его длинно называют адаптером беспроводной сети. Поменяйте значение на высокую производительность.
После смены схемы электропитания перезагрузите устройство и проверьте, устранена ли проблема.
Перезагружаем роутер
Если проблема никуда не исчезла, возможно, поможет перезагрузка роутера. Самым простым способом будет выключить от электросети и включить устройство.
Также вы можете перезагрузить устройство через панель администрирования, перейдя в браузере по адресу 192.168.0.1 или 192.168.1.1, введя логин и пароль, и нажав соответствующую кнопку. Точный адрес и способ перезагрузки зависит от модели устройства, а логин и пароль должны быть сменены со стандартных admin/admin на Ваши личные.
Проверяем сигнал сети и стабильность интернет соединения
Как увеличить скорость wi-fi роутера и интернета, мы разбирали в одной из прошлых статей
В нашей ситуации стоит обратить внимание, как далеко расположен роутер от ноутбука и через какие препятствия проходит сигнал
Если же кроме WiFi интернет нестабильно работает и по проводному соединению, возможно, стоит позвонить провайдеру и решить вопрос плохого интернета с ним.
Переустанавливаем драйвер
Возможно, также поможет переустановка драйвера беспроводного адаптера. Для этого необходимо сделать следующее:
- зайдите на сайт производителя Вашего ноутбука;
- введите модель Вашего устройства;
- выберите операционную систему;
- скачайте свежую версию и установите новый драйвер.
Способ загрузки программного обеспечения отличается от производителя и модели устройства. Старайтесь скачивать свежие версии драйверов, для своей операционной системы и устройства.
Мы с Вами разобрали самые популярные причины, приводящие к тому, что WiFi ноутбука постоянно отключается. Хорошо, если проблема решилась сменой плана электропитания, и работоспособность как роутера, так и ноутбука не вызывает вопросов. Если же проблему решить так и не удалось, возможно, стоит обратиться к специалисту.
Предыдущая записьСетевой адаптер не имеет допустимых параметров настройки IP
Следующая запись Ошибка – Это приложение заблокировано в целях защиты, как исправить?
Слабый сигнал роутера
Как правило, слабый сигнал, поступающий от роутера Wi-Fi, может быть причиной регулярного исчезновения соединения с сетью. Поскольку сигнал роутера — это самая обычная радиоволна, на её мощность влияют самые различные факторы, отчего может пострадать и качество соединения. Не всегда удалённость ноутбука от роутера является главной причиной снижения мощности сигнала. Это могут быть и дополнительные преграды, расположенные между приёмником и транслятором беспроводного сигнала. Например, в большом помещении, состоящем из нескольких комнат или кабинетов, стены, разделяющие ноутбук и роутер, могут значительно снижать качество соединения. В таких случаях стоит задуматься о пересмотре расположения роутера или о расширении радиуса сети при помощи специальных усилителей.
Также на качестве соединения может отразиться наличие электроприбороы, которые непроизвольно создают помехи для распространения радиоволн. В итоге на дисплее регулярно высвечивается ошибка о потере соединения.
Металлические предметы, находящиеся между роутером Wi-Fi и ноутбуком, также заметно снижают стабильность соединения в беспроводной сети, через которую вы получаете доступ в интернет. Учитывайте это при организации домашней локальной сети.
Определяем, где искать причины проблемы
Прежде всего рекомендую определить, где именно проблема: в вашем ноутбуке или с самой сетью Wi-Fi, а возможно — с роутером или со стороны Интернет-провайдера
Для этого обратите внимание на следующие моменты:
- Продолжает ли работать подключение по Wi-Fi и Интернет в эти же моменты на других устройствах, желательно физически расположенных там же, где и ноутбук. Если на других устройствах всё в порядке, велика вероятность, что дело все-таки в ноутбуке. Если и на других устройствах Интернет по Wi-Fi пропадает, дело либо в роутере (а также ряде других факторов, которые мы тоже рассмотрим), либо со стороны провайдера.
- Пропадает подключение Wi-Fi (то есть требуется заново выбирать сеть и подключаться к ней) или подключение по Wi-Fi остается активным, но пропадает доступ к Интернету? Если первый вариант и на всех устройствах, явно дело в роутере, его расположении или соседских сетях. Если второй и на всех устройствах, то проблема может быть в роутере, кабеле провайдера или со стороны оборудования провайдера.
В действительности, возможны разные варианты, но имея предположения о том, где именно проблема, того, что отключается Wi-Fi или Интернет по беспроводной сети, можно в первую очередь обратить внимание на основные для этого устройства (ноутбука или Wi-Fi роутера) моменты, а если они не помогли — переходить к следующим вариантам решения. Если описанное выше показалось вам слишком сложным, можете просто пропустить эти моменты и выполнять далее описанные действия по порядку: они расположены от простых к сложным и от более эффективных методов решения проблемы к более редко встречающимся
Прежде чем начать, еще один нюанс: если отключение Wi-Fi на ноутбуке происходит в моменты высокой активности на других подключенных к роутеру устройствах — телефонах, компьютерах, игровых консолях (загружаются объемные файлы, особенно через торрент, выполняется просмотр онлайн видео и подобное), то причина может быть в том, что роутер не справляется с нагрузкой — случается для недорогих массовых моделей.
Причины пропажи Wi-Fi
Что может быть неприятнее, чем сталкиваться с прерыванием соединения при работе на ноутбуке? Только что всё было хорошо, и вы спокойно смотрели фильм онлайн, и вот уже воспроизведение остановилось, фильм встал на паузу, а интернет и вовсе пропал. С подобной проблемой вы можете столкнуться по самым разным причинам. Наиболее распространёнными считаются следующие:
- В вашем ноутбуке включён режим экономии заряда аккумулятора. Это приводит к тому, что спустя установленные промежутки времени полного простоя устройства беспроводное соединение прерывается автоматически, адаптер Wi-Fi прекращает обмен пакетами с роутером и тем самым экономит заряд батареи.
- Роутер, через который вы выходите в сеть, находится слишком далеко или между ним и ноутбуком расположены препятствия. Следствием может являться слабый уровень принимаемого беспроводного сигнала, что и приводит к регулярным обрывам соединения. Происходит это, как правило, автоматически и незаметно для пользователя.
- Сигнал интернета, принимаемый роутером по кабелю или по сотовой сети и превращаемый в беспроводной сигнал Wi-Fi, слишком слаб. В такие моменты вы можете наблюдать, что ноутбук по-прежнему подключён к Wi-Fi, но интернет работать отказывается. Также слабый сигнал, передаваемый по кабелю, может стать причиной того, что беспроводное соединение роутера и ноутбука отключается автоматически.
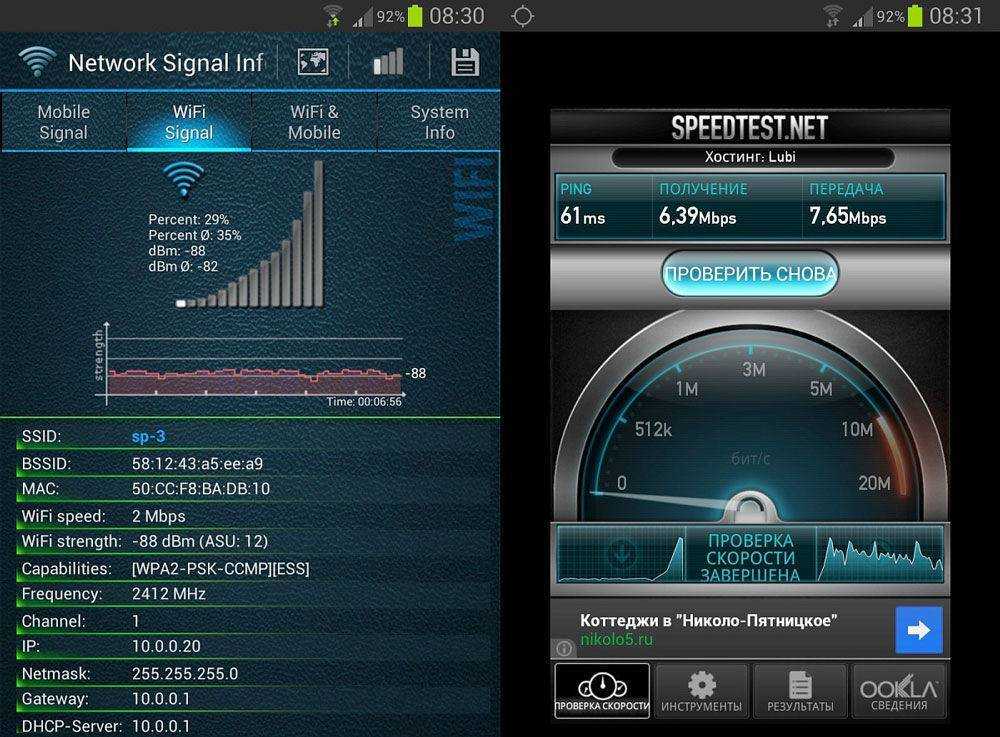
- Роутер, через который вы производите выход в интернет, работает нестабильно, постоянно зависает, самопроизвольно перезагружается. В таком случае Wi-Fi в вашем ноутбуке автоматически отключается до повторного включения роутера, восстановления работы его программного обеспечения или до принудительной перезагрузки.
- В вашем ноутбуке установлен неподходящий или устаревший драйвер адаптера беспроводных сетей. Вследствие этого работа адаптера становится нестабильной, и он может самопроизвольно прерывать соединение или вовсе не находить доступные сети.
Здесь мы перечислили лишь самые распространённые проблемы, с которыми регулярно сталкиваются пользователи. Но при этом многие не знают, что делать дальше и как избавиться от проблем.
Нет доступных подключений Wi-Fi при очередном включении ноутбука
Если ранее на этом же ноутбуке вы подключались к беспроводным сетям Wi-Fi, а теперь, без каких-либо действий с драйверами, без переустановки Windows вам вдруг пишут, что нет доступных подключений, это обычно означает, что по какой-то причине Wi-Fi адаптер оказался выключен.
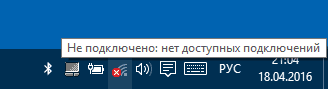
Вот на что следует обратить внимание, чтобы попробовать исправить проблему:
- Если на вашем ноутбуке есть аппаратный переключатель Wi-Fi или отдельная клавиша в верхнем ряду со значком Wi-Fi (или изображением самолета), используйте их, чтобы включить беспроводную сеть (для некоторых моделей клавиша работает сама по себе, для некоторых — в сочетании с зажатой Fn).
- Примеры аппаратных переключателей Wi-Fi.
- Проверьте, не выключен ли Wi-Fi в настройках Windows 10 или Windows 8, не включен ли режим «В самолете». Переключатель Wi-Fi и режима «В самолете» по умолчанию есть в панели уведомлений Windows 10 (когда выделен цветом — включен).
- Также он присутствует в настройках Windows 8.
- Также нажмите клавиши Win+R, введите ncpa.cpl и нажмите Enter. Если беспроводная сеть выключена, кликните по ней правой кнопкой мыши и выберите «Включить».
В целом, это обычно все возможные варианты, которые помогают исправить проблему, если она не состоит в отсутствующих драйверах, недавно переустановленной системе или каких-то аппаратных проблемах. Если же эти варианты не помогли, можно попробовать следующие пути решения.
На всякий случай также проверьте, не был ли каким-то образом случайно отключен Wi-Fi адаптер в диспетчере устройств:
- Нажмите клавиши Win+R на клавиатуре, введите devmgmt.msc и нажмите Enter.
- Посмотрите, присутствует ли Wi-Fi в разделе «Сетевые адаптеры» (Может содержать слова «Wireless» или «Wi-Fi» в названии. Кликните по нему правой кнопкой мыши и если в меню есть пункт «Включить», нажмите его (а если нет — то он уже включен).
Изменение свойств в диспетчере устройств и переустановка драйвера
При длительном отсутствии обновлений ПО для распределителя или если неполадки связаны с переустановкой Виндовс, необходимо проверит работоспособность драйверов. Утилиты могут устареть или не подходить к конкретному аппарату.
При отсутствии проблем с маршрутизатором и операционной системой ошибки могут происходить из-за того, что она не сумела выбрать и установить подходящие программы. Для проверки работы модуля проходят следующие шаги:
- Нажимают на клавишу «пуск» и открывают «диспетчер аппаратов».
- После выбора нужного раздела проверяют сетевое оборудование — неполадки вызывают появление восклицательного знака рядом с его названием. Значок сигнализирует об отсутствии драйверов или конфликте с уже установленными.
- При наличие сетевого диска проводят запуск мастера установки. Все дальнейшие действия проходят при помощи системных подсказок.
К альтернативным способам получения программ относят поиск и скачивание актуального программного обеспечения в интернете. Брать их можно только с официальной страницы производителя аппаратуры.
Важно! Драйвера находятся в блоке «ПО», там подбирают актуальные программы по моделям ноута и операционной системы. Чаще всего они называются «Wireless LAN».
Проверка в системе
Настройте службу автонастройки WLAN.
WLAN AutoConfig — это служба, которая управляет соединением между Windows и вашей сетью Wi-Fi. Если служба работает неправильно, Windows может отключить ваш компьютер от сети Wi-Fi. Вот как вы можете это исправить.
Шаг 1: Нажмите клавишу Windows + R, чтобы открыть диалоговое окно «Выполнить». Тип services.msc в поле и нажмите Enter.
Шаг 2. Прокрутите вниз, чтобы найти и дважды щелкните службу автонастройки WLAN, чтобы открыть ее свойства.
Шаг 3: Используйте раскрывающееся меню, чтобы изменить тип запуска на «Автоматически», нажмите «Применить», а затем «ОК».
После этого перезагрузите компьютер и проверьте, сохраняется ли проблема.
Возможные проблемы и способы их решения
Не работает Wi-Fi модуль
В исключительном случае ноутбук может быть не оснащен беспроводным модулем или он может физически не функционировать. В первую очередь, перейдите на сайт производителя и прочитайте технические характеристики ПК.
Попробуйте поискать форумы, где обсуждается аналогичная модель и способы решения подобной проблемы. В крайнем случае всегда можно приобрести отдельный Wi-Fi адаптер, который подключается в USB порт.
Во время подключения происходит ошибка
Ошибка зачастую происходит, если на роутере периодически меняется пароль. В таком случае нужно «забыть» текущую сеть, кликнув по ней правой кнопкой мыши, и подключиться повторно.
Если не помогло попробуйте сбросить настройки сети следующим образом:
1. Введите в меню Пуск команду cmd и запустите приложение от имени администратора.
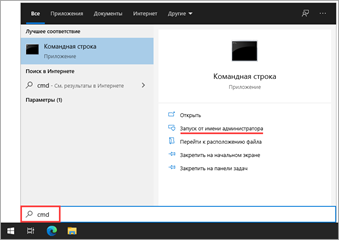
2. Наберите команду netsh winsock reset, нажмите клавишу Enter.
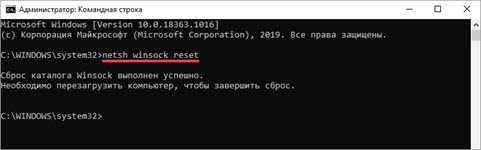
3. Настройки сети будут сброшены. Перезагрузитесь и попробуйте подключиться повторно.
Не работает интернет
После подключения к беспроводной сети далеко не всегда автоматически активируется интернет. Это может быть связано со спецификой настройки сети.
Например, когда вручную нужно прописывать IP адреса. Или на роутере может быть установлен сетевой экран, который пропускает в интернет только определенные устройства.
Лучшим решением в данной ситуации будет обратиться к сетевому администратору (провайдеру) или проверить настройки роутера самостоятельно. О том, как это сделать, читайте в уроке Как настроить роутер.
Проблемы с роутером
В случае, если ноутбук без проблем обнаруживает доступные Wi-Fi сети, но при подключении к нужной выдает ошибку, скорее всего роутер неисправен либо его настройки выставлены неверно. Диагностировать проблему можно, подключив кабель и вбив в адресную строку браузера «192.168.0.0».
После выполнения описанного выше алгоритма остается проверить, активирована ли возможность одновременного подключения к роутеру двух и более устройств. Если подключить ноутбук к роутеру не получается даже с помощью кабеля, стоит нажать клавишу «Reset» и повторить попытку через 20 секунд.
Важно! Если данные рекомендации не привели к положительному результату, нужно позвонить провайдеру и узнать о наличии обратной связи от роутера. В случае отрицательного ответа велика вероятность его выхода из строя





























