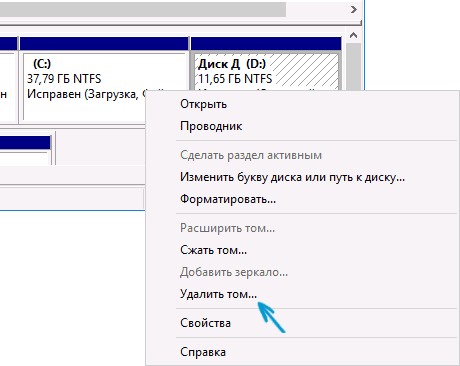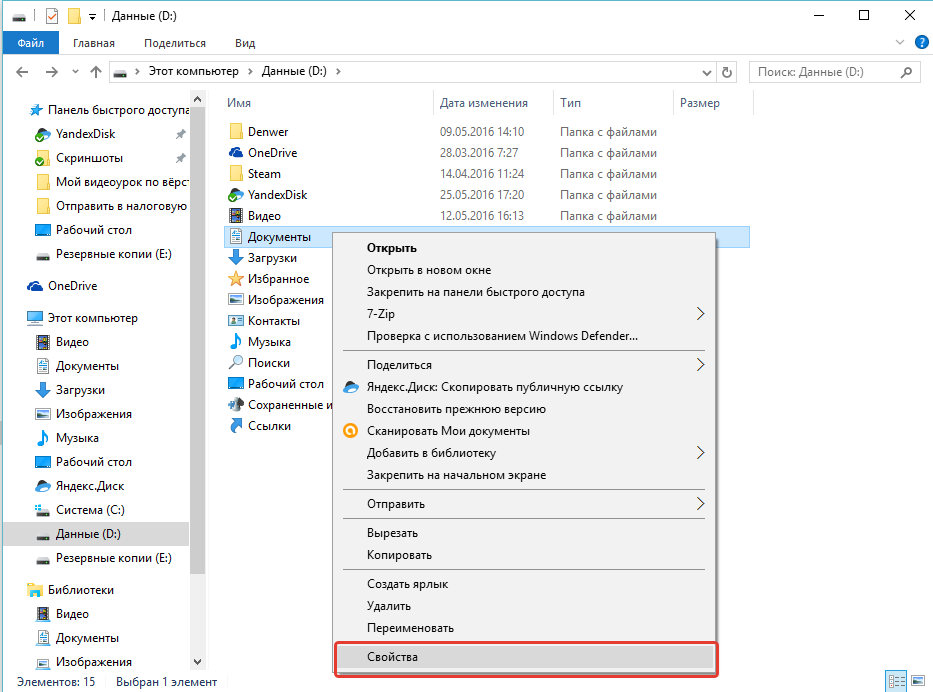Как мне искать файлы по размеру в Windows 10?
Способ 1: найдите самые большие файлы с помощью проводника
Хотя многие пользователи используют Cortana для поиска в Windows 10, File Explorer остается лучшей встроенной утилитой для поиска файлов. Explorer — файловый менеджер в Windows, который включает в себя множество параметров поиска на жестком диске.
Вы можете найти самые большие файлы вашего ПК с опциями на вкладке поиска Explorer. Вот как вы можете найти ваши самые большие файлы жесткого диска с помощью проводника.
- Сначала нажмите кнопку « Проводник» на панели задач Windows 10.
- Выберите диск C: или другой раздел диска для поиска файлов. Кроме того, вы можете выбрать конкретную папку для поиска файлов в.
- Затем щелкните внутри поля поиска справа от окна проводника, чтобы открыть вкладку поиска, показанную непосредственно ниже.
Чтобы выполнить поиск по всем подпапкам, включенным в выбранный раздел диска или папку, выберите параметр « Все подпапки», выделенный на снимке непосредственно ниже.
Нажмите кнопку « Размер» , чтобы открыть раскрывающееся меню, показанное ниже.
- Выберите опцию Gigantic (> 128 МБ), чтобы найти самые большие файлы. File Explorer затем перечислит все файлы, которые затмевают 128 МБ в выбранном вами каталоге или диске.
- Кроме того, вы можете вручную ввести «размер:> 128 МБ» в поле поиска, как показано ниже. Вводя size:> в поле поиска, вы также можете изменить критерии поиска, введя другие значения.
Для дальнейшего изменения поиска нажмите кнопку « Тип» . Затем вы можете выбрать для поиска более конкретного типа файла, например изображения, музыки или видео.
- Если в Проводнике файлов перечислены файлы, соответствующие вашим критериям поиска, вы можете удалить файлы, выбрав их и нажав кнопку Удалить .
- Удаленные файлы обычно попадают в корзину. Таким образом, вам также нужно выбрать опцию Очистить корзину в Корзине, чтобы стереть удаленные файлы.
Вы можете обнаружить, что некоторые из самых больших файлов вашего рабочего стола или ноутбука — это системные файлы в подпапках в папке Windows. Никогда не удаляйте большие файлы, которые могут быть системными. Если вы не уверены, является ли файл системным или нет, не стирайте его. Придерживайтесь удаления самых больших изображений, видео, документов и других файлов в вашей пользовательской папке.
File Explorer может также найти большие программные (EXE) файлы. Не удаляйте программные файлы из Проводника, так как они, вероятно, будут перечислены в апплете Панели управления программами и компонентами.
Вы можете удалить программные файлы, нажав горячую клавишу Windows + R и введя appwiz.cpl в Run. Откроется окно, показанное непосредственно ниже, из которого вы можете удалить программное обеспечение.
СВЯЗАННЫЙ: «Освободи место сейчас» очищает ненужные файлы Windows 10 менее чем за 2 минуты
Метод 2: Поиск файлов с наибольшим File Finder
Largest File Finder — сторонняя программная альтернатива вкладке «Поиск» в Explorer, которая находит и перечисляет самые большие файлы на настольных компьютерах и ноутбуках Windows. Тем не менее, это не совсем утилита поиска, так как она не включает никаких опций для поиска определенных файлов.
Вы можете сохранить Largest File Finder в папку, нажав кнопку « на этой странице . Затем вы можете открыть окно ниже, нажав top100files.exe.
Когда вы запускаете Largest File Finder, он автоматически ищет самые большие файлы на диске C: и перечисляет их в соответствии с размером файла. Вы можете нажать кнопку Стоп , чтобы остановить сканирование раньше.
Затем вы можете нажать кнопку Обзор , чтобы выбрать более конкретную папку для сканирования программного обеспечения. Чтобы стереть файлы в LFF, щелкните их правой кнопкой мыши и выберите опцию « Удалить» .
Таким образом, вы можете найти и удалить самые большие файлы на вашем компьютере с помощью Explorer и Largest File Finder. Стирание больших файлов, безусловно, освободит немного места на жестком диске.
Даже если вам нужно сохранить самые большие изображения, видео или документы, вы все равно можете освободить место на жестком диске, перенеся файлы с жесткого диска в Google Drive или в облачное хранилище OneDrive.
Советы по Windows 10 в этом посте также освободят больше места на жестком диске.
СВЯЗАННЫЕ ИСТОРИИ, ЧТОБЫ ПРОВЕРИТЬ:
- ИСПРАВЛЕНИЕ: Проблемы с дисковым пространством в последних сборках Windows 10
- Как сжать диск для экономии места на диске в Windows 10
- Лучшее программное обеспечение для сжатия изображений для Windows 10
Была ли эта страница полезной? Да нет
Спасибо за то, что дали нам знать!
Скажи нам почему!
Недостаточно деталей Трудно понять Другое
Разместить
Что занимает место жестком диске: анализ программой WinDirStat
Бывают ситуации, когда вроде уже все вычистили, но на диске «С» Windows все равно мало места и при этом осознаем, что кроме самой системы занимать его могут еще какие-то файлы, которые случайно или намеренно ранее куда-то задевали. А теперь не можем найти их…
Пользоваться программой легко и не требуется настройки:
- При запуске выберите диск для анализа. Ну нас ведь интересует «С», вот его и открываем, а затем дожидаемся окончания сканирования (если диск большой, может занять минут 10, иногда больше), после которого сможем найти, что удалить.
- Слева в окне показаны каталоги, а правее (в столбце «Процент») указывается, какой объем диска они используют. Открывая их как «матрешку», можно добраться до самих файлов. Причем сортировка по умолчанию идет от самых больших к самым маленьким.
- Найдя каталог / файл, который занимает много места на диске С, осталось понять, что это такое, перед тем как зачистить. Если это программа, то какая, для чего служит? Если знаете и уверены, что не нужна, можно сносить ее, как показывал выше. Если уверенности нет, спросите меня в комментариях, проверю и сообщу. Или можно просто набрать название папки в интернете и узнать, для чего она нужна, перед тем как удалить ее. Самое главное не удалять все подряд! Самые важные системные файлы ОС Windows итак не даст вам очистить, но беспорядочным удалением можете повредить систему!
- Окно справа показывает, с какими расширениями есть файлы на анализируемом диске и все это также удобно отсортировано по размеру. Например, вы можете посчитать подозрительным, что файлы MP4 занимают 10 и более гигабайт на диске «С» если вы вообще не храните на нем видео. Получается как-то случайно они туда залетели. Кликнув на расширение файлов, внизу на «карте» в виде блоков будут отмечены области программы, нажимая на которые, сразу откроются расположения, где находятся искомые файлы. И уже там смотрим, что это и принимаем решение, стоит ли удалять.
Программа WinDirStat выполнит анализ и покажет, что убирать с диска «С» в Windows
Если останутся вопросы по программе, пишите ниже в комментарии, постараюсь помочь разобраться.
Что занимает много места на диске (C:)
Память устройства
В разделе Параметры > Система > Память нажмите Показать больше категорий… В списке можно получить информацию, как используется память и как освободить пространство.
Собственно на примере системного Локального диска (C:) попробуем разобраться что да и как. В разделе Память Вы видите информацию о том, как используется пространство. Если же выбрать подраздел Системные и зарезервированные, тогда Вы получаете больше подробных данных…
|
Системные и зарезервированные (Плюс файлы подкачки & гибернации) |
Системные файлы обеспечивают правильную работу Window. Без них компьютер не будет работать. |
| Приложения и компоненты | Установленные приложения и включённые компоненты (не только с Магазина Windows 10). |
| Другое | Это некоторые самые большие папки, которые не были отнесены к каким-либо категориям. |
|
Временные файлы (Обновления Windows, загрузки, корзина, текстуры DirectX, файлы Интернета) |
Некоторые файлы нужны приложениям. Файлы со списка можно безопасно очистить. |
| Рабочий стол, Изображения, Документы, Видеозаписи, Музыка | Папки на рабочем столе, снимки экрана и сохранённые фотографии, собственно документы и клипы. |
| Карты | Данные автономных карт. Можно удалить или изменить расположение. |
Например, выбираем категорию Другое и смотрим. Папка C:\AMD занимает 7.72 Гб дискового пространства. Это говорит о том, что драйвер видеокарты был обновлён больше 6 раз. А старые версии программного обеспечения на всякий случай сохраняются. Как раз пора их удалить…
Можно узнать, что занимает место на остальных дисках. В других параметрах нажмите Посмотреть уровень использования памяти на других дисках. И выберите своё хранилище…
Очистка диска
Старое средство очистки оценивает объём места временных файлов, которое Вы можете освободить. Вот выполните Cleanmgr в окошке Win+R. И выберите нужный локальный диск…
Выделите очистка обновлений Windows и можете прочитать описание: система хранит копии всех установленных обнов из центра обновлений, даже после установки их новых версий. И теперь Вы знаете можно ли их удалить. Через месяц после обновления делаю очистку.
Контроль памяти
Ещё можете включить функцию контроля памяти Windows 10. В двух словах: автоматически освобождает место на диске, избавившись от файлов, которые не требуются. Это, например, временные файлы или ненужные данные корзины. Можете его включить и настроить под себя.
Заключение
Вроде бы Вы только переустановили Windows, но уже что-то занимает много памяти. А можете представить, что будет после месяца использования системы. Нужно понимать, сколько места занимает Windows 10. Всё же остальное можно будет удалить или просто деинсталлировать.
Вы можете посмотреть, сколько места занимает система (плюс файл подкачки и гибернации), временные файлы, приложения и компоненты и многое другое. В скором будущем стандартное средство очистки будет попросту удалено. Раздела памяти устройства более чем достаточно.
Как заставить Finder показывать размер папок
Самый подробный режим отображения «Список» показывает только размер отдельных файлов, напротив папок всегда стоят прочерки. Чтобы узнать вес папки, можно нажать на пробел и заглянуть в меню предпросмотра. Это удобно далеко не всегда, да и зачем делать лишние движения? Проще включить отображение размера в соответствующей колонке Finder.
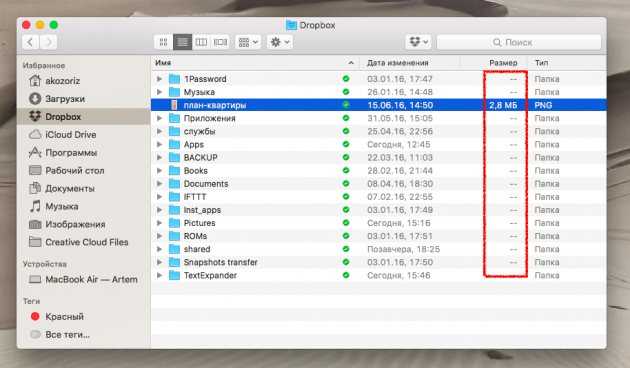
Делается это легко. За данную возможность отвечает одна галочка в настройках, но не Finder, а вида папок (поэтому многие о ней и не знают). Итак, чтобы включить отображение размера, нужно сделать следующее:
1. Переключиться в режим «Список».
2. Нажать на шестерёнку и выбрать «Показать параметры вида».
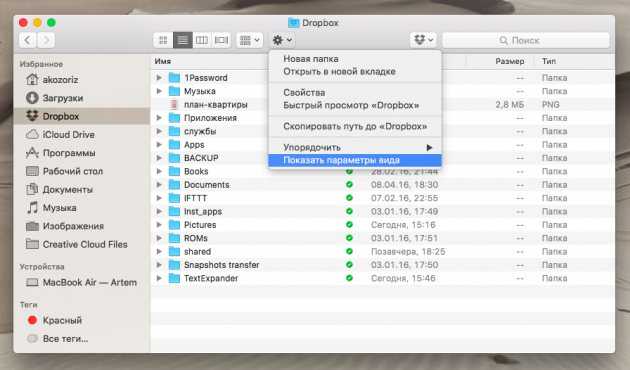
3. Поставить галочку напротив пункта «Вычислять все размеры».
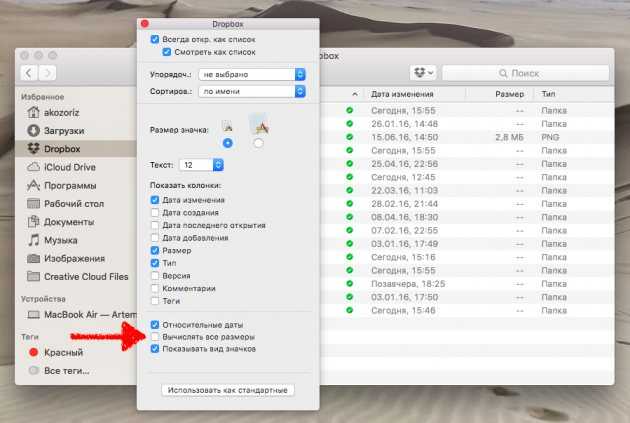
После этого OS X начнёт считать размер папок с учётом всех содержащихся в них файлов. Данные будут отображаться не только в режиме «Список», но и в его дополненной версии Cover Flow.
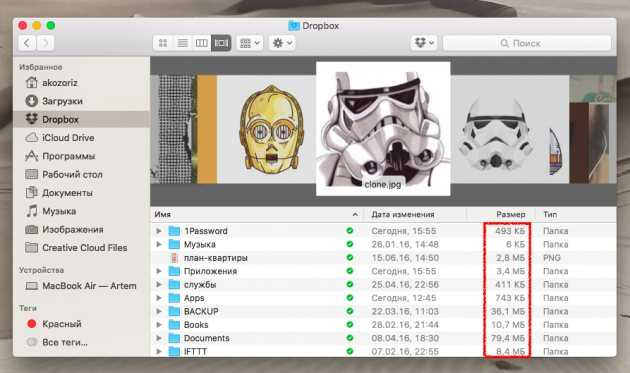
Простейший совет, реально облегчающий жизнь. Лично знаю несколько человек, которые работают на Mac не один год и даже не догадывались о существовании этой опции.
Как найти большие файлы в Windows 10
Разбираясь, что именно на диске занимает наибольшее количество места, вы можете захотеть найти только большие файлы. Один из способов сделать это — использовать сторонние программы, о которых в отдельной статье Как узнать, чем занято место на диске в Windows, но можно обойтись и без них.
В этой инструкции о том, как найти только большие файлы в Windows 10 средствами системы, не скачивая каких-либо дополнительных утилит.
Использование проводника для поиска больших файлов
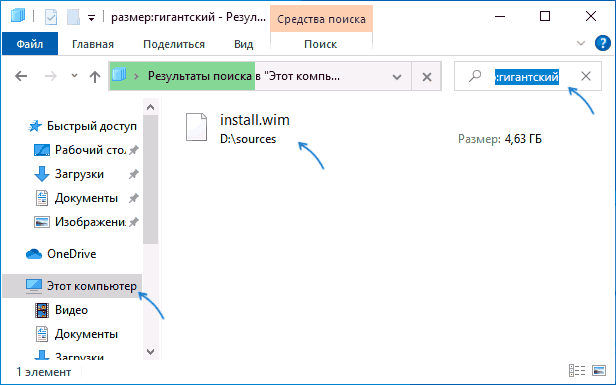
- Откройте проводник, а в нём — выберите расположение (в панели слева), где нужно найти большие файлы, можно выбрать отдельный HDD или SSD, или целиком «Этот компьютер».
- В поле поиска справа вверху окна проводника введите (без кавычек): «размер: гигантский» для файлов более 1 Гб или «размер: большой» для файлов более 100 Мб.
- Нажмите Enter и дождитесь появления результатов поиска в окне проводника.
Ещё одна возможность при использовании проводника — ввод в качестве фильтра для поиска «размер: >500Мб» (число мегабайт можно менять на своё) для поиска файлов, размер которых превышает указанный.
Перейти в папку с каким-либо из найденных файлов можно, нажав по нему правой кнопкой мыши и выбрав пункт «Расположение файла», а уже там выполнять действия по удалению, если это необходимо
Внимание: для удаления системных файлов (при условии, что оно возможно) используйте специально предназначенные для этого встроенные средства Windows 10 или стороннее ПО, подробнее: Лучшие программы для очистки диска компьютера
Поиск больших файлов с помощью командной строки
Ещё одна возможность — специальные команды в командной строке, которые, по сути, делают то же самое, что только что было продемонстрировано при использовании проводника.
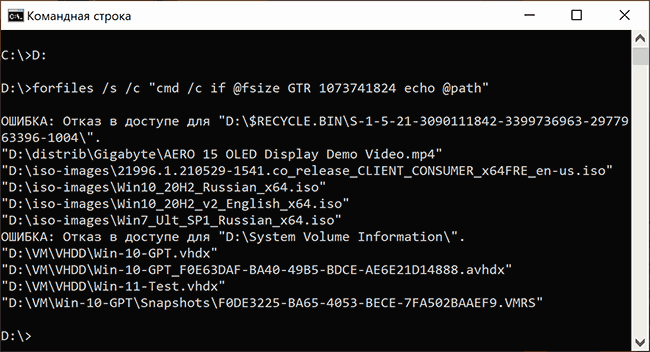
- Запустите командную строку, лучше от имени администратора — так вы получите меньше сообщений об ошибках при доступе к системным папкам.
- Перейдите в ней на нужный диск, например, введите cd C:\ и нажмите Enter для перехода в корень диска C. Для перехода в корень не системного диска, просто введите его букву с двоеточием, например, D:
- Введите команду
- В результате будет выдан список расположений файлов, размер которых превышает указанный.
В примере в качестве размера используется 1 Гб, число получилось из 1024 (Кб) умноженного на 1024 дважды.
Просмотр информации о больших папках в параметрах Windows 10
Если зайти в Параметры Windows 10, в раздел «Система» — «Память», там вы увидите сведения о занятом месте на диске и список категорий, а при нажатии на пункт «Показать больше категорий» информация станет более детальной.
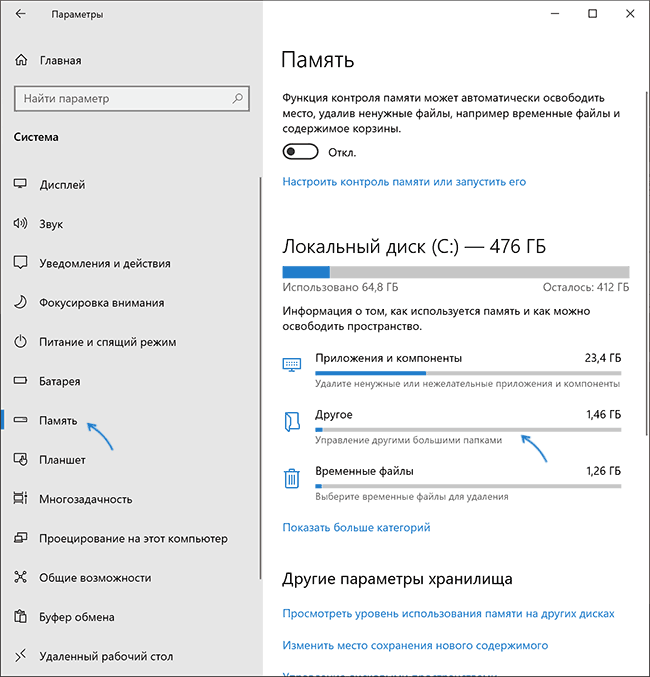
При клике по каждому пункту в категориях для него будет доступна более детальная информация о занятом месте, а в контексте поиска больших папок, не относящихся напрямую к установленными программам или системным файлам, оптимальным будет нажать по пункту «Другое» для отображения нужных сведений.
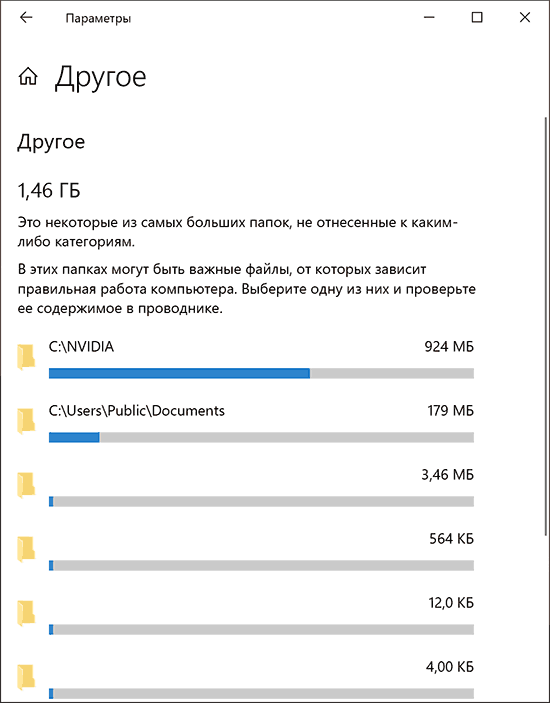
Например, из изображения выше видно, что папка NVIDIA в корне диска C у меня занимает около гигабайта, причём это не сами драйверы видеокарты, а лишь установщики, которые мне уже не нужны — удаляем.
Видео
Надеюсь, инструкция оказалась полезной. Напомню, я специально не включал в неё какие-либо сторонние средства для этих задач, про них на сайте доступен отдельный материал.
СпейсСниффер
SpaceSniffer Это бесплатный инструмент для анализа места на жестком диске, предназначенный для визуализации хранилища на жестком диске. После того, как вы выберете свой жесткий диск для анализа, окно SpaceSniffer сразу же начнет заполняться полями. Квадраты представляют различные папки на жестком диске, а также пространство, которое каждая из них в настоящее время использует.
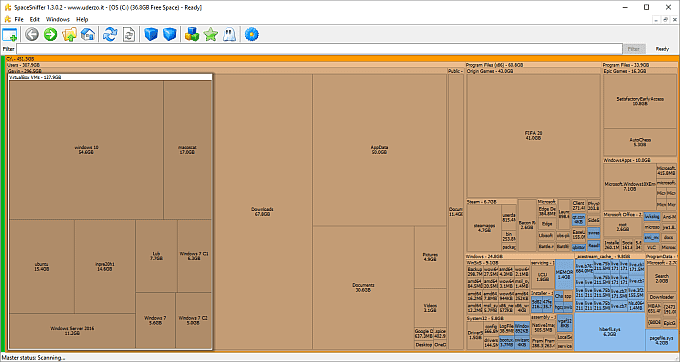
Установка флажка переводит вас на более низкий уровень детализации папок и файлов. Вы можете фильтровать и сравнивать свои файлы и папки с помощью встроенных инструментов, а также сохранять настраиваемый макет или параметры поиска для использования в будущем.
Подход SpaceSniffer к анализу дисков поначалу может показаться немного запутанным. Квадратов много, некоторые из них мигают, и все меняется, когда вы их выбираете. Но как только вы приспособитесь к шаблону, вы увидите, что SpaceSniffer — отличный инструмент для анализа дисков.
Файл подкачки
Файл подкачки — это зарезервированное место на жестком диске, которое используется системой в том случае, если ей не хватает оперативной памяти. По умолчанию он настраивается далеко не оптимальным способом. Поэтому лучше всё сделать, как всегда вручную. Для этого проделайте следующие шаги:
- Кликните правой кнопкой мыши по “Этот компьютер” и выберите пункт “Свойства”.
- Затем в левой части перейдите в “Дополнительные параметры системы”.
- На вкладке “Дополнительно” выберите пункт “Параметры”, который находится в разделе “Быстродействие”.
- Перейдите во вкладку “Дополнительно” и нажмите “Изменить”.
Здесь уберите галочку напротив пункта «Автоматически выбирать объем файла подкачки», выберите системный раздел и укажите фиксированный размер, где в исходном и в максимальном случае, он будет одинаковый. После этого нажмите кнопки «Задать» и «Ок». Полностью отключать ФП мы не рекомендуем, потому что это может привести к системным ошибкам в некоторых случаях. Подробнее про файл подкачки и его настройку можно прочитать в соответствующей публикации.
3. SpaceSniffer
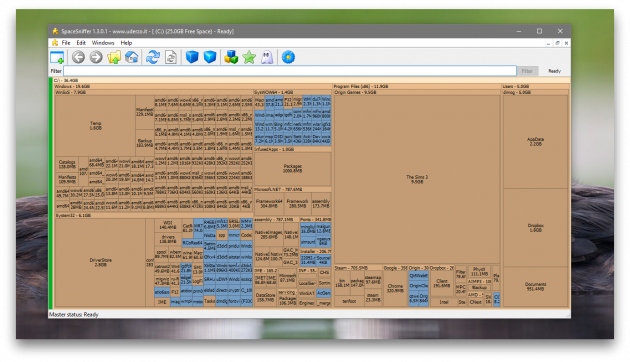
SpaceSniffer — отличная альтернатива CCleaner и WinDirStat. Это бесплатное приложение умеет показывать карту заполненности диска подобно тому, как это делает предыдущая утилита. Однако здесь можно легко регулировать глубину просмотра и количество отображаемых деталей. Это даёт возможность сначала увидеть самые большие каталоги, а потом погружаться всё глубже в недра файловой системы до тех пор, пока не дойдёте до самых мелких файлов.
Скачать SpaceSniffer →
Системный мусор
В процессе работы операционная система создает множество временных файлов, которые ей требуются для правильного функционирования и которые требуются в текущий момент времени для определенной задачи. Однако по истечению этого времени данные больше не требуются, но они продолжают занимать место на жестком диске, в случае если вдруг возникнет аналогичная задача. Собственно, поэтому такие файлы и называются временными. Если их не очищать, то они способны очень сильно разрастаться. Выполнить очистку, можно проделав следующие действия:
- Зайдите в “Этот компьютер”.
- Нажмите правой кнопкой мыши по системному разделу и выберите пункт «Очистка диска».
- Галочками выберите все желаемые пункты и нажмите «Очистить системные файлы».
Это довольно примитивный способ очистки и он не удаляет весь системный мусор на 100%. Однако, избавиться от большинства вам всё же удастся. Более подробно, как вы уже догадались, вы можете прочесть в отдельном материале.
Как увидеть самые большие файлы на диске
С помощью встроенного средства Windows PowerShell пользователь может получить сведения о самых больших файлах, которые расположены на определенном разделе жесткого диска.
Выполните следующее:
- Запустите Windows PowerShell.
- В окне оболочки введите команду:
Get-ChildItem d: -r -ErrorAction SilentlyContinue |sort -descending -property length | select -first 20 name, DirectoryName, @{Name=”Мб”;Expression={::round($_.length / 1MB, 2)}} | Out-GridView
Некоторые параметры команды:
d: — выбор диска.-first 20 name — выбор первых 20 файлов, вы можете задать свою цифру.Out-GridView — таблица выводится в отдельном окне. Если нужно отобразить файлы в окне PowerShell, не используйте этот параметр.
- Дождитесь выполнения команды. В открывшемся окне отобразятся самые большие файлы по размеру.
Как увеличить диск С в Windows
Перед тем как увеличить диск С в Windows 10, необходимо удалить данные с диска D или предварительно скопировать их на съёмный носитель. После того, как данные удалены или перенесены, чтобы увеличить место на диске С без программ, выполните такие действия:
- Нажмите комбинацию клавиш Win+R, что вызовет окно “Выполнить”
- В окне впишите diskmgmt.msc и нажмите ОК
- Появится окно управления дисками. Теперь нам необходимо вызвать контекстное меню раздела D нажатием на правую кнопку мыши
- Нужный нам пункт – “Удалить том”
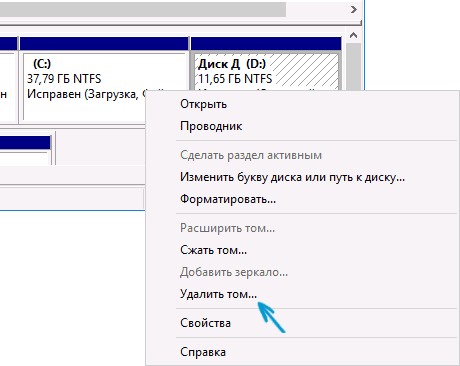
Затем, в поле напротив раздела С образуется свободное пространство. Остаётся выбрать пункт “Расширить том”, нажав на правую кнопку мыши по диску С.
В новом окне укажите объём памяти, на который вы хотите увеличить системный диск. Советуем не расширять его на весь свободный объём, так как в дальнейшем можно будет заново создать диск D. Нажмите “Далее”.
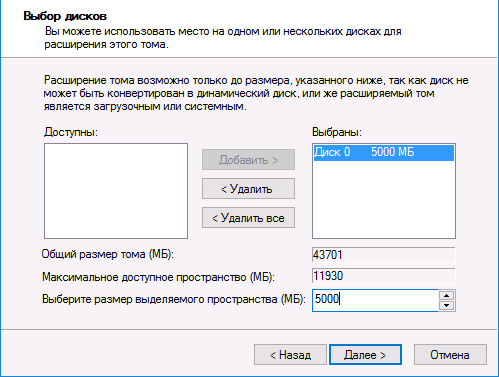
Поздравляем! Теперь вы знаете, как увеличить диск С за счет диска D.
Если вы желаете сразу создать диск D, то кликните правой кнопкой мыши по свободному объёму памяти и выберите “Создать простой том”.
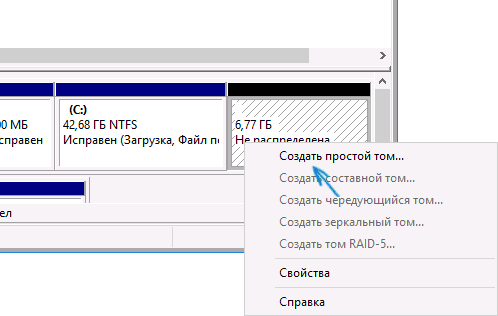
В появившемся окне присвойте букву новому разделу. По умолчанию ему будет отведено всё свободное пространство. После того, как диск будет создан, не забудьте вернуть на него информацию.
О файле подкачки и куда пропадает место
Когда операционной системе не хватает оперативной памяти, она начинает выгружать программы в файл подкачки, т.е. файл на жестком диске, который служит этакой оперативной памятью, но значительно меньшей по скорости. Соответственно размер файла подкачки может быть разным, в зависимости от количества вашей оперативной памяти.
Стандартно, размер файла подкачки в 2-4 раза больше объема физической оперативной памяти, но этот размер можно менять, правда, зачастую в ущерб производительности (особенно, если мало оперативной памяти). Он так же отвечает на вопрос куда пропадает место, т.к он это самое место и занимает всеми своими силами.
Настроить расположение и размер файла подкачки на жестких дисках тут:
Пуск -> Настройка -> Панель управления -> Система -> Дополнительно > Быстродействие > Параметры > Дополнительно > Виртуальная память -> Изменить
Отключать файл подкачки целиком я всё-таки не рекомендую, а вот перераспределить, или уменьшить – всегда, пожалуйста. Подробнее о файле подкачки и его настройке я писал в статье “Как настроить файл подкачки и что это такое” или “Точечная оптимизация”, Часть 1, а посему ознакомьтесь с оной, чтобы выставить правильные цифры.
Как узнать причину исчезновения места в Windows
Как я уже говорил, есть несколько источников, куда может пропадать место.
Давайте рассмотрим их по порядку.
Во-первых, система восстановления. Дело в том, что Microsoft, позаботившись о своих пользователях, сделала в Windows систему восстановления, которая очень сильно влияет на то, что Ваше место пропадает (хотя на самом деле оно просто «скрыто»).
Занимается она тем (если вы не меняли настройки), что с некоторой периодичностью (особенно в случае установки программ\игр\антивирусов) делает точки восстановления, которыми в случае падения\сбоев системы всегда можно воспользоваться. Вопрос в том, пользуетесь ли Вы этой системой восстановления?
Например, я с трудом вспоминаю последний раз, когда это приходилось делать. Более того, польза от оной весьма сомнительно. В свою очередь эти точки занимают вплоть до 12% места на каждом жестком диске, что, согласитесь, немало (особенно на дисках большого размера). Посему вот как избавиться (или хотя бы перенастроить) количество занимаемого точками восстановления места.
Как увидеть самые большие файлы на диске
С помощью встроенного средства Windows PowerShell пользователь может получить сведения о самых больших файлах, которые расположены на определенном разделе жесткого диска.
Выполните следующее:
- Запустите Windows PowerShell.
- В окне оболочки введите команду:
Get-ChildItem d: -r -ErrorAction SilentlyContinue |sort -descending -property length | select -first 20 name, DirectoryName, @{Name=”Мб”;Expression={::round($_.length / 1MB, 2)}} | Out-GridView
Некоторые параметры команды:
d: — выбор диска.-first 20 name — выбор первых 20 файлов, вы можете задать свою цифру.Out-GridView — таблица выводится в отдельном окне. Если нужно отобразить файлы в окне PowerShell, не используйте этот параметр.
- Дождитесь выполнения команды. В открывшемся окне отобразятся самые большие файлы по размеру.
RidNacs
При помощи этой программы вы можете отсканировать все ваши диски и проверить их на наличие вирусов. Эта программа также может автоматически выполнять сканирование всех дисков в определенное время. Сканирование выполняется очень быстро и занимает всего несколько секунд. Если вы хотите проверить только часть дисков, то вы можете установить границы проверки, нажав кнопку «Bring to Scan», которая доступна в верхнем правом углу программы.
Еще одна полезная фича — это визуализация всей информации на экране, которая выдается по мере исследования. Вверху экрана отображаются все обнаруженные ошибки, внизу — какие файлы они затрагивают. Внизу также отображается информация о размере файлов.
Как найти большие файлы в Windows 10
Для этого вам не потребуется никакого дополнительного программного обеспечения, поскольку Microsoft встраивает эту функцию прямо в Windows. И вы можете получить к нему доступ из любой точки вашего ПК всего за несколько кликов.
Откройте Проводник и перейдите в папку, с которой вы хотите начать поиск. Если вы выполните поиск на этом компьютере, он просканирует весь ваш компьютер, а если вы выберете диск на этом компьютере, вы будете искать любые файлы только на выбранном диске.
Нацельте свой поиск на места, где вы не ожидаете найти большие файлы. Помните, что вы ищете несущественные файлы. Не тратьте время на поиск на дисках папок, которые вам нужны.
В поле поиска в правом верхнем углу окна введите размер: гигантский, а затем нажмите Enter. Это приведет к поиску в указанном вами месте любых файлов размером более 128 МБ.
В левом верхнем углу окна нажмите вкладку «Вид» и выберите «Подробности». Результаты поиска теперь будут иметь дополнительную информацию, например размер файла, рядом с их именами.
Перейдите на вкладку «Размер» в верхней части списка результатов, чтобы отсортировать файлы от большего к меньшему, и еще раз нажмите на вкладку, чтобы отсортировать файлы от меньшего к большему.
Здесь вы можете увидеть имена и размеры найденных файлов и их местонахождение, что поможет вам определить, безопасно ли удалять файл.
Если вы не получаете результатов с большими файлами на вашем компьютере, вы можете настроить Windows на отображение скрытых файлов и папок и повторный поиск.
При поиске файлов с показанными скрытыми файлами вы, скорее всего, обнаружите несколько важных файлов, важных для Windows. Будьте осторожны, чтобы не удалить эти файлы.
Перейдите в проводник и щелкните правой кнопкой мыши поле «Имя». Выберите размер. Размеры файлов теперь будут отображаться в правой части окна. Найдите его в проводнике, щелкните правой кнопкой мыши и выберите «Свойства», чтобы увидеть размер папки. Вы увидите размер и место, занимаемое папкой.
Перейдите в проводник и щелкните вкладку «Вид». Выберите Подробности, чтобы просмотреть дополнительную информацию о файле. Установите флажок рядом с «Расширения имени файла», чтобы просмотреть расширение элемента. Поставьте галочку напротив «Скрытые файлы», чтобы увидеть все невидимые документы. Если имя файла обрезается, перейдите в режим просмотра «Подробности» и перетащите столбец имени, чтобы сделать его шире.
Вместо больших, но медленных механических жестких дисков прошлых лет многие пользователи ноутбуков используют твердотельные накопители (SSD) и внутренние устройства хранения данных eMMC, емкость которых часто ограничена 256 ГБ и может достигать 32 ГБ. С такими ограничениями пространства легко однажды загрузиться и обнаружить, что ваш диск C полностью (или почти) заполнен.К счастью, если у вас Windows 10, вы можете предпринять несколько шагов, чтобы удалить ненужные файлы и освободить столь необходимое место на диске.
Отчет JDisk
Еще один отличный вариант анализа диска — Отчет JDisk , это бесплатный инструмент Java, который можно использовать для анализа файлов в Windows, macOS и Linux.
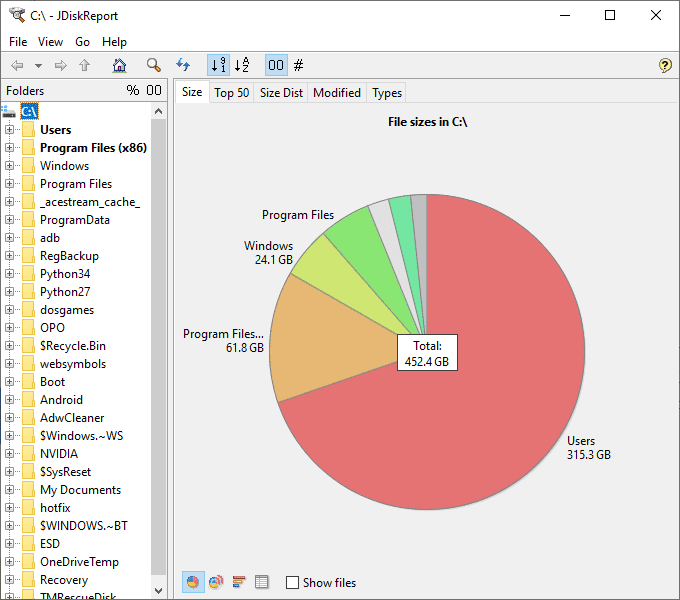
Теперь отчет JDisk работает медленно. Нет опасений, что будет показано слишком много деталей. Когда отчет JDisk завершает анализ, он представляет собой гигантскую круговую диаграмму, визуализирующую ваш жесткий диск. Вы можете переключить круговую диаграмму на гистограмму, если хотите.
Щелчок по частям круговой диаграммы приводит к понижению версии файловой системы. Например, нажав Program Files Чтобы открыть, проанализируйте папку Program Files.
Раньше дефрагментация была хорошим вариантом для ускорения работы жесткого диска. Но ты должен SSD дефрагментация Чтобы увеличить скорость?
Заключение
Я в курсе, что многие читатели предпочитают для анализа дискового пространства приложения с графическим интерфейсом — WinDirStat, Scanner и прочие. Но консольные утилиты очень удобны для удаленной диагностики, а встроенные — незаменимы в ограниченной корпоративной среде. В моей практике dfp вытеснила Scanner даже в домашних условиях.
Причина выпиливания dfp из Windows 10 так и осталась загадкой. Теперь Microsoft возвращает в состав ОС полезный диагностический инструмент. Правда, в стабильную версию он, видимо, попадет только осенью 2021 года, но лучше поздно, чем никогда.
А чем пользуетесь вы?