Приложения Windows зависли и не реагируют
Кроме этих проблем с ПК очень часто можно столкнуться с зависанием определенного приложения.
Эти случаи поломок гораздо проще чем те варианты, которые мы уже рассмотрели.
Итак, вот основные причины отказа работы приложений Windows:
- Слишком часто устанавливаете новые приложения. Это приводит к подмене общих записей в реестре, меняются настройки различных служб или подмена общих системных библиотек DLL
- Возможно требуется догрузка в принудительном порядке из других сайтов в директорию файлов .dll. Это небезопасно, обязательно проверяйте противовирусной программой все типы загружаемых файлов в папку \Windows\
- Либо у вас старая версия приложения. Обновите ее до последней версии или используйте более раннюю версию виндовс. Можно попробовать включить режим совместимости данного приложения. Для этого щелкаем правой кнопкой мышки на ярлык и переходим в свойства. В верхней части окна находим вкладку «Сведения» и выбираем там систему в которой работало необходимое приложение.
Загрузите Windows в безопасном режиме
Если ваш компьютер часто зависает и издает жужжание, вы можете попробовать загрузить компьютер в безопасном режиме. Когда ваш компьютер загружается в безопасном режиме, он запускает только основные службы и фоновые приложения. Он также использует только необходимые драйверы. Вы можете загрузить компьютер в безопасном режиме, используя окно «Конфигурация системы».
Сначала откройте окно «Выполнить», нажав Windows+ rна клавиатуре. Теперь в окне «Выполнить» введите «msconfig» в командной строке и нажмите Enter.
После того, как откроется окно «Конфигурация системы», перейдите на вкладку «Загрузка», после чего вы увидите параметр «Безопасная загрузка» в разделе «Параметры загрузки». Теперь поставьте галочку перед Безопасной загрузкой. Не забудьте убедиться, что под Безопасной загрузкой выбран минимальный переключатель.
Затем перейдите на вкладку «Услуги». Оттуда установите флажок «Скрыть все службы Microsoft».
Наконец, нажмите «Отключить все». После этого нажмите «ОК» и перезагрузите компьютер. Как только ваш компьютер загрузится, поэкспериментируйте с ним некоторое время и проверьте, нет ли у вас зависания экрана, сопровождаемого жужжанием.
Если у вас по-прежнему возникает та же проблема, попробуйте другие исправления. Но если после загрузки в безопасном режиме у вас не возникло проблем, это означает, что эту проблему вызывает стороннее приложение или служба. В таких случаях удаление неисправного приложения устранит проблему.
Зависает компьютер в играх намертво Windows 10
Системные требования нужной игры
Например, не стоит запускать GTA 5 на компьютерах десятилетней давности. Кроме, лагов и тормозов пользователь ничего не получит. В минимальных требованиях которой указывается необходимость наличия хотя бы процессора с 4 ядрами.
Если же не знаете какие у Вас комплектующие, тогда можно посмотреть характеристики компьютера в Windows 10. Перейдите в раздел Параметры > Система > О системе. Или воспользуйтесь программами, предложенными в указанной выше статье.
Обновление драйверов видеокарты
Выберите модель своей видеокарты на сайте производителя AMD или NVIDIA. Достаточно загрузить драйвер под свою версию ОС Windows 10. Обновлённая версия драйвера может не только исправить зависания, но и повысить производительность системы в целом.
| AMD | NVIDIA |
Можно полностью удалить драйвер на видеокарту Windows 10. Для более надёжности и чистой установки новой версии драйвера. Процесс установки не требует множества знаний. Просто запустите загруженный драйвер и следуйте его инструкциям.
Установка DirectX & Microsoft Visual C++
Загрузите Веб-установщик исполняемых библиотек DirectX для конечного пользователя. Запустите исполняемый файл, и в открывшемся окне выбрав пункт Я принимаю условия данного соглашения нажмите кнопку Далее.
Некоторые игры в процессе установки устанавливают библиотеки DirectX или Microsoft Visual C++. Дождитесь завершения установки компонентов Microsoft DirectX. Всё очень просто.
Старый жёсткий диск (HDD накопитель)
Все игры лучше запускать с более быстрых накопителей (SSD дисков). С классическими винчестерами могут возникать проблемы. Постоянные зависания игры и долгая загрузка может быть именно из-за плохо работающего накопителя.
Рекомендуем проверить состояние жёсткого диска Windows 10. Обычно пользователи собирают новый компьютер и устанавливают в него десятилетние накопители.
Как минимум воспользуйтесь встроенными средствами операционной системы. Можно быстро проверить диск на наличие ошибок файловой системы и выполнить дефрагментацию. Выберите Свойства используемого раздела и во вкладке Сервис нажмите Проверить.
Проверить температуру комплектующих
Можете использовать программы для мониторинга температуры процессора и видеокарты. Даже в пробной версии программы AIDA64 можно посмотреть температуры комплектующих. Проверяйте их только в нагрузке, поскольку на рабочем столе сложно определить перегреваются ли компоненты или нет.
Важно! В случае нормальной температуры процессора может перегреваться материнская плата. Это касается уже более горячих процессоров как AMD, так и Intel
Актуально для материнских плат со слабым питанием и плохими компонентами охлаждения.
Стресс тестирование компьютера
Проверяйте работоспособность всех комплектующих в стресс тестировании. Для анализа полученных данных смотрите, как проверить процессор на исправность и работоспособность. Например, AIDA64 позволяет с лёгкостью провести все тестирования.
Из жизни! При просмотре фильма вылетел браузер (ну ничего бывает, после перезапуска работал). На следующий день браузер вылетал стабильно каждые 40 секунду, Discord даже не запускался ну и все игры зависали. Переустановка операционной системы, конечно же, ничего не исправила.
Компьютер не проходил стресс тестирование памяти и кэша процессора. История очень интересная. Сразу же было понятно, что процессор не может нормально работать с памятью. В конце концов, обновление BIOS (точнее, откат) исправило все проблемы с зависанием системы.
Настройка схем электропитания
Ранее уже рассматривалось, как включить максимальную производительность Windows 10. Особенно актуально, если же Вы собрали новый компьютер, но не стали переустанавливать систему. В настройках электропитания можно ограничить производительность процессора.
Заключение
- Зависают намертво игры на Windows 10? Вы не знаете что делать? Не нужно паниковать! В первую очередь смотрите рабочие температуры Ваших комплектующих и убедитесь, что проблема не в конкретной игре или старых драйверах видеокарты.
- Не ленитесь, почистите компьютер от мусора. Это только будет плюсом в любом случае. Дополнительно проверяем жёсткий диск и память на ошибки. По возможности переносим игру на быстрый твердотельный накопитель (SSD диск).
- Стресс тестирование комплектующих обычно помогает определить состояние видеокарты, процессора или системы в целом. В любом случае если же компьютер не проходит тестирование, Вам уже стоит задуматься.
Компьютер зависает при загрузке windows 7
В данной версии Windows, причины зависания ничем не отличаются от предыдущей версии, а вот их решение слегка разнится
Начинать необходимо сразу с запуска сканирования системы, в Windows 7 это делается так: в меню пуск, в строку поиска вводим cmd и запускаем ее от имени администратора, дальше в командной строке вводим » sfc/scannow» (обратите внимание на пробел после sfc). Необходимо наличие диска с дистрибутивом установленной ОС
Если целостность системы не нарушена и вывелось сообщение: «Защита ресурсов Windows не обнаружила нарушений целостности», то зависание вызывает вирус, что лечится антивирусной утилитой.
Основные причины программных сбоев, вызывающих зависание
Самые частые из них:
«Первая причина — это ты, а вторая все твои мечты….Третья это все твои слова, я им не поверил едва…»)))
- Windows кем то установлена на компьютер, не соответствующий системным требованиям. Нередко встречающаяся проблема. WindowsUltimate(или Максимальная) ставится к примеру на ноутбук старенький, предназначенный для WindowsVista. Человек при этом хочет, чтобы все работало быстро и красиво;
- Установка так называемых «сборок» Windows, так же может вызвать со временем такие проблемы;
- Вирусное заражение операционной системы. Встречается регулярно;
- Проблемы, связанные с обновлениеми состоянием служб операционной системы. Самая распространенная (в моей практике) проблема.
Windows 10 зависает при загрузке на логотипе
Зависание системы на начальном этапе загрузки при включении компьютера довольно распространенная проблема. Основными причинами может быть проблемное ПО, которое установлено на устройстве. Лечением такого типа зависания может стать запуск в безопасном режиме.
Обычно безопасный режим можно выбрать через кнопку Пуск, но если система зависла на логотипе, она автоматически становится недоступна. В этом случае существует второй вариант запуска:
1. Первое что нужно сделать – это зажать клавишу SHIFT. 2. Затем не отпуская клавиши SHIFT нажать на строку Перезагрузить.
3. В следующем действии нужно выбрать пункт Диагностика.
4. В новом окне выбрать Дополнительные параметры.
5. На вкладке Дополнительные параметры нужно выбрать пункт Параметры загрузки. 6. Теперь нужно нажать на клавишу Перезагрузить.
7. Следующее окно появится через промежуток времени. Там необходимо будет кнопкой F4 выбрать нужную строчку.
Когда компьютер переведен в безопасный режим, необходимо выяснить причину и удалить программу, при которой не грузится Windows 10, зависает на загрузке или же драйвер. Если причиной стало обновление, которое установлено недавно, то его нужно удалить, зайдя в Панель управления-Программы-Программы и компоненты-Установленные обновления. В окне со списком необходимо выбрать то, которое установлено недавно.
В том случае если причиной стал драйвер какой-либо программы, изолировать ее можно, зайдя в Панель управления-Все элементы панели управления-Программы и компоненты. Там в списке будут показаны все программы, которые есть на устройстве. Необходимо удалить ту, которая стала причиной поломки.
Почему зависает компьютер во время игры
- Драйвера видеокарты. В любом случае лучше обновить драйвера видеокарты или хотя бы сбросить настройки. Все последние драйвера можно с лёгкостью загрузить с официальных сайтов производителей. Смотрите, как лучше обновить драйвера видеокарты на Windows 10.
- DirectX & Microsoft Visual C++. Некоторые приложения требуют отдельных библиотек. Устанавливая игры из библиотеки Steam все нужные дополнения устанавливаются в любом случае. Возможно, поможет восстановление целостности файлов постоянно лагающей игры.
- Старый HDD накопитель. Со временем данные на жёстком диске фрагментируются и требуют дефрагментации. Это ещё далеко не всё. Нужно ещё проверить состояние (здоровье) жёсткого диска Windows 10. Надёжней будет запускать часто используемые игры с SSD диска.
- Некорректная работа модулей памяти. Она должна быть установлена в правильные слоты и работать в двухканальном режиме. Нужно будет проверить оперативную память на ошибки. Использование несовместимых между собой модулей памяти может привести к зависанию.
- Перегрев комплектующих (троттлинг). Непосредственно перегрев комплектующих вызывает значительное понижение их производительности. Проф. чистка и обслуживание может полностью исправить зависания в играх. Возможно, понадобится замена охлаждения.
- Проблемы с BIOS мат. платы. Буквально месяц как начали вылетать все приложения на плате ASRock Fatal1ty Killer 990FX. Вылеты начались буквально после очередного включения ПК. Очень похоже на отвал северного моста. Обновление BIOS полностью решило проблему.
Нестабильная работа винчестера
Если при подключении встроенного или внешнего жесткого диска компьютер начинает зависать, то это может свидетельствовать о проблемах в работе винчестера или о дальнейших признаках выхода его из строя.
В зависимости от типа неполадок (программные, механические) это может быть:
- Сбои при загрузке.
- Появление «синего экрана».
- Большое число поврежденных секторов.
- Низкая скорость чтения/записи информации.
- Появление ошибок во время работы.
- Частое зависание всей системы.
При наличии хотя-бы одной из причин, рекомендуется провести полную проверку. Есть множество программ, с помощью которых можно это сделать, но мы затронем только самые основные.
Ошибки жесткого диска
На дефрагментации капризы жесткого диска не заканчиваются, т.к. на нем еще и постоянно появляются битые сектора, ошибки записи и позиционирования. Теперь догадываетесь, почему мы называем винчестер ахиллесовой пятой любого компьютера?
Для того, чтобы проверить здоровье нашей маленькой коробки с информацией, можно воспользоваться программой CrystalDiskInfo. Она отображает все ошибки, связанные с нестабильными и переназначенными секторами. Там же, кстати, можно проверить рабочую температуру, технические характеристики, общее время работы и другую занимательную информацию.
И хоть функционал для лечения разных проблем в данном софте есть, он всё же несколько слабоват. Лучше будет воспользоваться профессиональными утилитами по типу Victoria. Процесс лечения бэд-секторов довольно сложный, и чтобы не растягивать и без того объемный материал, мы с радостью расскажем вам об этом в отдельной статье. Так что возвращайтесь к нам за новой информацией из мира компьютерных технологий!
Причины зависания компьютера
Все причины, по которым компьютер или ноутбук может зависнуть условно делятся на два вида:
Программные причины зависания ПК вызваны сбоями или ошибками в программном обеспечении — операционной системе, драйверах или приложениях. Они обычно решаются обновлением или переустановкой той программы, в которой собственно ПК и виснет намертво, ну или драйвера, который с ней тесно связан
Если это игра, то стоит обратить внимание на драйвер видеоадаптера и звуковую карту. Его можно попробовать обновить или, при отсутствии новой версии — попробовать переустановить
Аппаратные причины зависания возникают чаще всего из-за выхода из строя какого-либо устройства внутри компьютера или подключенного к нему снаружи. Это самый грустный вариант, потому как он обычно связан с финансовыми затратами на покупку новых комплектующих или дорогостоящим ремонтом старых.
В любом случае, прежде чем приступать к каким-либо конкретным действиям, необходимо провести тщательную диагностику и максимально собрать информацию о проблеме.
Исправление 3 — Перезагрузите систему в безопасном режиме.
Если проблема возникает сразу после того, как вы установили новое программное обеспечение, вам необходимо удалить его в безопасном режиме.
Вы должны загрузить свою систему в безопасном режиме, а затем удалить ее из своей системы.
ШАГИ ДЛЯ ЗАГРУЗКИ В БЕЗОПАСНЫЙ РЕЖИМ
Вы должны загрузить эту систему в безопасном режиме с сетевыми возможностями.
1. Сначала выключите вашу систему.
2. Затем снова включите его.
c. После этого, как только ваша система запустится, просто нажмите и удерживайте кнопку питания еще раз, чтобы принудительно выключить вашу систему.
d. Просто повторите это задание еще 1-2 раза и в третий раз дайте компьютеру нормально загрузиться.
Ваша система автоматически перейдет в режим «Автоматический ремонт».
1. Как только вы увидите окно «Автоматическое восстановление», нажмите «Дополнительные параметры».
2. Затем нажмите «Устранение неполадок», чтобы устранить эту проблему.
3. После этого нажмите «Дополнительные параметры», чтобы перейти на следующую страницу настроек.
4. В окне «Дополнительные параметры» щелкните «Параметры запуска».
8. Теперь нажмите «Перезагрузить», чтобы перезапустить систему.
Это перезапустит вашу систему.
9. Затем просто нажмите F4 на клавиатуре, чтобы выбрать параметр «Включить безопасный режим».
Это автоматически загрузит вашу систему в безопасном режиме. Как только ваша система загрузится, вы заметите четыре надписи «Безопасный режим» в четырех углах рабочего стола.
УДАЛИТЬ ЛЮБОЕ НЕДАВНО УСТАНОВЛЕННОЕ ПРИЛОЖЕНИЕ
Теперь, когда вы находитесь в безопасном режиме, вы можете удалить недавно установленное приложение из вашей системы.
1. Сначала нажмите одновременно клавиши Windows + R.
2. Затем напишите «appwiz.cpl» и нажмите «ОК».
3. Когда откроется окно «Программы и компоненты», вы увидите список приложений.
4. Здесь щелкните правой кнопкой мыши место и нажмите «Сортировать по:» и нажмите «Установлено на».
5. Вы увидите самые последние установленные приложения вверху.
6. Просто щелкните правой кнопкой мыши приложение, которое хотите удалить, и нажмите «Удалить».
Теперь просто следуйте инструкциям на экране, чтобы завершить процесс. Позже, когда вы закончите, перезапустите свое окно, и оно запустится в обычном режиме.
Почему комп зависает намертво и ничего нельзя сделать: причины и решения
Всем привет! Работая долгие годы с компьютерами, я периодически встречаюсь с проблемой, когда компьютер зависает намертво и его приходится перезагружать. Иногда это происходит при определенных условиях: во время игры, проигрывания музыки, при запуске или работе в определенной программе. Проблема может появляться в любой момент вне зависимости от каких-то условий. На самом деле это самая сложная проблема, так как она может иметь две основные причины: программную и аппаратную.
В первую очередь проверьте питание, которое идет от розетки, очень часто кабель от блока питания вываливается или еле-еле достает до компьютера. Также проверьте другие провода, которые идут от монитора до системного блока. Выключите все подключенные устройства к USB-портам кроме клавиатуры и мыши. Далее я расскажу, почему при включении или работе периодически полностью зависает компьютер наглухо, и что нужно делать.
Компьютер завис намертво
Знаю, что такие зависания программ происходят не только у меня, поэтому и решила написать небольшую статейку, как выйти из такой ситуации. Те, кто с компьютером на ТЫ, можете не тратить время и не читать. Для Вас это не новость. Я пишу для тех, кто работает за компьютером недавно.
И так, компьютер завис намертво. Что можно сделать в такой ситуации? Самое главное — не паниковать и не биться головой об стенку, а уж тем более не бить компьютер. Не поможет!
Я не единожды замечала, что когда психую и ругаюсь, мой компьютер, как испуганная собака, полностью становиться не работоспособным. Так, что этот метод нам явно не подойдет.
А сейчас успокойтесь и подойдите к создавшейся ситуации с другой стороны. Раз компьютер завис, значит, Вы не в том настроении, что бы за ним работать, или Вас ждет какая-то другая работа.
Ну, если никаких дел у Вас нет, и настроение до сих пор было хорошее, то так и быть, я открою Вам секрет, как вывести Ваш компьютер из ступора, тем более, что сейчас на новых процессорных блоках уже нет кнопки для перезагрузки системы.
Да, и не желательно таким образом приводить компьютер в чувство. Это тоже самое, что Вам дать по башке, чем-нибудь тяжелым, а после того, как Вы придете в себя заставить сплясать.
Три волшебные клавиши
Нажмите на клавиатуре три волшебные кнопочки одновременно Ctrl + Alt + Del. У Вас откроется вот такое окошко: Диспетчер задач Windows.
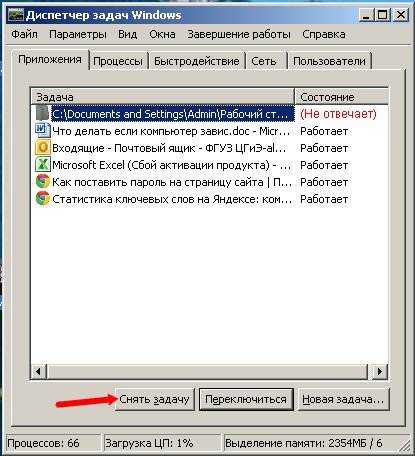
На вкладке Приложения Вы увидите все открытые окна программ на Вашем компьютере. Если в колонке Состояние, напротив программы стоит надпись Не отвечает (я её специально красным написала), то именно эта программа и зависла.
В таком случае выделите эту запись и нажмите на кнопку Снять задачу. Это не всегда сразу срабатывает, поэтому надо подождать. Если с Вашим компьютером все нормально, и дело только в зависании программы, то этот способ поможет. Но если у Ваш компьютер постоянно зависает, и каждый раз на других программах, то это уже посерьезней.
В этом же Диспетчере задач можно просмотреть все запущенные процессы на Вашем компьютере. Для этого перейдите на вкладку Процессы.

Вот тут Вы можете посмотреть, какие программы больше всего нагружают и жрут оперативную память. Как видите, идет столько процессов, о которых мы даже не догадываемся. У меня открыты браузеры Chrome. Вот они-то больше всего сейчас и забирают памяти.
На этой вкладке Вы можете отключить те процессы, которые считаете не нужными. Для этого выделите необходимую строчку и нажмите кнопку Завершить процесс. Только не перестарайтесь, без некоторых процессов компьютер не может работать.
Теперь если у Вас компьютер зависнет намертво. Вы можете сами вывести его из этого состояния.
Но бывают ситуации и похуже:
- Куда делась система? (Missing Operating System)
- Не загружается операционная система
- Не работает кнопка включения компьютера
Завис компьютер и не работает: что делать, как выключить зависший компьютер?
Завис компьютер и не работает: что делать, как выключить зависший компьютер?
Чтобы понять, почему зависает компьютер и не работает, нужно разобраться в причинах этой проблемы. К ним относится следующее:
- Плохое отношение к компьютеру со стороны пользователя. Процессор необходимо постоянно чистить от пыли, проверять на работоспособность системы охлаждения (смазывать вентиляторы и т.д.). Если процессор будет перегреваться, то компьютер будет зависать, перезагружаться и выключаться самопроизвольно.
- «Загрязнение» ОС. Пользователь должен периодически очищать системный диск, реестр, удалять ненужные файлы, делать дефрагментацию дисков. Если все эти действия не помогают, тогда нужно переустановить операционную систему.
- Устаревшие системы компьютера: материнская плата, недостаточное количество оперативной памяти и жесткий диск, который требует ремонта. Техника движется вперед, создаются новые программы. Мы их устанавливаем, а устаревшие элементы нашего ПК не справляются с работой. Часто современные программные продукты не совместимы с устаревшим ПО и ОС. Но помните,что ремонт обойдется вам дороже, чем приобретение нового, более современного компьютера.
- Перегруженность системы вирусами. Бесплатные антивирусные программы, как правило, неэффективные. Они не защищают ваш компьютер в полной мере и не производят должным образом оптимизацию системы. Однако и дорогие разрекламированные антивирусники не дают стопроцентной защиты. Необходимо с умом путешествовать по интернету и не скачивать программы на непроверенных сайтах.
- Одновременный запуск большого количества приложений при включении устройства. Если вам хочется запустить много программ одновременно, тогда сначала оцените ресурсы и возможности своего ПК.
- Неправильная настройка BIOS. Эта микросхема поможет как повысить производительность компьютера, так и снизить. Параметры BIOS должны соответствовать всем элементам и системам ПК.
Завис компьютер и не работает: что делать: откройте диспетчер задач
Что делать, как выключить зависший компьютер? Вот советы:
- Перезагрузите ваш ПК. Обычно это помогает при некоторых проблемах. Это можно сделать при помощи специальной кнопки на процессоре.
- Нажмите одновременно «Ctrl + Alt + Del». Этими действиями вы вызываете диспетчер задач. Если зависли некоторые программы, то этот способ отлично помогает их отключить.
- Если диспетчер задач не вызывается, и компьютер не реагирует на нажатие клавиш, переходите к следующему шагу.
- Отключите компьютер. Если вышеуказанные действия не помогли, отключите ПК от сети. Сделать это можно нажатием кнопки Reset. Но помните, что все незавершенные программы и действия при принудительном отключении, могут быть утеряны.
Если ничего не помогает, обратитесь в сервисный центр. Специалисты в области IT найдут причину зависания компьютера и устранят неполадку.
Работа ненужных фоновых программ
Узнать какие приложения на данный момент запущены в Windows также можно в «Диспетчере задач». Перейдите на первую вкладку — «Процессы». Удобнее всего отсортировать список по использованию того компонента, который наиболее нагружен. Например, если оперативная память часто используется на 80% и более, кликните на заголовок соответствующего столбца. Будут выведены процессы, начиная с тех, которые потребляют больше всего памяти.
При необходимости получения более подробной информации о процессах добавьте дополнительные столбцы в таблицу. Нажмите на заголовок любого столбца правой кнопкой мыши и выберите раздел, который желаете добавить. Это могут быть колонки «Издатель» (разработчик программы) и «Тип» (фоновый процесс, приложение, процесс Windows). Для завершения программы выберите в её контекстном меню пункт «Снять задачу». Также можно отметить строку, а затем нажать на клавиатуре кнопку «Del».
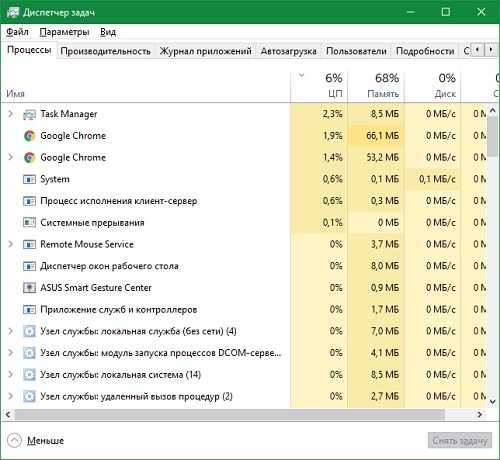
компьютер тормозит, зависает – очищаем компьютер от пыли
Большинство пользователей пренебрегают этим действием, а потом удивляются, что у них компьютер зависает при работе в интернете или во время игр. Пыль проводит ток, разряды негативно сказываются на работе железа и со временем он просто выйдет из строя.
Проводится процедура с минимальным набором инструментов:
- фигурная отвертка;
- кисть с мягкой щетиной;
- ватные диски, тампоны или палочки;
- пылесос (не обязательно, но лучше приготовить).
Выключаем компьютер, откидываем от сети и вытаскиваем подключенные устройства (мышь, клавиатура, юсбишки и прочее). Достаем системник, поворачиваем к себе и отвинчиваем болты:
Рис.7 Отвинтите болты
Снимаем боковую панель и рассматриваем:
Рис.8 Снимите боковую панель
Видим кучу пыли из-за которой и зависает компьютер при работе. Представленное на картинке собирается за 2-3 месяца работы. Если не чистить комп пару лет, то можно увидеть и такое:
Рис.9 Пыль, из-за которой и зависает компьютер при работе
Если у вас такой завал, то вооружитесь пылесосом и осторожно, чтобы ничего не задеть, снимите основной слой. Следующий шаг – детальная чистка: кулеры, крепления винтов, элемент питания, процессор
Когда ваш компьютер зависает и издает звук, значит, имеет место перегрев, который происходит ввиду недостаточного охлаждения устройств забитым пылью кулером
Следующий шаг – детальная чистка: кулеры, крепления винтов, элемент питания, процессор. Когда ваш компьютер зависает и издает звук, значит, имеет место перегрев, который происходит ввиду недостаточного охлаждения устройств забитым пылью кулером.
Возьмите ватный диск или палочку, на крайний случай намотайте на спичку мягкую ткань или ватку и прочистите вентилятор:
Рис.10 Возьмите ватный диск и прочистите вентилятор
Очистка почти завершена, возьмите мягкую щеточку:
Рис.11 Возьмите мягкую щеточку
Уберите пыль с остальных элементов, только осторожно, чтобы не повредить контакты. Не забываем про видюху, материнку и винты:. Рис.12 Уберите пыль с остальных элементов
Рис.12 Уберите пыль с остальных элементов
Ставим детали на место и выполняем включение компьютера.
Уменьшите нагрузку на оперативную память
В оперативной памяти компьютер держит файлы и программы, которые вы используете в данный момент. Ее скорость в десятки, а то и сотни раз выше, чем у жесткого диска. Но объем намного меньше — если память переполнится, компьютер начнет тормозить и зависать.
Настройте «Диспетчер задач». В нем можно увидеть, какие программы запущены сейчас и больше всего нагружают оперативную память. Откройте его комбинацией клавиш Ctrl + Shift + Esc или выберите в меню по правому клику на кнопку «Пуск». В категории «Процессы» вы увидите список программ и их нагрузку на оперативную память.
Посмотрите, какие программы съедают больше всего памяти, и закройте лишние. Если открыто только самое нужное, подумайте о замене программ на менее требовательные аналоги. Например, вместо браузеров Chrome или Firefox можно использовать Microsoft Edge: он занимает гораздо меньше оперативной памяти. А еще много ресурсов тратится на расширения для Chrome — попробуйте удалить или отключить те, которыми редко пользуетесь.
Обычно большую часть оперативной памяти занимает браузер. Особенно это касается Google Chrome
Отключите автозагрузку. В том же «Диспетчере задач» перейдите во вкладку «Автозагрузка». В ней вы увидите приложения, которые автоматически запускаются со стартом Windows. Если таких программ много, компьютер включается медленнее, а его оперативная память сразу забивается.
Браузер, игровые лаунчеры, мессенджеры, Cortana и Adobe Creative Cloud можно сразу отключить правой кнопкой мыши. Когда что-то из них понадобится, просто запустите их вручную.
Обычно этих действий в «Диспетчере задач» хватает, чтобы освободить оперативную память. Еще это повысит скорость запуска компьютера — его длительность можно увидеть в правом верхнем углу «Диспетчера задач».
Если это не сильно помогло системе, придется выполнить еще несколько шагов для оптимизации памяти.
«Диспетчер задач» определяет, какие программы больше всех нагружают операционную систему, и показывает их влияние на скорость запуска Windows
Отключите фоновые приложения. Многие программы получают обновления и отправляют сведения по сети в фоновом режиме — они работают даже тогда, когда вы их не запускаете. Чтобы снизить нагрузку на оперативную память, можно попробовать их отключить.
В поиске Windows найдите «Фоновые приложения». В открывшемся окне отключите программы, которые вам не нужны. Обычно в этом списке есть только системные приложения Windows и программы, установленные через Microsoft Store. Можно без раздумий отключать все подряд, кроме «Безопасности Windows» и «Параметров».
Одним кликом можно запретить всем приложениям работать в фоновом режиме
Фоновые приложения есть не только в одноименном разделе Windows, но и в «Конфигурации системы». Для доступа к ней нажмите на комбинацию клавиш Windows + R и наберите в строке msconfig. В открывшемся окне перейдите во вкладку «Службы» и отключите ненужные вам сервисы.
Лучше не отключать все подряд: в «Службах» есть много системных процессов, необходимых для операционной системы. Если не уверены, что именно стоит отключить, проконсультируйтесь со специалистом или найдите подробное руководство в интернете.
Перед отключением сервисов лучше поставить галочку около опции «Не отображать службы Майкрософт», чтобы не навредить работе Windows
Отключите визуальные эффекты Windows. Windows выделяет ресурсы процессора и оперативной памяти под загрузку визуальных эффектов системы — их можно отключить на ваше усмотрение.
Для этого откройте «Этот компьютер» и нажмите на правую кнопку мыши в любом пустом месте. Откройте «Свойства» и нажмите на «Дополнительные параметры системы» в левой половине экрана.
В открывшемся окне перейдите во вкладку «Дополнительно» и нажмите на «Параметры» в разделе «Быстродействие». Поменяйте параметры на «Обеспечить наилучшее быстродействие» и нажмите на кнопку «Применить». Отключение визуальных эффектов снизит нагрузку на оперативную память и повысит скорость системы.
Можно выборочно отключить некоторые визуальные эффекты — вплоть до теней под указателем мыши

























