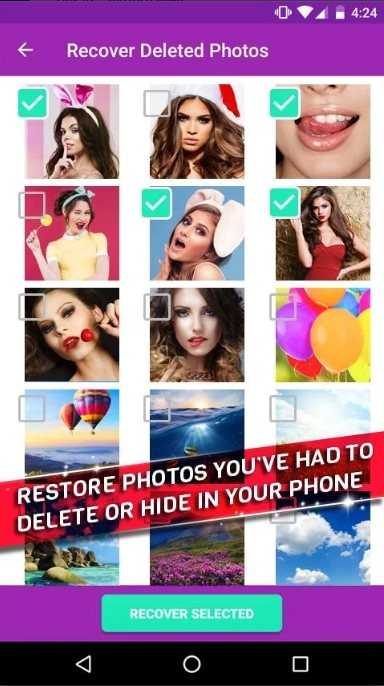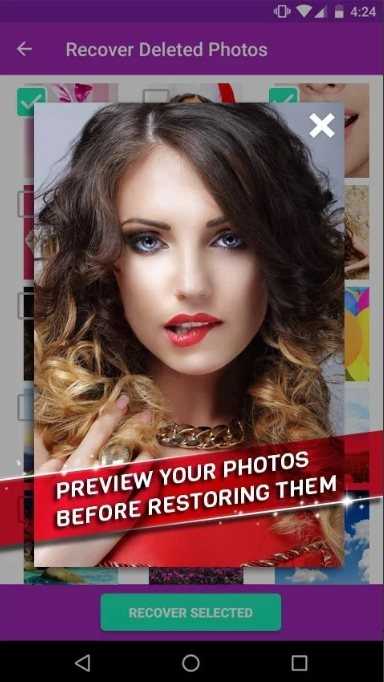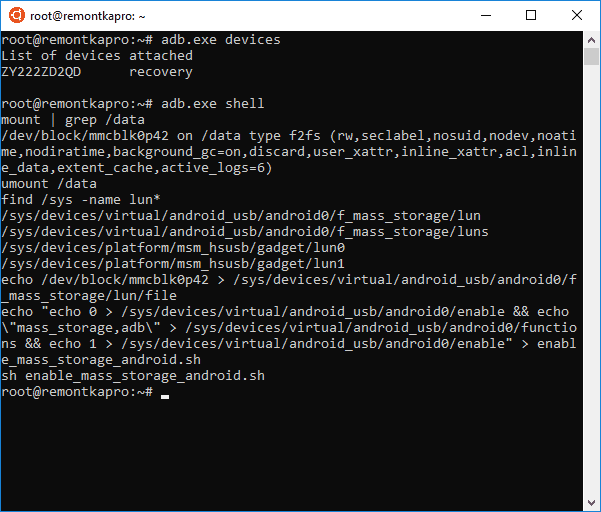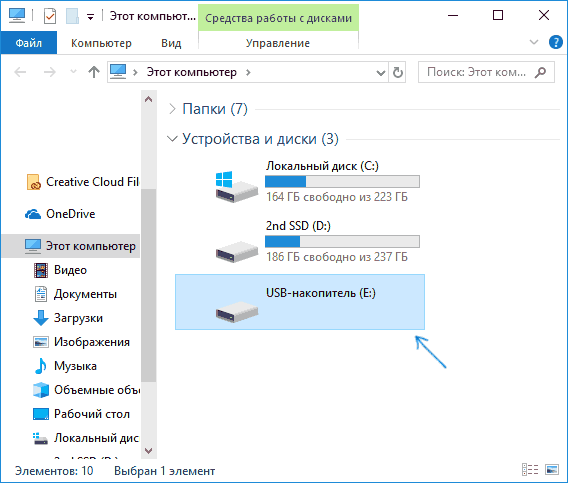Программа Recover Deleted Photos
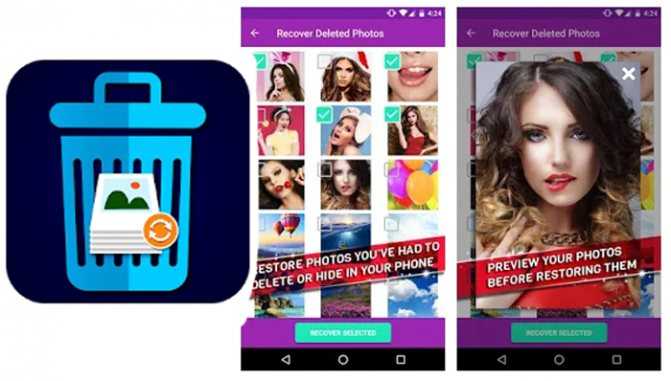
Программа Recover Deleted Photos
Приложение проводит полное сканирование на наличие удалённых файлов. Язык интерфейса английский, но это не доставит хлопот с утилитой. Также плюсом программы является поиск файлов без разрешения root-прав. Перед восстановлением вы можете просматривать и выбирать изображение.
Характеристики
- простой англоязычный интерфейс;
- полностью бесплатная программа;
- работает со смартфонами и с планшетами Андроид;
- производит резервное копирование;
- подключение к сети интернет не требуется, лишь в целях обновления;
- глубоко сканирует внутреннюю среду и подключенные SD-устройства.
Фото программы Recover Deleted Photos:
|
|
|
Как восстановить данные с внутренней памяти Android
Многие пользователи Android телефона путают, когда они удаляют полезные данные с внутренней памяти. Внутренняя память не подключается в качестве накопителя, как внешняя память, как SD-карты, и многие инструменты не может восстановить данные с внутренней памяти. Кроме того, по причинам, как сброс настроек телефона Android, после форматирования или заводских настроек, вирус или вредоносный атак, вам легко потерять данные на вашем телефоне. Tenorshare UltData for Android является одним из лучших программ, поможет вам найти и восстановить потерянные и удаленные данные.
Восстановление удаленных файлов на Android через Tenorshare UltData for Android
Как восстановить удалённые файлы на Android?
- Можно восстановить все данные на Android OS, включая контакты, сообщения, видео, WhatsApp, фото, история вызовов и больше.
- Сканировать и вернуть файлы с внутренней памяти и SD карты, без резервной копии. Внутренней памяти Android не показывают как внешний диск, когда вы подключите устройство к компьютеру, труднее восстановить данные из внутренней памяти телефона андроид. Благодаря Tenorshare UltData for Android, теперя вы свободны от этой проблемы.
- Поддерживать все Android устройства, как Samsung, Lenovo, Xiaomi, Huawei, HTC, LG, Sony, Google Nexus, Motorola, ZTE, и т.д. Совместимость с Android OS 8.1/8.0./7.0 и более ранних моделей. Если вы хотите узнать, как восстановить удаленные фото с телефона samsung и восстановить удаленное видео на андроиде.
- Безопасность восстановления, не нужно беспокоить о утечки данных или вирусных инфекций.
- Позволять просмотреть данные в вашем устройстве перед восстановлением. Тоже можно выбрать данные, которые вы хотите вернуть.
Как восстановить данные на андроиде
Как восстановить данные из внутренней памяти на устройстве android
Бесплатно скачать эту программу и следуйте ниже руководство, узнайте, как восстановить данных на телефоне Samsung Galaxy/Motorola/LG/HTC/Sony.
Для восстановление удаленных файлов из внутренней памяти Android необходимо сменить настройках Android во-первых. Перейдите в Settings > Applications > Development > USB Debugging, и включите его. Во-вторых, подключите телефон к компьютеру с помощью кабеля USB. На устройстве, выберите подключенный USB. В появившемся интерфейсе выберите кнопку «Connect storage to PC». Сейчас вы можете запустить Tenorshare UltData for Android, чтобы начать процесс восстановления данных.
- Запустите софт после установки, подключите ваше устройство к компьютеру с помощью кабеля USB.
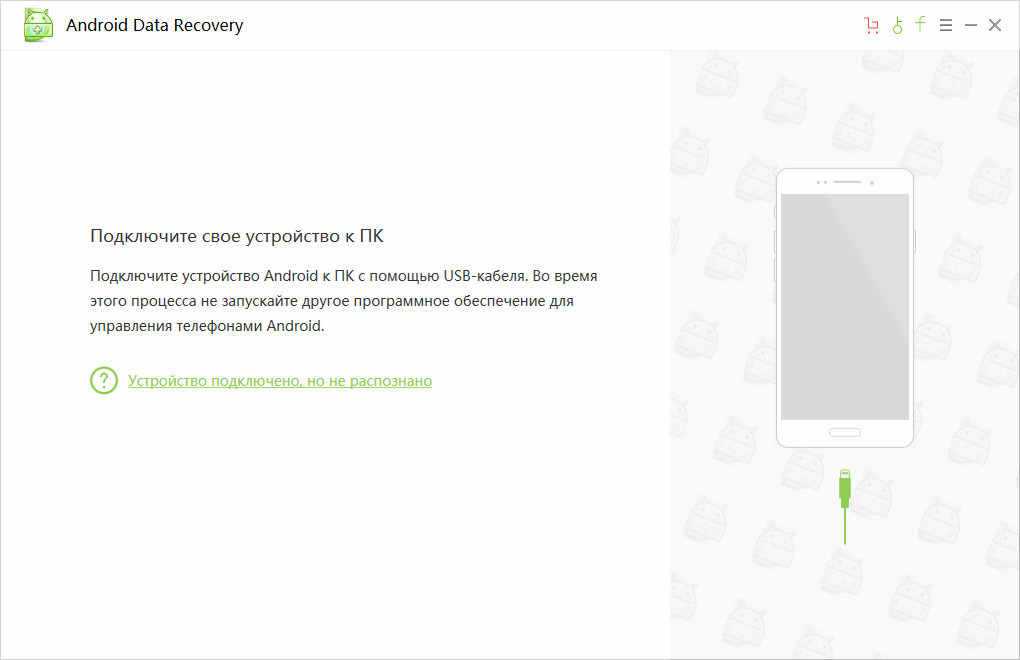
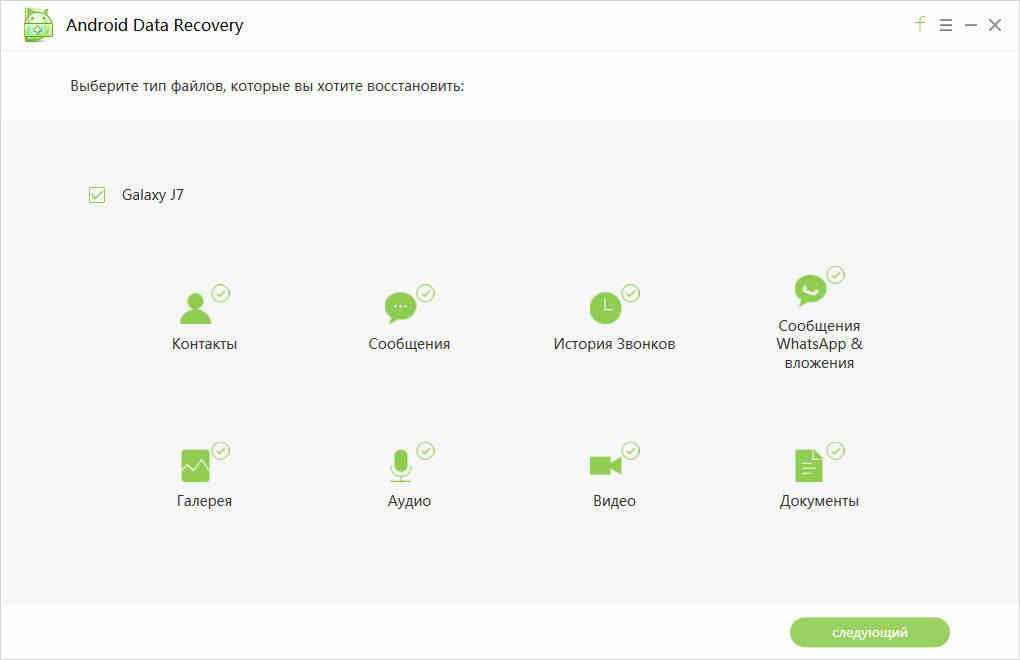
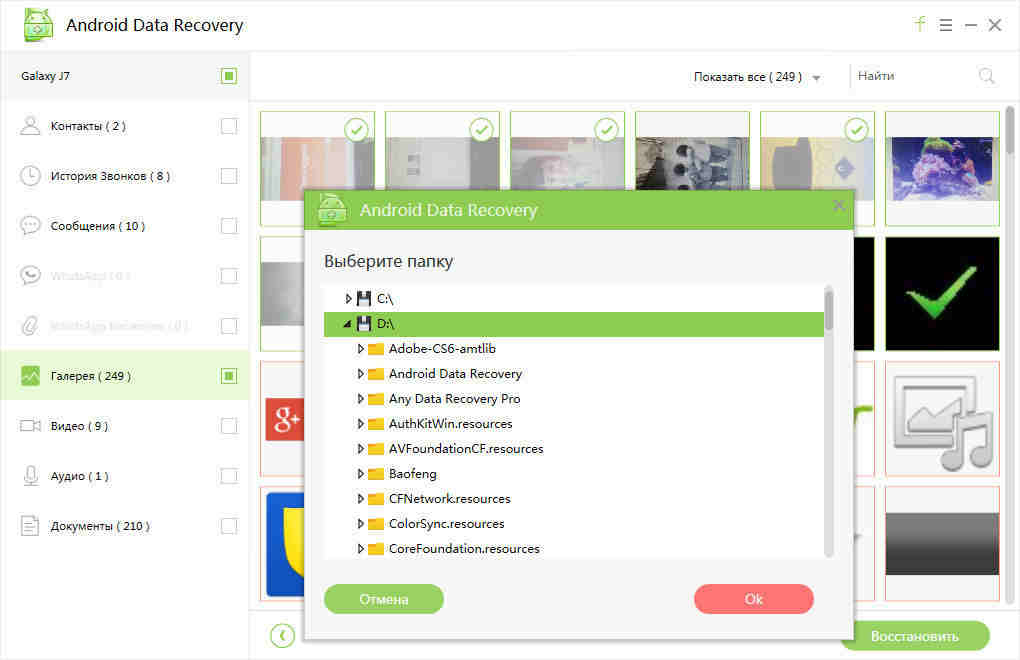
Советы для избежания потери данных на Android телефоне
- Делать резевную копию для важных файлов, как сообщения, контакты, видео и другие данные на вашем компьютере.
- Не скачать и установить неизвестные приложения на вашем телефоне Android, это может привести к вирусу вашего устройства.
- Не подключите телефон к компьютеру с вирусом или извлечь файлы из других небезопасных устройств. Мы предложим установить высокое качество анти-вирус приложение, чтобы защитить вашу систему Android.
- Перед удалением ненужных данных, проверьте еще раз, и продолжайте этот процесс.
- Чтобы предупредить случайное удаление или форматирование, использовать функцию карты памяти“Write Protect”. Здесь несколько приложений доступны в интернете, которые будут предлагать защиты от записи на карту памяти.
Для Tenorshare UltData for Android, у нас есть бесплатная пробная версия. Вы можете попробовать и решить, что купить ли его. Мы очень рады помочь вам восстановить данные с андроида. Если у вас есть другие вопросы, обращайтесь к нам.
Восстановление данных из подключенного внутреннего хранилища Android
Теперь, когда внутренняя память подключена как обычный накопитель, мы можем использовать любую программу для восстановления данных, которая умеет работать с разделами Linux, например, бесплатную PhotoRec (доступную для всех распространенных ОС) или платную R-Studio.
Я пробую выполнить действия с PhotoRec:
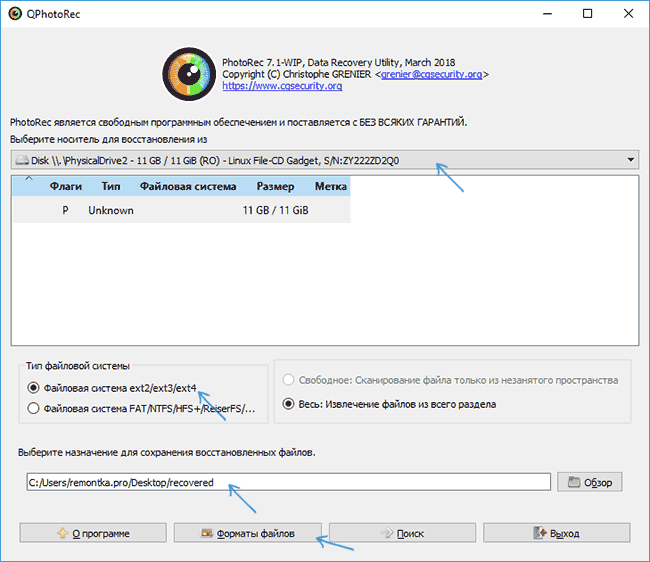
В моем эксперименте из 30 удаленных из внутренней памяти фотографий в идеальном состоянии было восстановлено 10 (лучше, чем ничего), для остальных — только миниатюры, также были найдены скриншоты png, сделанные ещё до хард-ресета. R-Studio показала примерно тот же результат.
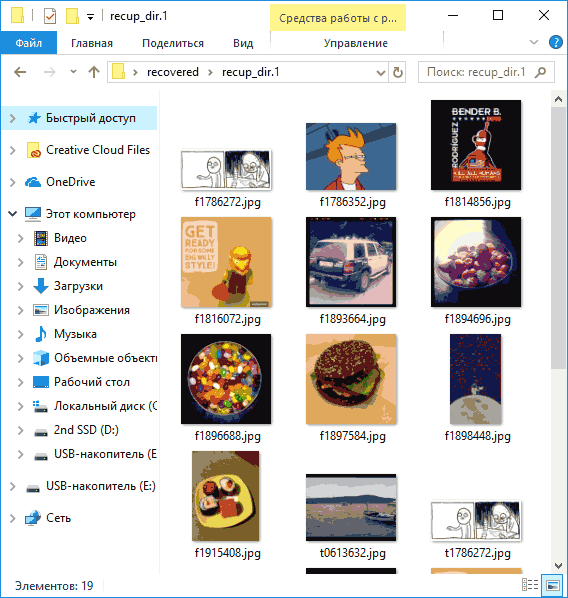
Но, так или иначе, это не проблема способа, который работает, а проблема эффективности восстановления данных как таковой в некоторых сценариях. Так же отмечу, что (в режиме глубокого сканирования с root) и Wondershare Dr. Fone for Android показали сильно худший результат на том же устройстве. Конечно, вы можете попробовать и любые другие средства, позволяющие восстанавливать файлы с разделов с файловой системой Linux.
По окончании процесса восстановления, извлеките подключенное USB устройство (используя соответствующие способы вашей операционной системы).
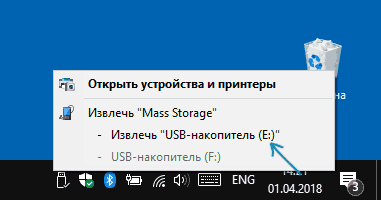
Затем можно просто перезагрузить телефон, выбрав соответствующий пункт в меню рекавери.
Современные смартфоны и планшеты используются для хранения информации и обработки информации ничуть не реже, чем компьютеры. Соответственно, проблема случайной потери данных здесь не менее актуальна: ценные фотографии, видеозаписи, важные документы – иногда потеря бывает невосполнимой.
Как и при возврате утерянных данных на компьютере, залогом успешного восстановления удаленных файлов на Андроид является исключение дальнейшей записи на носитель. Проще говоря, как только вы обнаружите, что нужные вам файлы стерты, необходимо сразу вытащить карту памяти или полностью отключить смартфон
Подобные меры предосторожности позволяют предотвратить перезапись ячеек памяти
Восстановление файлов из внутренней памяти смартфона
Если удаленный файл хранился не на карте microSD, а во внутренней памяти смартфона, восстановить его также можно:
- При помощи утилиты 7-Data Android.
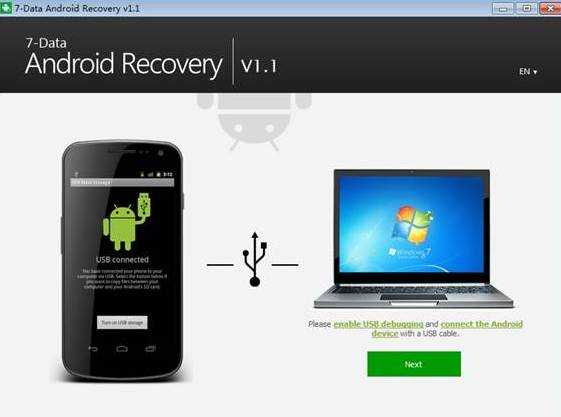
Этот способ также подразумевает использование ПК. Установить программу можно с официального ресурса разработчиков. После установки программы на компьютер, подключите к нему ваш смартфон. Выберите его их списка подключенных устройств.
Эта программа также позволяет работать и с удаленными данными на карте памяти. После сканирования устройства, на экран будет выведен список с данными, которые удалось отыскать.
Нажав на «Сохранить», выберите на компьютере папку, куда будут сохранены файлы.
Завершив работу программы, можно перекинуть файлы по USB кабелю обратно на телефон или же оставить их храниться на ПК.
- При помощи программы Wondershare Dr. Fone for Android.
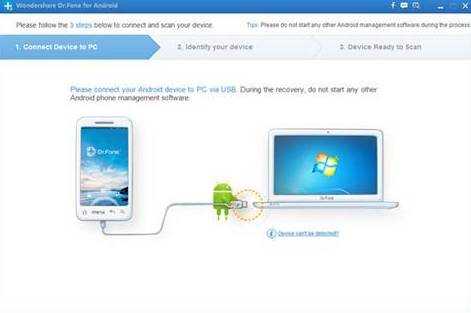
Программа устанавливается на ПК. Она, к сожалению, платная. Бесплатная версия также доступна, однако, при помощи нее возможно лишь только ознакомиться с файлами, доступными для восстановления.
Механизм работы программы схож с уже описанными. Необходимо установить ее на ПК и подключить телефон через USB. После программа попытается определить ваше устройство и установить на него root доступ. При успешности этой операции возможно восстановление файлов. Но для некоторых устройств это не удается.
- Без использования компьютера, при помощи приложения Undeleter for Root Users.
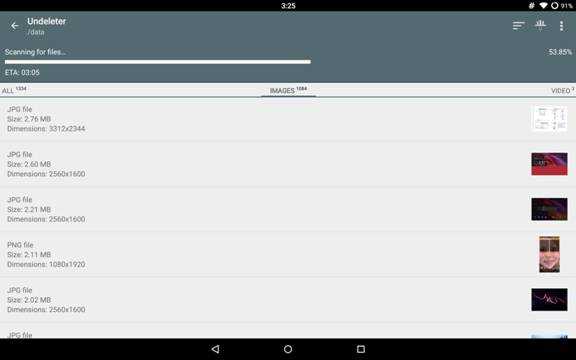
Приложение работает только для пользователей, имеющих root права. Работать с ним довольно просто: необходимо загрузить на устройство с Android, запустить и активировать действие программы. После сканирования, выведется список удаленных программ. После нажатия на кнопку «Restore», файлы будут восстановлены и сохранены на устройстве.
- При помощи приложения GT Recovery for Android.
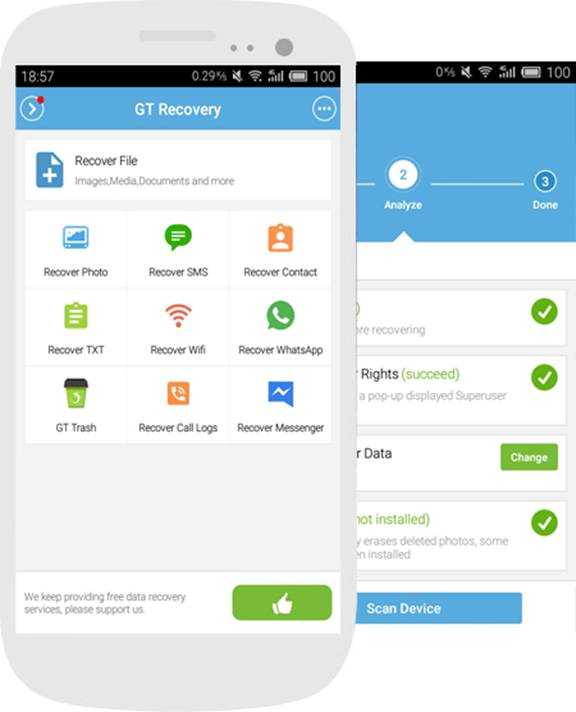
Приложение бесплатное и эффективное, однако, для его работы также необходимы root права на устройстве. Отзывы, оставленные пользователями в Play Market, говорят об эффективности этого приложения в отношении работы с восстановлением удаленных видеофайлов, фото и иных данных. По отзывам людей, которые уже воспользовались приложением, оно позволяет вернуть хотя бы часть утерянной информации.
- При помощи программы Recuva.
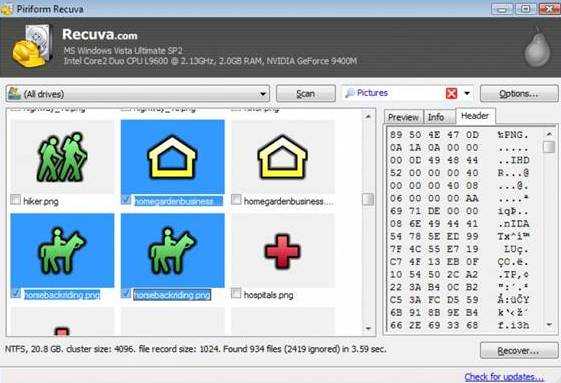
Программа не требует наличия root прав, в отличие от 2 предыдущих приложений. Желательно скачивать русскоязычную версию программы. Можно установить ее бесплатную версию.
При запуске программы необходимо выбрать тип файлов, которые вы хотите восстановить ‒ видео, картинки, музыку, документы и другое. Есть возможность восстановления файлов из указанного места, поэтому, если вы не знаете, что конкретно хотели бы восстановить, но помните папку, где файлы хранились, то необходимо ее указать. Следуйте подсказкам программы. Она укажет те места, в которых реально восстановить данные, и начнет восстановление.
Вероятность успеха восстановления файлов из внутренней памяти смартфона ниже, чем с карты памяти. После восстановления удаленных файлов, сначала лучше сохраните их на ином устройстве, не на том, где они находились ранее. Можно сохранять восстановленные данные и в исходные папки, однако, это может привести к конфликту.
Лучше всего, если вы восстановили утраченные файлы со смартфона, перезаписать из на ПК, а уже потом перекинуть заново на гаджет.
Восстановление файлов в мобильном устройстве
Иногда возможности подключения гаджета нет, а файлы нужно восстановить или хотя бы попытаться это сделать очень срочно.
В этом случае стоит скачать специальные приложения, которые работают с телефона.
Правда, некоторым из них для запуска и восстановления понадобятся «права суперпользователя» или доступ root – однако стоит знать, что это автоматически снимает заводскую гарантию с вашего смартфона или планшета.
Корзина
Простым способом получить обратно удалённую информацию на смартфоне, является использование «корзины». Её принцип действия похож на аналогичную программу для ПК:
- Удаляемые данные помещаются в хранилище;
- При необходимости восстановления файлы можно вернуть на то же место;
- Через некоторое время (задаваемое пользователем) информация удаляется.
Программа работает без root и достаточно просто возвращает файлы на место. Пользоваться ей удобно, однако, если данные уже пропали, установкой «Корзины» их уже не вернуть.
Чтобы предотвратить пропажу информации, следует заранее скачать приложение Dumpster – Recycle Bin и запустить на смартфоне (планшете).
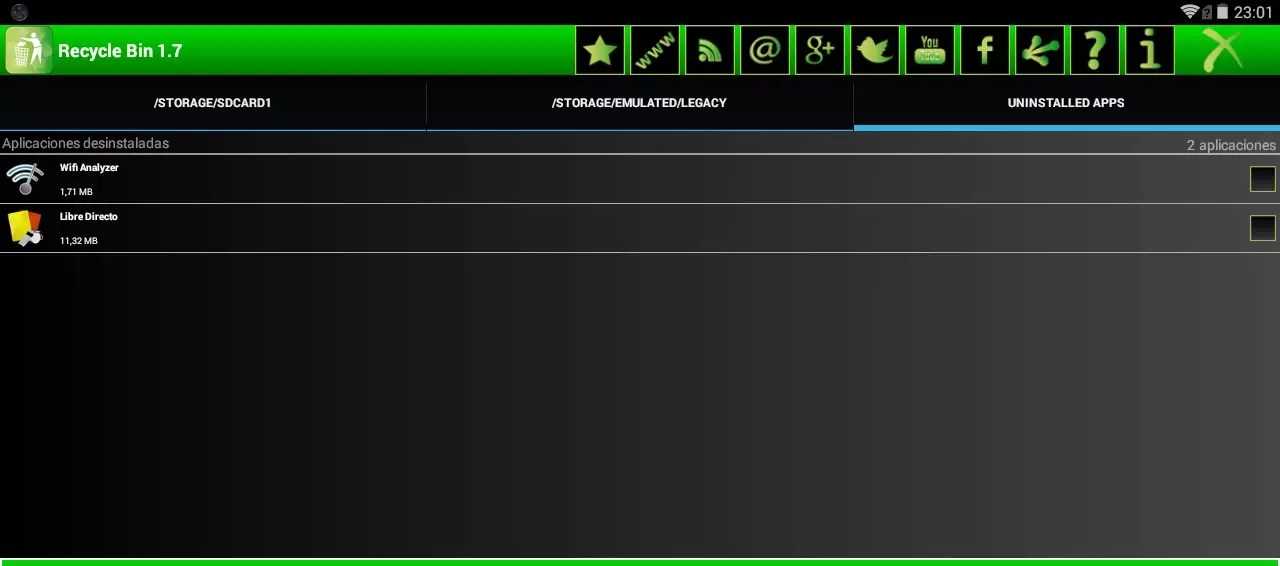
Программа Recycle Bin (Корзина)
После установки программы любой файл, находящийся в «корзине», но ещё не удалённый из неё, можно восстановить, просто зайдя в приложение и выбрав нужные данные.
Но уже после удаления придётся заниматься восстановлением, используя другие способы.
GT Recovery
Ещё одна программа, которая работает на гаджетах любых брендов, устанавливающих на своей продукции Android (то есть практически на любом смартфоне, кроме Apple и Nokia), является GT Recovery.
Она предоставляется производителем бесплатно, а найти приложение можно в магазине .
С помощью программы восстанавливаются файлы любого типа – фото, видео или тексты.
Отзывы о нём свидетельствуют о высоком проценте восстановления, особенно если после удаления или потери прошло немного времени.
Некоторым недостатком можно назвать необходимость доступа root, однако:
- При наличии инструкции для вашего гаджета или небольшой бесплатной программы получить права суперпользователя вполне реально (например, для самсунг следует использовать приложение Odin);
- Есть версии, для которых root не требуется (GT Recovery no Root)
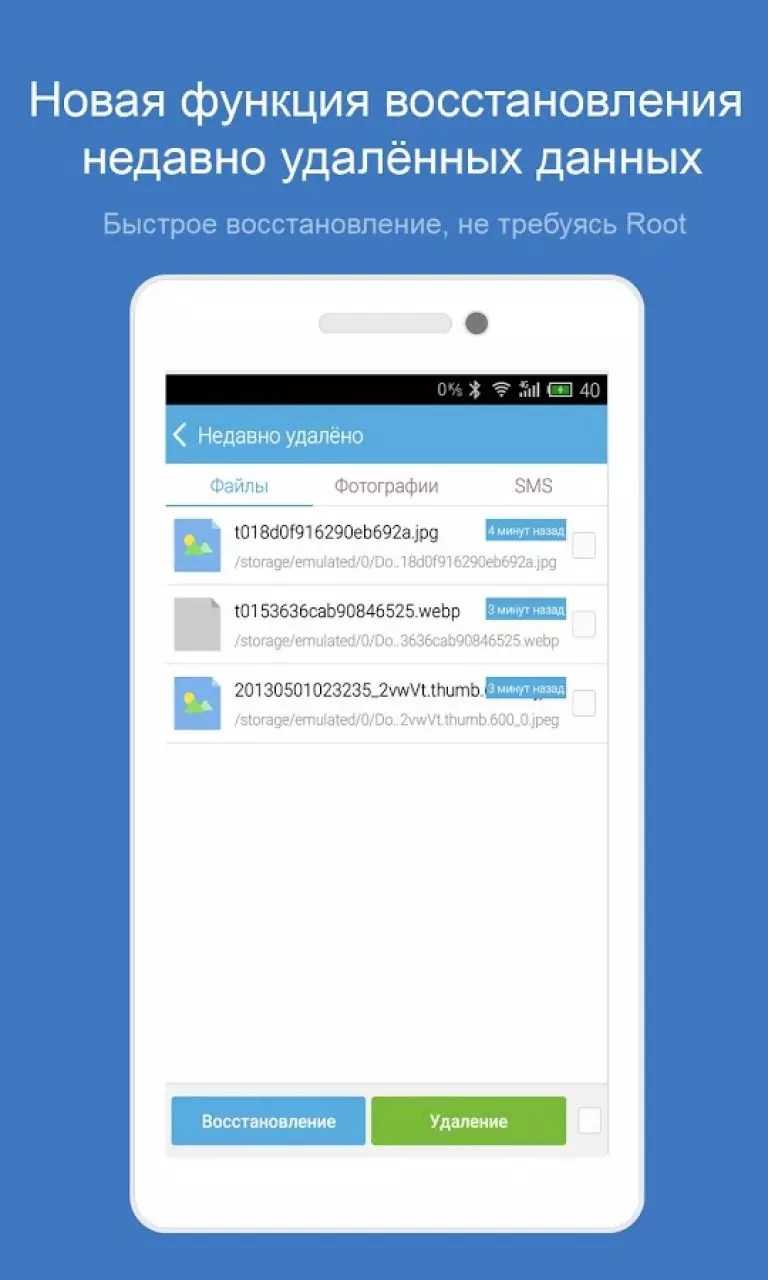
Интерфейс программы GT Recovery no Root
Undeleter
Ещё одним надёжным вариантом восстановления файлов прямо с телефона или с планшета является приложение Undeleter.
Оно скачивается с Google Play и существует в 2 вариантах: платном и бесплатном.
Свободная версия позволяет восстановить удалённые изображения, платная – любые данные как с флеш-карты, так и из внутренней памяти.
Управлять восстановлением достаточно просто:
- После выбора нужной папки проводится сканирование и выдаётся список подлежащих восстановлению файлов;
- Выбрав нужные данные, их восстанавливают в то же место, где они находились до удаления.
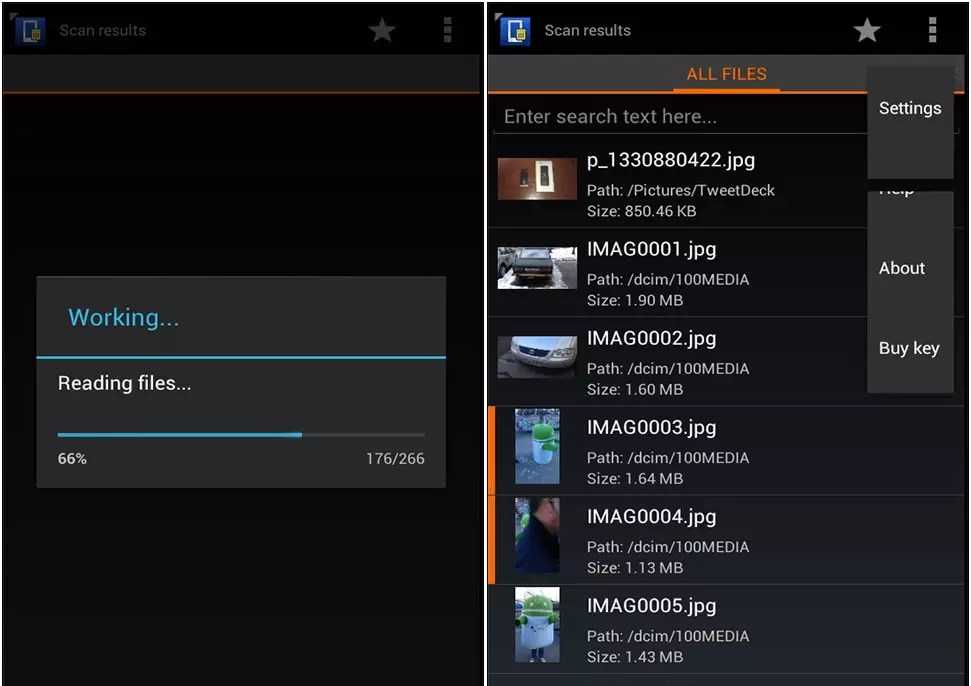
Работа программы Undeleter на Android
Недостатком программы является наличия доступа root для работы Undeleter.
Зато устанавливать её, как и предыдущее приложение, можно уже после того, как файлы были удалены.
Titanium Backup
Существует и ещё один способ решить ситуацию, если пользователь потерял данные и даже удалил системные файлы.
Оно работает практически в том же режиме, что и «Корзина», однако обладает большей функциональностью, восстанавливая:
- Фото и видео;
- Программы (в 2 режимах: только сами файлы, или полный возврат всех настроек, включая сохранения игр);
- Контакты и СМС-собщения. Правда, для возвращения на смартфон телефонных номеров придётся заранее записать их на карту памяти.
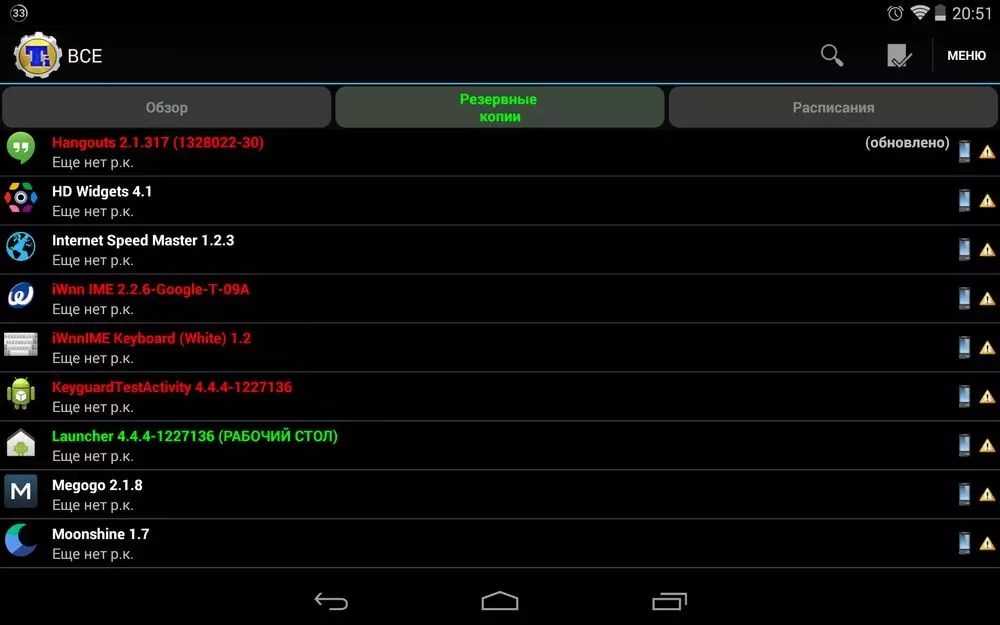
Список приложения на Android в программе Titanium Backup
Информация для восстановления сохраняется на карте памяти в папке TitaniumBackup.
Некоторые из этих «бэкапов» можно даже вернуть на новый телефон – кроме настроек операционной системы, так как это способно привести к сбоям работы программного обеспечения.
При просмотре списка приложений и файлов указывается, есть ли для него резервная копия или нет.
При всех достоинствах программы перед «Корзиной» она, как и большинство других восстанавливающих данные приложений, требует прав «суперпользователя».
А при сравнении с программами типа GT Recovery и даже с возвращением информации с компьютера стоит отметить невозможность получить обратно свои файлы, если Titanium backup заранее не установить на устройстве.
Кроме того, файлы для восстановления системы занимают немало места в памяти.
Установка Recuva
Эту программу лучше установить до того, как обнаружится «потеря потерь», поскольку есть вероятность устанавить программу поверх потерянных файлов. То есть получится, что пришёл доктор и сел больному на болячку. Но, если файлы уже потеряны (как обычно и бывает), остаётся только молиться, чтобы программа установилась не на них.
Итак, перейдём к установке Recuva
. Скачайте архив с программой с официального сайта Piriform
и извлеките из него папку с названием Recuva
. Зайдите в папку и запустите файл Recuva.exe. Появится окошко с выбором языка программы. По умолчанию предложен русский. Если возражений нет, жмём «Ok».
Появляется окно с приветиком от программы:
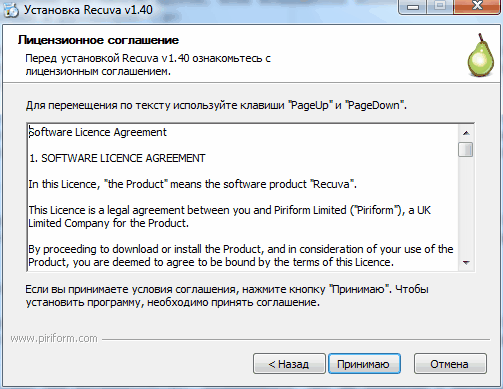
Нажимаем «Принимаю»
, подтверждая, что мы согласны с лицензионным соглашением (иначе программа не будет установлена). Очередное окно предложит создать иконки для быстрого запуска программы и включить автоматическую проверку новых версий:
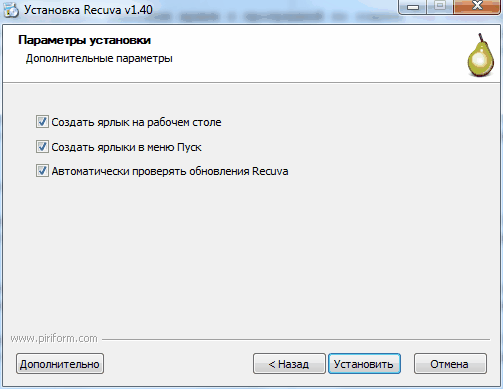
Выбрав нужные флажки, нажимаем «Установить»
. По окончании установки открывается последнее окошко с предложением запустить программу после установки. Нажимаем «Готово»
, и вот, перед нами мастер восстановления:
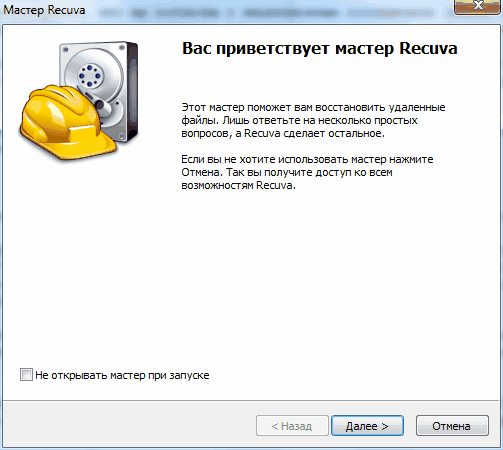
Работа через мастер восстановления
При желании, его можно пропустить и сразу перейти к ручному восстановлению, но, для первого раза, всё же лучше воспользоваться его помощью. Нажимаем «Далее»
и мастер спрашивает, какого типа файлы мы ищем?
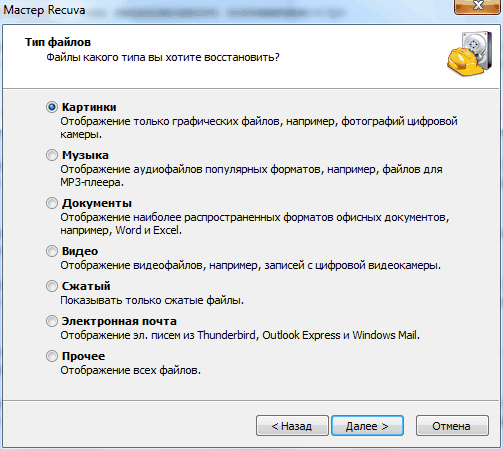
Предположим, что ищем потерянные фотографии. Выбираем «Картинки»
и нажимаем «Далее»
. Новое окно с вопросом о предположительном местонахождении потерянных файлов:
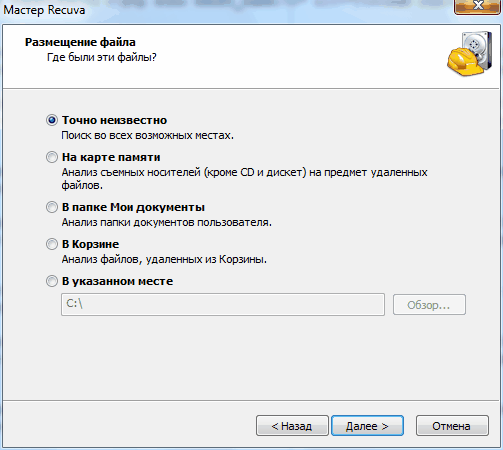
Как правило, мы помним, где именно они лежали (хотя бы примерно). Указываем это место и снова нажимаем «Далее»
. Теперь мастер готов начать поиск, о чём он нам и сообщает:
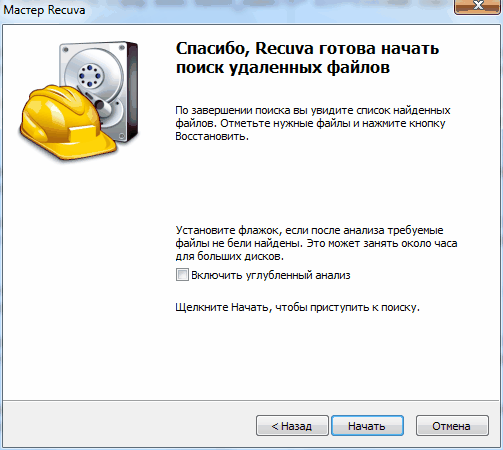
Нажимаем «Начать»
, наблюдаем процесс поиска и в результате получаем список найденных файлов. На выходе у нас получится что-то вроде этого (хотя, в зависимости от настроек, может быть и в виде списка, как в фото ниже):
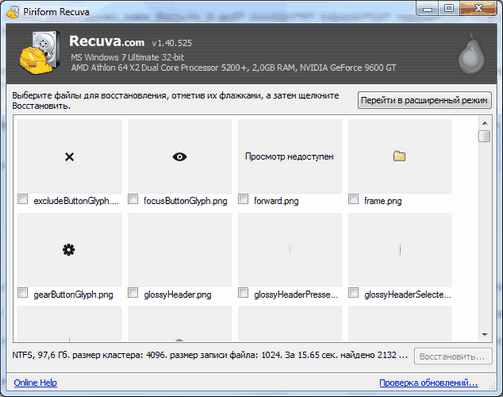
Здесь часть картинок будет заменена надписью «Просмотр недоступен»
. Это означает, что поверх них уже была записана какая-то новая информация, и восстановить их уже не удастся. Чтобы восстановить те, что удалось спасти, отмечаем их галочками и нажимаем кнопку «Восстановить»
в правом нижнем углу окна.
Мастер восстановления предложит указать папку, в которую Вы хотите поместить восстановленные файлы. Указываем ему папку и нажимаем «Ок»
. Теперь, если открыть эту папку в «Проводнике», то там можно будет найти восстановленные файлы.
Расширенный режим восстановления файлов
Давайте посмотрим, что же скрывается за кнопкой «Перейти в расширенный режим»
:
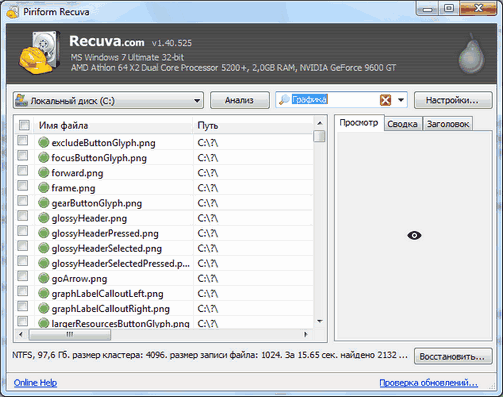
Здесь мы видим список восстановленных файлов в виде таблицы. В этом окне можно посмотреть содержимое каждого файла (вкладка «Просмотр»
), параметры (вкладка «Сводка»
) и заголовок.
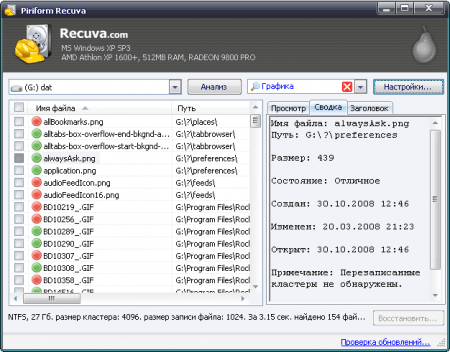
Отсюда же можно запустить новый сеанс восстановления, указав те же параметры, которые запрашивал мастер.
Undeleter
Программа Undeleter работает в двух режимах: платном и бесплатном. Это является небольшим минусом, ведь весь функционал приложения станет доступен только тому, кто готов заплатить за программное обеспечение.
Что же качается плюсов, то нельзя не отметить отличный интерфейс. Undeleter обладает качественной системой поиска, удобным просмотром восстанавливаемых файлов. Все необходимые элементы возвращаются в те директории мобильного устройства, откуда когда-то были удалены. В отличие от аналогов, это приложение работает даже с теми данными, которые извлекались еще до установки его программного обеспечения
.
Монтирование внутреннего хранилища Android как Mass Storage в Windows
Для многих пользователей возникает необходимость подключить внутреннее хранилище своего Android-устройства в Windows как Mass Storage (флешку). Это позволяет быстро и удобно передавать файлы между устройствами, а также восстановить данные в случае их потери.
Для этого нужно подключить устройство к компьютеру при помощи USB-кабеля и выбрать опцию передачи файлов (MTP). Затем следует перейти в настройки устройства, выбрать «О телефоне» или «О планшете», далее «Номер сборки» и нажать на него несколько раз, пока не появится сообщение «Вы стали разработчиком».
После этого в настройках устройства появится новый пункт «Опции разработчика». В них нужно включить опцию «Отладка по USB». Теперь подключаем устройство и выбираем вариант передачи файлов, а затем выбираем опцию «Mass Storage» в списке подключений.
Кроме того, следует убедиться, что на устройстве не включена защита от записи файлов на внутреннем хранилище. Для этого открываем настройки устройства, выбираем пункт «Хранилище» и убеждаемся, что защита записи отключена.
Теперь внутреннее хранилище Android-устройства будет автоматически распознано как Mass Storage в Windows, и вы сможете без проблем передавать файлы.
Как Выполнить Восстановление Данных на Android Без Получения ROOT
Часто можно видеть, как люди используют карту microSD на своих старых телефонах Android в качестве внутренней памяти в новых версиях устройств Android для хранения важных персональных данных, таких как фотографии, видео, песни, текстовые сообщения и т.д. Способы восстановления потерянных файлов с SD-карты Android и внутренней памяти отличаются. Выберите подходящий способ и просто верните свои данные.
Примечание: Всегда когда вы теряете файлы или данные на телефоне Android, прекратите использовать телефон и не сохраняйте новые файлы на устройстве.
Способ 1. Восстановление файлов с SD-карты Android без Root (для старых версий Android)
Если вы потеряли изображения, видеофайлы, музыку или некоторые другие приложения на карте памяти Android, вы можете выполнить восстановление с помощью бесплатной программы для восстановления данных , например, это бесплатная версия EaseUS для восстановления данных на вашем компьютере с ОС Windows.
ПЛЮС: Приведенное здесь решение применимо только к пользователям, которые используют старый телефон Android с картой памяти, на которой хранились потерянные данные.
Вот что вам понадобится для восстановления данных SD-карты Android без root:
1. Рабочий компьютер с Windows, на котором можно установить Мастер восстановления данных EaseUS.
Скачать для ПК
Скачать для Mac
- Совет
- Если размер потерянных файлов на SD-карте превышает 2 ГБ, обновите EaseUS Data Recovery Wizard до Pro-версии
2. Устройство чтения SD-карт, чтобы вы могли подключить SD-карту Android к компьютеру.
Шаг 1: подключите свою проблемную карту памяти к компьютеру.
Вставьте карту в картридер и подключите его к исправному ПК/ноутбуку.
Шаг 2: запустите программу восстановления данных от EaseUS и начните сканировать карту.
Запустите EaseUS Data Recovery Wizard на своем ПК и выберите карту памяти в столбце «Внешние устройства».
Затем нажмите «Сканировать», чтобы начать поиск потерянных (удаленных) данных на SD-карте.
Шаг 3: проверьте и восстановите потерянные данные.
Вы можете предварительно оценить состояние найденных фото и документов (посмотреть, открываются ли они / проверить их) — для этого достаточно двойного клика мышки по нужному файлу… Затем нажмите «Восстановить», чтобы сохранить файлы в безопасном месте на вашем ПК или внешнем хранилище.
Весь этот процесс восстановления потерянных данных на вашем телефоне Android возможен без получения ROOT-доступа. Если ваши потерянные данные хранились во внутренней памяти телефона, переходите ниже к Способу 2.
Если у вас пропали файлы во внутренней памяти Android, обратитесь за помощью к профессиональному программному обеспечению для восстановления данных на Android. Мы бы рекомендовали вам попробовать Приложение EaseUS MobiSaver для Android.
Оно позволяет сканировать и восстанавливать потерянные данные во внутренней памяти, такие как фотографии, видео, текстовые сообщения и т.д. прямо на телефоне без компьютера. Приложение имеет функцию Резервного Копирования и Восстановления, с помощью которой можно выборочно создавать резервные копии данных на телефоне Android. Если эта функция включена, вы можете напрямую сканировать и восстанавливать недавно удаленные файлы без рутирования.
# О Рутировании Телефона на Android
ПРЕДУПРЕЖДЕНИЕ: Если функция Резервного Копирования и Восстановления не включена, то для полного сканирования устройства Android и восстановления навсегда удаленных файлов вам все равно необходимо рутировать телефон Android. Также, вы можете посмотреть видео-руководство по рутированию телефона.
# Пошаговое Руководство: Восстановление Данных Во Внутренней Памяти Android
Скачайте эту программу на свой телефон Android и выполните действия из обучающего видео или руководства ниже, чтобы быстро восстановить потерянные данные на Android:
Шаг 1. Запустите приложение на телефоне и нажмите ‘START SCAN ‘, чтобы начать сканирование потерянных фото и видео.
Шаг 2. Удаленные фото и видео появятся на экране.
Шаг 3. Нажмите на настройки. Вы можете настроить параметры так, чтобы программа могла сканировать и отображать файлы определенных размеров, форматов и т. д.
Шаг 4. После сканирования выберите нужные файлы и нажмите Восстановить. Затем нажмите на значок глаза. Все восстановленные фото и видео хранятся там.
Если вы хотите восстановить потерянные данные из внутренней памяти Android на ПК, вы можете использовать приложение EaseUS MobiSover для Android. Оно может полностью отсканировать и восстановить данные из внутренней памяти Android всего за 3 шага после рутирования.
Подключение внутренней памяти Android как Mass Storage Device
Теперь приступаем к основной части этого руководства — непосредственно подключение внутренней памяти Android как флешки к компьютеру.
- Перезагрузите ваш телефон или планшет в режиме Recovery. Обычно для этого нужно выключить телефон, затем зажать и удерживать кнопку питания и «громкость вниз» в течение некоторого времени (5-6) секунд, а после появления экрана fastboot выбрать Recovery Mode с помощью кнопок громкости и загрузиться в него, подтвердив выбор коротким нажатием кнопки питания. Для некоторых устройств способ может отличаться, но легко находится в Интернете по запросу: «модель_устройства recovery mode»
-
Подключите устройство к компьютеру по USB и подождите некоторое время, пока оно не будет настроено. Если по окончании настройки в диспетчере устройств Windows устройство будет отображаться с ошибкой, найдите и установите ADB Driver именно для вашей модели устройства.
-
Запустите Ubuntu Shell (в моем примере используется именно оболочка Ubuntu под Windows 10), командную строку или терминал Mac и введите adb.exe devices (Примечание: из-под Ubuntu в Windows 10 я использую adb для Windows. Можно было бы установить adb для Linux, но тогда бы он не «видел» подключенных устройств — ограничение функций подсистемы Windows для Linux).
- Если в результате выполнения команды вы видите подключенное устройство в списке — можно продолжать. Если нет — введите команду fastboot.exe devices
- Если в этом случае устройство отобразилось, значит всё подключено правильно, но рекавери не позволяет использовать команды ADB. Вероятно, придется установить кастомный рекавери (рекомендую найти TWRP для вашей модели телефона). Подробнее: Установка кастомного рекавери на Android.
- После установки кастомного рекавери, зайдите в него и повторите команду adb.exe devices — если устройство стало видным, можно продолжать.
- Введите команду adb.exe shell и нажмите Enter.
В ADB Shell по порядку выполняем следующие команды.
mount | grep /data
В результате получаем имя устройства block, которое будет использовать далее (не теряем его из виду, запоминаем).
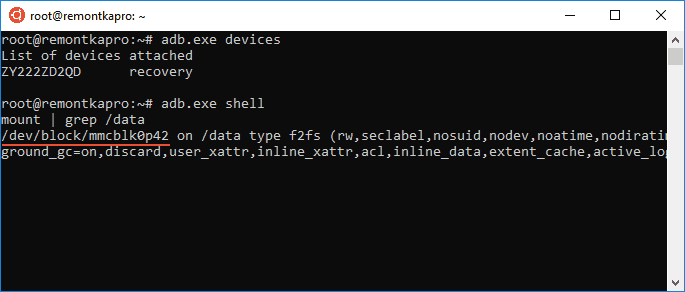
Следующей командной размонтируем раздел data на телефоне, чтобы иметь возможность подключить его как Mass Storage.
umount /data
Далее находит индекс LUN нужного раздела, соответствующего Mass Storage Device
find /sys -name lun*
Будет отображено несколько строк, нас интересуют те, которые имеют в пути f_mass_storage, но пока мы не знаем, какая именно (обычно, заканчивающиеся на просто lun или lun0)
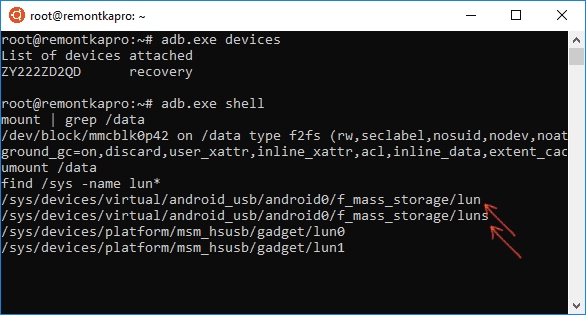
В следующей команде используем имя устройства из первого шага и один из путей с f_mass_storage (один из них соответствует внутренней памяти). Если будет введен неверный, вы получите сообщение об ошибке, тогда пробуем следующий.
echo /dev/block/mmcblk0p42 > /sys/devices/virtual/android_usb/android0/f_mass_storage/lun/file
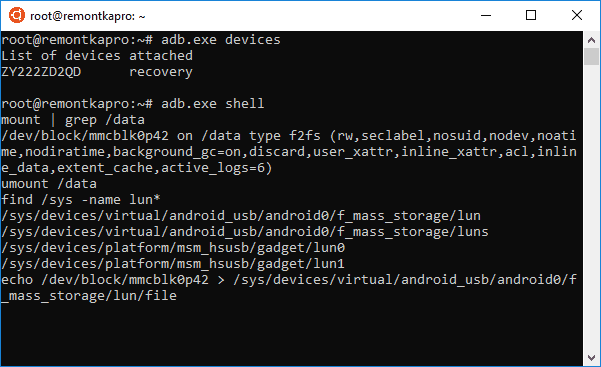
Следующий шаг — создаем скрипт, подключающий внутреннее хранилище к основной системе (всё, что ниже — одна длинная строка).
echo «echo 0 > /sys/devices/virtual/android_usb/android0/enable && echo «mass_storage,adb» > /sys/devices/virtual/android_usb/android0/functions && echo 1 > /sys/devices/virtual/android_usb/android0/enable» > enable_mass_storage_android.sh
Выполняем скрипт
sh enable_mass_storage_android.sh
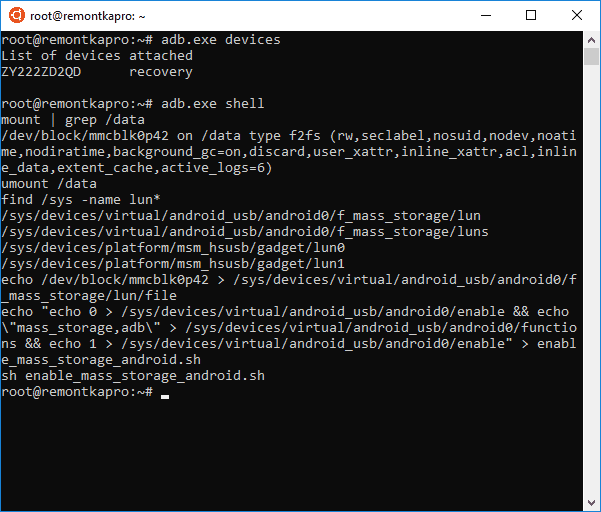
В этот момент сессия ADB Shell будет закрыта, а к системе будет подключен новый диск («флешка»), представляющий собой внутреннюю память Android.
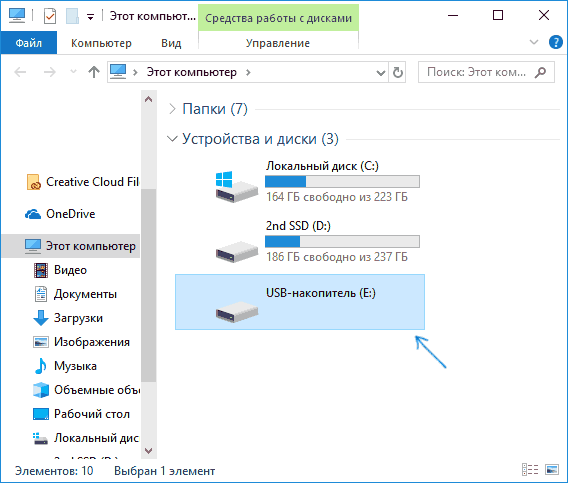
При этом, в случае Windows вас могут попросить отформатировать накопитель — не делайте этого (просто Windows не умеет работать с файловой системой ext3/4, но многие программы для восстановления данных умеют).
Монтируем образ внутренней памяти в Windows
Сейчас нужно примонтировать образ VHD в ОС Windows. Зайдите в Управление компьютером (Пуск — Компьютер — Управление). Перейдите в Управление дисками.
Меню Действие — Присоединить виртуальный жесткий диск.
В качестве источника укажите
Правой кнопкой мыши щелкните по имени слева от неразмеченного пространства и выберите Инициализировать диск. Выберите пункт GPT.
Правая кнопка на Неразмеченном файловом пространстве — Создать простой том.
Появится окно с запросом форматирования диска. НЕ СОГЛАШАЙТЕСЬ форматировать диск на этом этапе. не всегда возможно!
Щелкните правой кнопкой мыши на RAW пространстве и выберите Форматировать… Укажите тип файловой системы FAT32. Установите размер блока распределения «По умолчанию». Убедитесь, что установлена опция Быстрое форматирование. Вы ведь не хотите переписать весь новый диск нулями (0) и уничтожить данные. Быстрое форматирование означает, что Windows будет пытаться уничтожить индекс для диска путем создания нового индекса. Без этой опции операционная система Windows затрет диск нулями (0), уничтожив ваши данные. Нажмите кнопку OK.
Появится окно с информацией о том, что при форматировании этого раздела будут удалены все данные на нем. Это было бы вдвойне верно, если вы на самом деле вы не отметили опцию быстрого форматирования. Дважды проверьте, что вы на самом деле установили флажок, и нажмите кнопку OK.
Как исправить ошибку невозможности смонтировать хранилище в TWRP Recovery
Ниже мы упомянули три различных метода, с помощью которых вы можете исправить ошибку невозможности смонтировать хранилище при восстановлении TWRP. Вам необходимо следить за тем, чтобы вы следовали методам в том порядке, в котором мы их упомянули. Кроме того, не забудьте загрузить устройство в режиме TWRP.
Исправление 1: удалить экран блокировки
Если вы используете графический ключ блокировки на своем устройстве, вы должны либо удалить его, либо изменить его на PIN-код или пароль, потому что восстановление TWRP не может расшифровать блокировки шаблона. Заменить блокировку на устройстве очень просто, но мы показали вам, как это сделать:
ШАГ 1: Прежде всего, выйдите из режима TWRP и загрузите телефон в систему.
ШАГ 2: Когда вы вернетесь в систему, перейдите в «Настройки»> «Безопасность», а оттуда — в «Блокировка экрана»> «Блокировка».
ШАГ 3: Оттуда выберите ПИН-код или Пароль или снимите блокировку. После этого загрузите устройство обратно в режим TWRP.
ШАГ 4: После этого восстановление TWRP попросит вас ввести ПИН-код или пароль вашего устройства. Это расшифрует внутреннюю память вашего телефона.
Теперь вы можете попробовать прошить некоторые файлы на свое устройство, чтобы проверить, исправлена ли ошибка невозможности подключения хранилища при восстановлении TWRP или она все еще возникает. Если вы все еще видите сообщение об ошибке, перейдите к следующему способу.
Исправление 2: восстановить или изменить файловую систему
Второй способ, который вы можете попробовать, — это восстановить или изменить файловую систему вашего устройства. Сделать это можно прямо из TWRP.
ШАГ 1: Прежде всего, загрузите ваше устройство в режим TWRP.
ШАГ 2: Затем перейдите в Wipe> Advanced Wipe и там нажмите на опцию Wipe и Advanced Wipe.
ШАГ 3: После этого нажмите «Раздел данных», а затем нажмите «Восстановить или изменить файловую систему». Там нажмите на кнопку Восстановить файловую систему и дождитесь завершения процесса. Затем проверьте, исправляет ли он ошибку Невозможно смонтировать хранилище в TWRP.
ШАГ 4: Если проблема решена, все в порядке, но если ошибка все еще существует, вернитесь в Восстановление или изменение файловой системы. На этот раз выберите опцию «Изменить файл».
ШАГ 5: Вы увидите меню, в котором вам нужно выбрать EXT 2 и подтвердить его, проведя пальцем вправо.
ШАГ 6: После этого вам нужно снова переключиться на EXT 4 и подтвердить его.
ШАГ 7: После этого вернитесь на главный экран TWRP и перейдите к опции Mount.
ШАГ 8: Откройте раздел с данными и попробуйте снова прошить несколько файлов.
Проверьте, сталкиваетесь ли вы по-прежнему с ошибкой невозможности смонтировать хранилище в TWRP или нет. Если вы все еще сталкиваетесь с ошибкой, перейдите к следующему способу.
Исправление 3: форматирование внутренней памяти
Если вы попробовали два вышеуказанных метода и по-прежнему сталкиваетесь с ошибкой невозможности смонтировать хранилище при восстановлении TWRP, вам следует попробовать этот последний вариант, который обязательно исправит ошибку невозможности смонтировать хранилище в TWRP. Этот метод включает форматирование вашего внутреннего хранилища, при котором вам придется стереть все данные вашего устройства. Итак, поскольку вы теперь знаете, что этот метод будет включать удаление ваших данных, вам следует ознакомиться с нашим руководством о том, как выполнить резервное копирование ваших данных, чтобы избежать потери некоторых важных файлов или данных.
Когда вы закончите резервное копирование, выполните шаги, указанные ниже:
ШАГ 1: Загрузите ваше устройство в режим TWRP.
ШАГ 2: Затем перейдите в Wipe> Advanced Wipe и там выберите внутреннюю память.
ШАГ 3: Затем проведите пальцем вправо, чтобы отформатировать этот раздел, и все ваши данные будут удалены.
Так что с нашей стороны! Мы надеемся, что эта статья оказалась для вас полезной. Если у вас есть какие-либо вопросы или вопросы, не стесняйтесь размещать их в разделе комментариев ниже.