Как сохранить сообщения Whatsapp при смене телефона
Сначала поговорим о сохранении всех переписок разом со старого телефона на новый. Это возможно, если новое устройство работает на той же операционной системе, что и старое. (Сложнее, если операционки разные, например, нужно перенести Whatsapp с Андроида на Айфон.) Способ состоит из двух этапов: создания резервной копии и восстановления данных профиля в мессенджере, установленном на другом телефоне.
Как скопировать переписку в Ватсапе (создать резервную копию):
Айфон. WhatsApp → Настройки → Чаты → Копирование → Создать копию.*
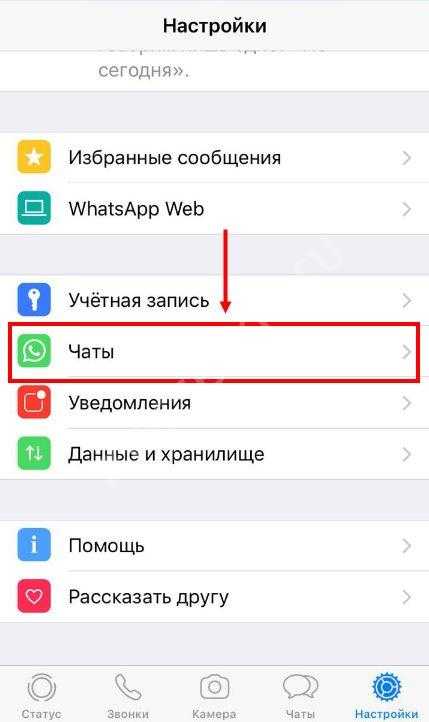

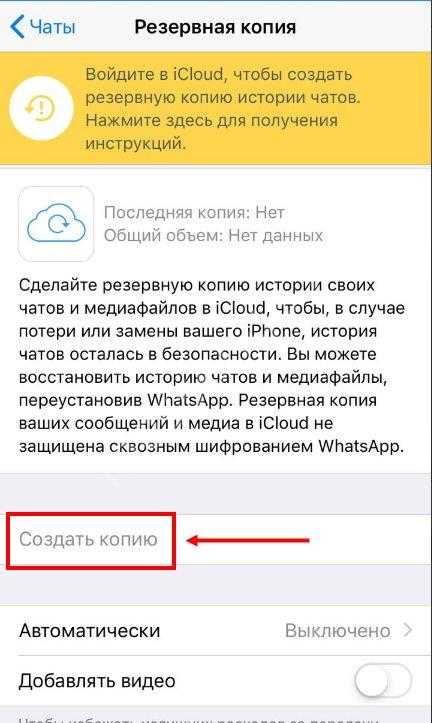
Андроид. Whatsapp → Настройки → Чаты → Резервная копия чатов → Резервное копирование*

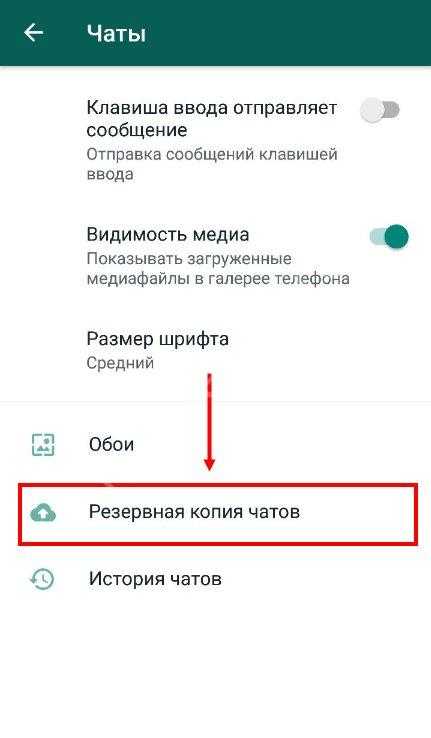
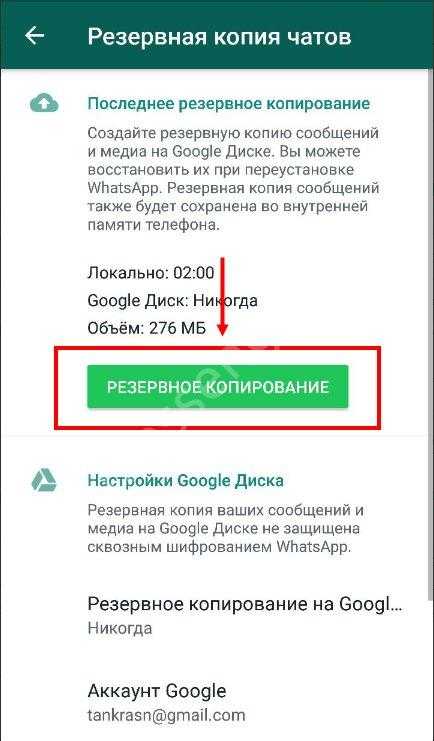
*Понадобится авторизация в облачном хранилище — в iCloud и Google Диск соответственно.
Теперь о том, как скопировать (сохраненную описанным выше способом) переписку в Ватсапе при смене телефона на новое устройство. Когда вы установите мессенджер на новый смартфон и пройдете в нем подтверждение номера*, система сама отправит вам запрос на восстановление прежних данных. Нажмите на кнопку “Восстановить”. Далее вам останется дождаться, пока резервная копия переписок (и другая информация) будет скачана и интегрирована в программу.
*Того, к которому был подключен аккаунт на прежнем устройстве
Другие способы
Второй по удобству, но более универсальный (можно применять без учета разницы операционных систем) способ сохранить данные Ватсап при смене телефона- экспорт чатов. Именно его мы описывали в первой части статьи. Если вам нужно, чтобы копии переписок были доступны с мобильного:
- Возьмите смартфон, с которого собираетесь “уходить” и выполните действия по инструкции в начале статьи, за исключением п. 7., но местом сохранения выбирайте тот сервис, который вы сможете открыть со смартфона.
- На новом устройстве авторизируйтесь в сервисе, на который была отправлена переписка и просмотрите входящие сообщения / новые документы.
Способы перекинуть фото с WhatsApp на компьютер
Мессенджер Whatsapp помогает осуществлять общение. При этом, клиенты программы могут находиться на расстоянии, и отправлять текстовые или голосовые сообщения, или совершать аудиозвонки или видеозвонки. Функционал программы включает опции и инструменты, чтобы наладить работу. Пользователи могут управлять настройками, чтобы работать с необходимыми условиями, и сделать функционал подходящим под потребности.
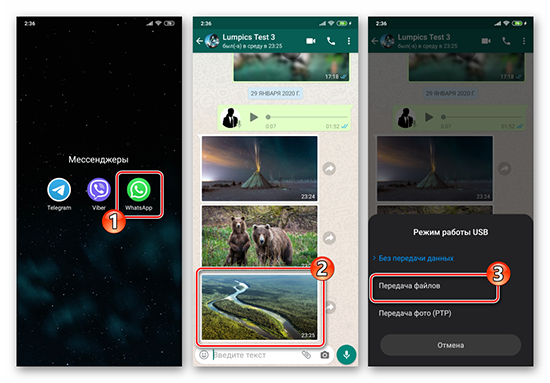
При этом, пользователи могут перекидывать фотографии и изображении . Файлы могут понадобиться для того, чтобы отправлять собеседникам для работы, или личного пользования. На компьютере файлы могут храниться в безопасном варианте.
Фотографии хранят моменты, которые хочется повторить, поэтому люди хотят сохранить каждую фотографию. Места на мобильном устройстве может не хватить, а на персональном компьютере заложен больший объем памяти.
- Как скинуть фото с Ватсапа Android на компьютер?
- USB-подключение к ПК
- Интернет-сервисы
- WhatsApp для Windows
- Как на iOS из WhatsApp перекинуть фото на компьютер?
- USB-подключение к ПК
- iCloud Drive
- Интернет-сервисы
- WhatsApp Web
Чтобы отправить запрос на выгрузку архива твитов, пользователю нужно нажать значок «Еще» на панели навигации, чтобы перейти в настройки учетной записи. Затем необходимо выбрать в меню пункт «Ваша учетная запись», нажать «Загрузить архив своих данных», ввести пароль в разделе «Загрузить архив своих данных» и нажать «Подтвердить».
Затем пользователю придет код на сохраненный номер телефона или адрес электронной почты учетной записи. После подтверждения личности нужно нажать кнопку «Запросить данные». Twitter пришлет электронное письмо на электронную почту или push-уведомление об окончании загрузки, если на смартфоне установлено соответствующее приложение. После этого в настройках в разделе «Загрузить данные» можно нажать кнопку «Загрузить данные». Архив выгружается в форматах ZIP, HTML, JSON. Его подготовка может занять несколько дней.
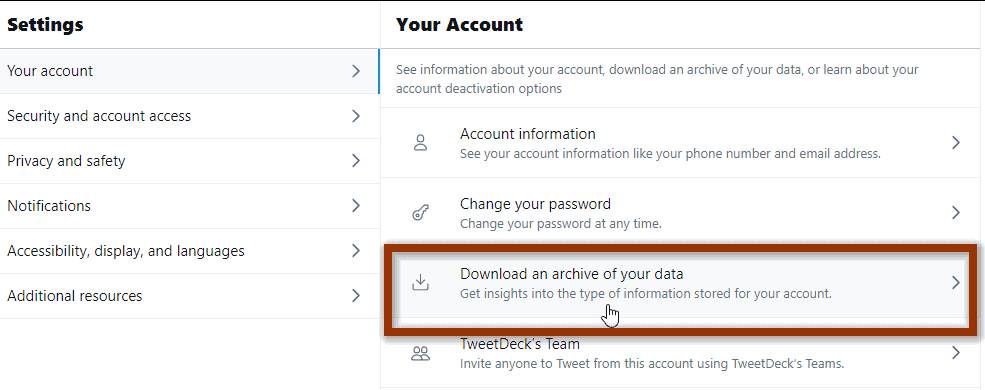
Кнопка «Загрузить архив своих данных» в панели управления учетной записи Twitter
Архив будет включать информацию профиля, твиты, личные сообщения, «моменты», медиафайлы, список читателей и читаемых, адресную книгу, списки, информацию о предполагаемых интересах, предполагаемые демографические сведения, информацию о рекламных объявлениях и так далее.
Способ №3: облачные сервисы
Рассмотрим выполнение способа на примере облака DropBox. Но вы можете применять и аналогичные сервисы. Копирование контента выполняется в большинстве случаев по схожему алгоритму.
1. Установите приложение DropSync в систему мобильного устройства.
2. На ПК откройте сервис DropBox, авторизуйтесь. Создайте в профиле хранилища папку «WhatsApp».
Примечание. Название директории может быть и другим. Но лучше использовать наименование, конкретно указывающее, что лежит в папке. Так вы быстро отыщите то, что нужно.
3. Запустите DropSync, откройте доступ для входа в личный профиль.
4. В опциях укажите локальную папку мессенджера:
Внутренняя память → WhatsApp → Media → WhatsApp Images
5. Выберите ранее созданную директорию DropBox (см. шаг №2 этой инструкции).
6. Установите способ синхронизации – «Только загрузка».
7. В приложении DropSync откройте настройку «Интервал синхронизации» и задайте интервал (например, 5 минут).
После выполнения этого руководства приложение DropSync будет перемещать фото из папки мессенджера в папку файлового хранилища DropBox с заданным интервалом. Из облака можно скачать фотографии на компьютер (активация опции загрузки в хранилище).
Используем приложение Яндекс.Диск
Этот метод хорош тем, что можно загрузить фото на Яндекс.Диск, если у вас iCloud уже занят какой-либо информацией, например, копиями данных, и при этом вы не хотите приобретать расширенную версию облака. В этом случае можно воспользоваться сервисом от нашей отечественной поисковой системы. Единственный минус в том, что вам придется в ручном режиме постоянно добавлять фото через приложение на своем iPhone. Но и здесь есть фишка, которая появилась не так давно. При наличии Wi-Fi вы сможете поставить автоматическую загрузку всех ваших фото в отдельную папку в данном сервисе. Интересно? Тогда смотрите, что вам необходимо сделать:
- Заведите себе аккаунт в Яндексе, потому что без него вы не сможете использовать сервисы данного поисковика;
- Загрузите приложение Яндекс Диск в Apple Store и авторизуйтесь под своей учетной записью;
- Зайдите в настройки программы и перейдите в пункт «Автозагрузка фото». Активируйте его, чтобы система автоматически синхронизировала изображения;

- Теперь подключитесь к Wi-Fi, чтобы данные загрузились в облако;
- Как только информация будет в облаке, вам нужно будет с ПК версии зайти на сайт Яндекс.Диска или установить отдельную программу от этого сервиса, которая работает по тому же принципу, что и iCloud в Windows;
- Указываете, где сохранить фотографии и загружаете их в данную папку.
Важно знать! Если вы загружаете фото со своего устройства в это облако, у вас будет действовать безлимитное хранилище. Но учтите, что действует оно только для изображений, причем для этого создается отдельная папка
Как загрузить несколько фотографий и видео из WhatsApp Web на ПК
Есть три способа загрузить более одной фотографии или видео из WhatsApp на компьютер.
Метод 1: использование функции выбора сообщений
1. Запустите приложение WhatsApp или веб-сайт WhatsApp на своем компьютере.
2. Откройте чат, откуда вы хотите загрузить несколько фото или видео.
3. Щелкните значок с тремя точками в правом верхнем углу и выберите в меню Выбрать сообщения.
4. Поля выбора будут отображаться рядом со всеми сообщениями. Нажмите на поля выбора рядом с фотографиями или видео, которые вы хотите загрузить. Затем нажмите значок «Загрузить» внизу.
5. Появится диалоговое окно «Сохранить как». Нажмите «Сохранить», чтобы загрузить выбранные файлы на свой компьютер
Обратите внимание, что файлы будут загружены в папку ZIP, которую необходимо распаковать для просмотра загруженных фотографий и видео
Способ 2: использование раздела «Медиа»
1. Запустите веб-приложение или веб-приложение WhatsApp на своем ПК.
2. Откройте чат, из которого вы хотите сохранить более одного фото или видео.
3. Нажмите на имя контакта или группы вверху.
4. Откроется правая боковая панель. Нажмите «Медиа, ссылки и документы».
5. Наведите указатель мыши на любую фотографию или видео, и вы увидите окно выбора. Нажмите на поле выбора, чтобы выбрать первую фотографию. Затем нажмите на другие фотографии или видео, которые вы хотите выбрать.
6. После того, как вы выбрали все нужные фотографии, нажмите на значок «Загрузить» вверху.
7. В этом методе также появится диалоговое окно «Сохранить как». Нажмите кнопку «Сохранить», чтобы загрузить ZIP-файл с фотографиями и видео.
Способ 3: использование расширения для загрузки изображений (WhatsApp Web)
Если вы хотите загрузить все фото и видео из определенного чата, выбор их с помощью вышеуказанных методов может оказаться трудоемкой задачей. Вы можете воспользоваться помощью расширения Chrome для загрузки изображений, известного как Imageye. Давайте проверим шаги подробно.
Примечание. Этот метод работает только в веб-версии WhatsApp.
1. Установите расширение Imageye в Chrome на свой компьютер. Вы также можете использовать расширение Image Downloader.
2. Прежде чем использовать расширение, вам нужно изменить настройку Chrome, иначе вы увидите множество всплывающих окон. Перейдите в «Настройки Chrome» > «Загрузки». Отключите переключатель рядом с Спрашивать, где сохранить каждый файл перед загрузкой.
3. Запустите WhatsApp web на своем компьютере и откройте чат.
4. Нажмите на любую фотографию или видео, чтобы просмотреть средство просмотра мультимедиа и прокрутить фотографии. Этот шаг очень важен, поскольку он синхронизирует фотографии с вашего телефона, что необходимо для расширения для загрузки фотографий.
5. Теперь нажмите на расширение Imageye на панели инструментов Chrome.
6. Все синхронизированные фото и видео в чате будут отображаться в расширении. Вы можете либо вручную выбрать изображения или видео, которые хотите загрузить, щелкнув поля выбора, либо нажать кнопку «Выбрать все», чтобы выбрать все файлы. Вы даже можете настроить выбор, используя инструменты вверху, такие как размер, тип, макет и т.д.
7. Наконец, нажмите «Загрузить X изображений», чтобы загрузить несколько фотографий и видео из сети WhatsApp.
Способ №4: Whatsapp Web
Перенести фото из Ватсапа на компьютер можно и при помощи веб-версии. Чтобы воспользоваться этим методом:
1. Откройте на компьютере любой популярный браузер актуальной версии (Opera, Google Chrome, Яндекс Браузер).
2. Загрузите страничку веб-версии мессенджера – https://web.whatsapp.com/.
3. На телефоне войдите в WhatsApp. Откройте меню (кнопка «три точки»).
4. Выберите в списке – «Whatsapp Web».
5. Тапните значок «+» в верхней панели.
6. Подведите мобильный к дисплею компьютера. Сделайте так, чтобы квадратик QR-кода, размещённый на веб-странице, совпадал с границами светлой области на экране смартфона.
7. После успешной верификации кода на ПК в браузере откроется ваш профиль Whatsapp.
8. В интерфейсе веб-версии откройте необходимый чат. Кликните правой кнопкой по фото, в контекстном меню выберите опцию сохранения. Укажите папку, в которую необходимо поместить фотографию.
Сохраняем фото на компьютер
Для сохранения фото на ПК требуется, чтобы предварительно они были сохранены в галерее телефона. Далее сохранить фото со смартфона на компьютер можно двумя путями:
- отправив его электронной почтой,
- использовав телефон как подсоединенное к персональному компьютеру устройство.
Сохранение на ПК передачей через электронную почту
Алгоритм действий прост. Нужно зайти в галерею и отметить галочкой требуемые для сохранения на ПК фото. Затем, нажав на иконку «Отправить», выбираем среди предложенных вариантов «Отправить почтой». После этого остается только ввести в адресную строку получателя (себя самого или другого, кому планируется отправить медиафайлы).
Сохранение на ПК путем подключения к нему телефона
При использовании способа телефон будет восприниматься как внешний носитель.
- Подключаем его к компьютеру посредством USB-разъема.
- Ждем, когда появится окно с предложением открыть папку для просмотра, или сразу открываем «Мой компьютер» и находим в нем телефон (он будет восприниматься как портативное устройство или съемный диск).
- Открываем съемный диск.
- Среди открывшегося списка папок находим WhatsApp Images.
- Выбираем требуемые фото.
- Перетягиваем (копируем) их в нужную папку на компьютере.
Как включить сохранение фото в память телефона
Чтобы фотографии хранились не только в чатах мессенджера, но и в памяти телефона (для более удобного их копирования на компьютер), необходимо выполнить следующие действия:
1. Открыть раздел «Настройки» в меню.
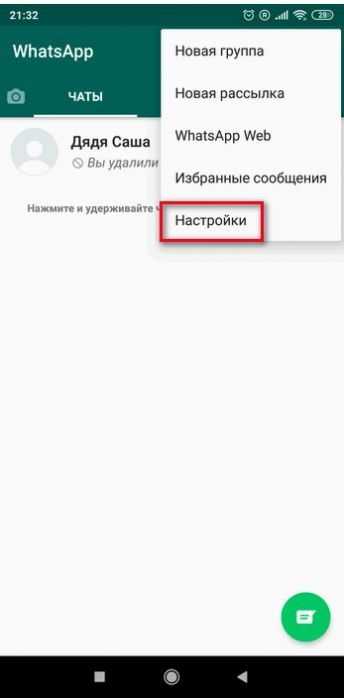
2. В разделе «Данные и хранилище» выбрать используемую сеть (обычно это Wi-Fi) и указать, какие именно файлы нужно сохранять в память телефона (в данном случае медиафайлы).
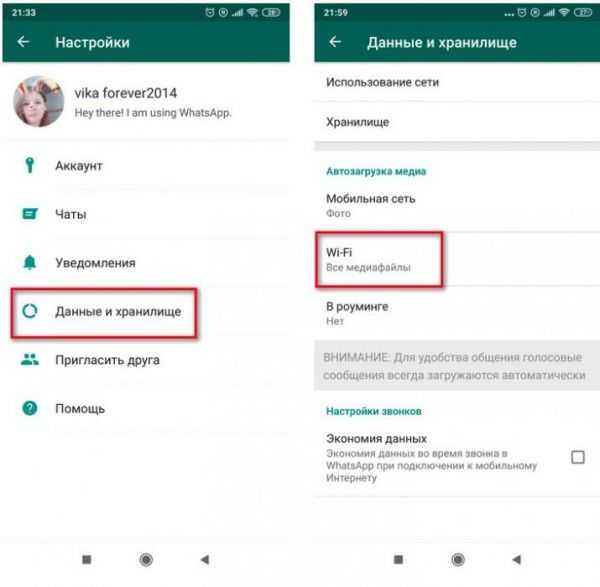
Посмотреть статус опции размещения фото на носителе мобильного можно в разделе настроек Media visibility.
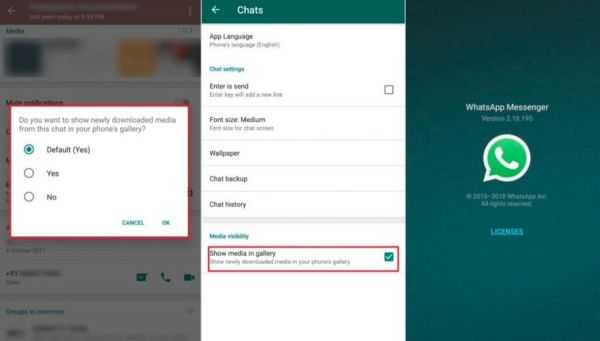
Или в категории «Чаты» опция «Сохранить медиа» (переключатель должен быть в положении «включено»).
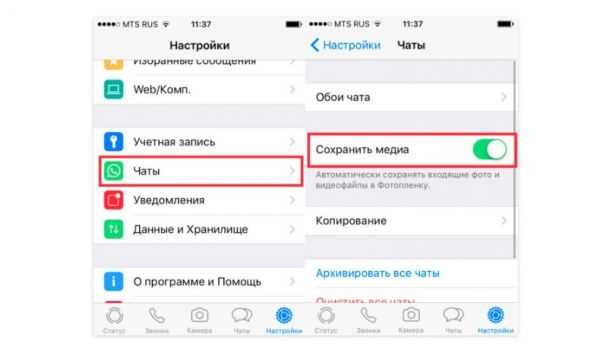
Коллекционируйте фото из чатов Whatsapp на ПК! При должном навыке операция занимает не более 5 минут. Любой из предложенных способов позволяет переносить фотографии с директорий мессенджера и папок телефона в компьютер без потери их качества.
Используем USB-кабель
Скачать фото на компьютер можно через совместимый с телефоном USB-кабель. Схема действий следующая:
- Подключите шнур к телефону и в последующем к компьютеру.
- Запустите файловый менеджер.
- Запустите иконку с названием, которое соответствует имени вашего смартфона.
- В открывшемся окне найдите папку под названием WhatsApp.
- Найдите и откройте папку под названием Media.
- Откройте папку WhatsApp Image, где хранятся все фото, полученные от других пользователей в мессенджере.
- Чтобы сохранить определенную фотографию, кликните по ней ПКМ и в появившемся меню нажмите «Копировать». Откройте на компьютере папку, где планируете разместить скачанный файл. В любом месте кликните ПКМ и в открывшемся меню выберите «Вставить».
- Когда фото сохранились, извлеките кабель.
Как с Ватсапа скачать фото на компьютер?
Всего можно выделить три способа сохранения изображений с Ватсапа на компьютер, о которых и пойдет речь дальше по тексту. Вы можете отправить фото себе на электронную почту, а уже потом, сидя за компьютером, выгрузить его на жесткий диск. Можно произвести все действия более традиционным способом, через USB-кабель. В случае отсутствия такового можно загрузить картинку со смартфона в облачное хранилище, после чего скачать его на компьютер.
Отправить на емайл
Если у вас нет никакого желания копаться в устройстве, тогда этот метод подойдет вам как нельзя кстати. Для его осуществления понадобится лишь наличие электронной почты.
- Запустите Ватсап на смартфоне.
- Выберите из списка контакт, в чате с которым находится нужное для сохранения изображение.
- Нажмите по нему пальцем и удерживайте.
- Нажмите по функциональной кнопке в верхнем правом углу.
- Выберите из списка опций «Поделиться».
- Из списка способов передачи файла выберите почтовый клиент.
- В графе «Получатель» укажите адрес своей электронной почты.
- Отправьте сообщение.
После того как вы выполните все действия, надо включить компьютер и проделать следующее:
- Запустите почтовый клиент либо откройте браузер.
- Войдите в свой аккаунт электронной почты.
- Найдите в папке «Входящие» отправленное вами же письмо.
- Откройте вложения.
- Сохраните изображение на свой компьютер.
Как можно заметить, это довольно трудоемкий способ, занимающий много времени, однако с его помощью стопроцентно получится выполнить поставленную задачу.
Передать по USB
Если вы приверженец традиционных методов, тогда запаситесь кабелем USB и скопируйте нужное фото непосредственно с памяти смартфона на жесткий диск компьютера.
- Подключите телефон к компьютеру через USB-кабель.
- Откройте «Проводник» в Windows.
- Отыщите подключенное устройство и перейдите в его папку.
- Отыщите каталог под названием «WhatsApp» и перейдите в него.
- Откройте папку «Media».
- Перейдите в директорию «WhatsApp Image».
- Отыщите нужное изображение и выделите его.
- Нажмите клавиши Ctrl+C.
- Перейдите в любую другую папку на жестком диске, куда хотите скопировать файл.
- Нажмите Ctrl+V.
Сразу после этого можно отсоединить смартфон от компьютера и продолжать пользоваться им, как и раньше.
Использовать облачные сервисы
Если кабеля USB под рукой нет, а возиться с почтой нет никакого желания, тогда можно воспользоваться облачным хранилищем DropBox. Этот метод хорош тем, что все просматриваемые изображения WhatsApp будут автоматически синхронизироваться с хранилищем, и вы в любой момент сможете просматривать их на компьютере.
- Скачайте на смартфон приложение DropSync.
- Откройте на компьютере DropBox и создайте в корневом разделе папку «WhatsApp».
- Запустите DropSync и предоставьте разрешение для входа в ваш аккаунт.
- В параметрах в качестве локальной папки выберите следующую: «Внутренняя память//WhatsApp/Media/WhatsApp Images».
- Далее выберите папку DropBox, которая была создана до этого.
- Выберите метод синхронизации «Только загрузка».
- Откройте настройки программы DropSync, измените параметр «Интервал синхронизации» на «5 минут».
Соответственно, после выполнения вышеописанных действий на ваш диск DropBox каждые пять минут будут загружаться фотографии из мессенджера.
greatchat.ru
Метод 1: Загрузка мессенджера с официального веб-ресурса
Это один их самых быстрых методов синхронизаци приложения и переноса диалогов на ПК, но он доступен лишь на ОС Виндовс или Мак.
- Нужно загрузить версию для своего устройства и приступить к процессу инсталляции;
- По завершению установки следует запустить программу, на экране отобразится персональный QR-рисунок;
- Здесь не нужно нажимать много различных кнопок, по новой регистрироваться и вводить данные. Но это при условии, что пользователь имеет профиль в мобильной версии, иначе войти не получится;
- Далее следует открыть мессенджер на телефоне, перейти в раздел «Беседы», открыть меню и выбрать опцию «WhatsApp Web»;
- На экране появится рамка для считывания QR-рисунка, нужно поднести ее к экрану ПК и поймать код, чтобы синхронизировать ПК и мобильную версии.
Метод 2: синхронизация Ватсап Веб через Блюстакс
Как сохранить переписку Ватсап на компьютер? Следующий способ – использовать эмулятор. Процесс выглядит следующим образом:
Сначала нужно скачать Блюстакс на компьютер. У него простой интерфейс и синхронизация происходит очень быстро. Аналогичные программы выглядят гораздо сложнее, а часть из них – вовсе не работает;
Далее необходимо провести соответствующие настройки и выгрузить переписку. После запуска появится новое окно, где нужно будет следовать инструкциям. Все просто, ведь нужно будет выполнять такие же действия, как на телефоне;
Чтобы вытащить истории и синхронизировать Ватсап, понадобится запустить приложение и активировать его с помощью кода. Код будет отправлен на телефон
Важно понимать, что если мессенджер будет установлен на ПК – то он исчезнет с телефона, поэтому сначала нужно активировать функцию использования нескольких девайсов. Как скопировать контакты с whatsapp на компьютер? Достаточно лишь внести пару контактов в адресную книгу вручную.
Готово. С помощью Блюстакс можно устанавливать любые приложения Андроида, чаще всего загружаются игры или мессенджеры, потому что играть и общаться намного удобнее через ПК.
Способ 2
Правильно настраиваем ваш смартфон и приложение WhatsApp:
- Снова нажмите на три точки, где они находятся уже известно.
- Нажмите на строку «Настройки», находящуюся на последнем месте выпавшего списка.
- Перейдите в пункт «Данные».
- Активируйте функцию «Сохранять Медиа».
Теперь все фотографии будут сохраняться в галерее смартфона.
Отправляем файлы на компьютер:
- Подключите телефон к компьютеру с помощью USB-кабеля. На смартфоне разрешите передачу файлов.
- Зайдите в проводник, дальше «Мой компьютер», «Устройства и диски». Тут вы найдете ваш телефон, зайдите в него.
- Перейдите в папку WhatsApp, найдите нужные файлы и перебросьте их на компьютер.
Чаты в WhatsApp можно настроить так, чтобы они ежедневно копировались и сохранялись в памяти смартфона автоматически. Если пользователь решит удалить WhatsApp, ему потребуется вручную создать резервную копию своих чатов. Для этого нужно открыть WhatsApp, нажать «Другие опции», выбрать «Настройки» → «Чаты» → «Резервная копия чатов» → «Резервное копирование».
Функцию экспорта можно использовать как для индивидуальных, так и для групповых чатов. Для этого нужно открыть чат, нажать «Другие опции» → «Ещё» → «Экспорт чата».

Находим опцию «Экспорт чата» в выпадающем меню в правом верхнем углу чата
При этом пользователь должен выбрать, будет ли он экспортировать медиафайлы. После этого он получит электронное письмо с вложением в виде документа в формате TXT, содержащего историю переписки.
Отправить фото на свой e-mail
Здесь и так все понятно. Можно отправить на свой электронный ящик фотографии, а затем сохранить их на компьютере открыв отосланное письмо. Данный способ мне очень нравится, но есть пару НО.
Во первых вам необходимо наличие подключения к интернет. Во вторых таким способом много фоток отсылать неудобно… Хотя кому как. Ну в общем вы поняли. Если не знаете кака это сделать, вот вам маленький guide:
ШАГ 1 — Заходим в Фотопленку и нажимаем кнопку Выбрать.
ШАГ 2 — Выбираем фотографии, которые необходимо отправить по почте
ВНИМАНИЕ!!! Прикрепить можно только 5 фотографий за один раз (к одному электронному письму)
ШАГ 3 — Нажимаем кнопку в левом нижнем углу (квадрат и стрелка вверх) и выбираем Mail из открывшегося меню. Теперь осталось ввести свой электронный ящик и отправить письмо.
Далее заходим в свой почтовый ящик и сохраняем оттуда фотографии на компьютер. Данный способ очень выручает, когда в руках нет кабеля, но есть интернет. Минус в том, что к одному письму можно прикрутить только 5 фотографий.
Если фотографий многовато, прийдется отсылать много писем. И еще один маленький нюанс – на вашем iPhone должна быть настроена электронная почта. А вообще таким образом можно перенести фото на любое устройство, на котором можно открывать почту и смотреть фотографии.
Как скопировать другие полезные данные
Notion. Для сохранения важных данных из этого сервиса перейдите в раздел Settings and Members → Settings («Настройки и участники» — «Настройки») и нажмите кнопку Export all workspace content («Экспортировать весь контент рабочего пространства»).
В бесплатной версии доступен экспорт только в формате CSV или HTML. В платной можно выбрать также PDF. Вы сможете скачать всю информацию полностью или без прикрепленных файлов и изображений. Архив будет сохранен на компьютер или смартфон.
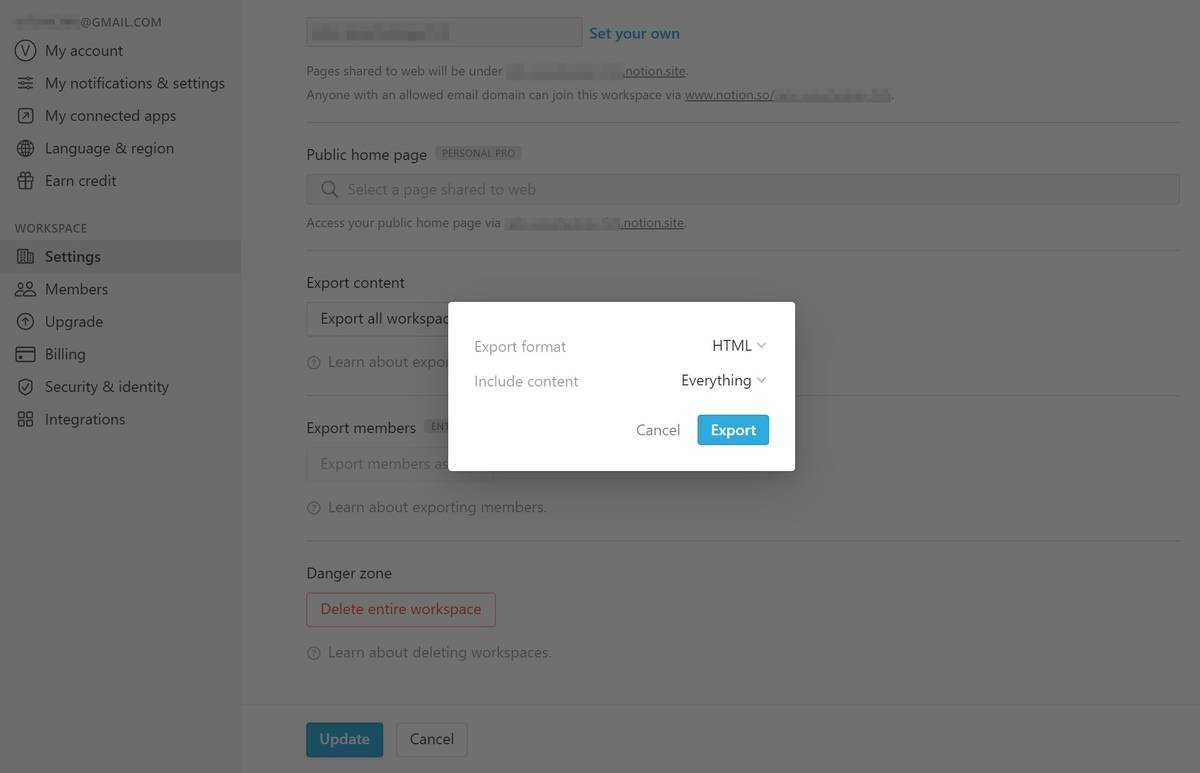 В Notion можно сохранить архив без файлов и картинок, но выбрать конкретные наборы данных нельзя
В Notion можно сохранить архив без файлов и картинок, но выбрать конкретные наборы данных нельзя
Trello. Сохранить списки задач и другие данные из бесплатной версии Trello не получится, но можно создать файл с настройками профиля, досок и рабочих пространств. Для этого откройте настройки Trello и нажмите внизу страницы кнопку «Скачать персональные данные». Файл JSON откроется в новом окне, но если вы не разработчик, он вряд ли будет полезен.
В платной версии Trello Premium можно скачать всю информацию из аккаунта в форматы JSON или CSV, а также в архив в исходном формате.
Evernote. Сохранять заметки или блокноты можно только в приложении Evernote для компьютера:
- Выберите блокнот или заметки для экспорта.
- Щелкните правой кнопкой мыши и нажмите «Экспорт».
- Выберите формат — HTML или ENEX.
- Определите, нужна ли дополнительная информация — дата создания заметки, ее автор.
- Нажмите «Экспортировать».
Другие сервисы и приложения. В одном материале невозможно назвать все способы скачивания данных из всех программ, которыми вы можете пользоваться. Если сохранение информации возможно, об этом обязательно напишут в справке приложения или сервиса. Другой вариант — поищите способы скачивания данных через поисковики.
Как перенести фотографии с WhatsApp на ПК
WhatsApp является обменом сообщений App кросс-платформы, которая произвела революцию в способе общения. Она позволяет отправлять сообщения, фотографии и любые другие медиа-файлы мгновенно. Это без сомнения, что есть много Android и пользователей IOS, которые используют это приложение. С помощью этого приложения, вы будете получать и отправлять сообщения и СМИ легко. Поэтому в какой-то момент вы можете перенести фотографии с WhatsApp на ПК. Распаковка WhatsApp по одной фотографии на ваш компьютер является работоспособным, но беспокойный. В этой статье мы покажем вам удобный быстрый способ, как передать WhatsApp фотографии в компьютер как IOS и Android телефонов.
Переключились на новый Android или iPhone? Следуйте решения здесь, чтобы передать WhatsApp с iPhone на Android или передавать WhatsApp чатов с Android на iPhone.
Как сохранить фото с Ватсапа на телефон
Сохраняя фото с WhatsApp на смартфон, следует помнить, что мобильное устройство имеет ограниченную память. Чтобы при ее очистке не потерять важную информацию, следует сохранять файлы в облачное хранилище (Google Фото, DropBox и другие).
Кроме того, предварительно нужно давать приложению разрешение на управление медиафайлами. Это разрешение (с разными формулировками для Android и IPhone) универсально. Дальнейшие действия пользователя зависят от платформы телефона.
Сохраняем в галерею Андроида
Сделать сохранение просто.
- Открываем Ватсап.
- Заходим в меню «Настройки».
- Переходим в «Данные».
- Даем разрешение на показ всех загруженных в Ватсапе медиафайлов в галерее (то есть вне приложения).
После этого остается только проверить галерею в устройстве. Фото с WhatsApp окажутся непосредственно в галерее или в подпапке галереи “WhatsApp Images”.
Сохранить фото на iPhone
Как сохранить фото из WhatsApp на Айфоне? Действия и в этом случае просты.
- Заходим в меню «Настройки».
- Открываем в нем вкладку «Хранилище».
- Активируем «Медиа» (передвигаем вправо бегунок).
Сохраненные таким образом фото обнаружатся в галерее в папке «Фото». Сохранять таким образом можно и отдельное фото из Ватсапа, открывая его в чате.
Если у Вас остались вопросы — сообщите нам












![Как скопировать (перенести) фото с iphone на компьютер [инструкция]](http://kubwheel.ru/wp-content/uploads/a/9/f/a9fd34227236824b264c11660fe54995.jpeg)










![Как скопировать (перенести) фото с iphone на компьютер [инструкция]](http://kubwheel.ru/wp-content/uploads/0/6/6/066309bec63dee96fa820f750b17af97.jpeg)


