На заметку
Классическое объединение хранилищ возможно выполнить на многих устройствах, работающих на платформах Android 6.0 и новее. Но смартфоны, в частности, устройства Samsung, Sony и LG, не позволяют объединить память обычным способом. Для выполнения такой операции, потребуется использовать командную строку приложения Shell. Нужно понимать, что это сложный и опасный процесс, способный повредить устройство.
Рассказывать о нем мы не будем, поскольку такой риск нецелесообразен. В качестве альтернативы классическому объединению накопителей воспользуйтесь программой для расширения системной памяти.
Работает ли Adoptable Storage в 2020 году в Android 9 и 10?
Функция адаптивного хранилища появилась в Android Marshmallow и предназначена для устройств Android с небольшим внутренним пространством. На дворе 2020 год, и внутреннее хранилище в наши дни не столь существенная проблема. Тем не менее, проверим некоторые устройства на возможность форматирования карты памяти под внутренней формат. Функция будет проверяться на Android 9 и Android 10.
Для Android 9 я использовал Motorola и смог использовать опции «Форматировать как внутренний» для карты microSD.
Я установил ту же карту microSD на Nokia 8.1 под управлением Android 10, но подходящей функции хранения там не было.
Как поменять память телефона на карту памяти на Андроид
Даже при наличии сторонней карты памяти все приложения и файлы в Android автоматически сохраняются на внутреннем накопителе устройства. Постепенно место заполняется, а пользователям приходится или удалять лишние данные, или переносить их вручную. Сегодня мы разберемся, как поменять память телефона на карту памяти в Андроиде.
Мы рассмотрим универсальные методы, позволяющие сохранить часть информации на SD-карте. Доступность тех или иных функций зависит от версии Android и конкретной прошивки. Но часть из представленных способов вам точно подойдет.
Форматирование SD-карты
Итак, первый вариант подразумевает использование штатного функционала Android. Возможность присутствует не на всех прошивках, поэтому проверьте наличие данной опции на вашем девайсе. Метод заключается в форматировании карты памяти следующим образом:
- Зайдите в настройки
- Откройте раздел «Хранилище». Карта должна быть установлена в телефон.
- Тапните по строке «SD-карта».
- Зайдите в настройки и выберите вариант «Внутренняя память».
- Теперь нажмите кнопку «Очистить и форматировать».
- Подождите окончания процесса. Длительность зависит от объема занятой памяти на накопителе.
- После завершения форматирования появится предложение о переносе данных на SD-карту. Отметьте пункт «Перенести сейчас».
- Дождитесь окончания переноса данных.
Теперь вы объединили внутренний накопитель телефона с картой памяти. У данной связки есть несколько ограничений. Например, некоторые приложения по-прежнему будут устанавливаться на сам телефон из-за ограничений от разработчиков. Также при подключении к ПК будет отображаться только память карты.
Форматирование через ADB
Если в оболочке вашего Android данной функции нет, то выполнить форматирование карты можно с помощью компьютера. Для этого потребуется включенный режим отладки по USB и утилита ADB Run на ПК. Чтобы отформатировать накопитель, следуйте инструкции:
- Вставьте карту памяти в мобильное устройство и подключите его к компьютеру по USB.
- Зайдите в папку с установленным ADB Run.
- С зажатой клавишей Shift кликните ПКМ по свободной области папки.
- Выберите вариант запуска PowerShell в данной папке.
- Теперь введите последовательно команды adb shell, sm list-disks, sm partition disk:NNN,NN private. Каждая команда запускается нажатием на Enter.
Мнение эксперта
Дарья Ступникова
Специалист по WEB-программированию и компьютерным системам. Редактор PHP/HTML/CSS сайта os-helper.ru.
Вместо значения disk:NNN,NN необходимо указать идентификатор диска, который появится в PowerShell после применения sm list-disks.
Теперь необходимо перезагрузить телефон и зайти в параметры хранилища. Затем выбрать «SD карта» и перейти к действию «Перенести данные». Если не выполнить эту процедуру, устройство по-прежнему будет использовать внутреннюю память в качестве главного хранилища.
Приложение Link2SD
Если предыдущие методы слишком сложные, то вы можете самостоятельно перенести приложения внешнее устройство. Например, для этой цели сгодится приложение Link2SD. Программу можно бесплатно скачать через Play Market. Процесс переноса данных достаточно прост:
- Откройте Link2SD и подождите, пока утилита просканирует установленные приложения.
- Зайдите в раздел с информацией о приложении.
- Выберите действие «Перенести на SD карту».
Перенос кэша и приложений вручную
Вы можете освободить внутреннюю память телефона, перенеся часть приложений с помощью настроек Android:
- Зайдите в раздел «Хранилище» и откройте список приложений.
- Выберите одну из программ или игр.
- Нажмите на «Переместить на SD карту».
Достоинство данного способа в том, что для переноса не требуются root-права. Однако есть и существенный минус – не все приложения можно переместить таким методом.
Простой способ совместить память флэш-карты и смартфона
Самым доступным и понятным методом для такой задачи является следующий:
- Зайти в меню “Настройки”.
- Найти раздел “Хранилище и USB-накопители”.
- Найти там установленную сд-карту и кликнуть по ней.
- В открывшемся окне в верхнем правом углу выбрать пункт “Настроить”.
- Далее нажать “Очистить и отформатировать”.
- После завершения форматирования устройство предложить перенести данные на навое устройство, нужно нажать “Ок”.
- Перезагрузить смартфон.
Как Вы можете убедиться процесс объединения памяти в телефоне совсем не сложный и не требует каких-то специальных знаний и навыков. Однако, всё равно не стоит рисковать и совершать действия, которых нет в вышеназванном алгоритме.
Вот еще несколько советов для тех пользователей, которые хотят сделать память своего телефона и микро sd карты одним целым:
- желательно использовать флэш-накопители 10 класса и выше, это позитивно повлияет на работу гаджета;
- перед форматированием и процессом объединения лучше всего зарядить устройство по максимуму, чтобы оно не выключилось в процессе – это может обернуться проблемой;
- после завершения работы и перезагрузки телефона лучше зайти в настройки и проверить результат – при правильном исходе можно увидеть, что место в хранилище стало гораздо больше;
Еще одной немаловажной деталью является тот факт, что не на всех моделях смартфонов получится проделать такую работу. В частности, телефона марок LG, Sony, Samsung, к сожалению, не дают возможности соединить две разных памяти
Настройка SD карты как внутренней памяти
После подключения карты памяти, в области уведомлений появится оповещение об обнаружении новой SD карты. Нажмите «Настроить» и отформатируйте ее как внутреннюю память, следуя указаниям. Сохраненные на SD карте файлы будут удалены, так что заранее позаботьтесь о создании резервной копии.
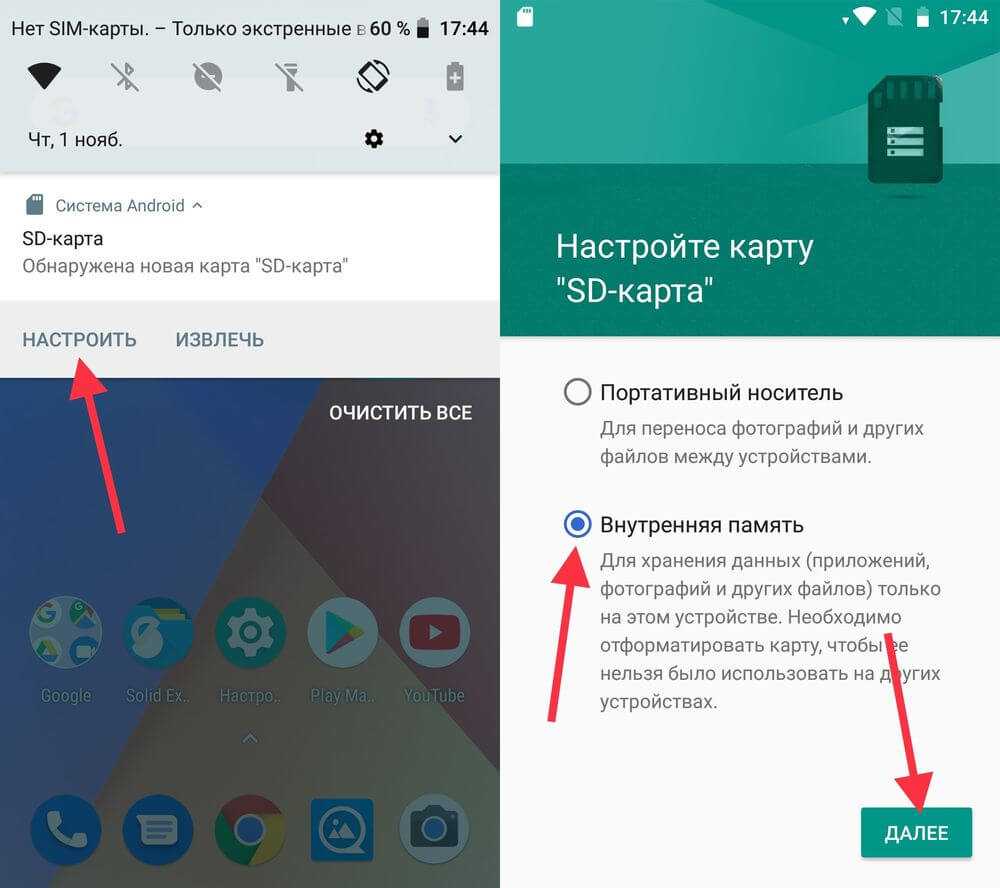
Также карта памяти форматируется через меню настроек. Для этого перейдите в «Хранилище» (в некоторых прошивках называется «Хранилище и USB-накопители», «Накопители» или «Память») и щелкните по пункту «SD-карта».
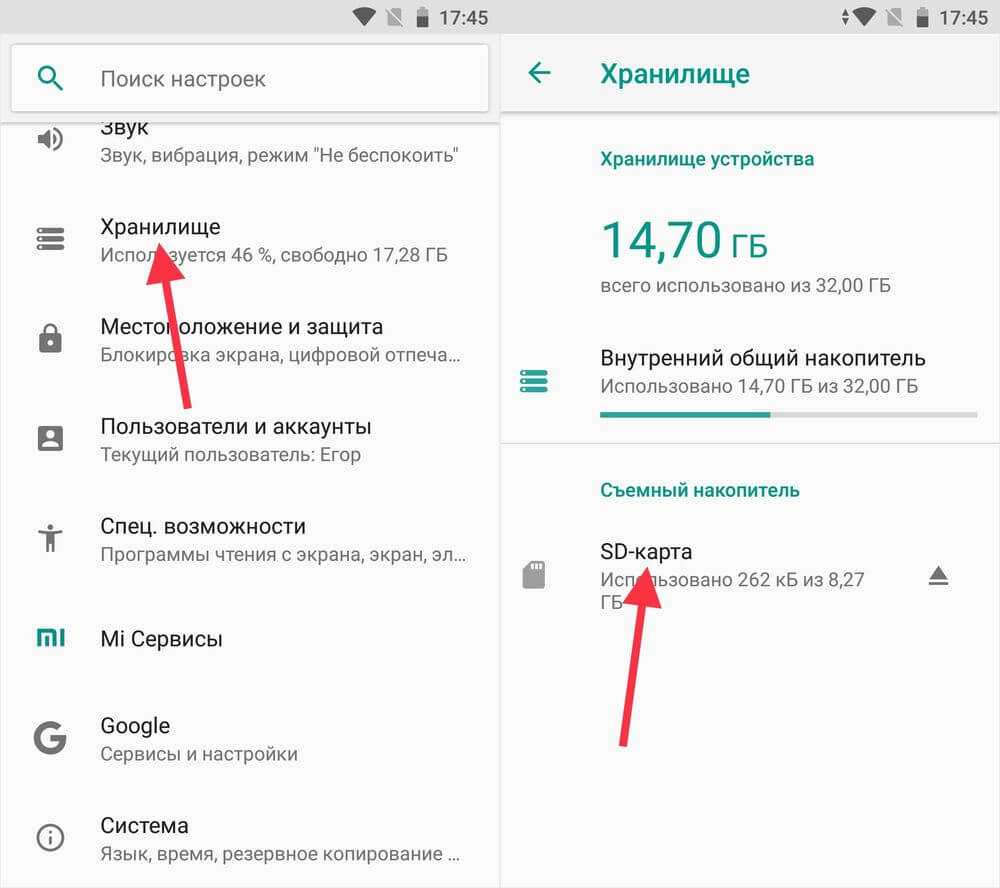
Раскройте меню и выберите «Настройки хранилища».
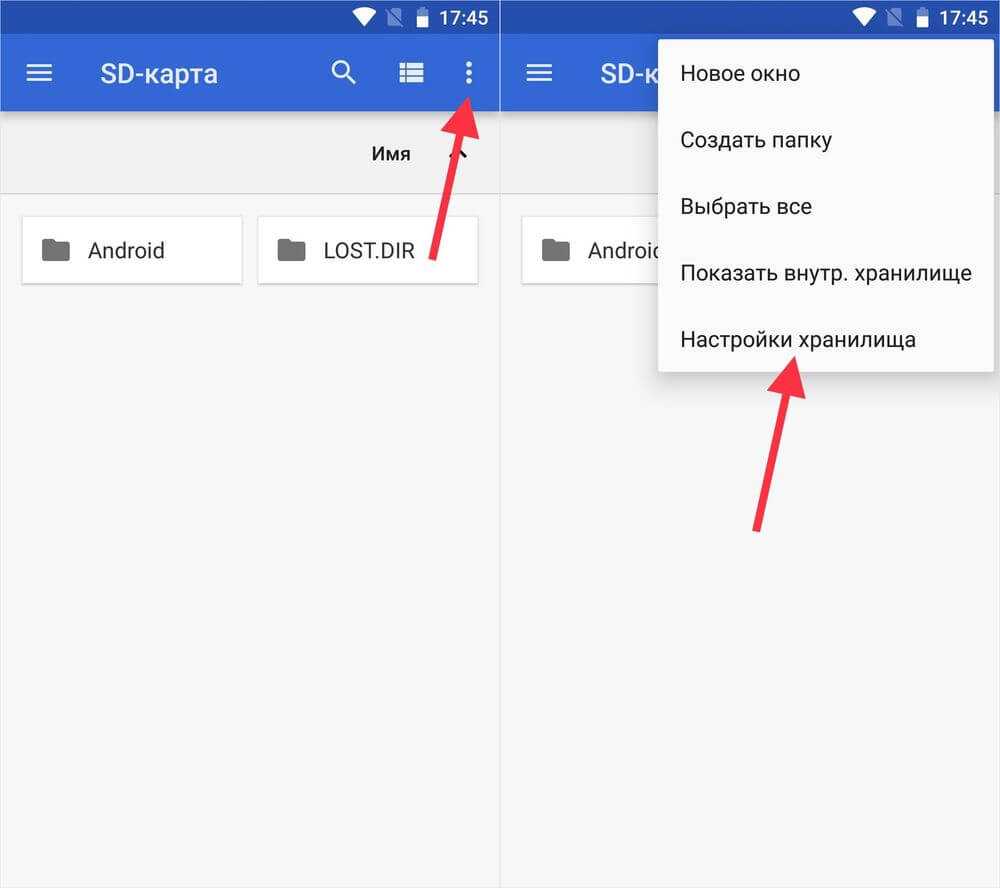
Нажмите на пункт «Внутренняя память» и в следующем окне щелкните «Очистить и отформатировать». Не забудьте перед этим сохранить данные с карты памяти, потому что они будут удалены.
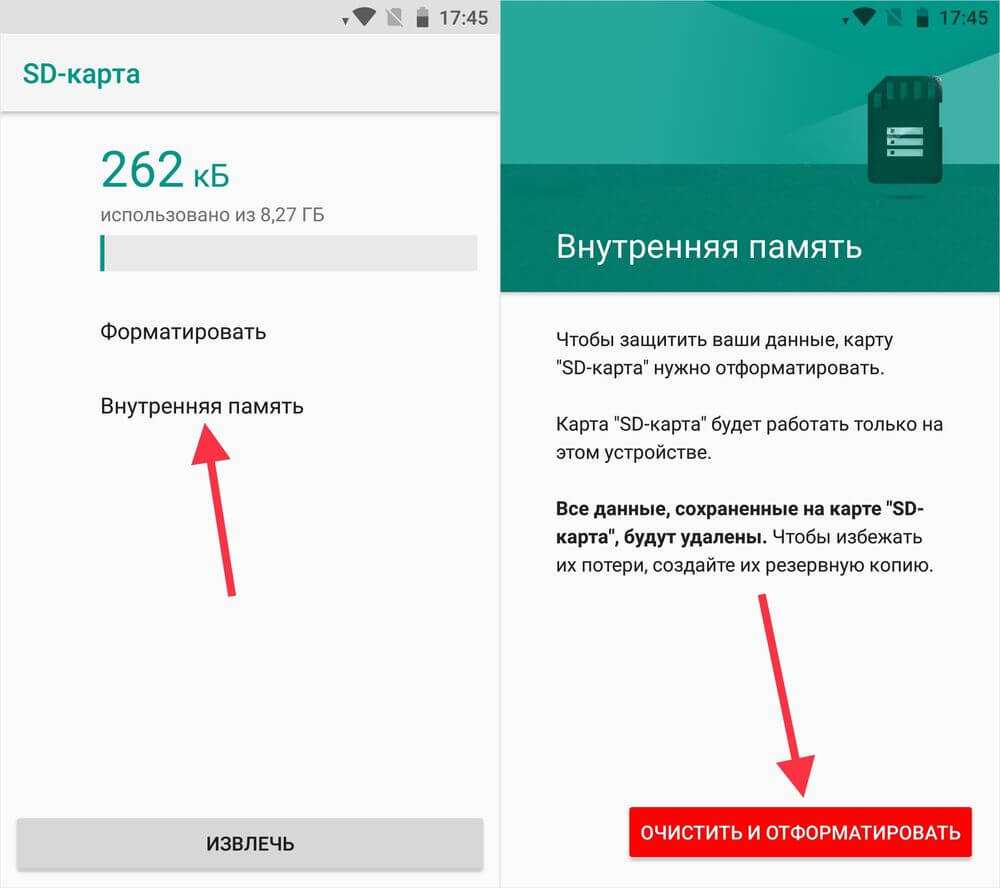
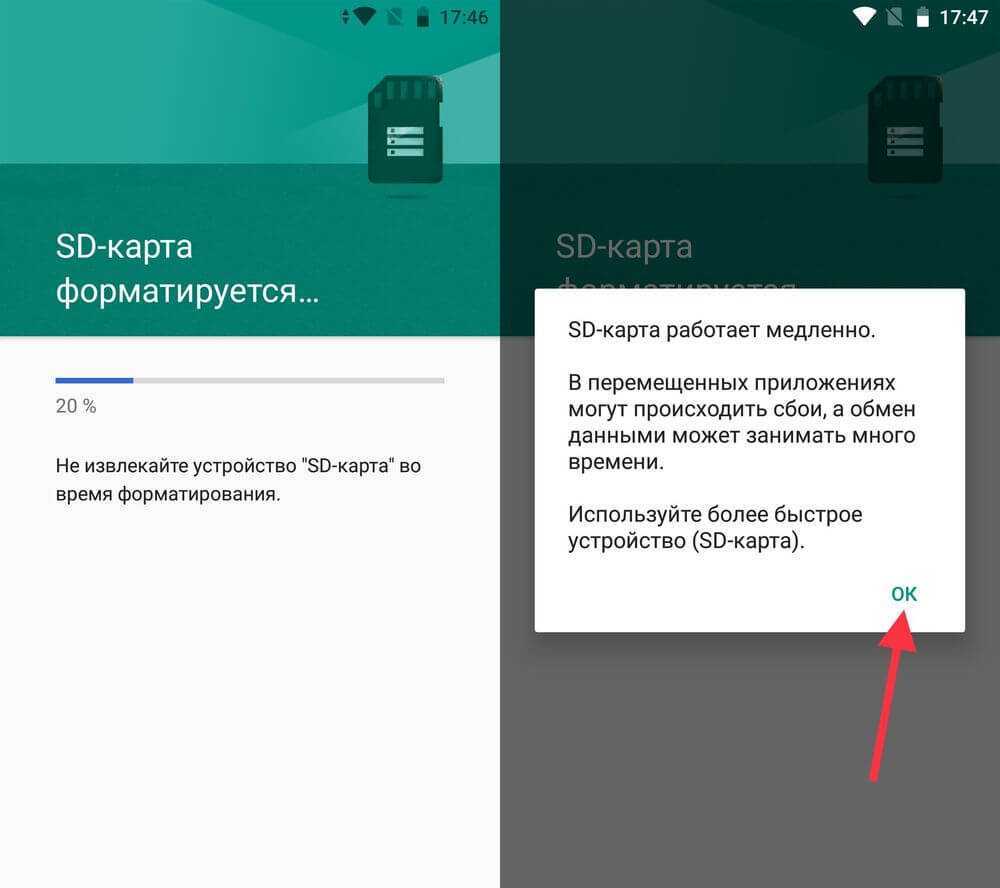
Далее будет предложено перенести некоторые приложения, фотографии и файлы на отформатированную карту. Выберите «Перенести сейчас», нажмите «Далее», а в следующем окне щелкните на «Перенести».
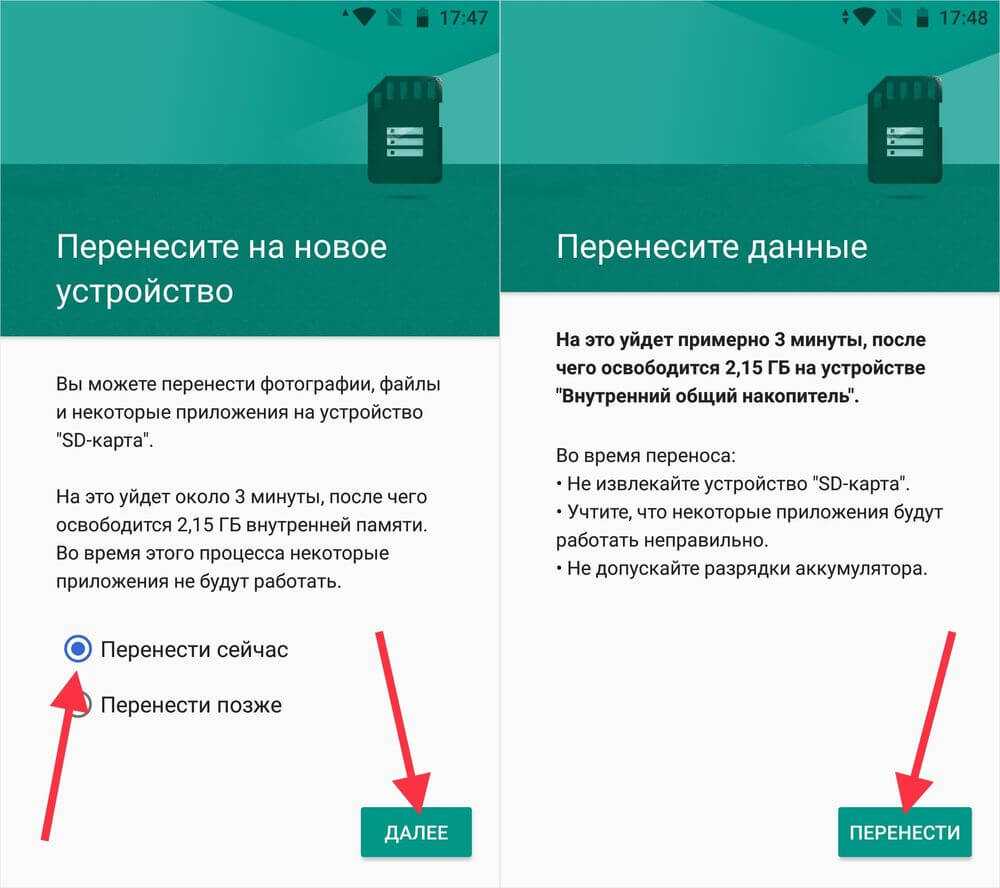
Процесс переноса данных займет некоторое время. В конце появится сообщение, что SD карта готова к работе.
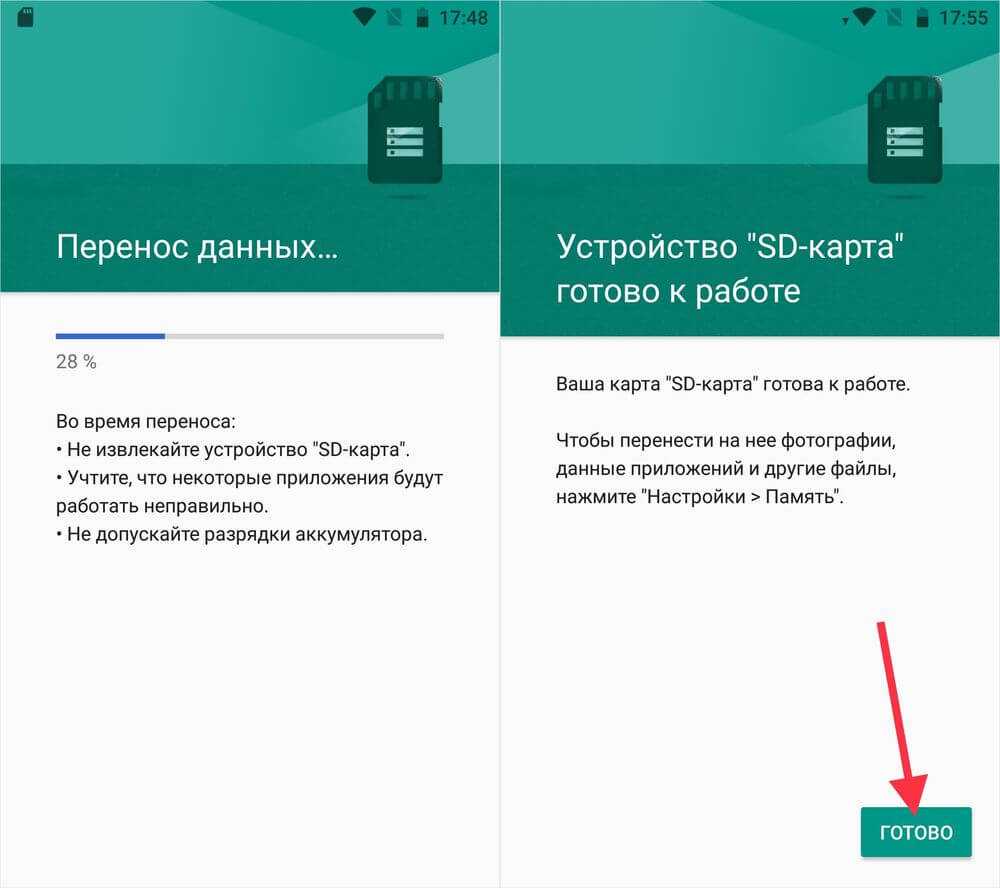
Как отформатировать карту памяти при помощи ADB
Если функция форматирования карты памяти отсутствует в меню настроек, несмотря на подходящую версию Android, значит, производитель мобильного устройства не добавил эту опцию в систему. При этом возможность отформатировать карту памяти никуда не делась, но для этого понадобится ADB.
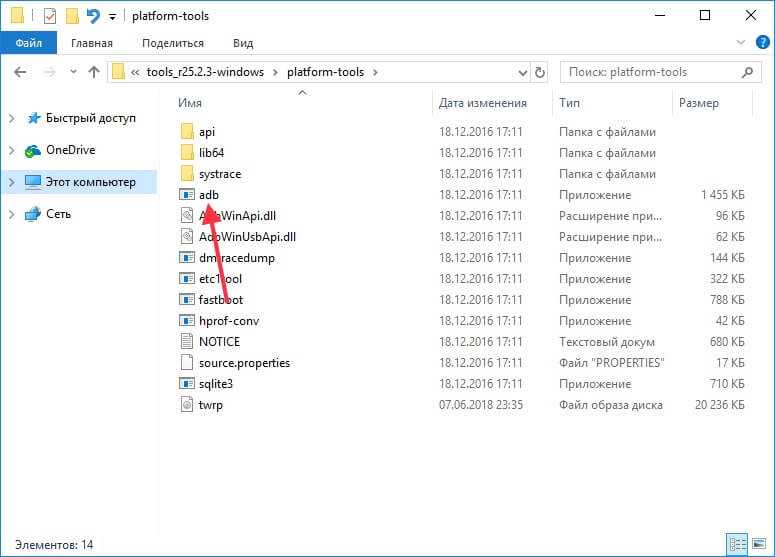
Также перейдите на эту страницу официального сайта Oracle, поставьте галочку в чекбоксе «Accept License Agreement» и скачайте установочный файл Java Development Kit, соответствующий разрядности операционной системы на компьютере. После завершения загрузки запустите установку.
Включите на устройстве отладку по USB. Эта функция находится в скрытом разделе «Для разработчиков». Чтобы сделать раздел видимым, откройте «Настройки» → «О телефоне» («Настройки» → «Система» → «О телефоне» на Android 8 Oreo, Android 9 Pie, Android 10 и Android 11) и щелкните 5-7 раз по пункту «Номер сборки».
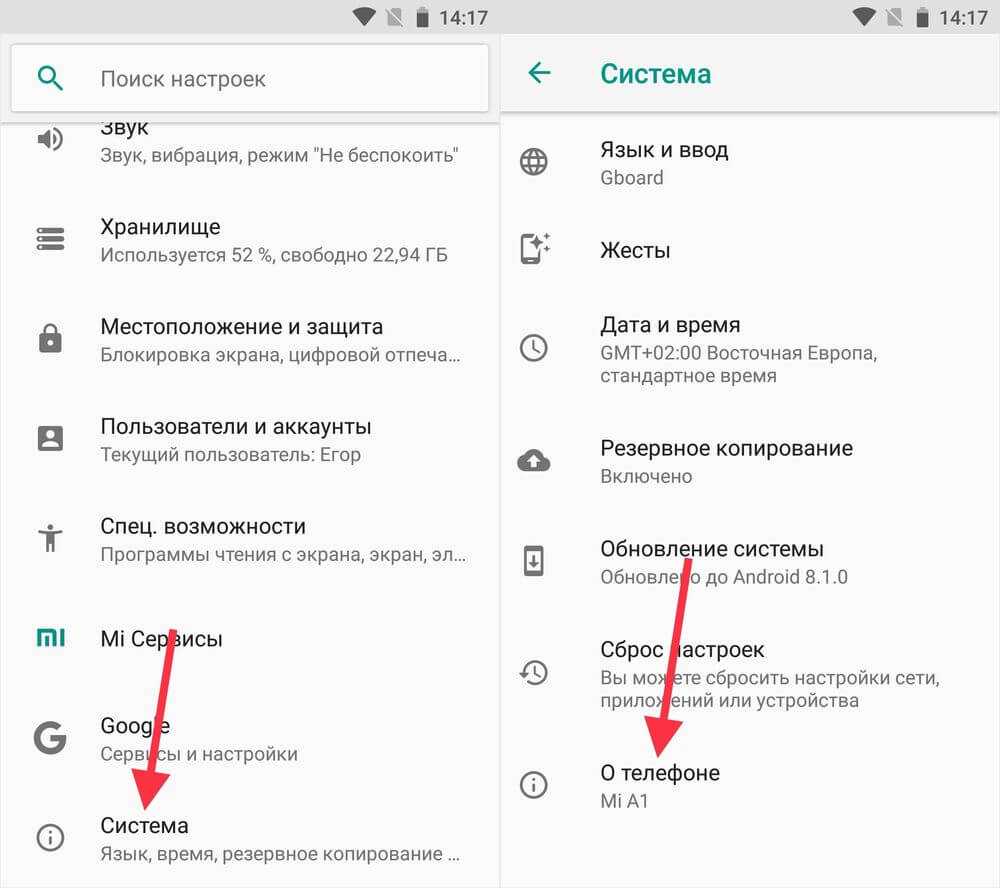
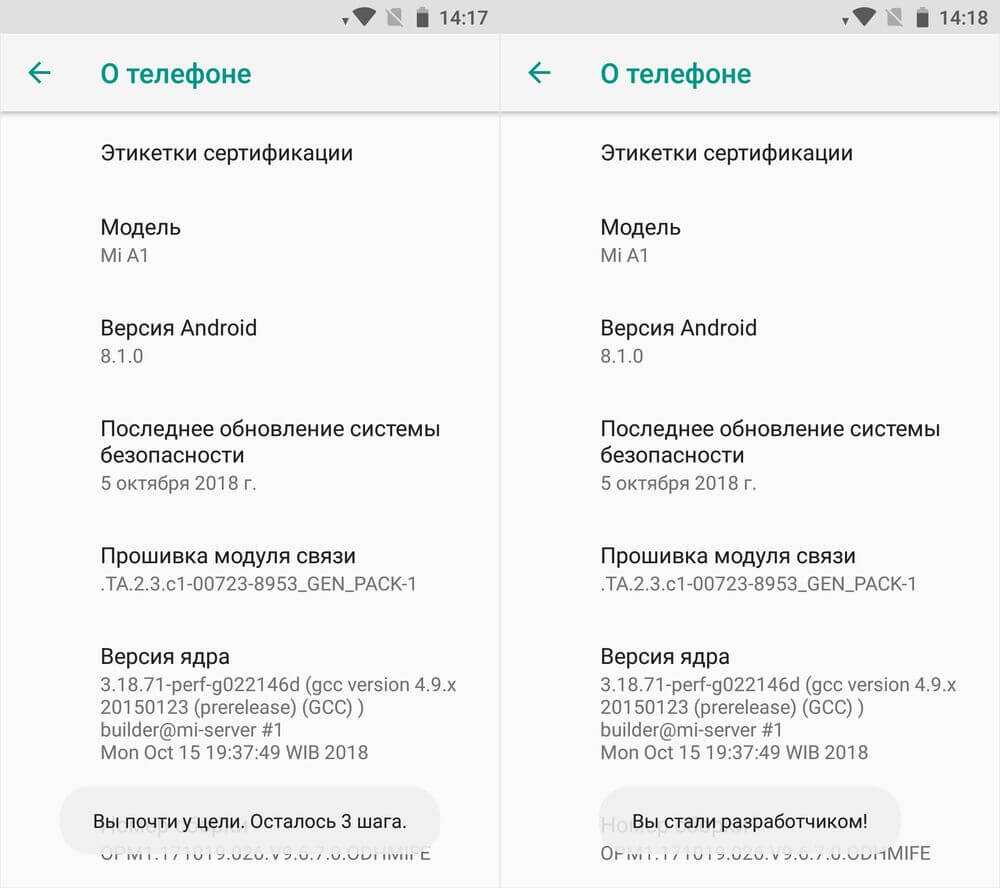
После выполненных действий пункт «Для разработчиков» появится в меню настроек («Настройки» → «Система» на Android 8 Oreo, 9 Pie, 10 и 11). Перейдите в раздел «Для разработчиков», активируйте пункт «Отладка по USB» и подтвердите, выбрав «ОК».
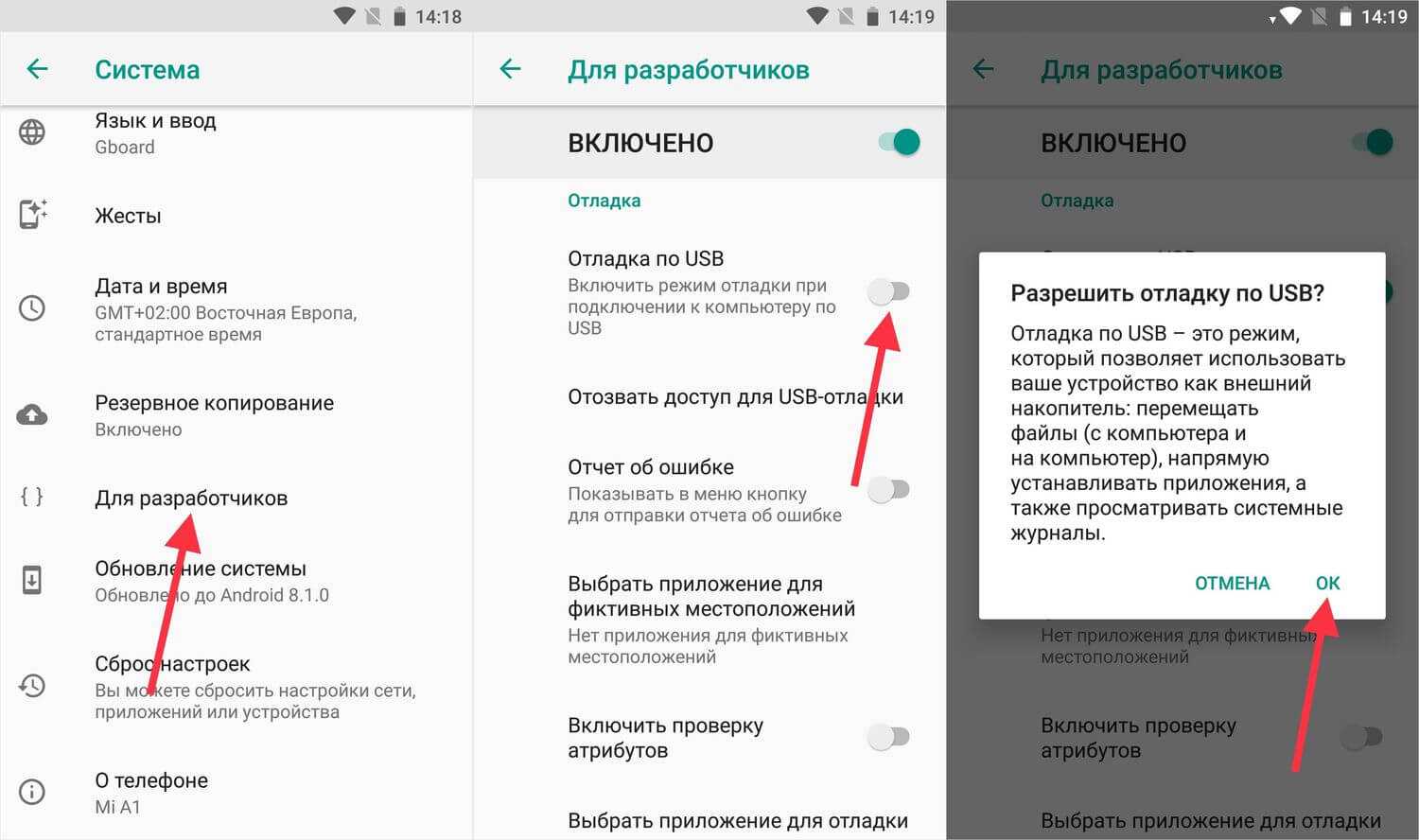
Подключите смартфон к ПК через USB. Если вы делаете это впервые, на компьютер установятся драйверы USB. Обычно драйверы загружаются автоматически, но если этого не произошло, скачайте драйвер с сайта производителя устройства либо установите универсальный драйвер. Если драйвер без установщика, зайдите на компьютере в «Диспетчер устройств», выберите аппарат (устройство будет определяться неправильно с вопросительным или восклицательным знаком), щелкните по нему правой клавишей мышки и нажмите «Обновить драйверы». Выберите «Выполнить поиск драйверов на этом компьютере», укажите путь к папке с драйверами, щелкните «Далее» и дождитесь завершения установки.

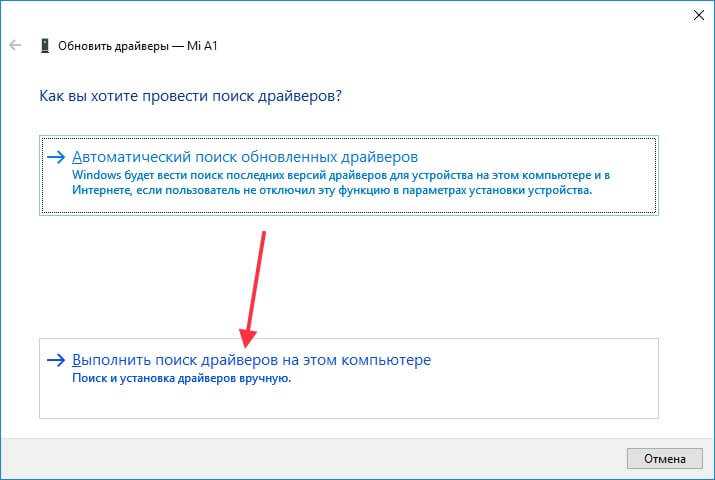
Теперь перейдите в папку «platform-tools» и удерживая клавишу «Shift» щелкните правой кнопкой мыши по пустой области. В списке опций выберите «Открыть окно команд» или «Открыть окно PowerShell здесь» (на Windows 10). Запустится командная строка либо PowerShell.
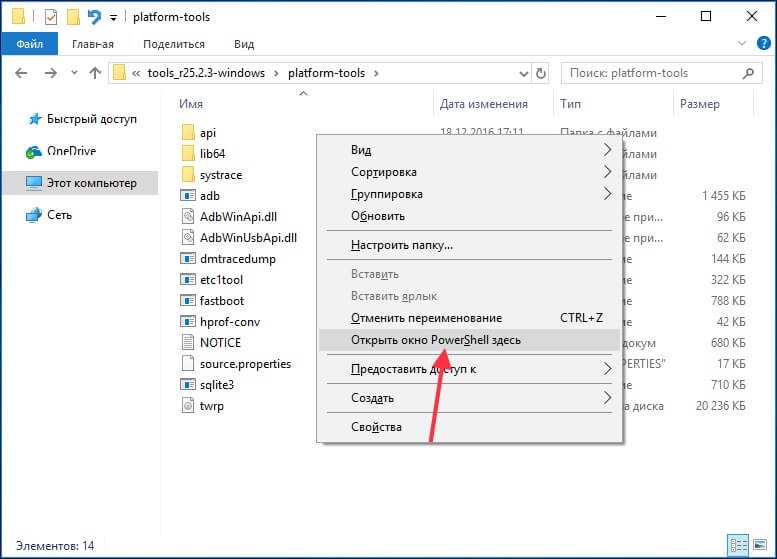
На смартфоне появится запрос на разрешение отладки с этого компьютера. Выберите «ОК», чтобы подтвердить. Если запрос не появился, это произойдет позже – во время выполнения первой команды.
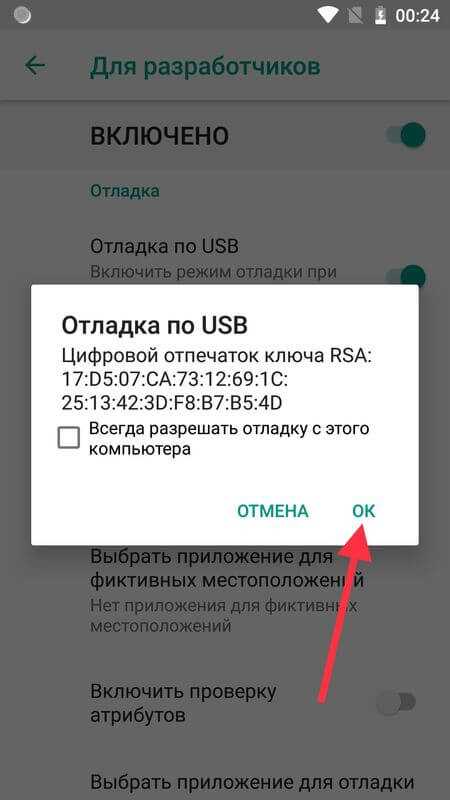
Введите следующую команду и нажмите «Enter» (в PowerShell добавьте перед командой):
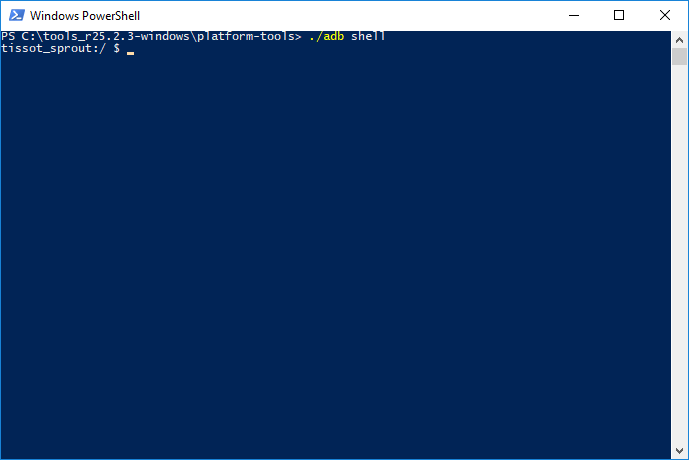
В консоли появится знак «$». Введите команду:
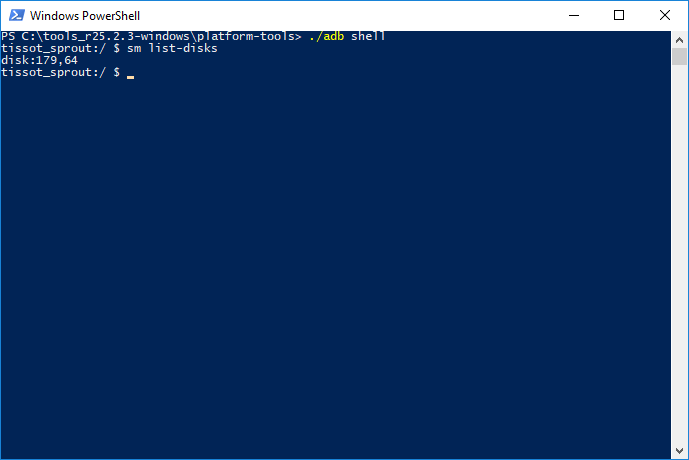
Будет выдан идентификатор карты памяти вида disk:XXX,XX. Скопируйте следующую команду, замените в ней XXX,XX на полученные цифры и выполните команду:
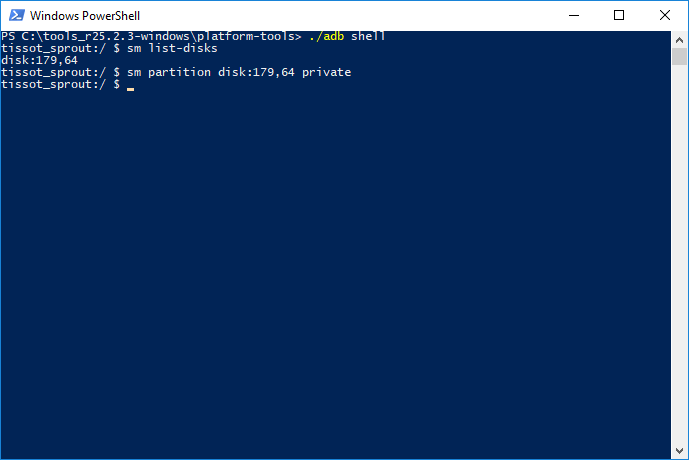
Теперь зайдите в «Хранилище», выберите карту памяти, откройте ее настройки и щелкните «Перенести данные».
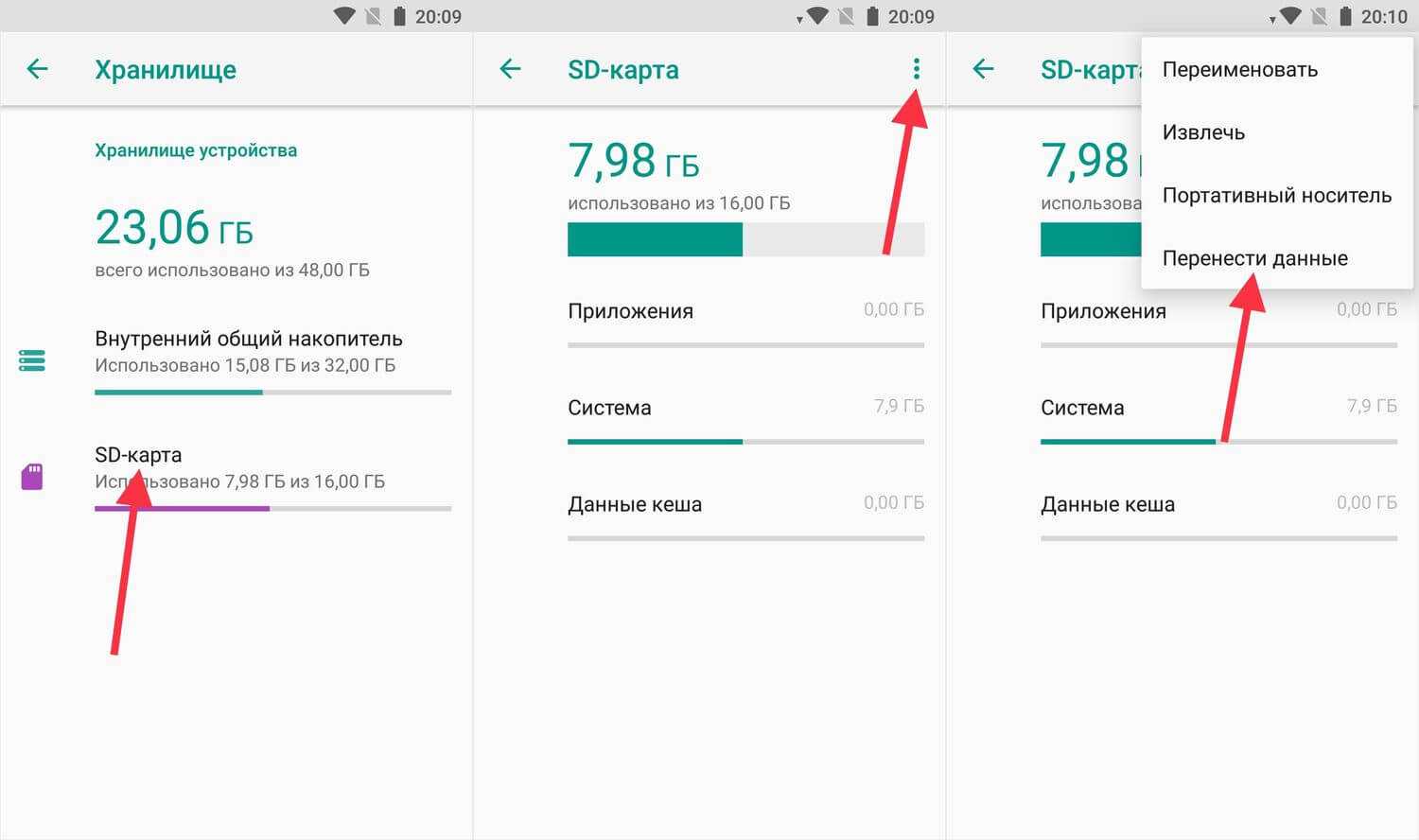
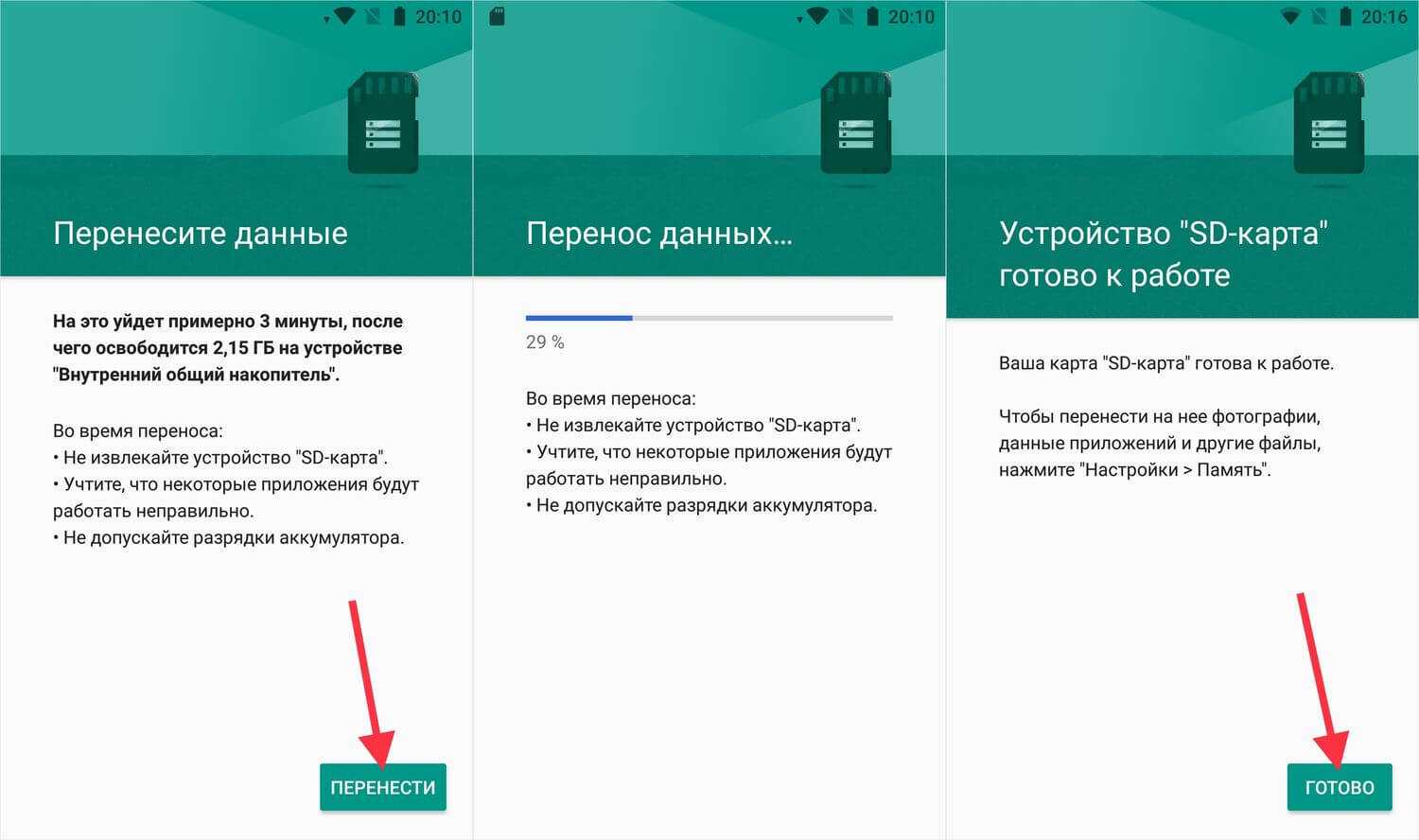
Программа для форматирования флешки на андроид
Если по каким-то причинам вы не можете найти в меню функцию форматирования флешки или флеш-карты, то попробуйте сделать это с помощью мобильного приложения. Мы рекомендуем воспользоваться очень удобным и безопасным файловым менеджером «Файловый менеджер» от Flashlight + Clock, который имеет массу полезных функций, в том числе возможность подключения ПК к вашему смартфону через беспроводное соединение Wi-Fi посредством автоматической организации FTP-сервера.
![]()
В открывшемся окошке кликните на «Настройки». Теперь вам откроется окно с информацией о наполнении носителя данными, а под ней — будет кнопка «Форматировать». После нажатия на нее система запустит стандартную процедуру форматирования накопителя средствами Android.
Фото: компании-производители, Андрей Киреев
На каком телефоне удобнее всего хранить файлы
Как уже говорилось выше, с необходимость форматировать карту памяти пользователь сталкивается нечасто. Самый распространенный случай – установка карты в новый смартфон и превращение внешней карты памяти в системный раздел. После этого на sd-карту можно не только копировать файлы, но и устанавливать приложения.
Тем не менее, если пользователю необходимо постоянно хранить в своем мобильном устройстве большой объем данных, надежнее всего подобрать такой телефон, который бы имел как солидный объем внутренней памяти, так и позволял бы расширить хранилище на несколько десятков гигабайт за счет sd-карты.
При этом важным фактором становится доступность телефона. Если гаджет, в котором можно без оглядки хранить внушительный объем файлов, приобретается за небольшие деньги – это становится дополнительным весомым плюсом при покупке.
В этом смысле мы рекомендуем обратить внимание на британскую компанию Fly, продукция которой с 2003 года отвечает самым высоким требованиям пользователя. В каждом смартфоне и телефоне бренда сочетается надежность, высокая производительность, эффектный дизайн и приятная цена
Среди новинок 2017 года особо следует выделить LTE-смартфон Fly Cirrus 13, который просто создан для того, чтобы хранить в нем самые ценные файлы. Ведь внутреннюю память гаджета на 16 гигабайт можно увеличить за счет sd-карты до 64 Гб.
Проектировщики смартфона особо позаботились о сохранности пользовательских данных. Во-первых, на девайсе установлена последняя версия ОС Android 7 Nougat. Данная «ось» не только обеспечит надежную многоступенчатую защиту информации, но и сведет к минимуму необходимость форматирования карты из-за ошибок за счет своей грамотной оптимизации. Во-вторых, доступ к файлам дополнительно защищен сканером отпечатка пальцев.
Многие пользователи часто сталкиваются с ситуацией, когда из-за большого объема данных в смартфоне, процессор начинает «захлебываться» и тормозить. В компании Fly предусмотрели и этот фактор. Fly Cirrus 13 оснащен мощным 4-ядерным процессором на 1,5 ГГц, который обеспечит стабильную и плавную работу всего ПО даже при максимальных нагрузках.
Процесс резервного копирования и переброски фотографий и видео в FullHD разрешении может занять у пользователя довольно много времени, особенно, если речь идет о переносе данных в «облако». В этом случае можно положиться на емкий литий-полимерный аккумулятор смартфона на 2400 мАч. После полной зарядки он позволит до 4 часов выполнять копирование при включенном 4G-интернете или Wi-Fi.
В заключение стоит отметить, что мы рассказали все способы, как форматировать sd-карту на Android 6 версии. Дело в том, что данная функция схожа практически на всех версиях операционной системы. Незначительно отличаться будут лишь названия разделов, например «Карта памяти». В остальном же указанный алгоритм форматирования можно применять к более ранним или поздним версиям Андроида.
Cодержание
Почему важно отформатировать SD карту?
SD карта является не только резервным вариантом хранения информации на устройстве, но и может использоваться в качестве дополнительной внутренней памяти. Но это не всегда выгодно для пользователей.
Использование SD карты в качестве внутренней памяти может привести к проблемам, таким как замедление работы устройства и частые сбои в работе приложений. Кроме того, перенос приложений на SD карту может привести к их отказу работать без карты памяти.
Чтобы избежать этих проблем, рекомендуется отформатировать SD карту как портативный накопитель. Это позволяет использовать карту как отдельное устройство для хранения данных, не связанное непосредственно с устройством, и установить приложения на внутреннюю память устройства.
Кроме того, отформатирование SD карты также очищает её от старых файлов и информации, что может увеличить скорость её работы и продлить её срок службы.
Работает на любом смартфоне?
Для работы с функцией объединения памяти нужна Android не старше версии 6.0. Однако Samsung, например, после Android 7.0 начала «выпиливать» Adoptable Storage из своих смартфонов (а именно так называется данная функция). Окончательно возможность исчезла в Android 9.0 Pie. По словам представителей Samsung, удалить Adoptable Storage было решено по двум причинам. Во-первых, компания стала предлагать пользователям фирменных смартфонов достаточный объем встроенной памяти по умолчанию. А, во-вторых, поддержание работоспособности функции негативно отражалось на быстродействии совместимых устройств. Дело в том, что большинство карт памяти работают значительно медленнее, чем встроенный SSD-накопитель, замедляя выполнение многих задач.
Впрочем, может это и правильно, ведь в Galaxy S9 и S9+ по умолчанию предлагается от 64 ГБ памяти (а там можно выбрать и 512 ГБ, надобность в карте памяти отпадет сама собой). Единственная проблема — чем больше встроенная памяти смартфона, тем выше его цена, но это вовсе не значит, что такое устройство менее доступно.
Нужно просто знать, где искать: в том же SmartPrice, например, Galaxy S9+ в отличном состоянии стоит дешевле 36 000 рублей. Те, кто внимательно следят за нашим сайтом, уже наверняка успели воспользоваться услугами SmartPrice, как и тысячи других клиентов сервиса. Он реализует обновленные смартфоны, и за надежность устройств можно не беспокоиться, ведь после выкупа все смартфоны SmartPrice отправляются в аккредитованный у производителя сервисный центр для диагностики и устранения неполадок, если они имеются. Даже если с телефоном что-то случится, сервис предоставляет 90-дневную гарантию.
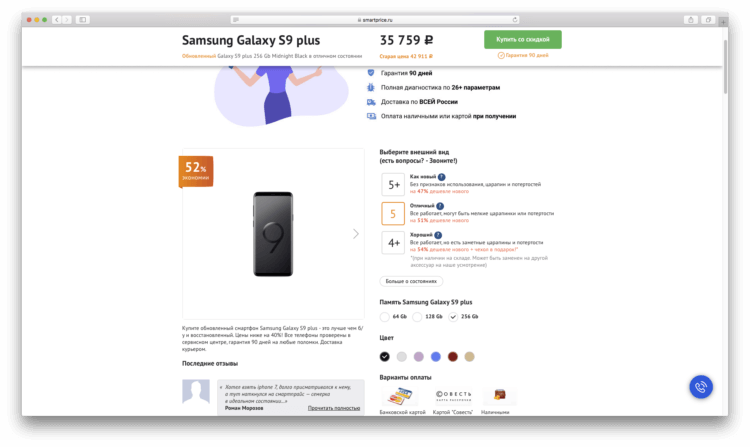
И это версия с 256 ГБ памяти! Adoptable Storage нервно курит в сторонке.
Учитывая, что многие производители смартфонов ограничивают функцию объединения памяти, а на некоторых устройствах это требует скачивания оболочки ADB и работы с командной строкой (сложный и опасный процесс), лучше просто один раз взять телефон с большим объемом внутренней памяти. Тем более существуют приложения, которые не могут сохраняться или устанавливаться на внешний накопитель — для них требуется свободное пространство на внутренней памяти.
Владельцы телефонов часто сталкиваются с проблемой недостатка места для хранения информации. Особенно это касается людей, обладающих недорогими моделями объемом 16 Гб и менее. Ограниченное место хранения в смартфонах заставляет подумать о возможности объединения памяти телефона (ПЗУ) с внешней картой (microSD). Часто это сделать просто и быстро. Но в каких-то случаях требуется больше времени для совершения манипуляций. Поэтому стоит убедиться в необходимости совмещения эти двух накопителей.
Отключение карты памяти в Android как внутренней памяти
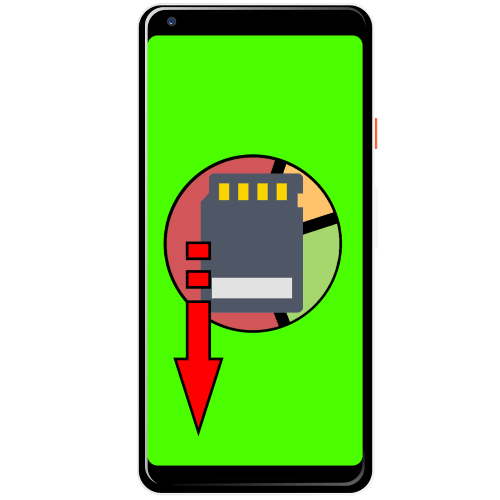
Если карта памяти была задействована как часть внутреннего хранилища телефона, то просто вынуть её и вставить, например, в компьютер не получится. Дело в том, что при таком типе использования данные на карточке шифруются, а ключи для работы с ними находятся на самом устройстве. Поэтому для правильного извлечения необходимо проделать следующее:
- Перейдите в «Настройки» и выберите «Хранилище».
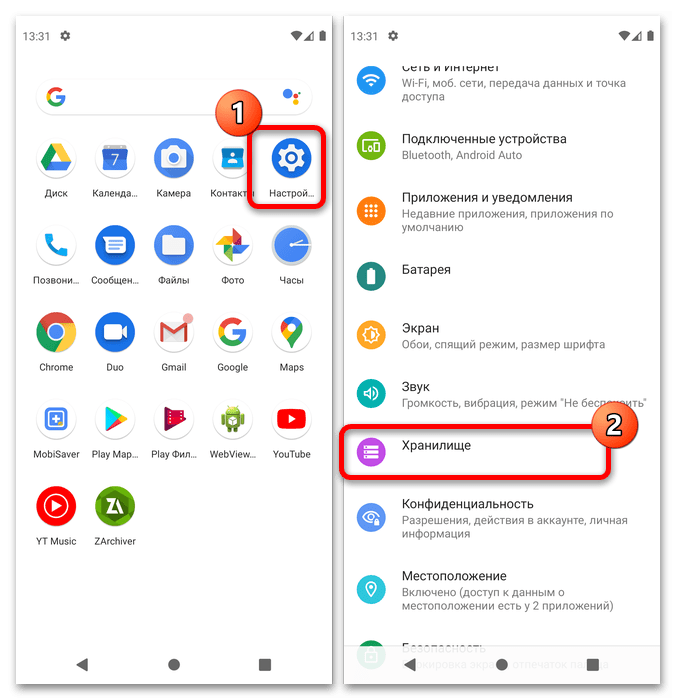
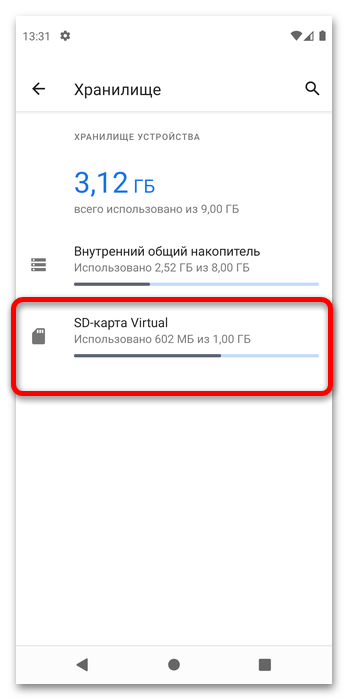
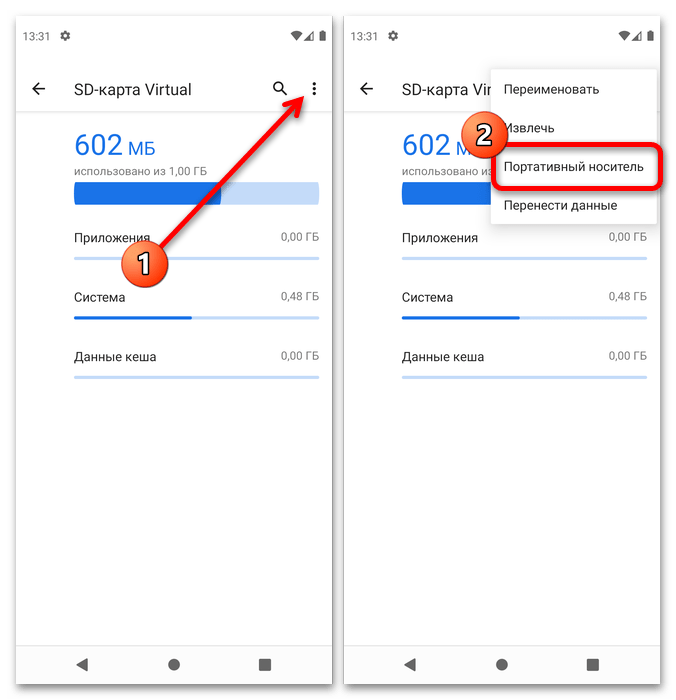
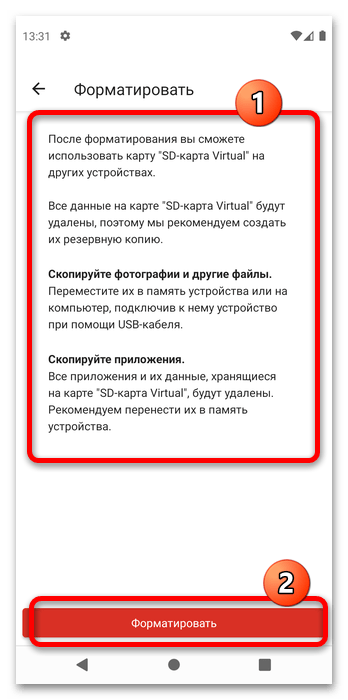

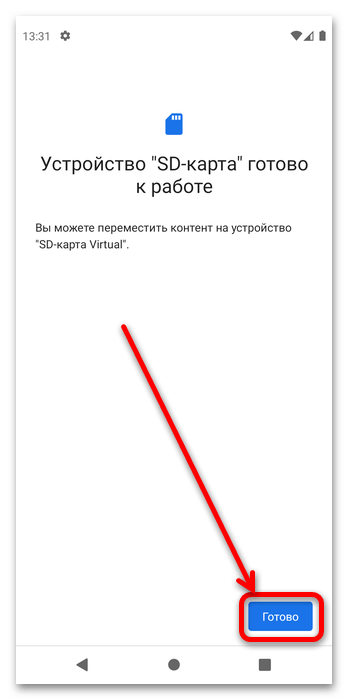
Решение некоторых проблем
К сожалению, описанная выше процедура не всегда приводит к удачному результату и далее мы рассмотрим причины проблем и методы их решения.
После извлечения карта не распознаётся
Иногда отключение microSD, которая была отформатирована как часть диска, приводит к проблеме: накопитель перестаёт распознаваться как телефоном, так и другими устройствами. Чаще всего появление подобного сбоя означает, что процесс форматирования завершился некорректно, и карточка нуждается в восстановлении. Это не слишком сложная процедура, но для её выполнения понадобится воспользоваться сторонним софтом – все нюансы уже рассмотрены в статьях по ссылкам далее, так что рекомендуем с ними ознакомиться.
На SD не получается ничего записать
Бывает и так, что после подключения отформатированного накопителя к другим устройствам он сообщает, что защищён от записи либо данные на него просто не копируются. Это означает две вещи: режим read-only активен штатно или контроллер карты включил его из-за сбоя. Первый вариант возможен только при использовании адаптеров microSD-SD, множество из которых оборудовано специальным переключателем защиты на одной из граней, и для устранения проблемы достаточно просто перевести его в верхнее положение.
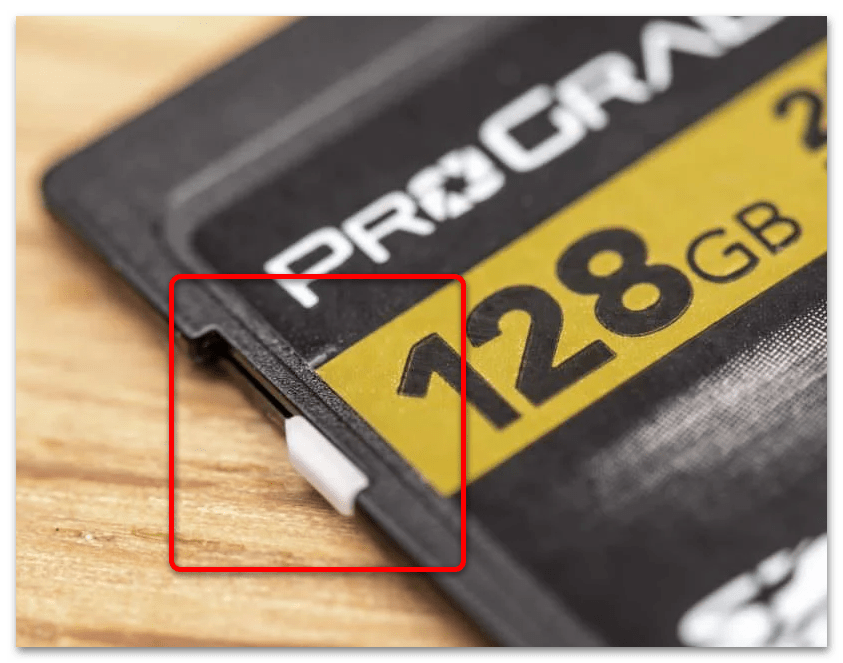
Второй вариант более серьёзный – для восстановления работоспособности карты понадобится её особым образом отформатировать. Один из наших авторов рассмотрел этот и другие методы решения данной ошибки, так что воспользуйтесь руководством далее – оно применимо и к микроСД.

Мы рады, что смогли помочь Вам в решении проблемы. Опишите, что у вас не получилось. Наши специалисты постараются ответить максимально быстро.
Программы для переноса приложений на карту памяти
Разработчики позаботились о пользователях и создали программы для того, чтобы сделать память флешки основной на Андроид. Это особенно полезно для старых версий системы, например, 2.2 или даже более ранних.
Использование всех описанных ниже приложений для перемещения данных требует root-прав, то есть, прав суперпользователя. Иначе эта возможность так и останется заблокированной системой и не позволит приложениям использовать свой функционал.
Получить root-права можно разными способами. Например, можно установить приложение King Root, которое само по себе может перемещать другие приложения на флеш-карту, т. е. больше вам ничего и не понадобится. Но есть и другие подобные – Rootkhp, Kingo Root, и прочие. В Плеймаркете они легко находятся в поиске по слову root.
App 2 SD
App 2 SD
Удобное ПО, в котором есть весь необходимый инструментарий для переноса информации с внутренней памяти на внешний накопитель. Интерфейс интуитивно понятный и простой. Доступные для перемещения приложения помечены иконками, при нажатии на которые открывается вся доступная о них информация, а также возможные действия (перенести, скопировать, удалить).
Move2SD Enablerv
Это ПО интересно пользователям по двум причинам. Первая — оно совместимо с разными версиями Android (в том числе и более поздними). А вторая — возможность перенесения данных и приложений, которые в системе помечены как «недопустимые для переноса».
Link2SD
Link2SD
Ещё одна интересная разработка, которая упрощает жизнь пользователей Android-гаджетов. Основные преимущества — простая установка ПО (без необходимости дополнительно качать скрипты и библиотеки) и возможность переносить информацию не полными библиотеками, а только их частями.
Как объединить память телефона и карты памяти — простой способ
Для начала пользователю нужно установить карту памяти прямо в телефон, если ранее такой возможности не было или же карта вовсе новая. Далее после этого система автоматически предложит человеку перейти в настройки.
Обратите внимание! Если ранее карта была вставлена в телефон, то можно просто подключить телефон к компьютеру при помощи специального кабеля. Необходимо это для того, чтобы перенести данные
Батарея должна быть заряжена, так как процесс форматирования может занять достаточное количество времени
Далее алгоритм такой:
- Для начала пользователю необходимо зайти в настройки. После этого находим специальный пункт «Хранилище», как правило, он также может располагаться в подпункте системы «Дополнительно»;
- В этом разделе находим опцию «Карта». Переходим в неё;
- После этого появится окно, где в правом верхнем углу находятся настройки. Кликаем на них и выбираем в подменю пункт «Внутренняя память». Также этот пункт может находиться и в самом первом меню;
- Далее кликаем «Очистить и отформатировать»;
- Когда форматирование закончится, кликаем на пункт «Перенести данные на новое устройство». После этого подтверждаем намерение и дожидаемся результата. Если все прошло гладко, то система выдаст пункт «Готово»;
- Перезапускаем устройство.
Если пользователь зайдет в самый первый раздел, в который заходил ранее, то он обнаружит, что память телефона автоматически увеличилась.
Также пользователь увидит то, что теперь нет СД-карты, потому что она объединилась с картой памяти телефона.
5 способов освободить место на вашем телефоне Android
Сейчас играет: Смотри: Освободите место на телефонах Android
1:03
Неважно, есть ли в вашем Android-телефоне расширяемое хранилище с помощью карты microSD — вы заполняете любое предоставленное вам пространство, будь то 32 ГБ или 200 ГБ. Вот несколько простых способов освободить память на вашем Android-устройстве — внутреннюю память и microSD
Есть iPhone? Ознакомьтесь с нашими советами по очистке места на вашем устройстве iOS здесь.
Очистить кеш
Многие приложения для Android используют сохраненные или кэшированные данные, чтобы улучшить взаимодействие с пользователем. Кэшированные данные могут сэкономить немного времени (и мобильных данных), но файлы, хранящиеся в кешах приложений, предназначены для удобства и не являются строго обязательными. Если вам нужно быстро освободить место на телефоне, кеш приложения — это первое место, куда вы должны обратиться.
Чтобы очистить кэшированные данные из одного приложения, перейдите в «Настройки» > «Приложения» > «Диспетчер приложений» и коснитесь приложения, которое хотите изменить. В меню «Информация о приложении» коснитесь Хранилище , а затем коснитесь Очистить кэш , чтобы очистить кеш приложения.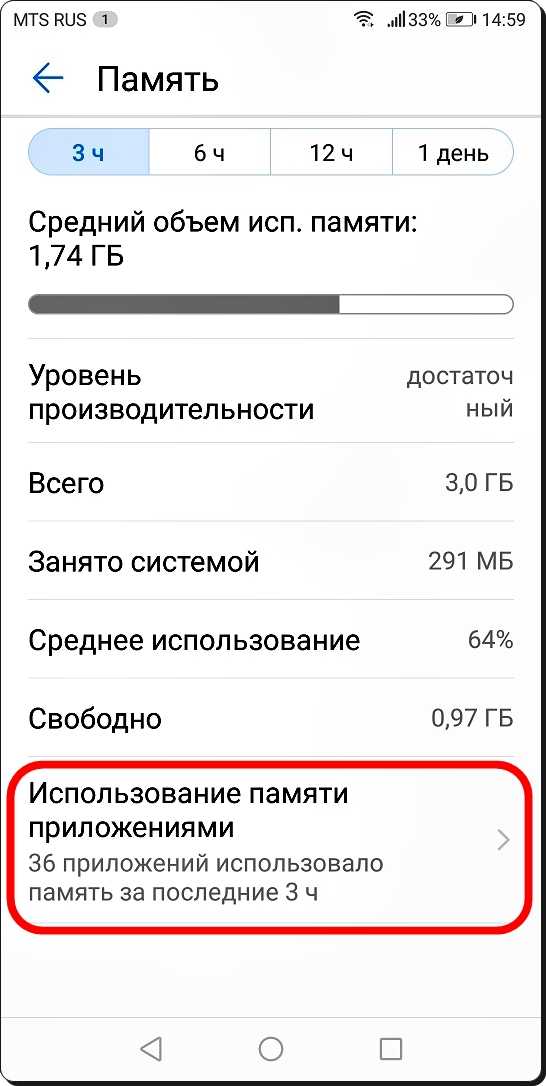
Чтобы очистить кешированные данные из всех приложений, перейдите в Настройки > Хранилище и нажмите Кэшированные данные , чтобы очистить кеши всех приложений на вашем телефоне.
Удалить свои загрузки
В вашем телефоне Android есть папка загрузок, в которой хранится все, что вы загружаете: фотографии, видео, документы и другие файлы. Скорее всего, большинство файлов в папке загрузок не являются файлами, к которым вы особенно привязаны. (По какой-то причине моя папка загрузок полна изображений шоколадного печенья Pizza Hut Ultimate Hershey’s.) Таким образом, вы сможете освободить место для хранения, удалив эти ненужные файлы.
Вы найдете папку загрузок, которая может называться Мои файлы , в ящике приложений.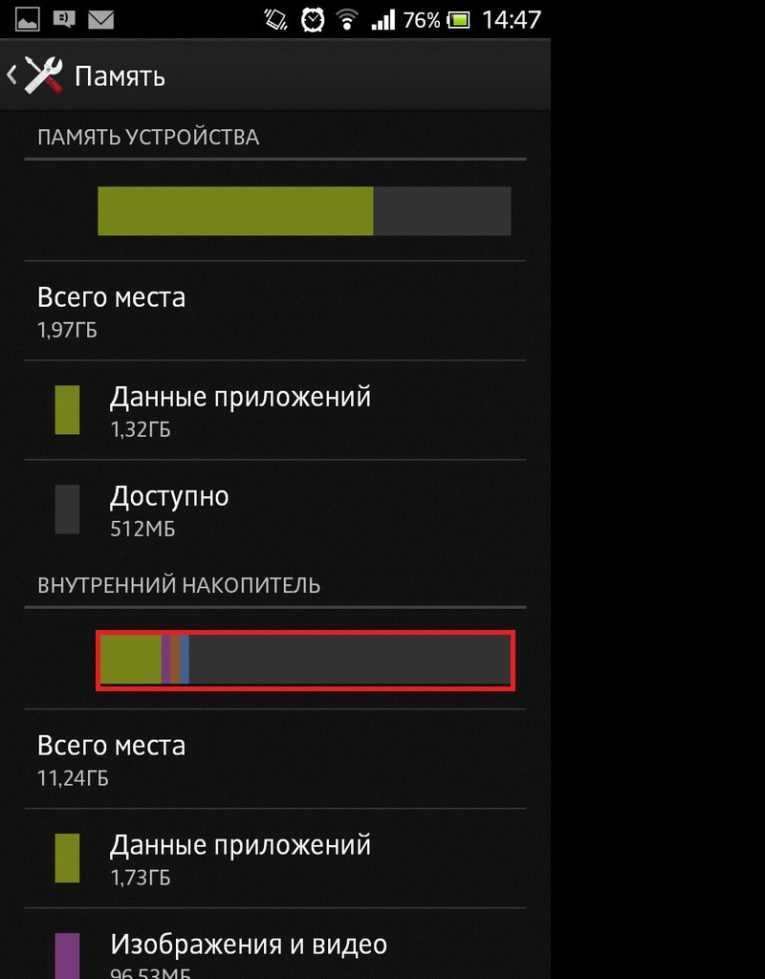 Нажмите и удерживайте файл, чтобы выбрать его, затем нажмите значок корзины, кнопку удаления или кнопку удаления, чтобы избавиться от него.
Нажмите и удерживайте файл, чтобы выбрать его, затем нажмите значок корзины, кнопку удаления или кнопку удаления, чтобы избавиться от него.
Воспользуйтесь Google Фото
Угадайте, что? Google Фото позволяет создавать резервные копии неограниченного количества фотографий. Другими словами, вы можете сделать резервную копию каждую фотографию, которую вы делаете на свой телефон Android, прямо в Google Фото, и это не будет учитываться в вашем пространстве на Google Диске. После резервного копирования фотографий вы можете удалить их со своего устройства, чтобы освободить место.
Вам нужно будет включить функцию резервного копирования и синхронизации Google Фото, чтобы воспользоваться всем этим бесплатным облачным хранилищем. Для этого откройте приложение Google Фото и перейдите на Настройки > Резервное копирование и синхронизация и включите его.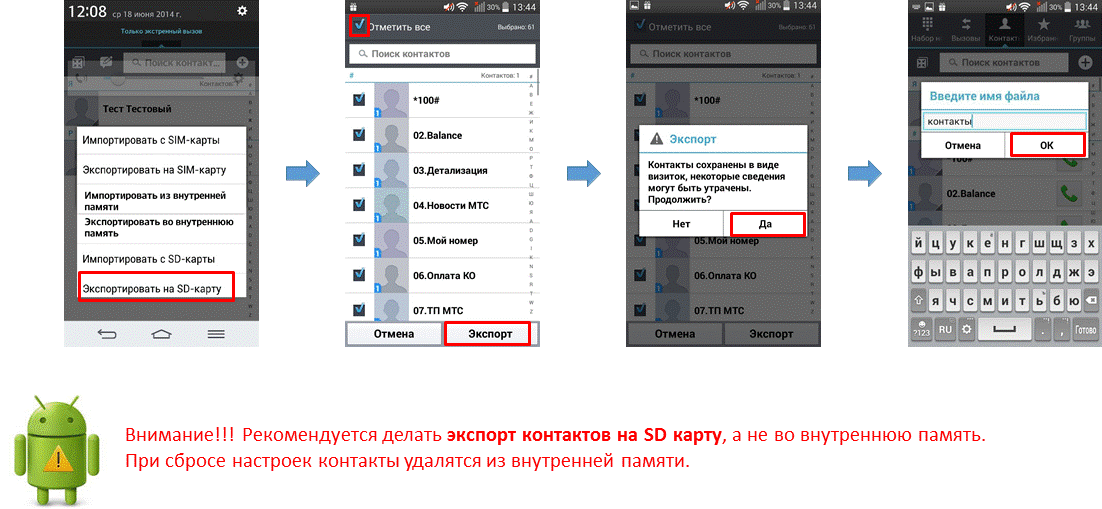
Вы можете сделать резервную копию своих фотографий с разрешением «высокого качества» — до 16 мегапикселей — или с исходным размером. Google Фото предлагает неограниченное хранилище только для фотографий «высокого качества», и любые фотографии, резервные копии которых имеют исходный размер, будут учитываться в ограничении вашего хранилища на Google Диске.
После того, как вы создали резервную копию своих фотографий с помощью Google Фото, вы можете перейти к Настройки > Освободить память устройства , и Google Фото удалит все фотографии и видео, для которых были созданы резервные копии.
Переместите приложения на карту microSD
Приложения, вероятно, занимают большую часть памяти на вашем телефоне. Если у вас есть телефон Android, который позволяет добавить карту microSD для дополнительного хранилища, возможно, вы сможете переместить некоторые приложения, занимающие много памяти, на эту карту microSD.
Для этого откройте Настройки и перейдите в Приложения > Диспетчер приложений и коснитесь приложения, которое хотите переместить.
Если приложение можно переместить, вы увидите кнопку с надписью Переместить на SD-карту — нажмите эту кнопку, чтобы переместить приложение на карту microSD. (На некоторых телефонах вам может потребоваться нажать Хранилище , чтобы найти эту опцию.) На карту microSD будет перемещена только часть приложения. Какая часть приложения будет перемещена, зависит от приложения, и, к сожалению, многие крупные игры не будут перемещать значительную часть своих данных на карту microSD.
Переместить приложения в корзину
Если вы воспользовались всеми этими советами, но вам все еще нужно больше места, ничего не поделаешь — вам придется начать удалять некоторые вещи. Наверняка на вашем устройстве есть несколько (возможно, несколько) приложений, которыми вы никогда не пользуетесь.
Зачем объединять память телефона и карты памяти
Как правило, автоматически на помощь в таком процессе приходит обычная СД- карта, которую пользователь вставляет в своей телефон в качестве дополнительной памяти. Но также бывает и такое, что многие приложения нельзя установить прямо на карту памяти, именно поэтому невозможно воспользоваться ей до конца.
Забитая память приводит прежде всего к тому, что производительность устройства падает. Телефон начинает работать очень медленно, тем самым его работа будет вообще нестабильна и некачественна.
Так как не все приложения можно установить на встроенную память, то именно они и будут тормозить работу устройства. Поэтому многие пользователи предпочитаю делать объединение памяти, то есть сразу воссоединять и СД-карту, и память телефона.
Более подробно об этом процессе стоит посмотреть в этом видео
Что такое внутренняя (встроенная) память телефона на андроиде
Как уже было сказано, внутренняя память, или Internal storage — это специальная часть встроенной флеш-памяти, которая отведена для хранения всех данных пользователя, включая файлы мультимедиа, программы и игры, их временные файлы и кэш, документы из Интернета и т. д.
К сведению! Физически этот вид хранилища является обычной на вид микросхемой, которая располагается на материнской плате около слота под вставку SD-карты. Внешне она выглядит как черный прямоугольник с надписями и маркировками на английском языке.
Некоторые производители не разрешают устанавливать приложения на расширяемую карту. Также разработчики программного обеспечения часто обязывают людей выполнять инсталляцию своих продуктов только во внутреннюю память. Из-за этого последняя рано или поздно засоряется до такой степени, что невозможно даже сделать простую фотографию.
В удалении ненужных приложений помогает меню настроек
Где она находится
Физически микросхема памяти находится на материнской плате смартфона. Где именно, зависит от производителя, модели и т. д. Это не совсем обязательно знать и точно определить это можно только после разборки корпуса. Делать этого не рекомендуется.
Программно же проверить Internal storage можно, перейдя в «Настройки» и выбрав пункт «SD-карта и память телефона». В нем будет подпункт «Внутренняя память», который показывает общий и доступный объем хранилища, а также другие полезные данные.
Использование встроенных средств
Использование SD карты на смартфоне является стандартной возможностью. Существует опция, предусматривающая совместное использование карты и внутренней памяти. Далее будут рассказано как это сделать для различных версий операционной системы.
Если версия Андроида 6.0 или ниже
Следующие далее инструкции могут иметь незначительные отличия для различных устройств.
При просмотре списка приложений в настройках может присутствовать кнопка «Переместить на SD». Это свойство есть не у всех программ. Те, которые были предустановлены, перенесены быть не могут.
Чтобы выполнить эту процедуру, необходимо сделать следующее:
- Зайти в настройки.
- Нажать на иконку «Диспетчер приложений».
- Выбрать программу, которую нужно перенести на карту.
- Нажать на «Память».
- Откроется экран, на котором будет кнопка «Изменить» После этого откроется окно выбора места расположения файлов. Надо выбрать карту.
После того, как ввод будет подтверждён, новым местом расположения программы станет SD-карта.
В версии 5.1 предусмотрено, что можно изменить, куда будет приложение устанавливаться по умолчанию. Для этого нужно выполнить такие действия:
- Перейти к настройкам.
- Далее необходимо выбрать раздел «Память».
- Среди имеющихся параметров нужно разыскать «Диск для записи по умолчанию». Здесь будет предоставлен выбор, который включает внутреннюю память и SD-карту. Необходимо отметить последний вариант.
Нужно учитывать, что не все разработчики программ предусмотрели при их создании возможность работы с карты. Поэтому в некоторых случаях в работе приложений, находящихся на ней, могут возникнуть проблемы.
Если на смартфоне установлена шестая версия, то действовать нужно по-другому. В этом случае уже при установке система задаст вопрос о том, в каком качестве использовать карту. На выбор будут предложены две возможности:
- носитель информации;
- внутренняя память.
Далее будет выведен экран, где содержится сообщение о предстоящем форматировании, и предложение позаботиться о сохранении уже имеющейся на карте информации.
Рекомендуется скопировать данные в облачное хранилище или на свой компьютер.
После этого произойдёт форматирование, в результате которого вся информация будет удалена.
Далее будет дана возможность перенести информацию из внутренней памяти на подготовленную карту.
Далее при инсталляции новых приложений каждый раз будет предоставляться выбор того, куда его устанавливать.
После использования такой возможности карту нельзя будет применять в качестве мобильного носителя информации.
Совет: также рекомендуется в параметрах видеокамеры указать необходимость сохранения на SD, а не во внутреннюю память.
Как переносить приложения на устройствах, с Андроид выше 6.0
В прежних операционных системах карта представляла дополнительную съёмную память. Её можно было извлечь и подключить, например, к компьютеру или ноутбуку. В более новых версиях имеется возможность выполнить её объединение с внутренней памятью.
Нужно учесть, что после выполнения такого изменения карта будет отформатирована и вся информация с неё будет удалена
Поэтому важно заранее сохранить её на ноутбуке или в облачном хранилище
После расширения внутренней памяти системные настройки покажут общий объём памяти. Инсталляция новых приложений произойдёт на SD-карту.
Для того, чтобы произвести объединение, нужно зайти в настройки выбрать соответствующую опцию. После этого будет произведено форматирование, и операционная система будет готова к работе.

