Outlook Эта операция была прервана из-за ограничений наложенных на данный компьютер
При попытке открыть ссылку из MS Outlook появляется сообщение:
Эта операция была прервана из-за ограничений наложенных на данный компьютер
Необходимо:
- Выполнить сброс параметров Internet Explorer (Свойства обозревателя -> Программы -> Сброс параметров)
- Установить в качестве браузера по умолчанию Internet Explorer
- Проверить чтобы в ветках реестра:
HKEY_CLASSES_ROOT.htmlHKEY_CLASSES_ROOT.htmHKEY_CURRENT_USERSoftwareClasses.htmHKEY_CURRENT_USERSoftwareClasses.htmlHKEY_CURRENT_USERSoftwareClasses.shtmlHKEY_CURRENT_USERSoftwareClasses.xhtHKEY_CURRENT_USERSoftwareClasses.xhtml
значением по умолчанию было установлено “htmlfile”.
Fixit от Microsoft: http://support.microsoft.com/?kbid=310049
WWW.SGWW.RU
Что делать если «установка запрещена политикой, заданной системным администратором»
При попытке установить MSI пакет на сервере удаленных рабочих столов Windows Server 2012 R2 с правами локального пользователя или администратора выдает ошибку: «Данная установка запрещена политикой, заданной системным администратором
» если версия системы английская тоThe system administrator has set policies to prevent this installation .
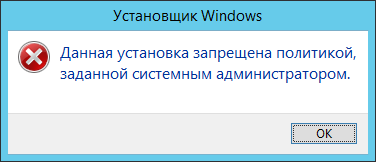
Примечательный факт, что на сервере не настраивались какие-либо ограничения на запуск msi пакетов пользователями, ни через групповые политики (GPO), ни тем более через Локальные политики безопасности.
Похоже что это стандартное поведение системы, либо Windows самостоятельно изменяет настройки Windows Software Restriction Policy в каких-то случаях.
Решить данную проблему, мне помогла статья VMware о выдаче подобное ошибки при установке VMware Tools.
Vmware предлагает следующий вариант решения проблемы (Если у Вас английская версия Windows лучше следуйте оригинальным инструкция в kb vmware.):
- Нажмите Пуск >Выполнить
- Введите gpedit.msc и нажмитеEnter
- Выберите Политика «Локальный компьютер» >Конфигурация компьютера >Административные шаблоны >Компоненты Windows >Установщик Windows
- Далее кликните «Отключение установщика Windows» >Включено
- В выпадающем списке «Отключить установщик Windows» выберитеНикогда
- Нажмите Применить и закройте окно.
- Далее выберите Конфигурация компьютера >Конфигурация Windows >Параметры безопасности >Политика ограничения использования программ
- Кликните правой кнопкой мышки по «Политика ограничения использования программ» и создайте новую политику.
- Кликните правой кнопкой мышки по Применение и выберите свойства.
- О
- Нажмите ОК и закройте окно групповых политик.
- Откройте командную строку и выполните gpupdate /force
Теперь установка msi должно проходить успешно.
PS . первый пост за два года, можете меня поздравить ))
источник
Установка прав доступа в 1С 8.3 Бухгалтерия 3.0
В 1С:Бухгалтерия 8 ред. 3.0 выделено 4 основных профиля для работы с программой:
- Администратор;
- Бухгалтер;
- Главный бухгалтер;
- Синхронизация с другими программами;
- Только чтение.
Чтобы понять принцип задания прав в 1С, обратимся к конфигуратору. При анализе объектов конфигурации увидим специальную ветку Роли
, где перечислены все заданные разработчиками 1С возможные доступы к данным базы:
Каждой роли соответствует набор возможностей для работы с объектами конфигурации, это –
- Чтение;
- Добавление;
- Проведение;
- Отмена проведения;
- Редактирование;
- Удаление.
Если открыть какую-то заданную роль, то по каждому объекту можно просмотреть – что можно делать с каждым объектом конфигурации:
Отключение политик запрещающих установку программ
В некоторых случаях при запуске установочного файла Виндовс выдаёт предупреждение и сообщение безопасности. Их можно отключить на время установки проблемного ПО.
- Откройте панель управления, выполнив поиск в меню «Пуск».
- Переключите параметр «Вид» на «Большие значки», и найдите «Учётные записи пользователей».
- Откройте пункт и нажмите «Изменить настройки управления учётными записями пользователей».
Вы заметите, что на слайдере можно выбрать несколько вариантов. Если ваш слайдер установлен на верхнем уровне, количество таких предупреждающих системных сообщений будет максимальным. При этом описанная выше ошибка чаще всего возникает именно из-за контроля учётных записей пользователей. Если установка запрещена на основании системной политики, для начала нужно отключить политики запрещающих установку программ. Попробуйте уменьшить значение на единицу, если оно находится на верхней отметке.
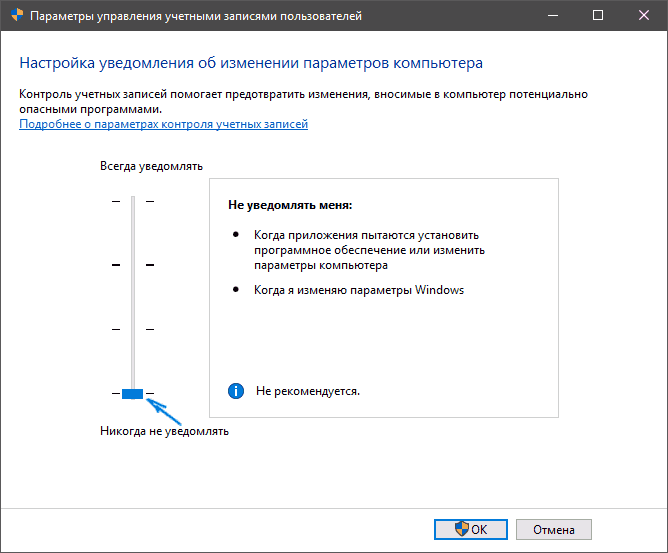
Проверьте, помогло ли это. Повторите этот процесс, если ошибка по-прежнему появляется или полностью отключается от UAC. Можно сразу установить минимальное значение и перейти к установке проблемного софта. Не зависимо от результата инсталляции, обязательно верните ползунок в прежнее положение.
«Операция отменена из-за ограничений на компьютере» — как исправить?
Самое первое и главное действие, без которого реализация дальнейших шагов невозможна, нужно войти в систему под учетной записью «Администратора». Получить максимальный уровень доступа можно с помощью перечисленных здесь методов.
Способ №1 – используем редактор локальных групповых политик
Работает во всех версиях ОС Microsoft, кроме Home (Домашняя) и Starter (Базовая). Если у Вас именно такая ОС, советуем перейти ко второму решению.
- Вызываем окно консоли «Выполнить», нажав сочетание клавиш Win + R;
- В строке вводим команду:
gpedit.msc
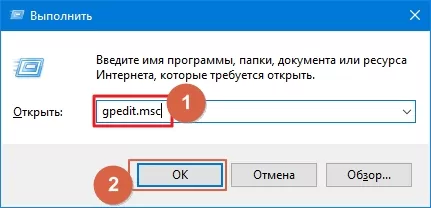
Спустя 5-10 секунд загрузиться встроенная утилита Windows Обратите внимание на левую часть со списком папок. Открываем «Конфигурацию пользователя», затем «Админ шаблоны», а внутри находим «Все параметры» и кликаем по пункту левой кнопкой мышки:
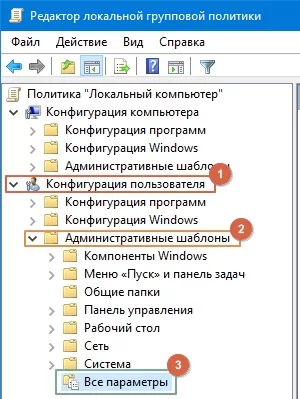
Переводим взгляд на правую часть, где отобразился большой перечень элементов. Названия выводятся в алфавитном порядке. Но придется потратить некоторое время на осуществление поиска нужных объектов – «Запретить доступ к панели управления…» и т.д. (смотрите скришнот ниже):
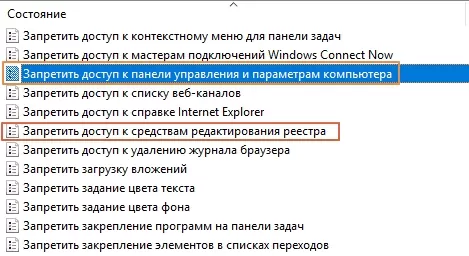
Если напротив указано состояние «Включено», нужно двойным щелчок открыть окно параметров, выбрать опцию «Отключено» и сохранить внесенные изменения:
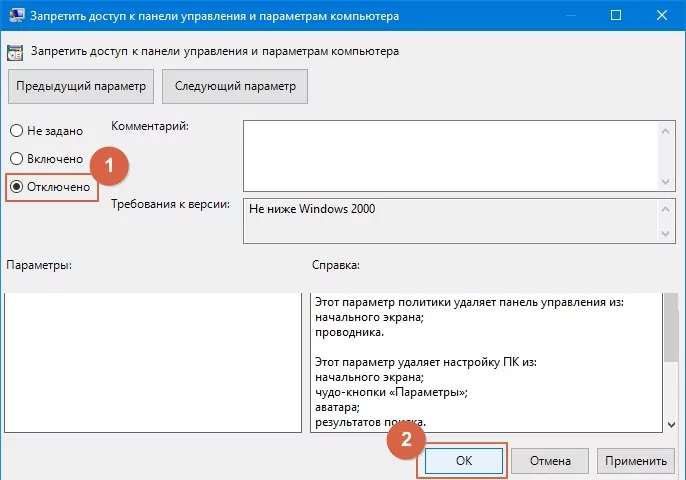
Аналогичным образом поступаем и с прочими обнаруженными запретами Win 7 | Win 10.
- Операция отменена вследствие действующих для компьютера ограничений – устранение ошибки в реестре
- Вдруг предыдущий подход неактуален для Вашей версии Виндовс, значит придётся пойти более запутанным путём.
- Вызываем окно «Выполнить», используя комбинацию Win + R;
- Вводим команду:
- regedit
-
Слева увидите список каталогов, следует перейти по пути:
-
HKEY-CURRENT-USER | SOFTWARE | Microsoft | Window | Current-Version | Policies | Explorer
-
Справа находим ключ NoControlPanel, производим замену значения ключа с «1» (включено) на «0» (отключено):

Если у Вас в папке «Explorer» есть вложенные подпапки, к примеру, DisallowRun (запрет запуска), то следует просмотреть имеющиеся ключи справа. Они могут содержать ссылки exe-файлов приложений, чьё открытие провоцирует ошибку «операция отменена из-за ограничений, действующих на этом компьютере». Просто удалите ненужные записи, перезагрузите ПК.
https://youtube.com/watch?v=X9E3tqYeQzY
Как исправить ошибку «Операция отменена из-за ограничений»?
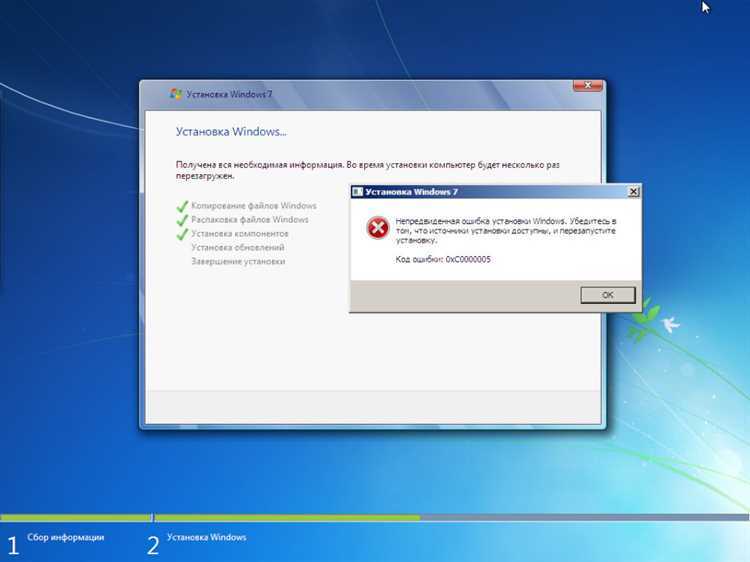
Ошибки «Операция отменена из-за ограничений» могут возникать при запуске панели управления и программ на компьютере. Эта проблема связана с настройками безопасности операционной системы и может быть вызвана разными факторами. Чтобы исправить эту ошибку, необходимо выполнить несколько действий.
- Проверьте настройки безопасности. Убедитесь, что настройки безопасности операционной системы корректно настроены. Если ограничения слишком высокие, то многие функции могут быть заблокированы. В этом случае необходимо изменить настройки безопасности.
- Проверьте наличие вирусов. Наличие вирусов на компьютере может вызывать ошибку «Операция отменена из-за ограничений». Проверьте систему на наличие вирусов и удалите их с помощью антивирусной программы.
- Установите обновления системы. Иногда проблемы с безопасностью операционной системы могут быть вызваны устаревшей версией системы. Установите все необходимые обновления и исправления для операционной системы.
Если вы не уверены в своих навыках, лучше обратиться за помощью к системному администратору или квалифицированному специалисту по компьютерной технике. Им может потребоваться доступ к административной панели для решения данной проблемы.
С помощью редактора реестра
Если вы по ошибке отредактируете не тот ключ, последствия могут быть довольно серьёзными. Поэтому, если вы не уверены в своих силах, лучше отложить этот способ на потом. Если данная установка по-прежнему запрещена политикой администратора, переходите к редактированию реестра.
- Щёлкните ПКМ в пустой области/Создать DWORD (32-разрядный).
- Переименуйте в DisableMSI и установите параметр 1.
- Перейдите к следующему местоположению и просматривайте список, пока не найдёте ПО, которое пытались установить на компьютер.
![]()
После этого попробуйте снова установить программное обеспечение и проверьте, не появилось ли сообщение об ошибке.
Действие 2. Модифицируйте ряд значений системного реестра
Эффективным способом избавиться от ошибки «Администратор вашей сети применил групповую политику, которая не позволяет выполнить установку» является модификация ряда ключей системного реестра. Выполните следующее:
- Нажмите Win+R в ОС Виндовс;
- В появившемся окне наберите regedit и нажмите ввод;
- В появившемся окне реестра Виндовс перейдите по пути:
- В окне справа вы увидите ряд ключей. Наведите на каждый из них курсор, кликните правой клавишей мышки, выберите «Изменить» (Modify). Установите значения для данных ключей на 1;
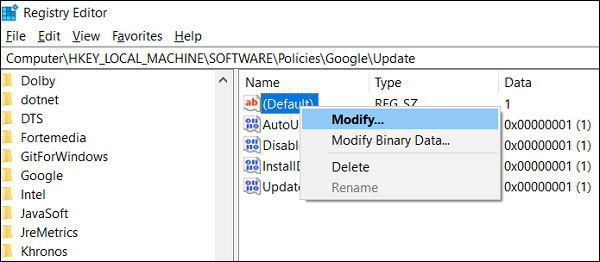
Измените значения ключей на 1
Закройте системный реестр и перезагрузите ваш ПК.
Дополнительные методы исправить ошибку «Данная установка запрещена политикой»
Если предыдущий вариант не помог, можно попробовать следующие два способа (первый — только для Pro и Enterprise редакций Windows).
- Зайдите в Панель управления — Администрирование — Локальная политика безопасности.
- Выберите «Политики ограниченного использования программ».
- Если политики не определены, нажмите правой кнопкой мыши по «Политики ограниченного использования программ» и выберите «Создать политику ограниченного использования программ».
- Дважды нажмите по «Применение» и в разделе «Применять политику ограниченного использования программ» выберите «всех пользователей, кроме локальных администраторов».
- Нажмите Ок и обязательно перезагрузите компьютер.
Проверьте, была ли исправлена проблема. Если нет, рекомендую снова зайти в этот же раздел, нажать правой кнопкой по разделу политик ограниченного использования программ и удалить их.
Второй метод также предполагает использование редактора реестра:
- Запустите редактор реестра (regedit).
- Перейдите к разделуи создайте (при отсутствии) в нем подраздел с именем Installer
- В этом подразделе создайте 3 параметра DWORD с именами DisableMSI, DisableLUAPatching и DisablePatch и значением 0 (ноль) у каждого из них.
- Закройте редактор реестра, перезагрузите компьютер и проверьте работу установщика.
Если ошибка возникает при установке или обновлении Google Chrome, попробуйте удалить раздел реестра HKEY_LOCAL_MACHINESOFTWAREPoliciesGoogle — это может сработать.
Основная причина ограничений
В большинстве случаев причиной появления подобных уведомлений на корпоративных офисных компьютерах становятся установленные системным администратором или старшим менеджером ограничения, на домашних компьютерах указанные ограничения чаще становятся следствием действия сторонних приложений, имеющих разрешение на изменение системных настроек, а иногда и вредоносного программного обеспечения. Как правило, ограничения на использование функций и запуск встроенных приложений устанавливаются путем изменений локальных групповых политик или средствами сторонних средств администрирования, но в том и другом случае это приводит к изменениям записей в системном реестре.
Соответственно, чтобы снять действующие ограничения, необходимо в редакторе локальных групповых политик или редакторе реестра (если последний доступен) найти отвечающую за блокировку настройку и изменить ее соответствующим образом. Надо, однако, сказать, что для применения обозначенных мер вам понадобятся права администратора, в противном случае вы не сможете вносить изменения в конфигурацию системы. Отметим также, что редактор локальных групповых политик доступен только в редакциях Windows 7, 8.1, 10 и 11 Профессиональная, Корпоративная и Максимальная, в редакции Windows Home вам нужно будет использовать редактор реестра.
HTML Character Encoding
HTML Character Encoding
Возможно, вы видели сообщение Эта операция была отменена из-за ограничений в действительности на этом компьютере время от времени на вашем ПК с ОС Windows в различных ситуациях. Возможно, когда вы добавите принтер, это может произойти при нажатии на гиперссылки в Outlook, Excel или Word или при попытке запустить любую программу.

В принципе, если системный администратор установил некоторые ограничения на выполняя любую операцию, вы увидите это окно ошибки при попытке выполнить эти операции. Если вы являетесь администратором на своем ПК, вполне может быть какое-то программное обеспечение безопасности, которое установило это ограничение.
Эта операция была отменена из-за ограничений, действующих на этих компьютерах
Если вы видите это сообщение, вот несколько вещи, которые вы могли бы попробовать. Теперь нет единственного решения для решения этой проблемы, которое любой может предложить вам. Этот пост дает вам только право работать. Вы должны увидеть, когда появится сообщение, а затем проверить, что относится к вашей системе и работает для вас.
1] Если вы получили сообщение Эта операция была отменена из-за ограничений, действующих на этом компьютере или Политики вашей организации не позволяют нам выполнить это действие для вас, когда вы нажимаете гиперссылку в Microsoft Outlook, запустите Microsoft Fix It. Проверьте, относится ли это к вашим версиям. Вы также можете сбросить настройки Internet Explorer и посмотреть, поможет ли это вам.
2] Запустите gpedit.msc, чтобы открыть редактор групповой политики и перейти к следующему параметру:
Здесь вы увидите параметры политики для панели управления, рабочего стола, сети, общих папок, меню «Пуск», «Система» и т. Д. Если вы получите это сообщение при открытии каких-либо элементов, вам, возможно, придется проверить настройки здесь и выяснить, были ли какие-либо из них настроены. Например, если вы получите это сообщение при попытке открыть командную строку или реестр, вам придется отключить Предотвратить доступ к командной строке и P доступ к реенту для инструментов редактирования реестра соответственно.
Вы, конечно же, должны быть подписаны как администратор, а ваша версия Windows должна быть отправлена с помощью GPEDIT.
3] Если вы не внесли никаких изменений или не помните, чтобы какие-либо вам нужно будет определить параметр реестра или групповой политики, который влияет на вас и изменит его.
4] Сначала создайте точку восстановления системы, а затем сбросьте параметры безопасности Windows на значения по умолчанию и посмотрите, работает ли это для вас. Если это не так, вы должны вернуться к созданной точке восстановления.
5] Возможно, вам захочется также взглянуть на это сообщение. Некоторые настройки управляются вашей организацией.
Разделяйте конкретные случаи и способы вам удалось решить проблему в интересах других.

При цитировании «резких отклонений» в бизнес-условиях Panasonic сократила продажи на весь год и прогнозы прибыли.

Apple выпустила исправления безопасности в своем последнем обновлении iOS 10, которые могли бы позволить злоумышленнику получить полный контроль над iPhone, iPad или iPod Touch

Google Pixel 2 был подтвержден ранее в этом году, и теперь, после сертификации FCC, появилось еще несколько функций об устройстве.
Отмена ограничений в редакторе реестра
С редактором реестра всё немного сложнее, так как ключи и значения не имеют понятных рядовым пользователям описаний. Не исключено также, что заблокированным окажется сам редактор реестра и в этом случае вам придется действовать способом, описанным выше.
- Запустите редактор реестра командой ;
- Разверните ветку , в этом разделе собраны ключи, отвечающие за блокировку использования различных функций и приложений локальным пользователем;
- Заходим во вложенные подразделы и удаляем из них параметры, название которых начинается на «No», например, NoViewOnDrive, NoDispBackgroundPage, NoChangingWallPaper и тому подобное. Также вы можете изменить значение параметра с 1 (включено) на (Отключено);
- Указанный ключ реестра может содержать и другие подразделы, так, вложенный каталог DisallowRun будет содержать списки заблокированных программ, а в расположении можно будет найти параметры, запрещающие использование системных инструментов;
- Удалите их и перезагрузите компьютер.
По умолчанию подраздел Policies в кусте реестра HKCU, поэтому ничего страшного не случиться, если вы его просто очистите, удалив из него все вложенные подразделы. Это по большому счету всё, что следовало бы сказать о снятии ограничений на использование функционала Windows средствами самой же операционной системы. Теперь что касается рекламируемых в интернете сторонних инструментов для восстановления доступа к системным функциям. Использовать их можно, но только на домашних компьютерах и причем использовать по возможности выборочно, то есть восстанавливать доступ лишь к тем функциям и инструментам, которые оказались заблокированными.
Почему возникает проблема в процессе установки?
Если подозрения падают на вирусы, то поспешу Вас успокоить, что трояны здесь не при чём. Виной всему вмешательство со стороны пользователей. Особенно часто подобная ситуация возникает на предприятиях и в прочих организациях, где на компах установлена «Корпоративная винда». Данная версия предусматривает блокировку обновления ПО для нового оборудования, чтобы юзеры (к примеру, офисные работники) не могли подсоединять к ПК свои флешки и прочее оборудование.
Или же человек сам случайно активирует защитный механизм, скрывающийся в настройках политик Виндовс. Следовательно, устраняется «неисправность» очень просто, но есть одно условие – вы должны обладать админ правами.
Как их получить? Вот инструкция, и еще одна.
Отмена действующих ограничений и исправление запуска панели управления, других системных элементов и программ в Windows
Прежде чем приступить, учитывайте важный момент, без которого все описанные далее шаги выполнить не получится: вы должны иметь права Администратора на компьютере для внесения необходимых изменений в параметры системы.
В зависимости от редакции системы, для отмены ограничений вы можете использовать редактор локальной групповой политики (доступен только в Windows 10, 8.1 и Windows 7 Профессиональная, Корпоративная и Максимальная) или редактор реестра (присутствует и в Домашней редакции). При наличии возможности я рекомендую использовать первый метод.
Снятие ограничений на запуск в редакторе локальной групповой политики
Используя редактор локальной групповой политики отменить действующие на компьютере ограничения будет быстрее и проще, чем с использованием редактора реестра.
В большинстве случаев достаточно использовать следующий путь:
- Нажмите клавиши Win+R на клавиатуре (Win — клавиша с эмблемой Windows), введите gpedit.msc и нажмите Enter.
- В открывшемся редакторе локальной групповой политики откройте раздел «Конфигурация пользователя» — «Административные шаблоны» — «Все параметры».
-
В правой панели редактора нажмите мышью по заголовку столбца «Состояние», так значения в нём будут отсортированы по состоянию различных политик, а вверху окажутся те из них, которые включены (по умолчанию в Windows все они в состоянии «Не задано»), а среди них и — искомые ограничения.
-
Обычно, названия политик говорят за себя. Например, у меня на скриншоте видно, что запрещен доступ к панели управления, к запуску указанных приложений Windows, командной строке и редактору реестра. Для отмены ограничений достаточно дважды нажать по каждому из таких параметров и установить «Отключено» или «Не задано», а затем нажать «Ок».
Обычно, изменения политик вступают в силу без перезагрузки компьютера или выхода из системы, но для некоторых из них она может потребоваться.
Отмена ограничений в редакторе реестра
Те же параметры можно изменить и в редакторе реестра. Для начала проверьте, запускается ли он: нажмите клавиши Win+R на клавиатуре, введите regedit и нажмите Enter. Если он запустился, переходите к далее описанным шагам. Если вы увидели сообщение «Редактирование реестра запрещено администратором системы», используйте 2-й или 3-й способ из инструкции Что делать, если редактирование реестра запрещено администратором системы.
В редакторе реестра присутствуют несколько разделов (папки в левой части редактора), в которых могут устанавливаться запреты (за которые отвечают параметры в правой части), вследствие которых вы получаете ошибку «Операция отменена из-за ограничений, действующих на этом компьютере»:
-
Запрет запуска панели управленияHKEY_CURRENT_USERSOFTWAREMicrosoftWindowsCurrentVersionPoliciesТребуется удалить параметр «NoControlPanel» или изменить его значение на 0. Для удаления достаточно нажать правой кнопкой мыши по параметру и выбрать пункт «Удалить». Для изменения — двойной клик мышью и задание нового значения.
- Параметр NoFolderOptions со значением 1 в том же расположении запрещает открытие параметров папок в проводнике. Можно удалить, либо изменить на 0.
-
Ограничения запуска программHKEY_CURRENT_USERSoftwareMicrosoftWindowsCurrentVersionPoliciesExplorerDisallowRunВ этом разделе будет список нумерованных параметров, каждый из которых запрещает запуск какой-либо программы. Удаляем все те, которые требуется разблокировать.
Аналогично, почти все ограничения располагаются именно в разделе HKEY_CURRENT_USERSoftwareMicrosoftWindowsCurrentVersionPoliciesExplorer и его подразделах. По умолчанию, в Windows у него нет подразделов, а параметры либо отсутствуют, либо присутствует единственный пункт «NoDriveTypeAutoRun».
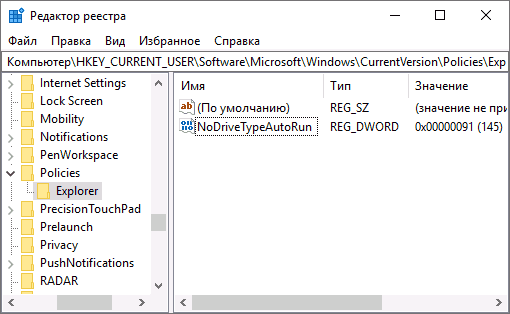
Даже не сумев разобраться, какой параметр за что отвечает и очистив все значения, приведя политики к состоянию как на скриншоте выше (или вообще полностью), максимум, что последует (при условии, что это домашний, а не корпоративный компьютер) — отмена каких-то настроек, которые вы делали раньше с помощью твикеров или материалов на этом и других сайтах.
remontka.pro в Телеграм | Другие способы подписки



























