Возможные причины медленной работы диска SSD
Среди основных причин, по которым твердотельный накопитель (SSD) может работать медленно изначально либо со временем можно отнести:
- Малое количество свободного места на диске.
- Отключенная функция TRIM.
- Неоптимальная прошивка SSD (старая версия с изъянами).
- Проблемы с подключением накопителя.
- Драйверы материнской платы, режим IDE вместо AHCI.
- Малый объём оперативной памяти компьютера или ноутбука.
- Стороннее ПО, в том числе вредоносное, влияющее на общую производительность компьютера или активно обменивающееся данными с диском.
Это не все возможные причины, например, у начинающих пользователей, впервые столкнувшихся с дисками SSD, медленная скорость может оказаться скорее субъективным ощущением, чем реальным фактом, например:
- Пользователь видел результаты тестов скорости чтения/записи различных PCI-e NVMe накопителей и ожидает такого же от своего, возможно даже SATA (где скорость будет примерно в 5 раз ниже) диска. А программы проверки скорости SSD показывают неутешительные числа. Но, бывает, что они соответствуют нормальным числам для этого накопителя.
- Кому-то может показаться странным, что при копировании больших файлов изначально со скоростью всё в порядке, но через несколько секунд она снижается. На самом деле это также может быть нормальным поведением диска при записи данных большого объема после заполнения буфера.
- Если один SSD разбит на несколько разделов (например, на диски C и D), то при переносе данных с одного раздела на другой скорость будет заметно ниже, чем при переносе в рамках одного раздела или между двумя физическими SSD, поскольку одновременно выполняются два типа операций (и чтение и запись) на одном диске, к примеру для переноса 100 Гб диску необходимо прочитать 100 Гб и записать столько же (при переносе в рамках одного раздела, фактического переписывания не происходит, а при отдельных физических дисках каждый из них выполняет отдельную операцию).
Объясним на пальцах, как раз их 20…
Когда вы создаёте файл, операционная система отправляет команду записи по адресу определенного логического блока. Когда вы удаляете данные с диска, эти блоки помечаются свободными. При этом, данные останутся на диске пока контроллер не захочет их перезаписать. Перед нами часть памяти, в которой находятся файлы А и В разных размеров, занимающих, соответственно, разное количество блоков. Сначала мы удаляем файл В, а затем записываем файл С на наш диск. Для наглядного представления ситуации, когда TRIM не работает, добавим простую иллюстрацию, в которой обозначены следующие состояния:
- Наличие файлов А и В.
- Удаление нашими руками файла В.
- Определённое время бездействия. Заметим, что помеченные на очистку блоки данных так и остались с данными в них.
- Запись файла С, но сначала – удаление файла В из ячеек.
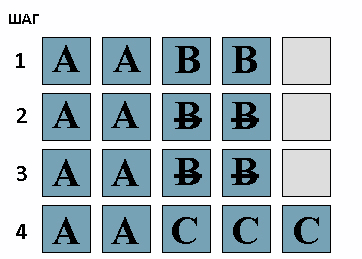
А теперь что происходит, если TRIM работает. Снова по этапам:
- Наличие файлов А и В.
- Удаление нашими руками файла В.
- Определённое время бездействия, в которое помеченные на удаление блоки с файлом В очищаются.
- Запись файла С без каких-либо задержек в область, где был файл В.
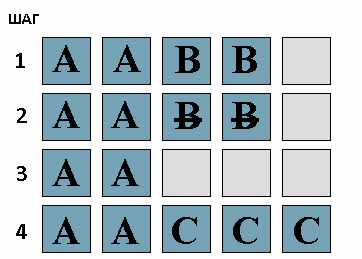
То есть, логика работы совсем другая. Повторим пройденное — в момент удаления нами файла B отправляется команда TRIM, и, поскольку в SSD достаточно часто простаивает, он с радостью удаляет ненужные блоки практически сразу. И в момент того, как мы хотим записать файл С, то он сразу же записывается на диск, а не ждёт пока для него очистят блоки с мусором.
Что хорошо, а что плохо?
Если функция TRIM работала с самого начала, то сама по себе никуда она деться не может. Но совсем другое дело, если вы увлекаетесь разного рода твикерами, сторонними драйверами или прошивками, а также сборками операционных систем, якобы улучшенных. Все эти программы и сборки могут только навредить, если речь идёт о Windows 8 и, тем более Windows 10 – в этих ОС всё продумано как надо. В «семёрке» они могут чем-то помочь, но это скорее исключение из множества проблем, которые они могут принести. Отдельно надо сказать несколько слов про NVMe накопители и драйверы для них. Приобретая высокоскоростной SSD, в ваших глазах должны отражаться полученные в бенчмарках заявленные скоростные показатели. Часто это так и есть, например – с накопителями Kingston. Установил и забыл, как говорится, наслаждаясь его высокими скоростями. Но с SSD других производителей это может быть не всегда так, что, очевидно, расстроит любого. Тут уже не отсутствие Deallocate является причиной недостаточного быстродействия, а стандартный NVMe драйвер. Да-да, при покупке NVMe SSD некоторых производителей обязательно приходится отправляться на сайт его сайт и скачивать соответствующий драйвер – разница со стандартным может превышать двукратную!
Медленный SSD медленный со временем? Вот что вы можете сделать, чтобы это исправить
Убедитесь, что SSD поддерживает и включает TRIM, поскольку команда TRIM необходима для поддержания производительности SSD.
- [Нажмите кнопку Пуск и введите ‘cmd’ в строке поиска.
- Щелкните правой кнопкой мыши на командной строке и выберите Открыть от имени администратора.
- Введите fsutil DisableDeleteNotify и нажмите Enter.
- Если вы получите результат 0, это означает, что функция TRIM уже активирована. Если вы получили 1, обязательно выполните следующие действия
- Введите в fsutil set поведение DisableDeleteNotify0
Решение 2: Оптимизация работы водителей
В Windows 10 компания Microsoft добавила функцию оптимизации диска, которая выполняет команды TRIM на твердотельных накопителях. Поэтому выполните следующие действия, чтобы проверить, оптимизирует ли Windows твердотельный накопитель.
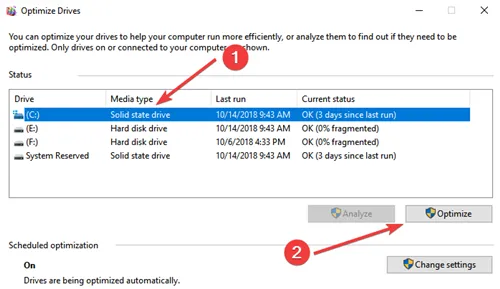
- [Нажмите кнопку Пуск и введите в строке поиска ‘Дефрагментатор и оптимизатор дисков’.
- [Щелкните Дефрагментатор и оптимизатор диска.
- Выделите SSD и нажмите Оптимизировать.
Похожие: более пяти лучших обновлений драйверов для Windows 10
Почему падает скорость чтения диска ssd с файловой системой ntfs
- Почему падает скорость чтения диска ssd с файловой системой ntfs
- Как увеличить производительность жесткого диска
- Как изменить скорость чтения дисков
Пользователь хочет от компьютера, чтобы он мог хранить много фильмов, музыки, книг, рабочей информации. Она должна быть максимально быстро доступна для человека, который хочет ее получить. С этой целью постоянно разрабатываются различные варианты жестких дисков. В механических моделях скорость чтения была относительно невысока, в среднем около 50-60 Мегабайт в секунду на чтение/запись. В современных флеш-накопителях она возросла до сотен Мегабайт. Но все же остается пока непреодолимым один большой минус.
Причина 2: Низкий уровень свободного места
Что происходит, когда на диске SSD остается мало свободного места?

Если на вашем диске SSD остается меньше 10% свободного места, то это может негативно сказаться на его производительности. Когда устройство заполнено до предела, его работа замедляется, так как операционная система начинает перемещать данные в «узкие места», что увеличивает время чтения и записи данных.
Как исправить эту проблему?
Для устранения этой проблемы необходимо освободить место на диске. Вы можете удалить ненужные файлы или переместить их на внешний жесткий диск или в облако. Также вы можете уменьшить количество временных файлов или перенести их на другой диск.
Если у вас нет возможности освободить место на диске или этого недостаточно, решением может стать замена диска на более вместительный модель или использование дополнительного внешнего накопителя.
Включите режим AHCI
На сегодняшний день, все современные компьютеры уже имеют включённый режим AHCI по умолчанию, но проверить стоит. Для этого посмотрите настройки UEFI или БИОС (в параметрах SATA устройств) или прямо в операционной системе. Либо откройте свойства диска в диспетчере устройств и на вкладке Сведения посмотрите путь к экземпляру оборудования. Чтобы активировать режим через редактор реестра:
- Запустите редактор реестра
- Для этого нажмите комбинацию клавиш Windows + R и введите regedit
- Перейдите к разделу реестра HKEY_LOCAL_MACHINE\ SYSTEM\ CurrentControlSet\ Services\ iaStorV
- Дважды кликните по параметру Start 1и установите его значение равным 0 (нулю)
- В соседнем разделе реестра HKEY_LOCAL_MACHINE\ SYSTEM\ CurrentControlSet\ Services\ iaStorAV\ StartOverride для параметра с именем 0 установите значение ноль.
- В разделе HKEY_LOCAL_MACHINE\ SYSTEM\ CurrentControlSet\ Services\ storahci для параметра Start установите значение 0 (ноль)
- В подразделе HKEY_LOCAL_MACHINE\ SYSTEM\ CurrentControlSet\ Services\ storahci\ StartOverride для параметра с именем 0 установите значение ноль
- Закройте редактор реестра и перезагрузите компьютер в безопасном режиме
Файл подкачки
Идея перенести файл подкачки на HDD или вовсе его отключить не лишена здравого смысла. Впрочем, вопрос все равно довольно спорный. С одной стороны, отсутствие pagefile.sys может заметно сэкономить свободное место на SSD и уменьшить его износ. С другой — сколько бы ни было оперативной памяти, в определенный момент ее может не хватить. Проблемы возникают даже при наличии 64 гигабайт оперативки, так как аппетиты программ не всегда предсказуемы.
Если же оперативной памяти мало и файл подкачки будет находиться на медленном жестком диске, то система будет работать медленнее, чем могла бы. В таком случае и смысла от SSD нет. Тем не менее, все зависит от самого ПК и сценариев использования. Так, можно попробовать перенести файл на жесткий диск и посмотреть на скорость работы в повседневном использовании.
Отключить файл подкачки, перенести его на другой диск и изменить размер можно следующим способом. Наберите в поиске Windows «Настройка представлений и производительности системы». Перейдите на вкладку «Дополнительно» и далее пункт «Виртуальная память» и «Изменить».
Что хорошо, а что плохо?
Если функция TRIM работала с самого начала, то сама по себе никуда она деться не может. Но совсем другое дело, если вы увлекаетесь разного рода твикерами, сторонними драйверами или прошивками, а также сборками операционных систем, якобы улучшенных. Все эти программы и сборки могут только навредить, если речь идёт о Windows 8 и, тем более Windows 10 – в этих ОС всё продумано как надо. В «семёрке» они могут чем-то помочь, но это скорее исключение из множества проблем, которые они могут принести. Отдельно надо сказать несколько слов про NVMe накопители и драйверы для них. Приобретая высокоскоростной SSD, в ваших глазах должны отражаться полученные в бенчмарках заявленные скоростные показатели. Часто это так и есть, например – с накопителями Kingston. Установил и забыл, как говорится, наслаждаясь его высокими скоростями. Но с SSD других производителей это может быть не всегда так, что, очевидно, расстроит любого. Тут уже не отсутствие Deallocate является причиной недостаточного быстродействия, а стандартный NVMe драйвер. Да-да, при покупке NVMe SSD некоторых производителей обязательно приходится отправляться на сайт его сайт и скачивать соответствующий драйвер – разница со стандартным может превышать двукратную!
Возможные причины медленной работы диска SSD
Среди основных причин, по которым твердотельный накопитель (SSD) может работать медленно изначально либо со временем можно отнести:
- Малое количество свободного места на диске.
- Отключенная функция TRIM.
- Неоптимальная прошивка SSD (старая версия с изъянами).
- Проблемы с подключением накопителя.
- Драйверы материнской платы, режим IDE вместо AHCI.
- Малый объём оперативной памяти компьютера или ноутбука.
- Стороннее ПО, в том числе вредоносное, влияющее на общую производительность компьютера или активно обменивающееся данными с диском.
Это не все возможные причины, например, у начинающих пользователей, впервые столкнувшихся с дисками SSD, медленная скорость может оказаться скорее субъективным ощущением, чем реальным фактом, например:
- Пользователь видел результаты тестов скорости чтения/записи различных PCI-e NVMe накопителей и ожидает такого же от своего, возможно даже SATA (где скорость будет примерно в 5 раз ниже) диска. А программы проверки скорости SSD показывают неутешительные числа. Но, бывает, что они соответствуют нормальным числам для этого накопителя.
- Кому-то может показаться странным, что при копировании больших файлов изначально со скоростью всё в порядке, но через несколько секунд она снижается. На самом деле это также может быть нормальным поведением диска при записи данных большого объема после заполнения буфера.
- Если один SSD разбит на несколько разделов (например, на диски C и D), то при переносе данных с одного раздела на другой скорость будет заметно ниже, чем при переносе в рамках одного раздела или между двумя физическими SSD, поскольку одновременно выполняются два типа операций (и чтение и запись) на одном диске, к примеру для переноса 100 Гб диску необходимо прочитать 100 Гб и записать столько же (при переносе в рамках одного раздела, фактического переписывания не происходит, а при отдельных физических дисках каждый из них выполняет отдельную операцию).
Медленно работает SSD: что делать
Узнаем почему тормозит твердотельный SSD накопитель…
При замедлении работы твердотельного накопителя SSD, в первую очередь, необходимо измерить его скорость — для этого подойдет утилита AS SSD Benchmark.
После установки AS SSD нужно перезагрузить компьютер и закрыть все другие программы. Далее — запустить проверку и подождать пока определятся фактические характеристики накопителя.
Если бенчмарк показал характеристики SSD заявленные производителем накопителя значит он находится в исправном состоянии и вопрос медленно работает SSD нужно решать внутри системы
Необходимо отметить, что процесс передачи данных на твердотельный накопитель может замедлятся в тех случаях когда используются накопители разного типа. Например, SSD будет работать медленно когда происходит передача данных с твердотельного накопителя на HDD диск.
На скорость передачи данных влияет и пропускная способность интерфейса, посредством которого SSD подключен к компьютеру. Когда медленно работает SSD нужно проследить в каких случаях это происходит — во время старта системы, при записи, при чтении
Как исправить мертвый SSD-накопитель?
Прежде чем мы перейдем к сложным решениям, попробуйте следующее:
- Убедитесь, что соединения в порядке. Отсоедините кабель SATA от SSD, а затем снова подключите его, чтобы быть уверенным.
- Отключите другие некритические периферийные устройства от ПК, а затем подключите SSD.
- Подключите SSD к другому компьютеру, чтобы убедиться, что он мертв или предыдущий ПК не может его прочитать. Если это последнее, замените кабель и проверьте порты. В первом случае помогут другие решения.
- Обновите BIOS, так как может возникнуть проблема, из-за которой создается впечатление, что SSD не работает.
Если вы не можете разобраться, переходите к следующим исправлениям.
1. Держите SSD в состоянии простоя
- Выключите ПК и отсоедините кабель данных от SSD, но оставьте кабель питания SATA подключенным.
- Включите компьютер, войдите в BIOS и дайте ему поработать около 30 минут. Не используйте компьютер в течение этого периода.
- Теперь выключите компьютер, отсоедините диск и подождите 30 секунд.
- Снова подключите накопитель с помощью кабеля питания SATA, включите компьютер и подождите 30 минут.
- Повторите процесс 2-3 раза, затем подключите диск в обычном режиме, и он должен появиться.
Как ни странно, это один из самых распространенных способов починить неисправный SSD. Идея здесь состоит в том, чтобы позволить SSD простаивать в течение длительного периода времени, чтобы заставить его работать. Если это не поможет, перейдите к следующему решению.
2. Сбросьте БИОС
- Выключите компьютер, включите его и несколько раз нажмите соответствующую клавишу (в зависимости от производителя), чтобы войти в BIOS. Обычно это F1, F2, F10, F12 или Del.
- В BIOS перейдите по различным вкладкам и найдите вариант с надписью «Загрузить оптимальные значения по умолчанию», «Загрузить параметры настройки по умолчанию», «Загрузить параметры по умолчанию» или что-то подобное и выберите его.
- Подтвердите сброс и дождитесь завершения процесса.
- После этого включите компьютер, и он должен распознать SSD.
Часто проблема с BIOS заставляет нас думать, что SSD не работает, и его сброс помогает исправить ситуацию в кратчайшие сроки.
3. Обновите прошивку SSD
После загрузки и установки обновления прошивки проверьте, может ли оно исправить мертвый SSD. Многим пользователям это помогло, и мы рекомендуем вам обновить прошивку SSD.
4. Обновите драйверы SSD
- Нажмите Windows + R , чтобы открыть «Выполнить», введите devmgmt.msc в текстовое поле и нажмите Enter .
- Теперь разверните Диски, щелкните правой кнопкой мыши неисправный SSD и выберите Обновить драйвер.
- Затем выберите Автоматический поиск драйверов и позвольте Windows установить лучший из них.
Обновление драйверов имеет решающее значение для эффективного функционирования каждого устройства, включая SSD. Итак, убедитесь, что у вас есть последние. Если Windows не находит обновления, вы всегда можете вручную установить последние версии драйверов, хотя это занимает больше времени.
5. Запустите утилиту проверки диска
- Нажмите Windows + S , чтобы открыть поиск, введите «Командная строка» и нажмите «Запуск от имени администратора» справа.
- Нажмите «Да» в приглашении UAC.
- Теперь вставьте следующую команду, заменив C: на букву SSD, и нажмите Enter :
- Если вас попросят начать сканирование после перезагрузки, нажмите Y, затем нажмите Enter и перезагрузите компьютер, чтобы Check Disk запустился.
Вот и все! Одно из представленных здесь решений должно было помочь вам исправить неисправный SSD-накопитель. Если проблема не устранена, мы рекомендуем вам связаться с официальным производителем или местным техническим специалистом для проверки оборудования.
Преодоление проблемы производительности SSD
Чтобы предотвратить снижение производительности твердотельных дисков, многие производители дисков добавляют дополнительное хранилище для каждого диска, который недоступен пользователю, но это помогает гарантировать, что твердотельные накопители не будут полностью заполнены, поддерживая скорости на более приемлемом уровне.
Другими словами, добавление дополнительного хранилища уменьшает необходимость изменения частично заполненного блока для добавления новых данных. Твердотельный накопитель будет иметь более частично заполненные блоки, но это обеспечит быстрое снижение производительности.
Кроме того, твердотельные накопители включают в себя решение для сбора мусора (GC), которое также помогает решить проблему производительности. Как только хранилище достигнет емкости, сборщик мусора будет искать блоки, которые не заполнены полностью, и объединит их, чтобы освободить место.
Как исправить медленную работу SSD

1. Очистка диска
Первой причиной медленной работы SSD может быть недостаток свободного места на диске. Чем меньше места на диске, тем медленнее он работает. Проведите очистку диска: удалите ненужные файлы, временные файлы, кэш и т.д. Для удобства можно воспользоваться специальными программами, такими как CCleaner, Disk Cleanup, BleachBit.
2. Оптимизация системы

Оптимизация системы также может помочь в ускорении работы SSD. Отключите неиспользуемые программы и службы, настройте автозагрузку, выключите эффекты прозрачности и тени, отключите антивирусные сканеры в реальном времени. Также можно установить специальные программы для оптимизации системы, такие как Advanced SystemCare, CCleaner, Auslogics BoostSpeed.
3. Обновление драйверов и BIOS
Убедитесь, что драйвера для контроллера диска и BIOS системы обновлены до последней версии. Новые версии могут содержать исправления ошибок и улучшения производительности, которые помогут ускорить работу SSD.
4. Использование TRIM
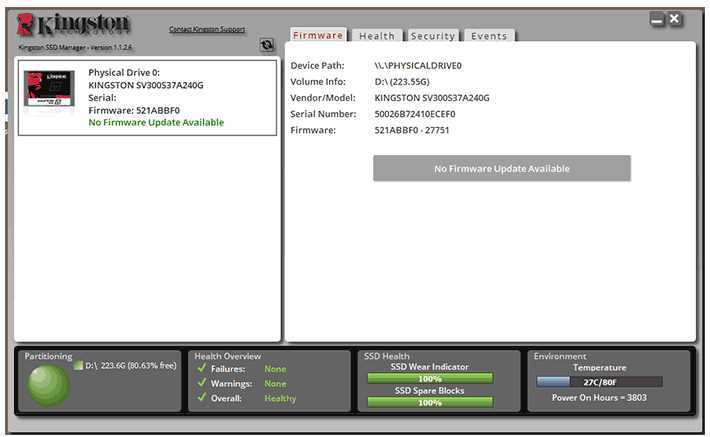
TRIM — это технология, которая помогает продлить жизнь и ускорить работу SSD. Она очищает ненужные ячейки памяти, ускоряет запись данных и повышает производительность. Убедитесь, что TRIM включен в вашей операционной системе, и активируйте его, если это необходимо.
5. Замена SSD

В случае, если ничто из вышеперечисленного не помогло, может быть необходимо заменить SSD на новый. Старые диски со временем теряют производительность и могут стать узким местом в системе. Выберите надежный SSD с высокой скоростью чтения и записи и проведите замену.
Низкая скорость чтения/записи SSD накопителя. Почему?
Вопрос от пользователя Подскажите с одной проблемой. Приобрел SSD диск, подключил, установил на него Windows — но скорость загрузки никак не изменилась по сравнению с HDD (ну может быть чуть быстрее). Протестировал в программе AS SSD Benchmark — результат 220 МБ/с. Кстати, пробовал провести другой простой тест — копировал на диск большой файл (фильм), сначала была скорость 250 МБ/с, а потом она падала до 40 МБ/с.
В чем может быть дело?
Односложно на подобный вопрос не ответить (кстати, не хватает еще марки накопителя, т.к. некоторым моделям свойственна такая работа) . Тем не менее, в этой статье постараюсь привести основные причины низкой скорости работы SSD (кстати, в ряде случаев причина может быть устранена и диск будет работать так, как заявил производитель).
Что хорошо, а что плохо?
Если функция TRIM работала с самого начала, то сама по себе никуда она деться не может. Но совсем другое дело, если вы увлекаетесь разного рода твикерами, сторонними драйверами или прошивками, а также сборками операционных систем, якобы улучшенных. Все эти программы и сборки могут только навредить, если речь идёт о Windows 8 и, тем более Windows 10 – в этих ОС всё продумано как надо. В «семёрке» они могут чем-то помочь, но это скорее исключение из множества проблем, которые они могут принести.
Отдельно надо сказать несколько слов про NVMe накопители и драйверы для них. Приобретая высокоскоростной SSD, в ваших глазах должны отражаться полученные в бенчмарках заявленные скоростные показатели. Часто это так и есть, например – с накопителями Kingston. Установил и забыл, как говорится, наслаждаясь его высокими скоростями. Но с SSD других производителей это может быть не всегда так, что, очевидно, расстроит любого. Тут уже не отсутствие Deallocate является причиной недостаточного быстродействия, а стандартный NVMe драйвер. Да-да, при покупке NVMe SSD некоторых производителей обязательно приходится отправляться на сайт его сайт и скачивать соответствующий драйвер – разница со стандартным может превышать двукратную!
Что делать, если у вас медленный жесткий диск?
Поскольку технологии развиваются с каждым днем, аппаратное обеспечение вашего компьютера быстро устаревает. К счастью, многие устаревшие детали можно заменить более новыми, что приведет к повышению производительности. В то время как обновление памяти может улучшить время отклика, обновление твердотельного накопителя может резко изменить производительность вашего компьютера.
Общие скорости для твердотельных накопителей варьируются от 300 до 600 МБ/с как для скорости чтения, так и для скорости записи. В некоторых случаях вы получите больше преимуществ от обновления памяти, чем от обновления SSD. Преимущества при переходе с SSD на SSD минимальны, особенно потому, что это очень быстро. Но при переходе со старого жесткого диска на твердотельный накопитель вы определенно почувствуете разницу, поскольку почувствуете переход со старого стандарта PCIe на новое поколение.
Замена накопителя на SSD — очень простая задача. Решите, хотите ли вы NVMe или SSD, но убедитесь, что он поддерживается вашим устройством. Не все настольные или портативные компьютеры позволяют использовать диск NVMe из-за отсутствия свободного порта.
После выбора нужного варианта вам нужно будет перенести данные с исходного SSD на новое устройство. По общему признанию, перемещение ваших данных может быть хлопотным процессом, но с помощью Руководство по переходу на SSD Это не должно быть скучно. Проверять Какие обновления больше всего улучшат производительность вашего ПК?
Возможные причины медленной работы диска SSD
Среди основных причин, по которым твердотельный накопитель (SSD) может замедляться изначально или со временем, можно назвать следующие
- Недостаточно свободного места на диске.
- Функция TRIM выключена.
- Неоптимальная прошивка SSD (старые, проблемные версии).
- Возникла проблема с подключением накопителя.
- Драйвер материнской платы, функция IDE вместо функции AHCI.
- Недостаточный объем оперативной памяти в компьютере или ноутбуке.
- Программное обеспечение сторонних производителей, включая вредоносные программы, которые могут влиять на общую производительность компьютера или передавать активные данные на диск.
Это не все возможные причины. Например, при первом использовании твердотельного накопителя низкая производительность может быть скорее субъективным впечатлением, чем реальным опытом.
- Пользователи видят результаты тестов скорости чтения/записи для различных накопителей PCI-e NVMe и ожидают того же для своего накопителя, возможно, SATA (который примерно в пять раз медленнее). А тестеры скорости SSD показывают неутешительные цифры. Но иногда они совпадают с обычным числом этого движения.
- Хотя скорость изначально является проблемой при копировании больших файлов, может быть странно, что она замедляется через несколько секунд. На самом деле, это также нормальное поведение накопителей, которые регистрируют большие объемы данных после завершения работы буфера.
- Если твердотельный накопитель разбит на различные разделы (например, диски C и D) и данные передаются из одного раздела в другой, то два типа функций (оба — чтение) означают, что скорость существенно ниже. регистрации) выполняются одновременно на диске объемом, например, 100 ГБ. Диски должны считывать 100 ГБ и записывать столько же (при передаче внутри квартиры фактическая перерегистрация не выполняется и не производится на каждом отдельном естественном диске. (Диски выполняют свои собственные функции).



























![Ваш ssd работает медленно в windows 10, как ускорить работу [советы по minitool]](http://kubwheel.ru/wp-content/uploads/6/a/6/6a665c5fd6ec489c26e400df81aa30fd.jpeg)



