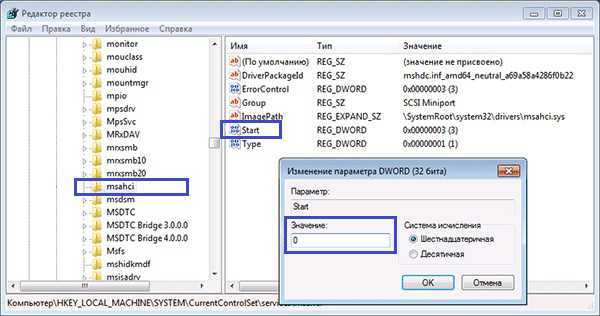Проверка HDD и файловой системы
Вполне возможно, что сбой возникает из-за неполадок на стороне жесткого диска, особенно в том случае, когда BSOD с кодом 0x0000007b появляется при загрузке Windows. Этот момент следует проверить отдельно.
Итак, что может нарушить работу винчестера:
- SATA кабель может быть не плотно подсоединен к HDD. Проверьте этот момент.
- Повреждение SATA кабеля. В таком случае его нужно заменить.
- Наличие недоступных секторов «bad блоков» или прочих ошибок. Произвести проверку можно с помощью утилиты Victoria. Если Виндовс не загружается, то проверку следует выполнять после загрузки с любого LiveCD. Еще один вариант использовать программу Victoria MS-DOS или MHDD.
- Если винчестер издает странные звуки (гулы, постукивания, щелчки и прочее), то очевидно, что проблема находится на стороне неисправной внутренней механики. Здесь уже ничего не поделать, нужно производить замену.
Проводим проверку файловой системы. Если операционная система загружается в безопасном режиме, то достаточно открыть командную строку и выполнить команду – chkdsk E: /F /R. Где буква «E», обозначает раздел с установленной ОС. Если у вас он другой, то выставите соответствующую букву.
Если же stop код 0x0000007b возникает при загрузке Windows 7 или XP, то наши действия будут немного сложнее:
- Нам понадобится загрузочный дистрибутив операционной системы, предварительно записанный на USB накопитель или диск. Как показывает практика, Windows XP лучше всего работает с диском.
- Подключаем флешку к компьютеру.
- Заходим в настройки BIOS и меняем приоритет загрузки подключенных устройств. Сделать это можно в разделе «Boot» или «Bios Features».
- Находим параметр, отвечающий за очередность запуска, он может иметь названия: «First Boot Device» или «Boot Option #». Указываем для него нашу флешку или диск.
- Сохраняем настройки и перезапускаем ПК.
Все последующие действия я покажу на примере Windows 7:
- После того, как произойдет запуск установщика, выбираем язык и прочие настройки, жмем «далее».
- Заходим в раздел «Восстановление …».
- Запускаем командную строку.
- Вводим команду chkdsk E: /F /R. Где буква «E» означает системный раздел, если у вас он другой, укажите соответствующую букву.
- Нажимаем «Enter» и ждем завершения процесса.
Также не помешает выполнить проверку важных файлов командой – sfc /scannow.
Загружаемся в обычном режиме и проверяем результат.
Что это за режим?
Известно, что все диски подключаются к материнской плате через SATA. Этот интерфейс может работать в одном из двух режимов: IDE и AHCI. Изменить состояние SATA удастся через BIOS, Командную строчку или реестр. IDE считается предшественником AHCI. Старое состояние SATA совместимо с устаревшим оборудованием и ПО.
Современный AHCI использует новые технологии NCQ, DIPM и может подключать или отключать диски от материнской платы без предварительного выключения ПК, то есть выполнять «горячую» замену. В случае активации усовершенствованного режима увеличивается скорость работы, ускоряется доступ к файлам, хранящимся на конкретном запоминающем устройстве, появляется возможность использовать HAGS.
Все новые материнские платы давно перешли на AHCI. В Win 10 эта опция активирована по умолчанию. Если при подключении SSD компьютер стал работать медленнее, нужно проверить состояние SATA. Возможно, на ПК включен IDE. В этом случае рекомендуется активировать AHCI в Win 10. Этот режим увеличит производительность ОС и скорость работы ПК, уменьшит энергопотребление.
Методы и способы устранения ошибки 0x0000007b
По порядку изложения материалов статьи можно руководствоваться той же очередностью что и в описании причин возникновения ошибки 0x0000007b.
Некачественные соединения — распространенная причина наличия сбоев в электронных устройствах. Компьютерные системы не исключение. Наличие соединительных шлейфов и постоянная вибрация системного блока от вентиляторов охлаждения могут вызвать нарушение контактов. Устраняется проблема заменой соединительных шлейфов
Проверяется надежность фиксации в разъемах, особое внимание уделяется пластиковым защелкам-фиксаторам. Проверяется разбалтывание самих разъемов на материнской плате
Если дефект присутствует, а справиться своими силами не представляется возможным, следует обратиться в сервисный центр для замены или припаивания разъемов.
Выдача блоком питания мощности ниже заявленной производителем — решается заменой самого блока питания. Но можно и решить проблему, заменив неисправные элементы. Для этого требуются определенные знания в области электроники, а если таковых нет, прибегнуть к помощи специалистов.
Неисправность жесткого диска на аппаратном уровне требует его замены. Приблизительно определить его неисправность можно по звуку раскручивающегося электромотора. Звук, вполне диагностируемый, так как скорость вращения составляет не менее 7200 оборотов в минуту. Отсутствие вращения или наличие сильных вибраций говорит о его неисправности. Любые резкие щелчки жесткого диска говорят о падении магнитных головок или заклинивания кинематики. Решается проблема только заменой.
Ahci как включить в биосе?
У большинства современных моделей материнских плат существует возможность активировать механизм повышения эффективности работы жесткого диска. Данная технология носит название Advanced Host Controller Interface или в виде аббревиатуры «ahci». В структуре этого интерфейса можно выделить ряд технологий, которые в совокупности значительно повысят эффективность работы SATA вашего компьютера.
- NCQ (Native Command Queuing)- это аппаратное регулирование очередности выполнения программ. Эта технология позволяет выстраивать команды в наиболее эффективном порядке в соответствии с определенным алгоритмом.
- HotPlug — активация данного режима в комплексе ahci-интерфейса позволяет подключать или убирать из системы жесткие диски без необходимости выключения питания системы или изменений настроек системы.
- Поочередный запуск жестких дисков позволяет включить раскрутку винчестеров в последовательности, уберегая от большой одновременной нагрузки.
Алгоритм активации
Технология ahci встречается у большинства производителей материнских плат. Но для активации ее необходимо произвести настройку параметров в биосе. Опишем общий алгоритм для включения ее в вашем компьютере.
- Важным фактором для включения ahci является факт, что необходимо активировать его до установки операционной системы. Иначе произойдет системная ошибка и отключение системы.
- Ahci является технологией работы с SATA контроллером. Для активации зайдите в биос и найдите пункт SATA Controller Mode (или подобный в зависимости от производителя вашей материнской платы).
- Далее выбрать в меню вариантов работы режим ahci и включить его.
- Выйти из биоса и сохранить настройки.
- Произвести установку операционной системы и наслаждаться высокой скоростью работы вашего SATA контроллера.
Наверняка стоит перечислить ответы на основные вопросы, которые могут возникнуть у вас при работе с ahci или во время попыток включить данный интерфейс в биосе вашего персонального компьютера.
Существует возможность включения ahci без переустановки системы в целом. Для этого необходимо установить в вашей операционной системе специальный ahci-драйвер, который определяет возможности работы с данным режимом и для того, чтобы его включить достаточно произвести настройки в биосе. Но стоит отметить, что существующий на данный момент драйверы не проверены на всех аппаратных комплектациях и могут возникнуть проблемы совместимости с последующими системными ошибками.
Особенности для различных операционных систем
При активации режима ahci в операционных системах Windows 7 и Windows Server 2008 существует возможность системной активации драйвера. Он включен в систему по умолчанию и необходимо провести буквально несколько простейших действий для его включения.
- До переключения режима в биосе зайти в редактор реестра regedit.
- Найти в каталоге CurrentControlSet папку msahci.
- Изменить параметр Start c 3 (включен по умолчанию и означает полное отключение режима ahci) на 0.
- Сохранить настройки и произвести перезагрузку системы. После этого в биосе произвести настройки согласно выше описанному алгоритму и включить режим ahci)
Так же корпорация Microsoft выпустила специальную системную утилиту, которая в автоматическом режиме производит настройку системы с целью подготовки ее ко включению режима ahci. Фактически же с ростом популярности режима данная утилита приравнена к фиксам системы и протестирована на совместимость с большинством современного оборудования и безотказно работает без излишних усилий со стороны пользователя.
Некоторые производители, реализовав поддержку ahci режима, отключают возможность его настройки в биосе. Причины этого кроются в большом количестве жалоб от неопытных пользователей, которые пытались включить ahci неправильно и выводили из строя операционную систему. Для отображения настройки в биосе существует возможность установки специальных прошивок, которые распространяются в интернете и включают возможность настройки ahci в меню биоса.
Данный интерфейс можно включить и для SSD винчестеров. Технология улучшает работу контроллера, а значит и всех связанных устройств.
Как включить AHCI в windows 7 и 8/8.1?
И снова мы возвращаемся к интересным функция компьютерного мира. В предыдущей статье мы говорили о том, что такое AHCI, а еще у нас есть статья о функции TRIM, которая тоже играет важную роль в накопителях памяти.
Я уже как-то говорил, что функция AHCI – это технология Intel, значит и рассматривать компьютеры мы будем с чипсетом от Intel и установленными системами windows 8 и windows 7.
Рекомендуется включать данный режим перед установкой windows, но это не обязательно, просто у многих пользователей появляется ошибка 0x0000007B.
Итак, режим AHCI увеличивает производительность HDD и SSD, потому что активируется функция NCQ. Хочу сказать, что многие действия, описанные в этой статье, требуют от вас правильной работы с компьютером, если вы что-то сделаете не так, то вы добьетесь худших результатов, например, переустановки windows.
Включить AHCI windows 7
Можно использовать два метода включения режима AHCI, все делается из рабочей среды windows.
Запустите редактор реестра, для этого нажмите горячие клавиши Win+R и введите команду regedit.
Теперь мы переходим в следующую ветку: HKEY_LOCAL_MACHINE\SYSTEM\CurrentControlSet\services\msahci
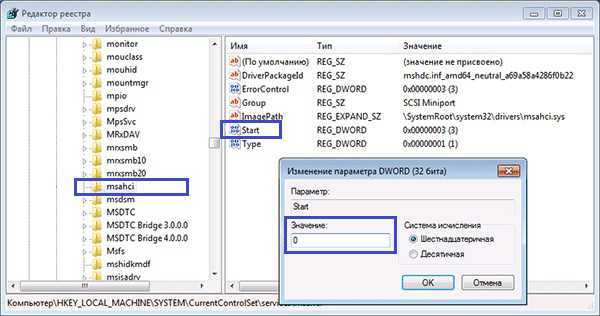
Нажимаем на раздел msahci и в правой части окна ищем параметр Start, щелкаем по нему два раза и меняем значение на 0. Жмем ОК.
Это еще не все, теперь вам нужно перейти в раздел IastorV, который находится в там же, где и msahci. Там тоже есть параметр Start, значение которого вы тоже переводите в 0.
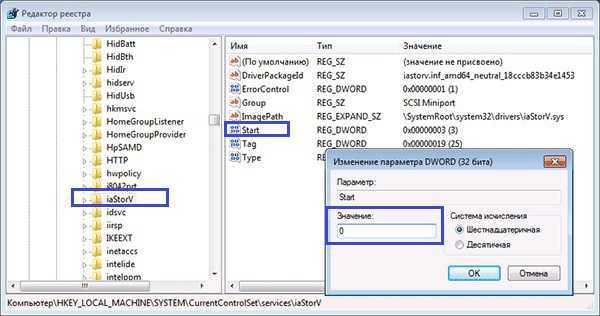
После проделанных действий закройте реестр, перезагрузите компьютер и зайдите в BIOS, там включите режим AHCI.
Не забудьте перед выходом из BIOS сохранить настройки, начнется загрузка системы и установка драйверов.
Есть еще специальная утилита для устранения проблем с SATA, если что-то сделали не так, он все исправит. Программа называется Microsoft Fix it. Даже ошибка 0x0000007B исчезнет после использования этой утилиты.
Включить AHCI в windows 8 и 8.1
В этой версии windows включать режим AHCI мы будем из безопасного режима. Вам нужно открыть от администратора командную строку и ввести команду: bcdedit /set {current} safeboot minimal.
Теперь нужно перезагрузить компьютер и зайти в BIOS, где вы включаете AHCI режим. Он может находится в пункте SATA Mode. Включили? Сохраняемся и выходим из биоса, компьютер должен запуститься в безопасном режиме, после чего начнется установка необходимых драйверов.
Снова запустите командную строку от администратора и на этот раз введите команду bcdedit /deletevalue {current} safeboot.
Перезагружаете компьютер. Система должна загрузится в обычном режиме с функцией AHCI.
Данный метод рекомендует даже компания Microsoft, поэтому он часто применяется, но есть еще один, который используется для чипсетов Intel.
Вам необходимо скачать вот этот драйвер (для 32х или 64х разрядной системы). Оттуда же скачайте SetupRST.exe. Зайдите в диспетчер устройств и в контроллерах SATA загрузите новый скачанный драйвер.
Чтобы загрузить новый драйвер вам нужно нажать по контроллеру правой кнопкой мыши и выбрать «Обновить драйверы»
Потом выбираете пункт «Выполнить поиск драйверов на этом компьютере» и ищете скачанный драйвер.
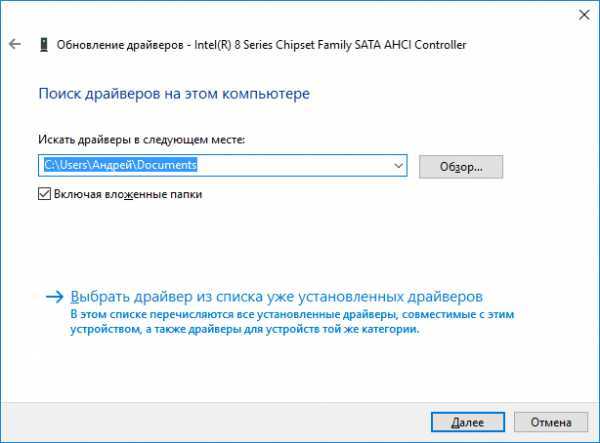
После этого вы должны зайти в BIOS и включить режим AHCI, а после загрузки системы установить скачанный файлик SetupRST.exe.
На этом все, если будут вопросы, комментарии всегда открыты.
Просмотр событий
Понять, почему не грузится Windows 7, BSoD 0x0000007b появился и что с ним делать, можно не только по вышеизложенной информации. Определить причины сбоев нормальной работы системы можно с помощью просмотра событий. Найти их несложно: «Панель управления\Администрирование\Просмотр журналов событий». Скорее всего, тип события будет «Критический», где можно будет увидеть количество сбоев за разные промежутки времени: последний час, сутки, неделю. Нажав на плюсик, можно развернуть список, в котором будут указаны общие сведения об ошибке. Кликнув два раза по событию, вы откроете окошко с подробным описанием проблемы, по которому можно сделать некоторые выводы.
Если же функция записи событий отключена, стоит ее включить. Идем в уже знакомые свойства компьютера в дополнительные параметры системы. Окно и раздел те же: «Загрузка и восстановление» и «Отказ системы». Ставим галочку напротив «Записать события в системный журнал» и в записи отладочной информации выставляем «Дамп памяти ядра». Также можно указать файл, куда события будут записываться.
Как включить поддержку AHCI в windows 7
Технология Advanced Host Controller Interface (AHCI) – это стандарт, предложенный компанией Intel, позволяющий повысить скорость выполнения операций чтения/записи с жестких дисков, подключенных по протоколу SATA, за счет использования расширенных возможностей технологии SATA, таких как интегрированная очередность команд (NCQ), кроме того стандарт поддерживает технологию горячей замены жестких дисков (hot swap). В операционных системах windows 7 и windows Vista уже имеется возможность поддержки AHCI, и в том случае, если во время установки windows 7 система обнаруживает, что компьютер поддерживает AHCI, то драйвер AHCI устанавливается автоматически.
В старых моделях материнских плат, несмотря на то, что чипсет поддерживает технологию AHCI, ее поддержка отключена на уровне BIOS. Поэтому, если при установке ОС windows 7 / Vista, установщик не определил наличие поддержки ACHI на чипсете, то драйвер устройств AHCI установлен не будет. В результате, если в такой системе уже после установки windows активировать поддержку ACHI в BIOS, то система может перестань загружаться или же будет падать в синий экран BSOD.
Поэтому, если после установки windows 7, вы обнаружили, что ваша материнская плата поддерживает режим AHCI, однако эта функция отключена в BIOS, то данная инструкция поможет вам активировать поддержку AHCPI в windows 7/ Vista .
Внимание! Данную последовательность действий необходимо выполнить ДО включения AHCI в настройках BIOS, иначе система перестанет загружаться!
- Откройте редактор реестра, набрав RegEdit в панели Пуск.
- На запрос UAC “Do you want to allow the following program to make changes to this computer?”, отвечаем Yes.
- В редакторе реестра перейдите к следующей ветке: HKEY_LOCAL_MACHINE\SYSTEM\CurrentControlSet\services\msahci
- В правой панели выберите ключ Start и отредактируйте его (Modify).
- Задайте параметру “Start” значение 0, и нажмите OK. Значение по умолчанию (поддержка ACHI отключена): 3
- Закройте редактор реестра.
- Перезагрузите компьютер.
- Зайдите в BIOS, активируйте поддержку AHCI на вашей материнской плате. Сохраните изменения и перезагрузите компьютер еще раз.
- После загрузки, windows 7 автоматически установит драйвера устройств AHCI. После окончания их установки, windows перезагрузится еще один раз.
- После загрузки системы жесткие диски будут поддерживать стандарт AHCI.
Как проверить включена ли AHCI в windows
Если вы не уверены, включена или нет поддержка AHCI в вашей windows 7, то следуя этой инструкции, вы сможете установить этот факт.
- Откройте диспетчер устройств ( в меню Пуск наберите Device Manager ).
- На появившийся запрос UAC “Do you want to allow the following program to make changes to this computer?” ответьте Yes.
- Откройте секцию IDE ATA/ATAPI controllers .
- Если в windows установлен драйвер AHCI, то в списке устройств будет присутствовать что-то вроде Standard AHCI 1.0 Serial ATA Controller или Intel(R) 5 Series 6 Port SATA AHCI Controller.
В том случае, если ничего про AHCI Controller вы найти не можете, то следует полагать, что поддержка AHCI в вашей системе отключена. И вы можете активировать AHCI в windows (по вышеприведенной инструкции), и после этого включить AHCI в BIOS.
Диагностика ошибки
Часто случается, что сначала происходит загрузка, ошибка 0x0000007b при загрузке Windows, а через доли секунды после этого — перезагрузка системы. Ничего хорошего это не несет, так как без синего экрана невозможно диагностировать причину сбоя в работе. Но эта функция запросто отключается.
Кликаем на «Мой компьютер» правой клавишей мыши и заходим в «Свойства». Далее выбираем «Дополнительные параметры системы». В разделе «Загрузка и восстановление» нажимаем «Параметры». Откроется новое окошко, где в разделе «Отказ системы» с графы «Выполнить автоматическую перезагрузку» снимаем галочку. Теперь во время сбоя вместо перезагрузки выйдет ошибка.
Идентифицировать ошибку можно по следующей информации:
- INACCESSIBLE_BOOT_DEVICE – тип ошибки. Пишется всегда в верхней части экрана большими буквами через нижнее подчеркивание.
- STOP: 0x0000007b (…) – шестнадцатеричный код ошибки, находится всегда внизу экрана.
Этих двух признаков достаточно, чтобы определить, в чем ошибка и как ее можно решить.
Что такое ACHI, как проверить и включить режим на Windows 10
Включение режима AHCI для SATA накопителей позволяет задействовать технологию NCQ (Native Command Queing), DIPM (Device Initiated Power Management), а также позволяет проводить горячую замену накопителей. Все эти функции обычно уже включены по умолчанию в предустановленных системах. Они позволяют повысить производительность и скорость обмена информацией, особенно это актуально для твердотельных накопителей, для которых еще и уменьшается потребление энергии.
Здесь будет рассказано о том, как включить данный режим на уже установленной системе. Однако, стоит отметить, что в некоторых случаях такие действия могут привести к сбоям в системе и сделать невозможным ее запуск. Если это произойдет, то придется менять множество настроек, однако, лучше всего переустановить систему в режиме ahci.
Проверяем, включен ли режим AHCI
Для начала, стоит проверить включен ли этот режим или нет. Сделать это можно прямо из системы, не выключая и не перезагружая компьютер. Для этого стоит кликнуть правой кнопкой мыши по компьютеру, во всплывшем меню выбрать управление, а уже там перейти в диспетчер устройств. В этом разделе потребуется найти и развернуть пункт под названием «Контроллеры IDE ATA/ATAPI». В этом разделе и можно будет увидеть нужную информацию.
Еще пользователь может открыть свойства диска в этом же диспетчере и найти нужную информацию там.
Второй способ потребует перезапуска компьютера. Для начала, пользователю потребуется зайти в bios/uefi, а потом перейти к параметрам sata, здесь и будет отображена нужная информация.
Используем редактор реестра для включения режима
В случае если выбран не тот режим, который нужен пользователю, изменить его можно через редактор реестра, при этом требуется, чтобы запись пользователя обладала правами администратора. Для начала необходимо нажать win+r и написать regedit в открывшемся окне.
После чего откроется нужная утилита, в которой можно редактировать реестр, в левой ее части, переходя по папкам, придется проделать такой путь: HKEY_LOCAL_MACHINE\SYSTEM\CurrentControlSet\Services\iaStorV.
В последней директории нужно найти переменную start и выставить ее значение равным нулю.
Права администратора в Windows
Теперь, в этой же директории, потребуется открыть папку с именем StartOverride, в ней должна находиться переменная 0, значение которой также следует поставить равным нолю.
После того, как переменная будет изменена, следует пройти в директорию HKEY_LOCAL_MACHINE\SYSTEM\CurrentControlSet\Services\storahci. Здесь, также требуется отыскать переменную Start и поставить ей значение равное 0.
Здесь же следует зайти в каталог StartOverride, и поставить значение переменно 0 равное нолю.
После этого компьютер нужно перезагрузить, при этом, лучше будет, если он загрузиться в безопасном режиме. После начала перезагрузки, все также нужно будет зайти в биос или uefi и выставить там режим работы накопителей в ahci. Дальше продолжиться загрузка компьютера, а потом будут скачиваться необходимые драйвера. Когда закончится их установка, компьютер снова попросит перезагрузку и с этим следует согласиться. При следующем включении все нужные пользователю режимы будут уже активны.
Использование командной строки
Также изменения можно провести и при использовании командной строки, которая будет запущена с правами администратора, в ней следует ввести следующий операторы:
- bcdedit /set {current} safeboot minimal . После выполнения команды потребуется перезагрузить компьютер и выставить в биосе ahci.
- bcdedit /deletevalue {current} safeboot . Эту команду надо будет ввести при следующем старте системы и после нее снова перезапустить устройтсво.
Последняя команда перезагружает компьютер в безопасном режиме, так что тоже самое можно сделать и по другому. Можно нажать win+r и набрать msconfig, здесь перейти на вкладку загрузки и поставить галочку в безопасном режиме.
Включение AHCI в БИОСе
Тут чуть подробнее о том, где именно находится настройка, которую следует включить. Чтобы попасть в эти настройки нужно нажимать del или f2 при запуске компьютера. В uefi нужные настройки находятся на вкладке Integrated Peripherals и называется SATA Mode или Type.
Как пользоваться программой HDDScan
В БИОСе же нужный параметр обычно находится на вкладке advanced.
Если такое преобразование не удалось, то лучше не мучиться дальше и переустановить систему в нужном режиме.
Повреждение диска или изменение его структуры
Одна из самых серьезных причин возникновения проблемы с запуском ОС и появлением ошибки INACCESSIBLE_BOOT_DEVICE – повреждение диска или изменение его структуры. Это происходит в ряде случаев:
- Проблемы с доступом к устройству – отошел шельф;
- Физические проблемы с накопителем;
- Изменение структуры файловой системы;
- И в некоторых других случаях.
Чтобы исключить или подтвердить проблемы, вам нужно запустить проверку жесткого диска. Вы можете сделать это через тот же интерфейс, как вы запускали безопасный режим. Выберите при загрузке режим с поддержкой командной строки. Если же ОС не запустится в таком режиме, то у вас всё ещё есть простой вариант – проверить HDD через BIOS.
Как проверить HDD через BIOS
BIOS может быть как на русском, так и на английском. При этом интерфейс или формат меню может сильно отличаться в зависимости от производителя материнской карты. Поэтому ниже мы приведем лишь алгоритм действ, адаптируйте его под свои реалии:
- Зайдите в BIOS. Для этого при запуске ПК нажмите на клавишу F12, Del или другую, о которой ПК предупредит вас на экране.
- В BIOS перейдите в раздел «Диагностика» или Diagnostics.
- В разделе диагностики выберите пункт «Primary Hard Disk Self Test».
- Если у вас более 1 жёсткого диска, то выберите тот, что вы хотите протестировать.
- Запустите сканирование диска.
- Дождитесь окончания и отчёта.
Если с накопителем всё хорошо, то система в отчёте оповестит о 100% работоспособности. Если же есть проблемы, то скопируйте их данные в поиск и изучите их природу, а также найдите варианты решения проблем. Некоторые из которых подразумевают замену накопителя.
Как проверить HDD через командную строку
Есть и второй вариант проверки – через командную строку. Для этого вам необязательно запуска ОС с поддержкой командной строки. В уже знакомой вам ранее среде восстановления, где вы выбирали варианты загрузки, зайдите в раздел «Поиск и устранение неисправностей» -> «Дополнительные параметры» -> «Командная строка».
Если вы не помните название диска, где расположена ОС, то вы можете его далее узнать. Для этого вам нужно ввести в командной строке:
- diskpart
- list volume — запомните название системного раздела.
- exit
Это ещё не проверка работоспособности HDD, это лишь способ, как узнать название тома, где установлена Windows. Вам потребуется данная информация для запуска проверки системного раздела. Если вы помните том, а он скорее всего имеет букву C, то вы можете пропустить этот пункт и приступать непосредственно к проверке накопителя через командную строку. Для этого введите в командной строке следующее:
chkdsk C: /r
Замените букву C на букву раздела, где на вашем ПК установлена операционная система. И нажмите клавишу Enter. Это запустит системное сканирование жесткого диска, которое будет проходить в 4 этапа. После каждого будет сформирован отчёт. Внимательно следите за выполнением, так как в каждом отчёте могут быть сигналы о том, что на диске есть проблемы.
Не переживайте за время, и на проблемных, и на рабочих носителях это сканирование может занять достаточно много времени – особенно, если ваш жесткий диск большого объема и/или на нем много файлов.
Если в результате проверки есть проблемы, копируйте код ошибки и ищите вариант её решения. В случае, если вы столкнулись с проблемой из-за изменения разделов на диске – что очень распространено, то задайте команду:
bcdboot.exe C:\Windows /s D:
В данной команде C — корректный раздел с Windows, который вы определили ранее, а D — раздел с загрузчиком. Подставьте свои буквы. Это поможет решить проблему с разделами на диске. С другими проблемами вам поможет бесплатно справиться наш портал, смотрите подробнее в разделе «Советы».
При включении AHCI не запускается Windows 10 — О компьютерах просто
Приветствую всех, сегодня рассмотрим каким образом можно включить загрузку Windows 10 по протоколу AHCI
без переустановки операционной системы.
Как включить режим AHCI в Windows 10 уже после установки системы, если по какой-то причине переустановка с предварительно включенным в БИОС или UEFI режимом AHCI не представляется возможной, а система была установлена в режиме IDE.
Отмечу, что для практически всех современных компьютеров с предустановленной ОС данный режим уже включен, а само изменение особенно актуально для SSD накопителей и ноутбуков, так как режим AHCI позволяет повысить производительность SSD и, одновременно (хоть и незначительно) понизить энергопотребление.
На моем ПК, как и многих пользователей, операционная система Windows 10 установлена на SSD, а все файлы хранятся на HDD жестком диске. При установке с флэшки нарезанной с официального образа Windows 10 с обновлением Creators Update, по какой то причине сразу в режиме AHCI установить не удалось и пришлось установить с помощью стандартного IDE. В итоге скорость SSD по тесту на 100 единиц ниже заявленной, HDD с файлами назойливо жужжит.
Сразу после переключения заметны преимущества:
- HDD работает заметно тише;
- SSD выдает полную скорость, если с IDE выдавало 425 и 445, то с AHCI выдает полную скорость 514 и 548.
Теперь немного что же это такое …
Advanced Host Controller Interface (AHCI)
Advanced Host Controller Interface
(AHCI ) — механизм, используемый для подключения накопителей информации по протоколу Serial ATA, позволяющий пользоваться расширенными функциями, такими как встроенная очередность команд (NCQ) и горячая замена.
Предназначен для замены устаревшего классического ATA-контроллера, который поддерживает совместимость сверху вниз еще с оригинальной IBM PC/AT, и поддерживает прямой доступ к памяти лишь как дополнение.
Основные настоящие проблемы этого контроллера — отсутствие поддержки горячей замены (при том, что оборудование eSATA её поддерживает) и очередей команд, на одном канале (в случае SATA каждое устройство есть один канал) — может одновременно исполняться только одна команда.
Таким образом, задействование возможности ATA NCQ, даже при поддержке её самим диском, невозможно на классическом ATA контроллере.
И еще одна деталь: описываемые действия в теории могут привести и к нежелательным последствиям, таким как невозможность запуска ОС, в этом случае Windows при загрузке не найдёт загрузочный диск и аварийно остановится с BSOD STOP 0x0000007B, INACCESSIBLE_BOOT_DEVICE.. А потому беритесь за них лишь в том случае, если знаете, для чего это делаете, умеете попасть в БИОС или UEFI и готовы в случае чего к исправлению непредвиденных последствий (например, путем переустановки Windows 10 с самого начала в режиме AHCI).
Узнать, включен ли режим AHCI в текущий момент, можно заглянув в настройки UEFI или БИОС (в параметрах SATA устройств) или прямо в ОС.
Ну а теперь перейдем к делу…
Вопросы и ответы в сфере it технологий и настройке ПК
Производители жестких дисков постоянно ищут способы ускорить работу своей продукции. Сравнительно недавно накопительные диски для компьютеров работали в достаточно медленном режиме и их развитие касалось только увеличения общего объема носителя информации. Затем разработчики изобрели совершенно новый тип интерфейса SATA, который позволил получить доступ к новейшим видам ускорения жестких дисков.
Главнейшими нововведениями стали следующие 3 функции:
- NCQ (Native Command Queuing) — встроенное поддерживание очередности выполнения команд. Данная функция призвана ускорить работу HDD. Но существенное быстродействие оказывается на жесткие диски типа SSD (Solid State Drive), которые известны своей высокой производительностью за счет быстрой обработки очередности выполнения команд.
- Hot Plug — в переводе с английского означает «горячее подключение», что следует понимать как замену жесткого диска без отключения компьютера. Следует только отсоединить диск программным способом (как флешку). Данная функция может заинтересовать пользователей, которые постоянно работают с несколькими носителями одновременно. Это позволит быстро менять жесткие диски, не прекращая работу на компьютере.
- TRIM — в переводе с английского «подрезать», то есть данная функция позволяет удалять файлы или форматировать жесткий диск без нанесения вреда. Как известно, при таких операциях диск быстрее изнашивается. Данная технология является актуальной для современных SSD носителей, так как она создавалась в целях конкурентоспособности с обычными HDD. SSD носитель с такой функцией обладает отличной скоростью работы и долговечностью.
Но чтобы все эти возможности стали доступными, потребуется настроить интерфейс SATA на специальный AHCI режим в биосе.