Настройка ядер в BIOS
Иногда из-за севшей батарейки на материнской плате или по каким-либо другим причинам, происходит сброс параметров БИОСа до установок по умолчанию. В таком случае обычно требуется осуществить проверку и установить параметры вручную. Чтобы это сделать понадобится:
- В самом начале загрузки системы периодически нажимать кнопку Del на стационарных компьютерах или «F2»на ноутбуках.
- Попав в БИОС, открыть раздел с именем AdvancedClockCalibration.
- Далее выставить там значение AllCores (в зависимости от модели материнской платы названия пунктов могут меняться и находиться в других вкладках).
- Выйти из БИОСа и сохранить настройки.
- После этого перезагрузить ПК.
Как заставить программу использовать все ядра
Как заставить программу использовать все ядра процессора? Для этого нужно внести соответствующие настройки в операционной системе Windows 10. Необходимо перейти на вкладку «Загрузка» и нажать на «Дополнительные параметры». В этом меню нужно выбрать «Число процессоров» и указать количество ядер, которые хотите использовать. Если программа не совместима с многопоточностью, то можно выбрать только одно ядро. После этого нужно нажать на кнопку «ОК», а затем «Применить». При правильной настройке программа будет запускаться на всех ядрах процессора, что повысит ее производительность. Это особенно актуально для ресурсоемких процессов, таких как обработка видео, графики, 3D-моделей и т. д.
Ручной способ
Для того чтобы запретить Windows парковать потоки и добиться максимальной производительности в играх нужно сделать следующее:
- Для начала скачиваем файл внесения изменений в реестр, извлекаем его из архива и запускаем.
- Операцию нужно выполнять только с администраторскими правами. В противном случае изменить системный реестр Windows не получится. Жмем «Да».
- Система выдаст нам предупреждение о том, что добавлять стороннюю информацию в реестр опасно и что это может привести к самым плачевным последствиям. В любом случае жмем «Да», как видите, у нас все прошло хорошо.
- Далее, следует уведомление о том, что нужная информация успешно добавлена в систему. Кликаем по «ОК».
Все действия, связанные с модификацией системного реестра Windows, сводились к тому, чтобы добавить дополнительный функционал в разделе настроек электропитания.
- Теперь нужно запустить панель управления, найти ее получится в меню «Пуск» (смотрите скриншот).
- Когда панель управления откроется, воспользуйтесь поисковой строкой и начните вводить слово «Электропитание». Далее, в поисковой выдаче появится нужный нам результат (обозначен цифрой «2»), кликаем по нему.
- Жмем по надписи: «Настройка плана электропитания».
- В следующем окне кликаем «Изменить дополнительные параметры питания».
- Разворачиваем пункт «Управление питанием процессора».
Далее, устанавливаем следующие настройки:
| Название параметра | Значение |
| Минимальное число ядер в состоянии простоя | 99% (если тут установить значение 100% либо число менее 96%, то одно ядро может парковаться системой и не работать. Чем ниже будет задан процент, тем больше ядер начнут тормозиться. Все зависит от их числа. У нас 2 физических и 4 виртуальных ядра). |
| Разрешить состояния снижения питания | Вкл. (этот параметр задается для меньшего нагрева ЦП. На его скорость работы особого влияния не оказывает). |
| Отключение простоя процессора | Включить состояние простоя. (снижает разогрев центрального процессора. Если выключить опцию, производительность сильно падает). |
| Политика охлаждения системы | Активный. (для меньшего нагрева процессора. Производительность процессора и оперативной памяти повышается (проверялось в AIDA64). |
| Предопределение приостановки ядра | Включено. |
| Максимальное число ядер в состоянии простоя | 100% (данный параметр указывает степень максимальной загрузки ЦП). |
Как посмотреть результаты ускорения и вообще изменения
Мониторить нагрузку на ядра можно в том же диспетчере задач.
Важно включить в нем мониторинг нагрузки на ядра, что делается по кнопке “Вид” — “Вывод времени ядра” и “Вид” — “Загрузка ЦП” — “По графику на каждый ЦП”. В идеале таки делать всё это не в режиме простоя сразу после запуска компьютера, а в режиме загруженной системы, т.е при запущенных ресурсоёмких приложениях, вроде игр, фотошопов или что там у Вас кушает ресурсы
В идеале таки делать всё это не в режиме простоя сразу после запуска компьютера, а в режиме загруженной системы, т.е при запущенных ресурсоёмких приложениях, вроде игр, фотошопов или что там у Вас кушает ресурсы.
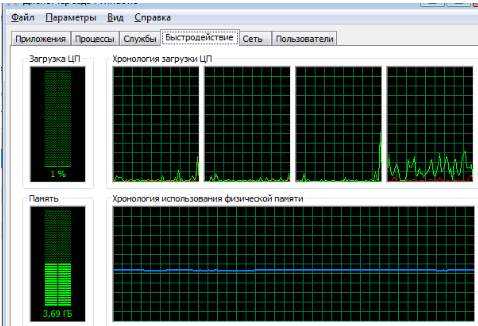
К слову, вот на 4-х ядрах даже в автоматическом режиме прирост производительности значительно ощутим, зато на двух почему-то даже в ручную не всегда удается достигнуть мощи.
В общем и целом здесь огромное поле для экспериментов, которое Вам, надеюсь, будет изучить, ибо у каждого своя система, набор программ и всё такое прочее. Поле, кстати, минное, ибо легко можно добиться обратного эффекта вместо оптимизации, но зато как интересно поковыряться :).
Попробуйте использовать разные профили в авторежиме или ручную настройку, дабы добиться максимальной производительности на Вашем компьютере.
Устройство ядра процессора
Ядро соединено с чипом процессора по технологии, имеющей название flip-chip, что дословно переводится как перевернутое ядро. Технология имеет такое название в связи со способом крепления – видимая часть ядра является его внутренней частью. Это обеспечивает прямой контакт ядра с радиатором кулера для улучшения теплоотдачи и недопущения перегреваний. С обратной стороны ядра находится solder bumps – столбиковые выводы, которые соединяют кристалл с остальной частью чипа.
Ядро располагается на текстолитовой основе, по которой проходят контактные дорожки, соединяющиеся с контактными площадками. Само ядро закрыто защитной металлической крышкой, под которой залито термическим интерфейсом.
Как включить все ядра на компьютере — миф или реальность?
Сегодня существуют компьютеры, вычислительной мощностью которых уже мало кого удивишь. 4-х или 6-ти ядерные ПК и ноутбуки не удивляют людей, но находятся и новички в этой области, которым все интересно и хочется узнать, как можно больше информации. Сегодня мы разберем интересный вопрос: как включить все ядра на компьютере с Windows 10 для увеличения его производительности.
Если вы хотите узнать, сколько ядер процессора стоит на компьютере, то это можно узнать, например, с помощью программ, руководству к компьютеру или штатных возможностей Windows. Теперь разберем все возможные способы.
Руководство к ЦП
Если у вас есть документы к компьютеру, то сведения о ядрах можно посмотреть там, в разделе о ЦП. Тоже самое можно сделать и в интернете, вбив модель своего процессора, и посмотреть все необходимые характеристики.
Сведения о ЦП можно посмотреть, если перейти в соответствующее меню. Для этого нажимаем правой кнопкой мыши по меню Пуск, выбираем «Система», смотрим на блок «Система». Но там показывается только модель процессора, остальное придется искать где-то еще.
Средства Windows 10
Откроем диспетчер устройств. Это можно сделать, если ввести в поле поиска «диспетчер устройств».
Находим вкладку «Процессоры» и раскрываем ее. Сколько там пунктов находится, столько и ядер на вашем процессоре.
Специальные утилиты
Теперь разберем несколько сторонних программ, которые помогут нам определить количество ядер в процессоре.
CPU-Z
Полезная и бесплатная программа CPU-Z отображает множество характеристик компьютера, а точнее, его компонентов. Она легка и не требовательна.
Для того, чтобы посмотреть информацию о ядрах, переходим во вкладку ЦП и смотрим строчку «число активных ядер».
AIDA64
Эту программу я упоминал уже не раз в своих статьях. Она содержит полный комплект информации о всех компонентах компьютера.
Скачайте программу, запустите, потом переходите во вкладку «Системная плата», далее «ЦП». Блок «Multi CPU» отображает нам количество ядер.
В той же самой программе можно перейти во вкладку «Компьютер», потом «Суммарная информация» в блоке «Системная плата» нажимаем на названии процессора, где строка «Типа ЦП».
Сколько ядер используется процессором
Некоторые думают, что в многоядерном компьютере работают не все ядра, на самом деле это не так, работают они все и всегда, но на разной частоте.
Дело в том, что при большом количестве ядер, происходит лишь оптимизация работы, то есть, данные обрабатываются быстрее. Еще один момент. Если программа не оптимизирована под несколько ядер, то, сколько бы их не было в компьютере, программа все равно будет использовать только определенное количество.
Как включить все ядра компьютера или ноутбука
Никак. Ядра на всех современных компьютерах всегда работают без ограничений. Зачем разработчикам ограничивать работу процессора и памяти, особенно при запуске Windows.
Заметьте, что если галочки в утилите MSConfig, которая описана ниже выключены, это значит, что ограничений никаких нет. Но вы можете сами это сделать, поскольку эта утилита предназначена для тестирования программного обеспечения.
Даже если вы сейчас попробуете изменить настройки на максимальные, то ничего не изменится, можете убедиться в этом сами, используя нижеследующую инструкцию.
Включить все ядра с помощью Windows
Здесь все просто, следуем вот этой инструкции:
- Нажмите Win+R и введите в окне msconfig
- Перейдите во вкладку «Загрузка», потом перейдите в «Дополнительные параметры».
- Ставим галочку на «Число процессоров» и «Максимум памяти», остальные галочки снимаем.
- В пункте «Максимум памяти» указываем максимальное значение.
После того, как все сделаете, сохраните изменения и перезагрузите компьютер.
Включить все ядра с помощью BIOS
Тут все немного сложнее. В BIOS стоит лезть только в случае нестабильной работы компьютера. Если глюков и тормозов не замечается, то все нормально и ядра обычно включены автоматически.
Если решили попробовать включить ядра через BIOS, то вам нужно перейти в раздел Advanced Clock Calibration и установите значение «All Cores», либо «Auto».
Сложность тут заключается в том, что в разных версия материнских плат и ноутбуках разделы в BIOS называются по-разному, сказать куда точно заходить не могу.
Таким образом, мы разобрали, как посмотреть ядра процессора, как задействовать все ядра для сокращения времени загрузки компьютера и бесполезность этого действа.))
Общая информация
Посмотреть информацию о процессоре и его характеристиках вы можете следующим образом:
- Зайдите в «Параметры». Для этого щелкните ПКМ по иконке «Пуск» и в меню нажмите на «Параметры».
- Далее перейдите в раздел «Система».
- Теперь откройте подраздел «О системе».
- В списке всей информации найдите отмеченную строку. Здесь указаны название и частота каждого из ядер.
Подробнее узнать об оборудовании вы сможете через «Диспетчер устройств». Все способы открыть данную программу представлены ниже:
- Чтобы открыть «Диспетчер устройств», в поисковой строке введите соответствующий запрос.
- Также запустить программу можно через «Панель управления». Откройте ее любым удобным способом, а затем перейдите в «Оборудование и звук» (1).
- Далее кликните на «Диспетчер устройств».
- В командной строке необходимо ввести «mmc devmgmt.msc», чтобы запустить «Диспетчер устройств».
Окно приложения выглядит так:
В нем необходимо развернуть ветку «Процессоры». На скриншоте представлен 4-ядерное устройство, поскольку вы видите 4 одинаковые строки. Кликните правой кнопкой мыши по одной из строк и выберите пункт «Свойства». В открывшемся окне вы можете найти всю информацию по процессору.
Программа Mz CPU Accelerator
Неплохая программа, которая автоматически добавляет наивысший приоритете
тому окну, которым пользуются в данный момент. Это позволяет сделать так, чтобы текущий процесс не тормозился и выполнялся без задержек, так что пользователю будет удобно работать, а на остальные программы ресурсы будут выделяться по остаточному принципу.
В разделе Exlusions
можно задать исключения для некоторых процессов, их приоритеты программа не будет менять ни в коем случае. А вот вCPU Manager , как раз и находится интересующая пользователя функция. С помощью можно будет распределить программы по ядрам, что сможет повысить эффективность работы, а также может оказаться гораздо более удобным для пользователей, у которых часто выполняется множество программ в фоновом режиме.
Настройка работы ядер через меню автозагрузки
Этот вариант задействования всей мощности процессора самый простой и безопасный. Он подходит для всех версий ОС Windows (кроме XP). Любой пользователь, даже начинающий, сможет выполнить приведенные действия.
Жмём «Win+R» и вводим «msconfig».
Откроется окно «Конфигурации системы». Переходим во вкладку «Загрузка» и нажимаем «Дополнительные параметры».

В появившемся окне ставим отметку «Число процессоров», чтобы пункт с выбором ядер стал активен. Выставляем максимум памяти.

После сохраняем результат и перезагружаем систему. Включится режим многозадачности.
ВАЖНО!
Если при расширенных настройках у вас выключается ПК, проверьте, хватает ли мощности вашему блоку питания
Расширенные настройки процессора с AIDA64
Программа AIDA64 полезна не только своими отчетами о состоянии и характеристиках отдельных компонентов ПК, но и функциями разблокировки процессорных ядер. Чтобы задействовать возможности CPU с помощью данной программы стоит выполнить следующее:
Запускаем программу и в меню слева выбираем «Системная плата», «ЦП».
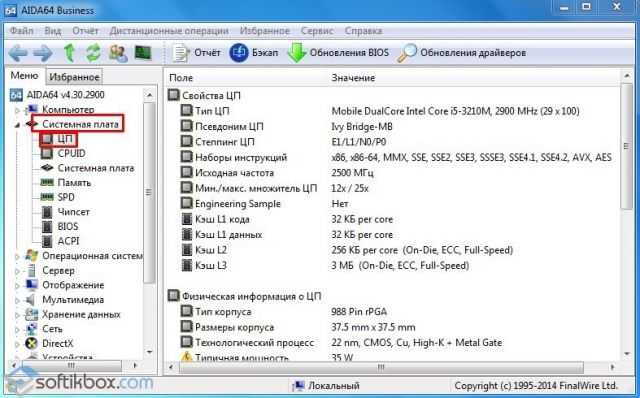
Далее включаем каждое из ядер и перезагружаем систему.
Если задействованные ядра не принесли выгоды, стоит вернуть настройки обратно.
Задействование ядер процессора с помощью CPU-Z
Программа CPU-Z позволяет не только проверять, какие характеристики имеет та или иная комплектующая ПК, но и оптимизировать работу некоторых из них. Для того, чтобы включить все ядра необходимо выполнить следующее:
- Запускаем программу. Переходим во вкладку «CPU».
- В пункте «Theads» нужно выставить значение, такое же как и в «Cores».

После перезагрузки системы нужно проверить измененные параметры.
Разгоняем процессор с помощью настроек BIOSа
Чтобы задействовать все ядра графического ускорителя стоит зайти в BIOS. Для этого стоит перезагрузить ПК и несколько раз нажать «F2» или «Del». После нужно внести следующие настройки:
Находим раздел «Clock Calibration» (Он доступен только для продуктов AMD). Выставляем значение «All Cores». В пункте «Value» выставляем значение в процентах.
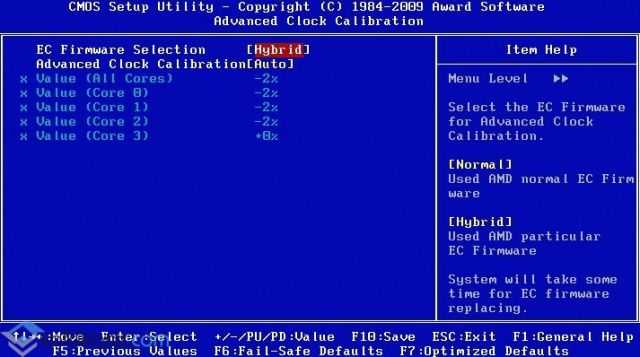
После перезагрузки системы стоит проверить ПК на работоспособность.
Эти методы довольно простые и в редких случаях вызывают сбой системы. Однако, если после редактирования настроек начали появляться ошибки, стоит прекратить разблокировку ядер и вернуть настройки назад.
О том, как включить ядра процессора на ПК с Windows 7 и выше смотрите в видео:
Всем привет, мои дорогие друзья и гости моего блога. Сегодня я вам расскажу, как включить все ядра в windows 10 на вашем компьютере, дабы немного улучшить скорость запуска вашего компьютера. Кстати, сразу вам вопрос: А вы знаете, сколько ядер использует процессор вашего ПК, когда вы работаете за ним? Два? Четыре? Восемь?. Ответ вас ждет в статье.
Наверное, никого из вас не удивишь таким словосочетанием, как ядро процессора. И это правильно, ведь сейчас уже не то время. Поэтому в этой статье я не буду рассказывать, что это такое, для чего они нужны и т.д. Хочу лишь у вас поинтересоваться, знаете ли вы сколько ядер стоит конкретно у вас? Если нет, то я расскажу вам несколько способов.
AIDA64
Точно также можно обратиться к сторонней программе, например AIDA64
. Скачав и запустив ее, зайдите в пункт «Системная плата»
— «ЦП»
— «MultiCPU»
. Посчитайте количество позиций в данном пункте, и вы узнаете общее количество ядер.
Speecy
Еще одна замечательная и бесплатная программа — Speecy
Я ее уже рассматривал, когда мы проверяли. Здесь вам нужно будет идти в раздел CPU, после чего обратить внимание на пункт «Threads»
Именно это и есть то, что мы ищем
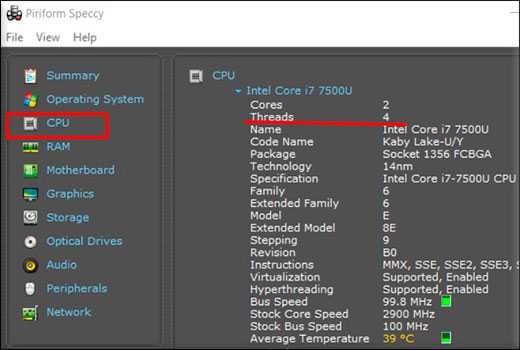
Как заставить один поток работать на все ядра?
У меня есть программа для вычислений, есть 1 проблема — она работает на одном ядре и заполняет его на 100%, не трогая остальные ядра, сама программа может работать только в 1 потоке (Вычисления нельзя делать асинхронно). Я же хочу что бы она работала на всех ядрах (Можно и без полной работы, хотя бы 200% на всех ядрах), искал в инете инфу — везде разная, но ни один метод не сработал. Может у кого такая проблема была? Можете помочь.
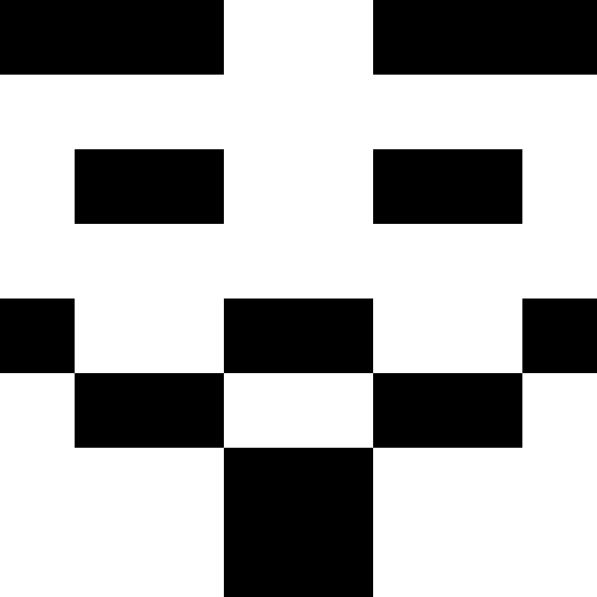
Я в коде использовал SetThreadInfinityMask, из-за чего у меня поток работал только на первое ядро, по стандарту и поток делится (Переходит) на различные ядра https://i.stack.imgur.com/9NZRb.png Вероятнее всего @S.H был прав, нужно запустить 4 потока и на каждый поток с помощью SetThreadInfinityMask наложить своё ядро.
Заметил кстати что с SetThreadInfinityMask получается менее потребляющий поток, ибо ему не нужно постоянно переходить на другие ядра ради балансировки.
Настройка ядер в BIOS
Иногда из-за севшей батарейки на материнской плате или по каким-либо другим причинам, происходит сброс параметров БИОСа до установок по умолчанию. В таком случае обычно требуется осуществить проверку и установить параметры вручную. Чтобы это сделать понадобится:
- В самом начале загрузки системы периодически нажимать кнопку Del на стационарных компьютерах или «F2»на ноутбуках.
- Попав в БИОС, открыть раздел с именем AdvancedClockCalibration.
- Далее выставить там значение AllCores (в зависимости от модели материнской платы названия пунктов могут меняться и находиться в других вкладках).
- Выйти из БИОСа и сохранить настройки.
- После этого перезагрузить ПК.
Как проверить через CPU-Z, сколько используется ядер на ПК с Виндовс
Пользователи персональных компьютеров часто спрашивают, как произвести настройку процессора в Виндовс 7. Сделать это достаточно просто. Чтобы получить всю необходимую информацию о процессоре, требуется воспользоваться сторонним программным обеспечением — утилитой CPU-Z.
Обратите внимание! С ее помощью владелец ноутбука будет знать, с какой тактовой частотой работает ЦП, количество используемых логических потоков и объем кэша 2 и 3 уровня. Инструкция:
Инструкция:
- Найти утилиту и скачать ее только с проверенного источника в Глобальной сети.
- После того как архив с утилитой был скачен, необходимо исполняемые файлы распаковать на рабочий стол.
- После этого, запустить установочный файл с расширенными правами доступа.
- После инициализации оборудования устройства нужно открыть пункт «Cores», потом «Threads», где будет дана информация об используемых потоках.

Программа CPU-Z позволяет получить информацию о количестве используемых физических и виртуальных ядер
Если включить все ядра в Виндовс 7, то ресурсоемкие программы будут работать гораздо быстрее. Включить все потоки можно с помощью штатных утилит операционной системы. Проверить информацию о состоянии ЦП возможно через командную строку и утилиту System.info.
https://youtube.com/watch?v=VdAnikqKLRo
Как сделать, чтобы программа использовала для работы определенное ядро процессора
Распределение ядер процессора для выполнения определенной программы может оказаться полезным, если у на Вашем компьютере присутствует ресурсоемкое приложение, которое нельзя выключить, и которое при этом мешает нормальной работе за компьютером. Например, выделив антивирусу Касперского одно ядро процессора для работы, мы можем, пусть незначительно, но ускорить игру и FPS в ней. С другой стороны, если у вас компьютер сильно тормозит, это не тот, метод, который Вам поможет. Нужно искать причины, см: Тормозит компьютер
Назначение логических процессоров определенной программе в Windows 7 и Windows 8
Указанные функции работают в Windows 7, Windows 8 и Windows Vista. О последней я не говорю, так как ее мало кто использует у нас в стране.
Запустите Диспетчер Задач Windows и:
- В Windows 7 откройте вкладку «Процессы»
- В Windows 8 откройте «Подробности»
Кликните правой клавишей мыши по интересующему Вас процессу и выберите в контекстном меню пункт «Задать сходство». Появится окно «Соответствие процессоров», в котором Вы можете указать, какими ядрами процессора (или, вернее, логическими процессорами) программе разрешено пользоваться.
Вот и все, теперь процесс использует только те логические процессоры, которые ему разрешили. Правда происходит это ровно до следующего его запуска.
Как запустить программу на определенном ядре процессора (логическом процессоре)
В Windows 8 и Windows 7 имеется также возможность запустить приложение так, чтобы сразу после запуска оно использовало определенные логические процессоры. Для того, чтобы сделать это, запуск приложения нужно осуществлять с указанием соответствия в параметрах. Например:
В этом примере будет запущено приложение software.exe с использованием 0-го (ЦП 0) логического процессора. Т.е. цифра после affinity указывает номер логического процессора + 1. Эту же команду Вы можете записать в ярлык приложения, чтобы оно всегда запускалось с использованием определенного логического процессора. К сожалению, мне не удалось найти информации, как передать параметр таким образом, чтобы приложение использовало не один логический процессор, а сразу несколько.
UPD: нашел как запустить приложение на нескольких логических процессорах с помощью параметра affinity. Указываем маску в шестнадцатеричном формате, например требуется использовать процессоры 1, 3, 5, 7, соответственно, это будет 10101010 или 0xAA, передаем в виде /affinity 0xAA.
Важная информация
Обычно операционная система сама определяет оптимальное количество ядер, которые нужно задействовать для её работы. Иногда незадействованные ядра подключаются во время высоких нагрузок автоматически. Почти всегда Windows задействует все ядра процессора при работе компьютера, просто нагрузка между ними распределяется по-разному.
Однако, если вы решили задействовать их все в таких операциях, как включение компьютера и запуск ОС, то рекомендуется перед началом работ и после проверить температуру рабочих ядер. Если до начала температура бала и так высокой, а после подключения только возросла, то рекомендуется вернуться к настройкам по дефолту.
Также обращайте внимание на стабильность работы системы до и после работы. Иногда компьютер может запускаться медленнее, но стабильнее с одним ядрам, а при подключении ещё дополнительных скорость обработки информации ускорится, но стабильность работы может пострадать
В этом случае тоже разумнее будет сделать откат до настроек по умолчанию.
Этап 1: Узнаём количество доступных ядер
Стоит понимать, что если в процессоре всего два ядра, четыре и более ядра в работе компьютера вы никак задействовать не сможете, поэтому изначально рекомендуется узнать их доступное количество. Сделать это можно при помощи следующей инструкции:
Аналогично просмотреть количество ядер процессора возможно при помощи стороннего ПО, например, AIDA64. Однако в данном случае, корректнее будет использовать функциональные возможности самой Windows, так как иногда бывают неполадки такого рода, что AIDA64 (или другое стороннее ПО) видит только 4 ядра, а Windows почему-то только 2.
Этап 2: Подключение всех ядер при включении
Обычно по умолчанию система задействует все доступные ядра во время функционирования компьютера. Правда, на одни может быть большая нагрузка, а на другие меньшая, также при низкой нагрузки некоторые ядра могут вовсе отключаться в целях экономии энергии.
Однако при включении компьютера действительно может быть задействовано только ограниченное количество вычислительных мощностей процессора, что может несколько замедлить его включение. Активировать все мощности устройства при его включении можно прямо из операционной системы, воспользовавшись данной инструкцией:
Альтернативный способ через BIOS
Если по каким-то причинам у вас не получается сделать всё, как в инструкции выше, то можно использовать для увеличения количества ядер, ответственных за загрузку ОС BIOS
В этом случае, желательно, проявить некоторую осторожность, а если вы с компьютером на «вы», то лучше вообще не использовать данный способ, дабы случайно что-то не сбить в настройках
Пошаговая инструкция имеет следующий вид:
Обычно все ядра процессора так или иначе используются во время работы компьютера, исключение составляет лишь его включение. Но если вы даже в этом процессе задействуете все ресурсы ЦП, то особого прироста производительности в обычной работе ПК не увидите, единственное, он будет быстрее загружаться при включении.
Как включить все ядра на Windows 10 или отключить некоторые
Случается, что не все ядра процессора включаются в работу. Но не только в Windows 10. И вот, многоядерный процессор на 75% простаивает. Понятно, что это мало кому понравится. Ещё со времён XP энтузиасты искали ответ на то, сколько именно процессов одновременно выполняется на ПК. Сегодня эта задача решается так просто, но немногие об этом знают. Просто нагрузите свой комп игрой и скорее идите в Диспетчер задач. Там будет видно, играет ли роль многоядерность.
Проще говоря, долгим разглагольствованиям мы предлагаем эксперимент. А так-то много можно говорить, что разделение процессов должно поддерживаться ОС, приложениями, играми и драйверами. Рассуждать, в какой именно последовательности обрабатывать команды, и как их чередовать. Жаловаться, что система работает медленно: наверняка халявит где-то. Отбросьте эти глупости, Билли Гейтс дал нам более совершенное системное средство для сбора всей необходимой информации.
Малоизвестные опции Windows 10
- Заходим в Диспетчер задач, нажав комбинацию Ctrl + Shift + Del. На вкладке производительность кое-что видно.
- Многие на этом разворачиваются и недовольными уходят. Не будем брать с них пример. Кликните по графику правой кнопкой мыши.
- Большая часть читателей уже догадалась, откуда ветер дует.
Вот перед нами все 4 ядра системы, и каждое работает. Если игрушка задействует только два из них, это значит, что криворукие программисты не умеют оптимизировать код. Ни система, ни BIOS, ни сам процессор здесь не виноваты. Мы чётко видим работу всех доступных ядер.
Что делать: мои ядра стоят
Ещё Пушкин А.С. кое-что писал о процессорной архитектуре. Как говорится, ядра – чистый изумруд… Первый совет, который дают в ТП Майкрософт, это попробовать особый вариант загрузки:
- Win + R.
- Набираем msconfig.
- Заходим на закладку Загрузка.
- Выбираем Дополнительные параметры.
Устанавливаем нужное число процессоров. Будьте осторожны с этим окном и старайтесь ничего больше не трогать (толстый намёк на ОЗУ).
Настройки BIOS
Если предыдущий вариант мало кому помог (по вполне понятным причинам), то настройка BIOS часто даёт нужный эффект. Следует найти раздел процессора и разрешить работу всех ядер, либо поставить при выборе нечто вроде Авто (автоматически). Однако далеко на в каждых настройках фигурирует эта установка. Наличие большого выбора опций характерно для многопроцессорных систем. Иногда помогает загрузка оптимальных параметров. Не забудьте перед этим сохранить старые на случай, если не поможет и придётся возвращаться.
Обновления
Некоторые вопросы (answers.microsoft.com/en-us/windows/forum/windows_10-performance/windows-10-missing-processor-cores/c456556e-2e90-45db-9081-a1ff52697333) разрешаются обычным обновлением операционной системы до последней версии. Вот ответ одного везунчика, которому это помогло.
Как отключить ядра
Мы разобрались с тем, как включить все процессорные ядра на Windows 10, а теперь подумаем, как исключить из работы некоторые. Первый ответ очевиден: вернуться к BIOS. Но бывает ещё, что геймер хочет распараллелить своих ботов так, чтобы они «жрали» меньше места и не мешали играть основному персонажу.
Попробуйте это сделать из диспетчера задач. Представим, что Проводник, это наш бот. Ограничим его права.
- Ctrl + Shift + Esc.
- Переходим на вкладку Подробности.
- Кликаем его правой кнопкой и выбираем Задать сходство.
- Убираем галки с двух ядер, кликаем ОК.
Это полезно в тех случаях, когда один процесс ощутимо пожирает все ресурсы. Ограничьте его права, и тогда можно будет хотя бы завершить работу системы без помех. Он не сможет использовать все ядра процессора, а потому останутся обходные мощности.
Йа хочу знать больше
Повсеместно говорится о возможностях системы, но мало кто знает о поддержке процессоров. Вот какую информацию удалось узнать нам:
- Десятка поддерживает до двух физических процессоров (кристаллов). Логических, естественно, больше.
- 32-битная версия ограничена 32 ядрами.
- 64-битная ограничена 256 ядрами.
- Имеются более мощные серверные версии.
Так что размножайтесь на здоровье!
На практике это выглядит так: некий чел говорит, что Pro поддерживает все ядра процессора Xeon E5-2699 V4. Их, к тому же, на плате 2 штуки. Итого, получается 44 ядра и 88 потоков. Такой комп за миллион-другой рублей. Весь зал рукоплескал тому, кто сумел запустить десятку на этой машине. А мы подумали – нужно начать зарабатывать больше и качественнее.
Виды процессоров
Существуют процессоры для мелкой техники, такой как ноутбуки компьютеры, телефоны,их можно назвать настольные ЦП. Второй вид процессоров – серверные, предназначены для оборудования, работающего с огромными массивами данных.
Основные функции настольных процессоров – это выполнения функций домашних компьютеров: запуск нескольких программ, перемещение информации, работа с браузерами, запись данных на различные накопители, запуск игр, обработка фото- и видеоматериалов. Им не требуется большое число ядер, но необходима высокая тактовая частота.
Серверные процессоры могут работать с несколькими подключенными клиентами, поэтому им требуется большее число ядер, высокий объем кэш-памяти и поддержка больших объемов оперативной памяти.
Также различают типы процессоров по принципу выполнения команд:
CISC (Complete Instruction Set Computing) – этот тип процессора с полным набором команд. Они характеризуется:
– большим количеством различных машинных команд, каждая команда выполняется за несколько тактов ЦП
– небольшим количеством регистров общего назначения
– различными форматами команд с разными длинами
– преобладанием множественной адресацией
RICS (Restricted Instruction Set Computer) – процессор, повышение работоспособности которого происходит за счет упрощения инструкций. В ЦП с RISC-архитектурой применяется ограниченный набор быстрых команд.
Каждая команда выполняется за за один такт. В таких процессорах требуется меньшее число транзисторов, что снижает их энергопотребление и стоимость. Архитектура RISC использует наиболее простейшие команды, что упрощает процесс их выполнения. Более сложные команды обрабатываются как составные из “простых” команд.
VLIW (Very Long Instruction Word) – процессоров, работающие через объединение простых команд в “связку”. Эти команды должны быть независимы друг от друга и осуществляться параллельно.
Архитектура VLIW известна с начала 80-х годов. Она основана на том, что задача эффективного параллельного выполнения команд возлагается на «разумный» компилятор (программу, переводящую команды в машинный код). Компилятор первоначально делает анализ всей инструкции, выбирает команды, которые могут быть выполнены одновременно. Затем объединяет такие команды в связки, которые рассматриваются как сверхдлинные команды. В результате получается несколько сверхдлинных команд, которые исполняются одновременно.















![[инструкция] как включить все ядра на windows 7!? (2019)](http://kubwheel.ru/wp-content/uploads/2/5/2/252072e19bd692a77defee7b2474863f.png)







