Подключение двух мониторов к компьютеру
Несколько мониторов можно подключать к различным разъемам, наличие двух одинаковых портов не обязательно. Использовать два монитора довольно просто, особенно в том случае, если на видеокарте присутствует два выходных разъема одного или различных типов. Достаточно будет просто правильно соединить шнуры.
Если же имеется всего один порт, необходимо использовать специальный сплиттер. Это может быть простое устройство с двумя выходами и одним входом.
Иногда встречаются более продвинутые исполнения таких разветвителей в виде пластикового корпуса с тремя портами.
Подсоединение проводов, по которым происходит передача видеоданных, осуществляется довольно просто. Самое главное — это не перепутать верх и низ. Форма штекера не позволит это сделать, разве что, попытаться осуществить подключение принудительно, с применением большой силы.
После вставки разъёма в порт, нужно закрепить его с помощью специальных болтов. Они нужны для того, чтобы надежно зафиксировать штекер. Некоторые разъемы закручиваются отверткой, а другие, оснащённые барашками, позволяют сделать это вручную.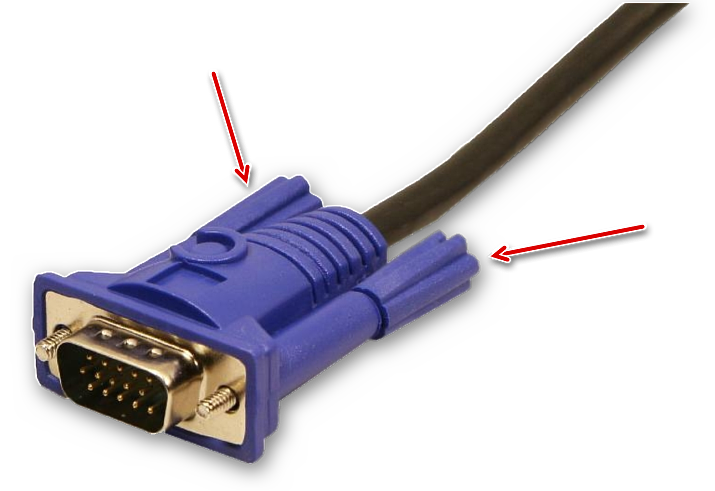
Зачем подключать
Для обычных пользователей подключение одновременно двух устройств для вывода изображения не требуется.

Наличие двух и более экранов необходимо:
- во время работы в какой-либо профессиональной среде – Photoshop, 3D Max;
тем инженерам, которые занимаются разработкой сложного программного обеспечения (для осуществления дебага); при осуществлении каких-либо работ с виртуальной машиной – когда разрабатываемое программное обеспечение является мультиплатформенным.
Также очень многие пользователи используют такую функцию как расширение рабочего стола. Она позволяет комфортабельнее играть в различного рода симуляторы.
Как сделать двойной экран на Windows 7
Процесс выполнения поставленной задачи разделяют на несколько этапов, каждый из которых рассматривается по отдельности.
Как подключить дополнительный монитор
В независимости от версии операционной системы подключение второго монитора к компьютеру Windows 7 осуществляется по алгоритму:
- Взять провод HDMI. При необходимости поменять на DVI, т. к. это разные провода.
- Один конец кабеля воткнуть во внешний разъём HDMI на видеокарте, а второй в такой же разъём на мониторе. Как правило, современные видеоадаптеры и мониторы оснащены несколькими портами HDMI, что позволяет подключать одновременно несколько экранов к одному ПК. На ноутбуке данные разъёмы также присутствуют на боковой панели.
- Проделать ту же операцию со вторым монитором и включить устройство, нажав на кнопку питания.
- Подсоединение также можно осуществить и с помощью проводов DVI или VGA, если видеокарта и мониторы имеют данные порты. После этого выключение ПК не требуется.
Как устанавливать подключение монитора к видеокарте
Обратите внимание! DVI и VGA — порты старого образца, сейчас практически не используются ни на мониторах, ни на видеокартах, ни на материнских платах. Более современные платформы их отказываются видеть, а делать специальные нет смысла
Как настроить два монитора на Windows 7
После подключения дополнительного дисплея на компьютере виндовс семь необходимо совершить определённые действия по настройке этих устройств. Для этого можно воспользоваться пошаговым алгоритмом:
- Включить ПК и дождаться окончательной загрузки операционной системы.
- На клавиатуре одновременно зажать кнопки «Win + P».
- После осуществления предыдущих манипуляций запустится небольшое окошко с выбором дальнейшего действия. Здесь можно будет дублировать монитор, расширить пространство или выключить один из экранов.
- Выбрать подходящий вариант и кликнуть по нему левой клавишей манипулятора.
- Дождаться, пока изменения вступят в силу. Выключать ПК не надо.
Обратите внимание! Дублирование представляет собой отображение одного и тоже изображения на двух дисплеях одновременно. Выбрав данный вариант, пользователь увидит одинаковую картинку на двух мониторах сразу
Все действия, производимые на рабочем столе, будут дублироваться на два устройства.
Если выбрать вариант «Расширить», то картинка будет также отображаться на обоих дисплеях, но при этом на каждом из них можно будет осуществлять различные действия.
Опция «Только компьютер» предназначена для ноутбуков. Она блокирует работу подключенного к видеокарте девайса. Режим «Только проектор» также используется на ноутбуках. Он позволяет отключить главный экран ноутбука и отображать изображение только на дополнительном, подключенном мониторе.
Окно настройки двух экранов на виндовс 7
Важно! Последняя опция предназначена для использования специальных устройств, с помощью которых изображение с ПК выводится на большой экран
Как подключить второй монитор к видеокарте
Практически все популярные видеокарты, будь это AMD или NVIDIA, имеют дополнительный вход для подключения монитора. Схожая ситуация и с ноутбуками. Большинство современных моделей оснащены необходимыми разъемами.
Особое внимание следует обратить на идентичность выходов видеокарты и входов на мониторе. В том случае, если разъемы не соответствуют друг другу, придется дополнительно приобретать специальные переходники
Процедура подключения дополнительного монитора
Обычно на мониторе имеется намного больше портов, чем подозревает среднестатистический пользователь. Внимательно осмотрите всю поверхность комплектующего и, возможно, вы обнаружите необходимый разъем, что поможет сэкономить на переходниках.
Сама процедура подключения монитора достаточно проста и не вызовет сложностей даже у неопытных пользователей. Давайте рассмотрим ее поэтапно:
- Подсоедините монитор или телевизор к ПК, используя специальный кабель.
- Включите телевизор или монитор в электрическую сеть.
- В том случае, если подключаемое устройство – телевизор, необходимо выбрать подходящий источник сигнала. Узнать какой именно видеосигнал используется можно в инструкции.
- Запустите ПК.
Настройка режима работы
Обычно компьютер после включения автоматически определяет мониторы, но иногда может возникнуть ошибка с выводом изображения. В таком случае необходимо будет самостоятельно определить, в каком режиме будут работать мониторы. Возможны такие варианты:
Дублирование изображения. В таком режиме на обоих мониторах отображается одинаковая картинка
Обратите внимание, что изображение может быть несколько искажено, так как система не учитывает разрешение экранов.
Вывод картинки только на один из мониторов.
Распределение картинки одновременно на два монитора.
Чтобы выбрать наиболее предпочтительный режим в Виндовс 7, требуется перейти в настройки разрешения экрана, которые находятся на Панели управления, и указать необходимый вариант в графе «Несколько дисплеев». Иногда возникает ситуация, что мониторы оказываются перепутанными местами. В таком случае потребуется изменить отображение картинки с помощью кнопки «Сделать основным дисплеем».
Как вы смогли убедиться, подключить два монитора к компьютеру с установленным Windows 7 достаточно просто. Самое главное, чтобы имелись необходимые дополнительные разъемы для подключения. Даже если на ПК присутствует только один выход, не отчаивайтесь, всегда можно приобрести специальный разветвитель.
Как исправить второй монитор, не обнаруженный в Windows 11
Рекомендуется попробовать каждый из перечисленных ниже обходных путей, а затем посмотреть, какой из них принесет вам успех. Итак, имея это в виду, давайте начнем.
Программы для Windows, мобильные приложения, игры — ВСЁ БЕСПЛАТНО, в нашем закрытом телеграмм канале — Подписывайтесь:)
ИСПРАВЛЕНИЕ 1. Попробуйте основные обходные пути
Прежде чем переходить к каким-либо дополнительным исправлениям, мы рекомендуем вам сначала попробовать эти основные обходные пути. В большинстве случаев их более чем достаточно для решения основной проблемы.
- Для начала следует повторить попытку установления соединения. Для этого вытяните шнур питания из необнаруженного монитора и снова подключите его.
- Далее рассмотрите возможность использования другого порта, а также кабеля. Попробуйте переключиться между DisplayPort и HDMI для подключения дополнительного монитора к компьютеру. и посмотреть, какой из них работает для вас.
- Отключите другие устройства. Если к вашему ПК подключены какие-либо другие устройства, мы рекомендуем вам удалить все эти устройства, а затем повторить попытку установления соединения.
- Говоря о других устройствах, было замечено, что сигналы NFC могут мешать сигналам и, следовательно, приводить к сбою подключения для дополнительного дисплея. Так что либо держите телефон подальше от ПК, либо отключите NFC. Чтобы сделать последнее, перейдите в «Настройки»> «Подключенные»> «Устройства»> «Настройки подключения»> «Отключите переключатель рядом с NFC».
Если вышеупомянутые обходные пути не помогли решить проблему с тем, что второй монитор не обнаруживается на вашем ПК с Windows 11, то вот несколько дополнительных исправлений, которые заслуживают вашего внимания.
ИСПРАВЛЕНИЕ 2. Принудительное обнаружение дополнительного дисплея
Если ОС не может обнаружить подключенный дисплей, вы также можете заставить его сделать то же самое. Вот как
- Откройте меню «Настройки» с помощью сочетаний клавиш Windows I.
- Затем перейдите в раздел «Экран» > «Несколько дисплеев».
- После этого нажмите кнопку «Обнаружить» рядом с «Обнаружить другой дисплей».
- Проверьте, устраняет ли это проблему с тем, что второй монитор не обнаруживается на вашем ПК с Windows 11.
ИСПРАВЛЕНИЕ 3. Обновление графических драйверов
Ваш компьютер не может распознать второй дисплей также из-за старых или устаревших драйверов дисплея. Поэтому вам следует обновить их до последней сборки, используя приведенные ниже инструкции.
- Щелкните правой кнопкой мыши значок Windows и выберите «Диспетчер отображения».
- Затем разверните раздел «Адаптер дисплея».
- Щелкните правой кнопкой мыши графический драйвер и выберите «Обновить драйвер».
- После этого выберите Автоматический поиск драйверов.
- Теперь Windows загрузит и установит последние доступные драйверы.
- Теперь проверьте, устраняет ли это проблему с отсутствием обнаружения второго монитора на вашем ПК с Windows 11.
ИСПРАВЛЕНИЕ 4: частота обновления синхронизации
Вам также следует рассмотреть возможность синхронизации частоты обновления вашего основного монитора с частотой обновления вашего дополнительного монитора. монитор имеет по умолчанию. Вот как это можно сделать-
- Откройте меню «Настройки» с помощью сочетаний клавиш Windows I.
- Затем перейдите в раздел «Экран» > «Расширенный дисплей».
- Теперь выберите ту же частоту обновления, что и ваш дополнительный дисплей. Если вы не уверены, то используйте 60 Гц.
- Проверьте, устраняет ли это проблему с тем, что второй монитор не обнаруживается на вашем ПК с Windows 11.
ИСПРАВЛЕНИЕ 5. Включите функцию «Активировать весь дисплей» в Nvidia.
Если вы используете видеокарту Nvidia, рассмотрите возможность включения ее функции «Активировать все дисплеи». Вот как
- Перейдите в меню «Пуск», найдите панель управления NVIDIA и откройте ее.
- Затем разверните «Настройки 3D» и выберите «Настроить SLI, Surround и PhysX».
- В разделе «Конфигурация SLI» выберите «Активировать все дисплеи» и нажмите «ОК», чтобы сохранить его.
- Проверьте, устраняет ли это проблему с отсутствием обнаружения второго монитора в Windows 11.
ИСПРАВЛЕНИЕ 6. Включите AMD Eyefinity
С другой стороны, если у вас есть видеокарта AMD, рассмотрите возможность включения функции Eyefinity, используя приведенные ниже инструкции:
- Запустите программное обеспечение AMD Radeon и перейдите в «Настройки».
- После этого перейдите на вкладку «Дисплей» и выберите AMD Eyefinity.
- Теперь нажмите «Быстрая настройка» и следуйте инструкциям на экране, чтобы завершить настройку.
- После этого перезагрузите компьютер, и проблема будет решена.
Настройки фона на мониторах
С подключенным вторым монитором можно персонализировать рабочие столы.
Чтобы настроить параметры оформления экрана, последовательно откройте: Параметры Windows ➯ Персонализация ➯ Фон, или нажмите правой кнопкой мыши в пустой области рабочего стола и в появившемся контекстном меню выберите пункт Персонализация
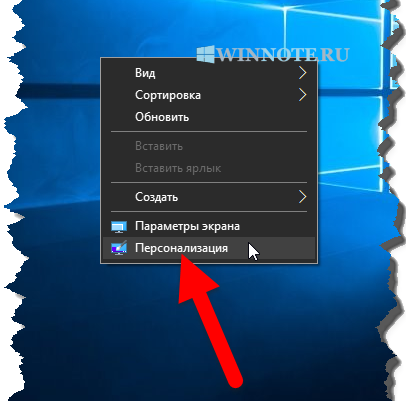
Затем в правой части окна выберите подходящий фон и щелкните на нем правой кнопкой мыши, в появившемся контекстном меню выберите один из пунктов меню, например Задать для монитора 1
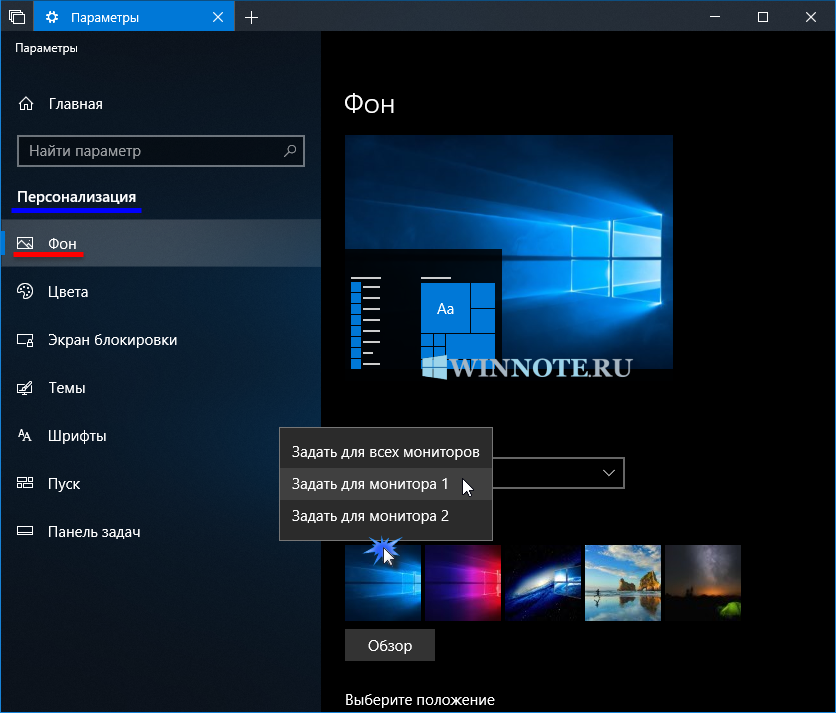
Аналогичным способом выберите фон для второго монитора.

Также можно выбрать положение фонового рисунка в раскрывающемся списке Выберите положение .
Как использовать несколько рабочих столов
Работа с двумя мониторами осуществляется по-разному. Вы можете не только выбрать настройки изображения, но и указать вариант отображения информации:
- Только экран компьютера. С этой опцией вы будете пользоваться только основным монитором.
- Повторяющийся. Изображение будет дублироваться на обоих дисплеях.
- Расширить. Опция, позволяющая объединить два экрана в одно целое.
- Только второй экран. Опция предполагает отключение ведущего дисплея.
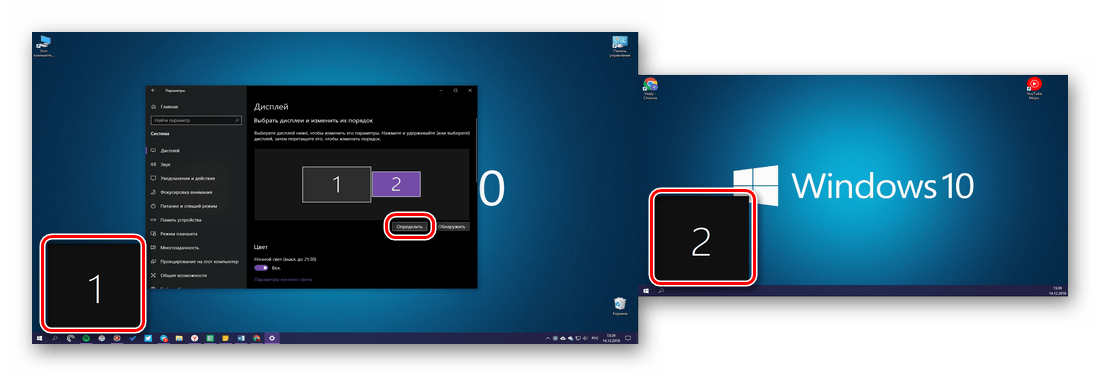
Чтобы переключиться на понравившийся режим, выполните шаги 3-4 из предыдущей инструкции, а затем выберите интересующую опцию во вкладке «Несколько дисплеев».
На заметку. Вы можете быстро вызвать меню выбора формата изображения одновременным нажатием на клавиши «Win» + «P».

Настройка мониторов
Операционная система после подключения двух мониторов настраивает их автоматически и сразу же начинает передавать изображение на каждый из них. Однако отображаться всё может не так, как вам нужно – например, на мониторах может быть разное разрешение. Чтобы исправить это и другие сопутствующие проблемы, сделайте следующее:
Вы также можете настроить режимы отображения, о которых упоминалось в начале статьи. Основные режимы – это «Дублировать» и «Расширить». При дублировании одно и то же изображение передаётся на все подключенные мониторы, а при расширении – растягивается (причём не обязательно именно на два монитора – растянется изображение на столько мониторов, сколько подключено).
Для переключения между режимами нажмите на комбинацию клавиш «Win+P».
Зачем нужно подключать к компьютеру или ноутбуку два монитора?
Практических применений работы с двумя рабочими столами Windows и использования двухэкранных компьютерных систем – море. Особенно это актуально, если у вас новый компьютер, и имеется старый второй монитор. Не лежать же добру без дела? Монитор стареет гораздо позже, чем системный блок, а значит его можно использовать еще многие годы вместе с обновленным ПК или ноутбуком.
Увеличение рабочего пространства
Первое и очевидное – повышение эффективности работы пользователя. Растянутый на два дисплея рабочий стол позволяет одновременно держать открытыми вдвое больше окон. Это полезно многим офисным работникам. А представителям творческих профессий – художникам, редакторам видео, композиторам, пишущим музыку в виртуальных синтезаторах – и вовсе необходимо. Инженерные чертежи можно рассматривать с большей детализацией и в больших масштабах, что ценно, когда нужно изучить будущий механизм в целом. Значительно ускоряется выполнение многих задач, связанных с обработкой статистики – не нужно по десять раз переключать приложения, чтобы сравнить данные из трёх таблиц и пяти графиков. Все они спокойно помещаются на удвоенной «рабочей территории».
Эффект присутствия в играх
Второе по очевидности – и, пожалуй, первое по популярности подключать два монитора на одном компьютере – это игры. Многопользовательские стрелялки ощущаются совершенно иначе, когда двое персонажей одновременно находятся на одной локации. И можно даже не говорить о том, насколько лучше выглядит трёхмерная графика на широкой «плазме», чем на маленьком экране ноутбука.
Одновременная работа в двух программах
Минимум два дисплея используют профессиональные программисты. Код и результат его исполнения; файл документации и дизассемблированный участок, вызывающий сбой – кропотливая работа способна раздражать и утомлять, если нужно постоянно «мигать» окнами.
Обучение и презентации
В производстве и обучении куда проще поставить второй монитор, зеркально отражающий основной, чем моститься вдвоём перед одним экраном. Посетитель в банке и школьник, которому учитель показывает нужные параграфы из электронного учебника, могут с комфортом сидеть по свою сторону стола, если есть два монитора, подключенных к одному компьютеру.
Распределение нагрузки
И, наконец, организация многопользовательской работы в масштабах офиса или дома – логичное решение, если в наличии имеется достаточно мощный ПК с современной многопроцессорной графической системой. Два дисплея, использующие разные видеопотоки, навсегда завершат споры «кому компьютер сейчас нужнее».
Не помогло
Какие видеокарты выбрать и в чем их отличие
В общем, если вам просто нужно вывести изображение на несколько мониторов (офис, трейдинг), то самый простой и бюджетный вариант это несколько самых дешевых офисных видеокарт, плюс использование видео разъемов материнской платы
Модель и производитель здесь не имеют особого значение, обратите только внимание на то сколько мониторов поддерживает видеокарта
Если же вас хоть немного интересуют игры или видеомонтаж, то стоит отдать предпочтение игровым видеокартам начального или среднего класса. Что касается выбора между nVidia и AMD, то стоит учитывать несколько особенностей.
У видеокарт nVidia есть универсальные ядра CUDA, которые можно использовать в различных расчетах. Учтите это, если вы работаете с приложениями, которые могут использовать это преимущество.
У видеокарт AMD в свою очередь есть ограничение – при подключении нескольких мониторов, хотя бы один должен подключаться к разъему DisplayPort, у nVidia этого ограничения нет. Если вы не уверены, то лучше отдать предпочтение nVidia – это более универсальный вариант.
Если же у вас уже есть мощная видеокарта (или ноутбук), и не получается подключить несколько мониторов, то отличным решением будет использовать мультидисплейный адаптер. Он качественно выведет изображение на 2-3 экрана и позволит использовать всю мощь дискретной графики.
Если вы занимаетесь 3D-моделированием, то лучше построить систему на основе одной или двух профессиональных видеокарт, в зависимости от того сколько мониторов вы планируете подключать, сложности проектов и бюджета. Если проекты у вас не сложные, то дешевле будет купить 2 видеокарты начального уровня. Если же вы работаете с серьезными 3D-моделями, то лучше предпочесть одну более мощную видеокарту.
Ну и последний наиболее простой и надежный, но при этом и более затратный вариант – использование специализированной видеокарты для создания мультидисплейных инсталляций от Matrox. Если вы создаете стенд для наблюдений за различными процессами и бюджет позволяет, то почему бы и нет.
Если нет второго монитора
Если у вас нет второго монитора, а денег на его покупку банально жалко, вы можете использовать в качестве такового телевизор. Конечно, на стол его не поставить, и расширять экран с помощью ТВ вряд ли будет удобно, но посмотреть фотографии на большом экране, или использовать телевизор в качестве внешнего дисплея ноутбука вы вполне сможете.
Подключение телевизора к компьютеру по HDMI и его настройка ничем не отличаются от уже описанного нами в отношении обычных мониторов, поэтому и повторяться здесь вряд ли стоит. Зато у Смарт ТВ есть одна очень интересная функция, которая точно может вам пригодиться — беспроводное подключение.
Если телевизор и ПК находятся в одной сети, вы можете подключить его уже через знакомое нам меню «Проецировать», которое вызывается сочетанием клавиш Win + P. Просто на сей раз выберите не способ проецирования, а нажмите «Подключиться к беспроводному дисплею» и выберите в списке устройств ваш ТВ.
Кроме того, транслировать экран компьютера на телевизор можно с помощью функции Chromecast. Для этого:
- Откройте браузер Chrome.
- Кликните левой кнопкой мыши на кнопку со значком с тремя точками в верхней правой части окна и нажмите Трансляция.
Подключаем монитор к ноутбуку через HDMI кабель
Рекомендуется отключать оба устройства перед тем, как подключать кабель. Честно скажу – я не отключаю. Пока ничего не сгорело Но вам рекомендую выключить ноутбук и отключить питание монитора.
Подключаем кабель к монитору.

Второй конец кабеля подключаем к ноутбуку.

После подключения (и включения) изображение скорее всего будет дублироваться на оба экрана (как на фото ниже).
Обновление: есть много мониторов со встроенными динамиками. По HDMI кабелю может передаваться не только изображение, но и звук. Если сразу после подключения звук на монитор не пошел, то смотрите эту статью: как вывести звук с компьютера на телевизор через HDMI. Возможно, нужно изменить настройки воспроизведения звука в Windows.
Дальше можно сменить режим работы нескольких дисплеев. В Windows есть 4 режима:
- Дублировать, или Повторяющийся. Это когда на экране ноутбука и монитора отображается одинаковое изображение.
В данном режиме есть один нюанс с разрешением экрана. Оно определяется самым низким разрешением и устанавливается на оба экрана. На ноутбуках обычно разрешение 1366×768, а на мониторах 1920×1080. В данном режиме на мониторе тоже будет принудительно выставлено разрешение 1366×768. И картинка будет не очень хорошего качества. В моем случае на ноутбуке тоже 1920×1080. - Расширить. Когда второй экран становится как бы продолжением основного.
На него можно вынести какие-то ярлыки, окна и т. д. Можно, например, на экране ноутбука работать в браузере, а на монитор вынести проигрыватель и смотреть фильм. Или открыть тот же Ютуб в другом окне браузера. - Только экран компьютера (отключить проректор). Это когда изображение выводится только на экран ноутбука. Монитор отключен.
Можно выключать монитор не отсоединяя HDMI кабель. - Ну и последний режим – Только второй экран (только проектор). Здесь все наоборот. Экран ноутбука отключен, а картинка выводится только на монитор.
Я всегда работаю именно в этом режиме.
Как менять эти режимы и при необходимости изменить разрешение в параметрах экрана Windows, я покажу дальше в статье. Отдельно для Windows 10 и Windows 7.
Необходимость в двух мониторах
Существует множество вариантов использования одновременно двух дисплеев на одном компьютере.
В первую очередь, такая система с несколькими мониторами позволит держать полностью открытыми намного больше окон.
Для дизайнера, конструктора и фотохудожника увеличенная рабочая зона означает большую детализацию объектов.
Повышается эффективность работы и у пользователей, использующих графики и схемы – с двумя мониторами нет нужды постоянно переключаться между несколькими документами, которые удобно размещаются на одной, увеличенной вдвое, территории.

Рис.1. Два монитора для работы.
Ещё одна достаточно часто встречающаяся возможность применения двух экранов – игровые приложения. С их помощью обеспечивается лучший обзор по сторонам.
А для владельцев ноутбука дополнительный широкий экран (в качестве которого можно использовать даже плазменный телевизор) позволяет получить намного больше удовольствия от игры.

Рис.2. Использование двух мониторов для игры.
Пригодятся два экрана и программистам, давая им возможность наблюдать, как будет выглядеть результат их работы в нескольких браузерах.
В производстве, во время образовательного процесса и в офисе – каждое такое рабочее или учебное место может потребовать отображения информации с одного компьютера сразу на нескольких мониторах – это сэкономит и пространство (не придётся сидеть вдвоём у одного дисплея), и средства (нет необходимости в покупке ещё одного компьютера).
Что нужно для подключения второго монитора к ПК?

Многие думают, что если в адаптере есть несколько разъемов, то он поддерживает и подключение такого же количества мониторов. Но на самом деле это ошибка.
Любая самая простая офисная или слабенькая игровая видеокарта оснащена как минимум четырьмя разъемами для подключения монитора. Но если ко всем им подключить экраны, то при включении компьютера окажется, что работать будут далеко не все, а во многих случаях только один.
Чтобы не возникало таких казусов, нужно внимательно изучить документацию адаптера. Там все написано: какое количество мониторов поддерживается, и с какими параметрами.
У монитора есть три основных параметра:
- разрешение;
- частота обновления изображения;
- интерфейс подключения.
Наличие дополнительных видеоразъемов на материнской плате

Для начала разберемся, как подключить второй монитор через материнскую плату. Первым делом следует посмотреть на заднюю панель системного блока. Возле каждого разъема там должна быть подпись.
Если их нет или они слишком маленькие, что разобрать не получается, то снова можно обратиться к документации. Если ее под рукой тоже нет, то идем на сайт производителя материнской платы и находим там описание своей модели.
Если есть подходящие разъемы, то подключаем монитор и делаем пробное включение. Если же выходов подходящих нет, то придется покупать переходник. Например, на Макбуках часто есть только USB‑C, а мониторы в большинстве своем поддерживают протокол HDMI, поэтому может понадобиться соответствующий переходник.
Бывает и другая ситуация, когда подходящего разъема на ПК нет, но на мониторе есть дополнительный выход, который совпадает с тем, что есть на задней панели системного блока. В таком случае необязательно покупать переходник, а можно купить другой кабель. Во многих ситуациях это будет дешевле.
Проблема этого метода в том, что часто не подключается второй монитор напрямую к материнской плате. Поэтому скорее всего придется попробовать другие методы.
Видеокарта с несколькими выходами под монитор

Это наиболее оптимальный вариант, при котором практически не возникает вопросов, почему ПК не видит второй монитор. Если не работает ни один из других методов, то этот должен выручить. Во многих случаях это единственный способ подключить два дисплея.
Компьютерная видеокарта может быть оснащена такими интерфейсами:
- VGA;
- HDMI;
- Display Port;
- DVI.
Все из перечисленных портов дает возможность подключить два дисплея. Однако и в этом случае может оказаться так, что интерфейсы на мониторе и видеокарте не совпадают. Есть два варианта решения этой проблемы. Один из них – это снова обратиться к «услугам» переходника, или купить кабель с разными интерфейсами на концах.
Использование второй видеокарты

Часто пользователи хотят подключить к новому компьютеру старый монитор. Но у технике не совпадает интерфейсы. Тут юзеры вспоминают, что у них еще и старая видюха осталась. Подключив, таким образом два дисплея при включении оказывается, что второй монитор не определяется.
Дело в том, что возможности такого подключения нет. Точнее оно есть, но очень сложное. Понадобится находить сторонний софт, который не всегда работает корректно. Поэтому лучше от такой затеи отказаться.
Разветвитель
Если стоит задача не расширить рабочее пространство, а просто продублировать картинку на двух экранах, а на ПК при этом лишь один видеовыход, то можно купить недорогой сплиттер, который еще называется разветвителем.
При поиске такого переходника, нужно также обращать внимание на его интерфейс, ведь они бывают разные, как и выходы для подключения монитора
Кабель
Естественно, при подключении монитора не обойтись без дополнительного кабеля. По этому проводу передается информация от ПК к монитору, на котором она превращается в изображение. Разъемы на кабелях должны соответствовать тем, которые есть и на компьютере и на мониторе.
Режимы отображения
В Windows 10 есть 4 режима отображения на многомониторной системе. Переключение между ними происходит через панель «Проецировать» (вызывается комбинацией клавиш Win + P).
- Только экран компьютера — второе устройство бездействует, видеосигнал передается только на основной монитор или экран ноутбука, подходит, например, для подготовки к демонстрации презентации.
- Повторяющийся — картинка на обоих устройствах одинакова – отличное решение для презентаций, просмотра фильма всей семей на нескольких экранах. Изображение демонстрируется в одинаковом разрешении. Если дополнительный девайс не поддерживает разделительную способность первого – картинка выводится с пониженным разрешением, могут появляться черные полосы по сторонам.
- Расширить — устройства объединяются в один большой дисплей, увеличивая рабочую область. Удобно, когда приходится держать открытыми много окон, панелей инструментов во время создания и обработки мультимедийного контента, моделирования, программирования и отладки кода, слежки за десятком и более камер видеонаблюдения. Для перемещения окон из одного экрана на другой перетаскивайте их в направлении второго экрана до границы первого.
- Только второй экран — изображение проецируется на дополнительной девайс, основной дисплей не используется на программном уровне. Удобно для вывода картинки на большой дисплей.
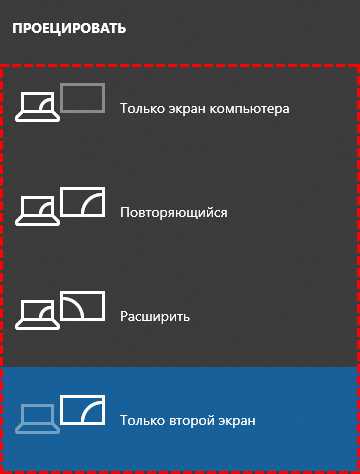
По умолчанию используется второй режим — Повторяющийся.
Этапы подключения
Первый этап подключения (физический) нескольких экранов достаточно несложен.
Для этого потребуется наличие на компьютере достаточного количества входов соответствующего типа, столько же кабелей и, при необходимости, переходники.
После этого система может и сама определить наличие двух устройств вывода информации и настроить изображение, или же вам понадобится провести настройку вручную, с помощью стандартных средств Windows (или другой ОС).
Способов физического подключения 2 мониторов всего три:
- С помощью видеокарты, имеющей несколько выходов (рис.3). Если компьютер приобретали для работы с графикой, а видеоплата достаточно современная и мощная, на ней уже может быть установлено несколько разъёмов – например, 2 HDMI или 1 VGA и 1 HDM. Если вход всего один, возможно, придется приобрести новую видеокарту;

Рис.3. Видеокарта с 2 входами HDMI.
2. Установка дополнительной видеокарты во второй слот материнской платы.
Такой вариант подойдёт при наличии на компьютере старого графического процессора, и отсутствии возможности покупки дорой новой платы с 2 входами;

Рис.4. Установка дополнительных видеокарт.
3. Использование специального разветвителя (сплиттера). Такой способ самый недорогой и подойдёт для любого компьютера, однако может привести к снижению допустимых частот у мониторов.
Качество изображения уменьшится, что будет особенно заметно при запуске на экранах видео FullHD. Для работы со статическими картинками использование сплиттера вполне допустимо.

Рис.5. Сплиттеры для подключения 2 мониторов.
Совет: при использовании ноутбука возможность подключения второго монитора должна быть уже предусмотрена (в боковой части имеется дополнительный разъём). Менять видеокарту на многих переносных компьютерах не только дорого, но и нередко просто невозможно. Однако большинство современных ноутбуков и даже нетбуков по умолчанию имеют вход для подключения монитора.
Настройка второго монитора
После того как разобрались с возможными способами подсоединения двух дисплеев, осталось понять, как настроить второй монитор. В Виндовс после первого включения двух подключенных дисплеев обычно настройка происходит автоматически.
Тем не менее что-то может пойти не так, и картинка будет показана некорректно. Например, мониторы поменяются местами.
Но, если Windows удастся правильно определить, подключенное к системному блоку оборудование, то пользователю останется только настроить режим работы аппаратуры.
В Windows возможны такие варианты:
- Дублирование экрана. Это режим, при котором изображение будет повторяться на двух мониторах. Но, если разрешения дисплеев разные, то могут возникнуть проблемы в виде нечеткости изображения на одном из них. Это связано с тем, что система будет выводить картинку с одинаковым разрешением, и сделать с этим ничего не получится.
- Вывод картинку на один из экранов.
- Расширение экрана. Если выбрать этот вариант, то рабочий стол увеличиться. Это значит, что один экран будет продолжением второго.
Давайте разберемся, как сделать второй монитор основным в разных версиях Windows.
Подключение второго монитора к компьютеру Windows 7
 Нужно зайти в панель управления и перейти в раздел разрешения экрана. Далее найти поле «Несколько дисплеев» и выбрать нужный режим. Но, при выборе расширено экрана может оказаться, что два монитора перепутаны местами.
Нужно зайти в панель управления и перейти в раздел разрешения экрана. Далее найти поле «Несколько дисплеев» и выбрать нужный режим. Но, при выборе расширено экрана может оказаться, что два монитора перепутаны местами.
Не обязательно их переставлять, достаточно просто указать на ошибку системе. Просто нужно выбрать монитор, который стоит на столе слева и сделать его основным.
Как подключить второй монитор Windows 10?
Настройка двух мониторов в Windows 10 и 8 одинаковые. Чтобы выбрать режим работы, нужно нажать одновременно клавишу Win и латинскую Р.
Если и тут окажется, что мониторы перепутаны местами, то нужно перейти в Параметры, далее в Систему и выбрать там Экран. И снова делаем левый монитор основным.
Альтернативные способы переключения
Второй способ переключения режима вывода изображения:
1. Откройте Параметры при помощи сочетания клавиш Win + I и посетите раздел «Система».
Альтернативный способ открытия нужного интерфейса — через контекстное меню Рабочего стола вызовите «Параметры экрана».
2. Содержимое правой части окна пролистайте ниже и в раскрывающемся перечне «Несколько…» выберите интересующий режим.
3. Подтвердите изменения кликом по кнопке «Сохранить».
Здесь же можете изменить расположение устройств, чтобы оно соответствовало их положению на столе, что важно при расширении рабочей области.
Внизу есть ссылка «Дополнительные параметры…». Она откроет окно с информацией о каждом устройстве: его разрешение, цветовой профиль и прочее
Кнопка «Свойства видеоадаптера для…» позволяет выбрать любой из поддерживаемых устройством режимов; изменить частоту обновления и выполнить тонкую настройку цветового профиля; выбрать иной или создать новый; откалибровать экран.
В ранних версиях Windows 10 есть еще один метод вызвать панель «Проецировать».
В нижнем левом углу кликните по иконке Центра уведомлений, а в появившемся окошке жмите «Проецировать». Появится всплывающая с правой стороны панель с 4-мя вариантами вывода изображения.










![Как подключить два монитора к одному компьютеру – инструкция [2020]](http://kubwheel.ru/wp-content/uploads/3/c/c/3cc923bedc70a0d9c8f566a788573ecc.png)



















