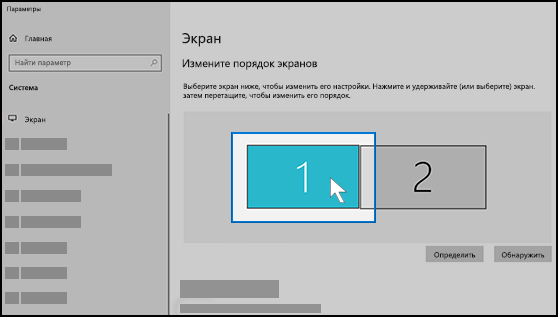Как настроить Android Smart TV box приставку?
Установка языка
На рабочем столе нажимаем на ярлык Settings далее More Settings. Далее мы видим расширенные настройки тв приставки, прокручиваем чуть ниже и заходим в раздел Language & input, в котором нажмем Language и выбираем нужный язык — украинский или русский. Язык изменится автоматически, но некоторые пункты меню и центральной страницы могут содержать английские слова.
Настройка даты и времени
Важно знать, что неправильная установка даты и времени может влиять на работу тв приставки. Могут появятся ошибки в приложениях, проблемы с доступом в Google Market, ошибки в браузере, некоторые приложения могут перестать работать, проблемы с доступом в интернет и т.д. В настройках даты и времени должно быть: использование даты и времени сети — включено, 24-часовой формат — включено, выбран нужный часовой пояс
В настройках даты и времени должно быть: использование даты и времени сети — включено, 24-часовой формат — включено, выбран нужный часовой пояс.
Подключение к интернету через Wi-Fi
Заходим в настройки далее Wi-Fi и ищем название своего роутера в списке Доступные сети (вам отобразится список всех ближайших W-Fi точек), выбираем необходимую и вводим пароль. Если все сделано верно, то в статусе вашей сети появится надпись Подключено.
Смена лаунчера
Лаунчер — это графический интерфейс с помощью которого вы управляете тв приставкой. Если вам не нравится заводской лаунчер, то его можно поменять на любой другой с помощью установки приложения. Наиболее популярный и удобный — Nova Launcher, позволяет сделать стандартный рабочий стол Android. Вы можете установить его с помощью флешки или скачать в интернете через приставку. После установки необходимо зайти в настройки, далее Домашний экран (иконка — домик) и выбрать из списка Nova Launcher.
Установка приложений
Любое приложение для Android Tv box можно установить с флешки или карты памяти, а при использовании программы Apk installer это делается очень быстро. Для начала необходимо перенести необходимые приложения на съемный носитель, вставить в тв приставку, запустить Аpk installer, поставить галочки на против необходимых программ и в меню нажать install. Все установится автоматически. Список полезных приложений для Андроид тв приставки можно посмотреть тут.
Также приложения можно скачивать через сервис Play.google.com, но для этого необходимо иметь учетную запись Google, можно использовать существующий аккаунт или создать новый. Если вы использует почтовый сервис Gmail то у вас уже есть учетная запись и для доступа к приложениям можно использовать логин и пароль от почты. Некоторые полезные приложения удалены из Google Play и их нужно устанавливать с флешки.
В данной статье описаны настройки экрана в самых распространенных моделях тв-приставок с версией Android 6.0 и Android 7.0. В случае, когда Вас не устраивает вид Вашего экрана у Вас будет возможность настроить экран, пользуясь простыми инструкциями ниже.
В моделях версии Android 6.0 необходимо зайти:
Меню – Настройки – Экран
Вам будут доступны функции для изменения:
Screen resolution – Изменение разрешения экрана.
Screen position – Изменение положение экрана( ширина, высота)
Screen rotation – Вращение экрана
Заставка – Изменение типа заставки, время запуска заставки
HDR – включение/выключение HDR
В моделях версии Android 7.0 необходимо зайти:
Меню – Droid seting – Display.
Вам будут доступны функции для изменения:
Screen resolution – Изменение разрешения экрана.
Screen position – Изменение положение экрана( ширина, высота)
1. Выберите Настройки в строке настроек Главного экрана .2. В строке Устройство выберите Экран.
3. Выберите Screen resolution .
4. Выберите Разрешение экрана из списка.
Обратите внимание, что возможен автоматический выбор лучшего разрешения экрана. Выберите Auto switch to best resolution. Чтобы изменить разрешение экрана, необходимо зайти в Настройки (Droid Settings, либо Settings) – Display (Экран) – Screen resolution (Разрешение экрана) – выбрать требуемое разрешение экрана:
Чтобы изменить разрешение экрана, необходимо зайти в Настройки (Droid Settings, либо Settings) – Display (Экран) – Screen resolution (Разрешение экрана) – выбрать требуемое разрешение экрана:
Для изменения размера изображения под конкретный телевизор/монитор, необходимо зайти в Настройки (Droid Settings, либо Settings) – Display (Экран) – Screen position (Позиция экрана) – выбрать Zoom in screen для уменьшения или Zoom out screen для увеличения изображения:
5 ответов
Если это родное разрешение планшета, нет способа увеличить его до этого уровня, так как там просто не хватит физических пикселей, чтобы нарисовать на рабочем столе.
многие нетбуки поставляются с разрешением экрана по умолчанию 1024×600 пикселей (или аналогичным), что может вызвать проблемы в некоторых приложениях или много неудобной прокрутки. Если вы хотите увеличить объем экранной недвижимости, имеющейся в нетбуке, или использовать приложения, требующие отображения с более высоким разрешением (например, приложения в стиле Metro в Windows 8 Developer Preview), вы можете изменить параметр реестра под названием «Display1_DownScalingSupported» в Windows, чтобы получить параметры для отображения экрана. более высокое разрешение. Вот как найти настройку и изменить ее:
перейдите в меню Пуск и введите regedit в поле поиска, затем нажмите Входить.
выделите на левой панели, чтобы убедиться, что вы находитесь на самой верхушке дерева.
в верхнем меню, перейдите в меню Правка, затем найти. и искать Display1_DownScalingSupported
изменить каждый экземпляр вы найдете (вы, вероятно, найдете 2 результаты для этого) от 0 до 1 . Убедитесь, что вы измените каждый найденный экземпляр, потому что в противном случае хак не будет работать (по моему опыту).
после этого, перезагрузите систему.
есть более простой способ.
перейти на рабочий стол, щелкните правой кнопкой мыши и выберите разрешение экрана. Откроется окно с именем «разрешение экрана»
Выберите вариант Дополнительные параметры Откроется окно с 3 вкладками (обычно), выберите Список Всех Режимов под адаптер tab.
выберите нужное разрешение и нажмите применить,применить,OK.
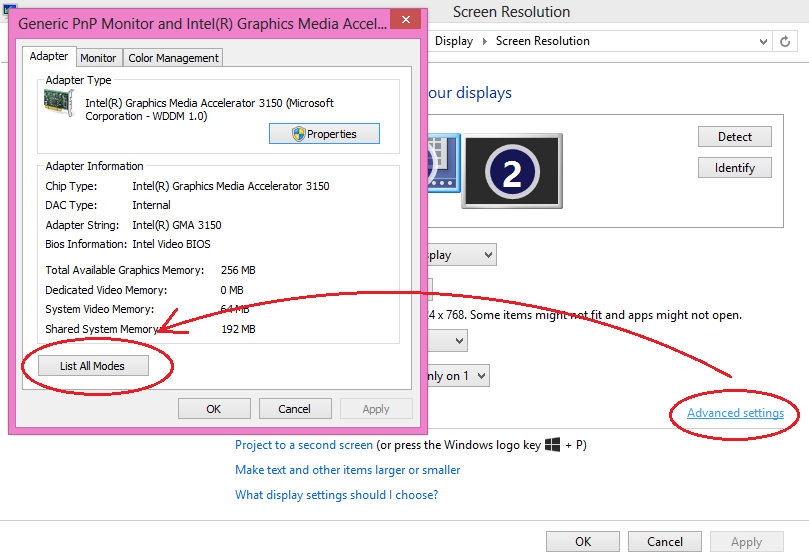
Я работаю с моим низким разрешением 1024×600 Samsung N120 нетбук на Windows 8 с конца декабря 2012 года. Помимо плитки метро, которые не будут начинаться отдельно от обмануть вашу видеокарту, есть еще один обходной путь.
используйте рабочий стол, как на вашем Древнем Windows XP или Windows 7 (просто нажмите на плитку с цветком) и использовать старые приложения, такие как Microsoft Office 2010 и Chrome (поставить свои ссылки программы на этом рабочем столе).
Они работают гениально и быстро. С Windows XP мой нетбук запустился примерно за 3 минуты; теперь на Windows 8 в течение минуты. Один клик на значок на рабочем столе, один клик на Outlook 2010 и 30 секунд спустя у меня есть моя электронная почта от 10 учетных записей загружены.
следующий лучшим решением для живых плиток метро, как люди, почта и SkyDrive в через браузер (я предпочитаю Хром, но Интернет Эксплорер для Windows 8 на 9 тоже). Перейти к Outlook.com и у вас есть все три, если у вас есть Outlook.com счет.
на моем HP Mini 110 максимальное разрешение составляло 1024 x 576. Это изменилось, когда я использовал порт VGA для подключения Mini к настольному монитору. Он работал на разрешениях до 1920 x 1080.
Так что если ваш Mini имеет VGA или HDMI порт, и если у вас есть настольный монитор, способный к более высоким разрешениям, вы должны быть в состоянии установить мини-Панель управления > дисплей с разрешением более 1024 x 600.
Как уменьшить масштаб экрана на компьютере: Инструкция
Работа за компьютером может принести массу неудобств, если вы не знаете, как уменьшить масштаб экрана на компьютере. От слишком маленьких или чрезмерно больших значков могут устать глаза у пользователей ПК, которые имеют проблемы со зрением.
Для того чтоб изменить масштаб монитора не нужно устанавливать специальные программы или драйверы. К тому же есть несколько вариантов того, как это можно сделать.
Первый способ уменьшения дисплея на компьютере, пожалуй, является самым сложным. Но справиться с ним сможет даже самый непродвинутый пользователь. К тому же он подходит почти ко всем операционным системам.
Следуйте нижеуказанному алгоритму действий, и вы сможете настроить комфортное для вас изображение монитора.
- Кликните мышкой в нижней панели на кнопку «Пуск».
- После, в меню «Пуск» найдите строку «Панель управления».
- Выберите «Оформление и персонализация»
Мышкой или клавишами найдите строку «Экран».
- Всплывшее контекстное меню «Удобство чтение экрана» предложит вам выбрать процентное увеличение. Укажите 100 процентов и кликните «Применить».
- Слева от контекстного меню кликните мышкой на строку «Настройка параметров экрана», а затем «Разрешение экрана».
- Подтвердите свои настройки нажатием «Ок».
Первый способ в детальном изображении
Есть еще один совет, как можно применить данный способ. С помощью правой кнопки мышки кликните в любом месте дисплея, после чего откроется окно. Найдите строку «Разрешение», а затем на «Настройки экрана».
С помощью процентной шкалы отрегулируйте размер иконок.
Режим настройки и процентная шкала
Этот способ также не отличается особой сложностью и заключается в следующем:
На рабочем столе вашего компьютера в нижнем правом углу найдите иконку, похожую на видеокарту или папку и с файлами;
Иконка видеокарти
- Сразу после этого всплывает строка «Изменить решение». Здесь вы сможете настроить размер дисплея в угоду вашим удобствам;
- Чтобы максимально точно скорректировать размеры изображения, вам нужно будет кликнуть на строку «Настройка размера и положения экрана».
Второй способ изменения размеров экрана
Теперь вы знаете, какими клавишами и кликами вы можете изменить расширение компьютера. Предположим, что вы выберете тот или иной способ, и у вас работают все компьютерные комплектующие.
Теперь рассмотрим еще несколько вариантов уменьшения дисплея, если у вас работает только клавиатура или вам удобнее взаимодействовать тестовыми или графическими редакторами.
Для того чтобы изменить размер экрана на компьютере, вы можете использовать только клавиатуру и специальное сочетание клавиш.
Зажмите клавишу Ctrl и +, если хотите увеличить размер дисплея, и Ctrl и -, если его уменьшить. При единичном нажатии изображение изменится в ту или иную сторону на 10 процентов. Продолжайте нажимать комбинацию клавиш до тех пор, пока результат вас не устроит.
Комбинация клавиш для изменения размера экрана только с помощью клавиатуры
Рассмотрим вариант, когда вам нужно изменить экран не на компьютере в целом, а в различных офисных пакетах, текстовых, графических редакторах и т.д. В таком случае следующему порядке действия:
- В правом верхнем углу найдите вкладку «Главное меню», а затем строку «Вид»;
- Во всплывшему окне выберет графу «Масштаб»;
- Меню предложит вам режим масштабирования, отрегулируйте размер изображения.
Работа с текстовым редактором Word
Рассмотрим браузерный вариант масштабирования:
- Кликаем строку «Вид», а затем «Масштаб» в меню интернет-просмотрщика.
- Вам на экран будут выведены строки: «Увеличить», «Уменьшить», «Сбросить». Выберете нужную.
Масштабирование в браузере
Итак, теперь вам известны все возможные способы изменения размера экрана для разных компьютеров. Вы сможете изменить настройки, даже если у вас не работает компьютерная мышь.
Вы также сможете отрегулировать размер изображения в текстовых редакторах и в браузерных окнах. Ниже представлено тематическое видео. Приятной работы!
https://youtube.com/watch?v=7c5v_Od14Ug
windows 7 автоматически выбирает наилучшие параметры экрана монитора, включая разрешение экрана, частоту обновления и глубину цвета в соответствии с характеристиками монитора
Изменение разрешения экрана в Windows
Если вы хотите изменить размер того, что отображается в Windows, это можно сделать двумя способами.
Если у вас есть внешние дисплеи, подключенные к компьютеру, до начала работы не забудьте выбрать, какие дисплеи нужно изменить.
Выберите Пуск > Параметры > Система > Дисплей и просмотрите раздел, в котором отображаются дисплеи.
Выберите дисплей, который необходимо изменить. После этого следуйте приведенным ниже инструкциям.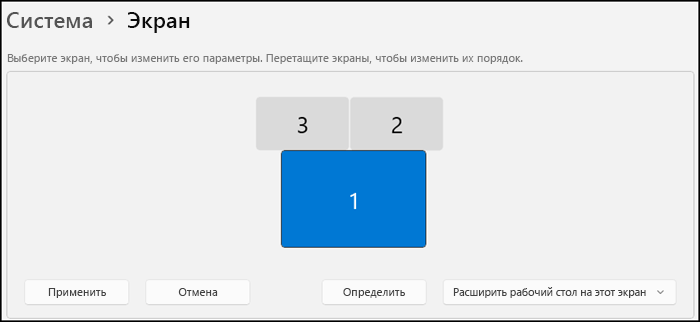
Измените размер содержимого на экране
Оставайтесь на экране или откройте параметры дисплея.Откройте параметры дисплея
Прокрутите до раздела Масштаб и макет.
Выберите Масштаб, а затем выберите параметр. Как правило, лучше всего выбрать один из помеченных как (Рекомендуется).
«Изменить разрешение экрана»
Оставайтесь на экране или откройте параметры дисплея.Откройте параметры дисплея
В строке Разрешение экрана выберите список и параметр. Как правило, лучше всего использовать тот, который помечен (рекомендуется). Мониторы могут поддерживать разрешение ниже основного, но в этом случае текст будет менее четким, а изображение может занимать не весь экран, быть растянутым или располагаться по центру черного экрана.
Примечание: Если в разрешении экрана есть непредвиденные изменения, возможно, потребуется обновить графический драйвер. Чтобы просмотреть и установить доступные обновления, выберите Пуск > Параметры > Центр обновления Windows > Проверить наличие обновлений.
Если у вас есть внешние дисплеи, подключенные к компьютеру, до начала работы не забудьте выбрать, какие дисплеи нужно изменить.
Выберите Пуск >Параметры > Система > Дисплей, и посмотрите на раздел Изменить расположение дисплеев .
Выберите дисплей, который необходимо изменить. После этого следуйте приведенным ниже инструкциям.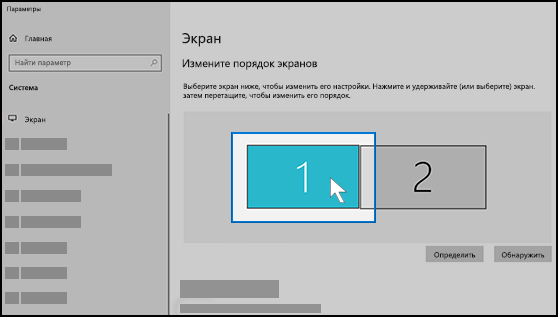
Измените размер содержимого на экране
Оставайтесь на экране или откройте параметры дисплея. Откройте параметры дисплея
Прокрутите страницу вниз до Масштаб и разметка.
Затем в разделеИзменение размера текста, приложений и прочих элементов выберите один из вариантов. Как правило, лучше всего выбрать один из помеченных как (Рекомендуется).
«Изменить разрешение экрана»
Оставайтесь на экране или откройте параметры дисплея. Откройте параметры дисплея
Прокрутите страницу вниз до Масштаб и разметка.
Найдите Разрешение экранаи выберите один из вариантов. Как правило, лучше всего использовать тот, который помечен (рекомендуется). Мониторы могут поддерживать разрешение ниже основного, но в этом случае текст будет менее четким, а изображение может занимать не весь экран, быть растянутым или располагаться по центру черного экрана.
Примечание: Если в разрешении экрана есть непредвиденные изменения, возможно, потребуется обновить графический драйвер. Чтобы просмотреть и установить доступные обновления, нажмите кнопку Пуск >Параметры > Обновление и безопасность > Центр обновления Windows.
После установки Windows 10 изменилось разрешение экрана
После завершения процесса установки Windows 10 многие пользователи, инсталлировавшие новую ОС на компьютер, сталкиваются с проблемами изменения разрешения экрана. Сегодня рассмотрим несколько методов решения этого вопроса.
Разрешение – это число отображаемых на экране пикселей (минимальная частица сформированного на дисплее изображения) по горизонтали и вертикали. В большинстве случаев Windows 10 автоматически подбирает оптимальное значение этого параметра, исходя их размера вашего монитора. Но работает эта функция далеко не идеально. А отсутствие видеодрайвера в установочном дистрибутиве с ОС вообще делает изменение разрешения невозможным.
Итак, рассмотрим, каким образом установить требуемое количество пикселей, формирующих картинку на матрице дисплея, в обеих плоскостях, подразумевая, что драйверы видеоадаптера инсталлированы.
Через диалог настроек
Самым распространённым методом изменения разрешения монитора является использование интерфейса настроек экрана.
Для этого вызываем контекстное меню рабочего стола и переходим в пункт «Параметры экрана».
- После переходим во вкладку «Дополнительные параметры», где и увидим выпадающее меню с надписью «Разрешение» и поддерживаемыми вашим монитором вариантами установок.
- При наличии более чем одного монитора, выбираем монитор, настройка разрешения которого будет совершаться, иначе – пропускаем шаг.
- В выпадающем меню выбираем требуемое, а лучше рекомендуемое разрешение экрана и жмем «Применить».
После этого изменится изображение на дисплее на несколько секунд для оценки картинки и возможности восстановить предыдущие настройки разрешения. При возникновении неполадок (мерцание экрана, черный фон, артефакты) подождите 15 секунд, по истечению которых Windows 10 сбросит настройки на предыдущие.
Через Панель управления
Схожим образом разрешение дисплея изменяется и посредством Панели управления, причем в старом, знакомом еще с Windows XP интерфейсе:
Посмотрите ещё: Если после установки Windows 10 не работает
Выбираем требуемое разрешение экрана и, если используете несколько мониторов, указываем, настройки которого намереваемся изменить.
После клика по кнопке «Применить», как и в первом случае, получим возможность оценить выбранные настройки и в случае неудовлетворенности ими, отменить изменения. После клика на «ОК» параметры вступят в силу мгновенно с закрытием окна.
Помимо названных классических способов существует возможность изменить разрешение экрана посредством специализированного программного обеспечения.
Приложение Carroll
Carrol – крохотная утилита, вызванная помочь настроить разрешение экрана. Простой пользовательский интерфейс позволяет выполнить изменение параметров монитора в два клика.
- Запускаем приложение на Виндовс
- Выбираем монитор компьютера.
- Указываем набор параметров (частота обновления, глубина цветовой гаммы).
Кликаем: «Change screen…» для применения настроек без выхода из системы.
Соглашаемся с внесением изменений.
Драйверы от AMD
Если используете видеокарту, выпущенную компанией ATI, то разрешение монитора в Windows 10 изменяется следующим образом:
В контекстном меню свободной от элементов интерфейса области рабочего стола выбираем первый пункт, как на скриншоте.
Вызываем «Свойства…», кликнув по соответствующей надписи.
В появившемся диалоге указываем присущее вашему дисплею значение и применяем внесенные изменения.
Драйвер Nvidia
В контекстном меню рабочего стола выбираем вызов «Панели управления Nvidia».
- Открываем пункт меню под названием «Дисплей».
- Выбираем подходящие параметры (здесь также задается частота обновления экрана в Windows 10 и глубина цвета).
Применяем новые настройки.
Возможные проблемы
Windows 10 является творением человека, из-за чего просто не может быть идеальной и работать безошибочно. Это касается и автоматического определения и установки разрешения дисплея. При отсутствии драйверов, естественно, такая функция нормально не работает. Но бывает, что проблема появляется и при наличии последней версии драйвера для видеоадаптера. Для ее решения пользуйтесь приведенными советами.
- Попробуйте перезапустить Windows 10 или переустановить драйверы для видеокарты.
- Инсталлируйте драйвер для монитора с сайта поддержки производителя.
- При возможности измените интерфейс подключения монитора.
- При отсутствии нужного разрешения компьютера в выпавшем списке опций вызовите «Свойства» графического процессора и кликните по кнопке отображения «Списка всех режимов».
Посмотрите ещё: Как Windows 10 шпионит за пользователями
(Visited 30 579 times, 81 visits today)
windowsprofi.ru
Как изменить тип файла в windows 10
Как изменить тип файла в windows 10
Каждый файл имеет свое расширение, с помощью которого операционная система его идентифицирует. Это необходимо, чтобы определить программу, которая способна работать с конкретным объектом или действие, которое должно выполниться при клике на него.
Расширение представляет собой набор букв, который указывается после имени. Существует множество ситуаций, при которых возникает необходимость видеть тип объекта, или есть потребность сменить его. По умолчанию операционная система виндовс 10 скрывает от пользователя формат элементов.
Как отобразить скрытое расширение файла в windows 10?
Иногда пользователи встречаются с проблемой Windows 10, когда нет возможности изменить формат, так как система по умолчанию скрывает его. Это задумано в целях безопасности, чтобы случайно не повредить нужные системные данные. Как поменять такую установку, чтобы можно было видеть расширение объектов?Первый метод заключается в том, что понадобится нажать по кнопке «Пуск» в нижнем левом углу экрана. В форму для поиска вписать «Параметры папок», и после выбрать найденный пункт. В открывшемся окне во вкладке «Вид» нужно снять галочку со строки «Скрывать расширения для зарегистрированных типов файлов».
Для выполнения второго метода придется открыть произвольную папку на компьютере и в левом верхнем углу нажать на кнопку «Упорядочить». После чего откроется меню, где нужно выбрать строчку «Параметры папок и поиска». Откроется окошко, где на вкладке «Вид» нужно снять галочку в строке «Скрывать расширения для зарегистрированных типов файлов».Третий метод предлагает перейти через меню «Пуск» в утилиту «Панель управления». Там выбрать просмотр в виде мелких значков, зайти в «Параметры папок». В новом окошке снова найти кнопку «Вид», пролистать в самый конец и снять птичку с пункта «Скрывать расширения для зарегистрированных типов файлов».
В Windows 10 существует возможность наиболее быстро проделать такие изменения. Для этого потребуется открыть любую папку, либо сам проводник, открыть раздел меню «Вид».Поставьте галочку возле пункта «Расширения имен файлов», после чего для всех файлов на компьютере будет отображаться не только имя, но и их формат.
Как изменить тип файла в windows 10 с помощью контекстного меню
Самый простой способ — это использовать «Контекстное меню». Для этого понадобится выбрать нужный элемент, затем нажать по нему правой кнопкой мыши, выбрать пункт «Переименовать». После чего будет доступно его изменение. Для этого потребуется просто ввести нужное значение.В новом диалоговом окне подтвердить свое желание изменить тип файла.Перед тем как менять расширение файла, рекомендуется убедится, что данные в нем смогут быть запущены при помощи запланированной программы. Иногда проще подыскать специальный софт для определенного типа файла, нежели менять его «вручную».
Как сменить расширение группы файлов
Для этого необходимо зайти в папку, где хранятся файлы. Затем зажав клавишу «Shift», нажать правой кнопкой мыши по пустом месте в папке. После проделанных манипуляций откроется окно команд.В открывшейся командной строке пропишите команду: ren *.jpg *.png, где: «*.jpg» – исходное; «*.png» – конечное значение.
Как изменить формат файла пользуясь конвертацией
Часто бывает так, что объект не запускается программой даже после смены формата. Но это не удивительно, поскольку оно предназначено исключительно для того, чтобы сопоставить исполняемый объект программе. Сам объект определяется содержимым.
Если формат не поддерживается программами, установленными на компьютере, можно попробовать выполнить его конвертацию. Для этого существует множество специальных программ, которые можно бесплатно скачать. Они отличаются по функциональности в зависимости от задач, которые нужно решить. Эти программы можно поделить в зависимости от того, какие форматы они могут конвертировать. Иногда можно прибегнуть к помощи стандартных утилит.
https://youtube.com/watch?v=ZvDVgylNQ68
https://youtube.com/watch?v=fpvFWlMWTmc
Сохранение с определенным расширением
В большинстве случаев, чтобы потом не морочить голову с тем, как изменить расширение, проще сразу указывать нужное, меняя его еще при сохранении. Например, для внесения изменений в систему может понадобиться элемент с расширением .bat или же hosts без .txt. Для их создания понадобится просто запустить блокнот и во время сохранения в поле «Тип файла» выбрать «Все файлы». При необходимости, можно указать любой другой необходимый формат.
https://youtube.com/watch?v=HZRo4Rd9Fkk