Как вывести изображение с PS4 на ПК
Меню PS4 на ноутбуке
С помощью специальной программы Remote Play можно подключить PS4 к компьютеру. Соединение происходит по Wi-Fi. Более того, можно связать PS4 и смартфон.
Нужно загрузить приложение из официального магазина на консоль, после чего скачать его на PC с официального сайта.
Следуя подсказкам настройщика программы, вы сможете управлять приставкой с компьютера. Приставка посылает потоковое видео на ПК или смартфон, откуда можно управлять PS4.
Эта функция может пригодиться в том случае, если кто-то из ваших родных хочет посмотреть любимую программу или фильм по телевизору. Транслируйте изображение на другое устройство и играйте сколько угодно.
В наших мастерских производится ремонт PlayStation 4. Вы можете смело довериться многолетнему опыту наших специалистов. Звоните и записывайтесь!
Чтобы использовать все функции и возможности PlayStation 4, ее нужно обязательно подключить к интернету. Игровая приставка будет работать и без подключения к интернету, но вы не сможете покупать и загружать игры с PlayStation Store (нужно покупать игры на дисках), играть онлайн, загружать обновления для игр и ПО, общаться со своими друзьями, использовать браузер и другие приложения (тот же YouTube), которым нужен доступ к интернету (а это практически все приложения). Есть некоторые игры, которые не запускаются без подключения к сети. Ну и насколько я понимаю, для первоначальной настройки консоли ее все же нужно подключить к сети Интернет. PS4 без подключения к интернету надоест вам очень быстро, так как ее функционал будет сильно ограничен.
PlayStation 4 можно подключить к интернету с помощью Wi-Fi, или сетевого кабеля (LAN). В случае с Wi-Fi, PS4 без проблем подключается к любому Wi-Fi роутеру, телефону в режиме точки доступа, при раздаче Wi-Fi с компьютера и т. д. Интернет по сетевому кабелю к PlayStation можно так же подключить как от маршрутизатора, так и напрямую от интернет-провайдера (можно даже настроить PPPoE соединение). Плейстейшн абсолютно универсальная в этом плане.
Для комфортной работы ей нужно обеспечить быстрое и стабильное подключение к интернету. Если вы планируете загружать игры через интернет, то нужно понимать, что нормальная игра весит примерно 50 ГБ. У меня, например, скорость по тарифу от провайдера 100 Мбит/с. Роутер мощный, и в диапазоне 5 ГГц выдает все те же 100 Мбит/с (приставка получает 80/90 Мбит/с), и я не могу сказать, что игра на 50 ГБ у меня загружается быстро. А если бы скорость была скажем 20 Мбит/с, а не 100? Для онлайн игр нужен низкий пинг. Я уже не говорю о стримах и т. д. Так же нужно понимать, что PlayStation 4 создает большую нагрузку на сеть и сам роутер. А если роутер бюджетный, к нему подключены еще другие устройства, то он либо вообще будет зависать, либо будет резать скорость. Так же от нагрузки будет высокий пинг.
В PlayStation 4 (Slim, Pro) есть поддержка Wi-Fi 5 GHz (802.11ac). И если вы планируете подключать консоль к интернету по Wi-Fi, то я рекомендую подключать ее именно в диапазоне 5 GHz. Для этого у вас должен быть двухдиапазонный маршрутизатор, с поддержкой данной частоты и стандарта 802.11ac. Что касается скорости (тарифа), то со 100 Мбит/с можно вполне комфортно жить. Главное, чтобы роутер не сильно резал скорость. Если есть возможность, то конечно же лучше подключить PS4 к интернету с помощью кабеля. Wi-Fi 5 GHz (802.11ac) конечно же лучше (быстрее), чем Wi-Fi 2.4 GHz (802.11n), но кабель еще лучше. Что касается роутера, то я бы советовал покупать модели из среднего ценового диапазона (от 100 долларов). Но это не значит, что если вы купили Плейстейшн, то вам сразу нужно выбрасывать свой роутер. Подключите (желательно по кабелю), проверьте, как все будет работать. Если скорость загрузки нормальная, ничего не зависает, в онлайн играх проблем нет, то все Ok.
Дальше я подробно покажу процесс подключения PS4 к интернету с помощью беспроводной Wi-Fi сети и сетевого кабеля. Там ничего сложного, но есть несколько нюансов. Так же эта инструкция может пригодиться при повторном подключении игровой приставки к интернету. Например, после смены провайдера, роутера, имени или пароля от Wi-Fi сети и т. д. Руководство подойдет для PS4, Slim, Pro.
Возможные признаки проявления ошибки:
- Сразу после при появлении значка новая вкладка или диалоговое окно вылетает;
- Персональный компьютер прекращает свою работу и выключается после отображении ошибки 416 в запущенной программе, приложении;
- На мониторе появляется надпись «Can not establish connection»;
- Виндовс очень медленно работает, тяжело грузит, а мышка плохо наводит курсор;
- Часто видно «зависание» ПК на несколько секунд;
Вот такие могут быть замечены признаки этой ошибки. В основном они возникают потому, что запускается совершенно новая программа (которая может быть связана с ICQ), Windows завершает или запускает сеанс. В некоторых случаях, цифры 416 могут быть из-за переустановки операционной системы
Важно знать причину, ведь иначе будет трудно устранить проблему
Простой пример. Введенный запрос может достигать до 900 байт, тогда как сам запрошенный документ весит всего 200 байт. Вот поэтому сервер не может выполнить задачу. Обычно это касается только вебмастеров.
Дополнительно может создавать трудность неполная установка ОС, поврежденная загрузка ICQ, вирус или удаленные документы. Но на самом деле, это еще не все поводы. Их может быть и больше.
Мигает красный индикатор на PS4
Данная проблема сходна по симптомам с предыдущей, только вместо синего консоль мигает красным. Также при выключении система издаст три характерных гудка. Данная проблема означает перегрев консоли и, возможно, неисправность встроенного вентилятора.
Решение:
- дайте приставке отдохнуть.
Зажмите кнопку выключения на семь секунд, пока консоль не выключится. Отсоедините кабель питания и оставьте консоль на какое-то время. Желательно, пока корпус полностью не остынет.
- дайте PS4 больше пространства
. Если ваша ПС4 мигает красным, возможно, система не может эффективно охлаждаться. Поставьте консоль в более просторное место. Не ставьте приставку на ковер или в углубления на полке. Установка ПС4 в вертикальное положение также способствует лучшему охлаждению.
Распространенные причины, по которым Wi-Fi не работает на PS4
Wi-Fi может перестать работать на вашей PS4 по разным причинам. Во многих случаях проблемы с Wi-Fi носят временный характер и обычно проходят сами по себе. Это означает, что большинство проблем с беспроводным подключением может устранить пользователь. Однако в некоторых случаях проблемы с Wi-Fi могут сохраняться после выполнения основных действий по устранению неполадок. Ниже приведены распространенные причины проблем с Wi-Fi на PS4.
Случайная ошибка PS4.
Из-за многих факторов могут возникнуть сбои при загрузке или временные сетевые ошибки. Если ваш Wi-Fi PS4 не работает, убедитесь, что вы перезагрузили консоль. Это устраняет ошибки и обновляет систему в целом. Ваш PS4 может выиграть от перезагрузки по-разному, поэтому в данной ситуации это просто необходимо.
Попробуйте сначала перезагрузить консоль на контроллере. Вы также можете нажать и удерживать кнопку питания перед консолью. Кроме того, вы можете отключить PS4 от розетки или удлинителя и подождать около 1 минуты, прежде чем снова включить его.
Проблема с сетью или маршрутизатором.
Не все проблемы с Wi-Fi вызваны ошибкой в вашей консоли. Некоторые из них вызваны используемой сетью Wi-Fi, модемом или маршрутизатором. Как и ваша консоль, на любом сетевом устройстве также может возникнуть ошибка.
Помехи сигнала.
В отличие от проводного соединения, на сигнал Wi-Fi может влиять множество факторов. Если ваш маршрутизатор находится далеко, ваша PS4 может получить только слабое соединение Wi-Fi, что, в свою очередь, может повлиять на производительность Интернета. Wi-Fi также может пострадать от других источников помех сигнала от других беспроводных устройств. Толстые стены, стекло или металл также могут ухудшить сигнал Wi-Fi.
Проблема с сетью PlayStation Network.
Чтобы играть онлайн, ваша консоль должна быть подключена к цепочке сервера в сети. Один из серверов в цепочке — это сеть Sony PlayStation. Даже если ваш Wi-Fi дома работает нормально, а сеть PS — нет, может показаться, что ваше интернет-соединение не работает должным образом. Для непосвященных ситуация может выглядеть так, как будто виновато их Wi-Fi-соединение.
Проблема с программным обеспечением консоли.
В устаревшем программном обеспечении могут возникать ошибки. Если вы не обновляете консоль, возможно, в ее программном обеспечении произошла ошибка сети из-за плохого кода или поврежденного программного обеспечения.
Аппаратная неисправность PS4.
В некоторых редких случаях может быть виноват аппаратный сбой. Ваш PS4 использует радиочип для работы Wi-Fi. Если этот чип поврежден по какой-либо причине, остальная часть системы может работать, но Wi-Fi может перестать работать. Другие проблемы с оборудованием могут повлиять на работу сети, а также на Wi-Fi.
Исправление 3: восстановить данные и отформатировать диск до нормального состояния
Между тем, если эта проблема все еще появляется после использования второго решения, жесткий диск может быть поврежден и нуждается в ремонте. Пойдите, чтобы проверить, можете ли вы успешно открыть жесткий диск на вашем компьютере.
Возможно, вы просто получили сообщение о том, что вам нужно отформатировать диск, прежде чем вы сможете его использовать . В этой ситуации мы опасаемся, что вам придется отформатировать его, чтобы попробовать.
Точно так же вам все равно нужно использовать компьютер для форматирования жесткого диска. Однако, если вам нужно сохранить файлы на диске, вам лучше восстановить их заранее.
Восстановить данные с поврежденного жесткого диска
Что касается восстановления данных, это хороший вариант использовать сторонний бесплатный инструмент для восстановления файлов делать работу. MiniTool Power Data Recovery может быть вашим лучшим выбором.
Этот программное обеспечение для восстановления данных надежен и безвреден, поскольку не повлияет на данные на жестком диске. Это мощный инструмент, так как он может спасти ваши потерянные и удаленные данные в различных ситуациях.
MiniTool Power Data Recovery имеет четыре модуля восстановления. Если вы хотите получить данные с жесткого диска PS4, вам необходимо использовать его Этот ПК модуль.
Если вы не уверены, сможет ли эта программа найти нужные вам данные, вы можете сначала попробовать пробную версию. Нажмите следующую кнопку, чтобы загрузить и установить его на свой компьютер.
После удаления жесткого диска из системы PS4 и подключения его к компьютеру вам необходимо выполнить следующие действия, чтобы восстановить данные с жесткого диска PS4.
1. Откройте программу.
2. Оставайтесь в Этот ПК интерфейс и выберите целевой диск, который вы хотите восстановить.
3. Щелкните значок Сканировать кнопку, чтобы начать процесс сканирования.
4. По завершении процесса сканирования вы увидите результаты сканирования как с удаленными, так и с существующими файлами.
Обычно отсканированные файлы отображаются там по пути. Вы можете открыть каждый путь, чтобы найти файлы, которые хотите спасти.
Однако в большинстве случаев найти нужные файлы среди множества файлов непросто. В этой ситуации вы можете использовать эти две мощные функции: Тип и найти .
- После нажатия на Тип Эта программа покажет вам отсканированные файлы по типу, и вы сможете легко найти файлы, которые хотите восстановить.
- Если вы все еще помните имя файла, который хотите восстановить, вы можете нажать кнопку найти возможность ввести имя файла для непосредственного поиска целевого файла.
Если вы не можете найти нужные файлы, просто попробуйте эти две функции, чтобы узнать, полезны ли они.
5. Отметьте файлы, которые вы хотите восстановить, и сохраните их в указанном месте.
Однако с пробной версией MiniTool Power Data Recovery Trial Edition вам не разрешено восстанавливать нужные файлы. Вам нужно обновить это бесплатное ПО до полной версии, чтобы завершить процесс восстановления данных. Если вы личный пользователь, Personal Deluxe Edition может полностью удовлетворить ваши потребности.
Действие 2: Освободите место на жестком диске или замените его новым
Было упомянуто, что одна из причин медленной работы PS4 заключается в том, что жесткий диск, установленный в PlayStation, быстро заполняется. Проще говоря, небольшое пространство на консоли создает меньшее пространство для работы системы.
Поэтому первое действие, которое вы можете предпринять, — это освободить этот жесткий диск, что может помочь повысить скорость вашей системы.
Как освободить жесткий диск, установленный на вашей PlayStation? Вот учебник.
Шаг 1: На главном экране PS4 перейдите к Настройки > Управление системным хранилищем а затем выберите любую из категорий ниже, чтобы просмотреть дополнительную информацию:
- Приложения
- Галерея захвата
- Данные, сохраненные приложением
- Темы
Шаг 2: Выберите контент, который хотите удалить.
Шаг 3: нажмите Параметры кнопку и выберите удалять вариант.
Шаг 4: После удаления проверьте, медленно ли работает ваша PS4.
Если вы обнаружите, что ваша PS4 все еще работает медленно после освобождения жесткого диска или есть некоторые механические повреждения жесткого диска, вы можете заменить жесткий диск на новый жесткий диск большего размера, чтобы сохранить больше игр.
Наконечник:
Вы ищете лучшие жесткие диски для PS4? Если да, вы можете прочитать этот пост и выбрать вариант в соответствии с вашей реальной ситуацией.
Чтобы перенести вашу систему и файлы, сохраненные на оригинале, на новый жесткий диск без потери данных, вы можете использовать бесплатную программу под названием Мастер создания разделов MiniTool . Этот набор инструментов не только может помочь вам легко перемещать файлы с одного диска на другой, но также поможет вам во многих вещах, например, в легкой очистке диска для предотвращения вашей конфиденциальности и т.
Вот руководство по перемещению всех файлов на новый жесткий диск с помощью MiniTool Partition Wizard.
Шаг 1: Извлеките жесткий диск PS4 и подключите его к нормально работающему компьютеру. На этом этапе позаботьтесь о винте при замене исходного жесткого диска.
Полностью выключите PS4
Осторожно извлеките жесткий диск из PS4. (Вы можете кликните сюда чтобы получить подробное руководство, если вы не уверены в действиях) Подключите жесткий диск к компьютеру и подключите к компьютеру новый жесткий диск для PS4
Шаг 2: Скачать Мастер создания разделов MiniTool , установите его и запустите, чтобы получить основной интерфейс.
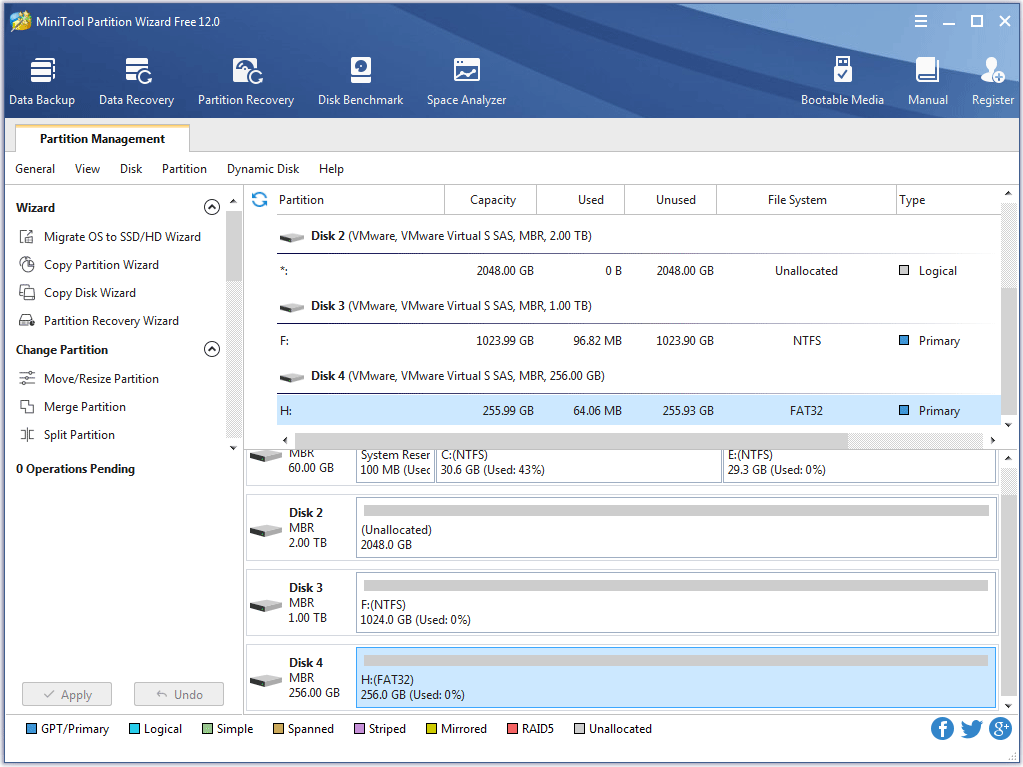
Шаг 3: Щелкните значок Мастер копирования диска функция с левой панели.
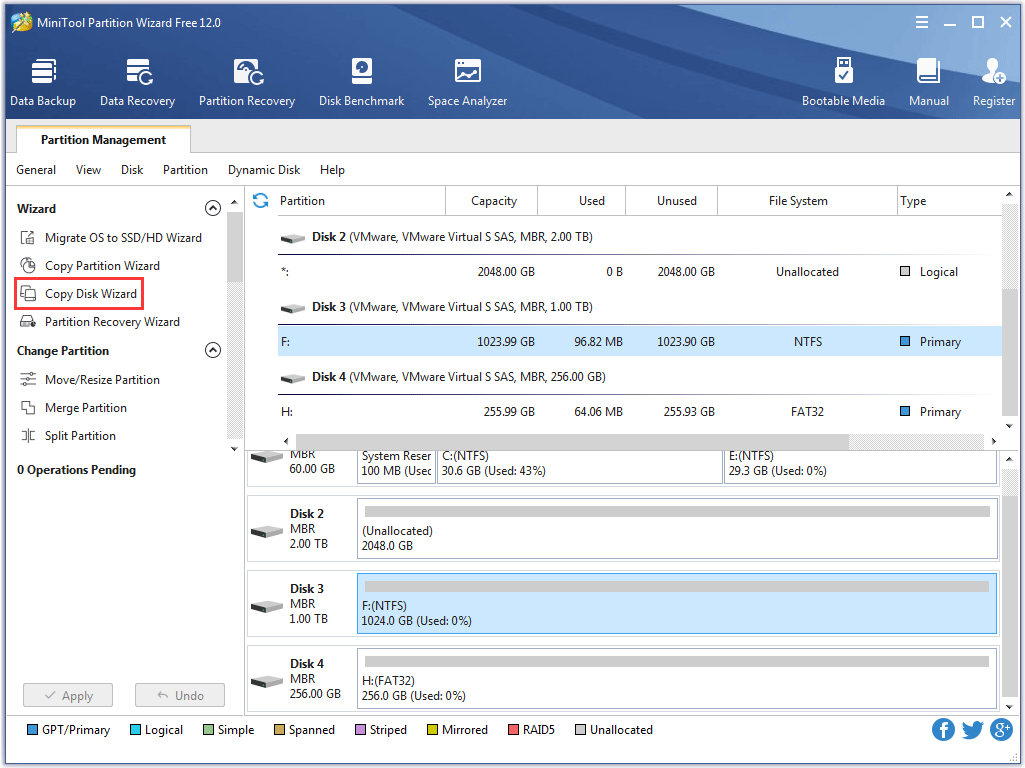
Шаг 4: Щелкните значок следующий кнопку, чтобы продолжить.
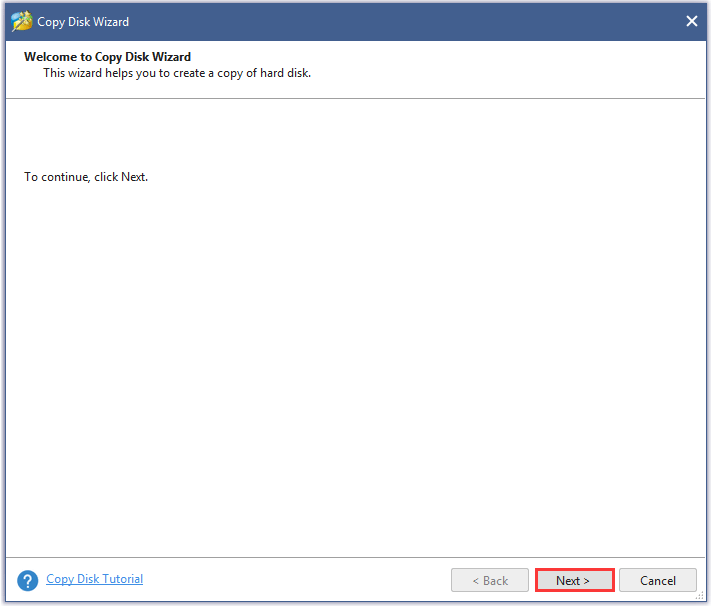
Шаг 5: В новом окне вас попросят выбрать исходный диск, который вы хотите скопировать. Здесь вы должны выбрать исходный жесткий диск PS4 в качестве исходного диска и нажать кнопку следующий кнопка. (Здесь я, например, возьму Диск 2.)
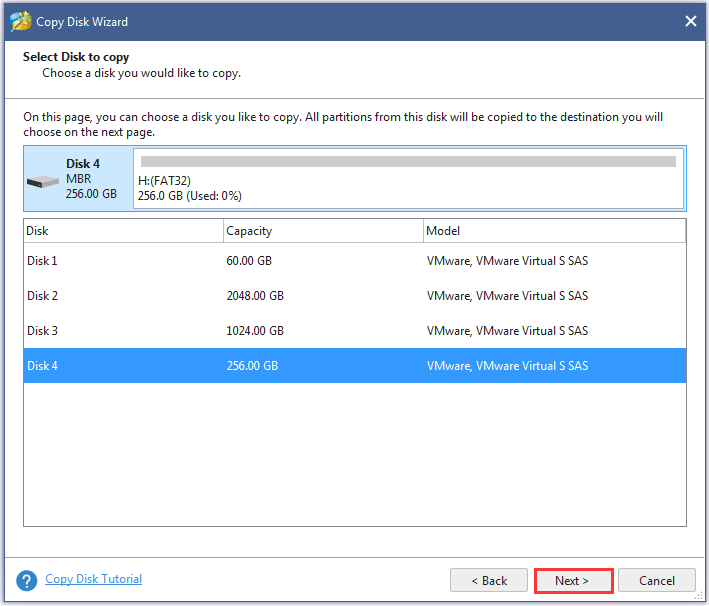
Шаг 6: В окне предлагается выбрать диск в качестве целевого диска для хранения всех копий. Здесь вы должны выбрать свой новый жесткий диск для PS4 в качестве целевого диска и щелкнуть следующий кнопка. (Здесь я для примера возьму Диск 3.)
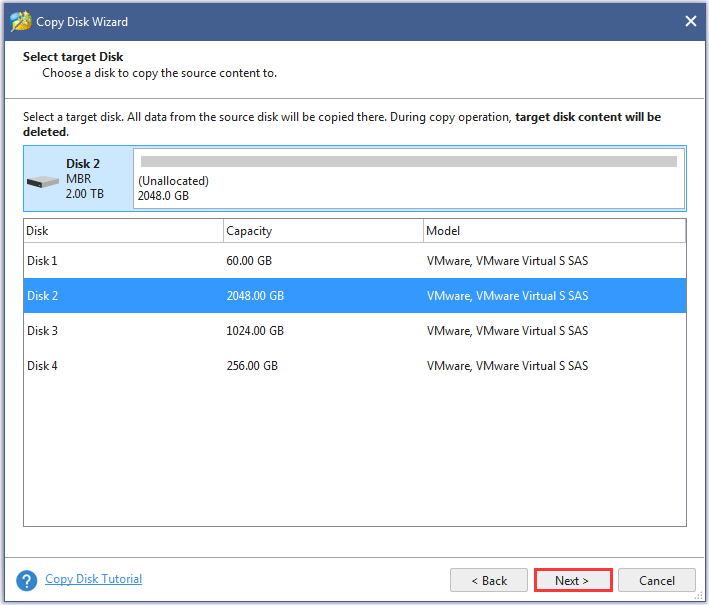
Заметка:
Шаг 7: Выберите метод копирования и измените размер раздела. Щелкните значок следующий кнопка.
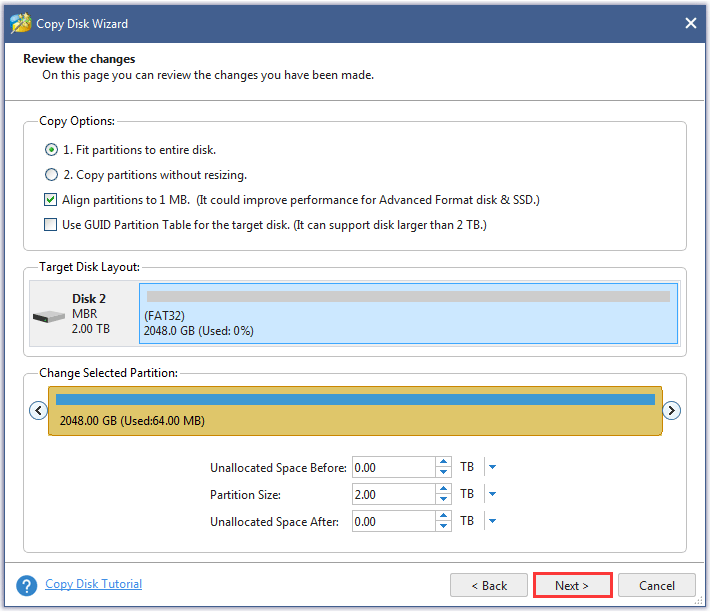
Шаг 8: Внимательно прочтите примечание в новом всплывающем окне и нажмите Конец кнопка.
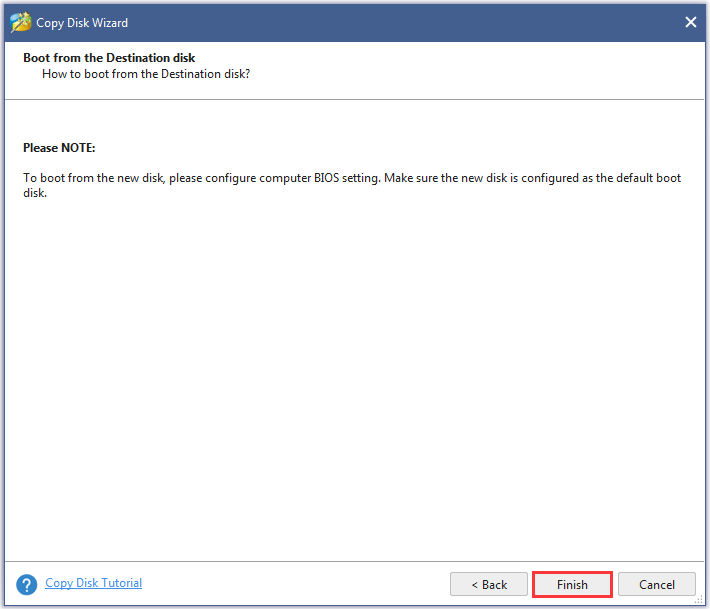
Шаг 9: Щелкните значок Применять кнопку, чтобы выполнить все изменения.
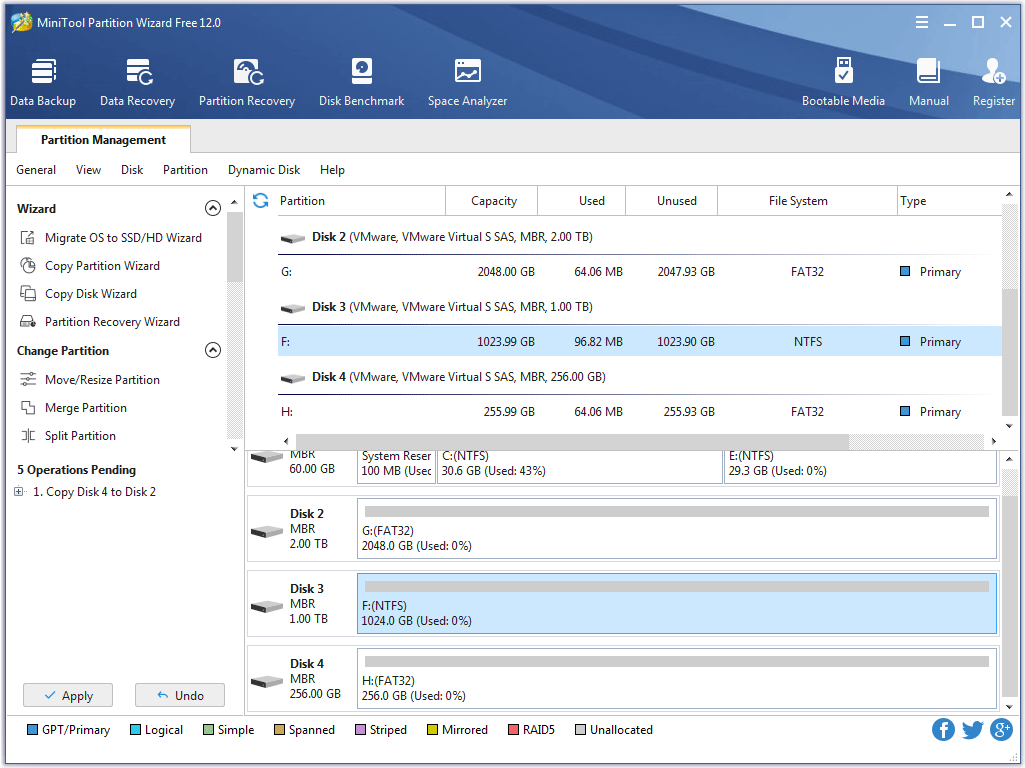
Шаг 10: Как только все файлы будут клонированы на новый жесткий диск PS4, вы можете удалить их с компьютера и аккуратно установить на PlayStation 4. После установки вы снова сможете играть в свои игры на PS4.
PS4 Console Freezing
Если ваша консоль PS4 сильно зависает, есть несколько вещей, которые вы можете сделать. Во-первых, вы должны как можно скорее загрузить любое обновление программного обеспечения системы из Playstation Network.
Если вы испытываете зависания при попытке загрузить сами обновления, загрузите их непосредственно с веб-сайта Sony, скопируйте их на USB-накопитель и установите их напрямую, подключив USB-накопитель к консоли. Это немного утомительный процесс, но, надеюсь, когда вы используете последнюю версию системного программного обеспечения, вам не придется делать это снова вручную.
Если у вас возникли другие проблемы с PS4, оставьте комментарий здесь, и мы постараемся помочь. Наслаждайтесь!
Как исправить проблемы с контроллером PS4 (Dual Shock 4)
Если у вас есть проблемы с Dualshock 4, вы можете их устранить, купив зарядку контроллера или снова подключив его к PS4.
Самый простой способ решить множество проблем, включая отсутствие вибрации, — это сбросить настройки контроллера. Используйте скрепку для бумаг или аналогичный предмет, чтобы нажать утопленную кнопку на задней панели контроллера PS4 возле триггера L2. Удерживайте кнопку в течение нескольких секунд, чтобы сбросить ее. Когда закончите, снова подключите контроллер PS4 с помощью USB-кабеля и снова подключите его к консоли.

Как исправить общие проблемы с контроллером PS4.
Если у вас есть проблемы с аналоговым джойстиком DualShock 4 с износом резиновой детали, вы можете обратиться в компанию Sony для замены. Пользователи сообщают, что для замены Sony новым контроллером требуется около месяца, и вам необходимо заплатить за доставку в Sony.
Параметры безопасного режима:
1) Перезагрузите PS4
Эта опция позволяет вам выведите PS4 из безопасного режима, и перезагрузите систему PS4 в обычном режиме. Если вы хотите выйти из безопасного режима, вы можете выбрать эту опцию.
2) Изменить разрешение
Параметр «Изменить разрешение» установит разрешение экрана PS4 на по умолчанию 480P когда он вернется в нормальный режим.
Эта опция может помочь вам исправить проблемы с экраном PS4, например, проблему с пустым экраном. Иногда вы можете столкнуться с проблемами в соединениях HDMI между вашим PS4 и телевизором, несовместимым разрешением, например, вы выбираете более высокое разрешение 1080P для вашего телевизора 720P. Затем используйте эту опцию безопасного изменения разрешения, чтобы помочь вам исправить это.
После того, как вы завершили свой безопасный режим PS4 и перевели его в обычный режим с разрешением 480P, вы можете перейти в меню «Настройки», чтобы установить для него правильное разрешение.
3) Обновление системного программного обеспечения
Эта опция позволяет вам обновить программное обеспечение системы PS4 вручную через прямую загрузку, USB-накопитель или диск.
Обновление системного программного обеспечения PS4 может исправить многие ошибки и проблемы PS4. Если у вашего PS4 возникают проблемы, и вы не можете обновить его нормально, вы можете использовать эту опцию, чтобы обновить PS4 в безопасном режиме.
4) Восстановить настройки по умолчанию
Восстановление настроек по умолчанию займет ваш PS4 вернуться к заводским настройкам по умолчанию.
Не волнуйтесь, он не сотрет ваши данные с PS4, поскольку это не полный сброс настроек к заводским. Только настройки, такие как дата, время и т. Д. Будут сброшены с помощью этой опции. Это хороший выбор для устранения некоторых потенциальных проблем вашего PS4.
5) Восстановить базу данных
Эта опция будет сканировать ваш диск PS4 и создать новую базу данных всего контента в вашей системе PS4. Полезно очистить данные PS4 и немного ускорить работу PS4, поскольку он может реорганизовать весь контент на диске PS4. Когда вы сталкиваетесь с такими проблемами, как зависание игр PS4, частота кадров, вы можете использовать эту опцию для устранения неполадок.
Обратите внимание, что параметр «Перестроить базу данных» может занять много времени в зависимости от типа и количества элементов данных. 6) Инициализировать PS4. 6) Инициализировать PS4
6) Инициализировать PS4
ВНИМАНИЕ. Эта опция удалит все ваши игровые данные для PS4, захваченные изображения и весь другой контент, включая настройки вашей системы. Поэтому, пожалуйста, сделайте резервную копию системных данных PS4 на внешний жесткий диск, USB-накопитель или в онлайн-хранилище, прежде чем использовать эту опцию
Поэтому, пожалуйста, сделайте резервную копию системных данных PS4 на внешний жесткий диск, USB-накопитель или в онлайн-хранилище, прежде чем использовать эту опцию.
Опция Initialize PS4 удалит все ваши данные PS4, чтобы восстановить PS4 в исходное состояние. Но ваше текущее программное обеспечение будет сохранено без изменений. Вы можете использовать это, чтобы исправить не функционирующую систему PS4.
7) Инициализируйте PS4 (переустановите системное программное обеспечение) ВНИМАНИЕ. Эта опция удалит все ваши игровые данные для PS4, захваченные изображения и весь другой контент, включая настройки вашей системы. Поэтому, прежде чем использовать эту опцию, пожалуйста, сделайте резервную копию системных данных PS4 на внешний жесткий диск, USB-накопитель или в онлайн-хранилище
Поэтому, прежде чем использовать эту опцию, пожалуйста, сделайте резервную копию системных данных PS4 на внешний жесткий диск, USB-накопитель или в онлайн-хранилище.
Эта опция аналогична предыдущей 6), также восстановить PS4 в исходное состояние. Разница в том, что ваша прошивка PS4 также будет удалена.
Установите режим HDCP
HDCP — это сокращение от защиты цифрового контента с высокой пропускной способностью. Он используется для шифрования содержимого видеопотока HDMI, поступающего с видеоустройства HD. Если вы не видите свои изображения 4k, возможно, вы подключаете PS4 к телевизору 4K, который не поддерживает HDCP 2.2, вы можете использовать эту опцию, чтобы установить HDCP 1.40 Только для просмотра изображения. Это потому, что изображение 4K может отображаться только при поддержке HDCP 2.2. Но учтите, что это может ограничить разрешение видео до 1080p.
Если вы когда-либо использовали опцию PS4 Safe Mode, чтобы помочь вам решить некоторые проблемы, пожалуйста, поделитесь с нами, оставив комментарии ниже. Заранее спасибо.










![Все коды ошибок ps4 [решено] - votguide.ru](http://kubwheel.ru/wp-content/uploads/0/9/4/0940866512b3f5cc196e772f3b3dc7b2.jpeg)

















