Как зайти в режим разработчика на Android версий 10 — 8
Теперь мы включим режим разработчика на Android 10, Android 9, Android 8.1, Android 8.
Пройдите последовательные шаги:
- Войдите в «Настройки».
- Выберите опцию «О телефоне».
- Отыщите параметр «Номер сборки».
- Необходимо несколько раз нажать по этому пункту параметров устройства. На экране устройства появятся подсказки с количеством дальнейших нажатий.
- В завершение, на экране телефона появится небольшое окно с объявлением «Вы стали разработчиком!».
Чтобы в следующий раз войти в опции разработчика в Android, проделайте следующее:
- Откройте настройки телефона.
- Нажмите на опцию «Система».
- В разделе «Система» выберите пункт «Дополнительно».
- В перечне параметров системы отобразится новый пункт: «Для разработчиков».
Поздравляю, у вас появился доступ к опциям разработчика мобильного устройства. Теперь вы сможете изменять те или иные специальные настройки на своем мобильном устройстве.
Как включить режим разработчика на телефоне с Android (видео)
Режим разработчика
Теперь поговорим о «Режиме разработчика». Вы уже наверняка видели такой пункт в настройках, но теперь пора рассмотреть его подробнее. Данный режим активирует дополнительные функции, которые вряд ли понадобятся в повседневной жизни. В основном, они используются разработчиками и программистами.
Для начала необходимо включить режим разработчика. Заходим в настройки и листаем в самый низ. Находим пункт «Об устройстве», и нажимаем на него несколько раз подряд. Гаджет потребует подтверждения разблокировки режима разработчика – нажмите ОК.
Теперь нам доступен ряд возможностей, пользоваться которыми нужно аккуратно! Они могут привести к системным ошибкам, о чем предупредит сам смартфон. Ниже представлены и описаны все функции данного режима.
- Пароль резервного копирования. Если не хотите, чтобы чужие руки делали резервное копирование всех файлов вашего телефона (например, после этого загрузив все данные на свое устройство), поставьте пароль на использование.
- Активный режим. Если ваш смартфон заряжается, то он не будет гаснуть (конечно, если вы сами его не выключите).
- Защитить карту памяти SD. Все программы будут спрашивать разрешение на использование данных с карты памяти. Так, например, вы можете предотвратить работу вируса.
- Отладка USB нужна для выполнения взаимодействия гаджета с ПК.
- Эмуляция расположения эмулирует расположение.
- Выберите отлаживаемое приложение.
- Подождать отладчик. Когда отладчик подключится, откроется заданное выше приложение.
- Показывать прикосновения. Довольно интересная функция, которая показывает, в каком месте вы прикоснулись к экрану. Очень полезная штука, ведь с помощью нее можно обозначать касания на экран и делать скриншоты к инструкциям, как мы сделали в статье про .
- Показывать место указателя. Выводит подробную информацию о прикосновении и слайде по экрану (Местоположение по Х и Y и др).
Показывать ограничения макета. Интересная функция, с помощью которой можно увидеть размер каждого элемента на экране.
- Показывать обновления представлений GPU. Окна, представленные посредством GPU, будут мигать.
- Показывать обновления экрана. Обновляемая область экрана будет мерцать ярко-желтым цветом.
- Настройка анимации. Включает масштаб анимации окна, масштаб анимации перехода и шкалу длительности аппарата. Их отключение очень помогает .
- Отключить аппаратное наложение – постоянное использование GPU для композиции экрана.
- Принудительная обработка GPU. Использовать аппаратное ускорение 2D в приложениях.
- Строгий режим. Если процесс будет выполнять длительные операции в главном потоке, то экран будет мигать.
- Выводить использование ЦП – информация об использовании центрального процессора в правом верхнем углу.
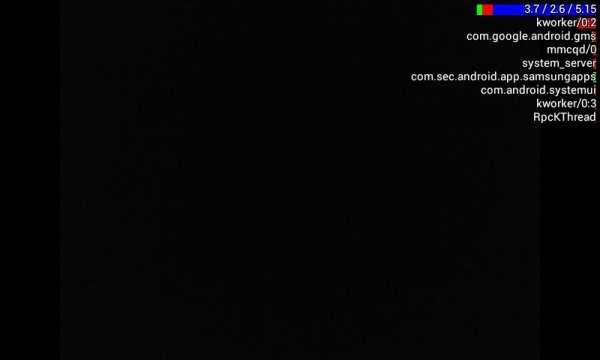
- Профиль обработки GPU – измерение времени обработки в ASDG.
- Включить трассировку. Включает различные трассировки, например, graphics, Input, View и другие.
- Не сохранять операции. Удалять операции после их завершения пользователем.
- Фоновые процессы. Позволяет ограничить количество фоновых процессов от одного до четырех.
- Показать все ANR. Выводить окно «Приложение не отвечает» для фоновых процессов.
Обзор функций меню для разработчиков
Функции в меню для разработчиков идут по категориям. Краткое описание каждого из них будет ниже. Некоторые настройки присутствуют не во всех девайсах, но так как режим разработчика – часть ядра, то большинство параметров доступны вне зависимости от установленной прошивки (будет это чистый Android или MIUI, EMUI, Flyme и т.д.).
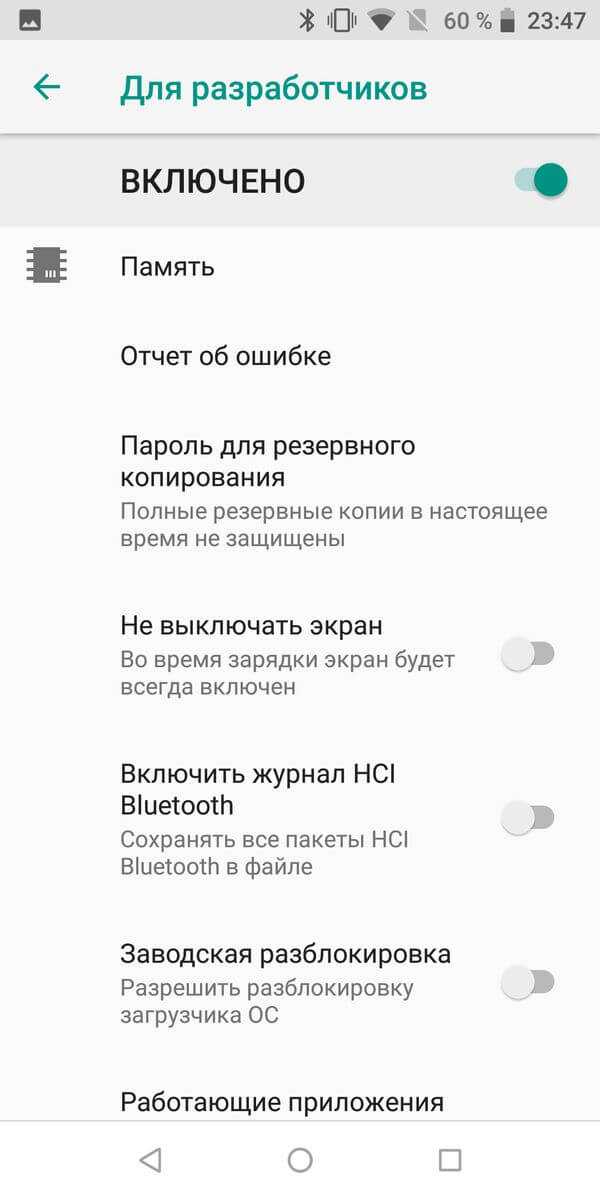
Память Показывает среднее потребление оперативки операционки Andrоid и приложениями за последнее время эксплуатации.
Отчет об ошибке Может быть интерактивным и подробным. Первый позволяет сделать скриншот, дополнить его сведениями о проблеме, и отслеживать его статус. Подробный – собирает детальную информацию о вашей системе, охватывающую много параметров. Применяется, если мобильный гаджет работает плохо, не реагирует на действия или сильно тормозит.
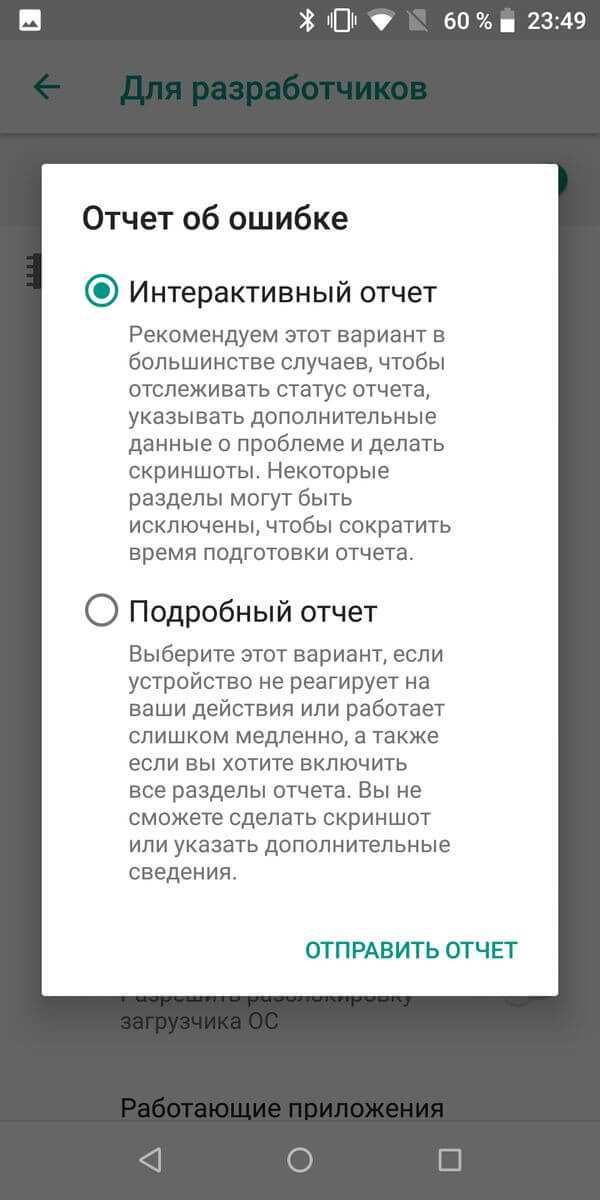
Пароль для резервного копирования Дает возможность задать пароль для защиты резервных копий данных.
Не выключать экран Оставляет подсветку экрана постоянно включенной когда устройство заряжается.
Включить журнал HCI Bluetooth Позволяет сохранять пакеты данных Bluеtooth HCI в лог-файл BTSNOOP_HCI.log (расположение файла отличается на разных девайсах и версиях операционки). С помощью специального софт можно проанализировать данные лога, например, определить, в каком режиме передается звук на наушники (SBC, АAC, аptX, и т.д.).
Заводская разблокировка Разрешает/запрещает разблокировку загрузчика на девайсах с заблокированным оным. Включение этого параметра необходимо, например, для установки неофициальной прошивки.
Работающие приложения Список запущенных приложении и отображение потребления системных ресурсов каждым из них.
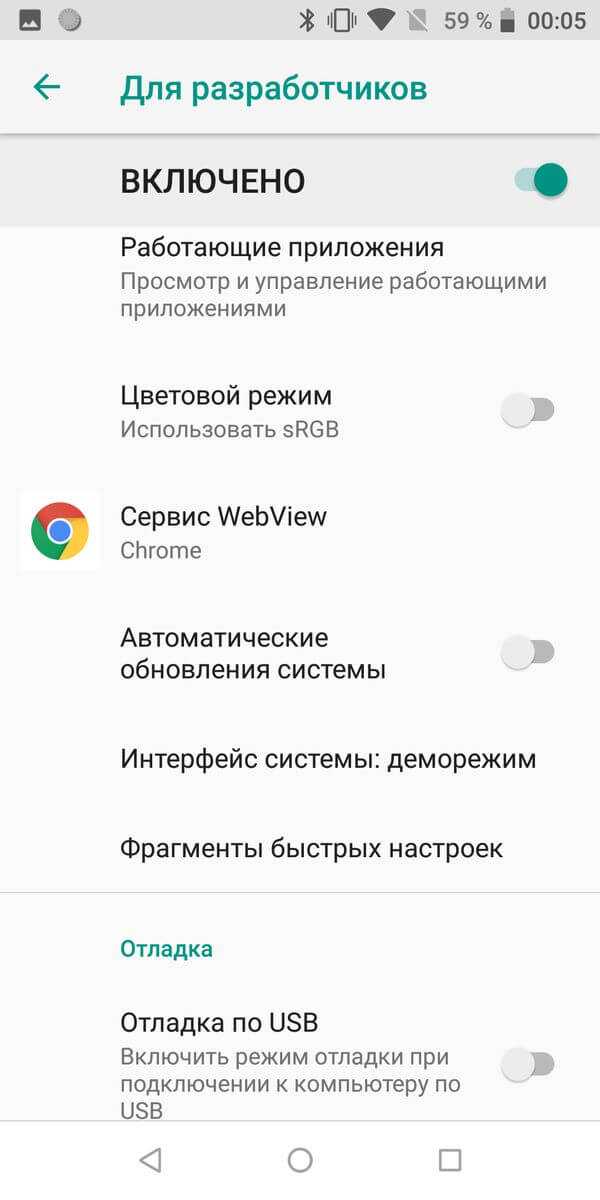
Цветовой режим Активирует цветовую схему SRGВ.
Сервис WebView Выбор движка для обработки веб-страниц приложениями, которые не имеют штатные функций браузера.
Автоматические обновления системы Включает установку обновлений системы при перезагрузке мобильного гаджета.
Режим разработчика android
Режим разработчика на Android планшетах и телефонах добавляет набор специальных функций в настройки устройства, предназначенные для разработчиков, но иногда востребованные обычными пользователями устройств (например, для Включения отладки по USB и последующего восстановления данных, Установки кастомного рекавери, записи экрана с помощью команд adb shell и других целей).
В этой инструкции — о том, как включить режим разработчика на Android начиная с версий 4.0 и заканчивая последними 6.0 и 7.1, а также о том, как отключить режим разработчика и убрать пункт «Для разработчиков» из меню настроек андроид-устройства.
Примечание: далее используется стандартная структура меню Android, как на телефонах Moto, Nexus, Pixel, практически те же самые пункты и на Samsung, LG, HTC, Sony Xperia.
Бывает, что на некоторых устройствах (в частности, MEIZU, Xiaomi, ZTE) нужные пункты меню называются чуть иначе или находятся внутри дополнительных разделов.
Если вы не увидели приведенный в руководстве пункт сразу, посмотрите внутри «Дополнительно» и подобных разделов меню.
Как включить режим разработчика Android
Включение режима разработчика на телефонах и планшетах с Android 6, 7 и более ранних версий происходит одинаково.
Необходимые шаги для того, чтобы в меню появился пункт «Для разработчиков»
Зайдите в настройки и внизу списка откройте пункт «О телефоне» или «О планшете».В конце списка с данными о вашем устройстве найдите пункт «Номер сброки» (для некоторых телефонов, например, MEIZU — «Версия MIUI»). Начните многократно нажимать по этому пункту.
Во время этого (но не с первых нажатий) будут появляться уведомления о том, что вы на верном пути к тому чтобы включить режим разработчика (разные уведомления на разных версиях андроида).
В конце процесса вы увидите сообщение «Вы стали разработчиком!» — это означает, что режим разработчика Android был успешно включен.
Теперь, чтобы зайти в параметры режима разработчика вы можете открыть «Настройки» — «Для разработчиков» или «Настройки» — «Дополнительно» — «Для разработчиков» (на Meizu, ZTE и некоторых других). Может потребоваться дополнительно перевести переключатель режима разработчика в положение «Вкл».
Теоретически, на каких-то моделях устройств с сильно модифицированной операционной системой, способ может не сработать, однако мне пока такого видеть не доводилось (успешно срабатывало и при измененных интерфейсах настроек на некоторых китайских телефонах).
Как отключить режим разработчика Android и убрать пункт меню «Для разработчиков»
.responsive2{width:300px;height:300px}@media(min-width: 500px){.responsive2{width:336px;height:280px}}
Вопрос о том, как отключить режим разработчика Android и сделать так, чтобы в «Настройки» не отображался соответствующий пункт меню, задается чаще чем вопрос о его включении.
Стандартные настройки Android 6 и 7 в пункте «Для разработчиков» имеют переключатель ВКЛ-ВЫКЛ для режима разработчика, однако при выключении режима разработчика таким образом, сам пункт не исчезает из настроек.
Чтобы убрать его, выполните следующие действия:
Зайдите в настройки — приложения и включите отображение всех приложений (на Samsung это может выглядеть как несколько вкладок).Найдите приложение «Настройки» (Settings) в списке и нажмите по нему. Откройте пункт «Хранилище».Нажмите «Стереть данные».
При этом вы увидите предупреждение о том, что все данные, включая аккаунты будут удалены, но на самом деле все будет в порядке и ваша учетная запись Google и другие никуда не денутся.
После того, как данные приложения «Настройки» были удалены, пункт «Для разработчиков» исчезнет из меню Android.
На некоторых моделях телефонов и планшетов пункт «Стереть данные» для приложения «Настройки» недоступен. В этом случае удалить режим разработчика из меню получится только сбросив телефон на заводские настройки с потерей данных.
Если решитесь на этот вариант, то сохраните все важные данные вне Android устройства (или синхронизируйте их с Google), а затем зайдите в «Настройки» — «Восстановление, сброс» — «Сброс настроек», внимательно прочтите предупреждение о том, что именно представляет собой сброс и подтвердите начало восстановления заводских настроек, если согласны.
Включение режима разработчика в редакторе реестра Windows 10
Данный способ позволит включить режим разработчика во всех версиях Windows 10, включая Домашнюю.
- Запустите редактор реестра (клавиши Win+R, ввести regedit).
- Перейдите к разделу HKEY_LOCAL_MACHINE SOFTWARE Microsoft Windows CurrentVersionAppModelUnlock
- Создайте параметры DWORD (при их отсутствии) AllowAllTrustedApps и AllowDevelopmentWithoutDevLicense и установите значение 1 для каждого из них.
- Закройте редактор реестра и перезагрузите компьютер.
После перезагрузки режим разработчика Windows 10 должен быть включен (при наличии подключения к Интернету).
На этом всё. Если что-то не работает или работает неожиданным образом — оставляйте комментарии, возможно, мне удастся как-то помочь.
А вдруг и это будет интересно:
Почему бы не подписаться?
05.03.2017 в 10:51
Перепутал с режимом Суперадмина, подскажите как его включить, это ярлык на столе с доступом ко всем не обходимым настройкам. помню в вин 7 он был, а как вкл. забыл
06.03.2017 в 09:49
Здравствуйте. Вот здесь по тому вопросу, который вас интересует (а называется Режим бога или God mode) — https://remontka.pro/god-mode-windows-10/
16.05.2017 в 23:22
Здраствуйте, при включении режима разработчика выдаёт ошибку: Не удалось найти дополнительные функции разработки в Центре обновления Windows. Режим разработчика все еще включен, и можно установить любое подписанное и доверенное приложение. Код ошибки 0х800f0906 Windows 10 Enterprise, лицензионная. Обновления не отключал, отключатели слежки не ставил. Винда можно сказать как после переустанови. В чём проблема?
17.05.2017 в 07:36
Здравствуйте. В чем именно проблема не подскажу, но пишут вот что на эту тему: проблема может возникать на Windows 10 с языками, отличного от английского (США) чтобы исправить, можно зайти в Параметры — Приложения и возможности — нажать «Управление дополнительными компонентами» — «Добавить компонент» и выбрать «Режим разработчика Windows». После установки, ошибка в параметрах разработчика не исчезает, но опции работают (во всяком случае так следует из обсуждения проблемы на MSDN).
18.05.2017 в 20:21
Все заработало само, ничего не делал
14.07.2018 в 16:59
Здравствуйте, произвёл все выше перечисленные манипуляции… Но по прежнему у меня режим разработчика скрытый (то есть управляет какая-то организация) что мне делать?
14.07.2018 в 18:41
Когда «управляет организация» это обычно означает, что параметры изменены в реестре или редакторе локальной групповой политики (иногда сторонним софтом). плюс на некоторых сборках так может быть с измененным реестром.
22.08.2018 в 19:28
у меня вот такая ошибка включаю РЕЖИМ РАЗРАБОТЧИКА НЕ УДАЛОСЬ ЗАПУСТИТЬ ПАКЕТ ОБНОВЛЕНИЙ КОД ОШИБКИ 0x8000405 что делать
15.12.2018 в 16:57
Для меня сработало включение центра обновления windows в сервисах при ошибке 0x8000405
04.07.2019 в 09:38
разработки в Центре обновления Windows. Режим разработчика все еще включен, и можно установить любое подписанное и доверенное приложение. Код ошибки 0х800f0906. Как это победить?
Примечание: после отправки комментария он не появляется на странице сразу. Всё в порядке — ваше сообщение получено. Ответы на комментарии и их публикация выполняются ежедневно днём, иногда чаще. Возвращайтесь.
remontka.pro
Показать касания и местоположение указателя
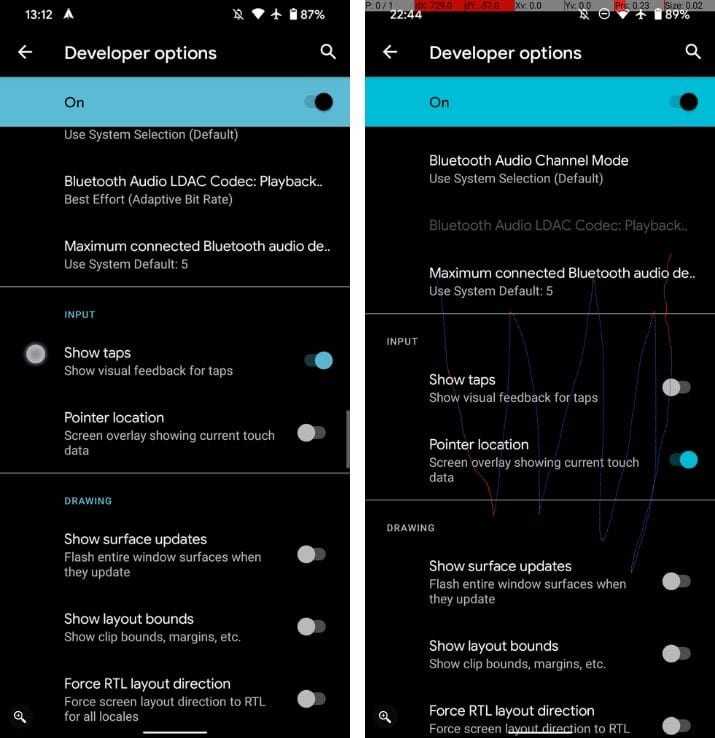
Эта пара параметров позволяет вам видеть больше о том, что вы касаетесь на своем телефоне. при включении Показать метчики При прикосновении к нему пальцем на экране появляется маленький кружок. Это может быть полезно в двух случаях.
Во-первых, это доступность: тем, у кого есть проблемы с мелкими движениями, может быть полезно получить обратную связь о том, где находится прикосновение. Наличие этих кругов также полезно, если вы создаете запись экрана со своего телефона, например, для учебника. Это позволяет зрителям точно видеть, к чему вы прикасаетесь.
Чтобы получить больше сенсорных данных, попробуйте включить Расположение указателя. Который будет отображать на экране линии, представляющие, где вы коснулись, а также данные о ваших записях в верхней части экрана. Это может быть полезно, если вы проверяете, почему часть экрана Android не работает.
Вводная
Все наверное слышали про всякие там режимы разработчика в Android, которые позволяют что-то такое там хитрое нашаманить в настройках.
Эти настрои действительно существуют и хитрое нашаманить реально позволяют. Вопрос лишь в том, — будет ли это на пользу и не очень, — да и кому, собственно, — Вам, Вашей батареи, производительности, или некому разработчику.
Тем не менее, — ведь попытка не пытка. Во-первых, телефон можно сделать быстрее, во-вторых и в трехмерных играх всё будет бегать побыстрее (с выходом PUBG Mobile) все прямо помешались на этой идее), да и вообще, — интересно и приятно.
Приступим.
Основные функции Developer Mode
Вкратце рассмотрим, какие возможность есть в девелоперском меню.
- Отсутствие экрана блокировки. Активировать данный параметр не рекомендуем, поскольку снизится безопасность личных данных.
- Включение дисплея во время зарядки.
- Разрешение на разблокировку бутлоадера.
- Использование цветового пространства
- Автоматически обновлять операционную систему при наличии новых версий.
- Отладка по USB.
- Проверка атрибутов.
- Настройки Game Driver.
- Выбор аудиокодека и аудиоканала Bluetooth.
- Показ касаний и ввода. Рекомендуется только для людей с проблемами зрения.
- Изменение типа и длительности анимации.
Как включить режим разработчика?
Режим настроек для разработчиков есть на всех современных версиях Android:
- Android 4.0 Kitkat.
- Android 5.0 Lollipop.
- Android 6.0 Marshmallow.
- Android 7.0 Nougat.
- Android 8.0 Oreo.
- Android 9.0 Pie.
- Android 10 Q.
Чтобы получить доступ к этому разделу настроек, нужно следовать инструкции:
- Зайдите в «Настройки» — «О телефоне».
- Найдите пункт «Версия ядра» (или «Номер сборки») и кликните по нему несколько раз подряд (5-10).
Если все сделать правильно, появится сообщение со словами «Вы стали разработчиком». После этого в настройках устройства появится раздел «Для разработчиков», подробный обзор которого предлагаем почитать ниже.
В последнее время разработка на Android стала популярной и востребованной, поэтому и меню разработчика в смартфоне используется регулярно
Важно отметить, что сейчас стать мобильным разработчиком довольно просто — для этого есть масса полезных уроков и курсов. Чтобы получить первоначальные знания в разработке на Android или улучшить имеющиеся навыки, рекомендуем воспользоваться курсами от Geekbrains
Настройки режима разработчика
Данный раздел разделен на тематические подразделы. Мы расскажем о всех функция и возможностях, которые предлагают создатели операционной системы Android.
Отладка
- Отладка по USB: включить/выключить.
- Запретить доступ для USB-отладки.
- Отчет об ошибке. Показывать в меню кнопку для отправки отчета.
- Выбор приложений для фиктивных местоположений.
- Включить проверку атрибутов.
- Выбор приложения для отладки.
- Дождаться отладчика.
- Установка через USB.
- Размер буфера средства ведения журнала (0-16 МБ).
Сети
- Показывать сертификации беспроводных мониторов.
- Подробная запись в журнал Wi-Fi. При выборе сети указывать в журнале RSSI для каждого SSID.
- Переключаться на мобильную связь. Принудительное переключение на мобильные сети при слабом сигнале Wi-Fi.
- Всегда включать поиск сетей Wi-Fi. Включение или отключение поиска Wi-Fi в зависимости от объема трафика.
- Не отключать передачу данных даже при активном подключении к сети Wi-Fi (для быстрого переключения между сетями).
- Конфигурация USB:
- зарядка;
- MTP (передача мультимедиа);
- PTP (передача изображений);
- RNDIS (USB Ethernet);
- аудиоисточник и MIDI.
- Отключать абсолютный уровень громкости Bluetooth при возникновении проблем на удаленных устройствах, например, при слишком громком звучании.
Ввод текста
- Визуальный отклик. Места нажатия на будут показываться на дисплее.
- Отображать касания. Жести и нажатия визуализируются.
Рисование
- Показывать обновления поверхности (окна подсвечиваются при обновлении).
- Показывать границы элементов: поля, кнопки и так далее.
- Написание справа налево: включить/выключить.
- Окно: масштаб. Отключение анимации или ее настройка в пределах от 0,5x до 10x.
- Переход: масштаб. Отключение анимации или ее настройка.
- Скорость анимации: выбор скорости анимации или ее отключение (помогает ускорить бюджетные телефоны).
- Эмуляция дополнительных экранов.
- Минимальная ширина в dp.
Аппаратное ускорение визуализации
- GPU-ускорение. Постоянно использовать GPU для двухмерного рисования.
- Показывать обновления экрана. Подсвечивание области экрана при отрисовке с GPU.
- Показывать аппаратные обновления (выделение зеленым).
- Отладка наложения (вкл/выкл).
- Отладить непрямоугольное усечение.
- Включить 4x MSAA в приложениях OpenGL 2.0.
- Отключить аппаратные наложения — всегда использовать GPU при компоновке экрана.
- Имитировать аномалию (вкл/выкл).
Мониторинг
- Включение строгого режима — подсвечивание экрана во время длительных операций.
- Запись времени работы GPU (вкл/выкл).
- Показывать загрузку ЦП.
Приложения
- Не сохранять действия (удаление сводку действий после их завершения).
- Лимит фоновых процессор: стандартное ограничение, без фоновых процессор, не более одного, двух, трех или четырех процессов.
- Все ANR: уведомлять, что приложение не отвечает.
- Неактивные приложения (весь список).
- Разрешить сохранение на внешние накопители.
- Изменение размера в многооконном режиме.
- Сброс счетчиков в ShortcutManager.
31
оценок, среднее:
2,84
из 5)
Загрузка…
Как отключить параметры разработчика?
Просто заходим в «Опции разработчика» и на самом верху деактивируем переключатель. Таким образом, мы отключаем параметры разработчика. Иногда они продолжают отображалась в меню, но не будут активны.
Теперь перед Вами открыты все возможности Android. Но, сохраняйте умеренность в их использовании. Перед внесением каких-либо изменений стоит сохранить, какие были настройки по умолчанию (или просто сделать скриншот). Активация некоторых элементов может в определенных условиях оказывать неблагоприятное влияние на работу смартфона. Все действия вы выполняете на свой страх и риск.
Отрисовка
Подсвечивать окна | Показывать обновления поверхности – подсвечивает фиолетовым окно приложения при любом ваше действии.
Показывать границы объектов (элементов) – очерчивает границы всех объектов на странице, кнопки, пункты меню т.д. Нужно для мобильных разработчиков.
Отразить интерфейс – меняет расположение всех меню и кнопок справа налево. Если в Израиль никто не собирается, настройку не активируем ))
Анимация окон – отключаем для ускорения работы телефона.
Анимация переходов – отключаем для ускорение телефона.
Длительность анимации – отключаем, если телефон тормозит.
Эмуляция вторичных (дополнительных) экранов – показывает, как бы выглядел экран смартфона при другом разрешении. Обычно используется разработчиками мобильных приложений.
Минимальная ширина – можно изменить ширину экрана, чтобы на экране поместилось больше/меньше информации. При увеличении значения dpi шрифт уменьшается, а при уменьшении dpi – картинка и шрифт увеличиваются.
Вырез на экране | Симуляция выреза – позволяет эмулировать разные вырезы/челки на экране.
После 5.0
В новых версиях «Андроид» тоже нет изучаемого пункта меню. И вернуть его не составляет труда. Главное знать, как действовать в том или ином случае.
Как включить режим разработчика в Android 5.1? Справиться с поставленной задачей поможет следующее руководство:
- Начать работу с мобильным устройством.
- Открыть главные настройки телефона.
- Войти в раздел «Об устройстве».
- Найти пункт «Номер сборки».
- Тапнуть на соответствующую строчку около 5-7 раз.
В целом алгоритм будет точно таким же, как и в прошлом случае. После проделанных действий пользователь сможет увидеть раздел «Параметры разработчика». Всего за несколько минут удастся воплотить идею в жизнь.
Полное удаление
Если же вам требуется именно удаление режима из системных настроек, алгоритм следующий:
- Откройте «Настройки» – «Приложения и уведомления» – «Показать все приложения».
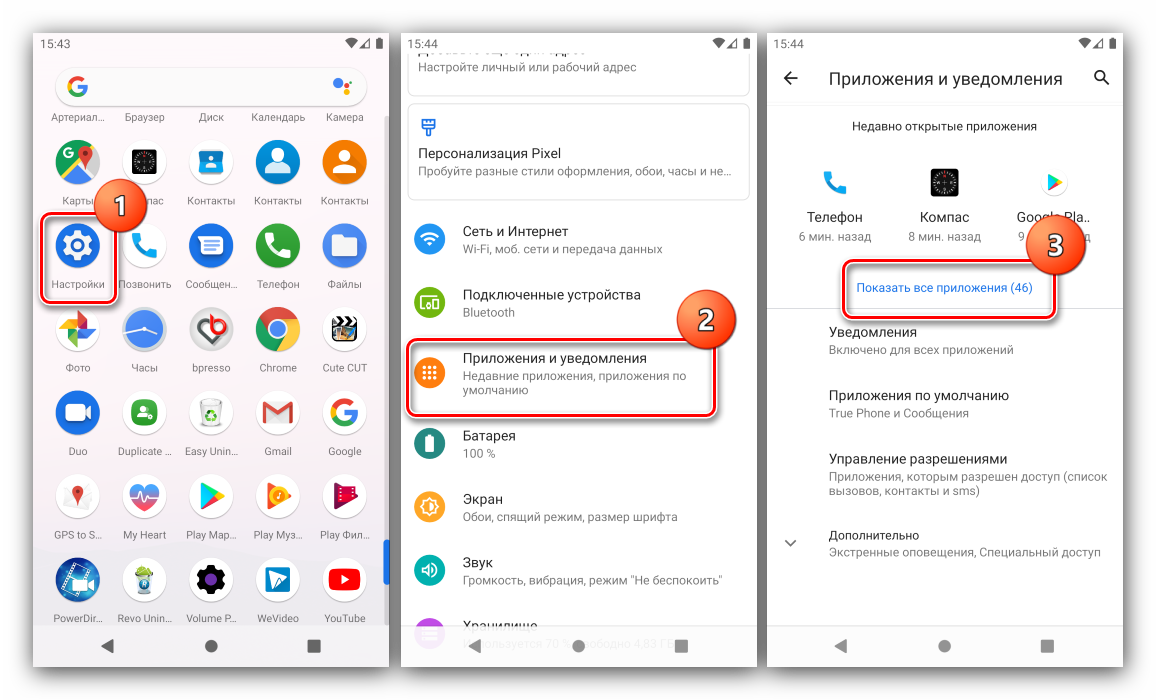
Найдите в списке позицию «Настройки» (может также называться «Settings», «Parameters» и похожее по смыслу) и перейдите к нему.
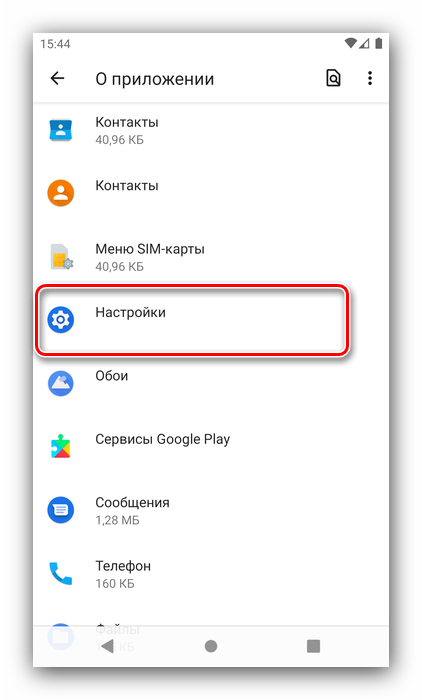
На странице компонента тапните по пункту «Хранилище и кэш».
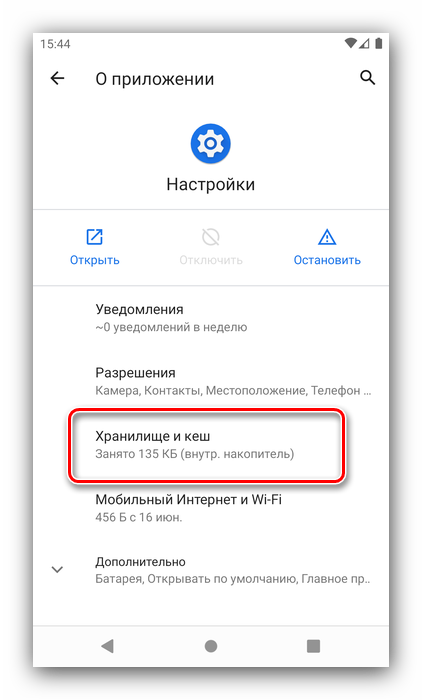
Выберите вариант «Очистить хранилище».
Подтвердите операцию.
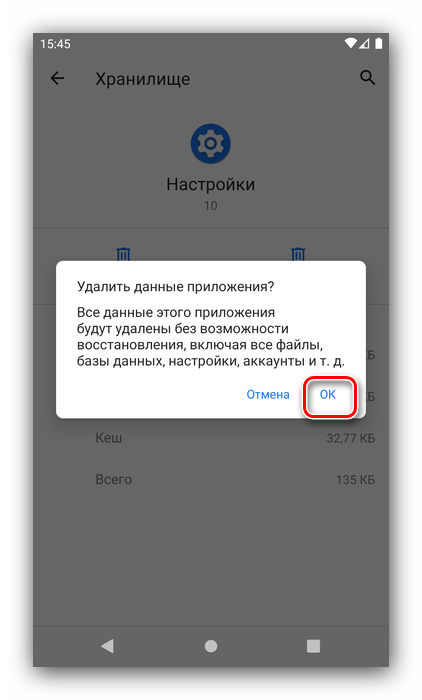
После удаления данных приложение настроек перезапустится – заново откройте его и проверьте результативность – позиция «Для разработчиков» должна пропасть из списка.
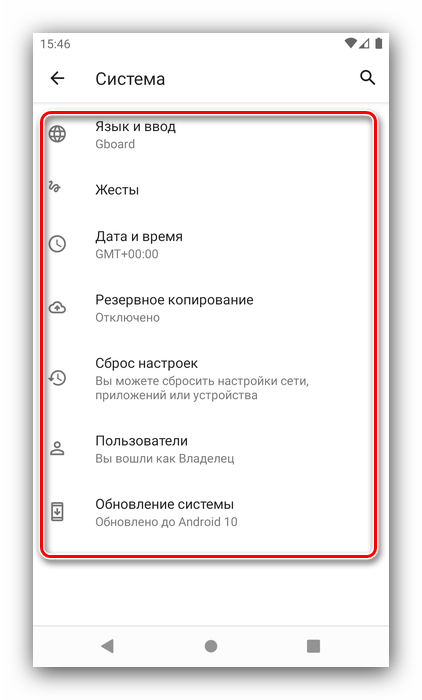
Как ускорить Андроид и запустить настройки разработчика
В зависимости от версии Android на вашем устройстве, для его ускорения и оптимизации, могут быть разные настройки и разные способы их запустить. Но как правило, собственно, всё сводится примерно к одному:
- Переходим в настройки и находим вкладку «О телефоне»;
- Там где-то прячется версия операционной системы, ядра или номер сборки (см.скриншоты ниже);
- Старательно тыркаем по ней несколько раз, пока не получим обидное «Вы стали разработчиком».
Теперь где-то в настройках (возможно отдельно) у Вас пункт, который называется «Для разработчиков». Вот он там нам и нужен.
Ах да, скриншоты по включению (если с первого раза не получается, то потыкайте несколько раз по различным пунктам, вроде сборка/версия и тп, — должно помочь):
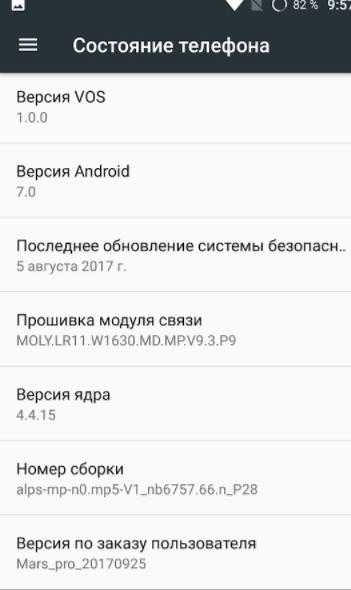
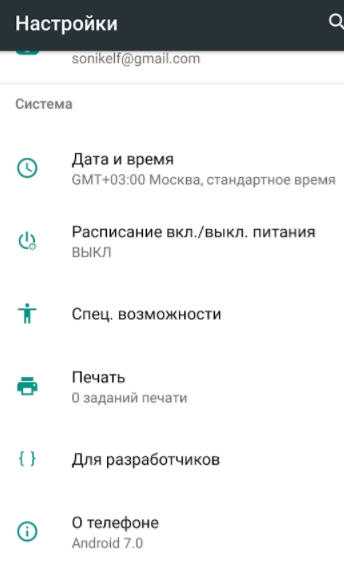
Собственно, тут и живет вся наша оптимизация, здесь же можно понять как ускорить Андроид и понять хитрости, чтобы Ваш телефон / планшет или устройство, работали быстрее, а во всякие игры, вроде PUBG Mobile игралось комфортнее.
В заключение
Мы выяснили, как включить режим разработчика в Android. Справиться с поставленной задачей проще, чем кажется. Даже школьнику это под силу. Всего несколько минут — и дело сделано.
Но необходимо помнить: режим разработчика в неумелых руках среднестатистического пользователя — гибель для современного гаджета. Поэтому если человек включил соответствующий пункт меню, его рекомендуется перевести в режим «Выкл.». Так удастся обезопасить ОС от лишних операций и изменений системных настроек.
Параметры разработчика на Android-устройстве могут принести много полезных настроек и отобразить целую кучу полезной информации о Вашем устройстве. Например, для того чтобы настроить громкость любимого гаджета Вам тоже понадобится меню «Для разработчиков».
В основном, все новые смартфоны и планшеты из коробки не предоставляют открытого доступа к данному меню. Именно в этом случае нам надо разобраться как его включить.














![Режим разработчика на android: включение и использование [2020]](http://kubwheel.ru/wp-content/uploads/1/a/2/1a2e1c0074feaef8ef1e177f5839353a.jpeg)














