Установка Adobe Flash Player в Debian/Ubuntu/Mint
И так, примеры приводились для Debian 8 и Ubuntu 16.
Установка Adobe Flash Player в Ubuntu
Нужно запустить программу «Терминал», откройте ее в панели управления или можно его запустить через комбинацию клавиш Ctrl+Alt+T, после чего введите ряд команд:
1. Добавим репозиторий в котором содержится флеш плеер:
# sudo add-apt-repository "deb http://archive.canonical.com/ $(lsb_release -sc) partner"
PS: для установки Flash для Ubuntu x64, выполняем ряд действий:
- Добавляем репозиторий:
# apt-add-repository ppa:sevenmachines/flash
- Обновим список репозиторией и так же, ОС:
# apt-get update
- Собственно, устанавливаем флеш:
# apt-get install flashplugin64-installer
2. Обновим систему чтобы наел наш репозиторий:
# sudo apt-get update
3. Устанавливаем flash плеер:
# sudo apt-get install flashplugin-installer
После окончания установки, откройте любой видеоролик в вашем браузере и проверьте работу плеера, должно все работать.
Установка Adobe Flash Player в Debian
Выполняем установку:
$ aptitude install flashplugin-nonfree
Если не помогло, то есть еще самый верный способ. Открываем файл:
# vim /etc/apt/sources.list
и прописываем:
deb http://httpredir.debian.org/debian jessie main contrib non-free deb-src http://httpredir.debian.org/debian jessie main contrib non-free deb http://httpredir.debian.org/debian jessie-updates main contrib non-free deb-src http://httpredir.debian.org/debian jessie-updates main contrib non-free deb http://security.debian.org/ jessie/updates main contrib non-free deb-src http://security.debian.org/ jessie/updates main contrib non-free
PS: Это для Debian Jessie!
Выполняем обновление пакетов:
# apt-get update
Установите flashplugin-nonfree (из раздела contrib):
# apt-get install flashplugin-nonfree
Обновить Adobe Flash Player можно:
# update-flashplugin-nonfree --install
Удалить Adobe Flash Player можно:
# update-flashplugin-nonfree --uninstall # apt-get remove flashplugin-nonfree
Так же, можно добавить еще один репозиторий:
# echo "deb http://www.backports.org/debian etch-backports main contrib non-free" >> /etc/apt/sources.list # echo "deb http://backports.debian.org/debian-backports lenny-backports main" >> /etc/apt/sources.list
Выполняем установку ключа:
# wget -O – http://backports.org/debian/archive.key | apt-key add –
Выполним обновление пакетов:
# aptitude update
И, ставим flashplugin-nonfre плагин:
# aptitude -y install flashplugin-nonfree
На этом моя статья «Установка Adobe Flash Player в Debian/Ubuntu/Mint» завершена.
Встановлюємо яндекс.браузер в Linux
Процедура установки в різних дистрибутивах практично нічим не відрізняється за винятком необхідності завантаження пакетів різних форматів і обліку синтаксису консолі. Про всі нюанси ми обов’язково розповімо далі. На жаль, власного сховища у Яндекс немає, тому доведеться завантажувати пакунки через інший браузер з офіційного сайту або використовувати «Термінал» для завантаження бібліотек з користувацьких репозиторіїв. Тепер давайте розберемо ці два варіанти покроково.
Спосіб 1: Завантаження з користувацьких сховищ
Додавання бібліотек браузера в систему через призначені для користувача репозиторії може бути корисно в тому випадку, коли в системі немає жодного іншого встановленого веб-оглядача, але при цьому є підключення до інтернету. Користувачеві буде потрібно задіяти тільки класичну консоль і здійснити такі дії:
- Запустіть «Термінал» будь-яким зручним способом, наприклад, шляхом натискання на відповідний значок в меню.
Введіть команду , а потім натисніть на клавішу Enter.
Вкажіть пароль для надання прав суперкористувача. Врахуйте, що вводяться таким чином символи ніколи не відображаються.
Додайте репозиторій в систему через команду .
Оновлення системні бібліотеки, написавши .
Встановіть завантажений на комп’ютер пакет через .
Як бачите, нічого складного у використанні репозиторіїв немає, адже потрібно всього лише вводити зазначені команди, враховуючи при цьому синтаксис дистрибутива Linux.
Спосіб 2: Завантаження пакету з офіційного сайту
Компанія Яндекс на своєму сайті розмістила версії власного браузера для різних платформ. Тому користувачеві залишається тільки перейти туди, вибрати відповідну збірку, завантажити її і встановити на свій комп’ютер.
- Перейдіть по вказаній вище посиланням, щоб потрапити на головну сторінку яндекс.браузер. Внизу натисніть на лінк «Бета».
Скачайте запропоновану збірку або клацніть на «Інші версії» для зміни вибору.
Встановіть маркер на «Відкрити в» або «Зберегти файл», після чого клікніть на «ОК».
Після завершення скачування відкрийте пакет через стандартний додаток операційної системи і запустіть процес інсталяції.
Проведіть підтвердження автентичності.
Дочекайтеся завершення установки.
Перейти до роботи з яндекс.браузер можна через меню, клацнувши на відповідну іконку.
Пропонуємо вам ознайомитися з іншими методами установки DEB-пакетів для дистрибутивів на Ubuntu в окремому нашому матеріалі за посиланням нижче.
Детальніше: Установка DEB-пакетів в Ubuntu
Наведені вище два методи інсталяції яндекс.браузер підійдуть різним користувачам в певних ситуаціях. Тому настійно рекомендуємо спочатку ознайомитися з ними двома, а потім вже підібрати оптимальний.
Способ установки Yandex Browser
На выбор предлагается две версии:
- deb, x64
- rpm, x64
DEB-пакеты подходят для дистрибутивов, собранных на базе Debian, например, Ubuntu и Kali Linux. А RPM-пакеты подходят для Red Hat Linux и собранных на этой базе дистрибутивах: openSUSE, ALT Linux, Fedora и т. д.
Обратите внимание, что обе версии x64. Это значит, что они предназначаются для 64-разрядных операционных систем
А вот клиента x86 для 32-разрядных систем, к сожалению, нет. Разработчики просто не стали его выпускать.
Процесс установки можно разделить на два шага:
- Скачивание совместимой версии с официального сайта Yandex.
- Распаковка пакета в систему.
Если в вашем дистрибутиве уже есть распаковщик пакетов, то проще всего использовать его. Это относится к Ubuntu, Debian и другим сборкам. Просто откройте deb- или rpm-файл, а затем кликните по кнопке установки.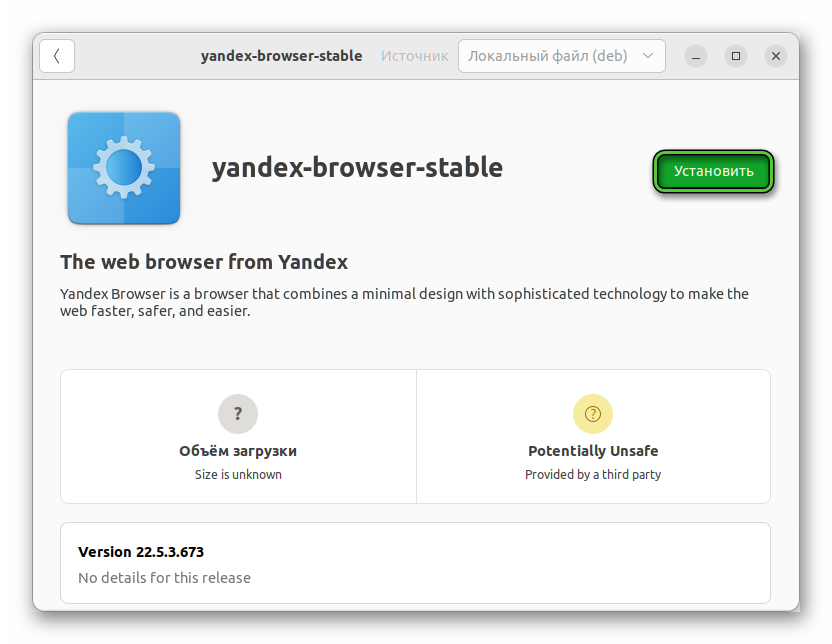
Остается подтвердить выполнение процедуры паролем суперпользователя.
В остальных случаях следует воспользоваться командой в Терминале. Она будет различаться для каждого из дистрибутивов. Вот вариант с Ubuntu:
Если вы скачивали установочный файл в браузере, он, скорее всего, сохранится в папке «Загрузки» или Downloads. А значит, команда будет такой:
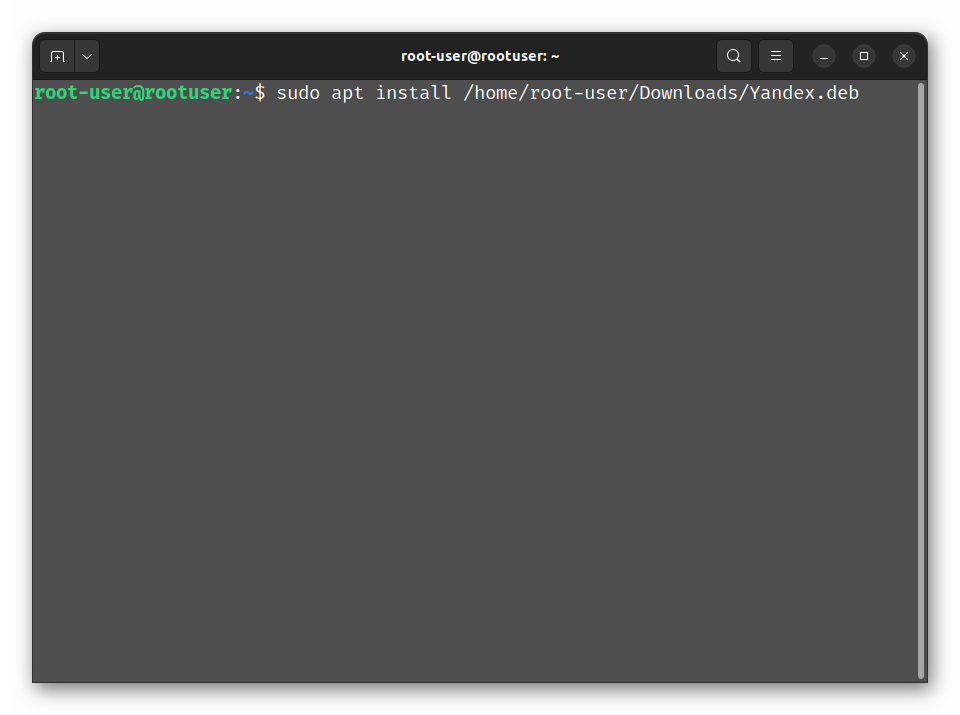
Но вместо вам нужно подставить свое имя пользователя.
Скопируйте данную команду и вставьте в окошко Терминала (клик ПКМ – Вставить).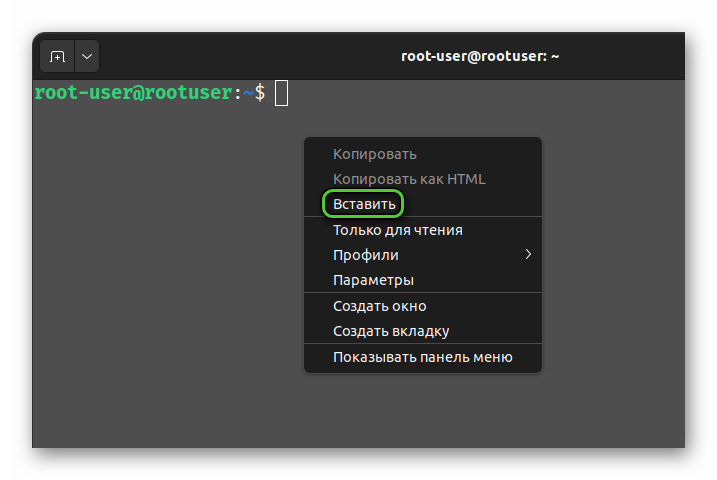
А для ее выполнения нажмите Enter.
Далее, введите пароль root-пользователя и снова нажмите Enter. При вводе пароля символы не будут отображаться на экране – это нормально.
Через несколько секунд в Терминале появится строка с вопросом:
Вам нужно на английской раскладке клавиатуры впечатать букву Y в Терминал и еще раз нажать Enter.
Теперь дождитесь завершения распаковки, процедура подошла к концу.
Yandex Browser Linux в случае с дистрибутивом Ubuntu можно запустить тремя способами:
- Командой в Терминале:
- Из меню всех приложений, кликнув по соответствующей иконке. Если ее не видно, то воспользуйтесь функцией поиска.
11 лучших веб-браузеров для Linux и Windows в 2020 году
Веб-браузер представляет собой программное обеспечение, которое предоставляет интерфейс для веб-серфинга. С появлением в 1991 году , развитие продвинулось во много раз до нынешнего этапа, который мы наблюдаем сегодня.
Раньше были в основном текстовые сайты с небольшим количеством изображений и графического контента, поэтому достаточно было только текстовых браузеров, вот некоторые из них: Lynx, Netscape и Opera.
Но с развитием технологий поддержки аудио, видео, изображений и даже флэш-контента браузеры также должны быть настолько продвинутыми, чтобы поддерживать такой контент. Это подтолкнуло развитие браузеров к тому, что мы видим сегодня.
Современный браузер требует поддержки многих программ, которые включают в себя: движки веб-браузера, такие как Geeko, Trident, WebKit, KHTML и т. д. Движок рендеринга для отображения содержимого веб-сайта и отображения в правильном формате.
Linux, являясь сообществом открытого исходного кода, дает разработчикам по всему миру свободу экспериментировать с функциями, которые они ожидают от идеального браузера.
Некоторые браузеры с открытым исходным кодом в Linux
Ниже перечислены некоторые веб-браузеры с открытым исходным кодом, которые просто идеально подходят для перечисления здесь. Обычно функции, которые отличают нормальный от хорошего браузера — это возможность поддерживать все типы данных, включая аудио, видео, flash и HTML и HTML5, быструю производительность, удобную для настройку на старые и новые системы полностью, способность поддерживать на максимум такие архитектуры, как Intel, AMD и операционные системы, такие как: Windows, Mac, Unix-like, BSD и многие другие.
1. Google Chrome
Google Chrome является самым популярным веб-браузером в смартфонах и ПК с более чем половиной доли использования веб-браузеров. Это бесплатная программа, разработанная Google, является ответвлением Chromium , код которого изменен с помощью определенных дополнений для его структурирования. Он использует механизм верстки WebKit до версии 27 и Blink после этого. Написанный в основном на C ++, он доступен для многих операционных систем, включая Android, iOS, OS X, Windows и Linux.
В число функций, предоставляемых Chrome, входят: создание закладок и синхронизация, повышенная безопасность, блокировка вредоносных программ, а также добавление внешних плагинов, таких как AdBlock, и т. д., доступных в веб-магазине Google, который предоставляется в Chrome как расширение по умолчанию. Кроме того, он поддерживает функцию отслеживания пользователей, которая может быть включена при необходимости.
Установка Google Chrome на Ubuntu и Linux Mint
wget https://dl.google.com/linux/direct/google-chrome-stable_current_amd64.deb$ sudo dpkg -i google-chrome-stable_current_amd64.deb
Установка Google Chrome на Fedora
sudo dnf install fedora-workstation-repositories
sudo dnf config-manager —set-enabled google-chrome
sudo dnf install google-chrome-stable -y
Обновление системы
после установки системы первым делом обновляем её до актуальной версии
тут может быть несколько вариантов
1. обновиться с помощью apt-indicator — иконка в трее
2. обновиться стандартным вариантом через терминал
вариант 1 — находим иконку apt indicator в трее, жмём правой кнопкой и нажимаем проверить обновления, как только они найдены, жмём левой кнопкой мыши по этой иконке и получаем следующее окно
жмём на установить обновления, вводим пароль и получаем следующее
вариант 2 — обновление через терминал
в терминале вводим для обновления источников пакетов
далее вводим команду для установки обновлений
Советы по началу работы с Яндекс Браузером на Ubuntu Linux
Совет 1: Используйте пользовательский интерфейс по максимуму
Яндекс Браузер может похвастаться удобным и интуитивно понятным интерфейсом, который может быть настроен в соответствии с вашими уникальными потребностями. Некоторые из вариантов, которые вы можете рассмотреть, включают:
- Настройка страницы новой вкладки: Чтобы сделать ваш просмотр более индивидуальным и эффективным, вы можете настроить страницу «Новая вкладка» с вашими любимыми или наиболее посещаемыми сайтами. Просто нажмите на кнопку «+», чтобы добавить новый ярлык.
- Адаптация темы браузера: Яндекс Браузер поддерживает различные темы. Вы можете изменить тему, перейдя в Настройки > Внешний вид > Тема. Выберите тему, которая соответствует вашим эстетическим предпочтениям и повышает удобство работы в браузере.
Совет 2: Использование встроенных функций для улучшения работы в браузере
Яндекс Браузер оснащен множеством встроенных функций, призванных повысить удобство работы в браузере. Вот несколько из них, которые могут быть вам полезны:
- Турбо-режим: Если у вас медленное интернет-соединение, Турбо-режим Яндекс Браузера поможет ускорить загрузку веб-страниц. Вы можете включить его через Настройки > Показать дополнительные настройки > Включить турбо-режим.
- Блокировщик рекламы: В Яндекс Браузере есть встроенный блокировщик рекламы, который можно включить или выключить по своему усмотрению. Перейдите в Настройки > Показать дополнительные настройки > Настройки контента > Реклама, чтобы настроить этот параметр.
Совет 3: Приоритет безопасности и конфиденциальности
Яндекс Браузер серьезно относится к вашей конфиденциальности и безопасности, предоставляя несколько функций для обеспечения безопасности и конфиденциальности вашего просмотра:
- Режим инкогнито: Для приватного просмотра веб-страниц вы можете использовать режим инкогнито Яндекса. В этом режиме история посещений, файлы cookie и данные сайта не сохраняются. Войдите в него, нажав на кнопку «…» в правом верхнем углу и выбрав «Новое окно инкогнито».
- Очистить данные просмотра: Чтобы удалить историю просмотров, файлы cookie, кэшированные изображения и файлы, а также другие данные сайта, вы можете воспользоваться опцией «Очистить данные просмотра». Перейдите в Настройки > Конфиденциальность и безопасность > Очистить данные просмотра.
Совет 4: Использование расширений
Расширения могут расширить функциональность Яндекс Браузера. Чтобы добавить расширения, посетите галерею расширений Яндекс Браузера, нажав на кнопку «…» в правом верхнем углу и выбрав «Расширения». Здесь вы можете просматривать и устанавливать расширения, отвечающие вашим конкретным потребностям.
Пример установленного Яндекс Браузера в Ubuntu Linux:
Яндекс браузер не воспроизводит видео
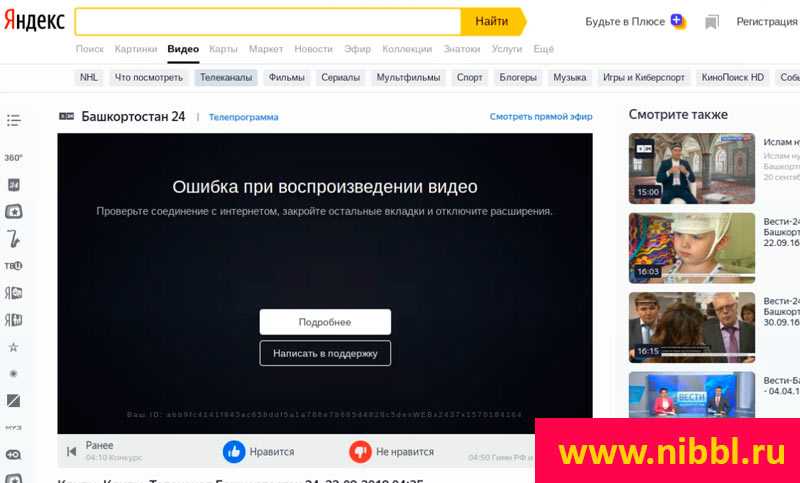
Первая проблема с которой я столкнулся при тестировании Яндекс Браузера это, то что у меня не проигрывалось видео в соцсетях и новостях и висела ошибка:
ошибка при воспроизведении видео – проверьте соединение с интернетом, закройте остальные вкладки и отключите расширения.
хотя на Youtube видео проигрывалось, что указывало на то, что проблемы с кодеками. Но как такое может быть, когда мы только что установили последнюю версию Браузера? Кстати если запустить стандартный браузер Хромиус который есть уже по умолчанию в Simply таких проблем нет и там все видео проигрывается!
яндекс браузер построен на ядре хромиус, но яндекс специалисты не особо торопятся с обновлениями и придется эту процедуру делать самим
чтобы решить проблему с проигрыванием видео в яндекс браузере делаем следующее:
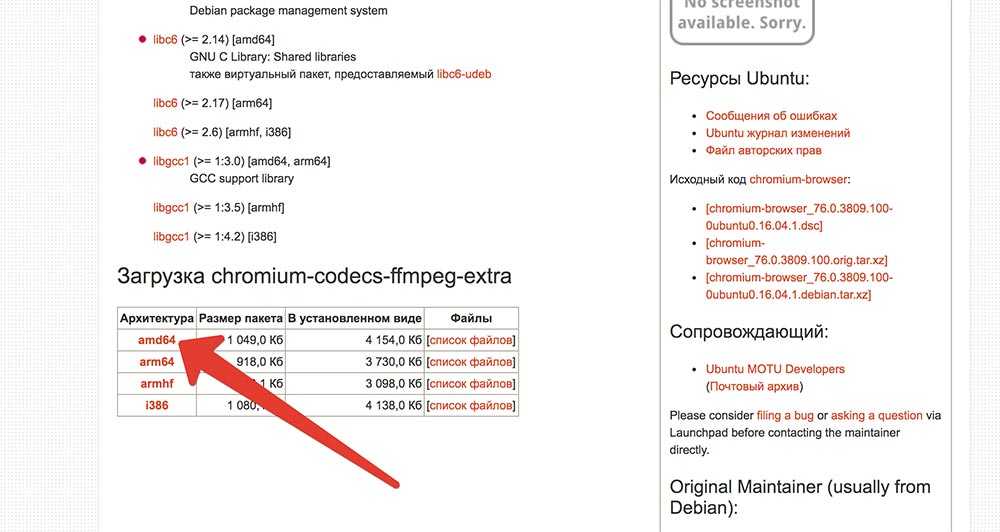
- переходим на сайт https://packages.ubuntu.com/xenial-updates/chromium-codecs-ffmpeg-extra где можно скачать последние обновления
- Спускаемся в низ страницы и в таблице chromium-codecs-ffmpeg-extra выбираем нашу архитектуру (битность системы я ставлю всегда x64 или amd64 как она называется в Linux)
- После вы попадаете на страница загрузки пакета chromium-codecs-ffmpeg-extra где вы скачиваете файл chromium-codecs-ffmpeg-extra_76.0.3809.100-0ubuntu0.16.04.1_amd64.deb
- Далее вам надо разархивировать этот файл командой (или на рабочем столе нажать на нем правой кнопкой мыши и выбрать разархивировать)
- после этого находим файл libffmpeg.so (файл лежит \****\data\usr\lib\chromium-browser)
- и копируем его в /opt/yandex/browser-beta/
- перезапускаем браузер
- радуемся жизни
Установка Яндекс Браузера в Ubuntu Linux
Шаг 1: Обновите систему Ubuntu
Прежде чем приступать к установке любого нового программного обеспечения, необходимо убедиться, что ваша система обновлена. Это не только гарантирует наличие новейших функций и обновлений безопасности, но и предотвращает возможные конфликты пакетов в процессе установки.
Чтобы обновить систему Ubuntu, вы можете выполнить следующую команду в терминале:
Эта команда получит список доступных обновлений и установит их соответствующим образом.
Шаг 2: Установка необходимых пакетов
Теперь, когда ваша система обновлена, следующий шаг включает в себя установку набора зависимостей, которые необходимы для успешной установки Яндекс Браузера. Хотя большинство из этих пакетов, скорее всего, уже присутствуют в вашей системе, выполнение следующей команды обеспечит их наличие:
Эта команда устанавливает curl, инструмент для передачи данных по URL, и apt-transport-https, пакет, который позволяет менеджеру пакетов передавать файлы и данные по протоколу https. Если в процессе установки у вас возникнут проблемы, возможно, вам захочется вернуться к этому шагу, чтобы убедиться, что эти пакеты были установлены правильно.
Шаг 3: Импорт репозитория Яндекс Браузера
После установки необходимых пакетов мы готовы к импорту репозитория Yandex Browser Repository. Но перед этим необходимо импортировать ключ GPG, чтобы убедиться в подлинности пакетов, которые мы собираемся установить. Это можно сделать, выполнив в терминале следующую команду:
После импорта ключа GPG вы можете приступить к импорту репозиториев Yandex Browser Stable и Beta
Обратите внимание, что эти два репозитория устанавливаются отдельно, и вы можете выбрать импорт одного из них или обоих, в зависимости от ваших предпочтений
Чтобы импортировать репозиторий Yandex Browser Stable, выполните следующую команду:
Чтобы импортировать репозиторий Yandex Browser Beta, выполните следующую команду:
Шаг 4: Обновление списка пакетов
После импорта репозиториев Яндекс Браузера пришло время обновить список пакетов, чтобы отразить новые импортированные репозитории. Это можно сделать, запустив обновление APT с помощью следующей команды:
Шаг 5: Установите Яндекс Браузер
На данном этапе ваша система готова к установке Yandex Browser. В зависимости от репозиториев, которые вы импортировали в шаге 3, вы можете установить либо стабильную версию Yandex Browser, либо бета-версию/разработку.
Чтобы установить стабильную версию Яндекс Браузера, выполните следующую команду:
Чтобы установить бета-версию Яндекс Браузера, выполните следующую команду:
Скачиваем Яндекс.Браузер
Для начала попробуем более простой способ. Если не сработает, то перейдем ко второму.
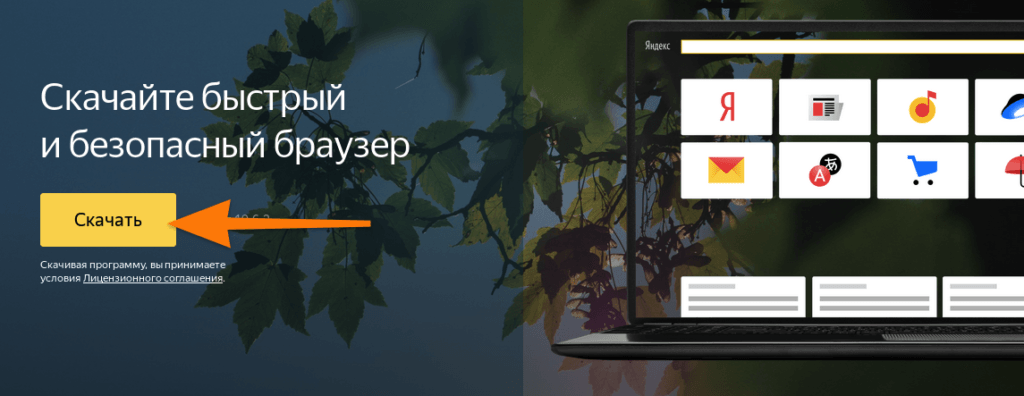
Нам нужна большая желтая кнопка
Перед нами появится список браузеров для разных платформ. Здесь нужно выбрать, какую будем использовать. Если у вас дистрибутив на базе Debian (это сам Debian, Ubuntu, Mint, Elementary OS), то качаем пакет deb, x64. Если у вас дистрибутив-родственник Red Hat (Fedora, CentOS), то качаем пакет rpm, x64.
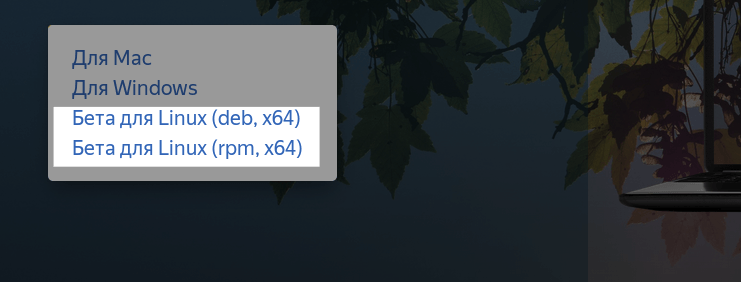
Надо отметить, что эти пакеты тестовые. Стабильных релизов все еще не было
Сохраняем пакет на свой компьютер. Не открываем, а именно сохраняем.
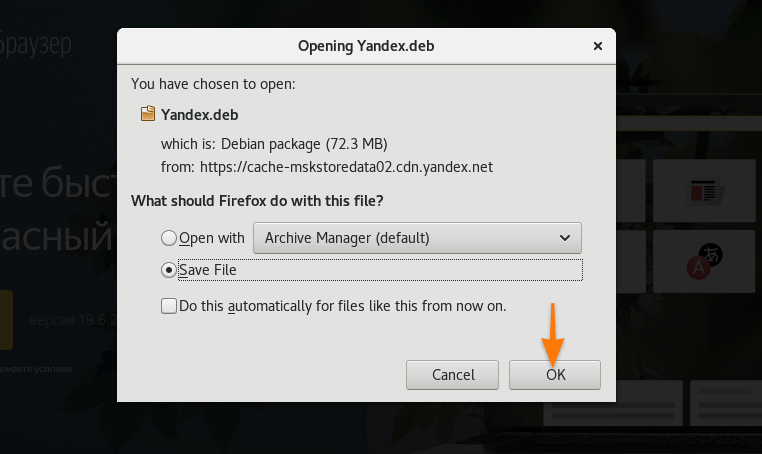
По умолчанию Firefox пытается открыть файл с помощью архиватора. Нам это не нужно. Загружаем браузер на компьютер
Почему пользователи Ubuntu могут предпочесть Яндекс Браузер
Элементы Яндекса: Яндекс Браузер имеет отличительный пользовательский интерфейс, который включает в себя «Элементы Яндекса», коллекцию виджетов для погоды, трафика и другой информации, которая интегрирована в стартовую страницу браузера. Это позволяет расширить возможности браузера по сравнению со стандартными браузерами.
Турбо-режим: Яндекс Браузер включает в себя уникальный «Турбо-режим», который может ускорить просмотр веб-страниц при низкой скорости интернет-соединения. Эта функция может быть полезна для пользователей Ubuntu, у которых непостоянная или ограниченная пропускная способность
Меры безопасности: Яндекс Браузер уделяет большое внимание безопасности пользователей. Он имеет встроенную антивирусную защиту от Касперского, предупреждения о вредных сайтах и загрузках, а также безопасные соединения HTTPS, когда это возможно
Для пользователей Ubuntu, для которых безопасность является приоритетом, Яндекс Браузер предлагает надежные функции, которые могут укрепить их душевное спокойствие.
Расширения: Поскольку Yandex Browser создан на базе Chromium, он поддерживает расширения Chrome. Это означает, что пользователи Ubuntu могут использовать огромное количество расширений, доступных в Chrome Web Store, что позволяет значительно расширить функциональность браузера.
Яндекс Браузер по сравнению с другими браузерами
По сравнению с другими популярными браузерами, Yandex Browser имеет несколько уникальных особенностей:
Настраиваемость: В отличие от таких браузеров, как Firefox или Safari, Yandex Browser предлагает высокий уровень кастомизации, особенно благодаря виджетам стартовой страницы и поддержке расширений Chrome
Безопасность: В то время как все современные браузеры уделяют приоритетное внимание безопасности, Яндекс Браузер идет на шаг дальше благодаря встроенной антивирусной защите и акценту на безопасное соединение. Турборежим: Эта функция отличает «Яндекс Браузер» от многих альтернатив, таких как Chrome или Edge, поскольку позволяет ускорить работу в браузере в условиях низкой пропускной способности
Использование ресурсов: Яндекс Браузер, как правило, более экономно расходует ресурсы, чем другие браузеры, такие как Chrome. Это может быть особенно полезно для пользователей Ubuntu, работающих на системах с ограниченными ресурсами.
Цель этого введения — пролить свет на преимущества и уникальные особенности Яндекс Браузера. Независимо от того, что для вас является приоритетом — безопасность, настройка или скорость — Яндекс Браузер предлагает убедительные причины, чтобы рассматривать его в качестве основного веб-браузера на Ubuntu. Руководство продемонстрирует, как установить Яндекс Браузер на Ubuntu 22.04 Jammy Jellyfish или Ubuntu 20.04 Focal Fossa с помощью команд CLI, используя официальный APT-репозиторий Яндекса, содержащий последнюю стабильную или бета-версию браузера.
Why Ubuntu Users Might Prefer Yandex Browser
- Yandex Elements: Yandex Browser has a distinctive user interface that includes “Yandex Elements,” a collection of widgets for weather, traffic, and other information that is integrated into the browser start page. This can provide an enhanced browsing experience compared to standard browsers.
- Turbo Mode: Yandex Browser includes a unique “Turbo Mode” which can speed up web browsing when internet connection speeds are slow. This feature can be beneficial for Ubuntu users who have inconsistent or limited bandwidth.
- Security Measures: Yandex Browser places a high emphasis on user security. It has built-in antivirus protection from Kaspersky, warnings about harmful sites and downloads, and secure HTTPS connections whenever possible. For Ubuntu users who prioritize security, Yandex Browser offers robust features that can bolster their peace of mind.
- Extensions: Since Yandex Browser is built on Chromium, it supports Chrome extensions. This means Ubuntu users can utilize a vast array of extensions available in the Chrome Web Store, allowing for significant browser customization and added functionality.
Section 4: Tips for Getting Started with Yandex Browser on Ubuntu Linux
Tip 1: Making the Most of the User Interface
Yandex Browser boasts a user-friendly and intuitive interface, which can be customized to suit your unique browsing needs. Some of the options you might consider exploring include:
- Customizing the New Tab Page: To make your browsing experience more personal and efficient, you can customize the New Tab page with your favorite or most-visited websites. Just click on the “+” button to add a new shortcut.
- Adapting the Browser Theme: Yandex Browser supports a variety of themes. You can change the theme by going to Settings > Appearance > Theme. Choose a theme that resonates with your aesthetic preferences and enhances your browsing comfort.
Tip 2: Utilizing Built-In Features for Enhanced Browsing
Yandex Browser comes packed with a range of built-in features designed to enhance your browsing experience. Here are a few you might find useful:
- Turbo Mode: If your internet connection is slow, Yandex Browser’s Turbo Mode can help speed up the loading of web pages. You can enable it via Settings > Show advanced settings > Enable Turbo mode.
- Ad Blocker: Yandex Browser has a built-in ad blocker that can be turned on or off as per your preference. Navigate to Settings > Show advanced settings > Content Settings > Ads to adjust this setting.
Tip 3: Prioritizing Security and Privacy
Yandex Browser takes your privacy and security seriously, providing several features to keep your browsing safe and private:
- Incognito Mode: For private browsing, you can use Yandex’s Incognito Mode. In this mode, your browsing history, cookies, and site data are not saved. Access it by clicking on the “…” button on the top right corner, then selecting “New incognito window”.
- Clear Browsing Data: To remove your browsing history, cookies, cached images and files, and other site data, you can use the Clear Browsing Data option. Navigate to Settings > Privacy and security > Clear browsing data.
Tip 4: Making Use of Extensions
Extensions can enhance the functionality of Yandex Browser. To add extensions, visit the Yandex Browser Extensions Gallery by clicking on the “…” button on the top right corner and selecting “Extensions”. Here, you can browse and install extensions that cater to your specific needs.
Example of Yandex Browser once installed on Ubuntu Linux:
Удаление Яндекс Браузера.
Если вы чувствуете, что браузер не соответствует вашим требованиям, вы можете его исключить. Вы можете удалить браузер, используя как графический интерфейс, так и командный терминал. Чтобы удалить браузер с помощью Терминала, используйте следующие команды.
$ sudo удалить яндекс
Или,
$ судо очистка яндекс
Отойдя от установки веб-браузеров, давайте поговорим о некоторых веб-приложениях, таких как TinyCP. TinyCP — это приложение панели управления, которое выполняет все задачи как обычная назначенная панель управления в каждой компьютерной системе. Преимущество?, другие услуги, которые предоставляет TinyCP.
С TinyCP доступно несколько различных приложений, которые вы можете использовать в своих интересах. TinyCP позволяет использовать легкий интерфейс для установки этих тяжелых приложений. Чтобы облегчить себе жизнь, вам нужно получить TinyCP.
Если вы заинтересованы в его установке, нажмите на эту ссылку панели управления. Это приведет вас к подробному руководству, объясняющему все шаги, которые необходимо предпринять для успешной установки приложения. В нем также содержится дополнительная информация об услугах и способах их получения.
Это была статья о том, как установить Яндекс браузер на Ubuntu. Мы объяснили этапы установки браузера, используя два разных метода, т. е. терминал и графический интерфейс. Браузер Яндекс — отличная альтернатива другим широко используемым веб-браузерам.
Мы надеемся, что сможем помочь вам установить браузер, и вы получите удовольствие от его использования в Интернете.
Если это руководство помогло вам, пожалуйста, поделитесь им





























