What is the 403 Forbidden Error?
The Internet Engineering Task Force (IETF) defines the error 403 Forbidden as:
| Error Code | 403 |
| Error Type | Authentication error |
| Error Variations | Forbidden – You don’t have permission to access / on this server
403 – Forbidden: Access is denied Error 403 – Forbidden 403 – Forbidden Error – You are not allowed to access this address 403 Forbidden – nginx HTTP Error 403 – Forbidden – You do not have permission to access the document or program you requested 403 Forbidden – Access to this resource on the server is denied 403. That’s an error. Your client does not have permission to get URL / from this server You are not authorized to view this page It appears you don’t have permission to access this page |
| Error Causes | Corrupt file
Incorrect file permissions Plugin issues |
Like many other common WordPress errors, the 403 Forbidden error is an HTTP status code that a web server uses to communicate with your web browser.
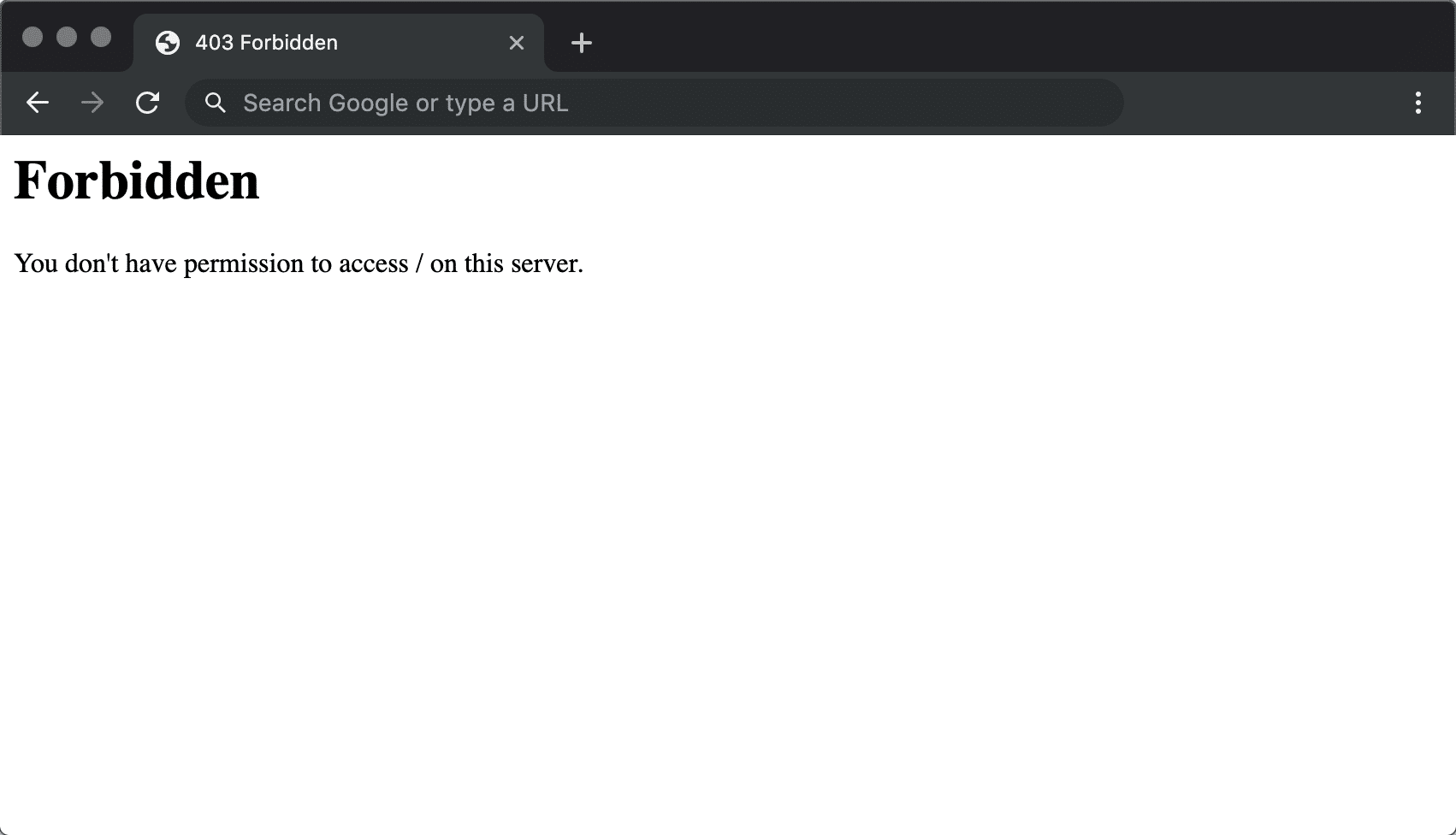
403 forbidden error in Chrome
Quick background on HTTP status codes – whenever you connect to a website with your browser, the web server responds with something called an HTTP header. Usually, this all happens behind the scenes because everything is working normally (that’s a 200 status code, in case you were wondering).
However, if something goes wrong, the server will respond back with a different numbered HTTP status code. While these numbers are frustrating to encounter, they’re actually quite important because they help you diagnose exactly what’s going wrong on your site.
The 403 Forbidden error means that your web server understands the request that the client (i.e. your browser) is making, but the server will not fulfill it.
In more human-friendly terms, it basically means that your server knows exactly what you want to do, it just won’t let you do it because you don’t have the proper permissions for some reason. It’s kind of like you’re trying to get into a private event, but your name got accidentally removed from the guestlist for some reason.
Other HTTP status codes mean different things. We’ve written guides on fixing issues with 404 not found errors, 500 internal server errors, 502 bad gateway errors, and 504 gateway timeout errors.
3. Configure Directives in the Apache Configuration File
Apache 2.4 makes use of a new configuration module named mod_authz_host. This module exposes several new directives. In short, this implements the following rules:
- Require all granted: Allow all requests
- Require all denied: Deny all requests
- Require host safe.com: Only permit requests from safe.com
If you’re using Apache 2.4, make sure your main configuration file contains the following block of code. You can check out the contents of this file using a simple text editor like Vim. Add this block in the configuration file if they’re missing. Then, you can save and exit Vim.
Code:
<Directory />
Options FollowSymLinks
AllowOverride None
Require all denied
</Directory>
<Directory /usr/share>
AllowOverride None
Require all granted
</Directory>
<Directory /var/www/>
Options Indexes FollowSymLinks
AllowOverride None
Require all granted
</Directory>
Moreover, if you’re running an RHEL-based web server, you need to ease access to the /var/www section in your Apache configuration file. So make sure the /etc/httpd/conf/httpd.conf file contains the following block of code.
Code:
Finally, restart the Apache server using one of the following commands:
Additional WordPress Resources
If you’re new to WordPress, you’re bound to run into some technical issues while setting up your site. To help you fix some of the most common WordPress errors, we’ve put together several how-to guides:
- How to Fix Common WordPress Errors
- How to Troubleshoot the WordPress White Screen of Death
- How to Fix the 500 Internal Server Error in WordPress
- How to Fix Syntax Errors in WordPress
- How to Fix the WordPress Not Sending Email Issue
- How to Fix the Error Establishing a Database Connection in WordPress
- How to Fix WordPress Error 404 Not Found
- How to Fix White Text and Missing Buttons in the WordPress Visual Editor
- How to Fix the Sidebar Below Content Error in WordPress
- What to Do When You’re Locked Out of the WordPress Admin Area
- How to Fix the WordPress Memory Exhausted Error By Increasing Your Site’s PHP Memory Limit
- How to Fix the “Upload: Failed to Write File to Disk” Error in WordPress
Meanwhile, if you’re looking for more WordPress tips and hacks, check out our WordPress Tutorials. This collection of guides will help you set up and design your first WordPress site like a professional.
Conclusion
Understanding it, in a nutshell, a 403 forbidden error means the resource or requested file exists on the server but is not accessible to the visitor due to one of the above-specified reasons.
Following the above-described method will most probably solve the issue quickly if you are still not able to troubleshoot using any of the above methods we suggest you contact the tech support of your hosting provider immediately and see what the problem is.
During maintenance or other phases, the server technical team possibly makes configuration changes accidentally. Also, there is a possibility that your IP has been blocked by the server. Ask the technical team to check and unblock your IP Address.
Hope you are enjoying our article. if you find anything missed or would like to add some value to it, please do let us know in the comment section below.
Poor web server performance and lack of proper maintenance can increase the risk of server errors such as 403 Forbidden Error. Host or migrate your website to a more reliable, sturdy, fastest, and reputed server instead. WPOven provides Linode’s powerful private servers with industry-leading features such as:
- Fastest Private Servers
- Fully WordPress optimized Servers
- Upto 100% server uptime guarantee
- Server stack
- FREE SSL Certificate
- FREE Daily malware Scanning & Offsite Backups
- Hardened Servers with high-end security
- 24X7 WordPress Expert support
- Datacentres around the world, etc.
You can have all these features and much more in a single plan with unlimited Free migrations, unlimited staging, and a 14-day risk-free guarantee. Check out our plans or Contact our support team that assists you to choose the right plan.
How to Fix You Don’t Have Permission to Access on This Server
Method 1 – Request Permission to Access the Folder
You can try to gain permission using your computer to access the file.
- Right-click the problematic folder. Choose Properties.
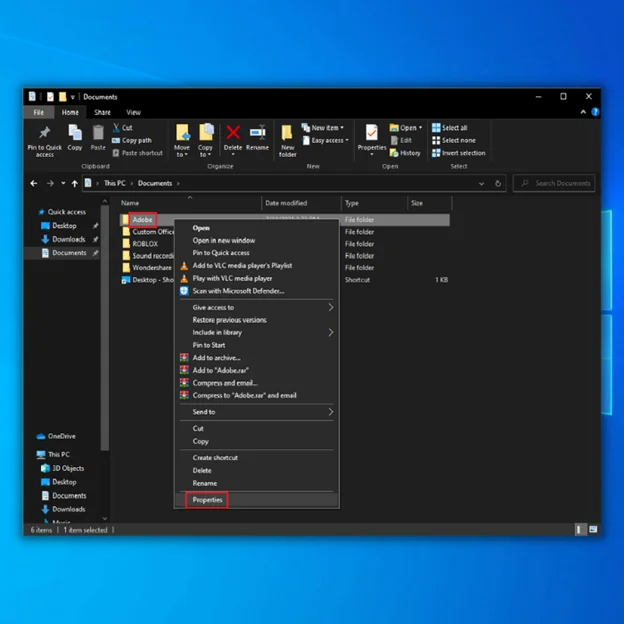
- Move to the Security tab and select Edit.
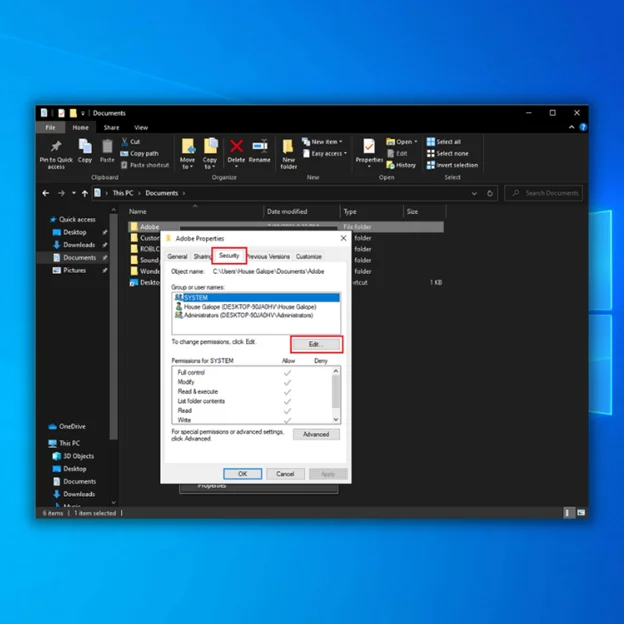
- Click the Add button.
- Under Enter the object name, select type “Everyone.” Then click OK.
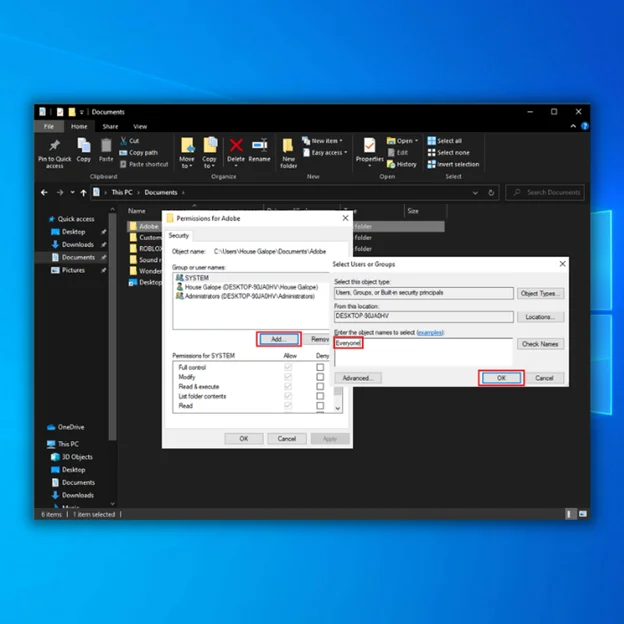
- Click Everyone.
- Check the Allow box next to Full Control. Next, click OK.
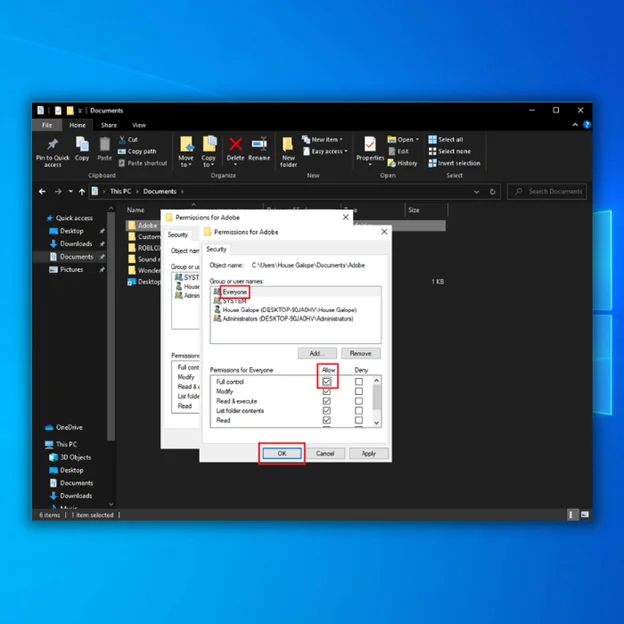
- Try reopening the folder.
Method 2 – Clear Browser Data
There will be times when you will experience this error due to the cookies stored in your browser. As a result, a website might block you from entering by using this error.
Chrome:
- Click the Tools menu, which appears as three dotted lines in the upper-right corner.
- Choose History.
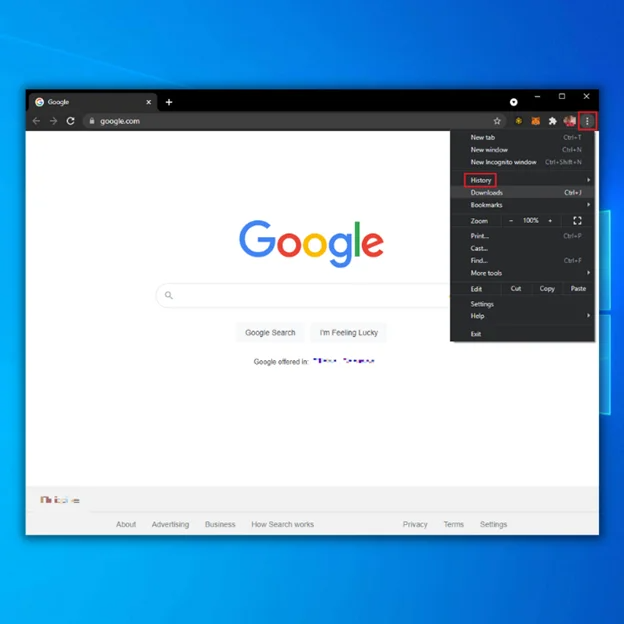
- Select Clear Browsing Data, located on the left-hand side.
- Next, set the Time Range set to All Time.
- Check-mark Cookies and other site data, Cached images and files.
- Click Clear Data.
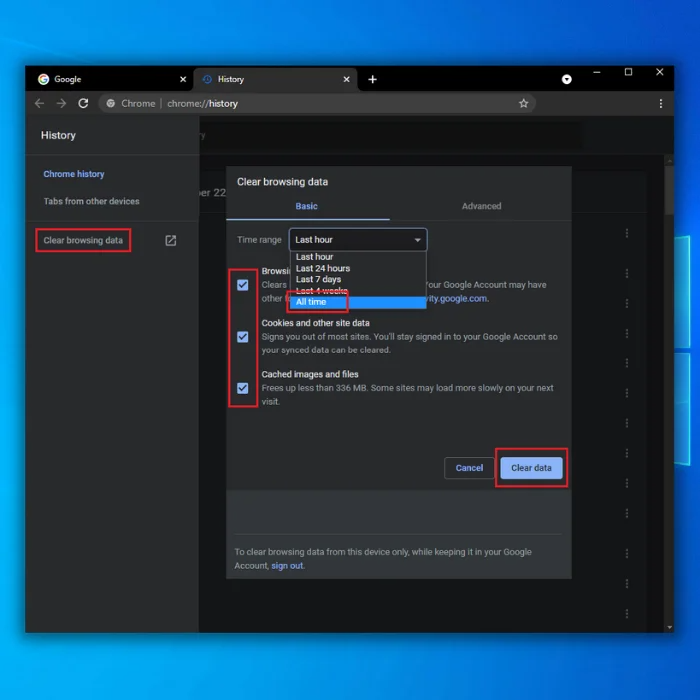
- Restart your Chrome.
Mozilla Firefox
- Click on the Tools bar.
- Select Options (Note: On Mac, it’s labeled Preferences).
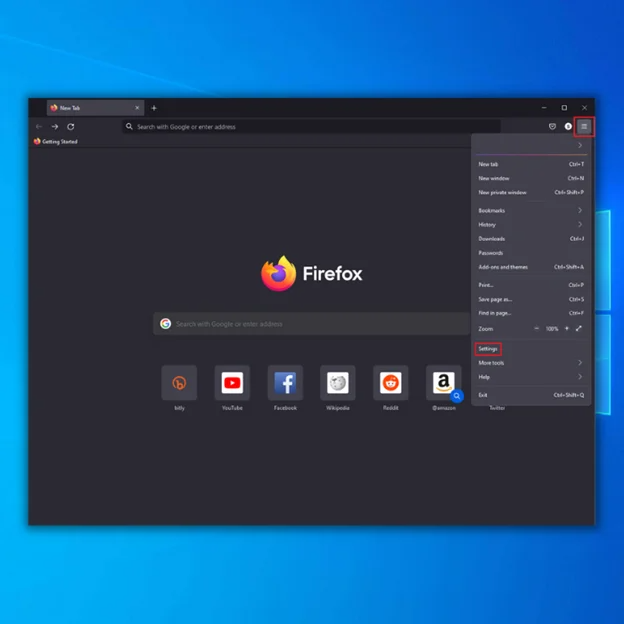
- Select Privacy & Security on the menu to the left.
- Click the “Clear Data…” button under the Cookies and Site Data option.
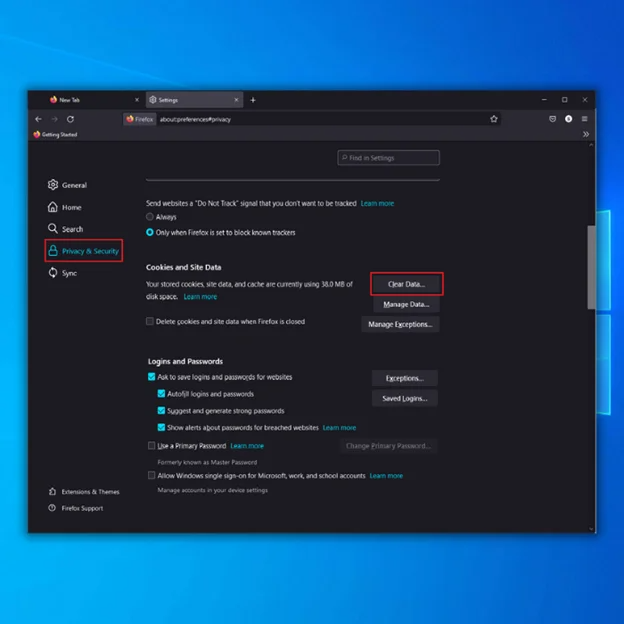
- Select only the two options and hit clear now.
- Restart your Firefox.
Don’t Miss: About:Config – How to Use Configuration Editor for Firefox
Microsoft Edge for Windows 10
- Click the Tools menu (three dotted lines in the upper-right corner).
- Open the Settings menu.
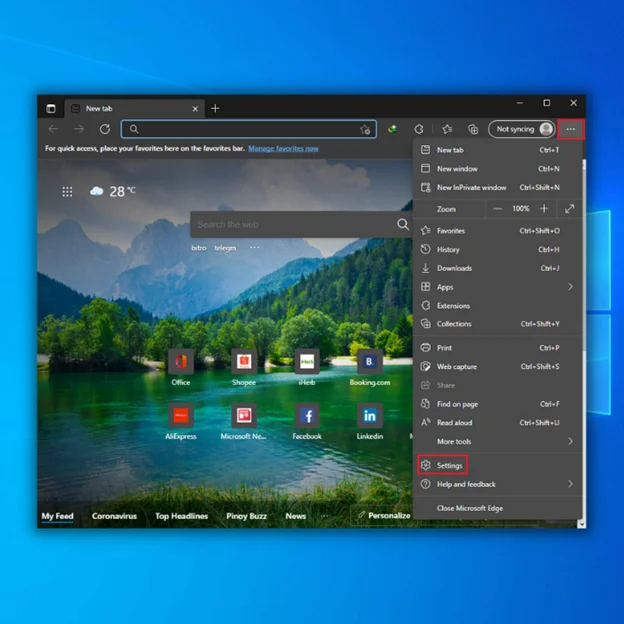
- Click on Privacy, search, and services on the left-side menu.
- Under the section, Clear browsing data, click Choose What to Clear.
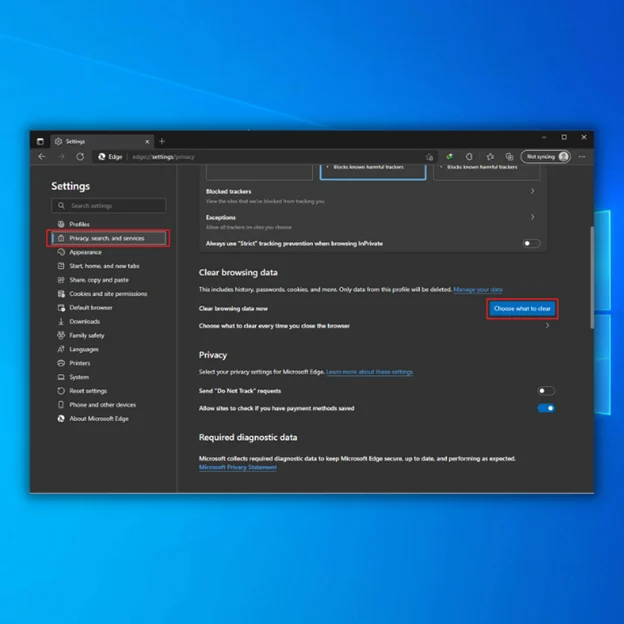
- Choose Cookies and other site data and Cached images and files.
- Next, click Clear Now.
Method 3 – Turn Off Your Vpn Services From Vpn Software
You may get this error if you are using a VPN service. Most of the time, the VPN you use connects you to the Internet via a different country. Try disconnecting your VPN from your computer to see if it fixes the problem.
- Right-click the Start button and click Run.
- Next, type ncpa.cpl in the Run dialog box and click OK.
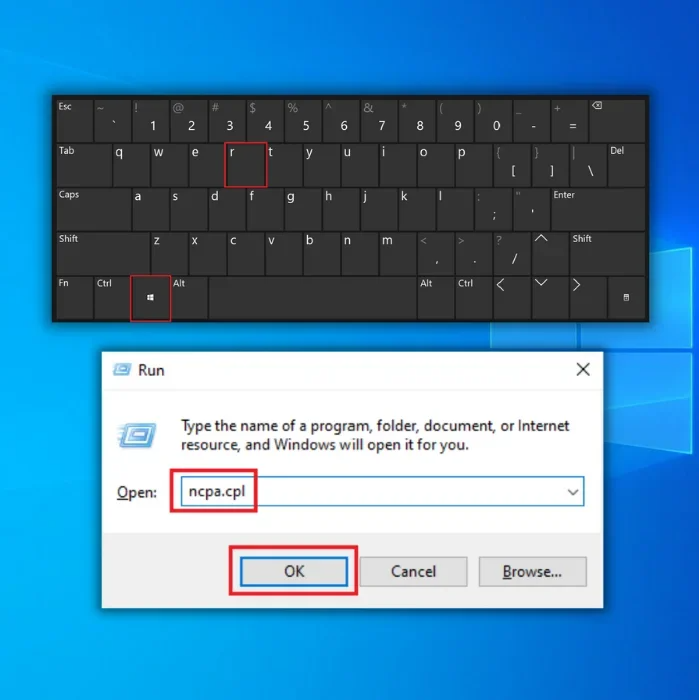
- You will next see the Control Panel Box.
- Right-click your VPN to select the disable option for it.
- Restart your computer and try opening the website again.
Method 4 – Turn off Any Vpn Extensions (Google Chrome)
VPN extensions can also become problematic and cause an error in the You Don’t Have Permission To Access. These Chrome browser extensions can act like any dedicated VPN application.
Google Chrome:
- Click on the Customize Google Chrome button at the browser’s top right.
- Choose the More Tools submenu.
- Click Extensions.
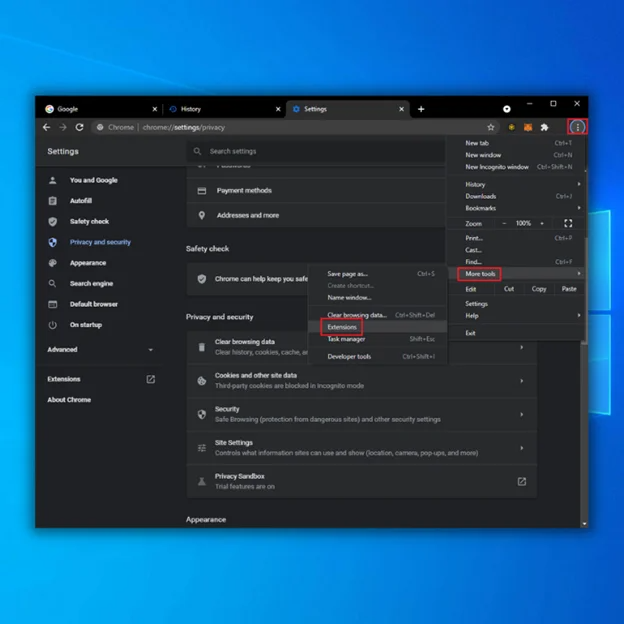
- Next, click the toggle button for the VPN extension to turn it off.
Method 5 – Disable Your VPN Provider’s Proxy Service
When you download some software from suspicious websites, they may change your proxy setting. Fix this by following the steps:
- Locate your taskbar at the bottom right of your window.
- Left-click your network icon.
- Next, select “Open Network & Internet Settings.”
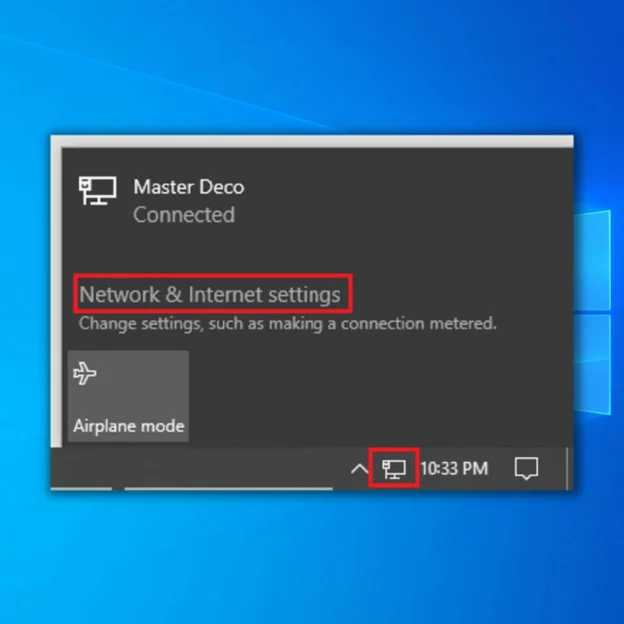
- On the left pane, click on the “Proxy” button.
- A new folder will open. Toggle the button that says “Automatically detect settings.”
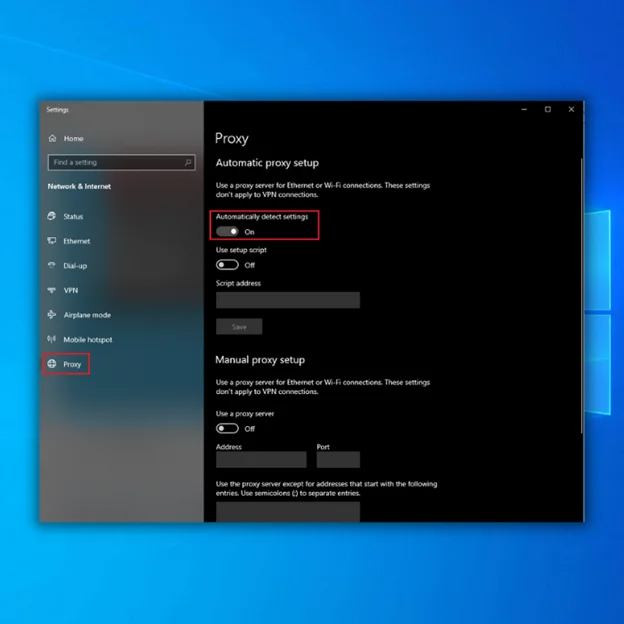
- Restart your PC.
- Check if you still experience the “you don’t have permission to access” error.
Method 6 – Disable Proxy Service of Your Lan
Another fix that you can try is to disable the proxy service of your LAN. This process generally fixes the permission error.
- Press the Win + R keys simultaneously to open run commands.
- Type “inetcpl.cpl” and click enter.
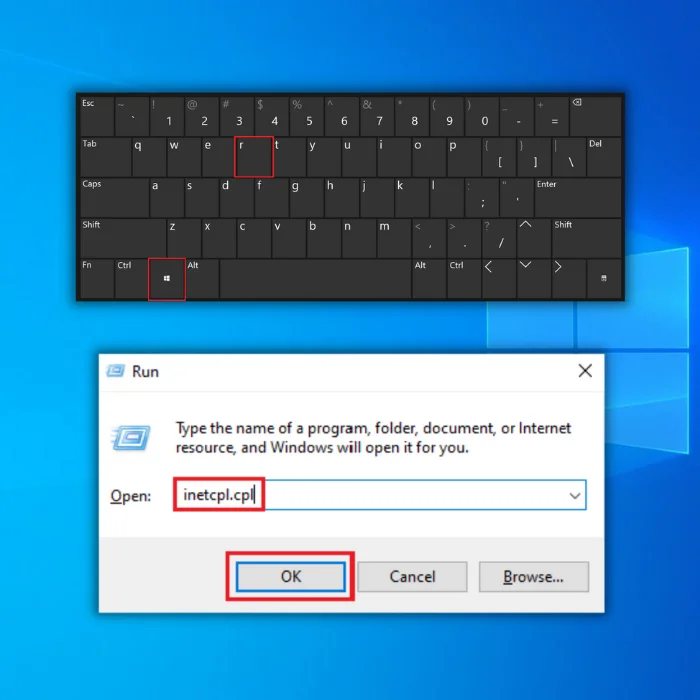
- Find “Connections” on the top menu, then click on it.
- Click “LAN Settings” on the bottom.
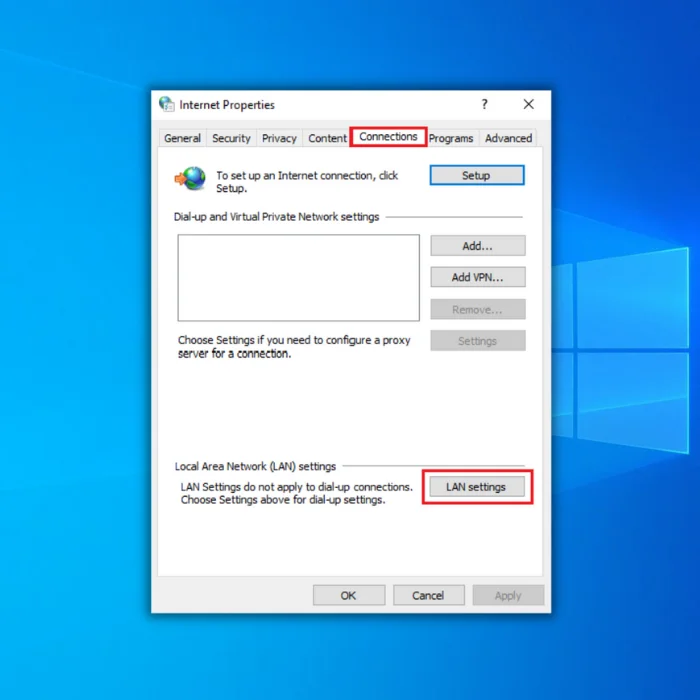
- In the new Local Area Network (LAN) Settings tab, find “Use a proxy server for your LAN”. Make sure this is unchecked if it is checked.
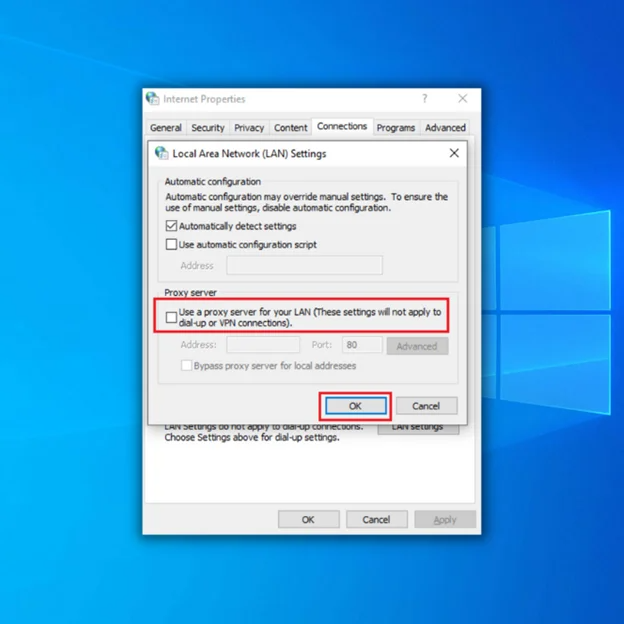
- Then select Apply and OK.
- Restart your PC.
Fix the Apache Server Permission Error on Linux
A lot of people face the above issue when accessing public websites or configuring their own sites. This guide covered several fixes to this problem. Resetting the filesystem permission for Apache should be the first resort. If the error persists even after changing the permissions, try creating a new .htaccess file and ensure directives are set properly in your Apache configuration file.
There are many more issues that can result in a server-side error similar to this one. You need to be proficient at troubleshooting Linux server issues to get your server up and running in such situations.
Как исправить ошибку 403 владельцу сайта
Если вам поступают жалобы от посетителей сайта о 403 ошибке, прежде всего убедитесь, что ее причина не на стороне пользователя. Возможно, посетитель написал URL с ошибкой или находится в стране, в которой запрещен ваш сайт. Полный перечень причин смотрите в разделе «Что делать пользователю при появлении 403 ошибки».
Если причина все-таки в сайте, последовательно проверьте пункты ниже.
Расположение и имя индексного файла
Индексный файл открывается первым при обращении к сайту, и если сервер его не находит — выдается ошибка 403 forbidden. Проверьте, чтобы:
- файл назывался правильно. В зависимости от CMS это может быть index.php, index.html или index.htm;
- файл лежал в корневом каталоге или, если речь о поддомене — в корневом каталоге поддомена.
Права доступа
Если вы выставили неправильные права доступа на папку или файл, например, вместо «4» (чтение) поставили «0» (запрет доступа), то посетителю будет выдаваться ошибка сервера 403 Forbidden. Проверьте, какие права стоят в админке сайта:
- на папки стандартно должен быть доступ вида 755;
- на файлы — 644.
Уточните у разработчика сайта, какие права нужны для той папки или файла, по которой выдается 403 ошибка.
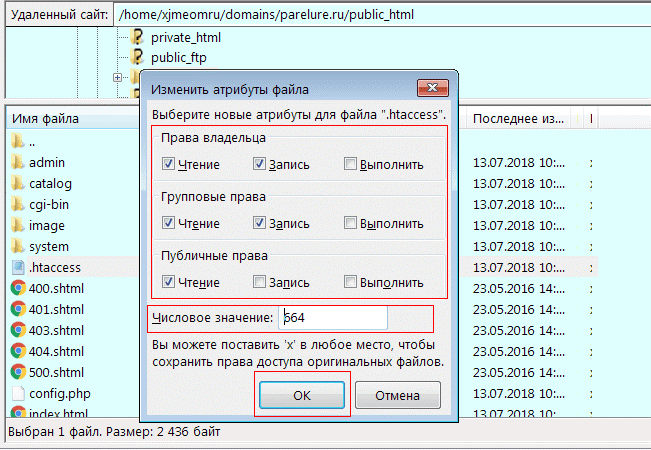
Плагины WordPress
На сайтах с CMS WordPress причиной ошибки с кодом 403 могут стать некорректно работающие плагины. Чтобы быстро проверить, в этом ли причина, сделайте следующее:
- С помощью панели управления хостингом или FTP найдите раздел wp-content.
- В нем вам понадобится директория plugins. Переименуйте папку, но так, чтобы вы потом могли найти ее и восстановить прежнее название.
- После переименования все плагины wordpress перестанут работать.
- Теперь откройте страницу, на которой появлялось сообщение о 403 ошибке. Если страница теперь нормально загружается, причина, скорее всего, в одном из плагинов.
- Переименуйте папку с плагинами обратно, после чего последовательно отключайте плагины по одному (можно таким же способом, как выше — переименовывая его папку) и проверяйте, исчезла ли после этого ошибка.
После того, как вы найдете плагин-виновник ошибки, попробуйте обновить его до последней версии. Если не поможет, придется его отключить или заменить другим
Другие причины ошибки 403
Иногда причиной появления ошибки сервера 403 может стать:
- Неправильное расположение файлов сайта. Например, вы могли при работе с FTP случайно перенести файлы из корневой папки во вложенную директорию. Проверьте, чтобы файлы располагались так, как требует CMS и структура хостинга.
- Неправильные настройки .htaccess (если на хостинге используется Apache-сервер). Переименуйте файл .htaccess, например, в .htaccess-старый, и он перестанет восприниматься сервером. Если после этого ошибка исчезла или изменился ее код — дело в директивах, прописанных в .htaccess. Исправить их поможет разработчик сайта или другой веб-программист.
- Блокировка сайта на уровне хостинга. Хостинг-провайдер может заблокировать сайт из-за нарушений договора, превышения ограничений по тарифу и других причин. Проверьте, получали ли вы соответствующее уведомление на почту.
- Блокировка по IP. Возможно, IP-адрес посетителя находится в списке заблокированных или не добавлен в список разрешенных для подключения. Такие ограничения обычно ставят на доступ к страницам админки сайта. Проверьте настройки доступа.
- Блокировка брандмауэром ModSecurity. Это ПО блокирует действия пользователей, которые считает вредоносными, и выдает в ответ на них 403 ошибку. Иногда ModSecurity ошибается и блокирует вполне добропорядочных посетителей. Добавьте в него исключение, если у вас VPS или выделенный сервер, или обратитесь с этой просьбой к хостеру, если сайт на виртуальном хостинге.
Effects of 403 Forbidden Error on Search Engine Rankings
If your website has started showing a 403 error page which is already ranked, then it is for sure that it will end up losing search engine rankings on prominent websites like Google, Bing, etc. As per the algorithm of search engines, they first downgrade the rankings and then eventually remove the pages from their index which are no more accessible to users or bots.
To avoid such a situation it is recommended that you keep a close watch on your website’s analytics, search console, and webmaster data, and see if there are no such errors.
You can simply log in to Google Search Console (previously known as Google Webmasters), Select your website, and click on Coverage under Index, as shown below:
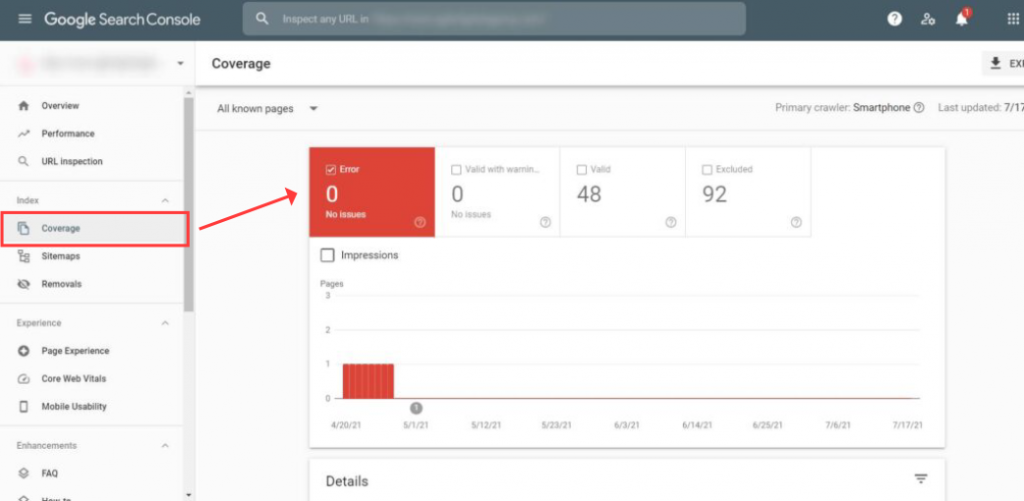
Google Search Console coverage Error 403
It will display the number of errors as well as the type of errors faced by your visitors.
You can just keep an eye on it to keep your website Indexing healthy and avoid getting lower ranks on search engines.
In case if you have recently changed the URL of a page make sure to use a redirection plugin, and redirect the old URL to the new one. Also, update the XML sitemap in the search console.
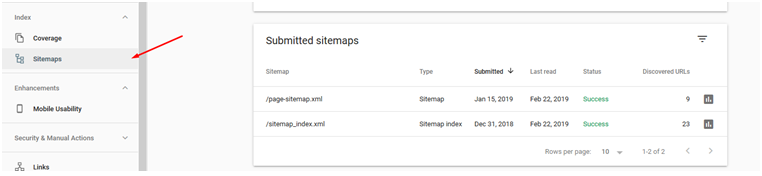 XML sitemap in the search console
XML sitemap in the search console
We also recommend following the above-described troubleshooting methods under the guidance of a WordPress expert if you are a beginner.
Что значит сообщение «You don’t have permission to access / on this server»
В переводе с английского языка данное сообщение звучит как «Вы не имеете разрешения для доступа на данный сервер» и обычно означает ситуацию, когда данный Вебмастер (пользователь) не имеет прав для просмотра данной страницы.
Причины, по которым это происходит, различны для вебмастера и обычного пользователя. В частности, для вебмастера они могут быть следующими:
- Индексный файл отсутствует или имеет некорректное имя. Указанный файл заглавной страницы должен иметь название index.htm, index.html, index.phtml, index.shtml, index.php, причём все буквы должны быть маленькими;
- Установлены некорректные права на папку, где находится нужный файл, или некорректные права установлены на родительскую директорию, в которой находится данная папка (в них должны быть права на выполнения для владельца);
- Файлы сайта загружены в неверную папку;
- Некорректно настроены применяемые вебмастером плагины безопасности (блокируют нужные IP-адреса);
- Повреждён файл настроек .htaccess;
- Хостер внёс изменения в настройки сервера без ведома вебмастера.
Для стандартного пользователя причины ошибки также могут быть следующими:
- Случайный сбой на сервере;
- Администрация сайта закрыла пользователю (пользователям) доступ к данной странице (например, из-за бана);
- Имеются проблемы с пользовательским роутером;
- Провайдер закрыл доступ к данной странице (или у провайдера наблюдаются технические проблемы);
- Ваш браузер работает некорректно;
- Ссылка не верна;
- Ранее существующая страница была удалена.
Ошибка в браузере
What are the Causes of 403 Forbidden Error?
1. Incorrect File Permissions:
The most common reason behind this error is files and folder permissions on the webserver. This can be easily fixed by going into your File Manager under cPanel and checking the permission settings. We will discuss the issue in detail in the subsequent sections.
The ideal folder permissions on a web server should look like this:
- Permission Status for Folders: 755
- Static Content: 644
- Dynamic Content: 700
Understanding File Permissions
- 7 : Stands for full access (Read, Write, Execute)
- 6 : for the Only Read and Write Access
- 5 : Stands for Reading and Execute
- 4 : Only Read Access
- 0 : Stands for No Access Rights
The 3 digits in the permission codes specify Owner | Group | Public in that order
So, if a folder permission codes look like 7|5|4 it means the owner has full access (7), while Group can Read and Execute (5) while Public/Everyone else can only Read (4) the resource.
These codes can be changed under File Manager if you are using a Cpanel. File permissions can also be changed using an FTP tool like Filezilla.
What does the Read/Write/Execute means?
- Read – view the files and subfolders within the folder.
- Write – add, edit or delete the files and subfolders inside the folder
- Execute – process/execute the resources using a script or commands to change their value.
Setting File Permission using File Manager in Cpanel
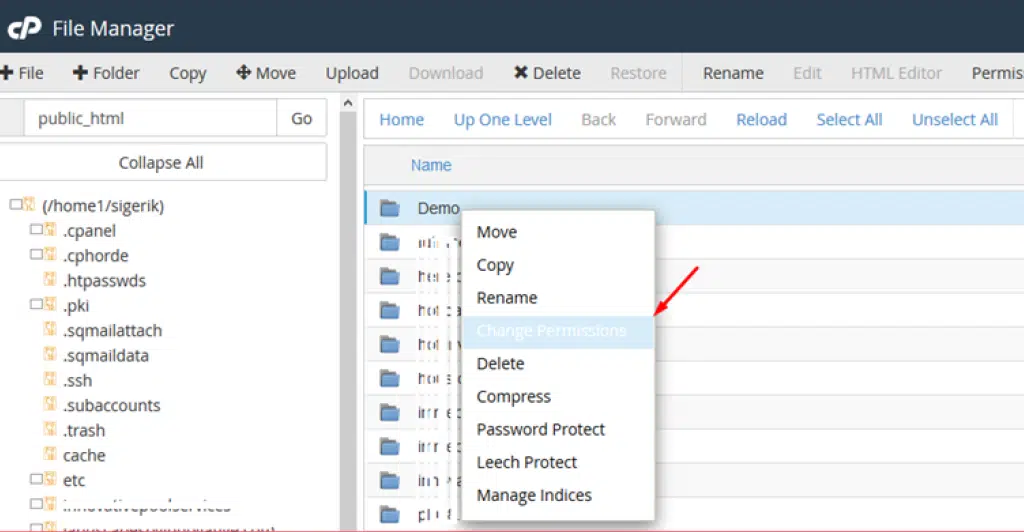
Setting File Permission using File Manager in Cpanel
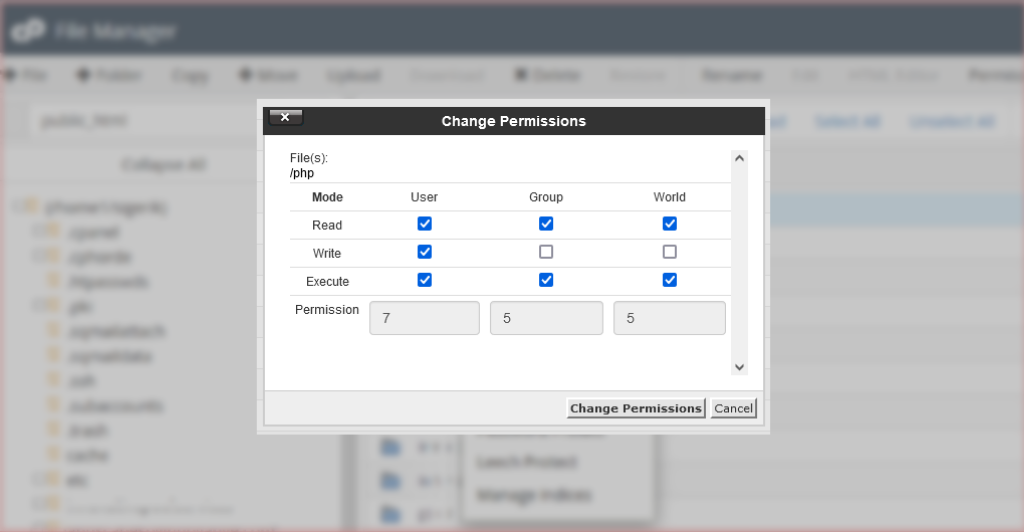
Setting File Permission using File Manager in Cpanel
Folder permissions can also be changed using SSH under chmod commands.
2. No Index file or Empty Folder:
One of the other reasons for this error is the empty Http directory, or in other words, no website or web application files are uploaded to the server directory.
The default landing page for a website or web application is index.html or index.php. The server will return a 403 error status if none of the 2 exists on the server. Or you have defined some other file in Nginx config or .htaccess as the home page, and that file is not uploaded in the directory.
These are some of the common reasons behind the 403 Forbidden errors.
The other specific reasons and level of resource access forbidding can be determined by identifying the sub-status code, which is as follows (though they are not standard codes):
- 403.1 – Execute access forbidden.
- 403.2 – Read access is forbidden.
- 403.3 – Write access forbidden.
- 403.4 – SSL required
- 403.5 – SSL 128 required.
- 403.6 – IP address rejected.
- 403.7 – Client certificate required.
- 403.8 – Site access denied.
- 403.9 – Too many users.
- 403.10 – Invalid configuration.
- 403.11 – Password change.
- 403.12 – Mapper denied access.
- 403.13 – Client certificate revoked.
- 403.14 – Directory listing denied.
- 403.15 – Client Access Licenses exceeded.
- 403.16 – Client certificate is untrusted or invalid.
- 403.17 – Client certificate has expired or is not yet valid.
- 403.18 – Cannot execute request from that application pool.
- 403.19 – Cannot execute CGIs for the client in this application pool.
- 403.20 – Passport logon failed.
- 403.21 – Source access denied.
- 403.22 – Infinite depth is denied.
- 403.502 – Too many requests from the same client IP; Dynamic IP Restriction limit reached.
- 403.503 – Rejected due to IP address restriction
Based on one of the identified above sub-status error codes you can easily troubleshoot the error.
On WordPress, there can be additional events that can cause a temporary 403 Forbidden error in cases like:
How to Fix «You Don’t Have Permission to Access This Server» Error
The solution for the error mainly depends on what caused it.
Here are some common troubleshooting scenarios you can try to identify and fix the issue that’s stopping you from opening a website:
Clear All Data for a Specific Website
Misconfigured settings or files for a website can cause access errors.
To fix it, you’ll need to clear the data for the website.
- Open Google Chrome and click on the three vertical dots in the top right corner.
- Select Settings and click Privacy and Security from the left menu.
- Select Site Settings.
- Scroll down to Cookies and Site data and select it.
- Select See all cookies and site data.
- From the list, select the domain of the website you’re unable to access and click on Remove.
- Restart your browser and go to the site to see if the problem was fixed.
Clear Browser Data
If you come across an “Access Denied on This Server” error message, you should consider clearing your browser data.
This will allow you to keep your custom settings but will remove your entire history, all of your cookies, and sometimes, your passwords.
To clear the data on your browser:
- Open Google Chrome and click on the three vertical dots at the top right corner.
- From the drop-down menu, select More Tools and then Clear Browsing Data.
- Select All time from the Time Range drop-down menu and click on Advanced.
- Check all boxes, including Browsing History, Cookie and other site data, and Cached images and files, and click Clear Data.
- Restart Google Chrome and reload the page to see if the error is gone.
Reset Browser
Resetting your browser will revert all the changes you’ve made to it to default and delete all cookies and extensions that may be behind the access issue.
To do that:
- Open Google Chrome, click on the three vertical dots, and select Settings.
- From the menu on the left side, click Reset and clean up.
- Click on Restore Settings to their original defaults.
- Click on Reset Settings.
Turn off Your VPN Extension
A VPN extension on your browser– which works exactly like a VPN–can trigger an error when visiting certain websites.
VPNs hide your IP address by routing your data through one of their servers, which might be blocked by the site you’re trying to access.
To turn off a VPN extension on Chrome:
- Start the browser and click the three dots in the top right-side corner to open the main menu.
- From the More Tools sub-menu, click Extensions.
- Once you locate the VPN extension, toggle the switch in the bottom right corner to turn it off.
- Restart the browser and try visiting the site again to see if the issue has been resolved.
Disable the Proxy Server for LAN
Using a proxy server over a LAN can improve security, and sometimes connection speeds, but if the proxy settings are incorrect, you may need to fix them.
To make sure that’s what’s causing the issue, you should try disabling the proxy first.
To do that:.
- PressWindows + S key to open the search bar.
- Search for “Internet Options” and click on it to open the Internet Properties window.
- Click LAN Settings under the Connections tab.
4. Uncheck the box next to Use proxy server for your LAN option and click OK to save the changes.
Download a Premium VPN
A VPN is an excellent tool for users that want to maximize their anonymity in the online world.
Free VPNs might help you hide your IP address from the sites you visit, but they’re generally limited and are unlikely to provide reasonable speeds due to overwhelmed servers.
They can also cause some websites to block access because they can recognize the IP address.
The best way to circumvent this issue is to get a premium VPN service.
These services come with advanced security features that will improve your security and some of them offer dedicated IP addresses, which look less suspicious.
If you’re having trouble finding the right VPN for you, here are some of the top-selling VPN services on the market:
- Surfshark VPN: Allows for unlimited connections.
- NordVPN: Uses its own NordLynx protocol that’s 10 times faster than mainstream protocols.
- ExpressVPN: One of the fastest VPNs on the market that also has its own protocol.
- Avast HMA Pro VPN: Has an IP shuffle feature that provides you with a random IP address on schedule.
Which Method Is Most Effective? Check The Comparable Table
| Comparison | Change Ownership (Recommend) | Gain Access (Low Chance) | EaseUS Data Recovery Wizard |
|---|---|---|---|
| Scenarios | Check Ownership of your folder. | Don’t allow everyone to access the folder. | Data loss, system crash, virus infection, computer glitch… |
| Cost | None | None | Supported 2GB file recovery in the free version. |
| Operational Risk | None | None | None |
| Easy-to-use | Require more steps. | Yes | Yes |
After compared the three methods we outlined, for the average computer user, we will recommend you apply change ownership of your folder. It requires more steps but is workable. And the gain access solution is suitable for rare cases. In case of both two methods being invalid, you can try a file recovery tool to access data immediately.
Привязка вашего домена к новому хостингу
Ваш сайт должен начать работать на новом хостинге, но вы пока не можете этого проверить, т.к. домен до сих пор ссылается на старый хостинг. Чтобы исправить эту ситуацию:
- Узнайте у нового хостера его DNS сервера. Обычно они написаны в письме, отправленном вам на почту при регистрации хостинга.
- Зайдите в личный кабинет своего регистратора доменов — сайт, где вы покупали домен. Я пользуюсь 2domains.ru и расскажу, как это делается там. Найдите раздел «Управление DNS-серверами» и измените DNS-сервера на новые:
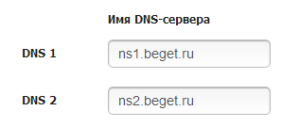
Теперь нужно подождать, пока изменения вступят в силу и домен привяжется к хостингу. Это может занять до трех суток, но как показывает опыт, через пару часов вы уже сможете загрузить ваш сайт.
Если вы не переезжаете на новый домен, для вас урок окончен. Если сайт не заработал, посмотрите .
Исправление ошибки 403 Forbidden
Исправить данную ошибку довольно легко, и для этого вы можете воспользоваться несколькими инструментами. Шаги ниже используют в качестве примера исправление этой ошибки на сайте в WordPress, но они также применимы для любого другого сайта. Для исправления ошибки следуйте данным шагам:
Шаг 1 – Проверка файла .htaccess
Возможно вы могли не знать о файле .htaccess. Причиной этому может стать то, что он может быть скрыт в каталоге вашего сайта или проекта. Однако, если вы используете Файловый Менеджер Hostinger, то данный файл будем видим по умолчанию.
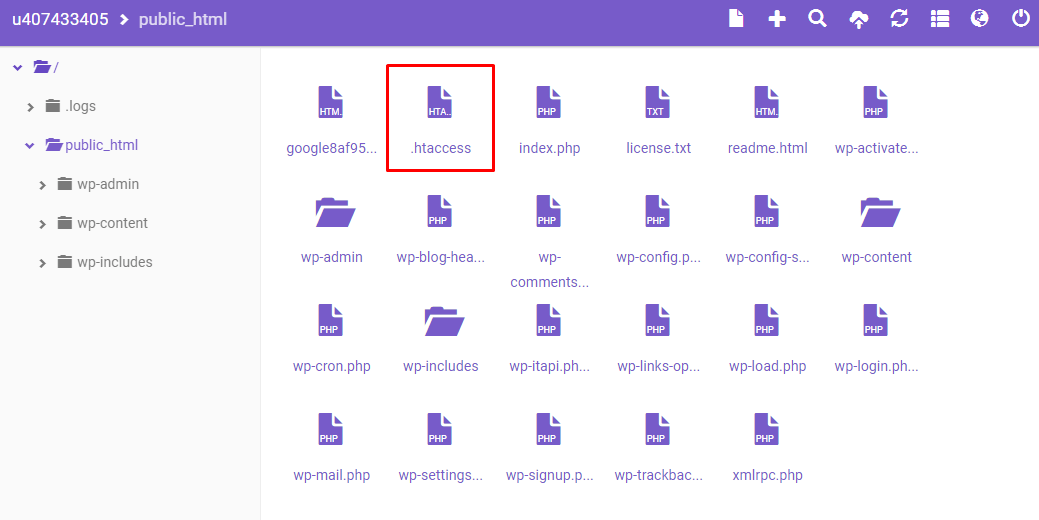
В любых других случаях, к примеру, если вы используете cPanel, вы должны включить показ скрытых файлов в настройках файлового менеджера:
- Найдите иконку Диспетчер файлов в панели cPanel
- В каталоге public_html найдите файл .htaccess.
- Если вы не можете найти данный файл, нажмите Настройки и поставьте галочку напротив Показать скрытые файлы (dotfiles).
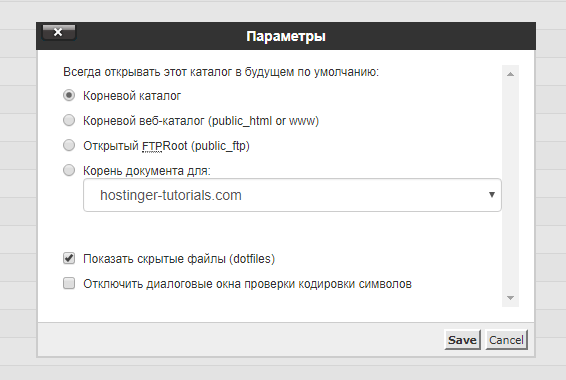
Чтобы дать вам общее представление о файле .htaccess, мы расскажем о нём немного подробнее. Htaccess — это файл конфигурации сервера и в основном предназначен для изменения конфигурации в настройках сервера Apache. Он необходим для правильной работы вашего сайта. Также, файл .htaccess имеется практических у всех сайтов на WordPress, однако, в некоторых редких случаях он может у вас отсутствовать или попросту быть удалён. В таком случае вам необходимо создать новый .htaccess файл вручную.
Теперь, когда вы нашли его, вам необходимо сделать следующее:
- Скачайте htaсcess на ваш компьютер, чтобы иметь его резервную копию.
- После этого удалите файл.
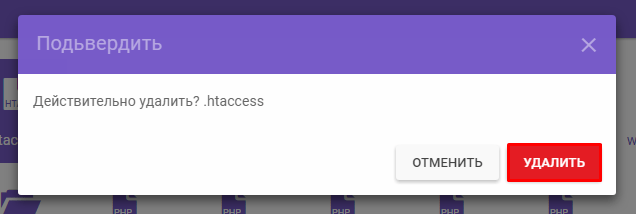
- Теперь попробуйте зайти на ваш сайт вновь.
- Если он работает нормально, значит ваш файл .htaccess был повреждён.
- Чтобы создать новый файл, зайдите в панель управления WordPress, и перейдите в раздел Настройки → Постоянные ссылки.
- Без внесения каких-либо изменений, нажмите кнопку Сохранить изменения внизу страницы.
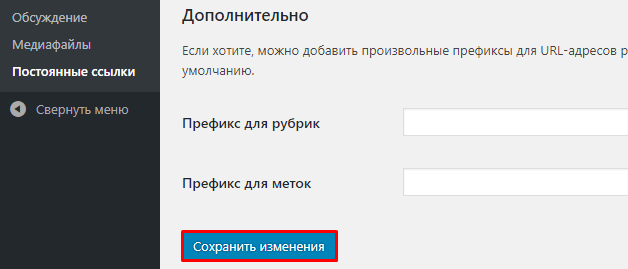
- После этого у вас должен появиться новый .htaccess файл.
Однако, если это не помогло решить вашу проблему, то переходите к следующему шагу.
Шаг 2 – Настройка прав доступа
Еще одной причиной для появления ошибки 403 Forbidden являются некорректные права доступа для ваших файлов или папок. В общих чертах, в процессе создания файлов у них устанавливаются стандартные права доступа. В некоторых случая, к примеру, во время установки плагинов или других действий появляется необходимость эти права доступа изменить. Сделать это довольно легко. Вы можете воспользоваться для этого либо FTP-клиентом, либо Файловым Менеджером. В данном примере мы воспользуемся FTP-клиентом FileZilla, так как он имеет больше возможностей для смены прав доступа к файлам и папкам:
- Подключитесь с помощью FTP-клиента к вашему сайту.
- Перейдите в корневой каталог вашего хостинг аккаунта, обычно это public_html.
- Выберите его и нажмите на него правой кнопкой мыши, затем выберите Атрибуты Файла.
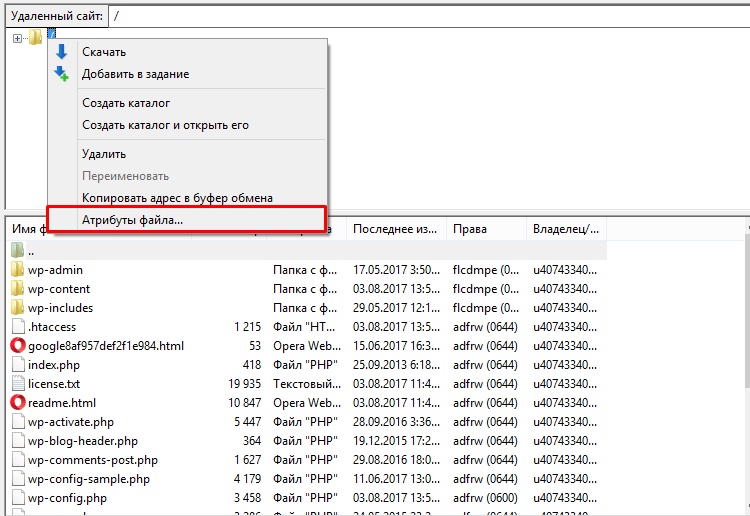
- Поставьте галочку напротив Применить только к каталогам, введите значение прав 755 в поле ввода и нажмите OK.
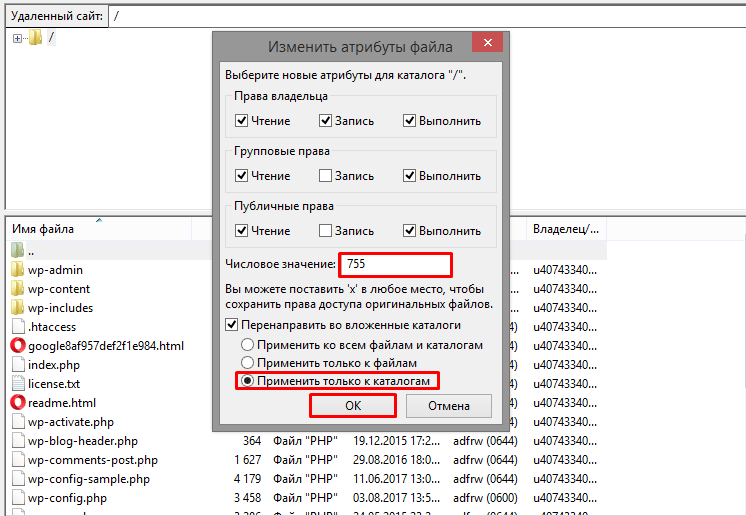
- После того как FileZilla закончит изменение прав доступа к папкам, повторите пункт номер 3, но в этот раз выберите Применить только к файлам и введите 644 в числовое поле.
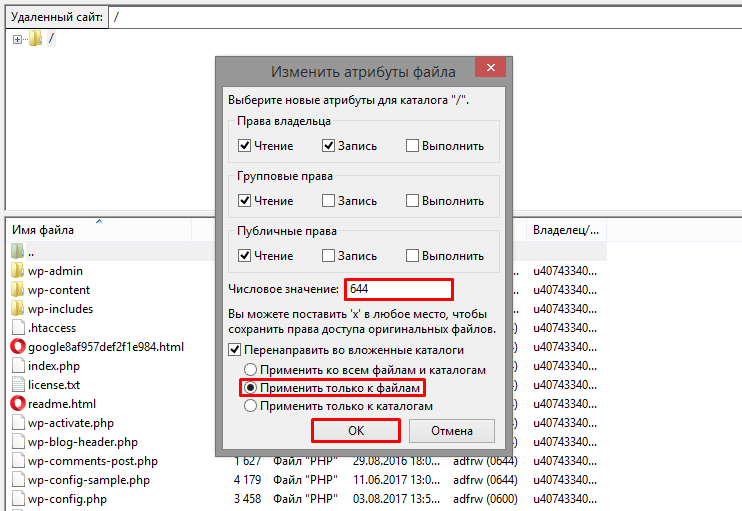
- После этого попытайтесь зайти на ваш сайт и узнать исправлена ли ошибка.
Если вы хотите узнать немного больше о правах доступа в Linux, загляните в данное руководство.
Шаг 3 – Отключение плагинов WordPress
Если вы до сих пор не смогли решить данную проблему, значит высоки шансы того, что она связана с поврежденными или несовместимыми с вашим WordPress плагинами. Решить данную проблему можно просто отключив их. Чтобы сохранить ваше время и убедиться в том, что именно плагин является причиной ошибки, нам необходимо отключить все плагины сразу. Вот что вам необходимо для этого сделать:
- Войдите в ваш хостинг аккаунт с помощью FTP и перейдите в каталог public_html или каталог в котором находятся файлы вашего WordPress.
- Откройте каталог wp-content.
- Далее переименуйте каталог с плагинами plugins, к примеру в ‘plugins-отключены’, чтобы их потом было легче найти.
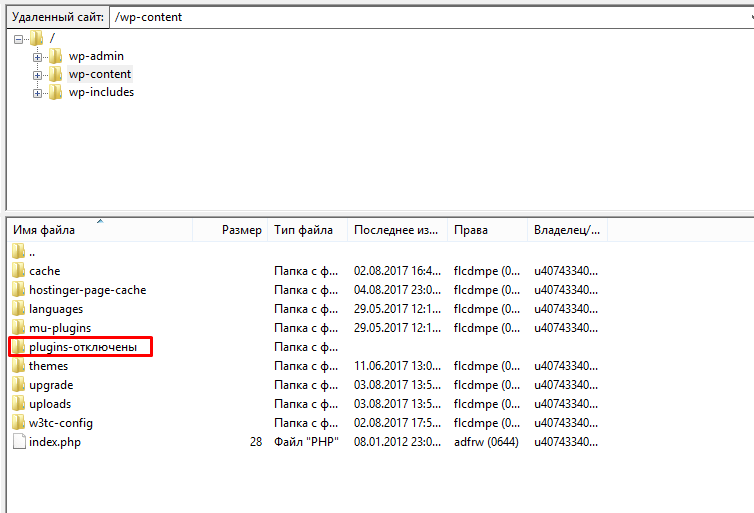
Это полностью отключит все плагины.
Теперь попробуйте вновь посетить свой сайт. Это решило проблему? Если да, то один из плагинов являлся причиной ошибки 403 Forbidden. Теперь вновь измените название папки с плагинами на plugins, и попытайтесь отключить плагины один за другим. Вы также можете менять название папки определённого плагина, чтобы отключать их по отдельности. Таким образом вы сможете обнаружить проблемный плагин.
Вы можете либо попытаться переустановить плагин, либо установить его замену. К сожалению, если ничего из выше перечисленного вам не помогло, вам необходимо связаться с вашим провайдером услуг хостинга.



![Forbidden не заходит в админку wordpress [вирус]](http://kubwheel.ru/wp-content/uploads/b/6/4/b64f140284eb5dfe4e5fc5749bad3f45.png)







![Forbidden не заходит в админку wordpress [вирус] | как работать.ру](http://kubwheel.ru/wp-content/uploads/d/1/b/d1b43ee5eb85975c594a035176ba719f.jpeg)


















