Как открыть редактор реестра, если он заблокирован
В некоторых случаях, войти в системный реестр не получается (по крайней мере, вышеописанными способами :)). Например, такое может произойти, если вы подверглись вирусному заражению и вирус успел заблокировать редактор реестра…
Что делать этом случае?
Рекомендую воспользоваться утилитой AVZ: она не только может проверить компьютер на вирусы, но и восстановить Windows: например, разблокировать системный реестр, восстановить настройки проводника, браузера, очистить файл Hosts и многие другое.
AVZ
Чтобы восстановить и разблокировать реестр, после запуска программы, откройте меню файл/восстановление системы (как на рис. 9).
Рис. 9. AVZ: Меню Файл/ восстановление системы
Далее выбираете галочкой пункт «Разблокировка редактора реестра» и нажимаете кнопку «Выполнить отмеченные операции» (как на рис. 10).
Рис. 10. Разблокировать системный реестр
В большинстве случае, такое восстановление позволяет войти в реестр обычным способом (описанным в первой части статьи).
Примечание! Так же в AVZ можно открыть редактор реестра, если зайти в меню: сервис/системные утилиты/Regedit — редактор реестра.
Если вам не помогло, что описано выше, рекомендую ознакомиться со статьей про восстановление ОС Windows —
Обход блокировки сайтов с помощью броузера TOR .
Данное решение специализируется не столько на разблокировке контента в сети, сколько на предоставлении анонимности. Броузер использует сеть Proxy серверов что бы сделать ваше присутствие анонимным. Другими словами вас будет трудно отследить с того края цепи. Подойдет если вы хотите соблюсти высокий уровень конфиденциальности.
Минусы
- Скорость соединения сильно зависит от маршрута передачи информации.
- Tor это альтернативный браузер, а значит что все ваши настройки (плагины, сохранённые пароли, закладки и т.д.) в нем не доступны.
- Может не сработать если последним звеном в цепи окажется сервер в РФ.
Использование портативного антивируса AVZ
Теперь несколько слов о вирусах. Само собой разумеется, если предложенный выше метод не помогает, нужно полностью проверить систему штатным антивирусным сканером или использовать портативные утилиты типа Dr. Web Cure It. Но и это не всегда позволяет исправить проблему, поскольку некоторые вирусы или скрипты нелицензионных программ могут блокировать их работу или обновление баз сигнатур вирусов. Чаще всего такая ситуация наблюдается при установке всеми любимой игры GTA в виде крэкнутой версии.
Что делать, если не запускается regedit или даже оптимизаторы типа CCleaner и RegCleaner? Использовать бесплатный портативный антивирус типа AVZ. И вот почему. Дело в том, что доступ к редактору реестра и запуску штатного антивируса блокирует один и тот же вирус, а сами антивирусы не позволяют даже переименовать собственные программные файлы, отвечающие за запуск основной службы.
В нашем случае сначала нужно скачать полный пакет и распаковать его в любое удобное на винчестере место. Теперь нужно найти файл запуска AVZ.exe и переименовать его (скажем, 1AVZ.exe или во что-то еще, значения не имеет). Заметьте, переименование исполняемого файла антивирусного пакета здесь играет ключевую роль. Делается это для того, чтобы сам вирус не определил запускаемое приложение как средство борьбы с ним. Запускаем переименованный файл и обновляем онлайн антивирусные базы.
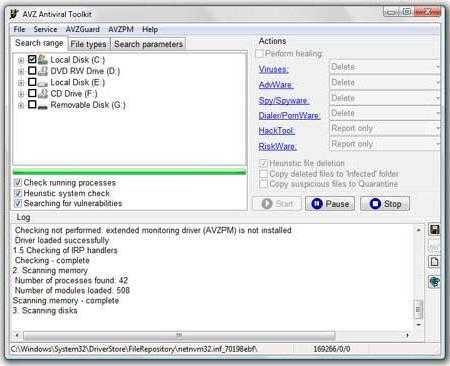
Теперь нужно запустить так называемый «Мастер поиска и устранения проблем», после чего в качестве категории проблем выбирается «Системная», а в поле степени безопасности – «Все проблемы». Начинаем сканирование. По окончании процесса, если что-то будет обнаружено, появится сообщение об обнаружении отладчика системного процесса. Жмем на кнопку исправления проблем, вот и все. Если снова не запускается regedit (или даже обновление каких-либо важных программ), просто перегружаем систему. Но в большинстве случаев помогает обычное исправление без перезагрузки.
Ошибка 5 Отказано в доступе: популярная системная ошибка Windows
Досадно видеть сообщение об ошибке, которое мешает вам выполнять то, что вы пытаетесь сделать на компьютере. Ошибка 5 доступ запрещен Это такая ошибка, которая возникает, когда вы планируете установить новое программное обеспечение на компьютер или получить доступ / изменить файлы, сохраненные на локальном диске (невозможно получить доступ к каталогу для установки). Вы будете разочарованы, если произойдет системная ошибка 5, поскольку она помешает вам делать то, что вы делаете.
Здесь много Программное обеспечение MiniTool которые могут помочь вам решить проблемы с данными, дисками и системой.
Некоторые из распространенных сообщений об ошибках, указывающих на системную ошибку 5:
- Невозможно выполнить файл во временном каталоге. Установка прервана. Ошибка 5: отказано в доступе.
- Программе установки не удалось создать каталог *. Ошибка 5: отказано в доступе.
- Произошла системная ошибка 5. В доступе отказано.
Так в чем же причина системной ошибки 5 в системе Windows?
Собственно, это разрешение; у вас недостаточно разрешений / привилегий, необходимых для внесения изменений. Другими словами, вы должны получить повышенные привилегии, если хотите установить новое программное обеспечение или переместить / изменить файл / папку.
Ошибка «Операционная система не найдена» — как восстановить данные?
Как исправить, если доступ к папке назначения запрещен? Вы должны следовать решениям и шагам, указанным ниже.
Исправление 1: войдите и запустите от имени администратора
Когда вам отказано в доступе к Windows 10, вам сначала следует попробовать запустить установщик от имени администратора:
- Перейдите к установщику, который отвечает за установку нужного вам программного обеспечения.
- Щелкните правой кнопкой мыши программу установки / установки.
- выберите Запустить от имени администратора из контекстного меню.
- Нажмите да если вы видите окна управления учетными записями пользователей.
- Выполните остальные шаги, следуя инструкциям на экране.
Исправление 2: переключите учетную запись пользователя на профиль администратора
Если запустить от имени администратора не удалось, вы можете проверить, вошли ли вы в систему с учетной записью администратора. Если нет, сделайте свой профиль администратором.
- Откройте меню Win + X и выберите Бежать .
- Тип netplwiz в текстовое поле и нажмите Войти (или нажмите на Хорошо Кнопка ниже).
- Выберите целевой профиль пользователя, который хотите изменить.
- Нажми на Свойства кнопка.
- Перейти к Членство в группе вкладка из Общие.
- Проверьте Администратор .
- нажмите Применять кнопку, а затем нажмите Хорошо .
Исправление 3: изменение разрешений для временной папки
- Откройте проводник на вашем ПК.
- Тип % appdata% .. Local в адресную строку и нажмите Войти .
- найти Темп папку и щелкните по ней правой кнопкой мыши.
- Выбрать Свойства .
- Перейти к Безопасность вкладку и нажмите на Продвинутый кнопка здесь.
- Проверьте Заменить все записи разрешений дочернего объекта наследуемыми записями разрешений от этого объекта и нажмите на Хорошо кнопка.
- Выберите любую запись, которая не унаследована от C: Users папку и щелкните удалять .
- нажмите Применять кнопку, а затем нажмите Хорошо .
Исправление 4. Включите встроенную учетную запись администратора.
- Откройте окно поиска Windows и введите cmd .
- Щелкните правой кнопкой мыши на Командная строка и выберите Запустить от имени администратора .
- Тип сетевой администратор пользователя / активный: да и ударил Войти .
- Подождите, пока не увидите сообщение — Команда успешно выполнена .
Пожалуйста, обратите внимание:
- Вы можете добавить пароль для защиты ваших учетных записей администратора.
- Ты должен бежать net user administrator / active: нет команда для отключения встроенного профиля администратора.
Исправление 5: изменение настроек контроля учетных записей пользователей
Система контроля учетных записей пользователей (UAC) может заблокировать вам добавление новой программы / программного обеспечения. Следовательно, вы должны выключить его, чтобы избежать системной ошибки 5.
- Тип UserAccountControlSettings в окно поиска Windows.
- Выбрать UserAccountControlSettings от результата или просто ударил Войти .
- Перетащите кнопку вниз, чтобы Никогда не уведомлять .
- Нажмите Хорошо подтвердить.
- Перезагрузите компьютер.
Лучше включить его после установки программного обеспечения или доступа к файлу / его перемещения, так как это основной брандмауэр безопасности в Windows.
Это все о том, как исправить ошибку 5, вам отказано в доступе самостоятельно.
Значение не удается открыть regedit?
Невозможно открыть regedit – это имя ошибки, содержащее сведения об ошибке, в том числе о том, почему это произошло, какой системный компонент или приложение вышло из строя, чтобы вызвать эту ошибку вместе с некоторой другой информацией. Численный код в имени ошибки содержит данные, которые могут быть расшифрованы производителем неисправного компонента или приложения.
Ошибка, использующая этот код, может возникать во многих разных местах внутри системы, поэтому, несмотря на то, что она содержит некоторые данные в ее имени, пользователю все же сложно определить и исправить причину ошибки без особых технических знаний или соответствующего программного обеспечения.
Проверка системных файлов
Возможно, повреждены системные файлы или зависимости, которые используются программой regedit.exe. В этом случае проверьте ОС на наличие повреждений утилитами SFC и DISM.
Откройте командную строку с правами администратора с помощью поиска Windows или из меню Win +X.
Запустите команду sfc /scannow. После ее завершения перезапустите ПК и снова откройте командную строку. Выполните следующие сканирование системы командой:
Dism /online /cleanup-image /restorehealth
После перезагрузки попробуйте запустить редактор.
Доброго времени суток.
Довольно часто в своих статьях я ссылаюсь на то, что вот это и вот то нужно изменить в реестре, один параметр отредактировать, другой уточнить и пр.
Между тем, многие пользователи не представляют, как его открыть (да и не всегда получается это просто сделать, особенно в случаях вирусного заражения).
Для справки…
Вообще, системный реестр в Windows — это большая база данных с различными параметрами, которые отвечают за работу системы.
Для его редактирования в системе есть специальный редактор, при запуске которого, на первый взгляд, Вы увидите обычный проводник: также слева каталоги, выбрав которые, можно увидеть, что в них находится…
Редактор реестра (Windows 10). Пример
Таким образом, найдя нужный каталог и отредактировав определенные параметры в нем — можно изменить такие настройки системы, которых нет в открытом доступе, и к которым другим способом просто не добраться!
Суть проблемы
Многие «трояны» и вредоносные рекламные скрипты способные влезать не только в файловую систему, настройки браузеров, но и в более укромные места ОС. Чтобы их устранить, приходится прибегать к крайним мерам. Но что делать, если доступ к regedit закрыт? Как поступать в подобных случаях?
Очень часто причиной подобных явлений становится вирус, который устанавливает административную блокировку на ресурсы и конфигураторы. Это делается с целью «самозащиты». Реже неприятность проявляется из-за человеческой невнимательности или злого умысла, когда кто-то меняет пользовательские параметры. Вот как это выглядит на деле:
Запуск из cmd.exe
Еще один способ редактировать или удалить ветку реестра – запустить ее из cmd.exe. Сначала откройте собственно поле для ввода команд (как администратор). В старых ОС пройдите по пути Пуск – Все программы – Стандартные – Командная строка. Нажмите на нужный пункт правой клвишей и выбирайте Запуск (как администратор).
- Когда у Вас установлена Windows 8, то зажмите одновременно на клавиатуре Win и X.
- Откроется список действий.
Запустите процесс. Напечатайте в поле ввода длинную комбинацию reg add «HKCU\Software\Microsoft\Windows\CurrentVersion\Policies\System» /t Reg_dword /v DisableRegistryTools /f /d 0. Щелкните Ввод. Теперь редактор открывается и готов к использованию. Иногда для начала работы перезагрузите компьютер.
Обновлено: 06.08.2018
Опубликовано: 2016 год или раньше
Сбой шрифтов и черный экран
Система начала нормально загружаться, и мы с удивлением переглянулись. Однако на экране приветствия нас ждал сюрприз, который выглядел примерно так:

Сбой шрифтов мы созерцали буквально несколько секунд, после чего экран стал черным, а жесткий диск полностью прекратил активность.
— Ватсон, что скажете теперь? — Очевидна проблема со шрифтами, наверное, после установки игры. А вот почему появляется черный экран, пока трудно сказать. Но думаю, что надо вернуть параметры реестра к рабочему состоянию
, а там видно будет. — И какой ход вы хотите сделать первым? — Нужно попробовать откатиться к последней удачной конфигурации.
Холмс кивнул и жестом пригласил меня заняться делом.
Платное решение для обхода блокировки — Hidemyname
Выводы: если у вас нет высокого уровня технической подготовки, то это не значит что вы не сможете обойти блокировку сайтов в сети. Используя любой из трех описанных выше способов можно достичь желаемого результата с минимальными потерями времени.
P.S. Если вы решитесь опробовать Hidemyname , то оставьте пожалуйста свой комментарий, на сколько легко получилось его настроить и смог ли я подобрать действительно стоящее решение. Спасибо!
Если вы приобрели компьютер с идущей в комплекте Windows 7, у вас может возникнуть ситуация, когда права обычного пользователя (то есть вас) ограничены в возможностях. Это делается для того, чтобы неопытный покупатель не вывел из строя операционную систему. Однако, есть способы обойти эти ограничения.
Анонимайзер.
Пожалуй самый простой способ – это использование онлайн анонимайзера. Суть работы таких сервисов состоит в том, что вы просматриваете интересующий вас сайт «глазами» сервера, на котором работает анонимайзер. Он выводит вам содержимое под своим урлом, что и позволяет обойти блокировку. Если сервис находится за пределами РФ, то открываются и запрещенные Роскомнадзором сайты. Данное решение подойдет, если вам надо раз в год открыть интересующий вас сайт, вы не будете там авторизироваться, вас не интересует просмотр тяжелых видео и приемлемо нарушение структуры выводимой информации.
Минусы данного решения
- Низкая скорость работы
- Открытый вопрос безопасности – лучше не авторизироваться
- Возможность блокировки самого анонимайзера если вы обходите блокировку сайтов на работе
- Возможность отследить ваши действия в сети со стороны системного администратора офиса или провайдера.
Реестр не открывается и заблокирован
Сразу скажу, что это может быть связано с поломкой системы, блокировкой администратора или из-за вирусов. Раз мы не можем открыть редактор реестра стандартными способами, то можно воспользоваться сторонней программой. Например, можно использовать программу «Reg Organizer» – находим её в интернете, скачиваем и устанавливаем. Для запуска нужно в верхнем меню выбрать «Инструменты».
Если это не поможет, то скорее всего блокировка была связана с вирусом. Если у вас уже есть хоть какая-то антивирусная программа, то проверьте ею все накопители. Если это не даст результата, то скачайте «AVZ» утилиту и попробуйте запустить реестр с неё – переходим в раздел «Сервис», находим «Системные утилиты» и запускам редактор.
Вирус мог основательно поработать, и тогда поможет восстановление системы – данный пункт находится в верхнем меню «Файл».
В списке обязательно отметьте пункт для разблокировки и нажмите на кнопку для выполнения процедуры исправления системных файлов.
Также вы можете просканировать компьютер на наличие вредоносного ПО – также переходим в «Файл» и нажимаем «Запустить сканирование». Указываем все разделы, не забываем поставить галочку и нажать на кнопку «Пуск».
Ещё один вариант – это запустить редактор реестра в безопасном режиме. В Windows 7 данный режим запускается очень просто – зажимаем клавишу «F8» при перезагрузке компа. На Windows 10 эту кнопку убрали, поэтому нужно зайти в конфигурацию системы – зажимаем «Win+R» и прописываем «msconfig».
На вкладке «Загрузка» установите режим загрузки, поставив галочку напротив «Безопасного режима». Нажимаем «Применить» и перезагружаемся.
Есть ещё два варианта. Первый – сделать откат системы, который можно запустить через поисковую строку, введя фразу «Восстановление системы». Ничего сложного там нет, просто действуем согласно инструкциям от операционной системы. В качестве точки отката выберите самую раннюю (ориентируйтесь по дате).
Второй вариант – это выполнить комплексную очистку компьютера, об этом вы можете подробно почитать тут.
Отключите периферийные устройства
Постарайтесь вспомнить, какие изменения вы недавно вносили в систему: устанавливали ли новые драйверы, устройства или что-то переключали. Возможно, проблема в одном из аппаратных компонентов. Попробуйте отключить:
- USB-накопители.
- Кардридеры.
- Принтеры.
- Сканеры.
- Камеры.
- Все прочие внешние устройства.
Если это не помогло, отсоедините клавиатуру и мышь: нужно исключить все возможные источники неисправности.
Также причиной могут стать внутренние компоненты, например оперативная память. В настольном ПК можно проверить работоспособность оперативки, подключая планки поочерёдно.
Как чистить диск натерминальном сервере?
$OtherCleanPathsArr = “C:Temp*”, `
“C:WindowsTemp*”, `
“C:`$Recycle.Bin*”, `
“C:swsetup”, `
“C:WindowsSystem32*.tmp”, `
“C:WindowsServiceProfilesLocalServiceAppDataLocalFontCache-S-*.*”, `
“C:WindowsServiceProfilesLocalServiceAppDataLocal~FontCache-S-*.*”, `
“C:Windows*.dmp”
#системные пути для очистки
$InProfilesCleanPathsArr = “AppDataLocalTemp*”, `
“Downloads*”, `
“AppDataLocal*.auc”, `
“AppDataLocalMicrosoftTerminal Server ClientCache*”, `
“AppDataLocalMicrosoftWindowsTemporary Internet Files*”, `
“AppDataLocalMicrosoftWindowsWERReportQueue*”, `
“AppDataRoamingMicrosoftWord*”, `
“AppDataRoamingMicrosoftExcel*”, `
“AppDataLocalMicrosoftWindowsWebCache*”, `
“AppDataLocalMicrosoftWindowsExplorer*.db”, `
“AppDataLocalMicrosoftOffice15.0LyncTracing*”, `
“AppDataLocalApps*”, `
“AppDataLocalMicrosoftWindows Mail*”
#пути в профилях для очистки
Get-ChildItem -Path -Include *.flv, *.mp4, *.wmv, DOMA.DBF, STREET.DBF, KLADR.DBF -Recurse | Remove-Item -Force -ErrorAction SilentlyContinue#удалили некоторые файлы напрямую
$Profiles = Get-ChildItem (Get-ItemProperty -path “HKLM:SOFTWAREMicrosoftWindows NTCurrentVersionProfileList”).ProfilesDirectory `-Exclude “Администратор”, “Administrator”, “Setup”, “Public”, “All Users”, “Default User”#извлекли из реестра местоположение профилей, сформировали список
ForEach ($Path in $OtherCleanPathsArr) {Remove-Item -Path $Path -Recurse -Force -ErrorAction SilentlyContinue}ForEach ($Profile in $Profiles) {ForEach ($Path in $InProfilesCleanPathsArr) {Remove-Item -Path $Profile$Path -Recurse -Force -ErrorAction SilentlyContinue}$temp = ($Profile.FullName ‘AppDataLocal*.’)#echo $tempcmd.exe /c “del /Q `”$temp`””}
Восстановление доступа к реестру
Причин, по которым редактор становится недоступным для запуска и изменения, не так много: либо учетная запись администратора системы действительно не позволяет вам это сделать в результате определенных настроек, либо виной всему работа вирусных файлов. Далее мы рассмотрим актуальные способы восстановления доступа к компоненту regedit с учетом разных ситуаций.
Способ 1: Удаление вирусов
Вирусная активность на ПК довольно часто блокирует реестр — это предотвращает удаление вредоносного программного обеспечения, поэтому многие пользователи сталкиваются с этой ошибкой после заражения ОС. Естественно, выход здесь только один — просканировать систему и устранить вирусы, если те были найдены. В большинстве случаев после успешного их удаления работоспособность реестра восстанавливается.
Если антивирусные сканеры ничего не нашли или даже после удаления вирусов доступ к реестру не восстановился, придется сделать это самостоятельно, поэтому переходите к следующей части статьи.
Способ 2: Настройка редактора локальной групповой политики
Обратите внимание, что данный компонент отсутствует в начальных версиях Windows (Home, Basic), в связи с чем владельцам этих ОС следует пропустить все, что будет сказано ниже, и сразу перейти к следующему способу. Всем остальным пользователям легче решить поставленную задачу именно через настройку групповой политики, и вот как это сделать:. Всем остальным пользователям легче решить поставленную задачу именно через настройку групповой политики, и вот как это сделать:
Всем остальным пользователям легче решить поставленную задачу именно через настройку групповой политики, и вот как это сделать:
- Нажмите комбинацию клавиш Win + R, в окне «Выполнить»введите gpedit.msc, затем Enter.
В открывшемся редакторе, в ветке «Конфигурация пользователя» найдите папку «Административные шаблоны», разверните ее и выберите папку «Система».
В окне смените параметр на «Отключить» либо «Не задано» и сохраните изменения кнопкой «ОК».
Теперь попробуйте запустить редактор реестра.
Способ 3: Командная строка
Через командную строку можно восстановить работоспособность реестра, введя специальную команду. Этот вариант будет полезен, если групповая политика как компонент ОС отсутствует или изменение ее параметра не помогло. Для этого:
- Через меню «Пуск»откройте «Командную строку»с правами администратора. Для этого кликните по компоненту правой кнопкой мыши и выберите пункт «Запуск от имени администратора».
Скопируйте и вставьте следующую команду:
reg add «HKCUSoftwareMicrosoftWindowsCurrentVersionPoliciesSystem» /t Reg_dword /v DisableRegistryTools /f /d 0
Нажмите Enter и проверьте реестр на работоспособность.
- Создайте текстовый документ TXT, открыв обычное приложение «Блокнот».
- Вставьте в файл следующую строку:
reg add «HKCUSoftwareMicrosoftWindowsCurrentVersionPoliciesSystem» /t Reg_dword /v DisableRegistryTools /f /d 0
Эта команда включает доступ к реестру.
Сохраните документ с расширением BAT. Для этого нажмите «Файл» — «Сохранить».
В поле «Тип файла» смените вариант на «Все файлы», после чего в «Имя файла» задайте произвольное название, дописав в конце .bat, как это показано на примере ниже.
Кликните по созданному BAT-файлу правой кнопкой мыши, в контекстном меню выберите пункт «Запуск от имени администратора». На секунду появится окно с командной строкой, которое потом исчезнет.
После этого проверьте работу редактора реестра.
Способ 5: INF-файл
Компания Symantec, занимающаяся разработкой ПО в области информационной безопасности, предоставляет свой способ разблокировки реестра использованием файла расширения INF. Он сбрасывает значения ключей shellopencommand по умолчанию, восстанавливая тем самым доступ к реестру. Инструкция к этому методу следующая:
- Скачайте с официального сайта Symantec INF-файл, перейдя по этой ссылке.
Чтобы это сделать, нажмите правой кнопкой мыши по файлу в виде ссылки (он выделен на скриншоте выше) и в контекстном меню выберите пункт «Сохранить ссылку как…» (в зависимости от браузера название этого пункта может немного различаться).
Откроется окно сохранения — в поле «Имя файла» вы увидите, что скачивается UnHookExec.inf — с этим файлом мы и будем работать далее. Нажмите «Сохранить».
Нажмите по файлу правой кнопкой мыши и выберите пункт «Установить». Никаких визуальных уведомлений об инсталляции при этом не будет отображено, поэтому вам остается проверить реестр – доступ к нему должен восстановиться.
Мы рассмотрели 5 способов восстановления доступа к редактору реестра. Некоторые из них должны помочь даже при условии блокировки командной строки и отсутствия компонента gpedit.msc.
Разработка сайтов
Я окончил математико-механический факультет. Более 10 лет занимаюсь веб-программированием. На данный момент, в основном, пользуюсь CMS WordPress и 1С-Битрикс. По поводу создания или доработок сайтов на этих и других CMS пишите мне:
Как получить ПОЛНЫЙ доступ к ЛЮБОМУ файлу, любому системному файлу на Виндовс 8 – без ограничений?
В «свойствах» файла уже снял галочки вроде «только для чтения», так что дело не в этом. Нужно в этом конфигурационном файле к игре прописать кое-что, но не получается сохранить. Что делать?
У меня права администратора и в том файле я уже изменил свойства, сделав себя даже владельцем файла. Всё равно ничего изменить не могу. Так что вообще непонятно – что делать.
Из за того,что усилена безопасность в Windows 8,то теперь для доступа,переименования либо перемещения файла или любой папки будет нужно определенное разрешение.
В Windows 8 изменёно управление доступа к файлам.
И чтобы изменить название владельца в Windows 8 для доступа к файлам,нужно:
Выбрать нужный файл либо нужную папку, и кликнуть по ней правой клавишей мышки, и зайти в во вкладку Свойства и оттуда перейти во вкладку,которая называется- Безопасность.
И для того ,чтобы управлять разрешениями нужно установить свою личную учётную запись-как владельца. Нужно нажать на вкладку Дополнительно.
Наверху окна есть слово Владелец и нужно будет нажать на слово-Изменить и ввести там свое имя для учётной записи.
Все-владелец был изменен и теперь нужно будет нажать на вкладку,которая называется- Включение наследования в форме.




























