Как сбросить настройки Microsoft Edge
Microsoft Edge является браузером по умолчанию в Windows 10 и Windows 11. Браузер также можно установить в другие операционные системы, в том числе, Windows 7, Windows 8.1, Android, Mac OS и Linux.
Если при использовании браузера вы столкнулись с проблемами, то для их решения можно попробовать сбросить настройки и восстановить установку. Это стоит рассматривать как крайнюю меру, если другие действия не привели к результату, потому что сброс браузера приведет к удалению пользовательских данных.
Вы можете вернуть исходные параметры Edge в настройках браузера, но в этом случае объем восстановленных данных будет ограничен. В этом руководстве вы узнаете, как сбросить настройки Edge, используя встроенную опцию или альтернативный способ для сброса всех пользовательских данных.
Встроенная опция восстановления настроек по умолчанию
Самый быстрый способ восстановить исходные настройки Edge — воспользоваться встроенной опции сброса.На подойдет, если браузер по-прежнему загружается и открывает страницы.
В описании функции Сбросить настройки сообщается:
Сам процесс очень простой:
- Введите edge://settings/resetProfileSettings в адресную строку браузера и нажмите Enter.
- Выберите опцию Восстановить стандартные настройки.
- В открывшемся окошке подтвердите выполнение операции, нажав кнопку Сбросить.
При сбросе будут внесены следующие изменения:
- Сброс стартовой страницы.
- Сброс страницы новой вкладки.
- Сброс поисковой системы.
- Сброс закрепленных вкладок.
- Отключение всех расширений.
- Удаление временных веб-данных (включая файлы cookie).
Эта функция не очищает Избранное, историю просмотров или сохраненные пароли.
Сброс настроек Edge вручную
Данный метод является более продвинутым, как как удаляет абсолютно все пользовательские данные из Edge. В итоге вы получаете профиль по умолчанию, а при первом запуске отображается мастер первичной настройки.
Примечание: этот метод удаляет все данные, включая пароли, закладки, установленные расширения или историю просмотров. После завершения сброса вы сможете войти в систему, используя учетную запись Microsoft для восстановления некоторых данных, если ранее использовалась синхронизация.
- Закройте Microsoft Edge. Возможно понадобится загрузить систему в Безопасном режиме.
- Откройте Проводник.
- Перейдите в
C:\Users\\AppData\Local\Microsoft\Edge\User Data
- Убедитесь, что вы заменили на имя пользователя, вошедшего в систему.
- Переименуйте папку Default, например в Default-Backup. Папка Default — это папка профиля веб-браузера Microsoft Edge. Переименовывая ее, вы удаляете доступ Edge к данным, и в этом случае браузер при следующем запуске создаст новую папку профиля по умолчанию.
В следующий раз, когда вы запустите Microsoft Edge, вы увидите мастер первого запуска. Эта процедура позволяет исправить практически любую проблему, связанную с профилем пользователя.
Переустановка Edge
Еще один вариант исправления проблем — переустановка веб-браузера. Во многих руководствах для этого предлагается использовать команду PowerShell, но есть более простой вариант.
Основное преимущество этого подхода заключается в том, что при установке все файлы Edge заменяются исходными, предоставленными Microsoft. Пользовательские данные, включая файлы cookie, настройки и историю просмотров, будут восстановлены после завершения установки.
- Скачайте Microsoft Edge для своей системы.
- Установите Microsoft Edge с помощью загруженного установщика.
Все три варианта для сброса имеют свои преимущества. Подход с настройками браузера самый простой, но не позволяет очистить некоторые пользовательские данные. Удаление профиля по умолчанию удаляет все данные пользователя, но не затрагивает установленные файлы. Переустановка Edge, наконец, гарантирует, что все файлы браузера не повреждены или не модифицированы, но не затрагивает большинство пользовательских данных.
Если Edge не запускается, можно прибегнуть к переустановке браузера, а после переустановки удалить папку профиля, чтобы начать с нуля.
Способы восстановления или переустановки Microsoft Edge:
Если вы столкнулись с этими проблемами, вот 3 способа восстановить или переустановить Microsoft Edge на Windows 10.
1) Fix 1 (восстановить / сброс из настроек)
В Windows 10 V1709 и более поздних версиях Microsoft позволяет сбросить или восстановить браузер Edge. Шаги для доступа к этим настройкам:
1.Open настройки. Выберите Программы
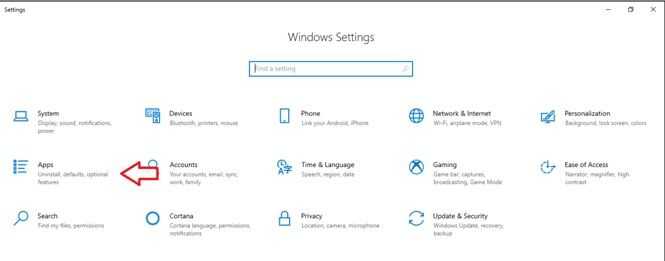
2. На левой панели выберите Программы функции. В списке приложений на правой панели найдите Microsoft Edge. Нажмите на Расширенные настройки.
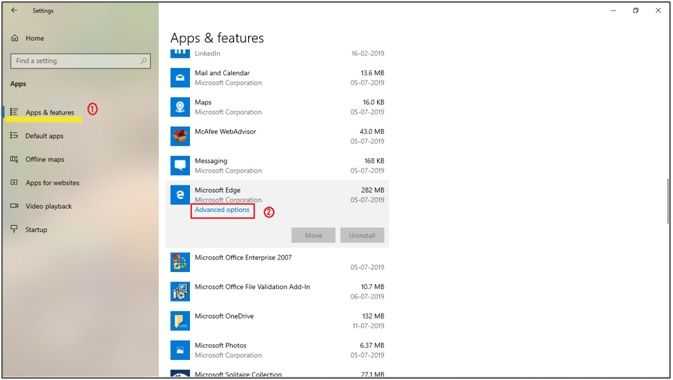
3. Прокрутите вниз и найдите варианты Ремонт и Сброс настроек.
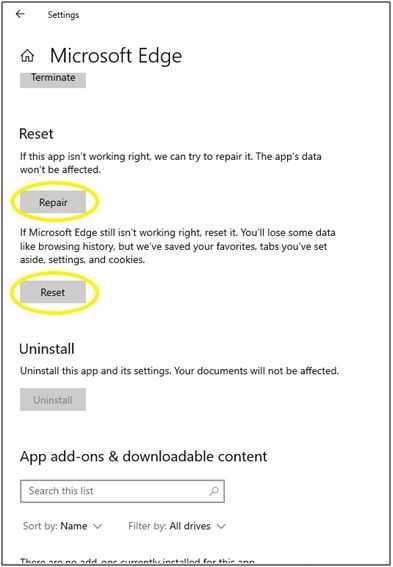
Если Edge падает, вы можете попробовать tryРемонт’ Это. Windows защитит вашу историю посещенных страниц и настройки при ее восстановлении.
Если ремонт Edge не работает, вы можете попробоватьСброс настроек’ Это. Это произойдет сброс, и вы получите новый интерфейс, как вы получили во время чистой установки.
2) Исправление 2 (обновление Windows)
Вы можете проверить любой Центр обновления Windows для вашей системы. Поддержание Windows в актуальном состоянии обеспечивает безопасность вашей системы и устраняет проблемы, поскольку ошибки постоянно исправляются Microsoft.
Чтобы проверить наличие обновлений, перейдите на настройки. Здесь, нажмите на Обновления. Выбрать Проверить наличие обновлений и загрузите и установите любые новые обновления для Windows.

Это должно решить любые проблемы, которые у вас были с Край не открывается или падает после открытия.
Если оба эти варианта не работают для вас, вы можете попробовать переустановить его, чтобы получить свежую копию Edge.
3) Исправить 3 (переустановить Edge)
Windows не позволяет переустановить Edge из Windows Добавить или удалить так как он глубоко интегрирован в операционную систему. Есть способ переустановить Edge, который включает в себя использование PowerShell. Я покажу шаги к переустановите Edge с помощью PowerShell.
# Часть 1 — Удалить файлы
- открыто Проводник.
- От Посмотреть раздел, выберите Скрытые предметы.
- Перейдите по следующему пути:
C: Users ВАШ ЛОГИН AppData Local Packages
Замечания: замещать ВАШ ЛОГИН с именем пользователя, которое вы используете в вашей системе.
4. Найдите папку с именем MicrosoftEdge_8wekyb3d8bbwe
5. Щелкните правой кнопкой мыши на этой папке и снимите флажок Только для чтения атрибут из свойства.
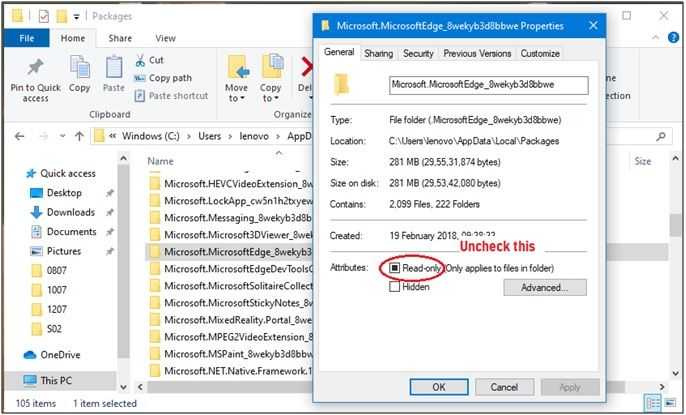
6. удалять это навсегда из вашей системы. Удалить его из корзины, а также. Нажмите ‘даДля всех диалоговых окон подтверждения, которые вы получаете.
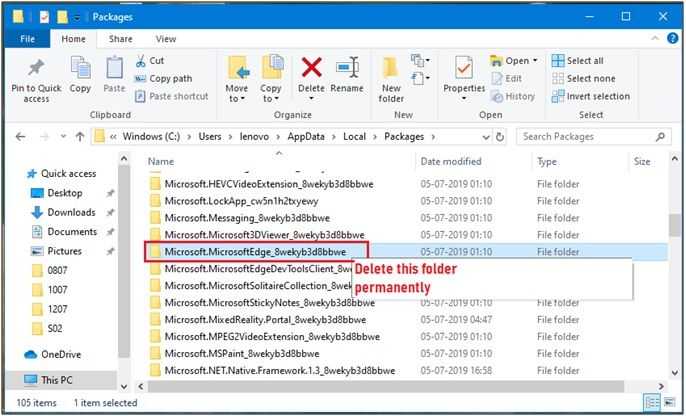

7. Закройте все запущенные приложения. Начать сначала ваш компьютер.
8. Откройте повышенный PowerShell. Нажмите правой кнопкой мыши на результат поиска и выберите Запустить от имени администратора.
9. Перейдите в свой каталог пользователя. Для этого используйте следующую команду:
cd C: Users ВАШЕ ИМЯ
Заметка: заменить ВАШ ЛОГИН с именем пользователя, которое вы используете в вашей системе.
10. Скопируйте и вставьте следующую команду в следующую строку приглашения и нажмите Enter.
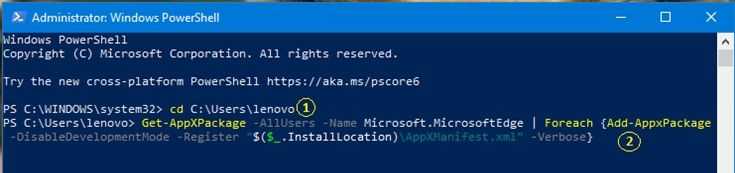
11. После выполнения функции вы увидите «Операция завершена»
12. Начать сначала ваш компьютер.
Используя эти шаги, вы можете успешно переустановите Microsoft Edge. Делать это должно также решить проблемы с авариями, с которыми вы столкнулись ранее.
Если переустановка Edge также не решает проблему, возможно, вам придется отформатировать и установить свежую копию Windows. Следуйте руководству по установке для соответствующей системы, чтобы отформатировать компьютер и решить проблемы, с которыми вы столкнулись при сбое Microsoft Edge.
Вывод
Microsoft Edge — хорошее дополнение к Windows, и он, безусловно, является одним из хороших браузеров для чтения и просмотра. Если вы столкнулись с некоторыми ошибками, когда Microsoft Edge не открывался или не зависал после его открытия, теперь вы знаете, как решить эти проблемы, выполнив шаги, указанные выше для восстановить и переустановить Microsoft Edge.
Комментарий ниже, если вы нашли проблемы, решенные с помощью методов, представленных выше.
Как сбросить Microsoft Edge к исходному состоянию
С каждым новым релизом браузер Microsoft Edge становиться всё более функциональным и стабильным, тем не менее, при его работе могут наблюдаться проблемы. Сюда относятся разного рода ошибки, внезапные зависания, лаги, самопроизвольное завершение работы и прочее. Если вам пришлось столкнуться с чем-то подобным, можете попробовать восстановить нормальную работу обозревателя путём сброса его параметров, не прибегая к более радикальным мерам, нарушающим целостность системы.
Существует два способа сброса Edge: мягкий и жёсткий . Первый подразумевает сброс пользовательских настроек браузера, второй восстанавливает его в «чистом» состоянии, то есть в том, в котором он находился на момент установки Windows 10
При этом очень важно понимать, что оба эти способа приводят к полному удалению всех пользовательских данных , как то: настроек, закладок, сохранённых паролей и т.д., поэтому перед сбросом необходимо их зарезервировать
Мягкий сброс Edge
Мягкий сброс можно выполнить непосредственно из настроек Edge. Через главное меню зайдите в настройки, выберите там опцию «Очистить данные браузера», отметьте галочками все доступные пункты и нажмите кнопку «Очистить».
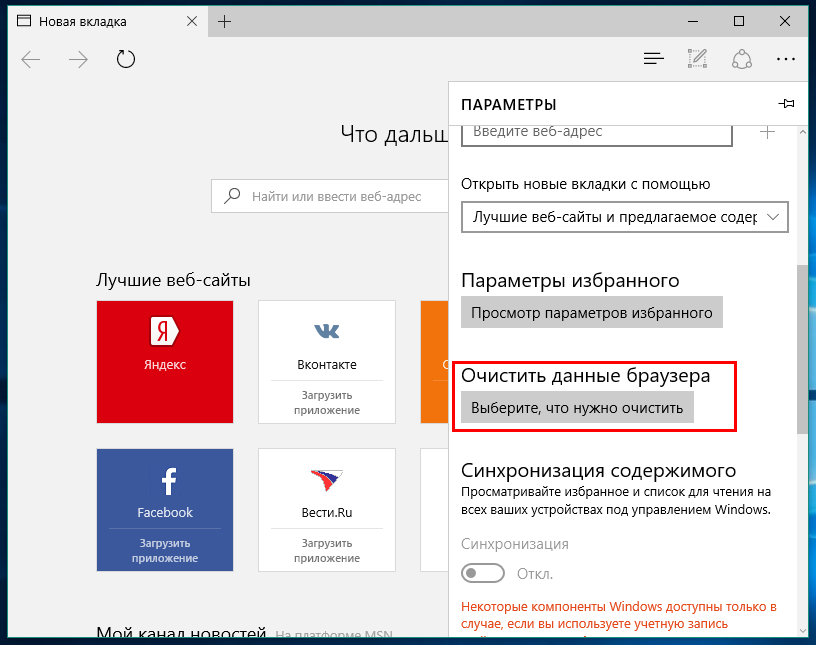
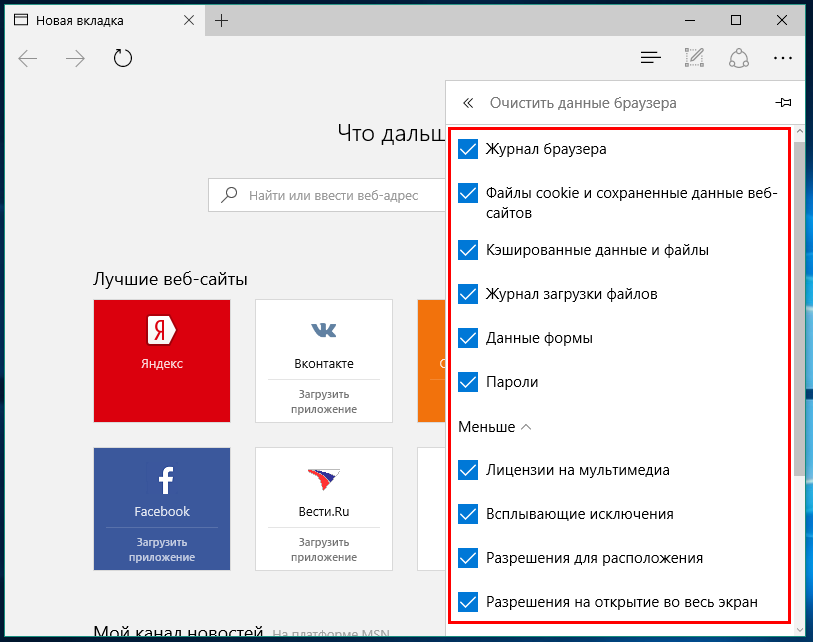
По завершении процедуры очистки перезагрузите компьютер, запустите Edge и убедитесь, что проблема исчезла. Если мягкий сброс не дал результатов, переходите к следующей инструкции.
Жесткий сброс Edge
Жесткий сброс Microsoft Edge выполняется с помощью командной строки PowerShell. Для начала нужно выполнить очистку пользовательского каталога Microsoft.MicrosoftEdge_8wekyb3d8bbwe , в котором хранятся параметры обозревателя для текущего пользователя, а затем установим чистую копию Edge из локального хранилища. Закройте Edge, запустите от имени администратора консоль PowerShell и последовательно выполните в ней следующие команды:
Первая команда очищает пользовательский каталог Edge, вторая устанавливает дефолтную версию обозревателя.
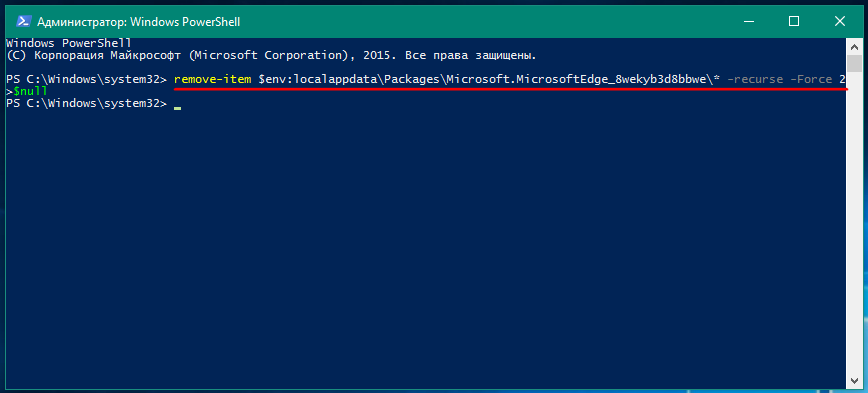
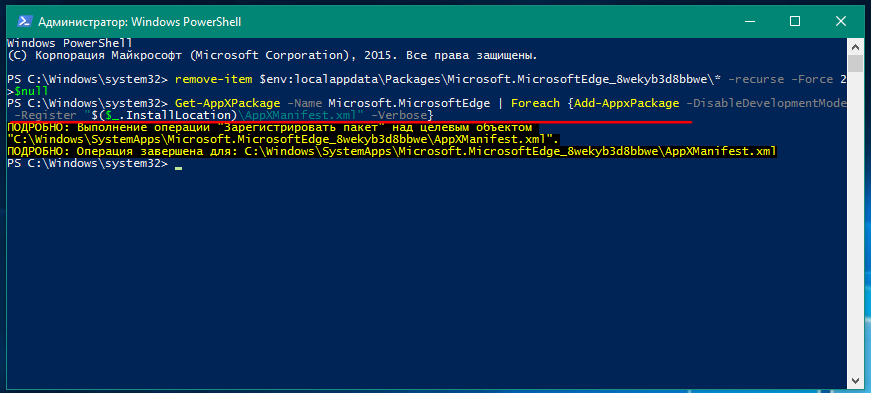
По завершении выполнения команд перезагрузите компьютер. Проблемы с браузером больше наблюдаться не должны.
Как отключить обозреватель Edge с помощью сторонних приложений
Стандартные механизмы для удаления компонентов Windows не единственные во вселенной, что могут управлять компонентами ОС. Сторонние приложения также в состоянии избавить вас от ненужного браузера. Разработчики-энтузиасты разработали весьма остроумный путь, для блокировки браузера. Работает он следующим образом: необходимо запустить лишь небольшой скрипт с простым интерфейсом и двумя кнопками.
Блокировка браузера проходит буквально в несколько кликов.
- Скачиваем утилиту Edge Blocker с официального сайта.
- Запускаем программу, затем для блока обозревателя в интерфейсе прожимаем кнопку Block, а для отмены нажимаем Unblock.

При помощи утилиты Edge Blocker блокируем браузер Microsoft Edge
Как сохранить важные данные перед сбросом браузера?
Для того чтобы не потерять важные данные при сбросе настроек браузера, следует выполнить несколько простых шагов. Наиболее важными данными являются сохраненные пароли, закладки и история посещений сайтов.
Перед сбросом разрешите браузеру синхронизировать ваши данные на всех устройствах, если это возможно. Если вы работаете с несколькими браузерами, но на одном компьютере, сохраните все данные в одном файле, чтобы их не потерять.
Чтобы сохранить пароли, воспользуйтесь сторонней программой или встроенной функцией браузера. Для сохранения закладок и истории можно воспользоваться стандартной функцией экспорта в браузере, прежде чем выполнить сброс настроек.
- Сохранение почты и настроек интернета. Некоторые пользователи используют браузер для работы с почтой, а также настраивают интернет-подключение и маршрутизатор. Если у вас сохраненные эти настройки, перед сбросом настроек браузера следует выполнить резервное копирование настроек почты и интернета.
- Перенос сохраненных файлов. Если вы используете связанную с браузером программу или расширение, которые сохраняют файлы на компьютер, предварительно перенесите все эти файлы на другой носитель, чтобы не потерять их при сбросе.
Если вы следуете этим рекомендациям, то сможете сохранить важные данные перед сбросом настроек браузера и избежать потери информации.
Using Windows Settings to Reset Edge
As Microsoft Edge comes as a part of Windows 11, there are dedicated options in the Windows Settings menu to reset or repair edge like other system applications. To get to them, first, open up the Settings window by pressing Windows+i on your keyboard or by searching for Settings on Windows search and then selecting it from the Search results.
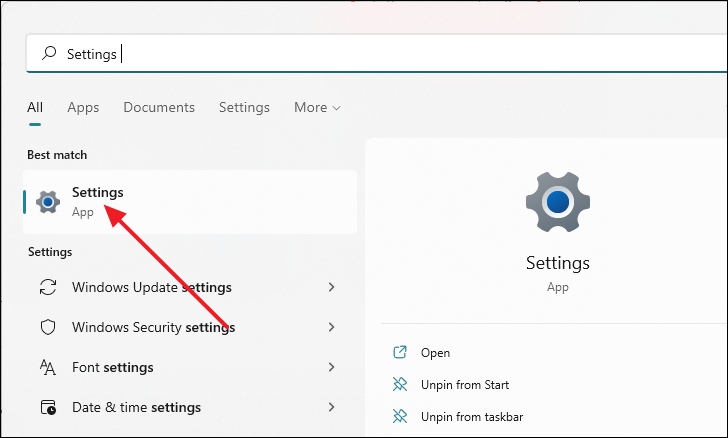
Once the Settings window opens, click on ‘Apps’ from the left panel and then click on ‘Apps & features’ from the right panel.
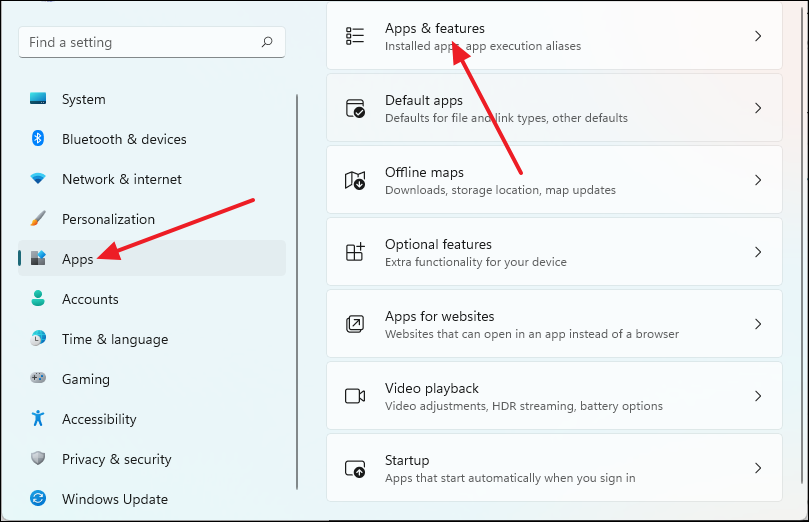
Now, on the right panel, there will be a list of applications. Scroll down till you see Microsoft Edge, click the 3 vertical dots next to it and then select ‘Modify’.

A window will appear called ‘Repair Microsoft Edge’. From there, click on ‘Repair’

Now windows will remove Microsoft Edge from the system, redownload it and then reinstall it. If you are having any issues with an edge, this process is highly likely to fix it.
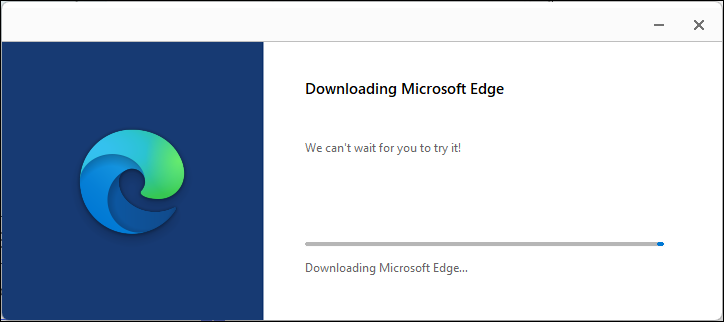
There are some things you should be aware of. Firstly, do not use this method if you do not have an active internet connection on your device at the moment you reset edge. This is because otherwise, Windows will not be able to re-download the browser.
Secondly, this method does not reset your Microsoft Edge settings or data. Thus if you also want to reset the data, just follow the first method after the second method.
Как перенести данные с другого браузера в Microsoft Edge?
При переходе на новый браузер пользователи обычно хотят, чтобы их данные перенеслись туда автоматически. Перенести данные из другого браузера в Microsoft Edge можно несколькими способами.
Способ #1: Использовать функцию импорта данных в Microsoft Edge
Microsoft Edge предлагает встроенную функцию импорта данных из других браузеров. Для этого нужно открыть настройки браузера и выбрать пункт «Импортировать данные другого браузера». Возможность импортировать данные бывает не у всех браузеров, поэтому настройки интернета нужно настроить соответствующим образом.
Способ #2: Импортировать закладки вручную
Если же у вас нет возможности импортировать данные из другого браузера с помощью функции импорта, можно перенести закладки вручную. Для этого нужно открыть меню браузера со списком закладок, скопировать их и вставить в аналогичное меню Microsoft Edge.
Важно: у разных браузеров разный формат закладок, поэтому вам может потребоваться некоторое время, чтобы перенести все данные.
Совет: многие браузеры имеют функцию выгрузки закладок в файл, который можно импортировать в Microsoft Edge. Это может существенно упростить задачу переноса данных.
Как выбрать лучший браузер для своих потребностей?
Выбор браузера зависит от ваших потребностей и настроек интернета. Некоторые браузеры больше соответствуют работе с социальными сетями и мультимедийным контентом, другие специализируются на безопасности и защите личных данных.
При выборе браузера необходимо учитывать такие параметры, как скорость работы, возможности блокировки нежелательных рекламных материалов и защиту от вредоносных программ.
Google Chrome — популярный браузер с высокой скоростью и широким функционалом
Обладает интуитивно понятным пользовательским интерфейсом и возможностью синхронизации настроек между устройствами.
Mozilla Firefox — браузер, акцентирующий внимание на безопасности и защите конфиденциальности пользовательских данных, имеет популярный плагин для блокировки нежелательных рекламных материалов.
Microsoft Edge — браузер от Microsoft с возможностью восстановления функций и настроек после сброса. Имеет высокую скорость работы и встроенный режим защиты от вредоносных программ.
Способы очистки
Второй вариант представлен двумя вариантами очистки:
Под мягким сбросом подразумевается избавление от текущих настроек, установленных непосредственно пользователем.
Жёсткий сброс позволяет восстановить прикладное программное обеспечение до исходного состояния системы.
Однако, перед тем как приступать к сбросу, следует убедиться, что дело именно в браузере, а не в сайте.
Помните! Все нижеописанные способы удаляют данные пользователя в полном объёме, в частности, регистры сохранённых сайтов, сохранённые пароли и так далее. Поэтому рекомендуется сохранить существующую ценную информацию.
Как сбросить edge на заводские настройки
Если вы являетесь пользователем Microsoft Edge и хотите сбросить настройки браузера, чтобы избавиться от ошибок или хотите вернуться к настройкам по умолчанию, эта инструкция покажет простые способы как это сделать.
Сбрасываем Microsoft Edge из меню настроек Edge
Открываем браузер Microsoft Edge через меню «Пуск», через поиск Windows 11 или через ярлык на рабочем столе.
В открывшемся браузер Edge кликаем по кнопке «Меню» (троеточие справа сверху) и в появившемся контекстном меню щелкаем пункт «Настройки».
В настройках браузера Edge переходим в раздел «Сбросить настройки».
А затем нажимаем кнопку «Восстановить стандартные настройки».
Подтверждаем сброс кнопкой «Сбросить» в появившемся окне.
Используем параметры Windows 11 для сброса настроек браузера Edge
Нажимаем горячие клавиши «Win+I» для перехода в приложение «Параметры». В левой части окна щелкаем по пункту «Приложения», а затем «Приложения и возможности» в правой части окна.
Появится список установленных приложений. Находим приложение «Microsoft Edge» и щелкаем по троеточию (три вертикальные точки). И в появившемся меню выбираем пункт «Изменить».
В окне «Восстановить Microsoft Edge» нажимаем синюю кнопку «Восстановить».
Теперь Windows удалит Microsoft Edge из системы и повторно загрузит его, а затем переустановит.
Сброс Edge, используя PowerShell
Приложение PowerShell в Windows 11 — это инструмент командной строки, который можно использовать для выполнения различных команд. Мы можем сбросить Microsoft Edge, выполнив следующую команду при запуске окна PowerShell в режиме администратора.
Но прежде чем выполнить команду, необходимо очистить несколько папок. Для этого открываем окно «Выполнить», нажав «Win+R». После появления окна, вводим «appdata» в строке «Открыть» и нажимаем «Enter» на клавиатуре или кнопку «ОК» в окне выполнить.
Откроется папка «AppData», находим в ней другую папку «Local», а затем «Packages». Внутри папки «Packages» будет находится 2 папки: «Microsoft.MicrosoftEdge.Stable_8wekyb3d8bbwe» и «Microsoft.MicrosoftEdge_8wekyb3d8bbwe».
Открываем первую папку и выделяем все, что находится внутри (можно использовать горячие клавиши «Ctrl+A» для быстрого выделения всех элементов). Затем удаляем все элементы внутри папки.
Повторяем процесс удаления и со второй папкой.
Теперь открываем PowerShell. Для этого можно использовать поиск Windows 11 — нажимаем на клавиатуре клавиши «Win+S», вводим «PowerShell» в строке поиск и нажимаем на кнопку «Запуск от имени администратора».
Далее, вставляем команду, которая указана выше в окно PowerShell и нажимаем клавишу «Enter».
Теперь PowerShell сбросит Microsoft Edge, и как только это будет сделано, мы увидим сообщение «Операция завершена для: C:\Windows\SystemApps\Microsoft.MicrosoftEdge_8wekyb3d8bbwe\AppXManifest.xml».
Теперь просто перезагружаем компьютер, чтобы завершить сброс Microsoft Edge.
Браузер перестал запускаться или тормозит
Перестать запускаться Edge может в следующих случаях:
- оперативной памяти недостаточно, чтобы его запустить;
- программные файлы повреждены;
- кэш браузера переполнен.
Во-первых, закройте все приложения, а лучше сразу перезагрузите устройство, чтобы оперативная память освободилась. Во-вторых, для устранения второй и третьей причины воспользуйтесь нижеописанными инструкциями.
Перезагрузите компьютер, чтобы освободить оперативную память
Зависать браузер может по тем же причинам, которые не дают ему запуститься. Если вы столкнулись с такой проблемой, то также перезагрузите компьютер, а после воспользуйтесь нижеописанными инструкциями. Но сначала удостоверьтесь в том, что провисания случаются не из-за нестабильного соединения с интернетом.
Очищение кэша
Этот способ подойдёт, если есть возможность запустить браузер. В противном случае сначала сбросьте файлы браузера, используя следующую инструкцию.
- Откройте Edge, разверните меню и перейдите к параметрам браузера.
Откройте браузер и перейдите к его параметрам
- Найдите блок «Очистить данные браузера» и перейдите к выбору файлов.
Нажмите на кнопку «Выберите, что нужно очистить»
-
Отметьте все разделы, кроме пунктов «Пароли» и «Данные формы», если не хотите вводить все личные данные для авторизаций на сайтах заново. Но если хотите, можете очистить все. После окончания процесса перезапустите браузер и проверьте, пропала ли проблема.
Укажите, какие файлы нужно удалить
- Если очистка стандартными методами не помогла, скачайте бесплатную программу CCleaner, запустите её и перейдите к блоку «Очистка». Найдите в списке очищаемых приложений Edge и установите все галочки, после чего начните процедуру удаления.
Отметьте, какие файлы нужно удалить, и запустите процедуру
Видео: как очистить и отключить кэш в Microsoft Edge
Сброс браузера
Нижеописанные действия помогут вам сбросить файлы браузера до значения по умолчанию, и, скорее всего, это решит проблему:
- Разверните «Проводник», перейдите по пути C:\Users\Имя_учетной_записи\AppData\Local\Packages и удалите папку Microsoft.MicrosoftEdge_8wekyb3d8bbwe. Рекомендуется перед удалением скопировать её куда-нибудь в другое место, чтобы потом иметь возможность восстановить.
Скопируйте папку перед удалением, чтобы была возможность её восстановления
- Закройте «Проводник» и через системную поисковую строку откройте PowerShell от имени администратора.
Найдите в меню «Пуск» Windows PowerShell и запустите его от имени администратора
- Выполните в развернувшемся окне последовательно две команды:
- C:\Users\Имя_учетной_записи;
- Get-AppXPackage -AllUsers -Name Microsoft.MicrosoftEdge | Foreach {Add-AppxPackage -DisableDevelopmentMode -Register «$($_.InstallLocation)\AppXManifest.xml» -Verbose}. После выполнения этой команды перезагрузите компьютер.
Выполните две команды в окне PowerShell для сброса браузера
Вышеописанные действия сбросят Egde до параметров по умолчанию, поэтому проблем с его работой возникнуть не должно.
Создание нового аккаунта
Ещё один способ, позволяющий восстановить доступ к стандартному браузеру без переустановки системы, — создание новой учётной записи.
- Разверните параметры системы.
Откройте параметры системы
- Выберите раздел «Учётные записи».
Откройте раздел «Учётные записи»
- Пройдите процесс регистрации новой учётной записи. Все нужные данные можно будет перенести из имеющегося аккаунта в новый.
Пройдите процесс регистрации новой учётной записи
Видео: как создать новую учётную запись в Windows 10
Если ни один из вышеперечисленных способов не помог решить проблему с браузером, остаётся два выхода: переустановить систему или найти альтернативу. Второй вариант намного лучше, так как существует много бесплатных браузеров, во многом превосходящих Edge. Например, начните пользоваться Google Chrome или браузером от компании «Яндекс».
Как сбросить Microsoft Edge в Windows 10 Чтобы исправить ошибку загрузки и ссылок
Как восстановить настройки Edge по умолчанию?
Чтобы восстановить настройки Edge по умолчанию, нажмите и удерживайте кнопку питания в течение 10 секунд.
Как сбросить настройки браузера Edge в Windows 10?
Чтобы сбросить настройки браузера Edge в Windows 10, откройте меню “Пуск” и введите “Edge” (без кавычек) в поле поиска. Когда в результатах появится Edge, нажмите на него. На главном экране Edge нажмите на три строки в правом верхнем углу с надписью “Настройки”. В разделе “Общие” нажмите “Сброс”. В открывшемся окне “Сбросить Edge” выберите “Удалить личные данные”. Нажмите “ОК” для подтверждения.
Как сбросить настройки и переустановить Microsoft Edge?
Microsoft Edge можно сбросить и переустановить, выполнив следующие действия: 1. Откройте Microsoft Edge. 2. Нажмите на три линии в левом верхнем углу окна браузера. 3. Выберите “Настройки”. 4. В разделе “Дополнительно” нажмите “Сброс”. 5. В разделе “Параметры сброса” выберите “Удалить все локальные данные и настройки”. 6. Нажмите “Сброс”. 7. Введите пароль для подтверждения сброса. 8. Нажмите “ОК”. 9. Перезапустите Microsoft Edge.
Как перезапустить Microsoft Edge?
Чтобы перезапустить Microsoft Edge, нажмите клавишу Windows + R, чтобы открыть диалоговое окно “Выполнить”, введите “msiexec/Restart” и нажмите Enter.
Как исправить Microsoft Проблемы с краем?
Есть несколько вещей, которые вы можете сделать, чтобы решить проблемы с Microsoft Edge:Очистите историю просмотров и файлы cookie. Это может помочь перезагрузить браузер и устранить любые проблемы, которые могут вызывать проблемы.Попробуйте использовать другой браузер. Если у вас возникли проблемы с Microsoft Edge, возможно, вам лучше подойдет другой браузер.Попробуйте средство устранения неполадок Microsoft Edge. Этот инструмент может помочь диагностировать и устранять распространенные проблемы с Microsoft Edge.
Где находятся настройки в Microsoft Edge?
Настройки Microsoft Edge находятся в приложении “Настройки”.
Как очистить Microsoft Edge?
Чтобы очистить Microsoft Edge, выполните следующие действия:Откройте Microsoft Edge и щелкните три строки в правом верхнем углу окна браузера.. Нажмите “Настройки” в строке меню.Нажмите “Дополнительно” на странице настроек.Прокрутите вниз до “Очистка вашего браузера”.В разделе “Как мне почистить мой компьютер?” выберите вариант очистки и нажмите OK.Закройте Microsoft Edge.
Как удалить все данные из Microsoft Edge?
Чтобы удалить все данные из Microsoft Edge, выполните следующие действия:Откройте Microsoft Edge и щелкните три линии в левом верхнем углу экрана.Нажмите “Настройки”.В разделе “Конфиденциальность и безопасность” нажмите “Очистить историю и файлы cookie”.В разделе “История” нажмите “Очистить историю”.В разделе “Настройки” нажмите “Дополнительные настройки”.6.
Как сбросить настройки браузера Edge Chromium?
Чтобы сбросить настройки браузера Edge Chromium, откройте меню “Настройки”, выберите “Дополнительно”, а затем нажмите кнопку “Сбросить”.
Что вызывает Microsoft Край, чтобы перестать работать?
Microsoft Edge может перестать работать по ряду причин, в том числе из-за отсутствия последних обновлений безопасности, блокировки брандмауэром или возникновения проблемы. Если Edge не работает, попробуйте перезагрузить компьютер, очистить кеш и файлы cookie или попробовать другой браузер.
Можно ли удалить Microsoft Edge?
Да, вы можете удалить Microsoft Edge. Чтобы удалить Microsoft Edge, выполните следующие действия:Откройте меню “Пуск” и выберите “Все приложения”.Найдите и выберите Microsoft Edge.Нажмите на три строки в левом верхнем углу. углу окна и выберите Удалить.Подтвердите удаление, нажав Удалить еще раз.
В чем проблема с Microsoft Edge?
Microsoft Edge — это веб-браузер, разработанный Microsoft. Впервые он был выпущен для широкой публики в октябре 2014 года как часть Windows 10. Microsoft Edge подвергался критике за отсутствие функций и возможностей по сравнению с другими браузерами, такими как Chrome и Firefox.









![3 способа принудительного удаления или отключения microsoft edge в windows 10 [it works!]](http://kubwheel.ru/wp-content/uploads/4/3/6/4365f60b193da05e240b2c5c1c97f51c.png)




![3 способа принудительного удаления или отключения microsoft edge в windows 10 [it works!] - xaer.ru](http://kubwheel.ru/wp-content/uploads/e/f/1/ef132d19ee1ed23486a6fe8867479955.jpeg)














