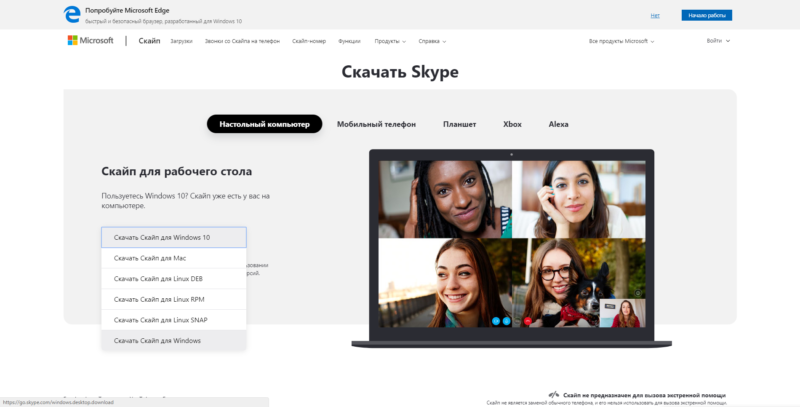Fix-2 Удаление и переустановка Skype-
Удаление и повторная установка Скайп с вашего компьютера обязательно решит проблему с Скайп.
1. Просто нажав Ctrl+Shift+Esc вместе вы можете получить доступ диспетчер задач окно.
2. Теперь прокрутите вниз и щелкните правой кнопкой мыши в «Skype» из запущенных процессов, а затем нажмите «Завершить задачу», чтобы завершить процесс.
Закрывать Диспетчер задач окно.
3. Теперь нажмите клавишу Windows+I, чтобы открыть Настройки окно.
4. Теперь нажмите «Приложения», чтобы открыть Программы настройки.
5. В Программы В окне настроек слева нажмите «Приложения и функции».
6. Теперь о правая рука сторона Настройки окно, прокрутите вниз и введите «Skype» в Поиск коробка.
7. Теперь нажмите «Skype», который появится в результатах поиска, а затем нажмите «Удалить».
8. Когда вкладка с ‘Это приложение и связанная с ним информация будут удалены.Появится сообщение, нажмите «Удалить», чтобы начать процесс удаления.
Закрывать Настройки окно.
Примечание. – Для пользователей Windows 11.
Для пользователей Windows 11: просто нажмите клавишу Windows + I, чтобы открыть настройки. Затем перейдите в «Приложения» -> «Установленные приложения», затем выполните поиск в скайпе и удалите его.
9. Нажав клавишу Windows вместе с клавишей «R», вы можете запустить Бегать окно. Введите или скопируйте и вставьте «%appdata%» в Бегать окно и нажмите Enter.
10. В Данные приложения папку, прокрутите вниз и попробуйте найти папку «Skype».
11. Щелкните правой кнопкой мыши в папке «Skype», а затем нажмите «Удалить», чтобы удалить папку.
12. Теперь перейдите к этому месту в Проводник.
C:\Program Files (x86)
13. Найдите папку «Скайп».
14. Щелкните правой кнопкой мыши папку «Skype», а затем нажмите «Удалить», чтобы удалить папку с вашего компьютера.
После удаления папки закройте Проводник окно.
15. Сначала нажмите на Поиск поле, а затем введите «regedit». Затем нажмите «Редактор реестра» в результатах поиска с повышенными правами.
16. Когда Редактор реестра откроется окно, нажмите «Файл» в строке меню, а затем нажмите «Экспорт», чтобы сделать резервную копию реестра.
17. Затем, В редактор реестра нажмите «Изменить» в строке меню, а затем нажмите «Найти».
18. В Находить панели, введите «Skype» в поле поиска ‘Найти то, что:‘, а затем нажмите «Найти далее».
19. Теперь, щелкните правой кнопкой мыши на ключе, который появится в результате поиска, а затем нажмите «Удалить», чтобы удалить ключ с вашего компьютера.
20. Повторите шаги 16, 17 и 18, чтобы найти и удалить все разделы реестра, связанные с Скайп заявление.
После этого закройте Редактор реестра.
21. Теперь вам нужно скачать и установить последнюю версию Скайп.
Когда вы закончите загрузку Скайппросто откройте установочный файл и следуйте инструкциям на экране, чтобы установить Скайп.
После установки Skype перезагрузите компьютер. После перезагрузки попробуйте запустить Скайп. Он должен работать нормально.
Как установить версию для рабочего стола
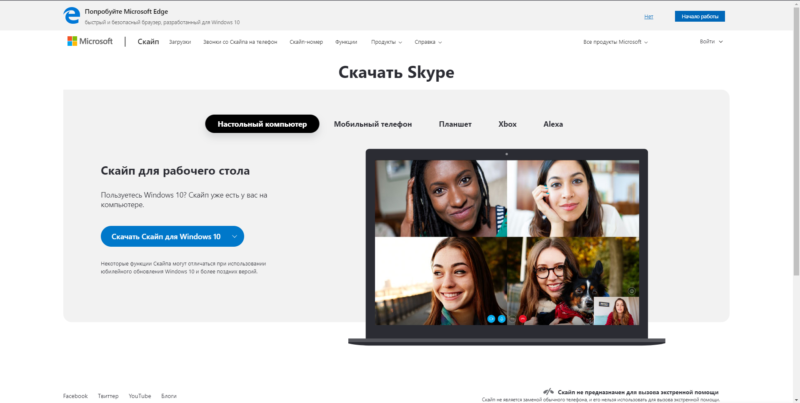
На странице изображены разделы со скачиванием проекта для каждой из поддерживаемых платформ. По умолчанию выбран раздел «Настольные компьютеры» с кнопкой «Скачать Скайп для Windows 10», но в этом случае при нажатии будет предложено загрузить встроенную версию. Поэтому необходимо нажать на галочку, указывающую вниз, после чего откроется список для скачивания на разные операционные системы. Нажимаем на последнюю строчку «Скачать Скайп для Windows», после этого начнется скачивание «десктопной» версии.
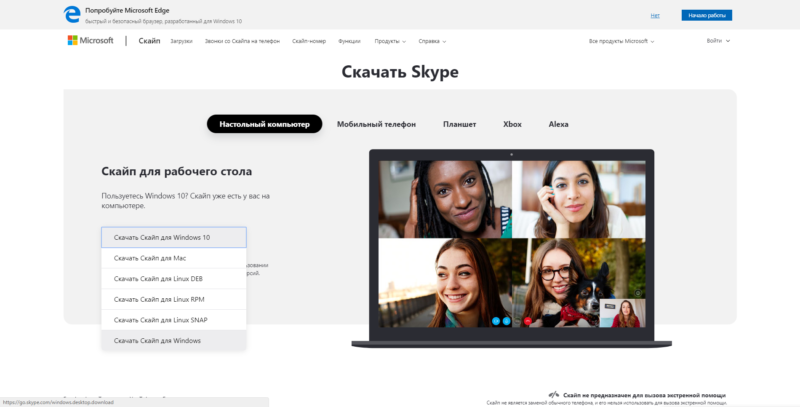
В инструкции используется Yandex.Браузер, по умолчанию файл будет скачан в папку «Загрузки». Двойным кликом по файлу запускаем установку. Откроется окно инсталлятора, кликаем по кнопке «Установить»
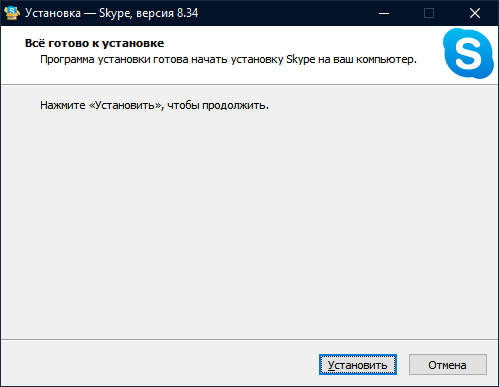
После непродолжительного процесса инсталляции, окно автоматически закроется и будет запущен Skype. На этом установка Skype for Desktop завершена. Для полноценной работы понадобится ввести данные аккаунта Microsoft или зарегистрировать новый профиль.
Если на устройстве стоит Windows 10, то для входа в Скайп можно использовать привязанный к системе аккаунт.
Требования для правильной работы Skype
Перед тем как начать установку программного обеспечения, необходимо убедиться, что компьютер полностью соответствует требованиям. Дня начала нужно проверить стабильность интернет соединения. Желательно, чтобы скорость держалась примерно на уровне 500 Кбайт/с и больше, этого будет достаточно, чтобы обеспечить качественный голосовой звонок. Для видео вызова желательно иметь более скоростное интернет подключение. Skype адаптирует качество сигнала, но из-за этого в некоторых случаях изображение начнет тормозить или пикселизироваться. Поэтому иногда это может доставлять некоторые неудобства во время использования.

Рекомендуем! MultiSetup
| Официальный дистрибутив | |
| Тихая установка без диалоговых окон | |
| Рекомендации по установке необходимых программ | |
| Пакетная установка нескольких программ |
Что касается требований к девайсу, от пользователя понадобится наличие микрофона или гарнитуры для того, чтобы голос передавался в устройство и собеседник мог услышать, что ему говорят. Кроме того, необходимо наличие любого устройства аудио вывода. Для видео звонков понадобится веб-камера или любое другое устройство с возможностью передавать видеосигнал. Большинство ноутбуков изначально оснащены микрофоном, динамиками и веб-камерой, поэтому их обладателям можно пропустить этот шаг.
Главные настройки Skype
Чтобы запомнить навсегда, как настроить Skype на компьютере, придется выполнить несложные операции. Начинается весь процесс со следующих действий:
- открывается меню «Инструменты»;
- выполняется переход в пункт «Настройки»;
- нажимается раздел «Общие настройки».
После появления последнего окна можно поизучать возможности программы, выполняя клики на свое усмотрение. Большинство владельцев устройств здесь оставляют все без изменений. Рекомендуется установить автоматическую загрузку софта вместе с операционной системой. Еще на этом этапе имеется возможность обозначить, когда утилита должна поменять ваш статус. Другими словами, программа через определенный промежуток времени автоматически установить «Нет на месте» при условии, что пользователь перестал использовать клавиатуру или мышь.
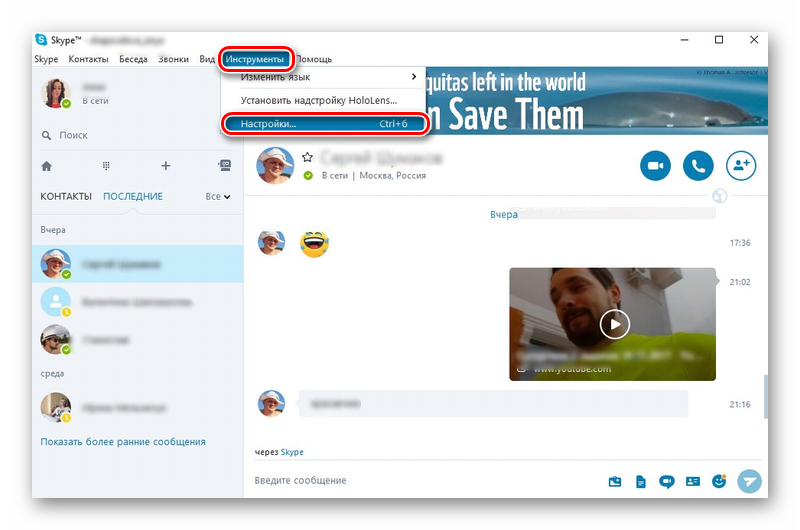
Регулирование звука
Для такой процедуры имеется специальная вкладка. Когда на десктопе или ноутбуке только одна звуковая карта, то в этом случае все устанавливается по умолчанию. Во вкладке пользователю придется указать используемый микрофон. Для этого выбирается соответствующий выход.
Примечания! Когда используется веб-камера, в которой уже встроен прибор для передачи голоса, тогда рекомендуется выбрать именно ее.
При открытии вкладки, где выбираются динамики, указывается устройство, используемое для вывода звукового сигнала. Это могут быть наушники, встроенные или отдельные колонки. Здесь же возможно отрегулировать чувствительность микрофона. Максимальный уровень не рекомендуется устанавливать, так как звук нередко искажается. Можно предоставить право программе регулировать звук в автоматическом режиме. Для этого установите галочку на соответствующем пункте.
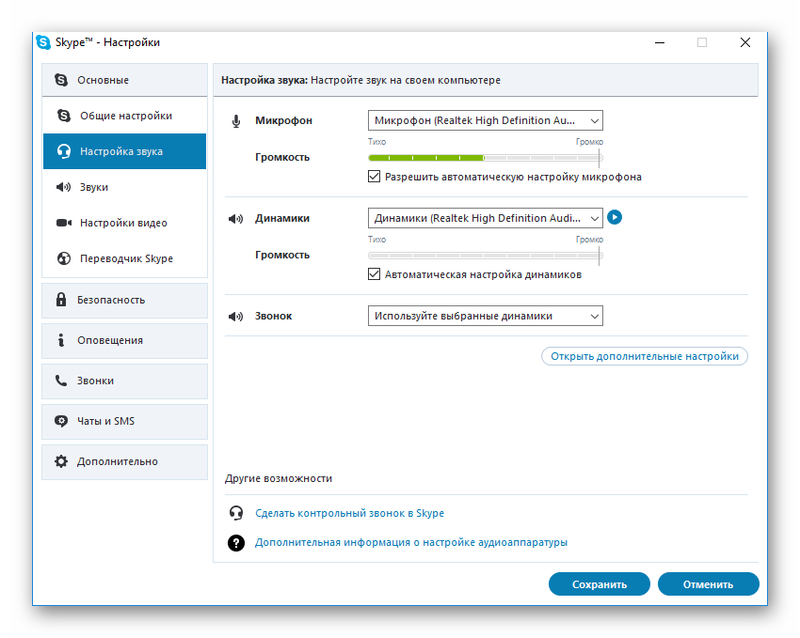
Регулировка качества изображения
На вкладке, позволяющей настроить видео, имеется возможность проверить, как работает камера. Когда в специальном окне изображение отсутствует, тогда требуется зайти в раздел, где выполняется процесс настройки web-камеры. Здесь же улучшается качество картинки, изменяя уровень контрастности и яркости изображения. В утилите также есть функция, позволяющая выбрать, кто из пользователей будет видеть картинку именно с вашей камеры.
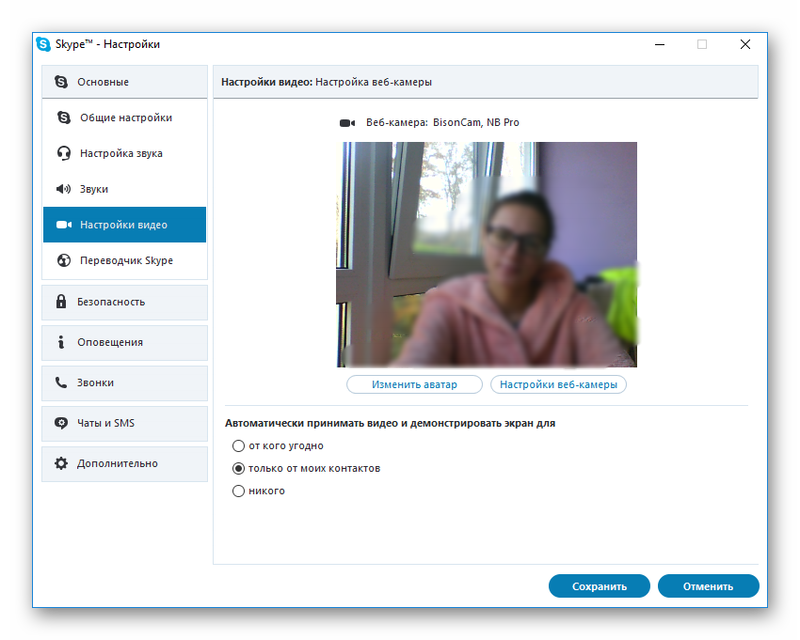
Установка требуемого уровня безопасности
На соответствующей вкладке VoIP-программы осуществляется переход к дополнительным параметрам. После этого пользователь сможет выполнить следующие действия:
- Установить ограничение на прием звонков. Другими словами, они будут поступать от всех людей или только от пользователей, данные которых занесены в список контактов.
- Обозначить, сколько времени должна храниться история чатов.
- Установить возможность общения через чат с кем угодно или исключительно с абонентами из списка контактов.
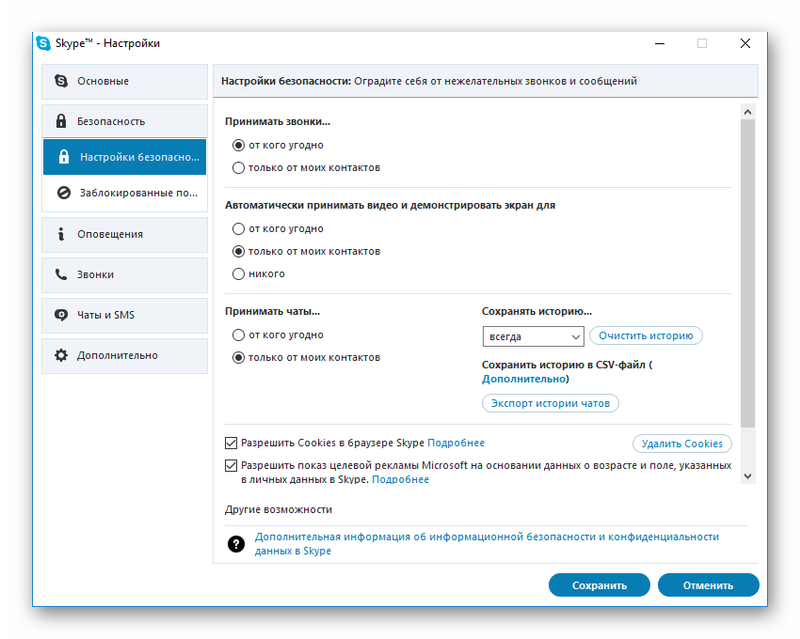
Отличительной чертой Skype является наличие встроенного браузера. В программном обеспечении можно запретить или разрешить осуществлять запись cookies. Для этого устанавливается или убирается галочка на соответствующей строчке.
После установки и изучения софта каждый из пользователей досконально разберется, как настроить Скайп на телефоне и компьютере. Без личного опыта довольно трудно понять все тонкости этого процесса.
Как скачать Skype обладателям других устройств?
Чтобы бесплатно скачать новую версию Скайпа для своего устройства, нужно в пошаговой инструкции (пункт первый) заменить адрес на такой:
Для ОС Мас скачать программу можно тут: https://www.skype.com/ru/download-skype/skype-for-mac/downloading/.
Чтобы внедрить мессенджер в свой смартфон без вирусов и без регистрации, выбирайте одну из следующих ссылок на файлы с официального сайта владельца программы (также можно зайти на сайте в раздел для мобильных устройств). Если у вас планшет, более подробную информацию о загрузке Скайпа на ваше устройство смотрите здесь.
Перечень ссылок: 1.Блэкберри: https://go.skype.com/blackberry.download.
2.Для Айпода серии Touch: https://get.skype.com/go/getskype-iphone/.
3.Андроид: https://go.skype.com/android.mobile.download.
4.Смартфон (для рабочего стола Windows): https://go.skype.com/windows.phone.download.
5.Айфон: https://get.skype.com/go/getskype-iphone/.
6.Для «Файерфол»: https://go.skype.com/amazon.fire.phone.download.
7.Айпад: http://itunes.apple.com/app/skype-for-ipad/id442012681.
8.Киндел: https://go.skype.com/kindle.fire.download/.
10.Кто любит пользоваться одной и той же учетной записью Скайпа, в том числе и во время пробежек или другого активного времяпрепровождения, а также имеет переносные устройства с возможностью подключить Скайп, может сделать загрузку программного обеспечения в разделе https://get.skype.com/go/getskype-iphone/
Для часов с оболочкой Android Wear следует обратить внимание на этот адрес ссылки для скачивания: https://go.skype.com/android.wear.download

11.Владельцы телевизоров, для которых возможен выход в Скайп, должны обратиться к пояснениям для правильного использования программы, так как поддержка этого направления сейчас в компании Skype претерпевает изменения.
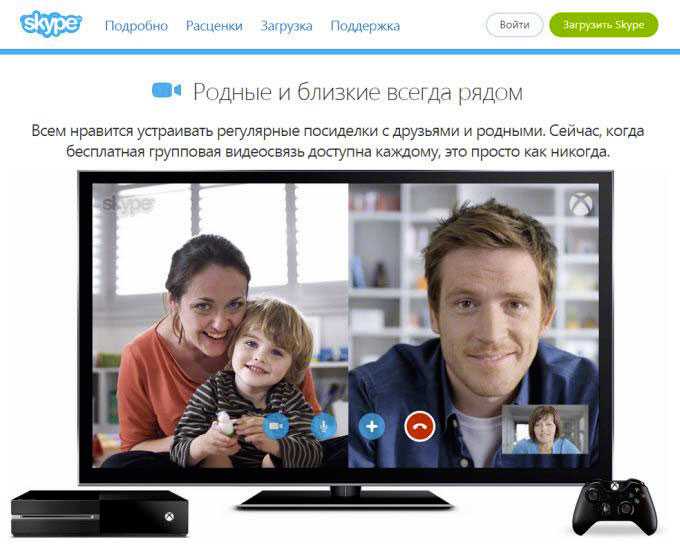
Если вы хотите узнать, как нужно скачивать программу с торрента, читайте об этом здесь.
Как установить скайп на Windows бесплатно, на русском языке, для чайников?
Доброго времени на fast-wolker.ru! С вами Алексей. Сегодняшний материал для тех, кто еще не знаком со скайпом, но хочет его установить, чтобы звонить по видео друзьям и родственникам. Для тех кто сомневается — решение абсолютно бесплатно, можно звонить по всему миру при наличии хорошей связи и Интернета.
Плата взимается только за интернет, если вы звоните со скайпа на скайп. Если хотите звонить на мобильные телефоны со скайпа то и это возможно. Но для таких звонков нужно класть деньги на аккаунт в Skype. Для полноценного общения вам так же нужно оснастить компьютер веб-камерой с микрофоном.
На ноутбуках камера, микрофон уже имеется, а на смартфонах и подавно.
Как установить скайп на компьютере Windows?
Скайп появился очень давно как отдельная программа. Позже компания Microsoft приобрела ее себе в собственность. Если у вас установлена Windows 10, то скорее всего вы найдете скайп в списке своих «приложений и возможностей» так как он является частью этой операционной системы.

Эта версия не всем привычна и многие скачивают программу «скайп для рабочего стола». Если у вас Windows 7, нужно это сделать.

После скачивания и установки вам теперь предстоит зарегистрироваться в Skype, то есть завести себе логин и пароль. Так как скайп это собственность Miсrosoft, то при регистрации вы получите личную учетную запись Microsoft. Если она у вас уже имеется, то ее логин и пароль и используйте в качестве входа в сервис.
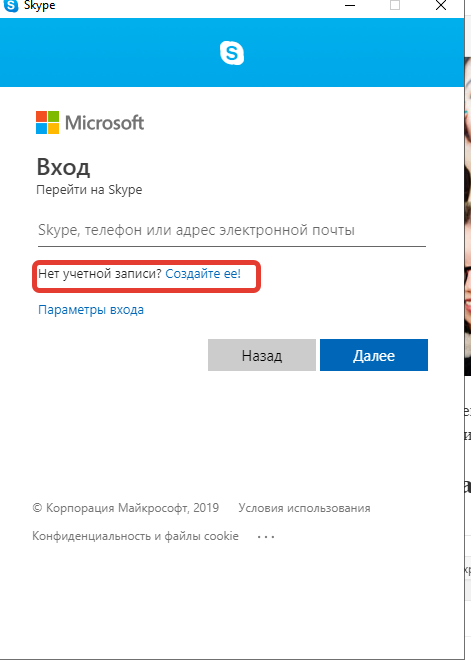
Подробно про учетную запись Microsoft я уже рассказывал на блоге . Попали в скайп? Можно настроить аватар, выбрав фото (а можно и не настраивать)…
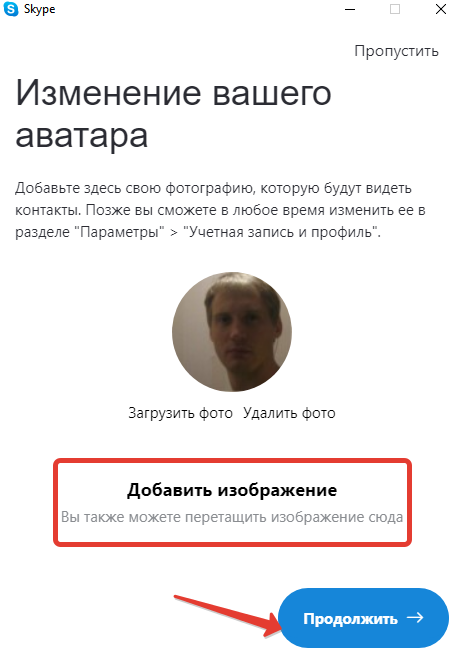
После входа в приложение нужно проверить настойки камеры и микрофона. Я предпочитаю для скайпа использовать веб-камеры со встроенным микрофоном. Так удобнее и меньше проводов.
Итак, в настройках нам нужно проверить видно ли что либо через камеру … и реакцию микрофона.
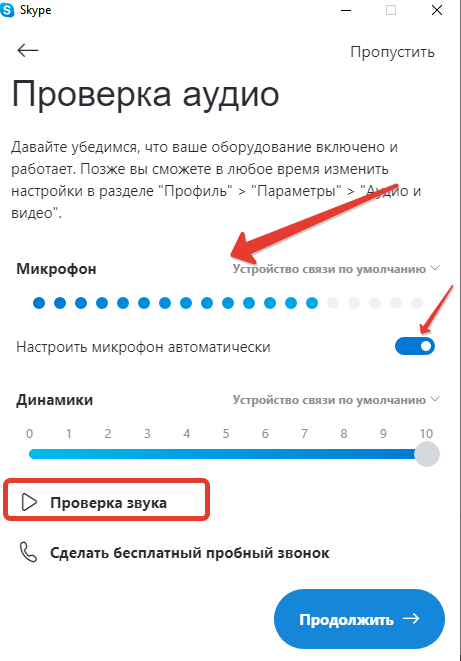
Позже эти параметры можно изменять в «настройках» профиля. Теперь можно звонить, отправлять сообщения, файлы. Лишь бы абонент был в скайп. Чтобы программа запускалась вместе с компьютером и работала постоянно основные настройки делаем так:
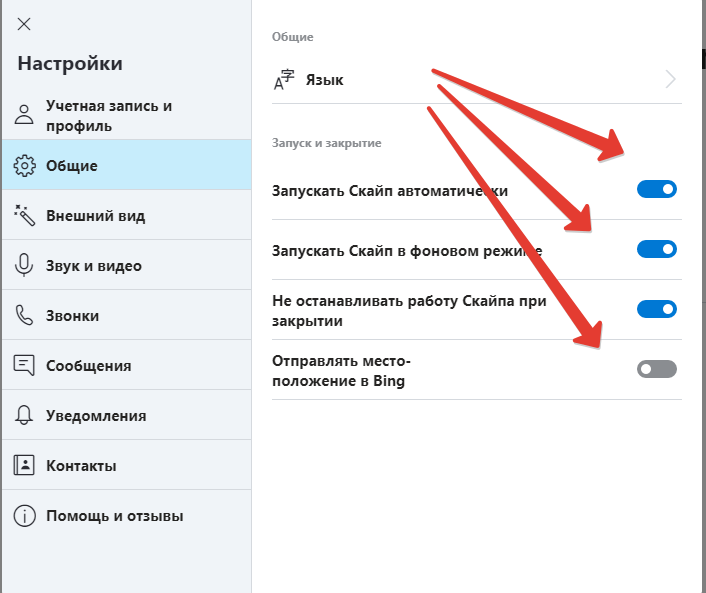
Для тестирования сделайте пробный звонок. Ответит робот, а вы оцените качество связи. Кратко остановлюсь на еще одном способе входа в скайп — через обычный интернет-браузер. Достоинством этого способа является, что не нужно искать и устанавливать программу. Все данные входа может хранить браузер. Для слабых компьютеров самое то.
Как войти в скайп на мою страницу через яндекс браузер?
В поисковой строке яндекса вводим…:

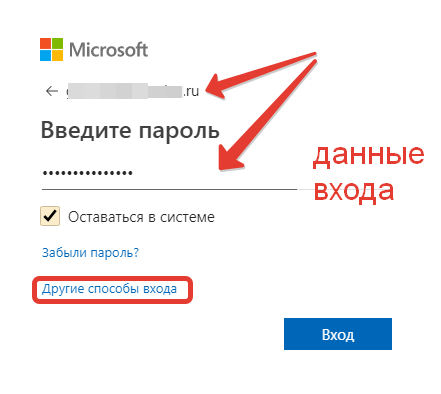
На этом этапе так же можно зарегистрироваться; я зашел уже под своей личной учетной записью. В веб-версии от Яндекса можн пока осуществлять лишь текстовые сообщения, как и в обычном мессенджере. Для удобства можно установить плагин для мессенджера в яндекс-браузер.
При нажатии на значок плагина будет запускаться web-версия скайпа. В «настройках» браузера ищем «Дополнения», внизу находим ссылку на переход в каталог дополнений для Яндекса и находим там Skype:

Для звонков и видео-звонков нужен браузеры Google Chrom, Opea, Mozilla Fire Fox. При помощи установленного плагина можно будет полноценно звонить, как через программу. Выполните аналогичные действия в одном из этих браузеров. Жаль, что пока Яндекс не полностью поддерживает скайп; думаю скоро это должно измениться.
Устанавливаем бесплатный скайп на телефоне или планшете Андройд, пошагово
Вы можете пользоваться приложением и на смартфоне. Для скачивания приложения нужна учетная запись гугл, настроенная на телефоне. Скачиваем приложение на смартфон в Play Market. Так как скайп использует личную учетную запись Microsoft, нужно и в телефоне будет вводить ее логин и пароль. Смотрим на видео, что получилось за три минуты.
Для удобства рекомендую там же скачать приложение Microsoft Autentificator, потратить чуть времени, настроить его заранее на телефоне. Теперь при входе в учетную запись с любого устройства вместо ввода пароля (который вводить с телефона неудобно!) можно будет легко, безопасно подтверждать вход простым касанием.
Пошаговая и бесплатная установка скайпа на ноутбук

Скайп является очень распространенной и одной из самых популярных программ, благодаря которой люди, живущие в разных странах, могут абсолютно бесплатно общаться друг с другом. Специально для этих целей многие специально покупают себе ноутбук. Но на нем при покупке отсутствует программа Skype.
Некоторые особенно начинающие пользователи ноутбуков не знают как установить скайп на свой ноутбук и в данной статье мы пошагово расскажем как это можно самостоятельно сделать.
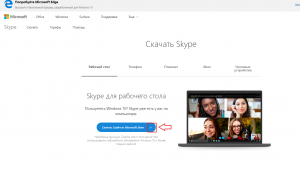
Стрелка для раскрытия версий скайпа
Скачивание классической версии Skype
Далее нажимаем по стрелке на кнопке синего цвета, где написано “скачать скайп” и в открывшемся меню выбираем “Скачать классическую версию скайпа”.
После этого запустится скачивание установочного файла Skype. В некоторых браузерах оно начнется автоматически, а в некоторых, таких к примеру как Opera, появится запрос на выбор места для скачивания. Нажимаем “Ок”.
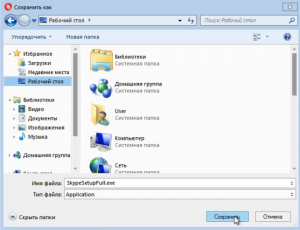
Запрос на сохранение скачиваемого установочного файла скайп
Дождавшись окончания скачивания, запускаем файл “SkypeSetupFull.exe”.
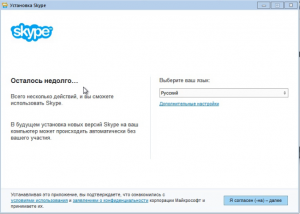
После этого появится приветственное окно, в котором нужно нажать справа внизу “Я согласен – Далее”.
Затем начнется установка. Длится обычно она не долго – всего пару минут. По ее окончании окно установки исчезнет, Skype запустится, а на рабочем столе появится ярлык.

Процесс установки Skype на ноутбук
Вам нужно будет ввести свои авторизационные данные (логин и пароль), чтобы начать пользоваться Skype на своем ноутбуке.
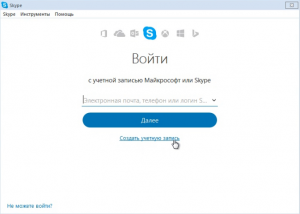
Первый запуск только что установленного Skype
Если же из у вас нет и вы впервые хотите воспользоваться скайпом, тогда вам нужно пройти простую и быструю процедуру регистрации, нажав на кнопку “Создать учетную запись”.
Решение проблем
Что делать, если я не могу войти в Skype? Во-первых, вам нужно убедиться, что у вас есть доступ к Интернету. Во-вторых, убедитесь, что доступ не заблокирован администратором, если вы входите в систему из локальной сети. В-третьих, убедитесь, что у вас установлена последняя версия Skype. Иногда достаточно обновить версию.
Список распространенных проблем со входом в систему и решения можно найти на сайте поддержки support.skype.com в разделе Справка — Устранение неполадок — Невозможно подключиться к Skype. Там, в «Сообществе», предоставляется онлайн-консультация. И, наконец, при всем том, что «что-то не поделаешь», можно обратиться в службу поддержки.
Важно! Проверьте дату рождения в своем профиле. Microsoft ограничивает доступ несовершеннолетним до 18 лет
Процесс установки
Начиная с 2011 года, разработчиков выкупила компанией Microsoft и с того момента активно занималась улучшением и распространением продукта. Разработчики реализовали несколько способов загрузки приложения. Будут рассмотрены все доступные варианты, сервис скайп на ноутбук полностью на русском языке.
С помощью Microsoft Store
Один из вариантов установки возможен с помощью фирменного магазина Microsoft, для этого необходимо зайти в меню «Пуск» и ввести в поиске фразу «Store», одним из первых показанных результатов будет необходимое приложение. Кликаем по нему левой кнопкой мыши или нажимаем клавишу Enter, чтобы запустить его. Следует учесть, что для корректной работы приложения понадобится рабочий аккаунт Майкрософт, в последствии с помощью него можно войти или зарегистрироваться в Skype. Также, этот способ работает только для Виндовс 8.1 и 10.
Чаще всего эта версия программы установлена на операционной системе Windows 10 заранее. Если на компьютере установлена пиратская или любительская сборка ОС, то Skype мог быть заранее вырезанным из инсталлятора.
Откроется обозреватель приложений доступных в магазине. Необходимо нажать на пункт «Поиск» в правой верхней части и ввести название необходимой программы. Нажимаем клавишу «Enter».
Появятся результаты поиска в виде списка продуктов. Находим «Скайп» без дополнительных надписей и нашем по иконке.
Откроется окно с кратким описанием приложения и скриншотами. Кликаем по надписи «Получить», после чего начнется загрузка программы. Скорость установки зависит от стабильности интернет-подключения.
Эта версия программы больше похоже на мобильный аналог приложения. Дизайн и интерфейс сильно отличается от стандартного Skype. Ниже приведена инструкция, как установить Скайп для рабочего стола на ноутбук пошагово и полностью бесплатно.
После нажатия начнется загрузка установочного файла. Находим инсталлятор в проводнике и запускаем его двойным нажатием кнопки мыши, затем подтверждаем установку. Откроется окно программы.
Кликаем на клавишу установить, после чего начнется загрузка сервиса. Стоит учесть, что файлы будут загружаться из сети интернет, поэтому если на компьютере небольшая скорость подключения, процесс может занять некоторое время. После успешного инсталлирования, на рабочем столе появится значок программы, вводим данные своего аккаунта Skype или Microsoft и получаем доступ к всем функциям.
@как-установить.рф
Как зарегистрироваться в Скайпе
Skype работает в следующих операционных системах.
- Linux.
- Windows.
- Mac OS.
- Android.
- Телефон с операционной системой Виндоус.
- iOS.

Создав учетную запись, вы можете использовать ее на любом мобильном или стационарном устройстве. Рассмотрим порядок регистрации в Skype на разных устройствах. Примеры использования: ноутбук Asus с операционной системой Windows 8.1, планшет iPad Pro с iOS 12.1.4, смартфон iPhone 4 с iOS 9.3.5 с последней версией Skype, установленной для каждой из операционных систем.
На ноутбуке
Следующая последовательность действий поможет вам зарегистрироваться на портативном или настольном компьютере.
После скачивания и установки запустите мессенджер. Откроется страница входа в систему. Нажмите кнопку «Войти или создать».
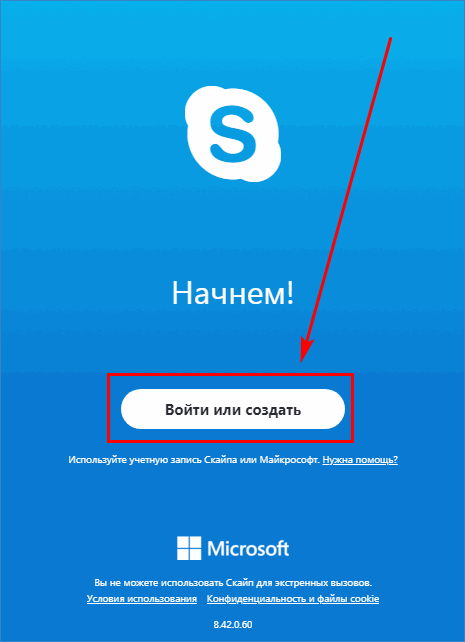
На открывшейся странице щелкните отмеченную ссылку, чтобы создать учетную запись.
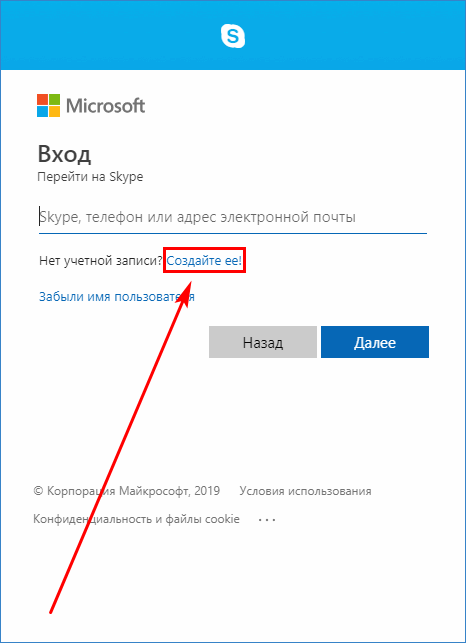
Вы можете использовать номер телефона или электронную почту. В этом примере мы выберем второй вариант. После ввода адреса нажмите кнопку «Далее».
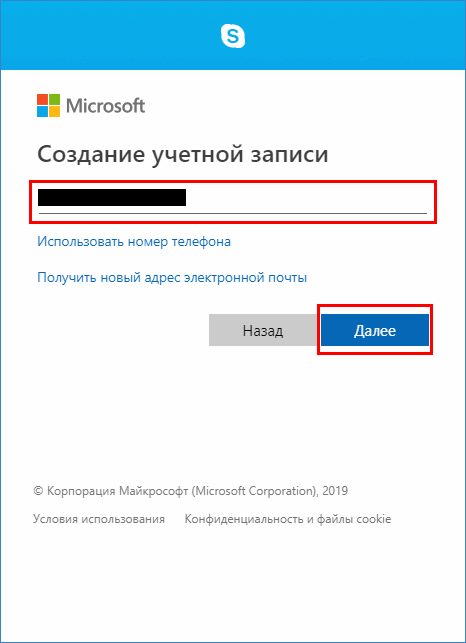
Создайте и введите пароль в текстовое поле. Снова нажмите кнопку «Продолжить.
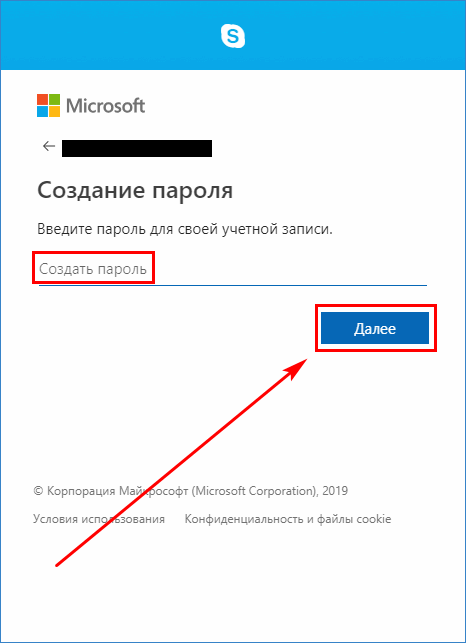
На следующем этапе указываем имя и фамилию, подтверждаем ввод данных.
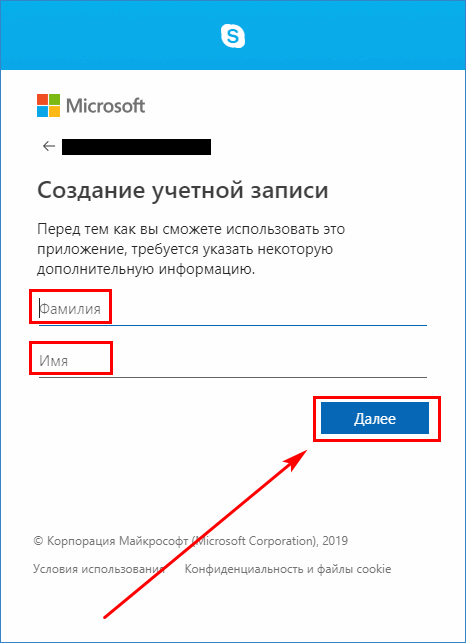
Затем вводим код подтверждения, пришедший на указанный адрес электронной почты. Вы можете подписаться на список рассылки Microsoft или отказаться от подписки, оставив флажок пустым. Нажмите «Далее».
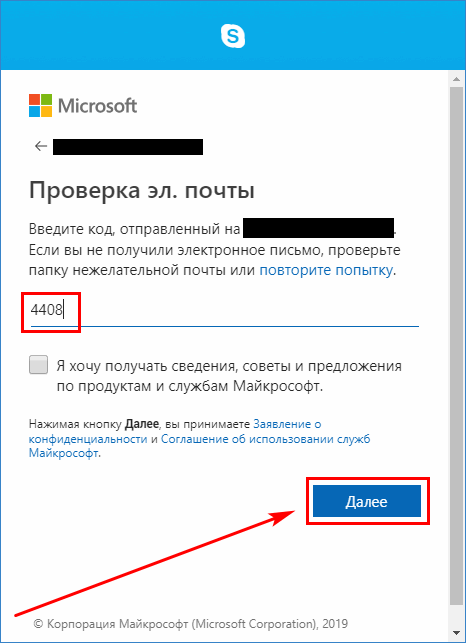
Здесь проходим защиту от роботов. После вставки символов с изображения переходим к следующему шагу.
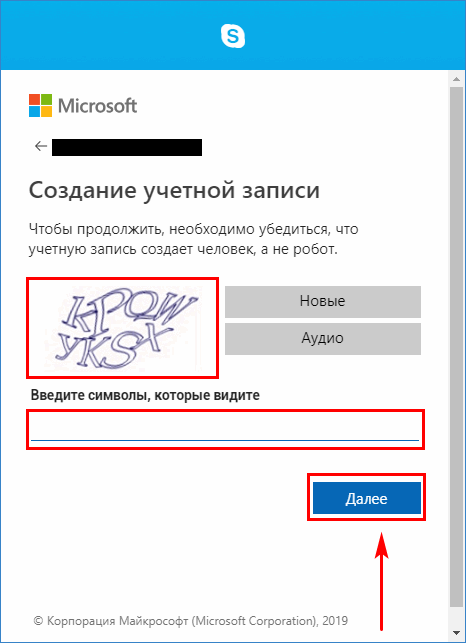
Дождитесь конца входа в мессенджер. На это нужно время. Это зависит от скорости вашего интернет-соединения.
На этой странице выберите фотографию для своего аватара с помощью кнопки загрузки фотографии. Затем нажимаем «Продолжить».
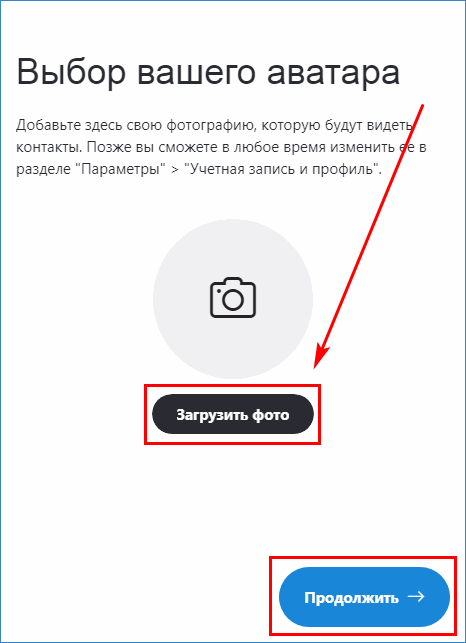
Проверяем качество звука динамиков и микрофона. При необходимости измените настройки. После настройки нажмите кнопку «Продолжить» или кнопку «Пропустить» в верхнем левом углу окна.
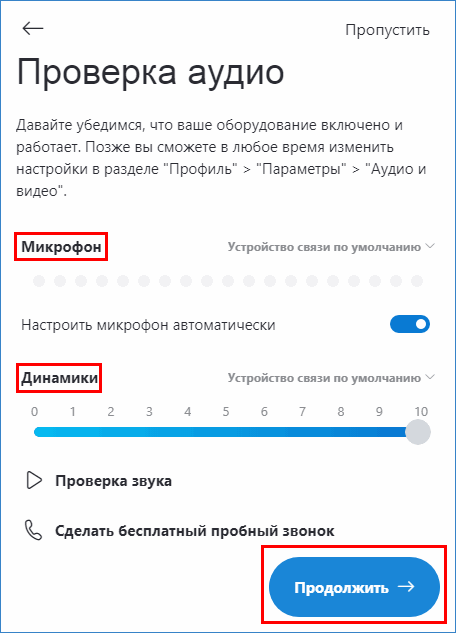
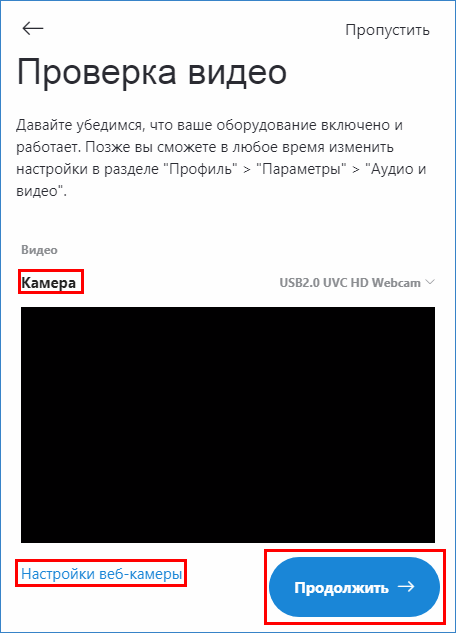
Заключительное окно для ознакомления с удобством поиска контактов в приложении. Ссылка предоставляет информацию о конфиденциальности и файлах cookie. Нажмите «ОК», чтобы завершить регистрацию и войти в Skype.
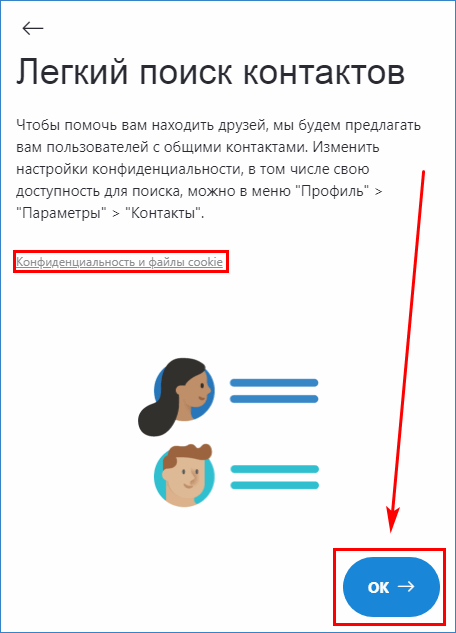
Откроется главное окно мессенджера. Основные элементы программы отмечены на изображении. Переписка с другими участниками начинается с нажатия на кнопку «Начать разговор».

На планшете
Приведенные ниже инструкции расскажут, как зарегистрироваться на планшете.
Загрузите, установите и запустите Skype для планшета на своем планшете. Нажмите кнопку «Войти или создать» на главной странице. При первом входе нужно будет прикоснуться к надписи «Поехали!» перед началом записи.
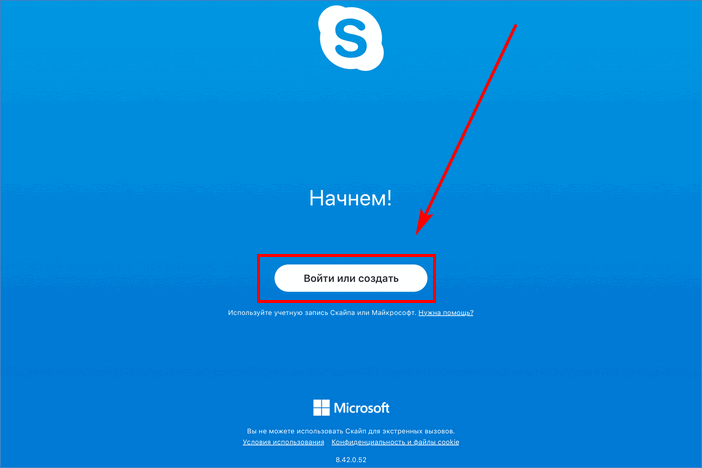
Выберите ссылку «Создать!».

Skype автоматически предложит учетную запись iCloud для создания учетной записи. Вам не нужно вводить адрес электронной почты или номер телефона.
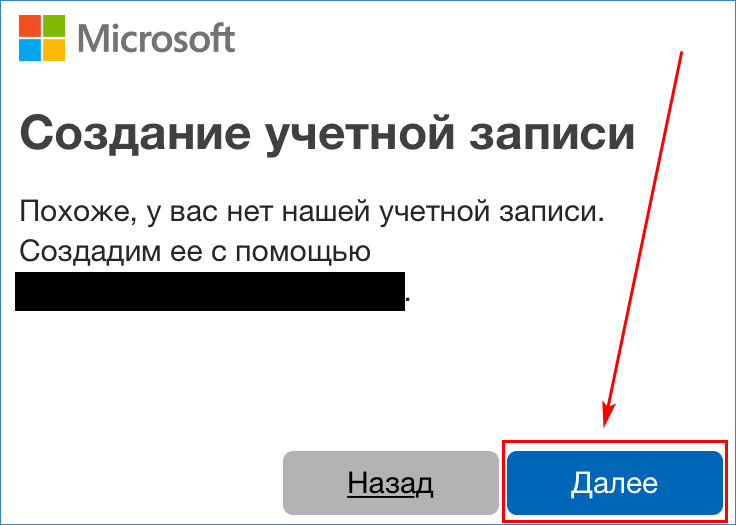
Находим и вводим пароль, переходим к следующему пункту.
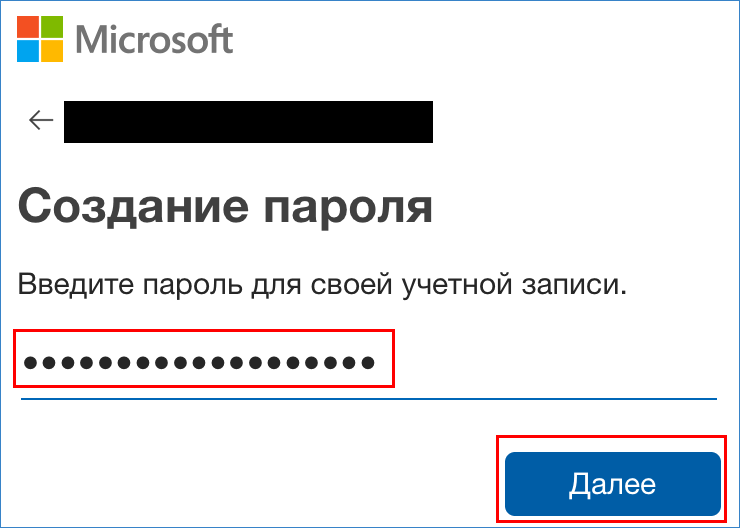
Укажите фамилию и имя пользователя, нажмите кнопку «Пуск.
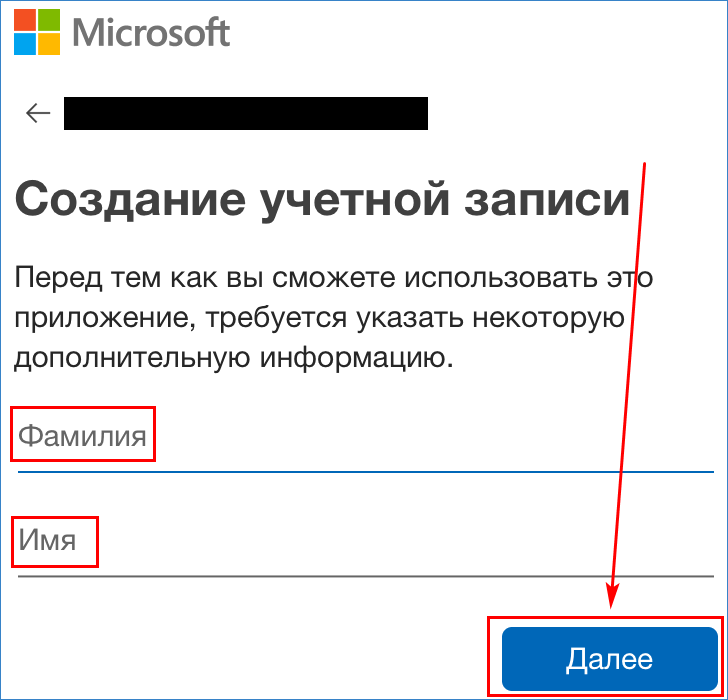
Подтвердите 4-значный проверочный код, отправленный по электронной почте. Затем введите символы изображения для регистрации в Skype.
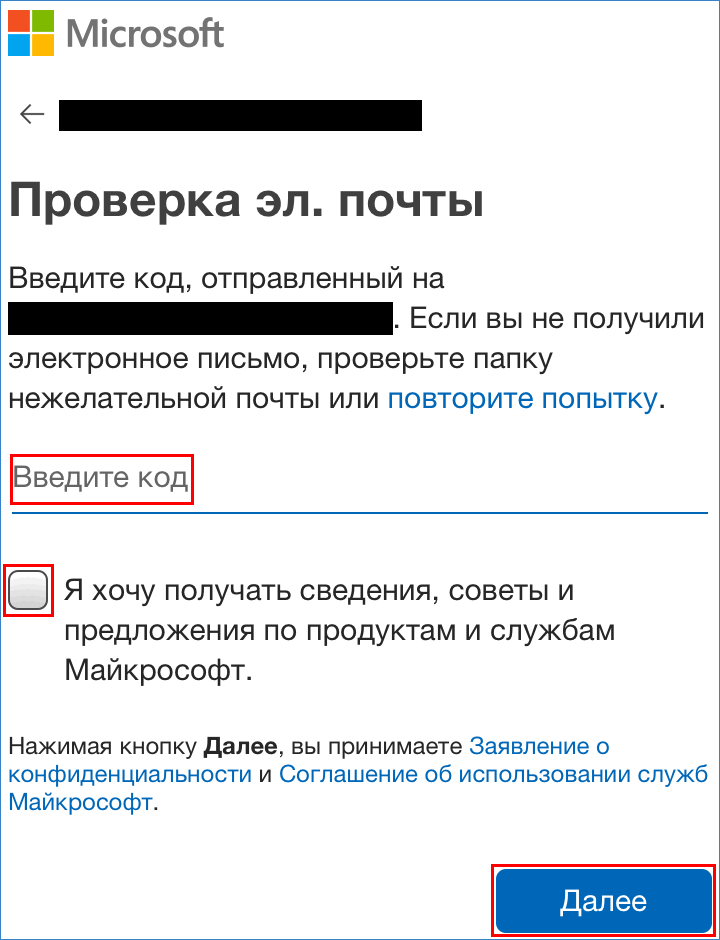
Дальнейшие действия по настройке камеры, микрофона и динамиков аналогичны описанным выше для ноутбука. После завершения настройки или пропуска шагов откроется домашняя страница Skype для планшета.
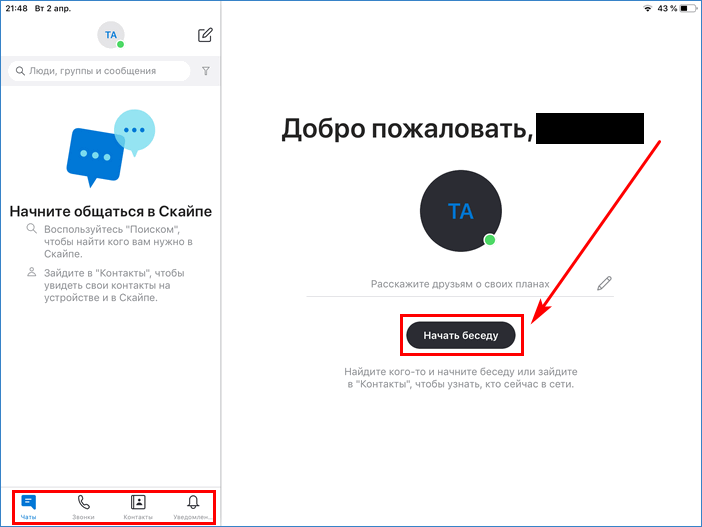
Fix-4 Установить пакет дополнительных компонентов мультимедиа для Windows 10 N-
ПРИМЕЧАНИЕ-
Это исправление предназначено только для пользователей Windows 10 серии N.
Если вы столкнулись с этой ошибкой в системе под управлением Windows 10 серии N, вам необходимо установить этот пакет функций носителя.
1. Загрузите последнюю версию Пакет функций мультимедиа. на твоем компьютере.
2. Под Загрузки выберите последний пакет функций мультимедиа из раскрывающегося списка.
3. Нажмите «Подтвердить», чтобы подтвердить выбор пакета.
4. Наконец, выберите версию пакета в соответствии с вашими CPU-архитектура чтобы начать процесс загрузки.
Скачав пакет, установите его на свой компьютер.
Перезагрузите компьютер, чтобы изменения вступили в силу.
Скайп должен запуститься без дальнейших проблем.
Программы для Windows, мобильные приложения, игры — ВСЁ БЕСПЛАТНО, в нашем закрытом телеграмм канале — Подписывайтесь:)