Способы переноса WhatsApp с Android на Android
В WhatsApp есть встроенная функция – резервное копирование. С ее помощью мессенджер можно переносить с одного Android-устройства на другое.
Перед тем как переносить Ватсап с Андроида на Андроид, нужно знать об ограничениях. Список контактов не копируется. Поэтому перед переносом мессенджера нужно сохранить их любым удобным способом. По отзывам пользователей, самый быстрый, удобный и доступный – Google Account. Контакты сохранятся в облачное хранилище. Получить к ним доступ можно будет в любое время.
Для переноса диалогов нужно включить резервное копирование.
Порядок действий:
- Запускаем WhatsApp.
- Нажимаем на 3 точки в верхней части экрана, чтобы перейти в раздел «Настройки».
- Выбираем «Аккаунт» и «Резервное копирование».
- Настраиваем копирование данных под свои задачи – указываем, как часто будет создаваться копия и какая информация к ней относится.
Рекомендуется установить резервное копирование 1 раз в неделю. В особых случаях – 1 раз в день. Так пользователь сможет сохранить переписки, аудио, видеоматериалы, если телефон внезапно выйдет из строя.
Получить доступ к резервной копии можно в соответствующей папке в памяти телефона. В настройках Ватсапа можно посмотреть, где она находится. Чаще всего папка так и называется – WhatsApp. Но иногда система автоматически выбирает место хранения копии (например, внешнюю карту памяти).
Удобнее всего, когда резервная копия Ватсапа хранится в Google Drive. Это экономит память телефона и гарантирует 100% безопасность информации. Кроме того, потерять копию практически невозможно, разве что забыть пароль от аккаунта Google.
Есть 2 способа переноса Ватсапа с Андроида на Андроид.
Первый – резервная копия чатов. Перенос состоит из двух действий. Сначала нужно вручную сделать резервное копирование чатов. Даже если в настройках указано, что Ватсап будет создавать копию переписок каждый день, это не гарантирует, что все они будут скопированы. Система создает резервную копию в ночное время, и если после него отправлено несколько важных сообщений, то они могут быть утеряны.
Резервное копирование вручную:
- Запускаем Ватсап.
- Нажимаем на 3 точки в верхней части экрана, чтобы перейти в раздел «Настройки».
- Выбираем «Чаты и звонки». Далее – «Резервное копирование».
- Настраиваем перенос данных под свои запросы и нажимаем «Готово».
Когда резервная копия готова, можно приступать к переносу.
Если Ватсап установлен на внешнюю карту памяти старого телефона, ее нужно вынуть и вставить в новый Андроид.
Если мессенджер установлен на внутреннюю карту памяти, для переноса нужно перейти в «Файлы» и найти папку по адресу: /sdcard/WhatsApp. Затем с помощью USB-шнура переносим папку на новое устройство, например компьютер или ноутбук. Подключаем к нему второй телефон и переносим Ватсап на него.
Перед тем как переносить папку на новый телефон, рекомендуется повторно проверить резервную копию – сохранилось ли в ней все, что нужно.
Когда папка WhatsApp загружена на новый Андроид, остается лишь скачать мессенджер. Для этого заходим в Google Play Market, в строке поиска вводим WhatsApp и нажимаем «Установить».
Во время загрузки система предложит восстановить информацию из папки WhatsApp с прошлого телефона. Нажимаем «Установить». После загрузки пользователь сможет пользоваться Ватсапом и всеми данными из резервной копии.
Второй способ переноса Ватсапа – резервная копия на Google Drive.
Порядок действий:
- Создаем резервную копию. Для этого запускаем Ватсап, нажимаем на 3 точки в верхней части экрана и переходим в раздел «Настройки». Выбираем «Чаты и звонки» и затем – «Резервное копирование». Вводим данные Google Account, чтобы создать копию.
- Выполняем вход в аккаунт Google на новом телефоне. Для этого заходим в Google Play Market и в строке поиска вводим Google Account. Нажимаем «Установить».
- Скачиваем Ватсап на новый телефон. Для этого переходим в Google Play Market и в строке поиска вводим WhatsApp. Нажимаем «Установить».
- Запускаем WhatsApp на новом Android-устройстве и вводим номер телефона, к которому был привязан аккаунт ранее. Система предложит восстановить информацию из резервной копии, которая хранится в Google Drive. Нажимаем «Восстановить».
Выполнив эти действия, пользователь сможет перенести Ватсап с одного Андроида на другой. При этом чаты, фотографии, видеоролики, контакты и другие данные не будут утеряны.
Способ 1. iCareFone for WhatsApp Transfer
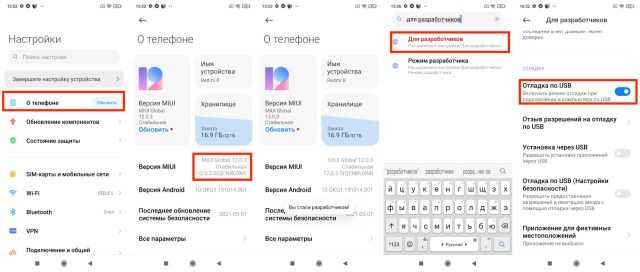
Шаг 1. Сначала необходимо подготовить Android-смартфон – ввести его в режим отладки по USB. Для этого в настройках нажмите 8 раз на номер сборки Android (или MIUI, если у вас Xiaomi или Redmi), чтобы включить режим разработчика. После этого в настройках для разработчиков включите отладку по USB. Точное расположение пунктов меню и их название может отличаться у смартфонов разных производителей.

Шаг 3. На главной странице приложения выберите сервис, данные из которого хотите перенести. В нашем случае это WhatsApp, но доступны также WhatsApp Business, Kik, Line, Viber и Wechat.

Шаг 4. Подключите оба устройства к компьютеру с помощью кабелей USB и убедитесь, что они распознались корректно. Порядок имеет значение: слева должно быть старое устройство, справа – новое. В данном случае это iPhone и Android-смартфон соответственно. Нажмите “Передача”.
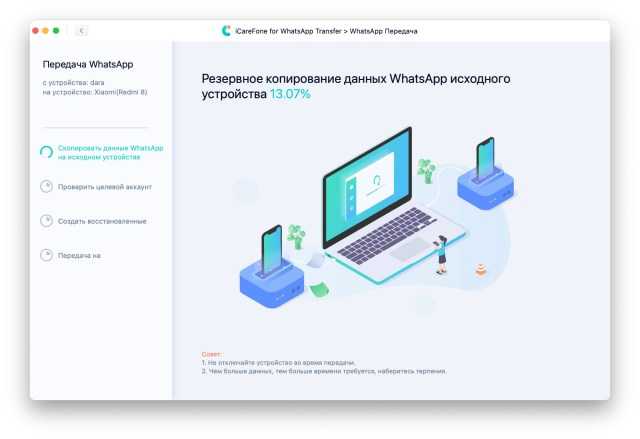
Шаг 5. Дождитесь окончания копирования данных с iPhone. Время ожидания зависит от количества ваших переписок, прикреплённых файлов и скорости передачи данных кабеля. Не отключайте смартфоны от компьютера в процессе, иначе придётся создавать копию заново.
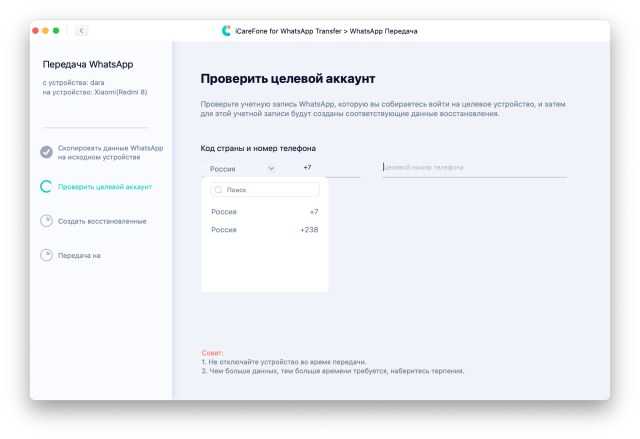
Шаг 6. Когда на экране появится соответствующее окно, введите номер телефона, который вы собираетесь использовать для WhatsApp на новом устройстве.
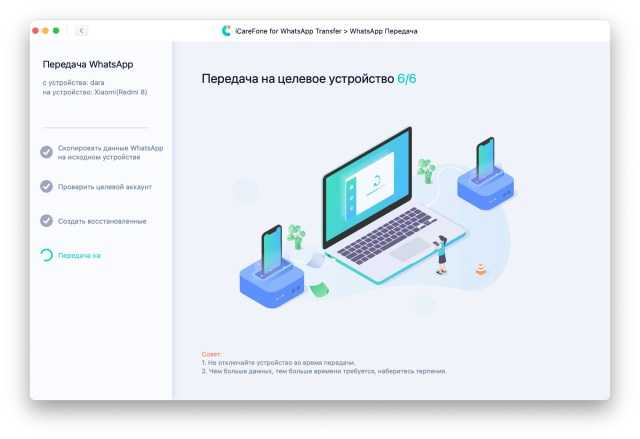
Шаг 7. Дождитесь, пока завершится передача данных на целевое устройство.
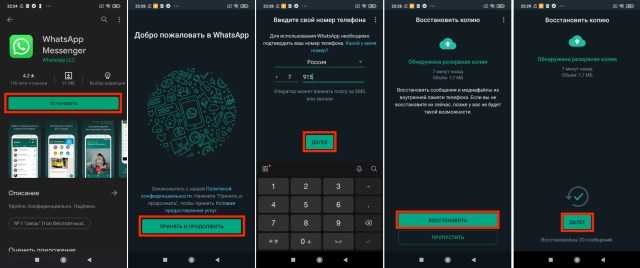
Шаг 8. После этого можно отсоединять смартфоны от компьютера. На Android-смартфоне удалите WhatsApp. Далее загрузите приложение заново из Google Play и настройте, введя номер телефона, указанный на предыдущем шаге. Когда появится предложение восстановить данные из резервной копии, согласитесь это сделать.
Готово: вы успешно перенесли все переписки и медиафайлы на новое устройство. Если вы использовали разные номера телефона на двух устройствах, они по-прежнему останутся доступными на старом – на случай, если вы снова решите им пользоваться. Если что-то пойдёт не так, вы сможете попробовать заново, поскольку все оригиналы у вас сохранятся.
Шаг 1: Установка и активация средства переноса WhatsApp
Перенос чатов мессенджера через средство iCareFone реализуется очень просто, но прежде чем такая возможность будет получена, необходимо скачать и установить программу на компьютер, затем оплатить подписку и активировать средство.
-
Перейдите по представленной перед этой инструкцией ссылке на официальный веб-сайт компании-разработчика ПО Tenorshare. Щёлкните мышью по кнопке «СКАЧАТЬ для Windows» на странице программы WhatsApp Transfer, чтобы получить её дистрибутив.
- Помимо возможности загрузить установщик софта, его веб-страница на сайте Tenorshare потребуется вам для оплаты использования возможностей (подписки) и получения регистрационного кода. Когда будете готовы приобрести продукт:
-
Щёлкните по кнопке «КУПИТЬ СЕЙЧАС»;
-
Выберите подходящий вам вариант лицензии, нажмите «КУПИТЬ» в области с его описанием;
-
Далее введите данные вашего платёжного средства и затем следуйте подсказкам ресурса.
-
- Установите программу на десктоп или ноутбук:
-
Откройте файл-инсталлятор whatsapp-transfer.exe;
-
Нажмите «Установка» в окне запустившегося Мастера инсталляции;
-
Подождите, пока всё необходимое для функционирования софта будет скопировано в соответствующие папки на диске компьютера;
-
Нажмите «Запуск» в финишном окне инсталлятора, — это немедленно откроет средство переноса ВатсАп. Если воспользоваться функциями установленной программы вы планируете позднее, просто закройте окно Мастера – в дальнейшем запустить её возможно кликом по появившемуся на Рабочем столе Виндовс ярлыку.
-
- Откройте WhatsApp Transfer и активируйте приобретённую на сайте разработчика лицензию:
-
Щёлкните по трём чёрточкам в заголовке приветственного окна программы.
Это откроет главное меню, выберите в нём пункт «Регистрация»;
- Введите сведения – электронную почту и регистрационный код — в соответствующие поля открывшегося окна;
-
Кликните по кнопке «регистрировать»;
-
Немного подождите окончания проверки данных и появления окна «Регистрация прошла успешно». Щёлкните «Окей» под информацией о доступных в рамках оплаченной подписки возможностях.
-
Как сделать экспорт конкретного чата WhatsApp на iPhone
Теперь речь пойдет о том, как перенести отдельные чаты WhatsApp с iPhone на Android. Впрочем, при желании можно перенести и все. Для этого придется работать с файловой системой приложения.
Все не так страшно, как звучит, главное, следовать следующей инструкции:
- Подключить айфон к компьютеру.
- Перейти в «Мой компьютер».
- Открыть диск с iPhone как стандартную флешку (просто кликнуть по иконке смартфона).
- В поисковой строке в правом верхнем углу окна набрать «WhatsApp».
- Перейти в найденную папку с файлами приложения.
- Найти «Databases». Здесь все чаты упакованы в архивы. По некоторым названиям можно догадаться, что к чему принадлежит.
- Переместить все или некоторые файлы в отдельную папку на компьютер.
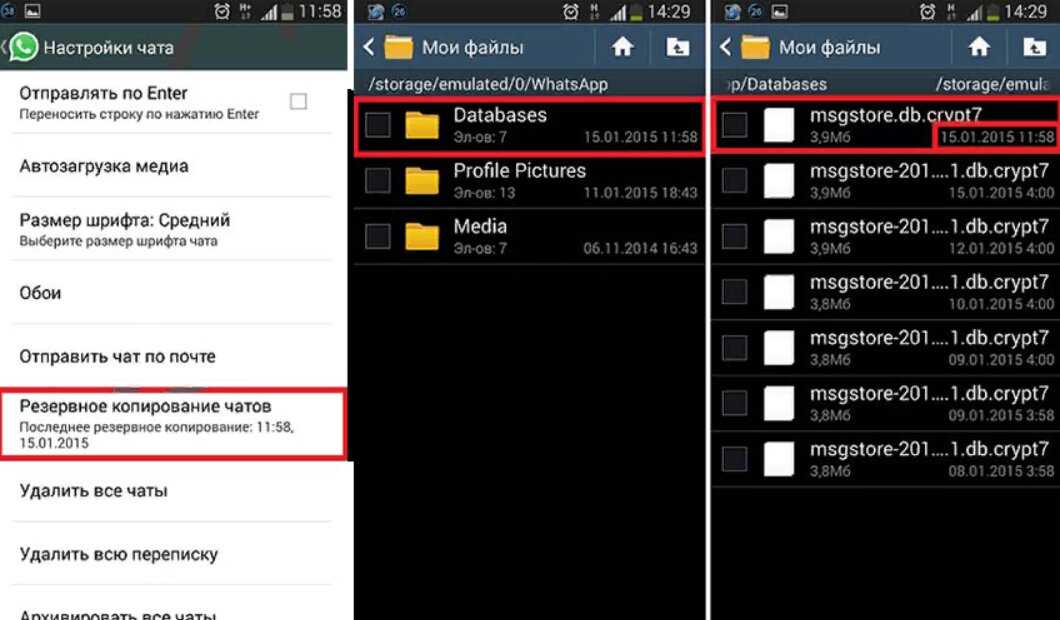
Важно обращать внимание на даты копий
Теперь остается только скачать приложение на новый смартфон (не важно, андроид или айфон), подключить его к компьютеру, аналогично найти папку «Databases» и закинуть туда скопированные файлы. После чаты появятся в телефоне в самом WhatsApp
Если они не добавились, то перезагрузить гаджет.
Обратите внимание! Установив приложение на новый смартфон, нельзя проходить авторизацию сразу. Сначала следует установить, потом перекинуть файлы в папку приложения, а уже следом вводить логин и пароль от аккаунта
Используем облачное хранилище iCloud
Многие спрашивают, как перенести чаты WhatsApp с iPhone на Android? Можно использовать официальное облачное хранилище iCloud. Благодаря этому сервису вы можете восстановить всю ранее удаленную информацию и выполнить быстрый перенос данных. Внимательно читайте инструкцию, так как процесс подразумевает несколько нюансов.
Обратите внимание, чтобы воспользоваться этим методом, необходима версия операционной системы iOS 7. В противном случае данные WhatsApp скопировать не получится
Инструкция:
- Перейти в настройки гаджета, нажав соответствующую кнопку в меню.
- В перечне выбрать iCloud.
- Активировать пункт «Резервная копия».
- Кроме того, нужно включить опцию iCloud Drive.
- В подменю выбрать мессенджер, чтобы разрешить архивировать сообщения.
После проделанных действий на экране должна появится информация о количестве свободного пространства в облачном хранилище. Если все условия соблюдены, то можно приступить к переносу сообщений:
- Выполнить запуск мессенджера и нажать на три вертикальные точки в правом углу экрана.
- В выпадающем списке выбрать «Настройки».
- Откроются параметры телефона, где нужно активировать опцию «Чаты».
- В новой вкладке открыть «Резервная копия» и «Резервная копия в iCloud».
- Начнется процесс инициализации данных. По его окончанию появится сообщение о количестве свободного места на диске. Кроме того, пользователю будет предложно выбрать, какие сведения система заархивирует.
- Как только нужные пункты будут выбраны, следует тапнуть по вкладке «Создать копию».
Процесс архивирования может занять 3 или 5 минут. Все зависит от количества информации. Чтобы выгрузить файл с данными на Андроид, необходимо:
- Запустить WhatsApp на Андроид и дождаться загрузки главного экрана.
- Пройти авторизацию с помощью номера, указанного при регистрации.
- Зайти в персональный аккаунт iCloud.
- Во всплывающем окне нажать «Подтвердить».
Выгрузка информации может занять более 30 минут. В этот момент не стоит пользоваться аппаратом, чтобы избежать прерывания передачи данных.
Завершение
Перенос WhatsApp с iOS на Android OS – это довольно сложный процесс, требующий определенной подготовки, знаний при использовании встроенного инструментария, а также приложений от сторонних разработчиков. Разработчики проекта открыто не анонсировали и не внедряли инструменты для переноса пользовательской информации. Более того, открыто не поощряют подобную активность, грозясь заблокировать учетную запись, если заметят использование нелицензированных копий мессенджера или стороннего ПО. Несмотря на это, в WhatsApp есть функция резервного копирования, которая поможет в переносе переписок, сообщений, картинок, видео, аудио и электронных документов, даже на другую площадку. Здесь главное – использовать данные для авторизации в системе, которые действовали на другом устройстве. В таком случае, проблем не возникнет.
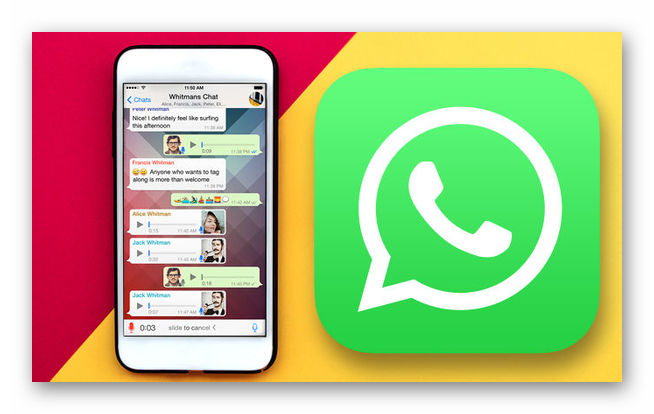
Альтернативный и «легальный вариант» – экспортирование чатов. У этого варианта масса недостатков, но на безрыбье и рак рыба. К примеру, копия мессенджера не сможет прочесть зашифрованные чаты, даже если их перенести на другое устройство. Вторая слабая сторона – это необходимость скачивать дополнительно ПО для полноценного просмотра чатов.
Что касается помощи извне, то это сторонние приложения для переноса пользовательских данных. В статье мы рассмотрели три варианта практического использования подобного ПО
Из особенностей стоит отметить важность режима Отладки на Андроид-устройстве, а также исправность USB-кабеля и порта, так как через низ данные считываются и передаются на другой смартфон. Сама процедура несложная и проста в освоении, однако требует довольно много времени и внимательности при нажатии кнопок во всплывающих системных окнах
Если мы говорим о возможных ошибках во время переноса данных, то обратите внимание на исправность портов и кабеля, оцените заряд батареи и заранее дозарядите емкость хотя бы до 50%, а также не забывайте об опасности вирусной активности при отсутствии защитного ПО
В статье представлена исчерпывающая информация по теме, так что вам, дорогие читатели, остается использовать полученные знания на практика. Пробуйте, и у вас все обязательно получится!
Как перенести данные WhatsApp с iPhone на Android-смартфон
Приступим к переносу данных.
Шаг 1. Загрузите программу WhatsApp Transfer для ПК на Windows или Mac, запустите ее и в окне утилиты выберите опцию WhatsApp Transfer. Перевода на русский язык в приложении нет, но он фактически и не нужен, так как от пользователя требуется нажать буквально несколько кнопок.
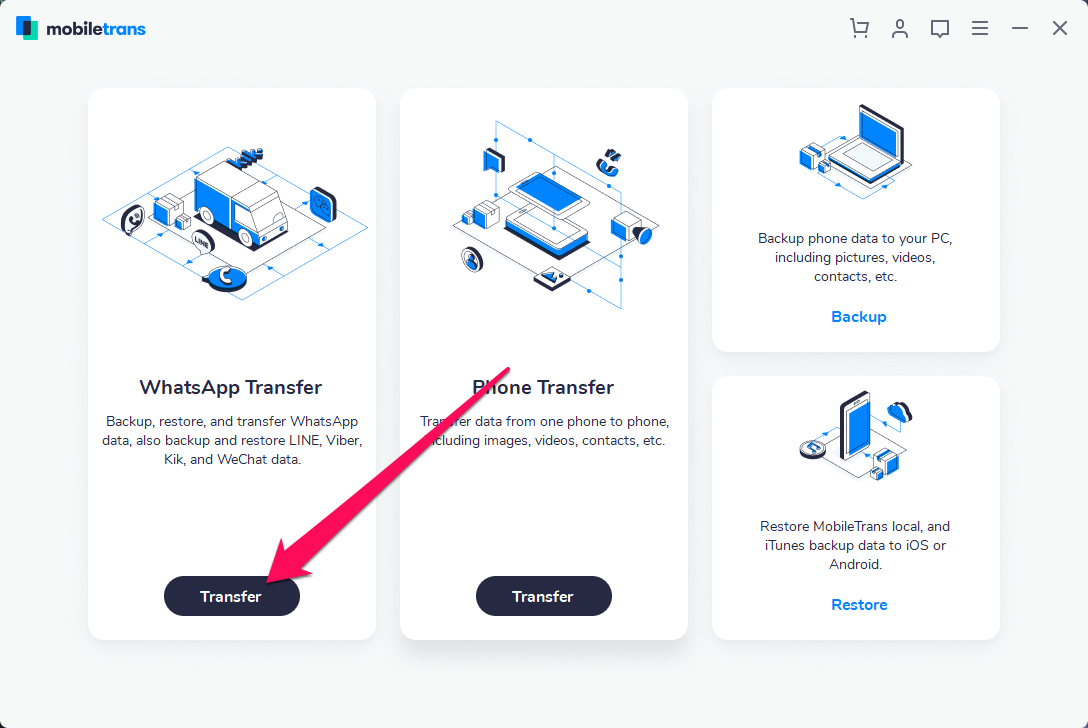
Функция WhatsApp Transfer отвечает за универсальный перенос данных мессенджера WhatsApp с одного смартфона на другой, резервное копирование WhatsApp на компьютере и восстановление из ранее созданного при помощи утилиты бэкапа.
Шаг 2. В левом столбце выберите мессенджер, данные из которых нужно перенести между смартфонами. В списке есть WhatsApp, Viber и куда менее популярные в России мессенджеры LINE, Kik и WeChat. Выбрав нужный мессенджер, в нашем примере это, разумеется, WhatsApp, нажмите кнопку Transfer WhatsApp messages.
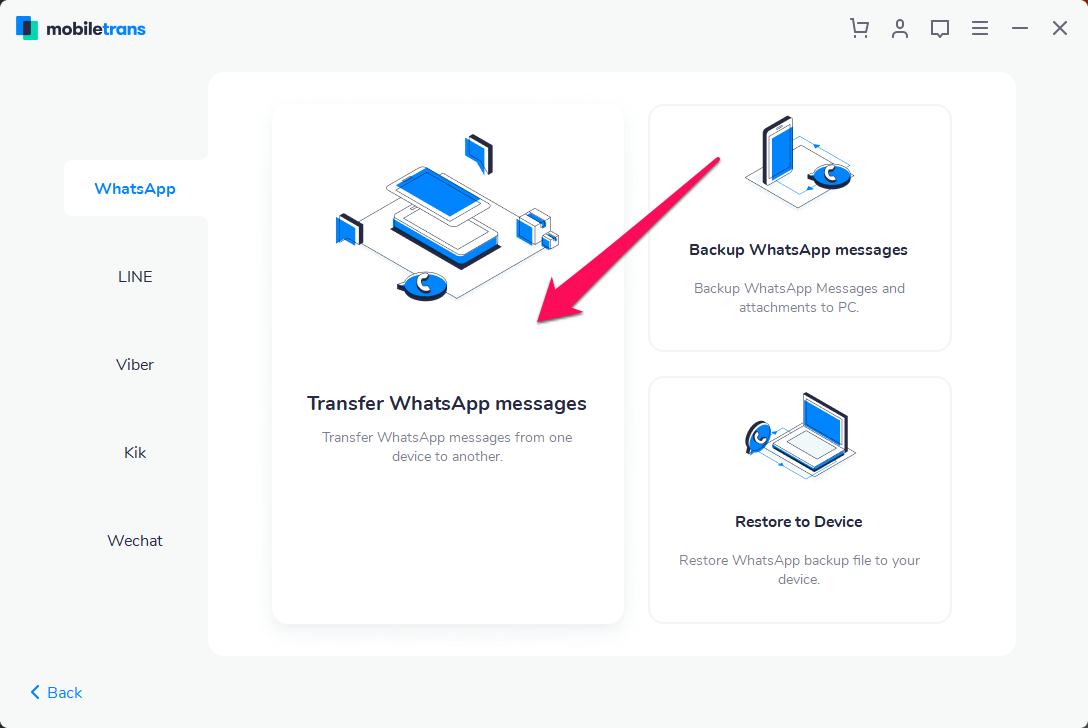
Шаг 3. Сразу после этого откроется основное окно функции, в котором определятся подключенные к компьютеру смартфоны. Подключите устройства, между которыми требуется выполнить перенос к компьютеру посредством кабелей USB. Беспроводное подключение по Wi-Fi, например, через iTunes в утилите не поддерживается.
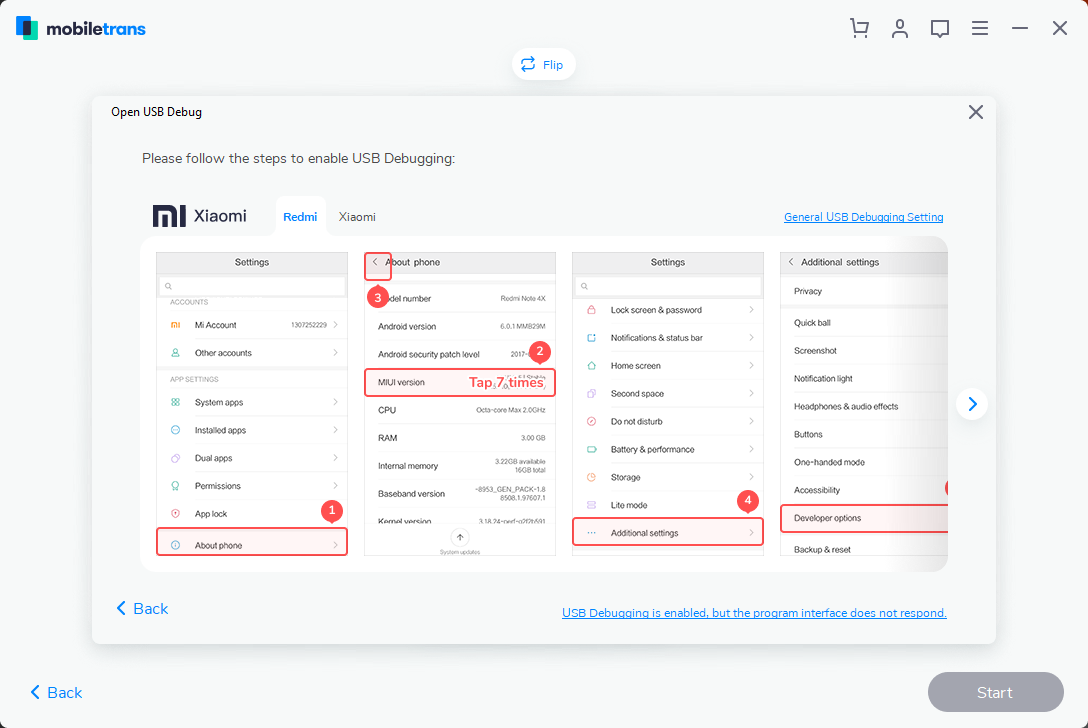
Очень полезная фишка: инструкция по правильному подключению устройств
Если для определения смартфона компьютером требуются какие-либо дополнительные действия, то утилита оповестит об этом. Например, в нашем случае программа подсказала, что на смартфоне Xiaomi необходимо включить настройки разработчика и разрешить установку приложений по USB. Это нужно для того, чтобы утилита получила доступ к загрузке данных из мессенджера WhatsApp. На iPhone никаких дополнительных настроек делать не пришлось.
Когда оба смартфона будут определены в программе, важно убедиться, что слева находится устройство, с которого необходимо скопировать данные WhatsApp. Если этот смартфон, наоборот, расположен справа, нажмите кнопку Flip
Она отвечает за смену позиций у подключенных смартфонов.
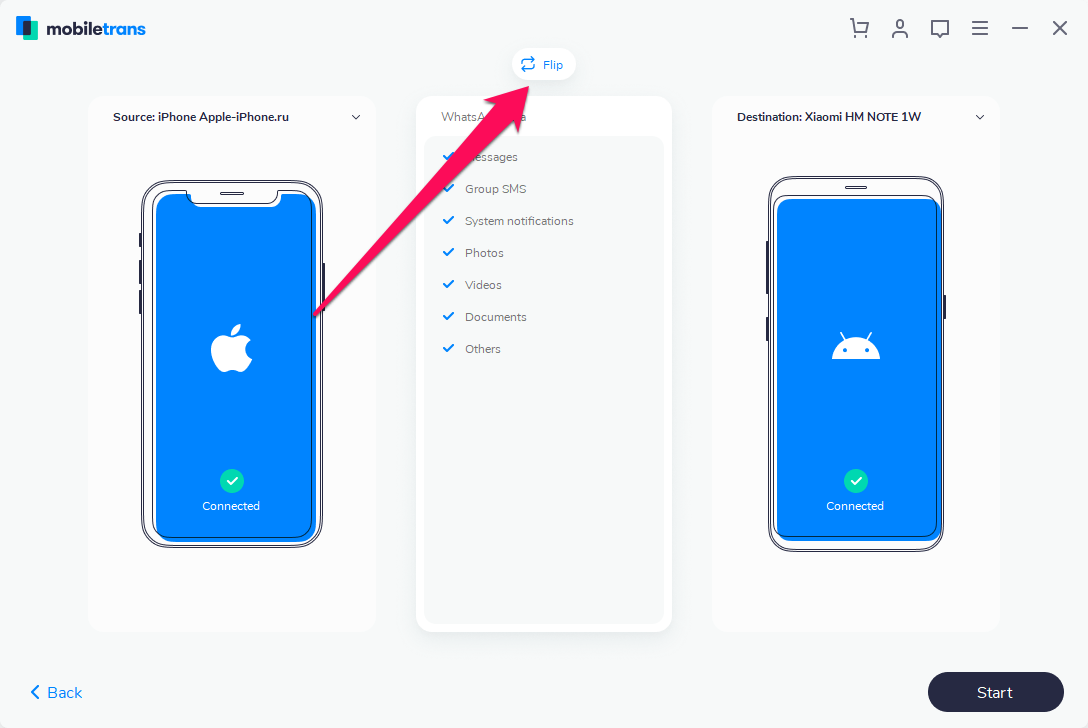
Шаг 4. Когда все приготовления готовы, нажмите Start. Сразу после этого начнется процесс переноса всех данных WhatsApp между вашими смартфонами. Пока информация копируется, ни в коем случае не отключайте ни один из смартфонов от компьютера. Иначе ваши данные из WhatsApp могут быть повреждены.
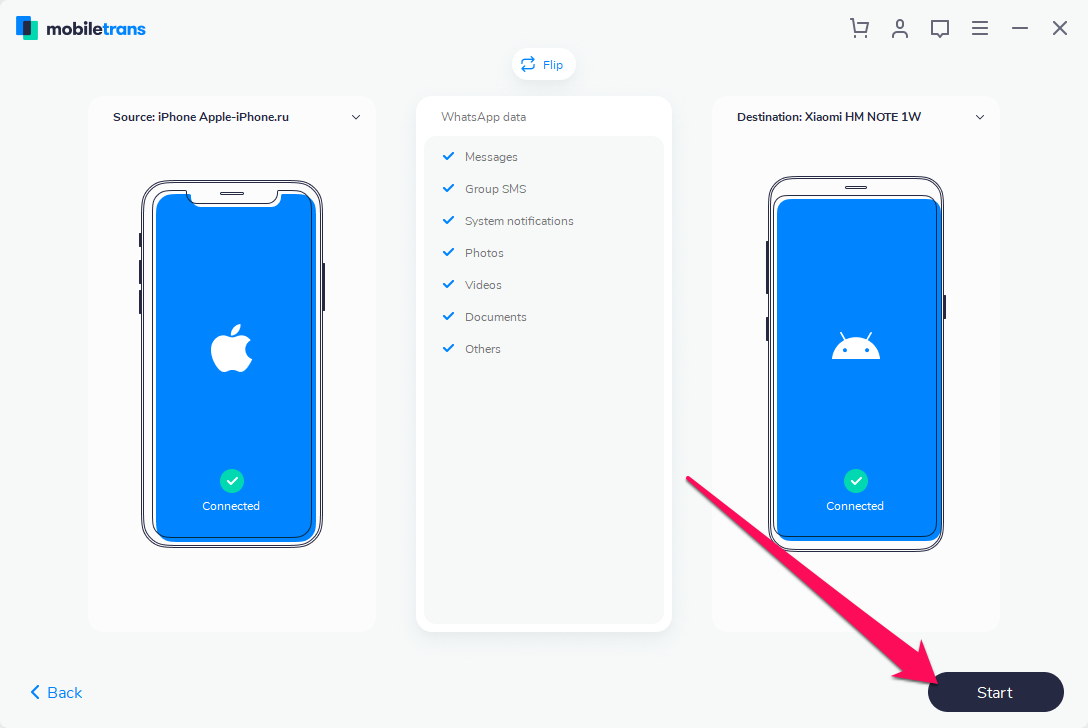
Через несколько минут все данные из WhatsApp с одного смартфона окажутся на другом. В приложении мессенджера на новом смартфоне останется только выполнить первоначальную настройку.
Отметим, что программа WhatsApp Transfer является условно-бесплатной. Базовые функции утилиты доступны бесплатно после прохождения простой регистрации. Для открытия всех возможностей программы необходимо приобретение полной версии.
На ее покупку можно получить большую скидку, прямо на сайте компании MobileTrans. Поэтому если запланируете приобретение, обязательно воспользуйтесь. Кстати, на этой же странице сейчас проводится викторина на знание компании Samsung. Победителям раздают призы в размере $100.
С помощью специальных утилит
Утилита – это вспомогательная компьютерная программа, которая решает отдельные задачи. Ниже будет представлен список программ для переноса данных из Ватсапа с Айфона на Андроид.
WhatsApp Transfer
Программа разработана для персонального компьютера на операционной системе Windows. Она доступна на русском языке в бесплатной версии. Программа синхронизируется с мобильными телефонами версии Андроид, позволяет делать резервные копии и восстанавливать удаленные сообщения. Для переноса данных нужно:
- Скачать и установить программу WhatsApp Transfer на ПК.
- Подключить старый и новый смартфон к ПК.
- После подключения, система начнет выдавать подсказки, которые помогут перекинуть все данные на новый телефон.
Через приложение можно передавать фото, видео, сообщения и конфиденциальную информацию. Все данные надежно защищены от хакеров и злоумышленников.
Wazzap migrator
Программа разработана для смартфона на операционной системе Андроид и ios. При помощи ее можно переносить из Ватсапа: текстовые сообщения, документацию, фотографии, видео, данные GPS и аудио файлы. Скачать приложение можно в Гугл Плей за 599 рублей. Чтобы копировать файлы нужно:
- Скачать приложение Wazzap migrator на Айфон.
- Открыть программу и нажать на иконку троеточия в правом верхнем углу.
- Выбрать папку « Мультимедиа».
- Выбрав нужный файл и нажать «whatsapp reserve».
- Выбрать клавишу « Воспроизведения» и ждать уведомления о завершении конверсии.
- Открыть приложение Ватсаап на Анроиде.
- Подтвердить номер телефона. После подтверждения контактов придет сообщение, что резервная копия найдена.
- Нажимаем на кнопку « Восстановить» и ждем завершение операции.
По завершению процедуры восстановления должны появиться все переписки со старого телефона. Приложение можно использовать даже при утере Айфона или его продаже, если сохранилась резервная копия на iTunes или персональном компьютере. Приложение не запрашивает доступ в интернет, поэтому персональные данные находятся под надежной защитой.
Restore Social
Приложение разработано для ПК на операционной системе Windows и Mac. С его помощью можно перенести чаты Ватсап с Айфона на Андроид. Для этого нужно:
- Скачать и установить Restore Social на компьютер.
- Подключить через провод USB Айфон и разрешить доступ.
- Приложение содержит инструкции, которым нужно следовать.
- Подключить Андроид к компьютеру и следовать инструкциям программы.
- Старый телефон должен отображаться в левой части приложения, а новый справа. Если это не так, нужно поменять их местами.
- Когда вся информация корректна, нажать на кнопку « Продолжить» и следовать инструкциям.
- После завершения появятся архивные сообщения на новом телефона.
Программа передает текстовые файлы, музыку, фото, видео и документы.
Другие приложения для переноса чатов и медиа WhatsApp с Айфона на Андроид в 2021 году
Наконец, можно использовать сторонние приложения для переноса чатов и файлов между платформами. Одна из программ — WazzapMigrator. Она позволяет переносить не только текст, но также все файлы — видео, фото и прочее.

И хотя эта программа требует определенной сноровки, всё же перенести данные вполне возможно, для чего:
- Запускаем iTunes на iPhone, затем подключаем смартфон к Macbook кабелем.
- Выбираем «Сводка», снимаем флаг «Шифровать локальную резервную копию».
- Выбираем опцию «Резервное копирование сейчас» и запускает создание копии.
- На сайте Wazzapmigrator Lite забираем программу iBackup Viewer, устанавливаем её в MacOS.
- Запускам программу, выбираем устройство iOS, затем жмём иконку «Raw-файлы» внизу справа. Далее — в режиме «Бесплатный просмотр» открываем файл «AppDomainGroup-group.net.whatsapp.WhatsApp. shared».
- Справа в меню выбираем опцию «Файл ChatStorage.sqlite», затем «Экспорт». В том же меню открываем «Папку сообщений», затем «Медиа» и нажимаем кнопку «Экспорт». Повторяем то же в «ChatStorage.sqlite».
- Подключаем к компьютеру Android-смартфон и копируем на него папку media и файл ChatStorage.sqlite.
- Устанавливаем приложение WazzapMigrator Lite на Android-устройство, оно обнаружит «ChatStorage.sqlite». Нажимаем «Воспроизвести».
- Затем перестанавливаем WhatsApp из Google Play Store.
- Авторизуемся в WhatsApp обычным способом через тот же номер телефона, что был на iPhone.
Всё можно сделать автоматически или почти автоматически. Само собой, придётся выполнить некоторые действия, которые могут потребоваться, однако в целом каких-то особых знаний или умений не понадобится.
https://youtube.com/watch?v=HGU7OLj0owg
Мне нравится47Не нравится82
Перенос чатов с iPhone на Android через ПК
Для того, чтобы быстро перенести диалоги с Айфона на Андроид, потребуется компьютер на Windows, и никаких приложений скачивать не нужно. Прошлый способ тоже подходит, но он переносит только один чат. А еще – просматривать содержание чата можно только через почту (и никаких действий проводить невозможно), так как этих операционных системах разная система шифрования.
Выполните ряд действий:
- Подключите к компьютеру iPhone через кабель USB, желательно оригинальный;
- Если на ПК установлен iTunes, то программа начнет распознавать смартфон. Закройте это приложение, оно не пригодится;
- На клавиатуре зажмите две клавиши WIN и R. Откроется командная строка;
- В появившемся окошке введите «cmd»;
- Найдите папку WhatsApp. Для этого введите команду «dir». Если данные скрыты и требуется просмотреть системные файлы, то введите «dir/a». Поиск можете осуществлять и через стандартный проводник Windows, если вам так легче;
- Скопируйте найденную папку;
- Подсоедините аппарат на базе Android;
- После этого на компьютере откройте содержимое смартфона и отыщите папку с названием мессенджера. Обычно она всегда находится отдельно от всех и отыскать ее не составляет труда. Перетащите папку;
- Файлы перенесены, но не активированы. Для этого возьмите в руки девайс на Андроиде и откройте приложение WhatsApp. Авторизуйтесь, приложение предложит восстановить резервную копию, кликните на «ОК».































