Как проверить сигнал
- Допустим, источник проблемы кроется в материнской плате. Следовательно, от нее отключаем все составляющие. Предварительно, процессор должен быть выключен!
- Совершаем подключение видеокарты. При высвечивании окна с наименованием «проблема с южным мостом» надо обращаться, соответственно, к специалисту. Если никакой реакции вовсе нет, то следует перепроверить разъемы. Если неполадки с проводами, то стоит произвести замену между монитором и кабелем. Затем вновь провести подключение.
- И самый крайний вариант — неполадка с блоком питания. Если после всех проверок не оказалось результата, то это свидетельствует исключительно об одном.
Диагностика сигналов спикера
Можно попробовать устранить поломку с помощью спикера — это небольшое устройство, которое подключено к материнской плате. Спикер звуковыми сигналами предупреждает о проблемах с компьютером. Перечень звуковых сигналов и их расшифровок отличается в зависимости от модели компьютера: полный список можно посмотреть в инструкции к материнской плате.

Итак, для диагностики понадобится:
- Уточнить в инструкции версию BIOS материнской платы, а также ознакомиться со списком звуковых сигналов от спикера.
- Отключить все части от материнской платы, оставив только процессор, блок питания и кнопки индикатора.
- После компьютер следует выключить и слушать сигналы спикера. Звуковые сигналы расшифровываются по списку.
- Если отличается от указанных в перечне, возможными проблемами могут стать неисправные разъемы оперативной памяти. Также причина может скрываться в контроллере памяти или системной шине.
- Далее к плате подключается оперативная память. Компьютер снова включают и проверяют сигналы от спикера. Он должен просигналить, что видеокарта не подключена или отсутствует. Если же спикер указывает на неисправность с оперативной памятью, то её нужно проверить.
- Затем необходимо проверить подключение видеокарты. Если спикер сигнализирует об ее отсутствии — необходимо проверить все разъемы карты, они могли замкнуть или окислиться. Можно почистить входы ластиком. При следах замыкания следует обратиться к специалистам. Также необходимо проверить не сгорели ли элементы видеокарты: радиоэлементы, при желании, можно заменить самостоятельно, но если из строя вышел микрочип, то придется покупать новую видеокарту.
- Если спикер сигнализирует о проблемах с южным мостом, то необходима помощь профессионалов. С такой проблемой не справиться в домашних условиях.
Любой способ диагностики требует внимания и аккуратности в работе. Не стоит пренебрегать техникой безопасности, а при серьезных или непонятных поломках лучше не чинить компьютер самостоятельно, а обратиться за помощью к специалистам.
Нет сигнала на мониторе при включении компьютера — с этой проблемой хоть раз сталкивался каждый пользователь.
Такое явление может возникать по самым разнообразным причинам. В некоторых случаях придется заменить монитор или одну из составляющих компьютера, но чаще всего можно обойтись и небольшими усилиями.
Мы рассмотрим все те методы, которые реально помогают избавиться от отсутствия сигнала на мониторе.
В интернете можно найти намного , но большинство из них не работает. Мы же предлагаем вашему вниманию действующие способы решения проблемы.
enter sleep mode на мониторе philips
Пишет он тебе, что нет сигнала с видеокарты. Попробуй другую видеокарту поставить. Так же попробуй разные разъемы подключения — VGA/HDMI/DVI.
проверить БП и Видюху — эта связка глючит чаще, выньте видюху и подключите к встройке (если имеется) , если нет, то найдите видюху по-слабее
Проверьте кабель от монитора к видеокарте. Если не поможет — значит сгорела видеокарта.
Рано или поздно практический любой старый компьютер ожидает следующая ситуация: При запуске на первый взгляд все как обычно — нажав кнопку включения, происходит привычный запуск вентиляторов в системном блоке. Вот только эту «обычность» развеивает сообщение на мониторе — no video input. При этом изображения на мониторе конечно же нет. Далее данная фраза может смениться фразой «Power saving mode«.
В данной статье мы разберемся со значением данного сообщения, а также приведем несколько советов по его устранению и приведению компьютера в рабочее состояние.
Что значит «no video input» на мониторе?
Для того, чтобы понять значение данной фразы достаточно обратиться к ее переводу на русский язык. Он звучит как «Нет входящего видеосигнала». Говоря более простым языком, монитор данным сообщением говорит о том, что на него видеокарта не подает изображение.
Причем совсем не обязательно виновата видеокарта, как многим на первый взгляд могло бы показаться.
Что делать?
В первую очередь проверьте надежность соединения кабеля монитора с системным блоком. Если есть переходники — снять, продуть и снова поставить.
На некоторых моделях мониторов нужно в настройках принудительно указывать с какого разъема (HDMI, VGA, DVI) приходит видео сигнал.
Следующим этапом будет снятие и чистка контактов оперативной памяти. Если плано памяти несколько, то снять все и пробовать ставить по одной в разные слоты.
Одна из возможных причин — плохой контакт оперативной памяти
Из опыта можем сказать, что к проверке контактов видеокарты нужно прибегать только после снятия/установки оперативной памяти. Нужно аккуратно извлечь видеокарту из разъема, протереть контакты ластиком и установить снова.
Если проблема не ушла, то лучше попробовать установить другую, заведомо рабочую видеокарту, либо проверить вашу на другом компьютере.
Также стоит попробовать сбросить BIOS.
Если в компьютере установлен спикер, то нужно извлечь оперативную память и попробовать включить системный блок без нее. Если он пищит — значит материнка жива, если нет — скорее всего вышла из строя материнская плата.
Внешний компьютерный спикер на материнской плате
Выводы
Как видите, у сообщения no video input может быть несколько причин. Но при помощи всего нескольких манипуляций проблему можно если не решить, то по крайней мере правильно диагностировать, чтобы приобрести нужную деталь для замены и отремонтировать свой ПК.
Entering sleep mode что делать
Автор Алексей Ткаченко задал вопрос в разделе Прочее компьютерное
Когда включаю компьютер, на мониторе PHILIPS пишет No Video Input, Enter Sleep Mode. и получил лучший ответ
Ответ от ВадимЕсли у монитора 2 разъёма для подключения к видеокарте, то надо нажать кнопку Input и выбрать нужный вход или Auto.Или в компьютере подключил не к тому разъёму.ВадимВысший разум(417742)А компьютер при включении пикает?
Что значит Input not supported (Вход не поддерживается) и как исправить?
Некоторые пользователи, которые любят поиграть в современные игры на компьютере, могут столкнуться с проблемой, когда после запуска той или иной игры экран монитора становится черным и появляется табличка с надписью «Input not supported». Если же меню монитора на русском языке, то будет написано «Вход не поддерживается».
В данной статье мы разберемся почему появляется данное сообщение, а также покажем 100% рабочий, а главное очень простой способ исправления данной проблемы.
Почему появляется Input not supported?
Данным сообщением монитор говорит нам, что на него подается изображение в формате, не поддерживаемом монитором. Все дело в том, что в большинстве современных игр при первом запуске выставляется довольно таки высокие разрешения (1920*1080) в соотношении 16:9.
Если ваш монитор старый, не широкоформатный (4:3) или не поддерживает разрешение 1920*1080, то при первом запуске игр 2017 года и позже очень часто можно наблюдать табличку «Input not supported».
Как исправить «Input not supported» (Вход не поддерживается)?
Решение на самом деле более чем простое. Не так давно мы писали о том, как во время игры убрать панель задач с экрана. Причина появления панели задач в игре — запуск игры в оконном режиме. Комбинация клавиш клавиатуры «ALT» + «Enter» переводит игру в полноэкранный режим.
https://www.youtube.com/watch?v=HIPOwHZMG4w
Комбинация клавиш для входа/выхода из оконного режима во время игры
Так вот для того, чтобы убрать Input not supported нужно в настройках игры установить поддерживаемое монитором разрешение.
Для этого на черном экране с табличкой «Input not supported» (Вход не поддерживается) нажимаем комбинацию клавиш «ALT» + «Enter». После этого табличка с сообщением исчезнет и игра отобразится на мониторе в оконном режиме. Теперь нужно зайти в игровые настройки, установить нужное вам разрешение экрана, поддерживаемой монитором, и применить их.
Если после этого игра не выйдет из оконного режима и панель задач останется висеть внизу экрана, еще раз нажимаем «ALT» + «Enter».
Вывод
Как видите проблема с «Input not supported» решается довольно просто — нажатием комбинации кнопок на клавиатуре «ALT» + «Enter» и последующей установкой в настройках игры поддерживаемого монитором разрешения.
Проблема с контактами в разъеме
Действия те же, что в первом случае. Разъем, идущий с видеокарты на монитор, может быть (в большинстве случаев) трех типов: VGA (синего цвета), DVI (бело-серого или черного цвета) и HDMI (Черного цвета). Подробнее о разъемах и других характеристиках монитора вы можете прочитать здесь.
Открутите винты разъема, выньте штекер, вставьте его обратно и вновь закрутите. Включите компьютер. Если не заработало идем дальше. Попробуйте вставить кабель в другой разъем или примените переходник. Возможно поможет банальная замена кабеля, т.е. если есть возможность, то обязательно попробуйте другой шнур.
Возможно нам встретился просто расшатанный разъем, поэтому надавить на штекер и посмотрите, будет ли результат.
Возможные ошибки при запуске игр
Чаще всего это сообщение появляется из-за неправильной настройки игры (установленные в ней параметры больше возможностей дисплея). Ошибка «Input not supported» при запуске игры может также появляться из-за сбоя настроек, некорректной работы переходника, используемого для подсоединения монитора к ПК.
Как показывает статистика, часто с таким сообщением сталкиваются геймеры, покупающие игры и запускающие их в клиенте «Стим».
Для устранения ошибки «Input not supported», которая появляется во время игры нужно попробовать несколько способов решения.
Использование транзитного переключения в оконный режим
Если во время запуска игрового софта с помощью «Стим» система выдает сообщение «Input not supported», то нужно выполнить такие настройки:
- Запустить «Стим».
- Навести курсором на название запускаемой игры, нажать ПКМ и в открывшемся окне выбрать «Свойства».
- Нажать «Установить параметры запуска».
- После чего вплывет небольшое окошко, где необходимо ввести – window, после чего нажать «Ок», а затем «Закрыть».
- Далее нужно запустить игру, которая должна нормально работать.
- Потом требуется зайти в её настройки и выбрать там параметры видео, где в разделе «Разрешение» необходимо выбрать поддерживаемые дисплеем характеристики (их можно быстро найти в интернете).
- В разделе «Режим отображения» нужно выбрать «Весь экран». Это позволит играть в полноэкранном режиме.
Проблемы с переходником или кабелем
В редких случаях эта ошибка появляется из-за переходника или самого кабеля, через который подключают монитор к ПК. Поэтому нужно его заменить или выбрать другой способ подключения.
Изменение настроек игры с помощью файла конфигурации
Довольно эффективным способом решения проблемы считается изменение параметров разрешения экрана с помощью файла конфигурации игры.
Для этого нужно:
- Перейти по пути – C:UserDocumentsНазвание игры. Тут необходимо найти файл конфигурации (называется чаще всего variables.txt, options.txt и т.д.).
- Открывать его следует текстовым редактором (можно использовать стандартный «Блокнот»).
- Найти надписи height=XXXX и width=XXXX (где вместо иксов должны стоять цифры);
- Вместо стоящих там значений нужно поставить параметры, поддерживаемые монитором (например, это может выглядеть так: height=768 и widht = 1366). Если цифр нет вообще, то нужно вписать требуемые значения.
- Поле чего необходимо сохранить все изменения и попытаться запустить игру.
Обновление DirectX
Избавиться от «Input Not Supported» иногда удается с помощью обновления «DirectX». Лучше всего загрузить инсталлятор на официальном сайте Microsoft, после чего обновить «DirectX» до последней версии.
Устраните проблемы в работе видеоадаптера
Нужно подключить монитор к другому ПК. Если он будет нормально работать, то вероятнее всего некорректно работает видеоадаптер. Поэтому необходимо откатить видеодрайвер на прежнюю версию или обновить его до последней версии. Скачивать его лучше всего на сайте разработчиков видеоадаптера. Также можно обновить видеодрайвер с помощью специальной утилиты, такой как «DriverPack Solution».
Переключение масштабирования на экран ПК
Если компьютер подсоединен к другому ПК для каких–либо задач, то необходимо открыть настройки видеоадаптера, и «выполнить масштабирование» («perform scaling») на карту (gpu) при использовании видеоадаптера «NVIDIA», или «enable gpu scaling» при использовании видеокарт AMD.
Неисправность видеокарты
Если в материнской плате видеомодуль встроенный, то вам прямая дорога в сервисный центр. Его вы проверить не сможете. Если он отдельный, можно заменить его на другой. Бывает, что встроенный видеомодуль маломощен, и люди приобретают отдельный, более мощный. Хотя иной раз достаточно будет пройтись по контактам видеокарты кисточкой. Бывают случаи, что проблема кроется в осевшей пыли.

Отсоедините кабель монитора от разъема видеокарты. Выньте видеоплату из ее слота. Для этого потребуется отвинтить крепежный винт у корпуса задней стенки и отжать зажим (пластмассовый замочек) с правой стороны (иногда его может и не быть).
Затем подключите разъем от кабеля, идущего на монитор, к выходу встроенной видеокарты, расположенному, как правило, выше. Он того же цвета и той же формы. Запустите компьютер. Если изображение появилось, проблема была в снятой видеокарте.
На материнках без встроенного видеомодуля выявить неисправность можно заменив его на другой. Также, как и в случае со встроенной видеокартой, если людей не устраивает мощность видеомодуля и они покупают более мощный. Замените его на тот, который стоял до этого. Если изображение пошло, ваша более мощная карта «накрылась». Если и дальше дисплей «молчит», то проблема глобальнее.
Проблемы с подключением к электросети
Если нет сигнала при включении компьютера, монитор черный и на нём нет никаких сообщений, то наиболее вероятная причина тому – повреждение кабеля питания вашего монитора
Такая проблема довольно легко диагностируется и исправляется очень просто (и, что важно, недорого)
Если на вашем мониторе есть световые индикаторы, указывающие на факт его подключения к сети, то поиск проблемы облегчается в разы. Достаточно просто подключить ваш монитор в розетку и посмотреть горит ли лампочка (иногда может потребоваться ещё и включить монитор, нажав на кнопку на его корпусе). Если лампочка загорелась, это значит, что питание к вашему монитору поступает исправно и дело здесь не в кабеле, и вы можете смело переходить к другим возможным поломкам. Но если она не горит, то читайте дальше этот раздел.
И так, если причина в питании, то теперь вам нужно выяснить что именно неисправно: гнездо, кабель или может быть розетка.
Начнём с самого простого, с розетки. Просто подключите в неё любое другое устройство (в исправности которого вы уверены) и посмотрите, заработает ли оно. Если нет – то мы нашли проблему.
Если розетка исправна, переходим к кабелю. Начнём мы с того, что отсоединим кабель от монитора, хорошенько прочистим его и гнездо от пыли, а затем снова подключим (обязательно убедитесь, что штекер вставлен плотно). Как ни странно, но во многих случаях это помогает решить проблему, особенно если перед появлением неисправности вы заново подключали ваш монитор к ПК.
Если это не помогло, идём дальше. К сожалению, есть всего два способа проверить исправность кабеля питания от монитора. Первый, подключить его к другому монитору и посмотреть запустится ли он; если нет – то причина в кабеле. Второй, взять идентичный кабель и подключить его к монитору; если монитор заработал – диагноз тот же. Стоит также упомянуть, что вам может подойти кабель от блока питания, игровой консоли и некоторых современных телевизоров (но это если повезёт).
Если вам удалось установить, что причина неполадки в оборвавшемся проводе, то вам очень повезло. Новый провод “стоит копейки” и вы наверняка найдёте его в любом компьютерном магазине.
Если же вы не смогли проверить эту гипотезу или же убедились, что причина точно не в проводе, то тогда вам придётся обратиться за помощью. Мастер, обладающий должными навыками и необходимым оборудованием, сможет с лёгкостью проверить работоспособность вашего кабеля и, если причина окажется не в нём, сможет диагностировать и устранить любую другую проблему.

Как можно попытаться исправить?
Первым делом проверьте правильность и надежность подключения кабеля, идущего от системного блока к монитору.
Он должен плотно входить с обеих концов. Также при наличии встроенной и дискретной видеокарт в компьютере, кабель от монитора должен быть подключен именно в разъем дискретной видеокарты, который всегда находится ниже видеовыхода встроенной видеокарты.
Внешняя (дискретная) видеокарта системного блока
Задняя стенка системного блока с разъемом VGA встроенной видеокарты на материнской плате
Если с подключением кабеля все нормально, тогда стоит попробовать вытащить все модули оперативной памяти, протереть ластиком контакты на них и попробовать вставлять по одному, каждый раз пробуя включить ПК.
Одна из возможных причин – плохой контакт оперативной памяти
Далее тоже самое проделываем с видеокартой. Достаем из разъема и протираем ластиком контактную дорожку.

Наличие разъема для монитора на задней стенке компьютера – гарант наличия встроенной видеокарты на материнской плате
Если на материнской плате есть разъем встроенной видеокарты, то пробуем подключить к ней разъем монитора и включить ПК. Дискретная видеокарта при этом должна быть извлечена из разъема.

Установка/снятие видеокарты
Также стоит попробовать сбросить настройки BIOS извлечением батарейки из материнской платы на 5 минут.
Извлечение батарейки
Проверьте разъемы основного и дополнительного питания на материнской плате на предмет потемнения и обгорания.
4 пиновый конектор питания процессора
Если ничего из вышеперечисленного не помогло, то с вероятностью 99% можно сказать, что вышла из строя материнская плата и ее требуется заменить.
Неисправность монитора
Стоит заметить, что непосредственно “начинка” монитора ломается крайне редко, но всё же такая вероятность есть, а значит, мы должны её рассмотреть. Переходить к ней стоит в последнюю очередь, так как перед этим нужно обязательно убедиться в работоспособности проводов и видеокарты.
Единственный способ проверить данную теорию, это подключить ваш компьютер к другому монитору или же к телевизору с подходящим разъёмом. Подключив ПК к телевизору, вам нужно будет нажать кнопку “Source” на пульте и выбрать нужное подключение. Если после подключения картинка с вашего компьютера начнёт отображаться на экране телевизора, и при этом вы уже уверены в том, что кабель питания и кабель соединяющий монитор и блок исправны, то причина точно в мониторе. В таком случае его нужно обязательно нести в ремонт.
Но что если и с новым устройством у вас нет сигнала на мониторе при включении компьютера, что делать тогда? Если при этом вы уверены, что видеокарта исправна, то опять же нужно идти в ремонтный сервис, но не с монитором, а с блоком, так как, по всей видимости, проблема в нём.
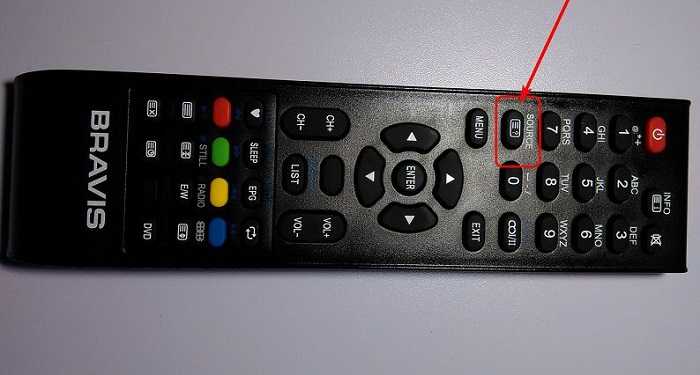
ПК «не видит» второй монитор: проверяем видеовыход
Если ваш второй монитор располагает различными интерфейсами — проверьте: можно ли подключить его, например, через HDMI вместо VGA-разъема. Как вариант, вы можете попробовать задействовать и другие доступные интерфейсы на вашем компьютере, или попробовать осуществить подключение через переходник VGA-HDMI или DVI-HDMI. Последний вариант актуален, если на мониторе нет разъема HDMI, а на ПК он есть.
Как правило, компьютеры оснащены несколькими видеовыходами: самыми распространенными являются VGA, DVI и HDMI
Испробуйте все из них, используя соответствующие типы кабелей.
Внимание: зачастую на компьютере можно найти несколько выходов одинакового типа. Если вы подключили ваш второй экран, например, к VGA-выходу, проверьте — нет ли еще одного такого же свободного
Попробуйте переставить кабель на альтернативный выход и проверьте, не распознается ли монитор.
Если и после этих манипуляций вы не увидели картинку на мониторе — возможно проблема кроется в подключении кабеля к интегрированной графической карте, которая является деактивированной по умолчанию, так как на монитор выводится изображение с выделенной карты.
Второе действие
Необходимо подключить оперативную память к материнской плате. Затем нужно включить компьютер. Спикер должен издать звук, означающий отсутствие подключения видеокарты. В случае сигнала о неисправности оперативной памяти, необходимо провести её диагностику.
Причинами неполадок оперативной памяти может быть дефект её планок, брак в работе контроллера оперативной памяти, находящегося в материнской плате, а также поломка разъемов. В этом случае, лучшим вариантом будет замена материнской платы. Дело в том, что данный ремонт не даст гарантий отсутствия последующих поломок и является довольно дорогим удовольствием. При совпадении сигнала с перечнем, приступаем к переходу к третьему действию.
Проверка системы при помощи спикера
Если вы сделали всё что было описано выше, но так и не нашли причину неисправности, то есть ещё один способ найти поломку. Он чуть более сложный и требует определённых знаний в устройстве компьютера, однако, вероятность того, что он сработает весьма велика.
Любой более или менее современный компьютер оснащён особой встроенной системой диагностики, которая проводит полную проверку ПК перед его запуском и сообщает о неисправностях через подачу звуковых сигналов. Эта система и называется спикер.
Для того чтобы осуществить проверку системы с помощью спикера, вам нужно знать две вещи: версию BIOSвашей материнской платы и расшифровку всех сигналов спикера. И то, и то вы можете найти в инструкции к материнской плате, которую можно найти в интернете (если вы не сохранили свою).
Что нужно делать:
- Для начала отключите от материнской платы все комплектующие, кроме процессора, блока питания и кнопки включения.
- После этого запустите систему; спикер должен издать сигнал, предупреждающий об отсутствии оперативной памяти.
- Если данный сигнал совпадает с приведённым в инструкции, то можно продолжать.
- Теперь подключите оперативную память обратно.
- Вновь запустите ПК; спикер издаст сигнал об отсутствии видеокарты (если вместо этого он сообщит о неполадке оперативной памяти, то нужно провести её диагностику).
- Затем подключите видеокарту и запустите ПК.
Если после этого вы услышите сигнал об отсутствии видеокарты, то нужно отключить её и изучить все контакты на предмет следов окисления или замыкания (следы окисления можно счистить самостоятельно, замыкание уже не исправить).Если спикер сообщает о повреждении южного моста, нужно идти в сервис.Если же сигналов нет, то причина точно в мониторе или его подключении к системному блоку.
Это все возможные причины неработоспособности монитора и методы их диагностики. Будет очень хорошо, если вам удастся самостоятельно обнаружить и исправить проблему. Но порой выяснить, почему нет сигнала на мониторе при включении компьютера, бывает довольно трудно и, если вы не справляетесь сами, то лучше обратиться к специалисту, чтобы не усугубить проблему. Просто сообщите ему все, что уже успели выяснить, чтобы он не делал те же проверки по второму кругу.
Самостоятельное устранение неполадок
Часто случается так, что сам ПК находится в рабочем состоянии, а изображения нет, и горит надпись No signal detected на мониторе. Что делать в этом случае, почему появляется сообщение, и какие варианты устранения проблемы существуют? Причины могут быть различными: от самых легких и поправимых самостоятельно до сложных, когда не обойтись без помощи специалистов.

Устранить проблему можно попробовать, предприняв следующие шаги:
- Компьютер и экран включаются, нормально работают, но спустя некоторое время появляется надпись “Нет сигнала”? Скорее всего, ПК просто перешел в спящий режим, и чтобы его “разбудить”, необходимо щелкнуть мышкой или нажать на пробел. Настройки перехода в спящий режим можно изменить в Панели управления (значок «Электропитание»).
- Если никакой реакции на предыдущие действия не последовало, перезапустить монитор следует попробовать механически — нажатием на кнопку «Рестарт» или дважды на «Выключение».
- В том случае, когда сообщение все еще продолжает высвечиваться, нужно перезагрузить компьютер долгим нажатием на «Вкл./Выкл.» или с помощью кнопки экстренной перезагрузки на системном блоке.
- При возникновении сообщения об отсутствии сигнала во время запуска игры или программы, а также после простоя компьютера, проблема может заключаться в том, что монитор не поддерживает разрешение заставки или игры.
После успешной перезагрузки необходимо сразу же настроить управление питанием, проверить совместимость игр и программ с возможностями компьютера и установить разрешение на рекомендованное системой значение. В Windows 10 вышеуказанные настройки находится в меню «Параметры» — «Система» — вкладки «Экран» и «Питание и спящий режим». Для Windows 7 путь следующий: меню Пуск — «Панель управления» — «Схемы управления питанием». Изменения необходимо сохранить, а затем еще раз перезагрузить компьютер.
Решение №2 — Проверка видеокарты в случае если монитор пишет нет сигнала.
Видеокарта
обычно устанавливается на материнской плате ПК в качестве дополнительного компонента материнской платы. Хорошая сторона дискретной карты заключается в том, что ее можно легко обновить/заменить.
Итак, теперь второе, что вам нужно проверить для устранения неполадок на вашем компьютере — это графическая карта. Причина, по которой мы сейчас тестируем карту — это то, что она обрабатывает весь графический процесс и отображает графические изображения пользователю компьютера.
В случае, если у вас нет установленной видеокарты на вашем компьютере, вы можете пропустить этот шаг, потому что графический процесс вашего компьютера контролируется чипом материнской платы, и мы будем говорить о материнской плате позже, в этой статье.
Если вы никогда не чистили свою графическую карту, возможно, что у золотых контактов вашей карты может быть некоторая коррозия.
Может произойти много разных ошибок GPU: например, вентилятор GPU не работает или, возможно, GPU нуждается в
реболлинге
Итак, теперь наступает время, когда вам нужно снять карту с материнской платы вашего ПК
(только для устранения неполадок). И убедитесь, что вы надеваете антистатические наручные ремешки с
заземлением ESD .
Теперь вам нужно взять свою любимую отвертку и открыть корпус вашего компьютера, чтобы найти в нем установленную графическую карту. Прежде чем начинать что-либо, убедитесь, что вы удалили все кабели периферийного устройства, а затем положите корпус компьютера на стол и начните откручивать винты боковой крышки.
После этого вам нужно будет извлечь карту из корпуса вашего ПК, которая в основном устанавливается в слот PCI x16
и удерживается держателем карты PCI
.
После того, как вы успешно удалили карту со своего компьютера, пришло время подключить видеокабель вашего монитора непосредственно к видеопорту материнской платы (VGA / HDMI / DVI) и попытаться снова запустить компьютер. Если ваш компьютер работает после снятия карты, возможно, что карта неисправна или, она нуждается в чистке.
В большинстве случаев графическая карта нуждается только в надлежащей очистке, чтобы обеспечить правильное физическое соединение между материнской платой для корректной работы. Для этого вы можете использовать отвертку, чтобы снять куллер карты и удалить всю грязь с нее с помощью воздухонагревателя или нагнетателя. После этого окуните ватный тампон в 99% изопропилового спирта и начните очищать ваш GPU.
Состояние периферии
Чтобы материнская плата работала, достаточно подключить к ней модуль ОЗУ, процессор, вентилятор для охлаждения и SMPS для старта. Остальное, включая HDD или привод для оптических дисков, используется для расширения функциональности ПК.
Соответственно, внутри системного блока может быть достаточно устройств, которые не требуются для корректной работы материнки. Поэтому надо проверить, как поведет себя компьютер после извлечения дополнительных компонентов. Причина может крыться в неправильной подаче питания. Конечно, все нужные компоненты должны остаться.
Процедуру можно выполнять поэтапно – поочередно извлекая элементы. Это также даст возможность определить неисправный элемент, если видеосигнал появится после отключения одного из них. В случае, если видео так и не появилось, нужно действовать дальше.





























