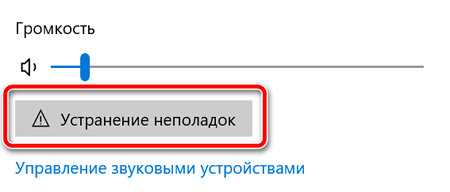VideoSolo Screen Recorder-захват голоса в высоком качестве на Windows и Mac
VideoSolo Screen Recorder , будучи первоклассным рекордером на рынке, не подведет вас, если вы попробуете.Хотя, судя по названию, вы спонтанно сочтете его исключительно устройством записи экрана, на самом деле это многофункциональный рекордер, включающий функцию записи звука через микрофон и звуковую карту системы.Вы можете легко включить оба из них или один из них одним щелчком мыши.Более того, качество вывода отличное, и пользователи могут выбирать форматы вывода.
В следующие минуты я расскажу, как записывать голос на компьютер с помощью VideoSolo Screen Recorder.
Шаг 1.Подключите микрофон и запустите рекордер
Если у вас есть внешний микрофон, подключите его к соответствующему разъему на вашем компьютере и убедитесь, что микрофон активирован на вашем компьютере.
После загрузки VideoSolo Screen Recorder с помощью указанной выше кнопки вы должны установить его, сделав несколько щелчков мышью в соответствии с инструкциями.Затем запустите его на своем компьютере.
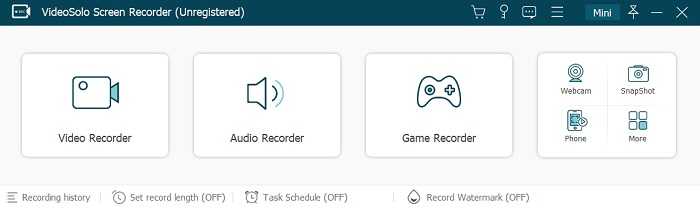
Шаг 2.Откройте «Audio Recorder» и включите микрофон
на его в главном интерфейсе нажмите «Audio Recorder».Сначала вы должны включить микрофон и переместить ползунки ниже, чтобы отрегулировать громкость звука.Если вы хотите записывать системный звук с устройств вывода во время записи микрофона, вы можете включить первую кнопку, чтобы ваш компьютер мог одновременно захватывать источники звука.Чтобы получить лучшее качество вывода, записывайте звук микрофона в тихой обстановке.
Советы: Вам необходимо установить аудиодрайвер перед записью звука в версии для Mac из-за некоторых ограничений системы Mac.Процесс можно выполнить за считанные минуты.
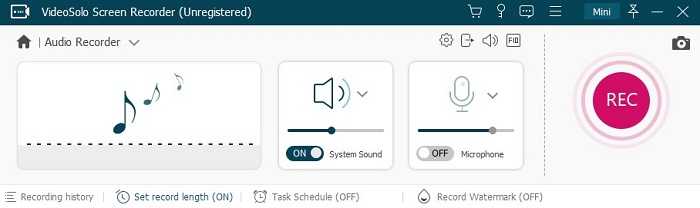
Шаг 3.Предустановка качества звука и вывода
Перед тем, как начать запись голоса, вы должны выполнить настройки звука, щелкнув значок в виде шестеренки.Сдвиньте вниз до поля вывода, где вы можете выбрать аудиоформат (WMA, MP3, M4A и AAC.) И качество (от «Наименьшее» до «Без потерь») по вашему желанию.Сохраните настройки, нажав «ОК».
Примечание: версия Mac имеет больше форматов вывода звука на выбор (MP3, M4A, WMA, CAF, FLAC, OGG и OPUS).
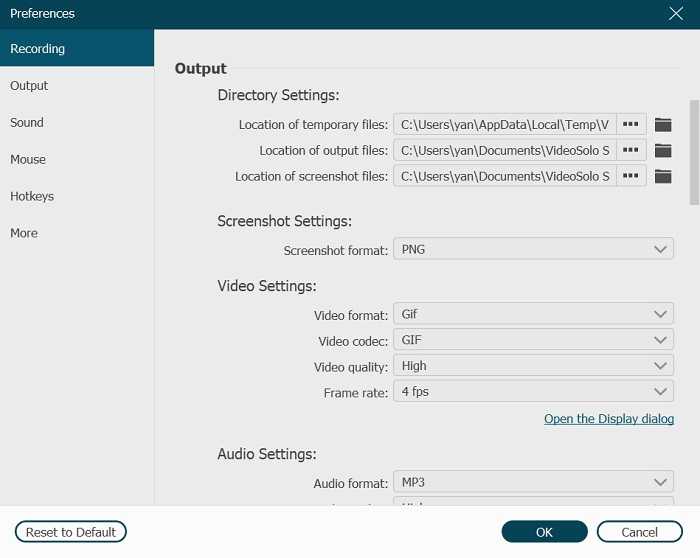
Шаг 4.Запустите аудиозапись и сохраните ее
После полной подготовки нажмите «REC» и начните записывать свой голос с микрофона.Когда вы закончите свою речь, просто нажмите значок «Стоп», чтобы закончить запись.Затем сохраните его в определенном месте на компьютере после предварительного просмотра.Теперь вы можете легко наслаждаться записанным аудиофайлом в том месте, где вы его разместили.
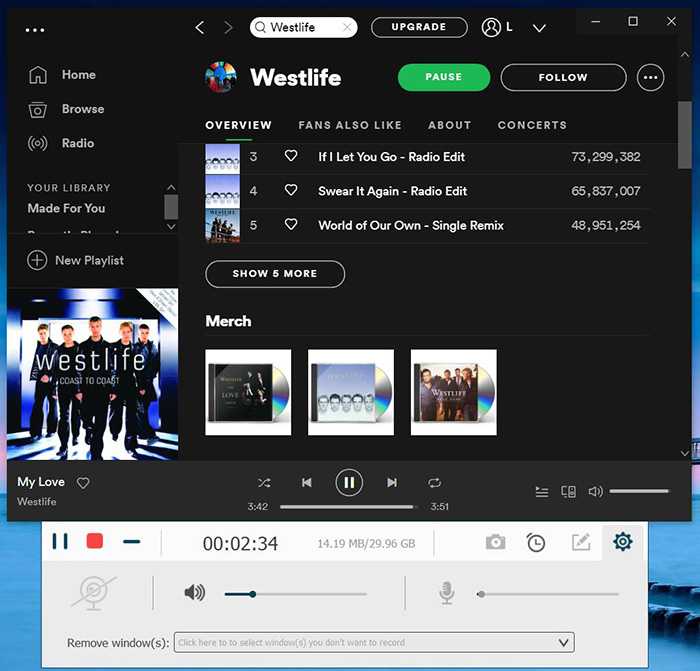
Запись звука в Windows 11 (2022)
Мы добавили два простых метода для записи звука в Windows 11. Вы можете использовать встроенное приложение «Звукозапись» или стороннее приложение, например Audacity, для записи звука в Windows 11. Но прежде чем мы начнем, не забудьте чтобы проверить наше руководство по настройке и тестированию микрофона в Windows 11.
Записывайте аудио с помощью приложения Native Sound Recorder в Windows 11
Если вы не знаете, Windows 11 поставляется со встроенной программой звукозаписи, которая очень хорошо работает и проста в использовании. Microsoft только недавно обновила приложение Voice Recorder, основанное на UWP. Теперь оно было переименовано в приложение «Звукозапись» и имеет новый язык дизайна, соответствующий эстетике Windows 11.
Самое приятное в новом приложении «Звукозапись» в Windows 11 — теперь оно поддерживает запись в нескольких форматах, включая MP3, M4A, WAV, FLAC, WMA и другие. Не говоря уже о том, что вы также можете выбрать качество звука: от автоматического, среднего и лучшего до высокого. Вы также можете изменить записывающее устройство (микрофон) в приложении, и это здорово. Итак, чтобы записать звук в Windows 11, попробуйте родное приложение Sound Recorder. Вот как это использовать.
Программы для Windows, мобильные приложения, игры — ВСЁ БЕСПЛАТНО, в нашем закрытом телеграмм канале — Подписывайтесь:)
1. Сначала нажмите клавишу Windows и введите «голос» или «звук». Нажмите «Диктофон» или «Звукозапись».
2. Далее приложение обновится до последней версии Диктофона. Если по какой-то причине это все еще старое приложение, откройте эта ссылка и обновите приложение через Microsoft Store.
3. Теперь запустите приложение «Звукозапись». В левом нижнем углу вы можете выбрать записывающее устройство из раскрывающегося меню. Теперь вы можете нажать большую красную кнопку «Запись» внизу, чтобы начать запись звука. Чтобы остановить запись, нажмите на ту же кнопку еще раз. Она превратится в красную кнопку «Стоп».
4. После этого вы можете просто щелкнуть правой кнопкой мыши записанный звук и открыть папку с файлом, чтобы мгновенно найти файл.
5. Записанный звук в Windows 11 будет сохранен в папке «профиль пользователя -> Документы -> Звукозаписи».
6. Вы также можете пометить звуковые интервалы временными метками и изменить скорость воспроизведения в трехточечном меню в правом нижнем углу.
7. А чтобы изменить качество записи в Windows 11, откройте «Настройки» в приложении. Настройки также доступны из трехточечного меню в правом нижнем углу. Здесь вы можете выбрать аудио формат, который вы предпочитаете. Итак, вот как вы можете записывать аудиоклипы в Windows 11 с помощью приложения «Звукозапись».
Запись звука с помощью стороннего приложения Audacity в Windows 11
Если вы ищете продвинутую программу для записи звука в Windows 11, позвольте представить вам Audacity. Он входит в число лучших приложений для Windows 11 благодаря обширному списку функций. Вы можете записывать системный звук, звук, воспроизводимый через динамики, звук с микрофона и т. д. Самое приятное то, что у Audacity открытый исходный код, и его можно использовать совершенно бесплатно. Таким образом, как обычные пользователи, так и профессионалы могут воспользоваться этим удивительным приложением для записи звука. Вот как использовать Audacity для записи звука в Windows 11.
1. Перейдите к эта ссылка и скачать Аудасити. Вы также можете установить Audacity в Windows 11 через Магазин Майкрософт.
2. После установки откройте приложение для записи звука, чтобы узнать, как его использовать. Во-первых, рядом со значком микрофона вверху вы можете выбрать источник входного сигнала для записи звука.
3. Наконец, нажмите красную кнопку записи вверху. Чтобы остановить запись, нажмите на серую кнопку «Стоп».
4. Теперь вы можете нажать зеленую кнопку воспроизведения, чтобы прослушать запись. Вы также можете редактировать аудиозапись, а также микшировать, удалять шумы, обрезать, изменять скорость и т. д.
5. Чтобы сохранить аудиозапись, нажмите «Файл» и выберите «Экспорт». Здесь выберите нужный формат файла.
6. Выберите папку, в которую вы хотите сохранить аудиозапись, и она у вас есть. Audacity предоставляет безграничные возможности, которые вы можете изучить в приложении. Но вот как вы можете записывать звук в Windows 11 с помощью сторонней программы, такой как Audacity.
QuickTime-простой способ записать свой голос на Mac
Как и Диктофон, QuickTime также является встроенной программой, но уже на Mac.Каждый владелец Mac может попробовать это очень удобно.Это мультимедийная технология, обрабатывающая не только аудио, но и видео, анимацию, музыку и многое другое.С его помощью вы можете быстро записать свой голос через микрофон на Mac.
(1) Чтобы использовать его, откройте папку приложения на Mac и найдите его полное имя.Щелкните его значок, чтобы активировать его.
(2) Перейдите в «Файл»> «Новая аудиозапись» в его интуитивно понятном интерфейсе.
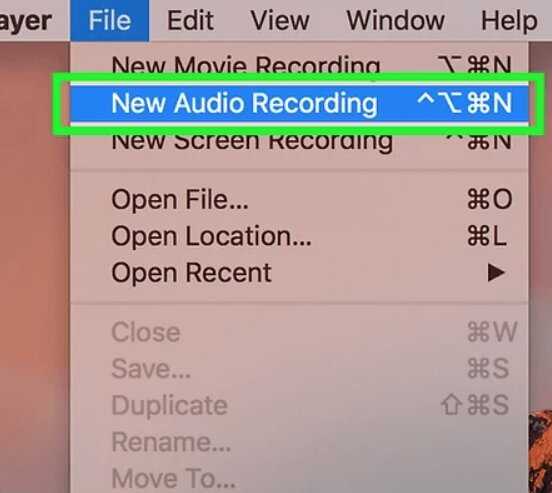
(3) Тогда это выглядит так.Опустите стрелку вниз рядом с кнопкой записи в центре.Вы можете выбрать звуковой вход (микрофон) и настройки качества.Перетащите ползунок, чтобы отрегулировать громкость внизу.
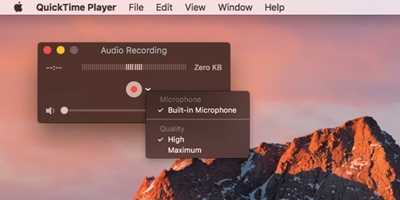
(4) После того, как все будет готово, нажмите красную кнопку записи, чтобы начать запись.И, наконец, нажмите ту же кнопку, чтобы завершить запись.
(5) Нажмите «Файл»> «Сохранить», чтобы сохранить запись на жесткий диск.
Мы перечисляем три лучших способа записи голоса на Windows и Mac, и я считаю, что у вас есть свой собственный вердикт.Диктофон в Windows не может дать вам качественный и разнообразный вывод.Что еще хуже, вы не можете записывать компьютерный звук.Версия для Mac также не может обеспечить лучшего качества.Если вы больше заботитесь о качестве и форматах голоса, VideoSolo Screen Recorder может стать вашим приоритетом.
Запись голоса с помощью звукового редактора
Существуют десятки аудиоредакторов для записи и сведения звука на высочайшем уровне. Например, Adobe Audition, PreSonus Studio One, Reaper. Любой из них поможет записать голос с микрофона на компьютер дома в хорошем качестве, однако они крайне требовательны к ресурсам системы, сложны в освоении и доступны только после покупки/подписки
Непрофессионалам стоит воспользоваться редакторами чуть проще, но и тут важно не ошибиться в выборе. Здесь для примера возьмем звуковой редактор АудиоМАСТЕР – компромиссный вариант между очень сложными и слишком простыми программами
Инструкция по записи звука в АудиоМАСТЕРЕ:
- Скачайте и установите программу для работы с аудио. Сделать это легально и безопасно можно, кликнув на кнопку ниже. Скачать сейчас
- Запустите софт, в стартовом меню выберите запись с микрофона.
Вы сможете приступить к записи голоса сразу после запуска программы
В качестве устройства записи могут выступать как встроенные, так и внешние микрофоны
Не бойтесь запинок и ошибок — продолжайте запись, потом вы сможете вырезать лишнее в редакторе
В АудиоМАСТЕРЕ вы сможете не только изменить темп и тон голоса на записи, но и применить эффекты
Выберите оптимальный формат и при необходимости настройте параметры качества
- старт записи за три клика мышкой;
- простой и понятный интерфейс;
- обширные возможности редактирования и доработки звука;
- сохранение в любом популярном формате c настройкой качества.
нет возможности записывать звук, параллельно слушая себя через наушники.
Способ подойдет для тех случаев, когда нужно получить:
- высокое качество звука;
- минимальный размера файла;
- элегантно оформленный спецэффектами трек.
Включите возможность записи системного звука
Первым делом, нужно включить в операционной системе Windows 10 и Windows 11 возможность записи. Для этого нужно активировать виртуальное устройство под названием «Stero Mix». Если вы раньше не включали его, сделайте вот такие шаги:
- запустите на своем компьютере «Панель управления»
- откройте раздел «Звук» (если вы не видите его, нажмите сначала на «Оборудование и звук»)
- выберите вкладку «Запись»
- нажмите правой клавишей на пустом месте и активируйте «Показать отключенные устройства»
- нажмите правую клавишу на устройстве «Stereo mix» и выберите пункт «Включить»
После выполненных действий, вы сможете выбирать в сторонних программах данное виртуальное устройство, чтобы передавать сигнал системного звука на диктофон. О вариантах и рекомендованных приложения, мы расскажем ниже.
Захват звука с компьютера: подробная инструкция
1. Перед запуском АудиоМАСТЕРа следует позаботиться об активации стерео-микшера.
► Пользователям Windows 7 и 8 нужно найти иконку динамика (она располагается в нижней части экрана), щелкнуть по ней правой кнопкой мыши и выбрать пункт «Записывающие устройства». Откроется список доступных девайсов. Для добавления микшера вызовите контекстное меню и кликните по строке «Показать отключенные устройства».

► В случае, если на вашем ПК установлена Windows 10, откройте панель управления и перейдите к настройкам звука. Здесь можно назначить другое устройство вывода.
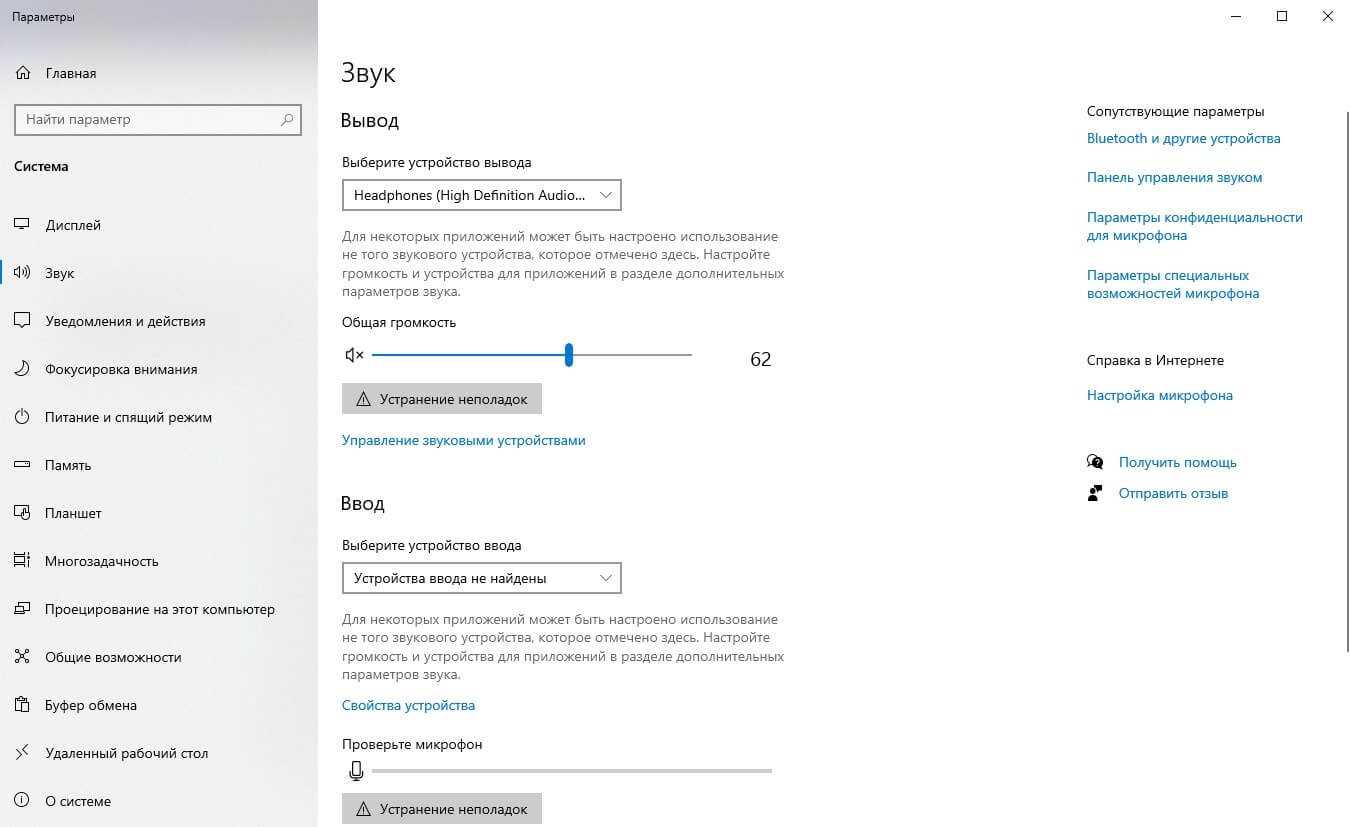
► Что делать, если динамики не отображаются? Обновите версию пакета драйверов Realtek HD – это можно сделать на официальном сайте ПО. Если ситуация не меняется, следует обратиться в службу поддержки Microsoft или в сервисный центр.
2. Запустите аудиоредактор и выберите «Записать звук с микрофона». Появится меню, где вы с легкостью сможете изменить источник – в нашем случае это микшер.
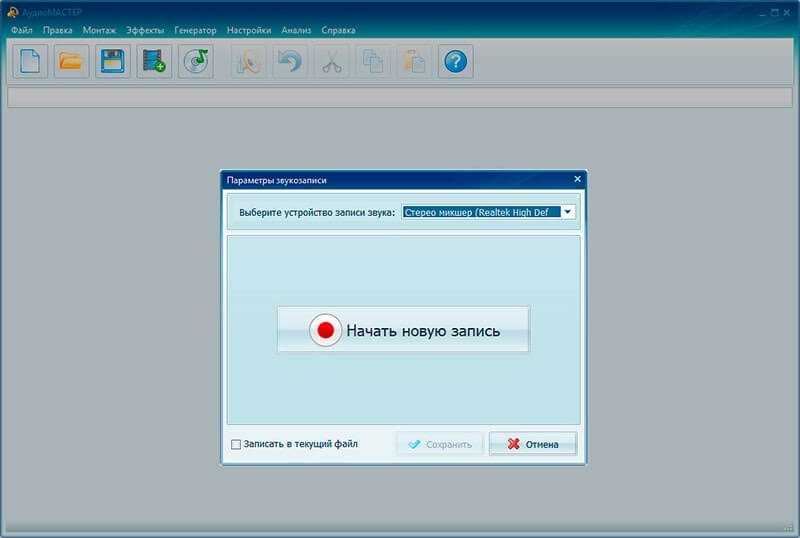
Будет неприятно, если в процессе записи выскочит какое-нибудь уведомление – придется начинать все с начала. Чтобы этого не произошло, отключите звуковое сопровождение заранее (также через панель управления). Когда закончите с подготовкой, нажмите «Начать новую запись». К слову, процесс захвата можно в любой момент поставить на паузу. По завершении нажмите «Стоп» –> «Сохранить».
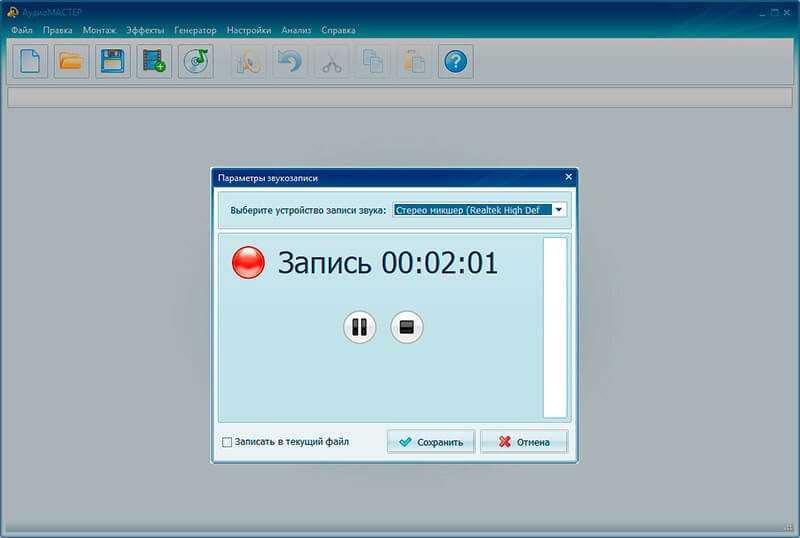
3. Перед вами откроется встроенный редактор, где можно прослушать запись, а также скорректировать ее основные параметры, от громкости до вращения каналов. Разберем наиболее используемые из них.
► Для обрезки трека левой кнопкой мыши выделите часть, от которой необходимо избавиться
Обратите внимание на верхнюю панель инструментов – нам понадобятся ножницы. Лишний фрагмент исчезнет прямо на ваших глазах

► Чтобы сократить длительность аудиодорожки без потери содержания, обратимся к настройке темпа. Возможности программы позволяют уменьшать скорость воспроизведения до 20% или увеличивать ее до 200% включительно. Определите нужную цифру и при необходимости отметьте галочкой пункт «Плавное изменение темпа» (в случае, если проводилась обработка отдельной части трека).

► Вкладка «Изменение голоса» содержит готовые стили, с применением которых вы сможете преобразить речь до неузнаваемости. «Пришелец», «Монстр», «Робот» – для каждого эффекта назначены свои громкость эха, число ревербераций и сдвиг высоты тона.
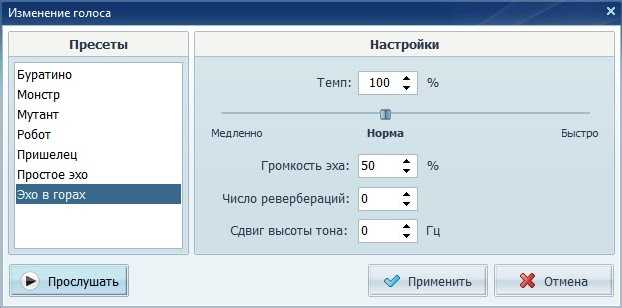
► Более продвинутые пользователи могут воспользоваться эквалайзером. Меняйте исходные пресеты по своему усмотрению.
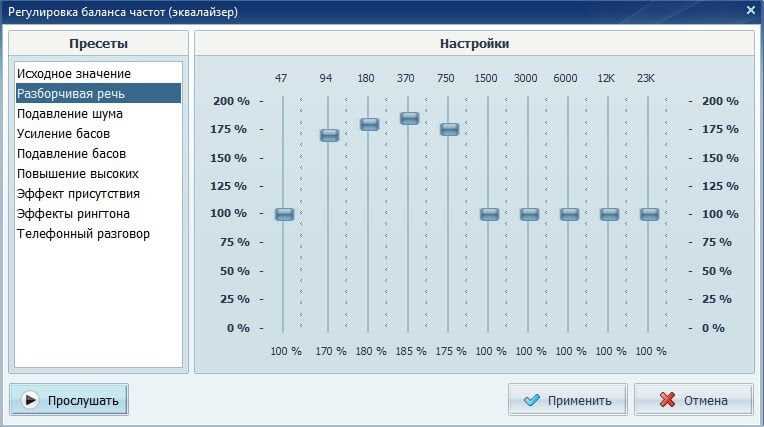
► Приятной особенностью АудиоМАСТЕРа является функция извлечения звука из видео. Укажите фрагмент ролика и отредактируйте звук, как вам захочется. Поддерживается загрузка AVI, MP4, MOV и другие современные расширения. Далее понадобиться обозначить тип будущего файла: MP3, WMA, M4R, WAV или FLAC.
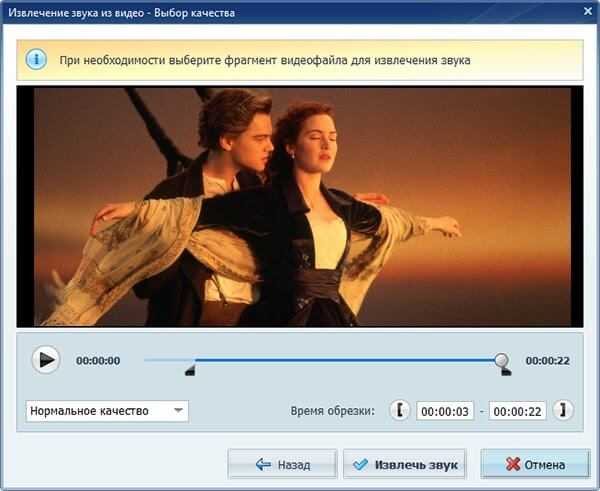
4. Для сохранения трека кликните по кнопке с изображением дискеты и выберите один из 8 популярных форматов. Примечательно, что каждый пункт содержит подсказку с кратким описанием. Остается ввести название файла и выбрать папку на компьютере. Запись готова!
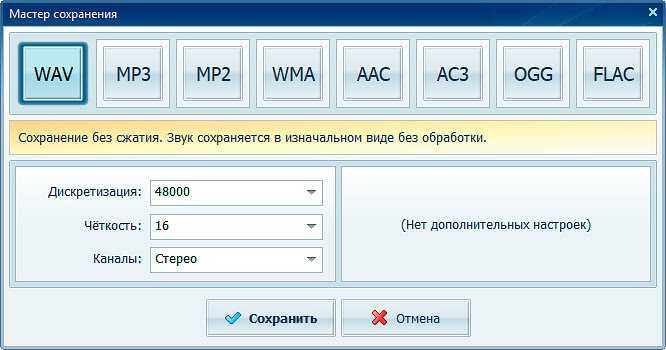
Запись встроенными средствами Windows 10
Чтобы сделать простую запись звука с экрана компьютера, можно воспользоваться встроенными инструментами системы. Для этого не придется устанавливать сторонний софт, но отредактировать результат не получится — нельзя будет устранить шумы, настроить громкость и т.д.
Встроенная программа «Звукозапись»
Стандартное приложение для всех версий ОС Windows. По умолчанию записывает только внешнюю музыку с динамиков и голос с микрофона. В зависимости от версии опция называется «Звукозапись» или «Запись голоса», алгоритм работы остается тот же.
Как записать голос в программе «Звукозапись»
- Зайдите в меню «Пуск» и найдите приложение по названию.
- Чтобы начать, нажмите кнопку с микрофоном или сочетание клавиш Ctrl + R.
- В процессе вы можете сделать паузу, кликнув соответствующий значок. Также можно добавлять метки времени с помощью комбинации Ctrl + M.
- Когда закончите захват, нажмите «Остановить запись». Записанное сохранится в формате M4A.
- Можно обрезать, переименовать трек и поделиться им с помощью значков внизу экрана.
Главные преимущества способа в том, что вы сможете быстро захватить аудиоданные любой продолжительности, обрезать лишние отрывки и поделиться результатом. Однако ПО сохраняет итог только в одном формате и не позволяет отрегулировать параметры трека: битрейт, частоту и т.д.
Stereo Mix
Стерео микшер — системная настройка. Это не самостоятельный способ захвата аудио с ПК, а дополнение к предыдущему. «Звукозапись» и некоторые другие программы записывают только входящее аудио с микрофона и колонок. Stereo Mix позволяет им захватывать внутренние звуки.
Как захватить звук системы со Stereo Mix
- Откройте «Параметры» → «Система».
- Перейдите в «Звук» и найдите раздел «Ввод». В поле «Выберите устройство ввода» откройте опции и кликните на «Стерео микшер» или «Stereo Mix».
- Если указанного варианта у вас нет — его нужно подключить. Для этого кликните «Управление звуковыми устройствами», найдите стерео микшер и добавьте его.
После этого вернитесь в «Звукозапись». Она будет сохранять звук, проигрываемый внутри ПК.
Как записывать голос в Windows 10 с помощью стандартного диктофона
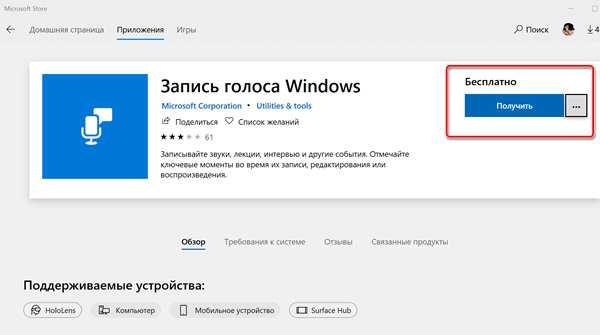
Хотя вы можете использовать множество приложений для записи звука на своем устройстве, Windows 10 включает бесплатное приложение для записи голоса, и вы можете использовать его для записи интервью, разговоров, лекций и всего, что издает звук.
Приложение очень простое и включает в себя все необходимые функции для записи, обрезки, пометки важных моментов и обмена аудио без особых усилий.
В этом руководстве по Windows 10 мы расскажем, как приступить к работе с приложением «Запись голоса» на вашем устройстве.
Как установить приложение «Запись голоса» на Windows 10
Диктофон поставляется с каждой установкой Windows 10, но если он недоступен на вашем устройстве, вы можете установить его с помощью следующих шагов:
- Откройте Microsoft Stor .
- Найдите Запись голоса Windows.
- Нажмите кнопку Получить .
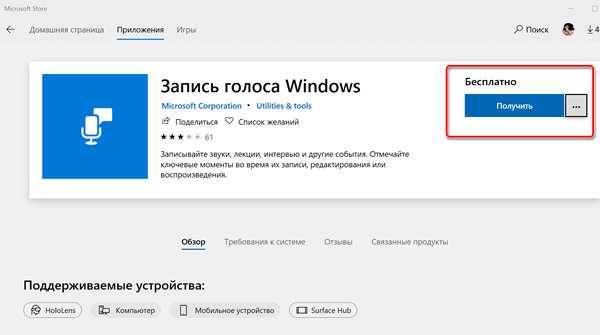
Выполнив эти шаги, вы можете начать использовать приложение для записи звука на вашем устройстве.
Как использовать приложение «Запись голоса» в Windows 10
Диктофон – это простое приложение для записи звука, и единственное, что вам нужно, это микрофон (если он не встроен в устройство).
В приведенных ниже инструкциях показано, как записывать, прослушивать и редактировать записи звука.
Запись аудио
Для записи звука в Windows 10 обязательно подключите микрофон (если применимо) и выполните следующие действия:
- Откройте приложение «Запись голоса».
- Разрешите доступ к микрофону.

Подсказка: Вы можете также начать запись с помощью сочетания клавиш Ctrl + R .
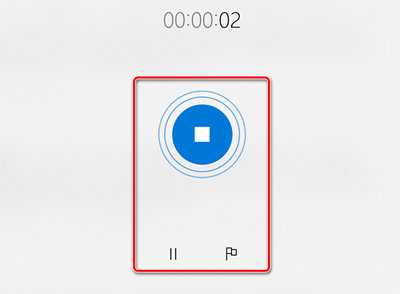
После выполнения этих шагов аудиофайл будет автоматически сохранен в формате .m4a в папке «Звукозаписи» внутри папки «Документы».
Воспроизведение аудиозаписей
Для воспроизведения звука, записанного на вашем компьютере, выполните следующие действия:
- Откройте приложение «Запись голоса.
- Выберите запись на левой панели.
- Нажмите кнопку воспроизведения , чтобы прослушать запись.
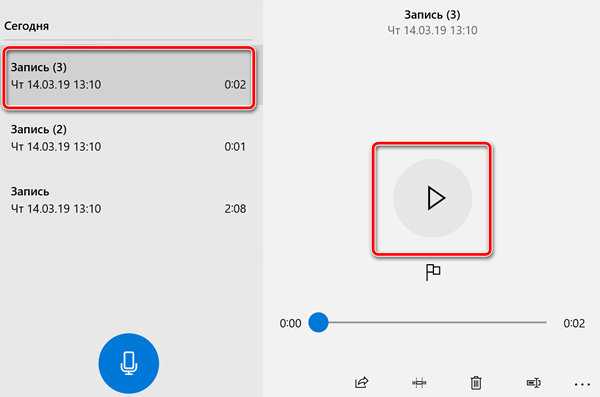
После завершения шагов нажмите кнопку Стоп , чтобы прервать и сохранить сеанс записи.
Обрезка аудио записи
Чтобы обрезать звуковую дорожку после записи, выполните следующие действия:
- Откройте приложение «Запись голоса».
- Выберите запись на левой панели.
- Нажмите кнопку Обрезать в правом нижнем углу.
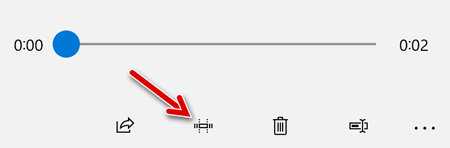
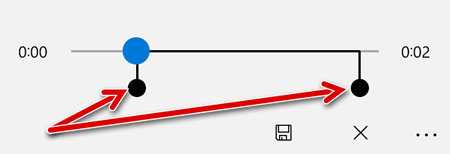
После выполнения этих шагов вы получите более короткую версию файла звукозаписи.
Переименование аудио файлов
Хотя приложение сохраняет каждый файл записи голоса автоматически, оно использует общие имена, что не является оптимальным вариантом для организации ваших записей.
Чтобы добавить более понятное название к вашим звукам, используйте следующие шаги:
- Откройте приложение «Запись голоса».
- Выберите запись на левой панели.
- Нажмите кнопку Переименовать в правом нижнем углу.
- Введите описательное имя для файла – например, Интервью_Сам-с-Собой_3.13.
- Нажмите кнопку Переименовать .
После выполнения этих шагов аудиозапись будет сохранена с указанным названием в папке «Звукозапись» внутри папки «Документы».
Обмен аудиозаписью
- Откройте приложение «Запись голоса».
- Выберите запись на левой панели.
- Нажмите кнопку Поделиться в правом нижнем углу.
- Продолжите с инструкциями на экране, чтобы поделиться аудиофайлом.
Если вы хотите импортировать аудиофайл в другой проект, вам не нужно делиться им. Вы можете просто скопировать и вставить файл из папки «Звукозаписи» в папку «Документы» или в другое место.
Как исправить проблемы приложения «Запись голоса»
Если у вас возникли проблемы с записью звука, возможно, это проблема с микрофоном или настройками конфиденциальности.
Исправление доступа к микрофону
Чтобы приложение «Запись голоса» получило доступ к микрофону, выполните следующие действия.
- Откройте стандартное окно «Параметры» ( Win + I ).
- Нажмите на Конфиденциальность.
- Нажмите на Микрофон.
- В разделе «Разрешить доступ к микрофону на этом устройстве» нажмите кнопку Изменить .
- Включите доступ к микрофону для этого устройства .
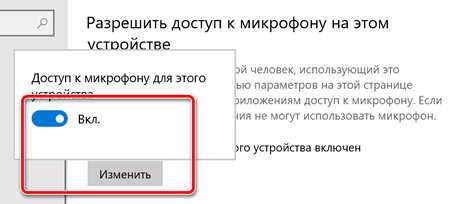
Выполнив эти шаги, вы сможете начать запись звука с помощью приложения «Запись голоса».
Устранение проблем с микрофоном
Если приложение не распознает микрофон, вы можете использовать настройки «Звук» для решения этой проблемы:
- Откройте стандартное окно «Параметры» ( Win + I ).
- Нажмите на Система → Звук.
- В разделе «Вход» нажмите кнопку Устранение неполадок .
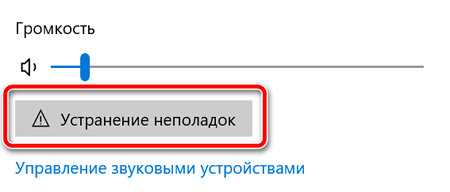
После выполнения этих действий все проблемы с микрофоном должны быть решены, и теперь приложение «Запись голоса» должно его обнаружить.
Программа аудиозаписи Audacity
https://manual.audacityteam.org/index.html — скачать можно здесь. Более сложная программа в установке, но можно настроить и обработать звук.
Скачали программу — разархивировали — заходим в папку Audacity_lame и начинаем установку самой программы Audacity — выбираем русский язык — ОК — далее всё по умолчанию — программа установлена.
Начинаем настройку программы — заходим в меню «Правка» — «Параметры» — выбираем пункт «Библиотеки» и в открывшемся окне нажимаем «Библиотеки для поддержки мр3» — «УКАЗАТЬ» — показываем путь к файлу (на рабочем столе — в паке Audacity — lame_enc.dll ) — ОК — теперь наша программа готова работать с файлами формата мр3.
Изучаем интерфейс программы:
— 1. основное меню программы
— 2. панель управления звукозаписью
— 3. панель редактирования
— 4. инструменты монтажа
— 5. устройство вывода
— 6. устройство ввода
Изучая программу, сразу будем работать на программе — заходим в программу и открываем нужный нам аудио файл, который записали на первой программе — файл — открыть (показать путь к файлу, у меня рабочий стол).
Открылось 2 дорожки, я записывала музыку.
Как вырезать пустое место на дорожки записи — ставим курсор слева с краю — кликнуть левой кнопкой мыши и зажав кнопку тянуть для выделения пустого места — нажимаем ножницы в верхнем меню программы.
Если в середине дорожки записи есть пустое место, то делаем также. Если вырезанное надо вернуть, то нажимаем — отменить.
Если нам нужно вырезать определённый отрезок записи и вставить его в другое место дорожки — выделяем этот отрезок и нажимаем Ctrl + X — ставим курсор на то место, куда надо поставить этот отрезок и нажимаем Ctrl+V — чтобы отменить — ставим курсор на место вставки и нажимаем — отменить.
Удаление шума — выделить тонкие линии между записью, увеличив в верхнем меню есть лупа + и нажимаем — эффекты в верхнем меню — выбрать — удаление шума — создать модель — и данный отрезок шумов — уместить проект (лупа крайняя справа) — снова заходим — эффекты — удаление шума — ок.
Увеличение громкости — уместить проект — эффекты — усиление сигнала — ок. Если на дорожке есть высокие всплески громкости — ставим на высокий всплеск курсор — эффекты — усиление сигнала — нам показывает 0 — двигаем влево бегунок до -3,5 — ок.
Всплески громкости убрали, теперь можно ещё увеличить громкость — эффекты — усиление сигнала — ок.
Работа с огибающей, чтобы уменьшить сигнал на выходе — изменение огибающей (верхнее меню) — появились светлые полосы — ставим курсор в конце на эту линию и немного притягиваем к середине.
— Для воспроизведения файла жмем «Воспроизвести» — «Пауза» — «Стоп» — «Перейти к началу дорожки» и т.д.
***
Авторские права — https://pikabu.ru/story/kak_ubrat_avtorskie_pravaap_s_muzyiki_dlya_youtube_3433902
- открыть Audacity
- загрузить в программу музыку с АП на аудиодорожку. Из данной музыки сделаем новый трек — это является ремиксом.
- Заходим во вкладку «Эффекты» и выбираем «Смена высоты тона» — чуть чуть изменяем…
- Переходим в «Басы и ВЧ» — изменяем басы глубже —
- «Скорость» — изменяем совсем немного…
- Сохраняем трек в mp.3 (для этого скачала на https://lame.buanzo.org/#lamewindl пакет установщика библиотеки — libmp3lame-win-3.99.3.zip —
- когда скачали библиотеку необходимо закинуть файл в корневую папку программы — сохранила — C:\Program Files (x86)\Audacity\Lame For Audacity)
- Начинаем настройку программы — заходим в меню «Правка» — «Параметры» — выбираем пункт «Библиотеки» и в открывшемся окне нажимаем «Библиотеки для поддержки мр3» — «УКАЗАТЬ» — необходимо указать путь к скачанной библиотеке Lame. Мы ее закидывали в корневую папку — ОК — теперь наша программа готова работать с файлами формата мр3.
https://www.youtube.com/watch?v=PFqgQJ1N3FE — как сделать активными вкладки на программе
- Vegas Pro 15 — установка, настройка…
- Видеоролик — видеомонтаж, склейка, нарезка…
- Заставка для видео — как сделать на Vegas Pro 15…
- Как создать канал на YouTube…
- Как записать видео с экрана компьютера на Camtasia Studio…
- Как записать звук с компьютера…
Буду рада Вашему комментарию. Подпишитесь на новости блога и узнайте их первыми.
С Уважением. Татьяна Картавцева
***
***
О чём рассказывает блог:
- Наше Здоровье
- Моё садоводство
- Вкусно и быстро
- Моё хобби
- Как я создала сайт
***
Audacity
Некоторые ноутбуки и звуковые платы не имеют устройства «Стерео микшер», оно либо отсутствует, то есть не реализовано в программном обеспечении, либо его использование по какой-то причине заблокировано производителем. Но и в этом случае есть простой и доступный способ выполнить запись звука с ноутбука или компьютера без микрофона.
Помочь в этом может полностью бесплатная и доступная в сети интернет программа Audacity. Более того, с ее помощью крайне удобно записывать звук и при присутствующем стере микшере. Данная утилита использует специальный интерфейс WASAPI, присутствующий в операционной системе виндовс. Во время его использования, звук записывается, не преобразуясь из аналогового в цифровой.
Для записи при помощи этой утилиты необходимо выбрать WASAPI как источник сигнала, а во втором – источник звука, то есть звуковая плата, микрофон. Иногда происходит сбой программы, и, не смотря на то, что программа выполнена на русском языке, список устройств отображается в виде непонятных иероглифов. В таком случае нужно пробовать наугад, пока устройство не окажется подходящим. Если вы вдруг столкнетесь с этой проблемой, то выставляя запись вслепую, вы все равно достигните нужного эффекта и звучание будет записываться, но его качество будет оставлять желать лучшего. Если же качество будет крайне низким, то вам подойдет следующий способ.
Часть 2: Как записать внутренний звук на Mac
QuickTime поддерживает только запись внешнего звука с микрофона, он не может записывать внутренний звук на вашем MacBook. Есть ли способ записывать звуки с помощью QuickTime Player? да. Вам просто нужно установить надстройку для получения желаемых файлов, например Soundflower, который создает виртуальное устройство вывода звука на Mac.
Шаг 1. Загрузите и установите Soundflower на свой MacBook. После этого вы можете настроить устройство вывода Soundflower для записи внутреннего звука с помощью QuickTime Player.
Шаг 2. Найдите Настройка аудио MIDI вариант на Mac. Щелкните значок + значок в окне, чтобы добавить Агрегатное устройство, Проверить Встроенный микрофон Soundflower (2 канала) из Аудиоустройство опцию.
Шаг 3. Еще раз нажмите значок + и создайте Устройство с несколькими выходами. Проверьте как Встроенный выход Soundflower из Аудиоустройство вкладку перед закрытием окна на вашем компьютере.
Шаг 4: Откройте QuickTime Player и перейдите в Файл меню и выберите Новая аудиозапись вариант. Щелкните значок вниз рядом с Запись и выберите Soundflower (2 канала) опцию.
Шаг 5: После этого вы также можете выбрать желаемое качество, например High вариант, прежде чем нажать Запись кнопку, чтобы начать запись внутреннего звука на Mac. Если вы хотите остановить запись, нажмите кнопку Stop значок, и он будет открыт в QuickTime.
Способ 1: Использование встроенного приложения «Запись звука»
Если у вас нет возможности использовать сторонние программы для записи звука с компьютера или ноутбука, можно воспользоваться встроенным приложением «Запись звука», которое есть в Windows 10, 8 и Windows 7.
Чтобы начать запись звука с помощью этого приложения, необходимо открыть его в меню «Пуск». Затем нужно выбрать источник звука, который будет записываться: микрофон или звуковую карту.
Если выбран микрофон, необходимо подключить его к компьютеру или ноутбуку. Для этого можно воспользоваться разъемом на задней панели компьютера или на наушниках с микрофоном. Если выбрана звуковая карта, нужно убедиться, что микшер включен и звуковые драйверы установлены.
После того, как выбран источник звука, можно начинать запись. Для этого нужно нажать на кнопку «Записать» и начать говорить или запустить воспроизведение звука на компьютере или ноутбуке. После окончания записи нужно нажать на кнопку «Остановить» и сохранить файл в нужном формате.
Необходимо учитывать, что качество звучания при использовании встроенного приложения «Запись звука» может быть низким. Если нужен высококачественный звук, то лучше воспользоваться сторонними программами для записи звука.
Включаем стерео микшер в устройствах записи звука в Windows
Итак, вам потребовался захват аудио будь то из игры или видео, но программа не записывает звук. Вся причина в стерео микшере. Он отключен или с ним какие-то проблемы. Попробуем заставить стерео микшер работать!
Первый способ очень прост, мы просто включим стерео микшер:
- Нажимаем правой кнопкой мыши на значок громкости и нажимаем на пункт «Записывающие устройства».
- Откроется окно «Звук» с открытой вкладкой «Запись», и там нет нужного нам устройства «Стерео микшер».
- Теперь нажимаем правой кнопкой мыши в пустую область этого окна и поставьте отметку на «Показать отключенные устройства». На всякий случай и «Показать отсоединённые устройства». Теперь увидим желаемое устройства, просто нажмите на него правой кнопкой и выберите «Включить».
Переустановка драйверов не помогает?
Тогда можно воспользоваться виртуальной звуковой картой Virtual Audio Cable, легко гуглится тоже. Установив эту программу, появится виртуальный стерео микшер, делаете его по умолчанию и пользуйтесь