Решение 1. Проверьте, не удалось ли установить какие-либо обновления в недавнем прошлом
Исправить это сейчас!Исправить это сейчас!
Для восстановления поврежденной системы необходимо приобрести лицензионную версию Reimage Reimage.
- Нажмите Ключ победы и введите Центр обновления Windows.
- Нажмите на Центр обновления Windows из результатов поиска, а затем выберите История обновлений.
- Теперь вы должны увидеть список установленных обновлений. Под каждым из них вы должны увидеть статус, т.е. не удалось установить или успешно установлено.
- Найдите те, которые не удалось установить, и щелкните по ним. Таким образом вы будете перенаправлены к статье базы знаний Windows, в которой объясняется, как продолжить установку не полностью установленного обновления.
Пятый способ. Применение BAT-файла
В теории, чтобы произвести полный сброс компонентов, нужно использовать командную строку и провести в ней множество различных операций. Но вместо этого можно пойти альтернативным путем и создать специальный файл, который именуют BAT. По сути, это просто файл, изначально текстовый, в который запихнули все команды, какие можно было бы реализовать через командную строку.
Итак, как же создать BAT-файл?
Создайте специальную папку, в которой вам будет удобно хранить файлы такого рода или просто используйте рабочий стол, не важно, куда вы поместите этот файл. Работать он будет одинаково хорошо везде
- Создайте для начала текстовый документ. Щелкаем правой кнопкой мышки на пустом месте рабочего стола, наводим мышку на пункт «Создать», затем щелкаем по пункту «Текстовый документ»
- Откройте свой текстовый документ и вставьте в него все, что скопируете здесь: скрипт для сброса центра обновления Виндовс. Открываем текстовый документ и вставляем скопированный скрипт
- После этого, сохраните изменения. Перейдите во вкладку «Файл», щелкните по пункту «Сохранить как». Переходим во вкладку «Файл», щелкаем по пункту «Сохранить как»
- Теперь нужно сменить имя файла. А точнее его формат. Текстовые файлы изначально имеют формат «txt». Исправьте эти три буквы на «bat». Само имя также можно поменять, но это не обязательно. В строчке «Имя файла» пишем «Файл.bat», в «Тип файла», выбираем «Все файлы», нажимаем «Сохранить»
- Файл готов. Осталось только открыть его, чтобы начался процесс сброса. Дважды щелкаем левой кнопкой мышки по «Файлу.bat»После запуска «Файла.bat», откроется командная строка, в которой автоматически отобразятся команды из файла, нажимаем «Enter»
По сути, командная строка все равно откроется, только вот нужные задачи в ней пропишутся автоматически. Это несколько удобней. Когда программа закончит свое дело, проверьте, выдает ли Центр обновления ошибку. Если вы все сделали правильно, он должен вернуться в рабочее состояние.
Решение 5. Запустите чистую загрузку
Исправить это сейчас!Исправить это сейчас!
Для восстановления поврежденной системы необходимо приобрести лицензионную версию Reimage Reimage.
Выполняя эту задачу, вы загрузите только службы Microsoft, а это означает, что все стороннее программное обеспечение, которое может вызывать ошибки 0x80070652, останется за бортом. Для чистой загрузки вашего устройства вам необходимо выполнить следующие шаги:
- Нажмите на Клавиша выигрыша + S и введите msconfig в строке поиска.
- Выбирать Конфигурация системы из результатов поиска и нажмите Услуги таб.
- Поставьте галочку рядом все службы Microsoft поле, а затем выберите Отключить все.
- После этого нажмите Ctrl + Alt + Delete, чтобы открыть диспетчер задач.
- Открытым Запускать и отключите все программы, которые настроены на автоматическую загрузку вместе с системой Windows.
- Один раз сделать, перезагрузите ваш компьютер и проверьте, появляется ли ошибка BSOD 0x80070652 при попытке запустить обновление или установить программное обеспечение.
Пятый способ. Применение BAT-файла
В теории, чтобы произвести полный сброс компонентов, нужно использовать командную строку и провести в ней множество различных операций. Но вместо этого можно пойти альтернативным путем и создать специальный файл, который именуют BAT. По сути, это просто файл, изначально текстовый, в который запихнули все команды, какие можно было бы реализовать через командную строку.
Итак, как же создать BAT-файл?
Создайте специальную папку, в которой вам будет удобно хранить файлы такого рода или просто используйте рабочий стол, не важно, куда вы поместите этот файл. Работать он будет одинаково хорошо везде
- Создайте для начала текстовый документ.
Щелкаем правой кнопкой мышки на пустом месте рабочего стола, наводим мышку на пункт «Создать», затем щелкаем по пункту «Текстовый документ»
- Откройте свой текстовый документ и вставьте в него все, что скопируете здесь: скрипт для сброса центра обновления Виндовс.
Открываем текстовый документ и вставляем скопированный скрипт
- После этого, сохраните изменения. Перейдите во вкладку «Файл», щелкните по пункту «Сохранить как».
Переходим во вкладку «Файл», щелкаем по пункту «Сохранить как»
- Теперь нужно сменить имя файла. А точнее его формат. Текстовые файлы изначально имеют формат «txt». Исправьте эти три буквы на «bat». Само имя также можно поменять, но это не обязательно.
В строчке «Имя файла» пишем «Файл.bat», в «Тип файла», выбираем «Все файлы», нажимаем «Сохранить»
- Файл готов. Осталось только открыть его, чтобы начался процесс сброса. Дважды щелкаем левой кнопкой мышки по «Файлу.bat»
После запуска «Файла.bat», откроется командная строка, в которой автоматически отобразятся команды из файла, нажимаем «Enter»
По сути, командная строка все равно откроется, только вот нужные задачи в ней пропишутся автоматически. Это несколько удобней. Когда программа закончит свое дело, проверьте, выдает ли Центр обновления ошибку. Если вы все сделали правильно, он должен вернуться в рабочее состояние.
Первый способ. Восстановление системы
Первый способ исправления ошибки связан с восстановлением системы. А точнее с ее откатом до последней сохраненной точки.
Если вы предусмотрительно создали хотя бы одну такую точку, то при возникновении ошибки останется только вернуть систему к этой точке. Убедитесь, что такие точки есть, а затем действуйте по следующей схеме:
- В меню Windows откройте поисковик и введите туда предложение «создание точки восстановления». Открываем поиск в Виндовс 10, в поле вводим предложение «создание точки восстановления», щелкаем по появившемуся результату
- Найдите слово «Восстановить» и щелкните по нему.
В разделе «Защита системы» нажимаем кнопку «Восстановить»
- Вы получите подробную инструкцию о восстановлении, в конце которой у вас отобразятся все доступные точки восстановления. Выберете нужную, кликните по кнопке «Далее». Нажимаем «Далее»
Ставим галочку на пункт «Показать другие точки восстановления», щелкаем левой кнопкой по нужной точке, нажимаем «Далее»
- Проверьте все параметры, нажмите «Готово» и ожидайте завершения процесса восстановления.
Проверяем данные, нажимаем «Готово»
После того как программа восстановит систему, попробуйте еще раз обновить ее. Или сделать другое действие, которое вызвало у вас появление ошибки. Если система снова выдает все ту же ошибку, значит, данный метод в вашем случае не работает. Переходим к следующему.
0x80070057 – ошибка Центра обновления Windows 10
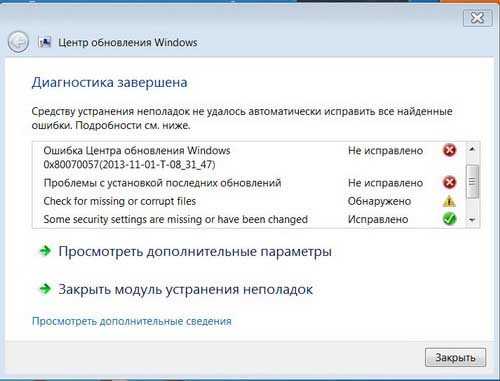
Ошибка под кодом 0x80070057 возникает при попытке загрузить обновления. Для решения этого сбоя нужно запустить Командную строку (Администратор) и копировать в ней построчно следующие команды:
- reg add «HKEY_LOCAL_MACHINE\SOFTWARE\Microsoft\WindowsSelfHost\Applicability» /v «BranchName» /d «FBL_AWESOME1501» /t REG_SZ /f
- reg add «HKEY_LOCAL_MACHINE\SOFTWARE\Microsoft\WindowsSelfHost\Applicability» /v «ThresholdRiskLevel» /d «low» /t REG_SZ /f
- reg delete «HKEY_LOCAL_MACHINE\SOFTWARE\Microsoft\WindowsSelfHost\Applicability» /v «ThresholdInternal» /f
- reg delete «HKEY_LOCAL_MACHINE\SOFTWARE\Microsoft\WindowsSelfHost\Applicability» /v «ThresholdOptedIn» /f
После каждого копирования нужно нажимать ENTER.
Загрузите пакет вручную для устранения ошибки 0x80070652
Этот подход поможет вам загрузить и установить дополнения Windows вручную, что может помочь исправить ошибку 0x80070652.
Шаг 1: Нажмите кнопку «Пуск» и выберите «Параметры», чтобы открыть настройки Windows 10.
Шаг 2. Выберите «Обновление и безопасность».
Шаг 3. Нажмите «Проверить обновления», чтобы найти то, которое не удалось установить.
Посмотреть дополнительную информацию. Сохраните / скопируйте имя обновления.
Шаг 4. Запустите браузер и откройте каталог Microsoft Update. Введите имя обновления в поле «Поиск» и нажмите «Ввод». Нажмите кнопку «Загрузить», чтобы скачать дополение.
Further Information and Manual Repair
But what can be done in such a situation to resolve the error code? Windows users have several options available. For instance, they can wait on any additional program that may be in the process of downloading to complete the process before attempting to upgrade Windows. They may also troubleshoot problems related to any failed updates or select a system restore point in which the error code was not present.
The manual repair methods Windows 10 users choose may involve any of the solutions mentioned previously. The choice is largely dependent on the user and his determination to fix the error code. However, note that automated tools or Windows repair technicians may also provide solutions to PC issues like error code 0x80070652.
Method One: Verify and Troubleshoot Failed Upgrades
Since previously failed updates within Windows Update can lead to the occurrence of error code 0x80070652, Windows 10 users will need to verify which of these failed updates occurred by checking the history section of the Windows Update tool. Once you’ve been able to verify that failed updates have occurred in the recent past, you’ll need to troubleshoot these problems to rectify the error code. Follow the instructions below to check for updates that have failed to install properly via Windows Update.
Once you’ve completed the troubleshooting of any updates which failed, proceed by rebooting your device. You may then reattempt to upgrade to the latest version of Windows 10 once no other program is in the process of being downloaded.
If the problem causing error code 0x80070652 was related to failed updates of the past, these issues will likely be resolved once you successfully troubleshoot them. However, if the error code reoccurs, apply the next manual repair solution mentioned in this article.
Method Two: Download Updates Manually via Microsoft Download Center
Another option available to users is simply downloading updates manually by visiting the official Microsoft website, specifically the Windows section which provides downloads. To successfully complete this process, ensure you look for stand-alone packages of these downloads available on the website. You will need to know the Microsoft Knowledge Base (KB) article number related to the specific update(s) which failed.
Once a Windows user has verified the KB article number of the specific update, download it from the Microsoft website, then select Run to install the update. Reboot your PC, then check Windows Update to see if you are able to successfully complete the Windows 10 upgrade.
If the upgrade fails, you may need to implement the next manual repair method as is mentioned below.
Method Three: Use Windows System Restore
One of the best options for Windows 10 users facing certain PC problems is to apply System Restore. This allows them to reset their machine for a period of time in which the problem was not present. This is known as the restore point. To apply this manual repair method, follow the steps below.
Method Four: Download an Automated Tool
If you wish to always have at your disposal a utility tool to fix these Windows 10 and other related issues when they do arise, download and install a powerful automated tool.
Проверка целостности системы
Если некоторые системные файлы, которые отвечают за работу обновления, повреждены или отсутствуют, то Windows выбросит ошибку 0x80073701 из-за отсутствия к ним доступа. Это решение эффективно, если рядом отображается код ERROR_SXS_ASSEMBLY_MISSING.
Используем инструмент DISM, который особенно полезен для проверки готовности системы к обновлению. С его помощью можно проверить образ Windows на наличие ошибок и несоответствий.
Выведите на экран панель системного поиска сочетанием Win + S, наберите cmd и под найденным результатом нажмите на «Запуск от имени администратора».
В консоли запустите по очереди команды:
DISM /Online /Cleanup-Image /ScanHealth
DISM /Online /Cleanup-Image /RestoreHealth
При выполнении последней требуется подключение к интернету, поскольку она заменяет поврежденные файлы рабочими копиями из Центра обновления Windows.
После завершения воспользуйтесь инструментом SFC, который заменяет сбойные файлы из локального хранилища.
Выполните команду:
sfc /scannow
После завершения сканирования перезагрузите ПК. Если обновление по-прежнему не устанавливается из-за ошибки 0x80073701, смотрите следующее решение.
Восстановление системных файлов
Если чистка папок с загруженными обновлениями вам не помогла, то есть вероятность, что у вас повреждены системные файлы операционной системы. Чтобы произвести проверку на их повреждение, вам необходимо воспользоваться утилитой командной строки sfc, как в статье про ошибку 0x800705b4. Открываем командную строку и пишем команду:
sfc /scannow
Ее в идеале запускать в безопасном режиме Windows, так как могут быть проблемы, которые утилита не сможет устранить. Если вам утилита sfc не поможет и нужно более детально разбирать ошибки в ней, то попробуйте воспользоваться утилитой Deployment Image and Service Management (DISM).
DISM /ONLINE /CLEANUP-IMAGE /RESTOREHEALTH
Важно! При запуске этой команды DISM обращается к Центру обновления Windows, чтобы получить файлы для устранения повреждений. Но если поврежден клиент Центра обновления Windows, используйте работающий экземпляр Windows в качестве источника восстановления либо параллельную папку Windows из сетевого расположения или со съемного носителя, например DVD-диска Windows, в качестве источника файлов
Для этого введите в командной строке такую команду:
DISM.exe /Online /Cleanup-Image /RestoreHealth /Source:C:\ваш путь к дистрибутиву\Windows /LimitAccess
После чего, перезагружаемся и пробуем запустить sfc /scannow. Если данная команда не помогла, то попробуйте перерегистрировать библиотеку wups2.dll.
- net stop wuauserv (Производим остановку службы обновления Windows 10).
- regsvr32 %WinDir%\Sistem32\wups2.dll.
- net start wuauserv (Производим запуск службы обновления Windows 10)
Снова пробуем запустить sfc /scannow. Поврежденные файлы должны быть заменены на работоспособные и ошибка 0x80073701 должна исчезнуть.
Что делать, если компьютер (ноутбук) завис, и на экране системное сообщение с текстом о проблемах с настройками обновления Windows?
Способ № 1
Он же самый действенный среди известных вариантов.
Итак, для устранения неполадки необходимо:
- В проводнике пройти по пути — «C:\Windows\SoftwareDistribution\Download»;
- В данной папке отображены все скачанные файлы обновлений системы, которые необходимо просто выделить и удалить;
- Далее перезагрузите компьютер.
Дальнейшие шаги будут зависеть от выбранного сценария установки обновлений:
- Если у вас включено автоматическое обновление, то после перезагрузки компьютера системой будет произведена самостоятельная загрузка файлов обновлений и предложена их установка.
- Если обновление отключено (или выбрана ручная установка) то потребуется сделать следующее:
- Нажмите «Пуск» — «Панель управления» — «Система и безопасность».
- Далее выберите «Включение или отключение автоматического обновлений».
- В открывшемся окне в блоке «Важные обновления» вы увидите установленные параметры обновления.
Большинство пользователей на данном этапе предпочитают просто отключить все обновления и уставить «Не проверять наличия обновлений».
Среди профессиональных администраторов данный вопрос давно является дискуссионным и неоднозначным. В свою очередь мы советуем вам установить параметр «Искать обновления, но решение о загрузке и установке принимается мной», что позволит не допустить неудобных обновлений, но быть в курсе того, что предлагает система.
Вернитесь к разделу «Система и безопасность» и кликните по строке «Проверка обновлений».
В открывшемся окне обратите внимание на блок «Загрузка и установка обновлений для компьютера». В данном блоке можно выбрать, какие обновления необходимо установить, а какие можно оставить без внимания.. Соответственно, помечены они как «Важные» и «Необязательные»
Соответственно, помечены они как «Важные» и «Необязательные».
Все нужные для вас варианты пометьте галочкой и нажмите «ОК».
Вернитесь в предыдущий раздел и нажмите кнопку «Установить обновления».
Способ № 2
Второй вариант также предполагает работу с папкой «Download», только заключается не в удалении файлов, а в переименовании самой папки — для того чтобы сделать из неё подобие «невидимки» и не допустить установку обновлений.
Для его реализации сделайте следующее:
- Перезагрузите компьютер, нажимайте клавишу «F8» до появления раздела «Дополнительные варианты загрузки» и выберите «Устранение неполадок компьютера».
- Запустите командую строку и выполните команду —
«ren C:\Windows\SoftwareDistribution\Download Download.old», для переименования папки «Download» и перезагрузите компьютер.
В качестве альтернативного варианта (при наличии загрузочного образа операционной системы на каком-либо носителе) можно перейти в раздел «Восстановление системы», в качестве инструмента восстановления выбрать «Командная строка» и выполнить команду, упомянутую выше.
Исправление 2: запустите средство устранения неполадок Центра обновления Windows.
Шаг 1. Откройте диалоговое окно «Выполнить».
Шаг 2: В появившемся окне введите команду ms-settings: Troubleshoot и нажмите OK.
В Windows 10
Шаг 3. В появившемся окне «Настройки» -> «Обновление и безопасность» -> «Устранение неполадок» выберите параметр «Дополнительные средства устранения неполадок».
Шаг 4. В открывшемся окне «Дополнительные средства устранения неполадок» выберите параметр «Центр обновления Windows».
Шаг 5. Нажмите, а затем кнопку «Запустить средство устранения неполадок».
Шаг 6: Теперь система начнет поиск проблем. Вы получите уведомление, как только проблема будет обнаружена. Следуйте инструкциям на экране, чтобы устранить проблему.
Шаг 7. Перезагрузите систему.
В Windows 11:
Шаг 3: В появившемся окне нажмите Устранение неполадок.
Шаг 4: Теперь нажмите «Другие средства устранения неполадок».
Шаг 5: Нажмите кнопку «Выполнить» рядом с Центром обновления Windows.
Шаг 6: Теперь система начнет поиск проблем. Вы получите уведомление, как только проблема будет обнаружена. Следуйте инструкциям на экране, чтобы устранить проблему.
Шаг 7. Перезагрузите систему.
Проверьте, помогает ли это. Если нет, попробуйте следующее исправление.
Ошибка при обновлении windows 10: 0x800705b4
Причинами ошибки 0x800705b4 могут стать сбои драйверов, повреждения файловой системы или действие вируса. Неполадка может быть связана с проблемами подключения к Интернету или серверам Microsoft. В последнем случае иногда достаточно подождать – соединение восстановится самостоятельно. В остальных ситуациях придётся предпринять определённые действия.
Способы решения проблемы:
Если ни один из способов не помог, рекомендуется проверить систему на вирусы, которые тоже могут привести к появлению ошибки. После завершения проверки все угрозы следует удалить или поместить в карантин, после чего выполнить перезапуск компьютера.
Код ошибки Windows 0x80070020
К причинам, из-за которых появляется код 0x80070020, относят действие антивирусов и нехватку системной памяти. Проблема возникает из-за плохих секторов на диске или уже скачанных и ожидающих установки исправлений системы.
Проблему можно устранить, проверив наличие ожидающих установки обновлений в приложении «Настройки» или воспользоваться для этого специальными утилитами.
Например, RUN SFC, которая запускается командой «sfc/scannow». Ещё одна полезная для устранения проблемы утилита – CHKDSK. Для запуска тоже используется командная строка, в которой вводится «chkdsk C».
Обновление компьютера
Каждый раз, когда вы устанавливаете и удаляете программы, целостность реестра нарушается. Этого нельзя избежать — ПО для Windows всегда оставляет свои следы в системе. И даже задолго после удаления элементы программ присутствуют в реестре.
Вы можете бороться с этим, используя чистильщики, например, CCleaner, или же более универсальные решения — Windows 7 Manager отлично справится со многими задачами обслуживания системы. Однако вторая программа является платной, хоть и не очень дорогой.
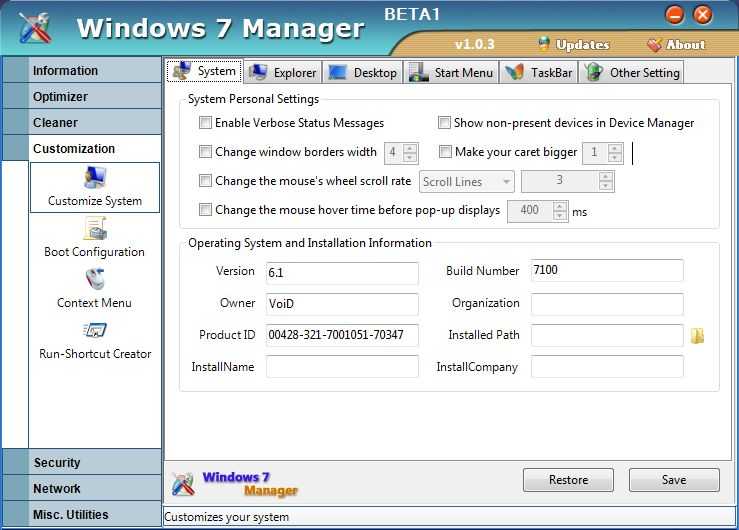
Есть штатный способ обновить конфигурацию системы так, чтобы важные файлы не были затронуты.
- Используйте Поиск Windows.
- С его помощью найдите функцию «Обновить».
- Выберите опцию «Обновить компьютер, не затрагивая файлы».
- Теперь нажмите на кнопку Get started или аналогичную для начала операции.
- Дождитесь завершения операции.
Нужно понимать, что код ошибки 0х80070652 — это предупреждение для пользователя о том, что с файловой системой ПК не всё в порядке. Она не означает повреждения важных для Windows файлов, но говорит о том, что одна или несколько программ вызывает конфликт.
Первый способ. Восстановление системы
Первый способ исправления ошибки связан с восстановлением системы. А точнее с ее откатом до последней сохраненной точки.
Если вы предусмотрительно создали хотя бы одну такую точку, то при возникновении ошибки останется только вернуть систему к этой точке. Убедитесь, что такие точки есть, а затем действуйте по следующей схеме:
- В меню Windows откройте поисковик и введите туда предложение «создание точки восстановления». Открываем поиск в Виндовс 10, в поле вводим предложение «создание точки восстановления», щелкаем по появившемуся результату
- Найдите слово «Восстановить» и щелкните по нему. В разделе «Защита системы» нажимаем кнопку «Восстановить»
- Вы получите подробную инструкцию о восстановлении, в конце которой у вас отобразятся все доступные точки восстановления. Выберете нужную, кликните по кнопке «Далее». Нажимаем «Далее»Ставим галочку на пункт «Показать другие точки восстановления», щелкаем левой кнопкой по нужной точке, нажимаем «Далее»
- Проверьте все параметры, нажмите «Готово» и ожидайте завершения процесса восстановления. Проверяем данные, нажимаем «Готово»
После того как программа восстановит систему, попробуйте еще раз обновить ее. Или сделать другое действие, которое вызвало у вас появление ошибки. Если система снова выдает все ту же ошибку, значит, данный метод в вашем случае не работает. Переходим к следующему.
Способ 2: Удаление обновлений
Бывают ситуации, когда скачанные обновления повреждены из-за сетевых сбоев или конфликтуют с системой по другой причине. Можете попробовать удалить предыдущие апдейты, используя встроенные средства Windows 10.
- Проделайте то же самое, что и в предыдущем Способе в Шагах 1 и 2 (через «Параметры» перейдите в раздел «Обновление и безопасность»). Кликните по строке «Просмотр журнала обновлений».
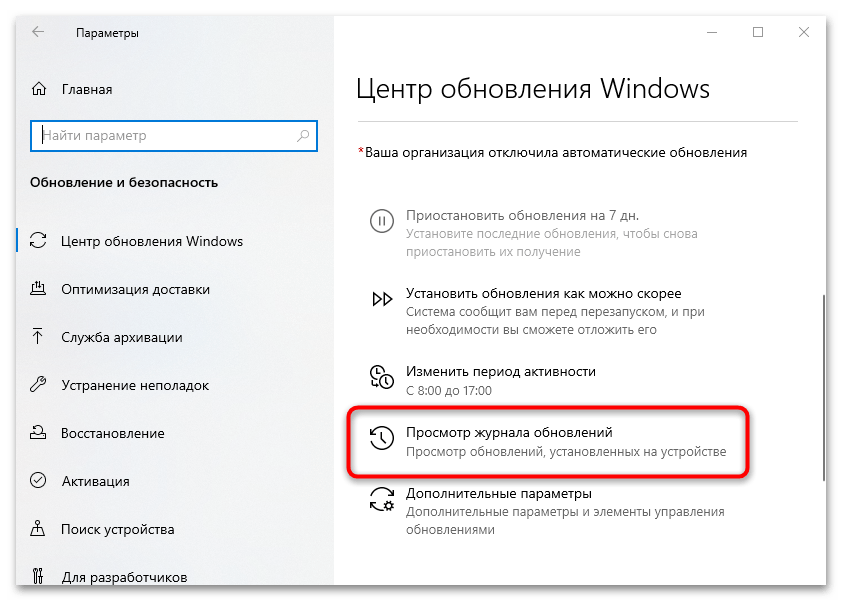
Далее выберите строку «Удалить обновления».
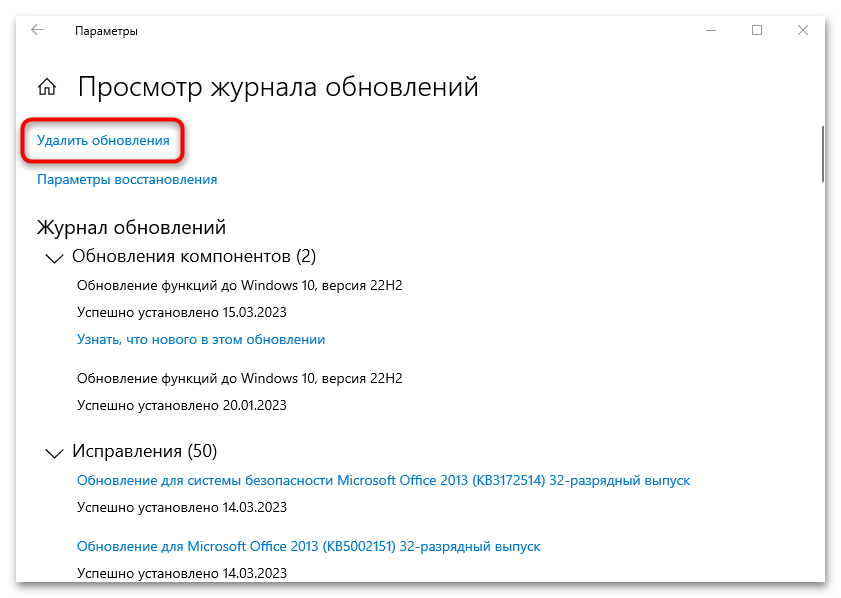 Вы попадете в окно со списком апдейтов раздела «Программы и компоненты» классической «Панели управления» Windows. Останется выбрать патчи, которые могли вызвать сбой — например, недавние, отсортировав их по дате, а затем нажать на кнопку «Удалить».
Вы попадете в окно со списком апдейтов раздела «Программы и компоненты» классической «Панели управления» Windows. Останется выбрать патчи, которые могли вызвать сбой — например, недавние, отсортировав их по дате, а затем нажать на кнопку «Удалить».
После того как некоторые из обновлений были деинсталлированы, вернитесь в «Центр обновления Windows» и нажмите на кнопку, запускающую проверку актуальных обновлений. Должна начаться загрузка и установка всех патчей: и удаленных, и тех, которые не удалось инсталлировать из-за ошибки. Если этого не произошло, переходите к следующим методам.
Способ третий. Media Creation Tool
Если центр обновления упорно отказывается работать корректно, можно прибегнуть к другим методам, а точнее к другим программам. Media Creation Tool – это специальное программное обеспечение, главная цель которого – это формирование установочника операционной системы. Но ее также можно использовать и для обновления Windows.
Скачать средство можно на официальном сайте Microsoft. Вам даже не обязательно производить какие-либо настройки. Для этого:
- Просто зайдите на сайт и нажмите на кнопку «Обновить сейчас».
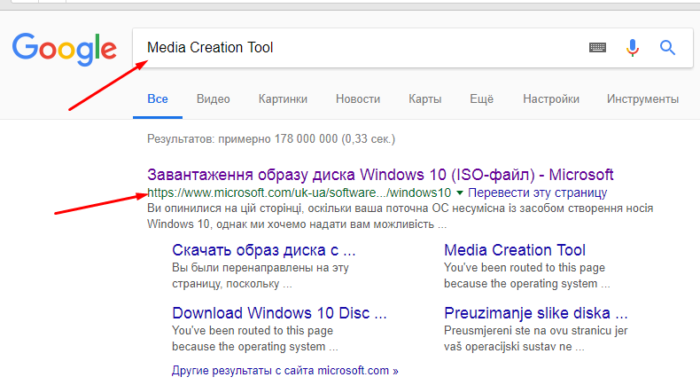
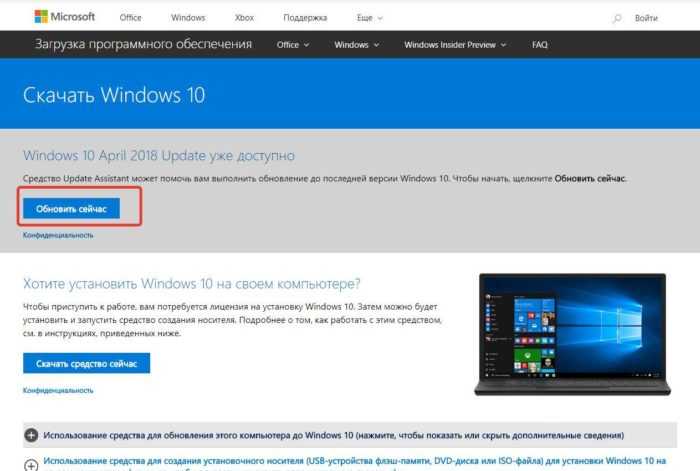
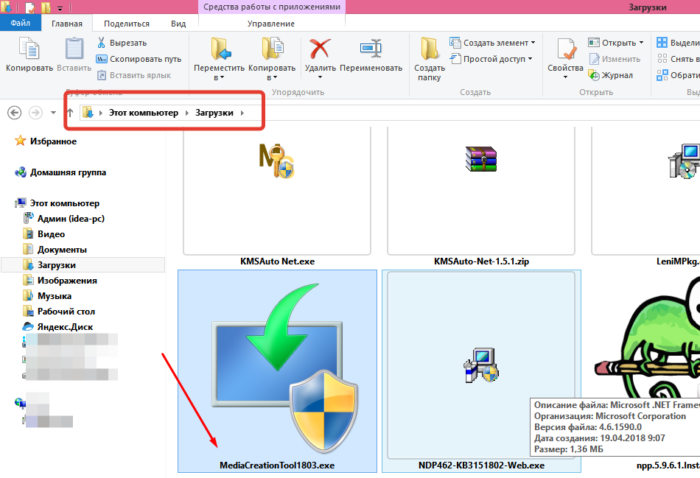
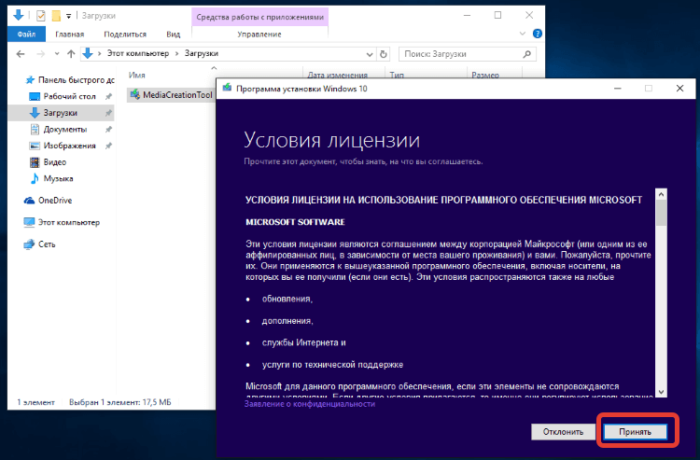
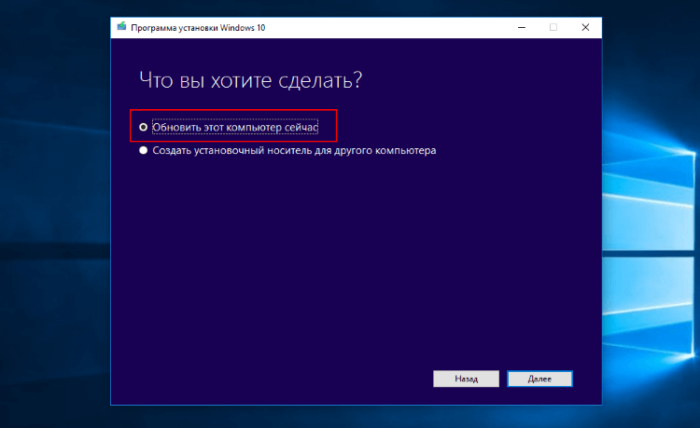
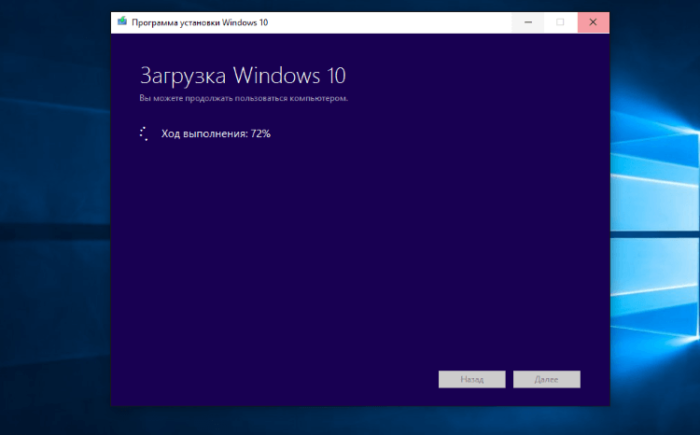
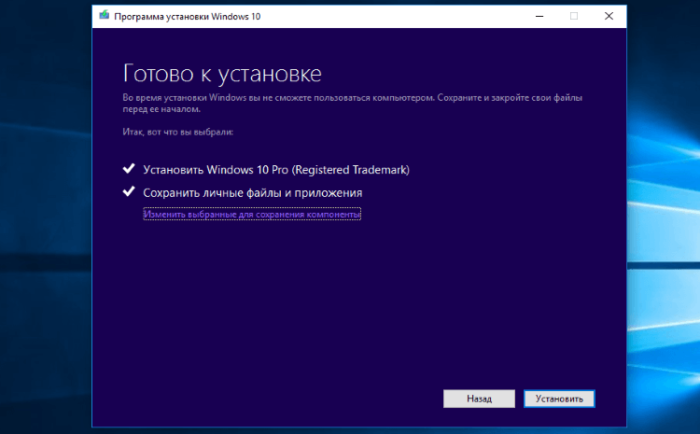
Дело в том, что 0x80070652 – это именно ошибка центра обновления, а не самих установочных файлов. Так что данный способ предполагает использование альтернативной программы.
Бесконечное обновление Windows 10: что с этим делать
Компания Microsoft работает над обновлением своих продуктов без остановок, пытаясь довести их до идеала. Поэтому проводить обновления системы на своих устройствах, конечно же, нужно. Тем более процедура эта автоматическая и требует от пользователя всего несколько кликов мышью. Однако не всегда этот процесс проходит гладко и без сбоёв.
Проблема с обновлением ОС Windows 10 может протекать двумя путями:
Если обновление не завершилось, остановилось или процесс зациклился, а причина вам неизвестна, то стоит попробовать исправить ситуацию одним из нижеописанных способов.
Как устранить зацикливание обновления
Если компьютер оповещает вас о невозможности завершения обновления, а после перезагрузки устройства ситуация не меняется, значит, произошло зацикливание. Этапы зацикливания обновления выглядят следующим образом:
Система оповещает о возникшей проблеме и указывает код ошибки, по которому можно выявить причину сбоя
Если с вами произошла подобная ситуация, необходимо записать код ошибки и по нему найти причину сбоя и способы его устранения.
Ещё один неприятный нюанс зацикливания обновления заключается в том, что из-за бесконечной перезагрузки устройства пользователь не может войти в учётную запись и внести какие-либо правки в настройки системы.
Поэтому существует два пути решения данной проблемы:
Решение проблемы с помощью входа в учётную запись
Часто бывает так, что система обновляется без остановки из-за лишних или неправильно удалённых учётных записей. Поэтому для начала стоит проверить наличие данной проблемы. Для этого выполните следующие действия:
Из папки ProfileList удалите учётные записи, которые больше не используются
Решение проблемы с помощью другого устройства
Такой вариант реанимации устройства используется, если его владелец не может войти в Windows. Также он подойдёт, если первый способ не дал результатов. Вам потребуется другое устройство с возможностью выхода в интернет и флеш-накопитель объёмом не меньше 4 ГБ. Устранение ошибки будет произведено путём создания установочного носителя с Windows 10. Для этого нужно:
При использовании этого алгоритма все данные на проблемном компьютере сохранятся.
Как устранить прерывание обновления
Процесс обновления системы иногда буксует и прерывается на одном из этапов. Это видно в процентах, которые указаны при обрывании установки. Как правило, это 30%, 42% либо 99%. Но также может быть 25, 32, 44 или 84%.
Не следует паниковать, если процент обновления некоторое время не меняет показатели. Процесс обновления довольно долгий и иногда может длиться до 12 часов. Также надо учитывать возможности устройства и его производительность. В любом случае необходимо дать компьютеру некоторое время, чтобы он всё-таки смог произвести обновление.
Если спустя длительное время процентные показатели обновления так и не изменились, необходимо выполнить следующее:
Если эти действия не помогли и компьютер не изменяет показатели или завис, то причина этого может быть в неисправности в «Центре обновления Windows».
Если процентные показатели обновления не меняются длительное время, возможны проблемы в «Центре обновления Windows»
Исправление ошибок в «Центре обновления Windows»
Часто бывает, что «Центр обновления» из-за неосторожного обращения пользователя или из-за вирусов может быть повреждён. Чтобы восстановить прежнюю деятельность системы необязательно переустанавливать ОС. Просто нужно восстановить систему, перезапустив устройство
Но перед этим стоит почистить систему следующим образом:
Просто нужно восстановить систему, перезапустив устройство. Но перед этим стоит почистить систему следующим образом:
Устранение ошибок с помощью утилиты от Microsoft
Для подключения утилиты необходимо пройти путь: «Панель управления» — «Устранение неполадок» (или «Поиск и исправление проблем») — «Система и безопасность» — «Устранение неполадок с помощью Центра обновления Windows». Дальше программа произведёт поиск возможных проблем. Некоторые исправления, возникшие при обновлении, будут решены в автоматическом режиме, для других потребуется подтверждение пользователем. После завершения проверки на дисплее появится отчёт о найденных проблемах, об исправлениях и, если такие будут, о проблемах, которые не удалось решить. После этой операции нужно перезагрузить устройство и проверить, обновляется ли система или ситуация не изменилась.
Заключение
К сожалению, хоть Windows 10 и постоянно совершенствуется, ошибки по-прежнему возникают достаточно часто. Существует много способов исправить ошибку 0x80070652. Далеко не все они универсальны, но перепробовав несколько, вы точно сможете найти тот, который подойдет в вашей ситуации.
Видео — Исправить ошибки в Центре обновления Windows 10
0x80070652 — это одна из классических ошибок, которая может возникнуть при обновлении операционной системы Windows, разработанной компанией Майкрософт. С данной проблемой способны столкнуться пользователи практически всех версиях ОС Windows.
За появлением кода ошибки 0x80070652 могло стоять огромное количество причин. Например, данная ошибка могла появиться вследствие возникшего конфликта между уже установленными обновлениями в системе и устанавливаемым обновлением в Центре обновления.
Также ошибка могла проявиться из-за проблем с самим Центром обновления Windows, из-за чего он не может выполнять заложенный в него функционал. Помимо прочего, проблему также может создавать установленное ранее ПО, которое входит в конфликт с Центром обновления или файлами обновления.
Понятное дело, что никто не захочет оставаться без самых последний обновлений для свой операционной системы. В данной статье мы будем рассматривать ряд решений, которые помогут вам справиться с ошибкой 0x80070652 при обновлении любой поддерживаемой версии ОС Windows.

























![[решено] ошибка 0x80073701: обновления windows не удалось установить](http://kubwheel.ru/wp-content/uploads/2/a/1/2a1aa8998e7e8a6bf1943e2dfc4ea75e.png)


