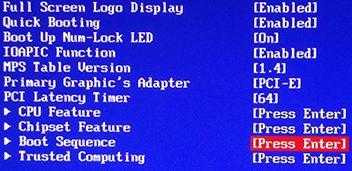Как сделать тест оперативной памяти в Windows (Виндовс) 10?
Тест оперативной памяти в Windows 10 проводится, когда пользователь чувствует причину неисправностей компьютера в ошибках ОЗУ. Самый страшный симптом – синий экран смерти. О нем мы подробно писали для восьмой версии Windows.
Рассмотрим варианты тестирования оперативной памяти на «десятке» — с помощью средств ОС и сторонних программ.
Причины проверки ОЗУ
Но для начала выделим несколько «симптомов», которые указывают на проблемы с RAM:
- уже упоминавшийся во вступлении «синий экран», иногда возникающий из-за сбоев работы ОЗУ;
- частые вылеты из игр, графических приложениях, сбои во время архивации – симптомы перезагруженности оперативной памяти. Возможная локальная ошибка – unarc.dll, о которой мы писали применительно к Windows 7;
- различные искажения на экране монитора. Чаще всего вызваны проблемой с видеоадаптером, но могут появляться из-за ошибок RAM;
- отсутствие загрузки компьютера, сопровождаемое звуками материнской платы. Например, один длинный и один короткий звук может сигнализировать о проблемах с виртуальной памятью в целом, а два коротких – с ее модулями.
Перечисленные «симптомы» не универсальны и могут быть причиной неисправности других устройств компьютера. Но сделать проверку ОЗУ и убедиться, что дело в чем-то другом, стоит. Рассмотрим два основных способа, актуальных для Windows 10.
Стандартное средство диагностики
В Windows последних версий реализована штатная диагностика компьютера, которая находит и исправляет ошибки оперативной памяти.
https://www.youtube.com/watch?v=rKYc8l0L3Pc
Находим в поиске средство диагностики.
Запускаем средство, выполняем рекомендуемую перезагрузку
Обратите внимание, что компьютер может перезагружаться дольше обычного
Начнется сканирование. Средство диагностики умолчанию работает в два прохода. На экране отображается процент выполнения одного прохода и общее состояние теста.
С помощью клавиши F1 можно настроить проверку. В меню выставляется тип теста, выключается или отключается запись кэша, а также задается количество проходов.
Итоговый отчет о проверке появляется после сканирования (загрузки Windows). Отображается он не сразу, а через несколько минут. Некоторые пользователи «десятки» отмечают, что результаты вообще не приходят.
Воспользуемся системным приложением «Просмотр событий», чтобы увидеть итоги нашей проверки. Находим ее в поиске (аналогично с средством диагностики). Переходим в раздел «Журналы Windows» и во вкладку «Система». Нам нужно найти файла с именем MemoryDiagnostics-Results.
Кликаем два раза левой кнопкой мышки и заходим в свойства события. Нам выдается сообщение о том, что диагностика ОЗУ проведена и ошибок не обнаружено.
Программа MemTest
Простейшее программное средство проверки оперативной памяти – утилита MemTest86. Скачать бесплатную версию можно на официальном сайте. Программа портативная, не требует установки на компьютер. Распакуйте архив и зайди в программу через файл memtest.exe.
Пользователя встречает простой, кто-то скажет примитивный интерфейс. В окошке всего одно поле, где можно задать объем проверяемой ОЗУ. Значение «All unused RAM» говорит о том, что программа проверит всю неиспользованную оперативную память. Кликаем «Start Testing».
Запустится проверка, а в нижней строке отобразится прогресс в процентах и количество найденных ошибок.
Проверка достаточно долгая. Дождитесь окончания проверки. На нашем компьютере ошибок не было обнаружено.
Утилита MemTest86+
Авторитетным стандартом проверки оперативной памяти в Windows стала программа MemTest86+. Но, по сравнению с предыдущей утилитой, процесс проверки более сложный. Здесь нужно будет скачать программу с официального сайта, создать загрузочную флешку и через нее запустить проверку RAM в биосе.
Мы уже писали об использовании данной программы, когда говорили о тесте оперативной памяти для Windows 7.
Итоги
Проверка оперативной памяти на ошибки в Windows 10 делается двумя способами:
- стандартным средством диагностики RAM;
- сторонними программами (MemTest или MemTest86+).
Если одно из средств обнаружило ошибки, нужно детальнее ознакомиться в интернет-справочниках, что они означают. Часто незначительные «баги» можно пофиксить программными средствами. Но если неисправности серьезные, придется заменять модуль оперативной памяти. На стационарных ПК сделать это легче, чем на ноутбуках.
Интересные тексты:
Как на компьютере увеличить оперативную память.
Как узнать характеристики компьютера в WIndows 10?
Вопрос про частоту материнской платы, процессора и ОЗУ.
Диагностика оперативной памяти
После записи вставляете вашу флешку или диск в персональный компьютер, выполняете перезагрузку, входите в систему BIOS, которая вызывается клавишей Del и выставляем загрузку с флешки или диска. На следующем этапе сохраняем изменения и перезагружаем систему, если все было выполнено правильно, вместо операционной системы Windows запустится данное приложение.
Тестирование ОЗУ начнется автоматически, сам процесс довольно длительный, в среднем понадобиться около семи часов для каждой плат.
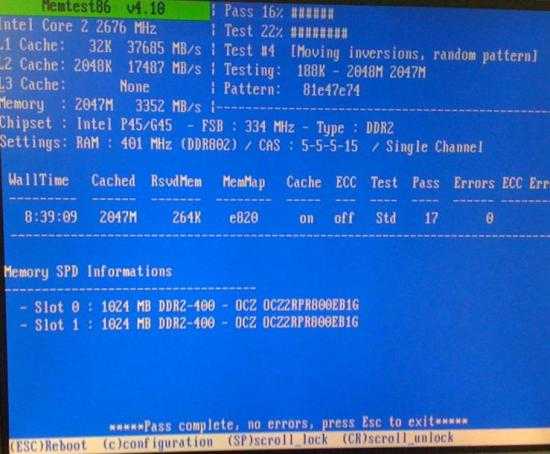
Краткий обзор тестов:
- Тест № 0 – отвечает за определение проблемы, которая касается адресации памяти;
- Тест № 1 – отвечает за проведение более углубленной проверки, которая касается определения проблем прописки адресной памяти;
- Тест № 2 – проведение быстрой проверки на трудноуловимые или аппаратные ошибки;
- Тест № 3 – проводится идентичная проверка с тестом № 2, только здесь используется восьмибитный алгоритм прохода единиц и нулей. Для тестирования всего применяется двадцать схем;
- Тест № 4 – данная проверка является особо эффективной для обнаружения проблем с DataSensitive. Для тестирования всего применяется шестьдесят схем;
- Тест № 5 – проверка для поиска проблем в схеме памяти;
- Тест № 6 – это один из самых длительных тестов, используется для определения DataSensitiveErrors;
- Тест № 7 – отвечает за проверку ошибок записи памяти;
- Тест № 8 – эффективен при проверке скрытых ошибок при помощи буферизации и кеша, которые не были выявлены предыдущими проверками;
- Тест № 9 – данный тес является особым, при необходимости его можно запустить вручную. Выполняется запоминание адресов в памяти, после чего засыпает чуть более одного часа, затем проверяет, были ли изменены биты в адресах. На проведение этого теста понадобиться около трех часов.
Мониторинг системы во время стресс-теста
На текущий момент существует множество различного программного обеспечения для обеспечения мониторинга работы системы. Кто-то пользуется ими на постоянной основе, а кто-то во время стресс-теста. Мы же будем отслеживать температуры процессора и оперативной памяти во время стресс-теста в тех программах, которые работают из-под операционной системы. Да, такое не получится сделать с Memtest86 и Memtest86+, но если есть возможность, то лучше пользоваться программами для мониторинга. Так мы сможем достаточно просто определить, есть ли проблемы по части температуры или, например, пользуясь Prime95, дополнительно определять, существуют ли проблемы во время теста с ядрами.
В данном разделе будет только одна рекомендация. Это не значит, что нельзя использовать что-то другое, но из опробованных программ встречались моменты, когда показания с датчиков либо зависали, либо показывали какие-то запредельные значения, что может ввести в ступор и заставить дополнительно искать проблему там, где её на самом деле нет.
HWiNFO
Достаточно мощный инструмент для мониторинга данных со всех доступных в компьютере датчиков. С помощью HWiNFO64 можно отслеживать различные компоненты в удобной для нас форме. При запуске этого инструмента мы можем мониторить температуру на процессоре, видеокарте, оперативной памяти, материнской плате, скорость вращения вентилятора и процент загрузки того или иного компонента. Также сторонние утилиты зачастую используют библиотеки HWiNFO или просят, чтобы программа была запущена для работы виджетов.
Для скачивания программы достаточно выбрать стабильную или бета и установку, либо портативную версию на сайте.
После установки или извлечения из архива (в случае с портативной версией) запускаем программу и видим следующее окно:
На выбор два вида отображения:
— Sensors-only (Только датчики)
— Summary-only (Только сводка)
При выборе Summary-only (Только сводка) нам доступна общая информация по компьютеру: процессор, материнская плата, оперативная память, видеокарта, операционная система, накопители. Нас это меньше всего интересует со стороны стресс-теста.
Перезапускаем программу, снимаем выбор с Summary-only (Только сводка) и ставим на Sensors-only (Только датчики), а вот теперь всё гораздо интереснее. Программа доступна на русском языке, поэтому если ОС использует русский язык, то HWiNFO будет по умолчанию использовать русский. В примере не используется русский по причине того, что английские наименования используются повсеместно, в том числе в биосе и они выглядят более компактно.
От изобилия показателей разбегаются глаза, но мы можем скрыть ненужные для нас показатели — так, в примере скрыто 56 параметров (56 values hidden). Для скрытия достаточно нажать на ненужном для нас показателе и нажать Hide (Скрыть). Так отображение становится более компактным и с необходимыми параметрами.
Проверка оперативной памяти в Windows 10
Проверка оперативной памяти в Windows 10 как правило проводится при возникновении сбоев в работе компьютерного устройства в виде появления так называемого «Синего экрана» самостоятельной перезагрузки и зависаний.
В отличие от жесткого диска этот компонент не может хранить большой объем информации и отвечает только за обработку команд процессора, которая должна осуществляться достаточно быстро для качественного функционирования всей системы. Рассмотрим несколько вариантов для самостоятельного выполнения процедуры проверки более подробно.
Тестирование с помощью ОС
Проверка работы оперативной памяти Windows 10 может проводиться с помощью процедуры тестирования инструментами, уже имеющимися в ОС. Для ее запуска следует отключить на ПК все запущенные программы и приложения. После этого необходимо:
В разделе настроек ввести запрос «Диагностика проблем оперативной памяти компьютера».
Устройство самостоятельно выполнит несколько перезагрузок и на экране отобразиться окно, внешне схожее с окном одной из версии БИОС.
Настроить параметры проведения тестирования – набор (обычный, базовый или широкий), кэш, общее количество переходов (от 0 до 15). При максимальном наборе заданных параметров тест будет выполнен с наибольшей точностью.
Активировать процедуру командой «Выполнить».
Время проведения теста будет зависеть еще и от количества планок на устройстве, а также их объема. Ознакомиться с результатами проверки пользователь сможет, открыв журнал событий:
- Войти в него через пусковую кнопку.
- Открыть «Журналы Windows» и выбрать пункт «Система».
В открывшемся окне с помощью источника MemoryDiagnostics-Results узнаем подробности отчета, которые будут включать в себя описание (кодовые названия) выявленных ошибок или заключение, что они не обнаружены.
Дополнительная программа для проверки
- Загрузка утилиты проводится на стороннем носителе информации, оптимальный вариант – «MemTest86 для USB».
- После ее распаковки необходимо открыть файл «imageUSB.exe».
- Выбрать карту памяти и указать путь для активации записи.
Диагностика проводится только с изолированной от Windows системы, чтобы исключить влияние возможно присутствующих в ОС ошибок на качество самой процедуры. Программа оснащена 2-мя проверочными режимами:
- Legacy – достаточно простой вариант с небольшим набором настроек, единственное преимущество – достаточно оперативное проведение диагностики, но с низким процентом выявленных ошибок.
- UEFI – достаточно продвинутая версия, включает в себя 4-х кратное проведение прогона по внушительному набору из 13 тестовых режимов. В зависимости от объема и количества имеющихся планок проверка может занимать несколько часов.
После завершения процедуры экран программы будет иметь синий цвет и содержать запись «Pass complete, no errors, press Esc to exit» — окончание диагностики и отсутствие выявленных проблем.
Наличие строк красного цвета на синем фоне меню означает выявленные в ходе проверки ошибки (чем их больше, тем хуже работает оперативная память). В этом случае необходимо провести индивидуальную проверку для каждой планки.
Замена планки на ноутбуке или ПК
Различные модификации компьютерных устройств могут иметь существенное различие по свой внутренней комплектации. Некоторые производители упрощают схему до максимума, чтобы облегчить процедуру замены или апгрейда, другие, наоборот, учитывают исключительно сборочные потребности производства и демонтаж в этом случае будет иметь определенные особенности. Для проведения тестирования и выявления проблемной планки (при наличии 2-х и более), необходимо:
- Снять заднюю панель устройства.
- Отжать клипсы, и извлечь модуль.
Провести диагностику работоспособность оставшегося модуля одним из приведенных выше способов. Данное средство проверки оперативной памяти Windows 10 считается наиболее точным. В этом случае пользователь сможет выявить проблемную планку, приобрести аналогичную в специализированном магазине и провести самостоятельный апгрейд. Процедура демонтажа и обратной установки планки «оперативки» на ноутбуке или ПК практически не имеет отличий.
После изучения статьи пользователь может самостоятельно, не прибегая к услугам мастера сервисного центра, проверить работоспособность оперативной памяти на своем компьютерном устройстве и провести замену вышедшей из строя (проблемной) планки.
Этап IV: диагностика оперативной памяти с использованием Memtest
Обычно тест оперативной памяти будет сразу же запущен, Вам лишь остается идти заниматься своими делами (тест должен длиться довольно долго, — обычно порядка восьми часов для каждой планки оперативной памяти).
То, что процесс идет, символизирует изменение процентов и решеточек в правом верхнем углу (на скриншоте выделено красным):
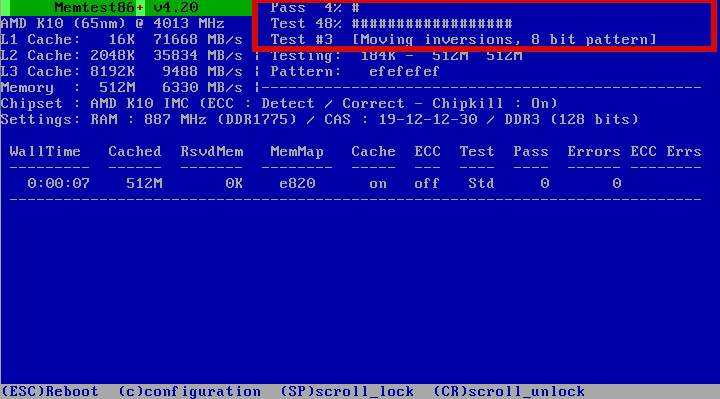
Какой конкретно тест сейчас идет показано в третьей строке (Test #3
на скриншоте выше), ход текущего теста показан во второй строке (Test 48%
на скриншоте выше) и, наконец, прогресс полного цикл отражен в первой строке (Pass 4%
) (правда не всегда точно).
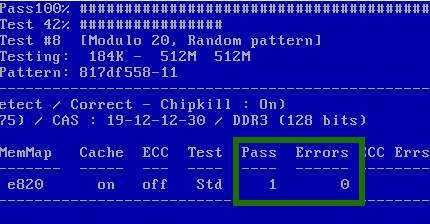
Еще раз уточним: программа тестирует оперативную память циклически, т.е. у нее есть несколько тестов (всего их девять), которые она гоняет про кругу, полный проход по всем 9
-ти тестам = 1
одному циклу. Количество уже совершенных проходов и найденных ошибок указан напротив каждой из планок памяти (выделено зеленым на скриншоте выше).
Где посмотреть отчет после проверки ОЗУ на ошибки?
Если вы пропустили все, что вам писал Windows непосредственно во время проверки ОЗУ, то отчет о проверки вы сможете найти в журнале событий Windows. Вот как туда попасть:
- Нажать на пуск.
- Ввести «Журнал» или «eventvwr».
- Выберите «Просмотр журналов событий». Не перепутайте с «Журнал Windows», это совсем не то, что нам нужно.
- Слева в проводнике перейдите в «Журналы Windows», а потом в «Система».
- Среди последних записей (а их очень много) вы обнаружите наш отчет. В колонке источник будет написано «MemoryDiagnostics-Results». Или можете воспользоваться поиском по журналам. Кнопка поиска находится справа в меню.
- Если в отчете написано, что ошибок не обнаружено, поздравляю, все только начинается и придется искать ошибки в других местах вашего компьютера.
Способ 1: windows memory diagnostic utility
Одна из наиболее популярных утилит для проверки RAM — Windows Memory Diagnostic Utility. Данный продукт создан компанией Майкрософт для расширенного тестирования памяти компьютера на предмет наличия неполадок. Чтобы использовать софт, необходимо создать загрузочный носитель (флешку или диск). Как это сделать, можно узнать в следующей статье:
Урок: Как создать загрузочную флешку
Затем вам останется подключить накопитель к компьютеру и в BIOS установить приоритет загрузки с флешки (ниже мы оставим ссылку на урок, как это сделать). Запустится Windows Memory Diagnostic и начнется тестирование RAM. Если во время проверки были выявлены ошибки, вероятно, стоит обратиться в сервисный центр.
Урок: Настраиваем BIOS для загрузки с флешки
Что собой представляет оперативная память и для чего она предназначена
Оперативная память сокращенно называется ОЗУ (оперативное запоминающее устройство) либо RAM — по-английски память произвольного (случайного) доступа, на сленге ее часто именуют «оперативка». Ниже представлен один из вариантов ее исполнения.
Процессор выполняет вычисления, но нужно сохранять промежуточные результаты. Кто помнит начальные классы в школе: «семь пишем, два в уме». Для этого и служит ОЗУ. Это обязательный элемент любой вычислительной машины. Первоначально RAM собирали на магнитных сердечниках и тому подобное, а объем записываемой в нее информации был минимален. Сейчас оперативная память представляет собой набор микросхем с довольно большой емкостью. В компьютерах существует еще один тип памяти — ПЗУ (постоянное запоминающее устройство), на нем хранится прошивка БИОС.
ОЗУ отличается от него тем, что зависит от напряжения питания, при выключении ПК все записанные байты стираются. Емкость оперативки для современных вычислений нужна относительно большая, несколько Гб, также немаловажна скорость обмена данными. Различают два типа ОЗУ — SRAM и DRAM, со статическим и динамическим доступом соответственно. Первый тип основывается на том, что каждый бит хранится в отдельном триггере — ячейке из двух транзисторов. Данный вид памяти компьютера размещает гораздо меньше информации на единице площади кристалла, зато меньше подвержен повреждениям, и записанные данные остаются неизменными без дополнительных операций до снятия питания со схемы. Используется он больше всего во внутренней памяти процессора, называемой кэшем и располагается на его кристаллах. Нас же интересует непосредственно ОЗУ компьютера. Работает она с использованием динамического доступа (DRAM), а для хранения информации используются конденсаторы. Такой подход позволяет значительно увеличить емкость на единицу площади, но несколько увеличивает вероятность выхода некоторого количества ячеек хранения из строя при нештатных ситуациях, таких как «стресс» в виде перенапряжения, перегрева и тому подобное.
Этап III: загрузка программы с внешнего носителя и BIOS
Вставляете Ваш диск или флешку в компьютер, перезагружаетесь, заходите в BIOS (кнопочка DEL на самой ранней стадии загрузки компьютера) и там выставляете загрузку с диска/флешки. Примеры того как это делается показаны на скриншотах ниже.
Вариант 1. Если Ваш BIOS имеет следующий вид, то заходите сначала в Advanced Features:
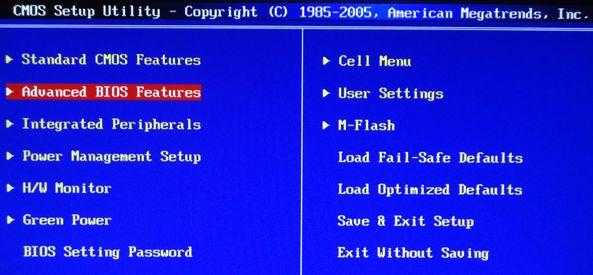
Далее в Boot sequence:
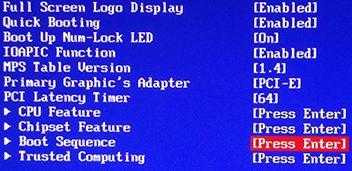
Где выставляйте на первое место загрузку с CD/DVD привода примерно так:

После чего выходите из BIOS через «Save and exit setup» и, если Вы все правильно сделали, то ждите, пока вместо операционной системы загрузится оная программа.
Вариант 2. Если же у вас BIOS имеет следующий вид:
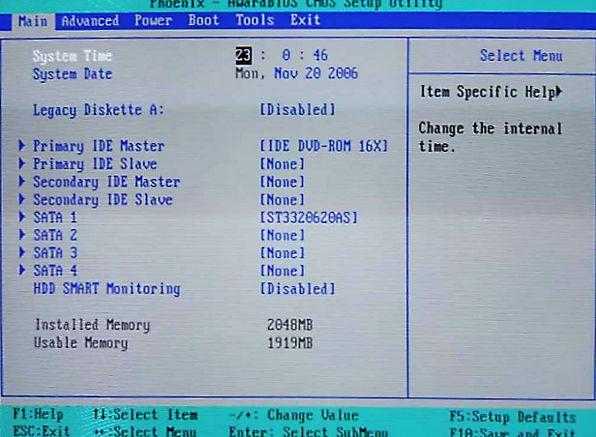
То Вы просто переходите на вкладку Boot, а дальше выставляете все так же, как и на картинках выше (тобишь, в качестве первой, выбираете загрузку с диска).
Если у Вас поддерживается загрузка с USB и Вы делали не диск, а флешку, то в BIOS необходимо будет выбрать примерно следующий вариант:

Или, скажем, вот такой:

Т.е может быть указано название самой флешки и её объём или что-то в этом духе. В общем-то разобраться не сложно. После чего выходите из BIOS (с сохранением параметров) и, если Вы все правильно сделали, то ждете, пока вместо операционной системы загрузится сам Memtest.
В крайнем случае, если что-то не получается, то вместо выбора порядка загрузки Вы можете попробовать нажимать F8 на самой ранней стадии загрузки (там где вызывали BIOS) компьютера, чем вызовите «одноразовое» Boot-меню:

Где можете выбрать нужный носитель клавишей Enter (как правило Removable Devices отвечает за USB-носители) и должна начаться загрузка. Сразу хотим отметить, что такое меню есть далеко не на всех мат.платах и выглядит подобным образом, поэтому более надежным будет способ описанный выше, т.е выбор порядка загрузки, а не загрузочного меню.
Теперь приступаем непосредственно к диагностике и проверке.
Каковы признаки сбоя ОЗУ?
При проверке оперативной памяти на ошибки, следующие признаки указывают на то, что оперативная память вашего компьютера требует внимания:
- Снижение производительности.
- Произвольные перезагрузки.
- Частые ошибки BSOD.
- Компьютер отображает неверную RAM.
- Видеокарта не загружается.
1] Снижение производительности
Снижение производительности системы — один из наиболее распространенных симптомов неисправности ОЗУ. Если вы обнаружите, что ваш компьютер работает отлично при первом включении, но со временем он становится медленнее, возможно, у вас неисправная оперативная память. Но есть и другие факторы, которые влияют на производительность системы, например, некорректная программа, запуск нескольких тяжелых программ, требующих большего объема оперативной памяти и т. д.
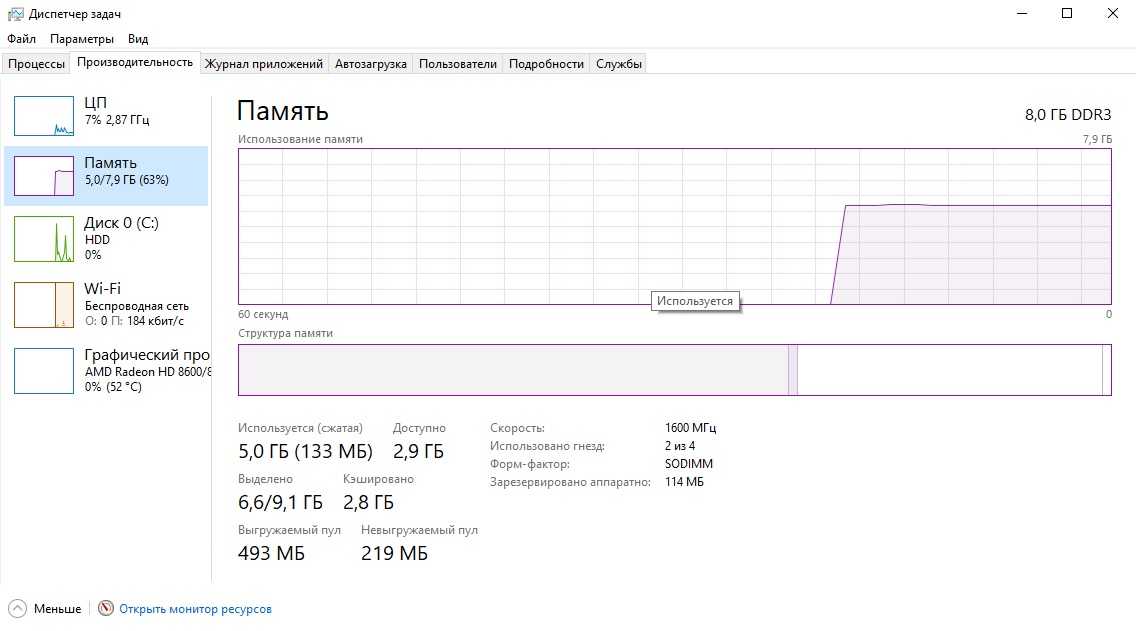
Итак, как определить, исправна ваша оперативная память? Если большинство приложений или программного обеспечения, установленных на вашем компьютере, часто дает сбой или для загрузки требуется больше времени, возможно, у вас неисправна оперативная память. В дополнение к этому вы также столкнетесь с некоторыми другими проблемами.
2] Случайные перезапуски
Когда ваш компьютер перезагружается в случайном порядке без каких-либо предупреждающих сообщений, возможно, ваша оперативная память неисправна.
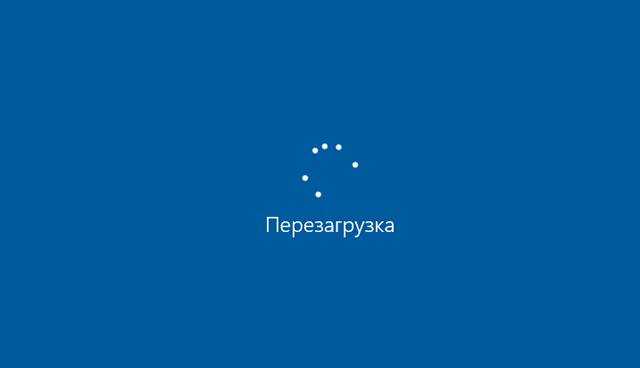
Однако компьютер также случайным образом перезагружается при повреждении жесткого диска. Но если вы знаете, что ваш жесткий диск исправен, а компьютер часто перезагружается, особенно после инициализации рабочего стола, это признак плохой оперативной памяти.
Проверить Жесткий Диск можно при помощи этих программ.
3] Частые ошибки BSOD
Ошибка BSOD возникает из-за поврежденного программного обеспечения или неисправного оборудования. Следовательно, это не всегда показатель плохой оперативной памяти.
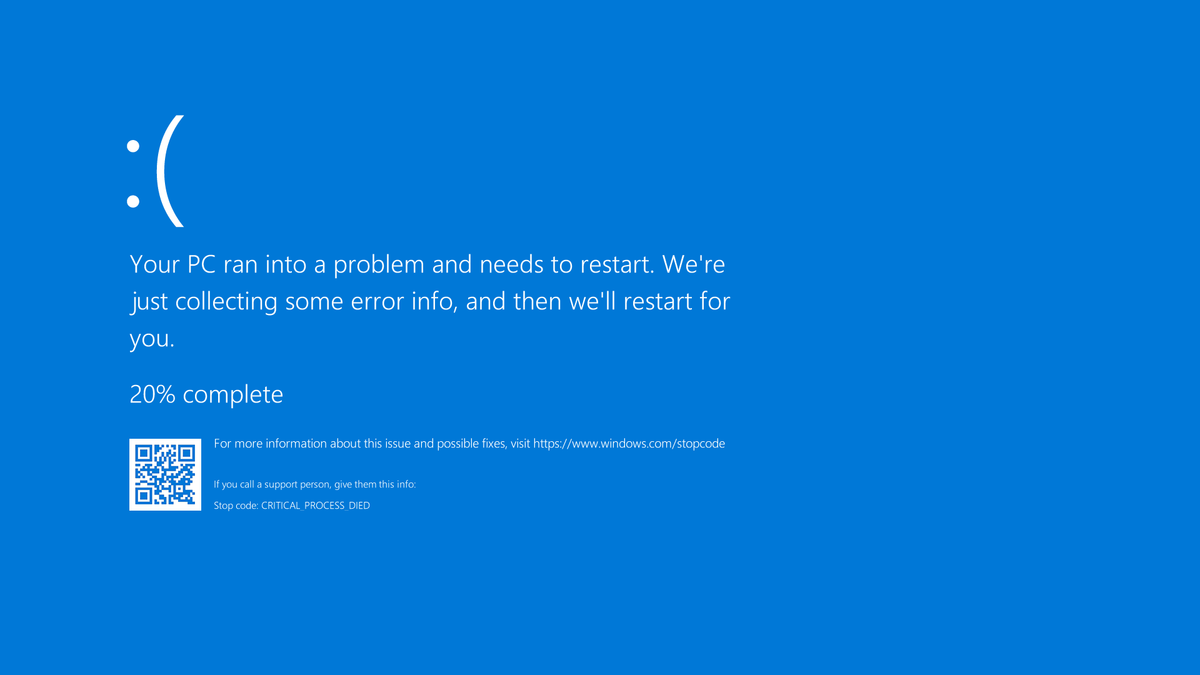
Давайте разберемся с этим на примере. Когда вы получаете Синий экран смерти (BSOD) каждый раз, когда запускаете определенное программное обеспечение, вполне вероятно, что программное обеспечение вызывает ошибку, а не оборудование. Но если вы заметите, что ваша система слишком часто выходит из строя, особенно при попытке установить новое приложение или программное обеспечение, ваша оперативная память может быть повреждена.
4] Неправильно отображается объем оперативной памяти.
Одним из симптомов сбоя ОЗУ является то, что система отображает меньше ОЗУ, чем есть на самом деле. Вы можете легко проверить, сколько оперативной памяти установлено в вашей системе, но процесс может отличаться для разных версий Windows.
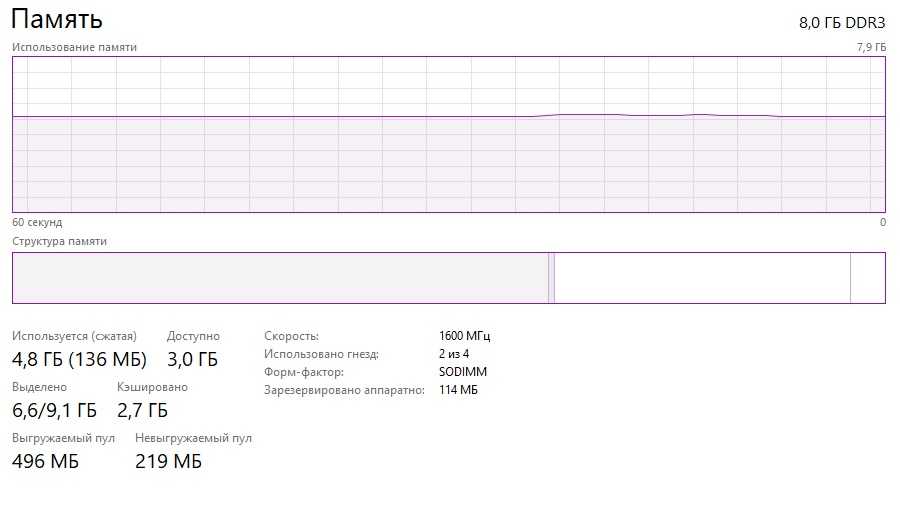
В случае неисправности ОЗУ ваша система будет отображать меньше памяти, чем есть на самом деле.
5] Видеокарта не загружается
Вы могли слышать звуковой сигнал при включении компьютера. Одиночный звуковой сигнал при запуске компьютера означает, что он успешно распознал видеокарту.
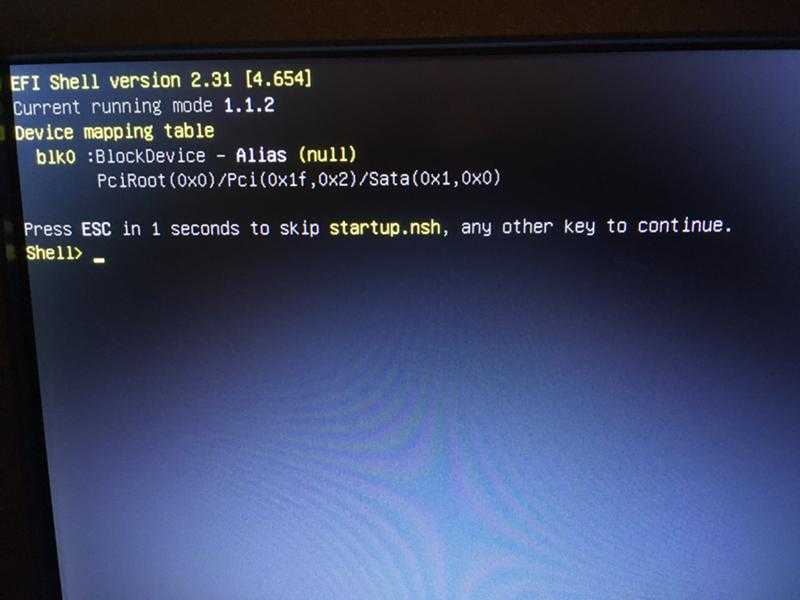
Но если вашему компьютеру не удается загрузить видеокарту, вы не услышите такой звуковой сигнал. В этом случае вы также получите предупреждающее сообщение. Причина этой проблемы — неисправная оперативная память системы или видеокарта.
Как записать Memtest86+ на флешку или диск
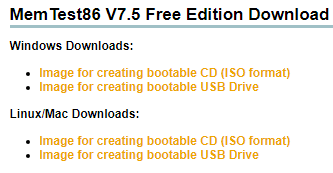
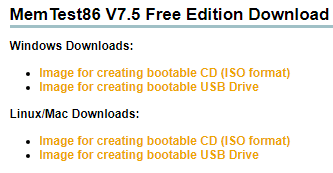
В случае, если вы решили записать программу мемтест на флешку:
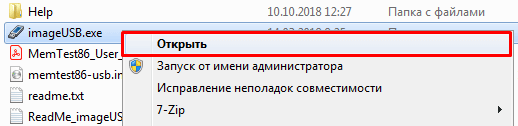
Не всегда процесс записи программы Memtest86 на флешку завершается успешно. В случае неудачной первой попытки, повторите процедуру еще раз или используйте утилиту «UltraISO».
Если у вас современная версия биоса «UEFI», то приоритет загрузки легко поменять с помощью «Boot Manager». Для этого после включения ПК начните нажимать одну из клавиш: F8, F9, F11 или F12, до появления меню с устройствами. Далее выберите накопитель с помощью стрелок и нажмите «Enter».
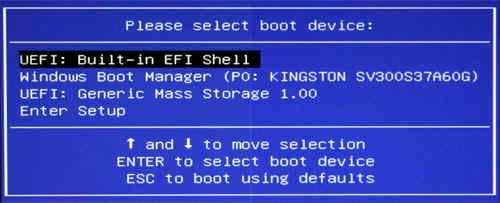
Произвести запись на диск можно с помощью бесплатной утилиты «UltraISO».