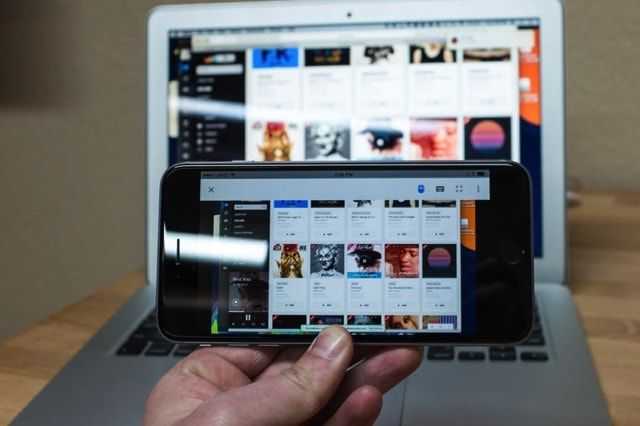Connect Remote System
We can start the connection by just clicking the connection we want to start like below.
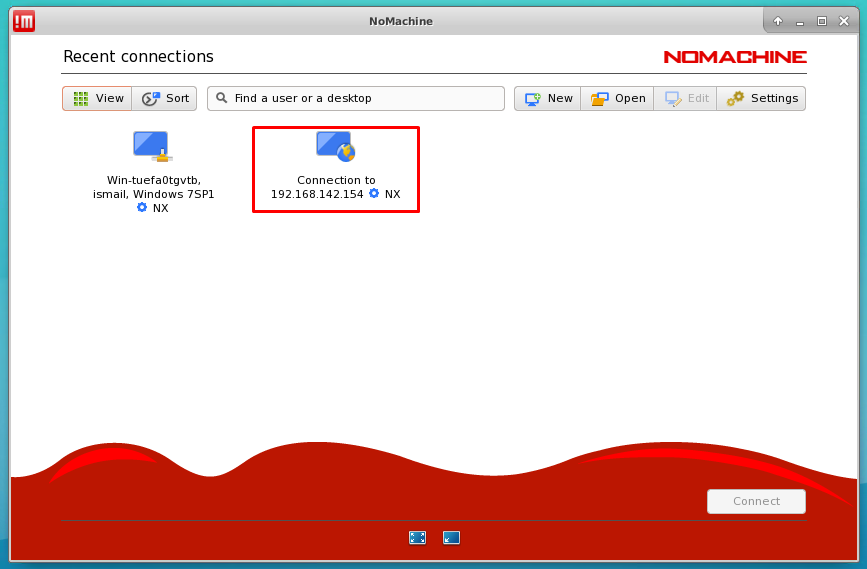 Connect Remote System
Connect Remote System
If we are connecting for the first time to the remote system we will be asked for verification. We have to very and accept the remote system fingerprint just by clicking .
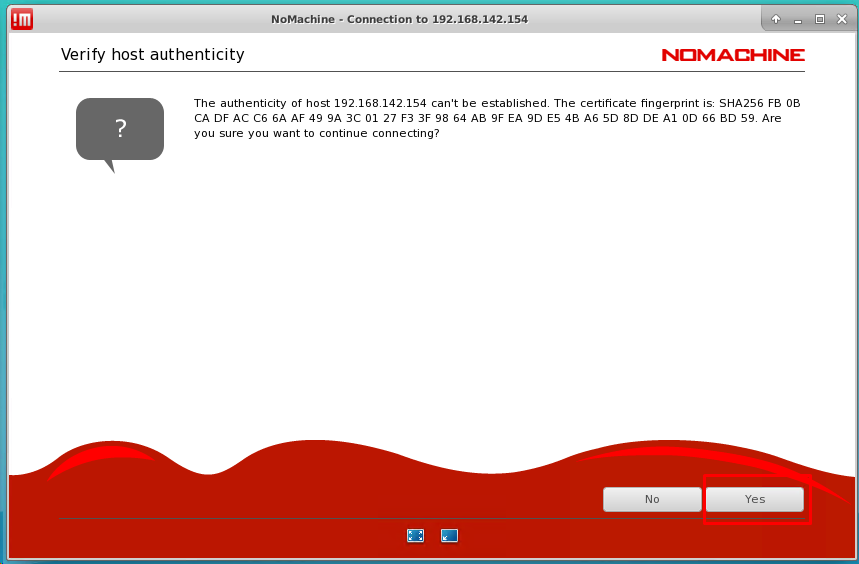 Verify Host Authenticity
Verify Host Authenticity
We will see the following authentication screen where we will provide a username and password for authenticating the remote system. We can also save the password for the future connection by ticking .
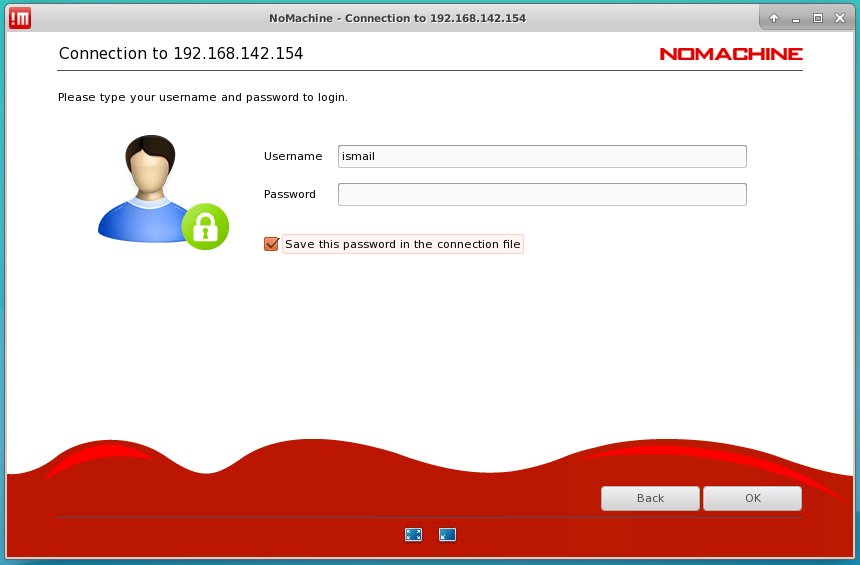 Authentication
Authentication
If this is the first connection we will be provided some information about NoMachine usage like below. We can forward by clicking . We can also disable this introduction by ticking .
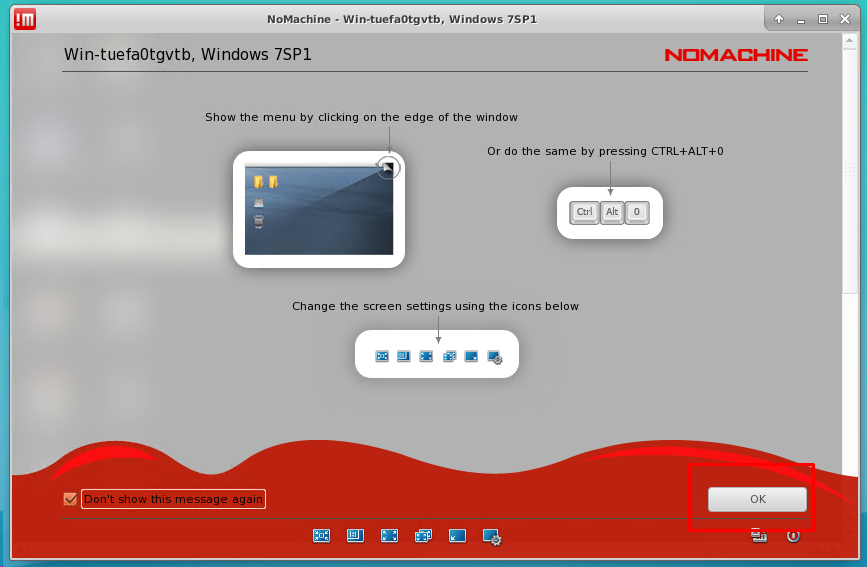 NoMachine Info
NoMachine Info
Then we will see the following screen which is the remote system desktop which is a Windows 7 in this example.
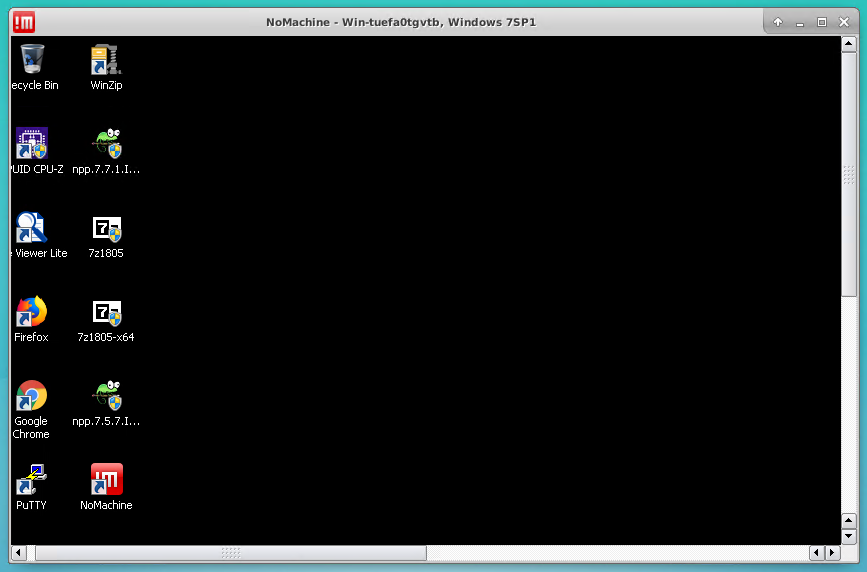 NoMachine Remote Desktop
NoMachine Remote Desktop
Google Chrome Remote Desktop – бесплатно
Ещё одно бесплатное решение для удалённого доступа к компьютеру как с другого компьютера, так и с мобильного устройства на базе iOS или Android. Доступ осуществляется через бесплатное расширение для браузера Google Chrome и поэтому данный способ подходит для всех настольных платформ (Windows, OS X, Linux, Chrome OS).
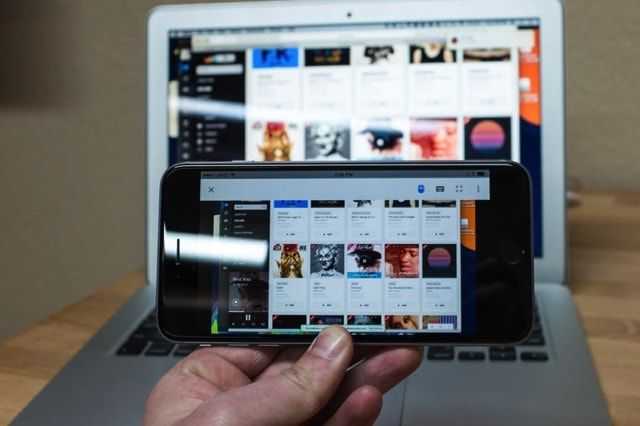
Соединение создаётся при помощи одноразового кода аутентификации, действующего в течение одной сессии. Способ проверен и достаточно хорош, но ждать какого-либо дополнительного функционала и удобства в управлении с мобильного устройства не стоит.
Сайт Google Chrome Remote DesktopСкачать Chrome Remote Desktop для iPhone, iPod touch и iPad (App Store)
- Alfred 2 для Mac — поиск, автоматизация, удалённый доступ и многое другое.
- Chrome Remote Desktop — удаленный доступ к Mac с iPhone и iPad.
- Chromoting – удаленный доступ к Mac и PC Windows с iPhone и iPad.
- 6 приложений для удаленного доступа к Mac или Windows-ПК посредством iPhone или iPad.
Клиент TeamViewer для удаленного рабочего стола
Установите входящие и исходящие далёкие подключения для поддержки в режиме реального времени или доступа к иным компьютерам. Принимайте участие в конференциях и презентациях, знайтесь в чате с другими пользователями или группами пользователей, а вдобавок осуществляйте видеозвонки. Через несколько секунд после загрузки и аппараты этого программного обеспечения Вы сможете начать собственный первый сеанс. Любому системному администратору доводится ремонтировать компьютеры не только на работе, но и в свободное от службы время. Для кого-то такая работа является добавочным источников доходов, а для кого-то непроходимым и постоянным страданием.
Большая часть пользователей найдёт для себя наиболее удобным видом использовать клиент TeamViewer. В данном материале мы расскажем лишь о самых основных способностях и о том, как быстро установить и запустить программу. Более подробно о её возможностях рассказывает вот это статья. Примечательно, что, если вы намереваетесь управлять некоторыми компьютерами на регулярной основе, вы можете избежать постоянного ввода их идентификаторов после процедуры регистрации.
Демонстрация работы NxNomachine.
После того, как установили программу, то серверная часть начнет работать. И уже можно подключаться к другому компьютеру в локальной сети. Причем список компьютеров с установленными NX NoMachine отобразится в основном окне клиента программы.
Вот так выглядит окно клиента:
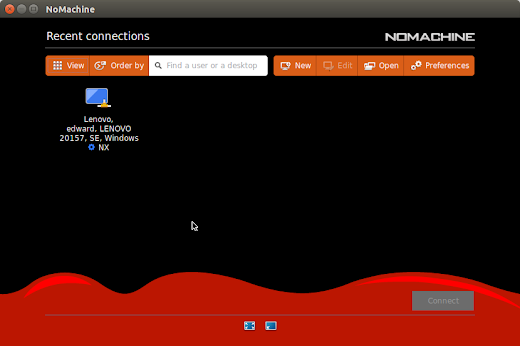
Как видно, уже отобразился компьютер в локальной сети, на котором установлена программа nx NoMachine, и я могу его выбрать и соединиться, не настраивая соединение:
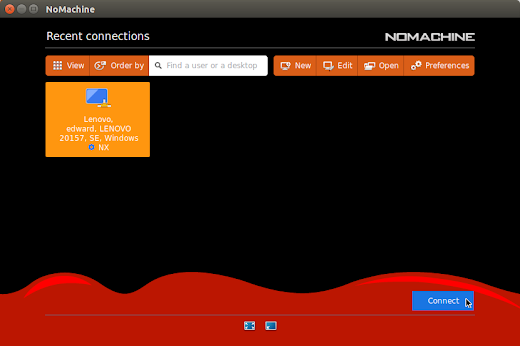
При подключении вводим имя пользователя и пароль:
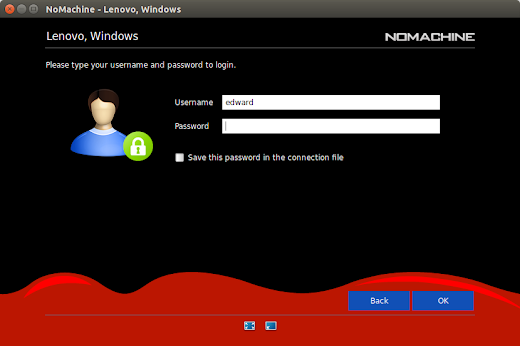
Будет установлено соединение.
Программа постоянно делает вам подсказки по горячим клавишам и меню:
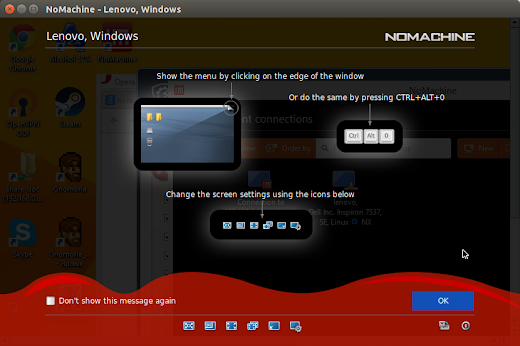
То есть, всё очень интуитивно и понятно. Вот мы и подключились, можем делать всё что угодно:
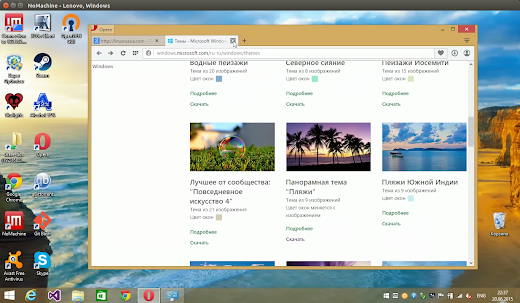
Как было подсказано в подсказке, можем зайти в меню (навести курсор в правый верхний угол):
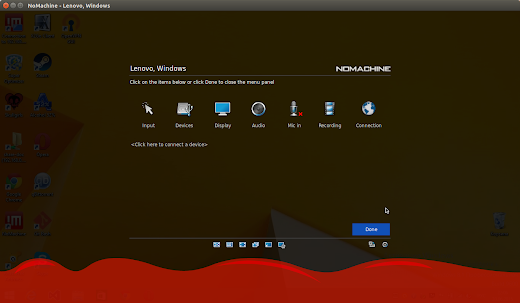
Можем изменить параметры экрана:
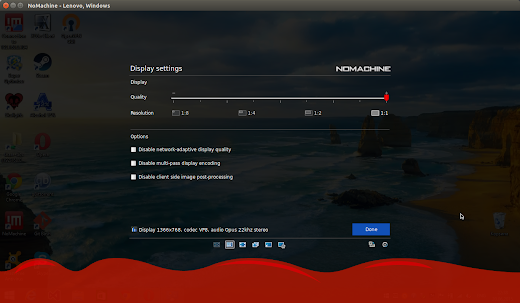
И записать, что мы делаем:
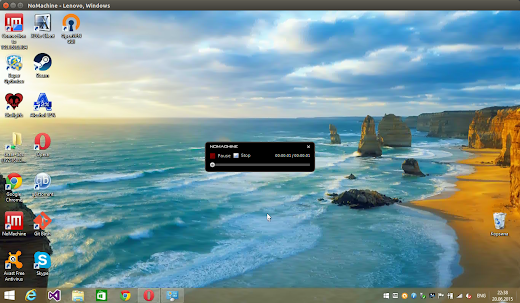
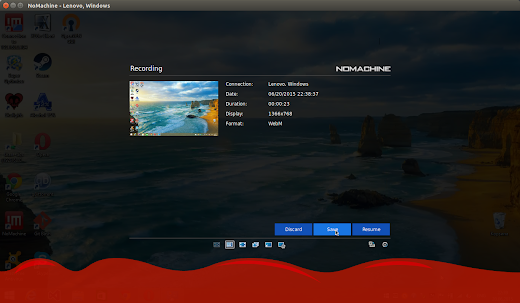
Вот так вот выглядит подключение с помощью NX NoMachine c Ubuntu к Windows. Всё тоже самое аналогично, когда подключаемся с Windows к Ubuntu. С Ubuntu на Ubuntu. Интерфейс программы везде одинаков на любом устройстве.
А теперь давайте подключимся с планшета на Android к нашей рабочей машине на Ubuntu. На андроид доступен только клиент. То есть подключиться с компьютера к планшету не выйдет. Открываем программу и нам отобразятся компьютеры в локальной сети:
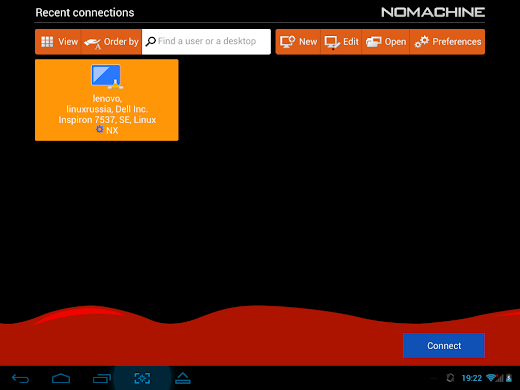
Выбираем, вводим пароль и подключаемся.
Нам отобразится наш рабочий стол Ubuntu, который мы сможем масштабировать и делать почти тоже самое что и на компьютере.
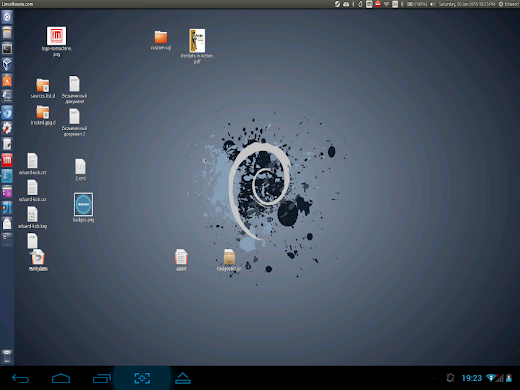
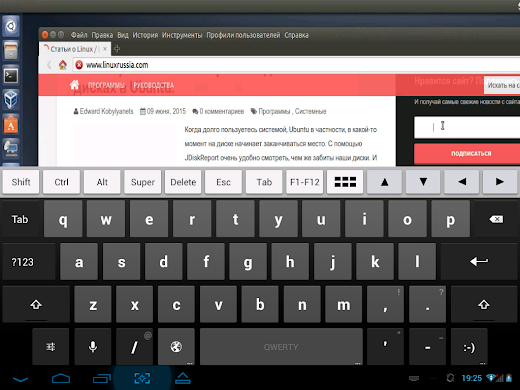
Можем открывать различные приложения:
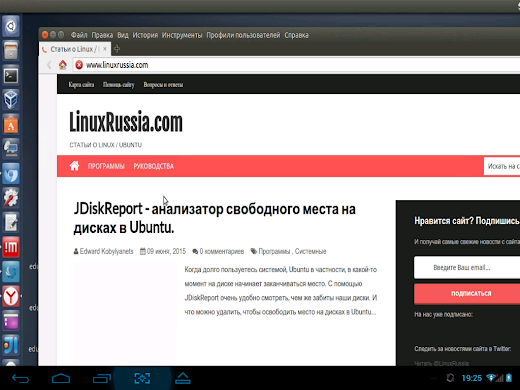
Стоит также упомянуть, что соединение происходит по ssh. Следовательно при первом доступе будет аутентификация и разрешение на внесение хостов в список доверенных.
Прочие интересности. На системной панели есть ярлык. С помощью которого можно перейти к главному окну или выбрать какой либо инструмент:
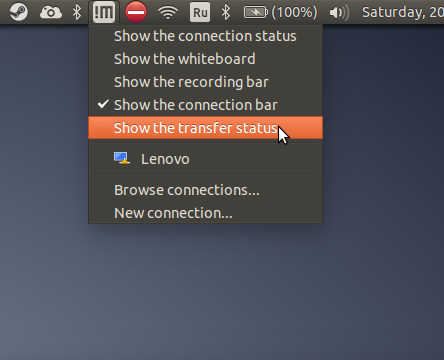
Кроме того, можно самостоятельно настроить соединение к компьютеру, выбрав в главном окне new:
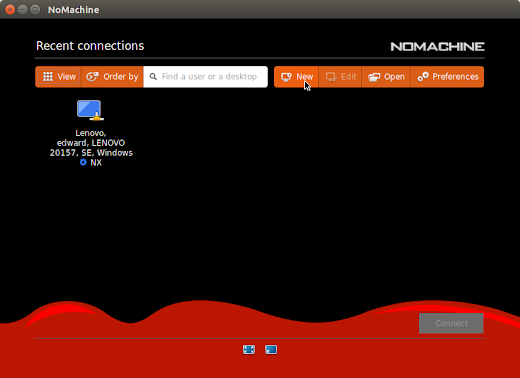
Откроется окно создания нового соединения:
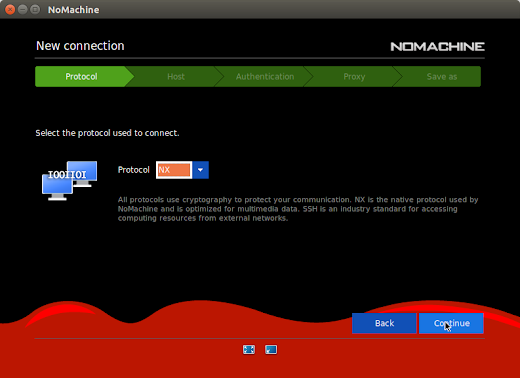
На вкладке host вводим IP (локальный, либо внешний статический):
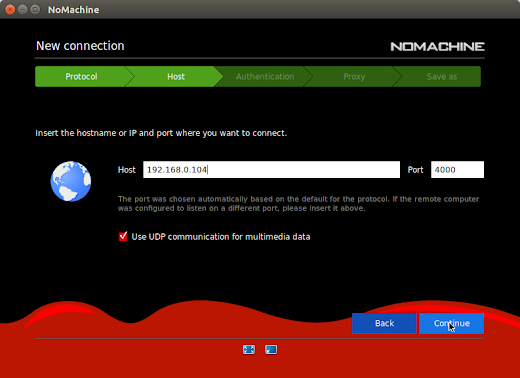
Выбираем способ аутентификации:
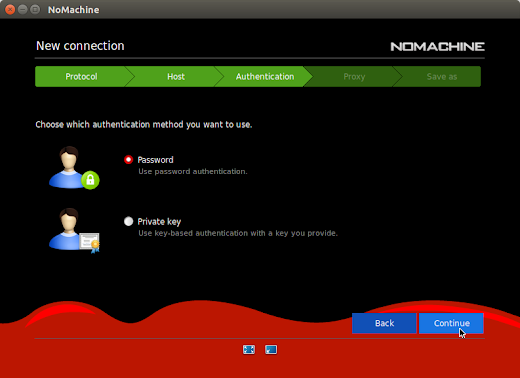
Называем как нравится и можно также выбрать создания ярлыка на рабочем столе:
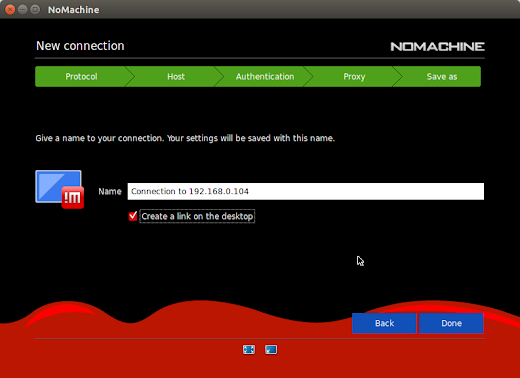
После чего будет создано новое соединение и оно отобразится в главном окне.
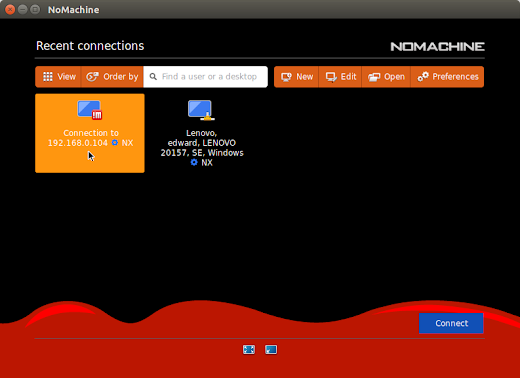
Хоть программа и нерусифицирована, но она настолько интуитивно понятная, что справится человек, незнающий английского языка (если еще есть такие).
Установка Nx Nomachine в Ubuntu Linux, Windows и др.
Прежде чем переходить к удалённому управлению компьютером, нужно установить клиент-сервер на все используемые устройства. Программа является кроссплатформенной, поэтому она без проблем запускается на большинстве операционных систем, включая Windows, Mac OS, Linux, iPhone/iPad и Android, благодаря чему, пользователь может выбрать наиболее предпочтительный вариант из представленных решений.
Процедура установки крайне проста и практически идентична на любых системах
При этом существует ряд моментов, на которые стоит обратить внимание:. При первом запуске программы-установщика вам нужно принять лицензионное соглашение и дождаться завершения инсталляции
При первом запуске программы-установщика вам нужно принять лицензионное соглашение и дождаться завершения инсталляции.
Starting remote access from the client
To start NoMachine on the client computer, open the Activities menu, type and click the NoMachine icon.
On the welcome screen, check Don’t show this message again and click Continue:
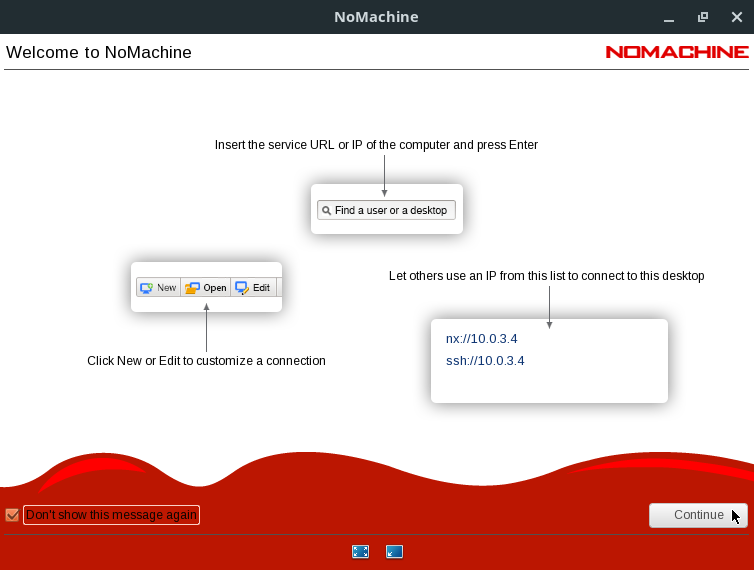
The NoMachine client automatically searches for NoMachine servers on the same network.
The client main screen shows the servers found, as well as any computers you have previously accessed:
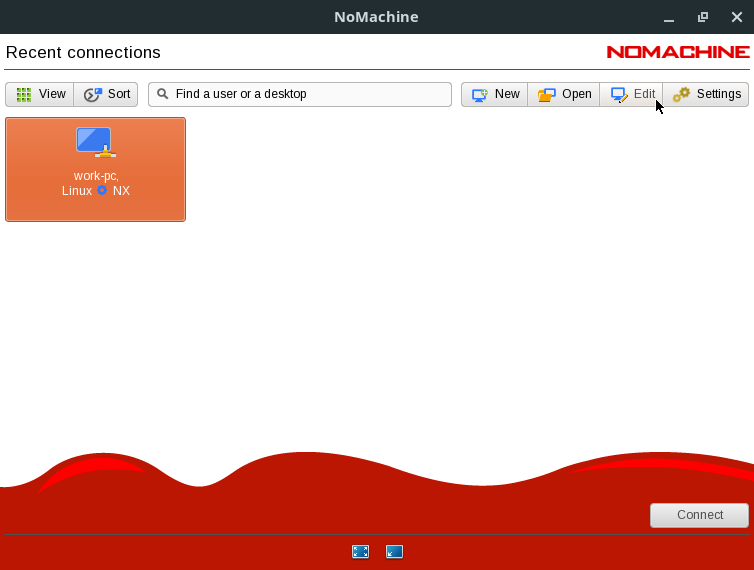
Translating the client interface
If you want, you can change the client interface language in a similar way you did on the server: on the NoMachine client main screen, click Settings on the top-right corner.
Then switch to the Appearance tab and in Text select your desired language.
Restart NoMachine for the translation to be applied.
Remotely accessing a listed computer
If the server computer you want to remotely access appears in the list, before the first access, select it from the list and click Edit.
Enter a name for that computer (e.g. ) and click OK:
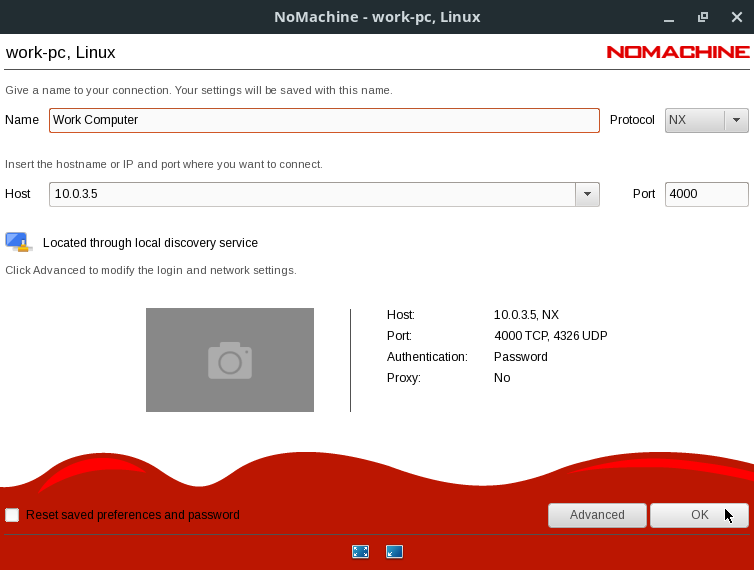
Now, back to the client main screen, double-click the computer you want to remotely access.
If this is the first time you remotely access that computer, NoMachine presents you some settings.
On the Verify host authenticity screen, click Yes:
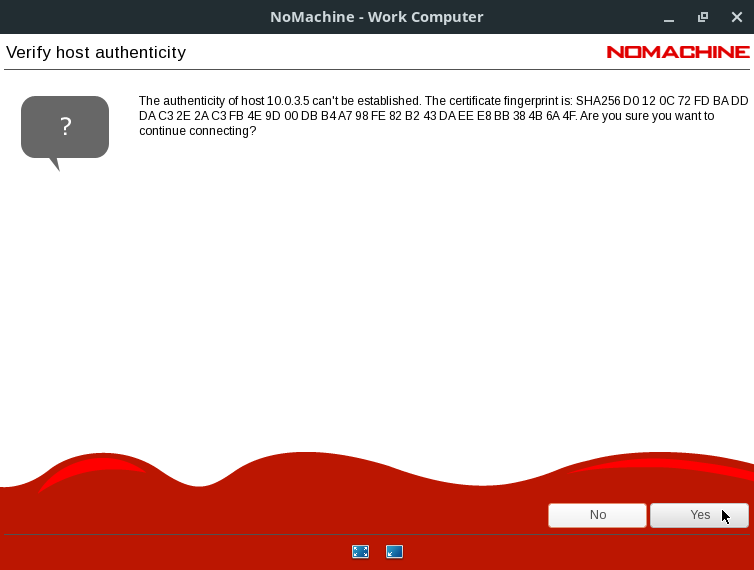
Enter the Username (login) and Password of your user account on the server computer:
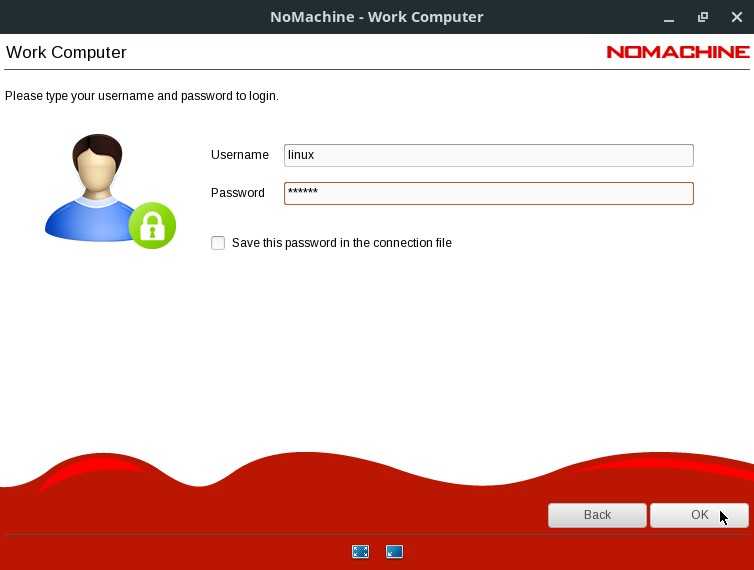
Optionally, check the option to remember your credentials. Click OK.
Once the connection is established, NoMachine presents you some tip screens:
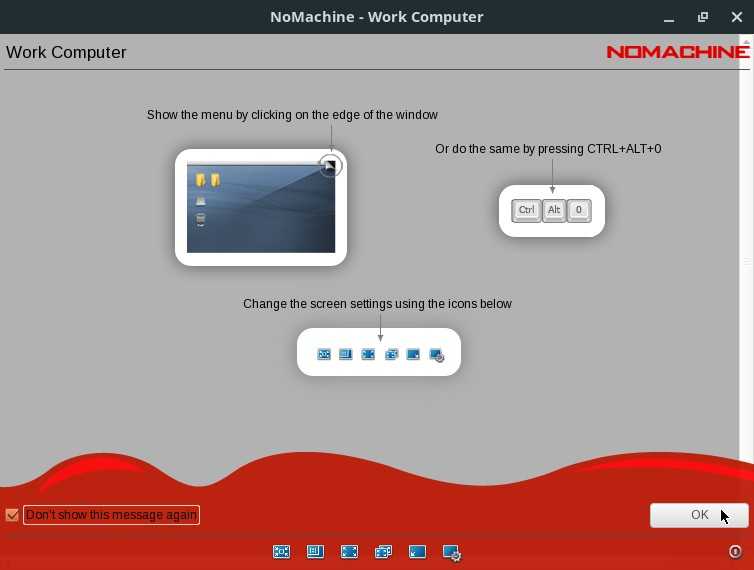
On each screen, carefully read its contents, check the option Don’t show this message again and click OK.
Finally, you will see the server computer’s screen in the NoMachine client window:
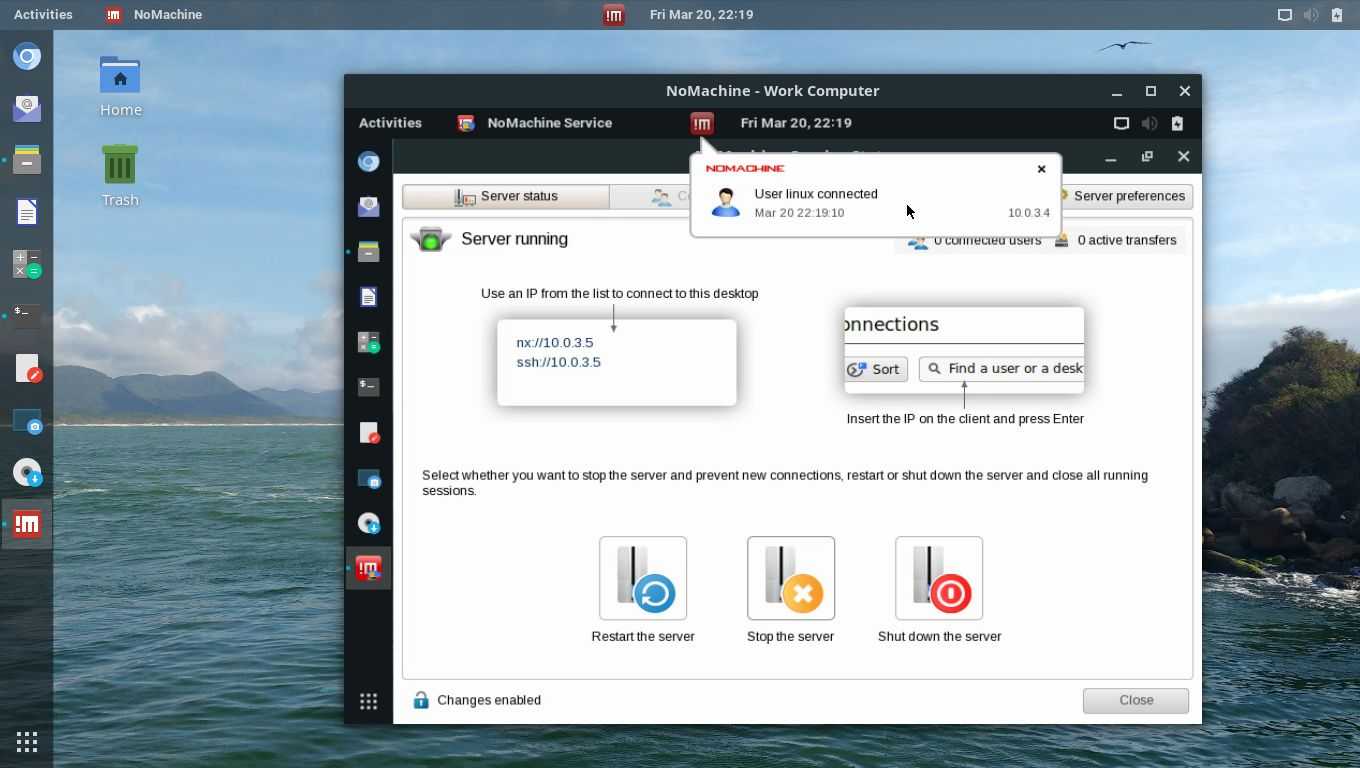
Each click inside this window is made on the server computer, also what you type appears there. You are literally using the server computer, but remotely, without sitting in front of it.
Note that a notification appears on the server informing that a remote access has been initiated. Also, if someone is in front of it and its screen is on, they will see what you do.
Remotely accessing a computer that is not listed
On the NoMachine client main screen, if the server computer you want to remotely access does not appear in the list, click the New button.
NoMachine starts the New connection wizard:
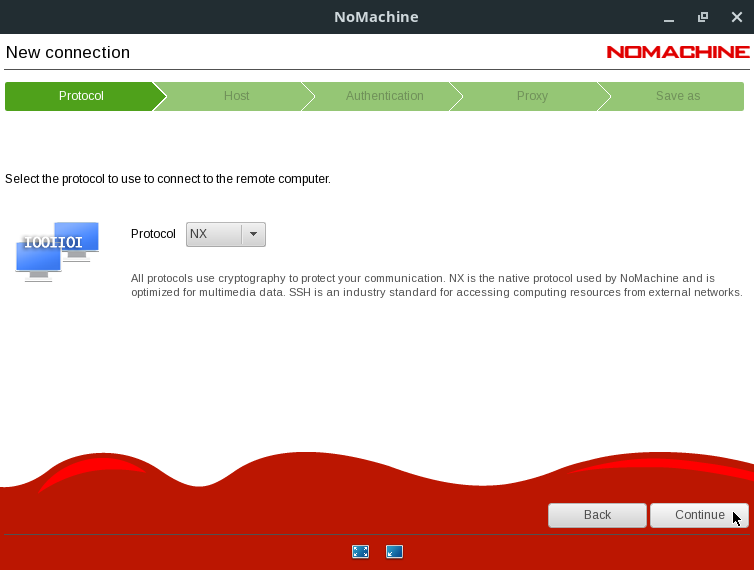
On the first screen, keep the default Protocol (which is NX) and click Continue.
On the second screen, fill in the Host field with the server’s IP address and click Continue (alternatively, you can enter its hostname):
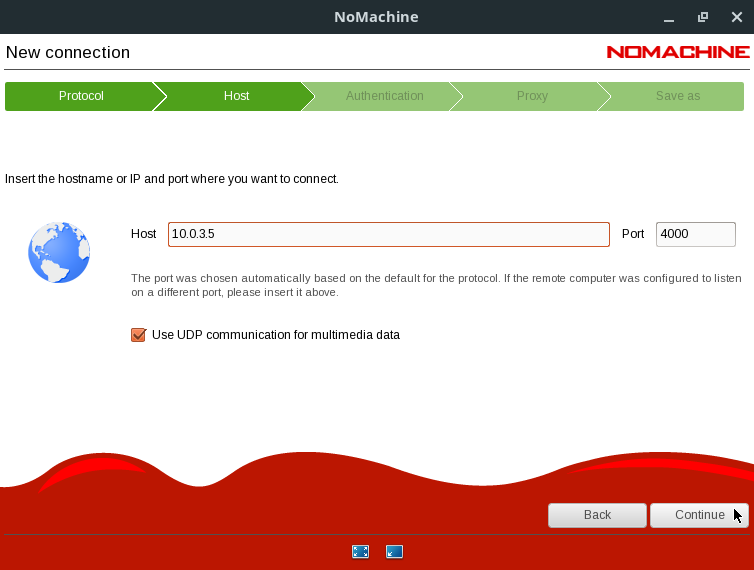
On the third screen, Authentication, leave the default option selected, which is Password, and click Continue:
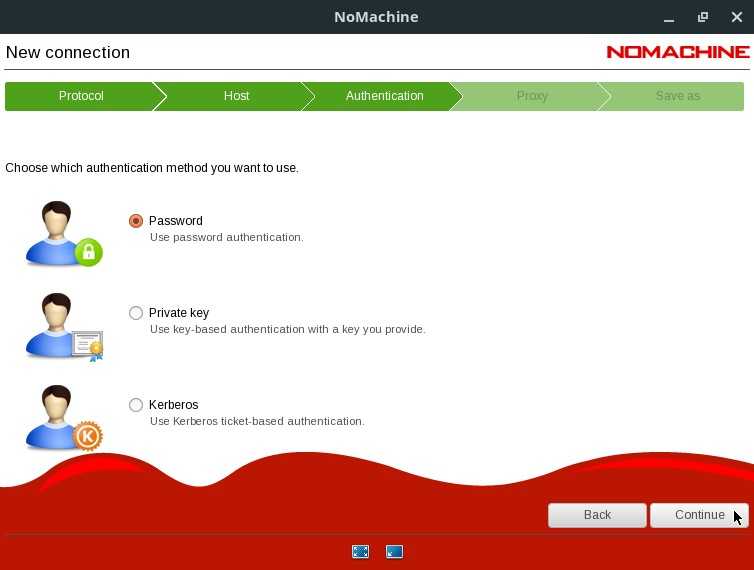
Next, on the Proxy screen, if you are using a proxy to connect to the Internet, select the second option (Connect using a proxy) and enter the proxy settings. If you are not (I think this is the case of most people), leave the default option selected (Don’t use a proxy) and click Continue:
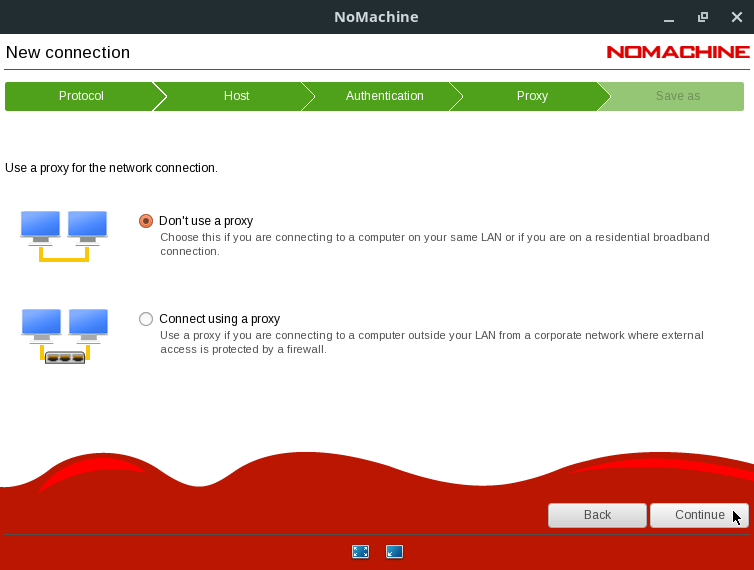
Finally, enter a name for this computer (e.g. ) and click Done:
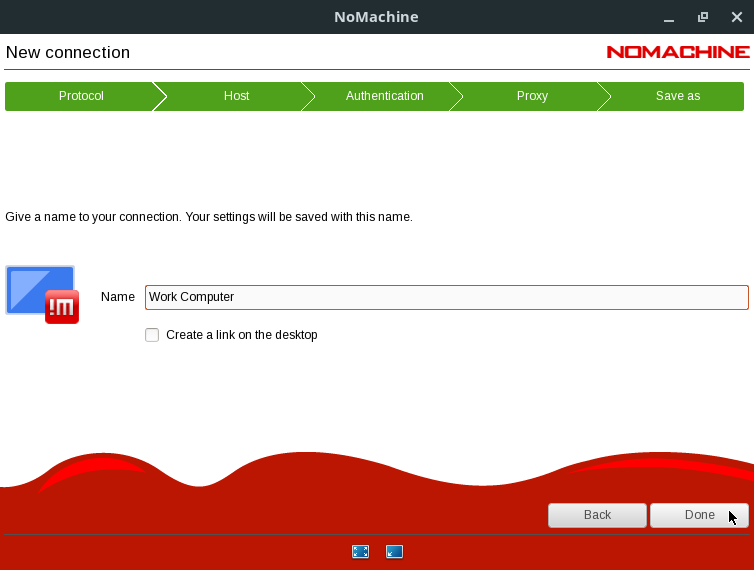
Once the wizard is finished, this computer will appear on the NoMachine client main screen and you will be able to remotely access it by double-clicking it.
NoMachine: Interface and performance
We tested NoMachine by connecting to a laptop computer from an Android smartphone, and we were more than happy with the results. The user interface is simple and intuitive on both the app and desktop versions, although the desktop client did feel a little outdated.
The NoMachine user interface is smooth and its performance is great. (Image credit: NoMachine)
Fortunately, though, NoMachine performed very well. We were able to view and remotely control our laptop with negligible lag on a 50Mbps internet connection. Additionally, we could record the session and view a range of information about the connected laptop. Mouse tracking was smooth and clicks registered immediately.
On top of this, the NoMachine interface comes with a selection of additional tools. You can zoom in and out, focus on certain aspects of the remotely accessed device, and share audio. File transfer is fast and straightforward, and you can even customize the appearance of your interface.
Подключение к удаленному рабочему столу NoMachine
Прежде чем начать, учитывайте, что подключение в NoMachine по умолчанию выполняется по имени учетной записи и паролю на удаленном компьютере. Если пароль учетной записи на компьютере, к которому вы подключаетесь отсутствует, то подключиться не получится.
После загрузки и установки NoMachine на устройство, с которого будет выполняться подключения и на устройство, к которому требуется подключиться (после установки обязательна перезагрузка), шаги по подключению будут следующими (пример для Windows 10 и предыдущих версий):
- Запустите NoMachine на компьютере или мобильном устройстве, с которого будет выполняться подключение. При запуске будет отображаться справочная информация, а также сведения об IP-адресе во внутренней и внешней сети, по которому можно подключиться к этому устройству.
- Если компьютер, к которому вы подключаетесь находится в той же локальной сети (например, подключен к тому же роутеру), он автоматически будет обнаружен и отобразится в списке доступных для подключения устройств.
- Если компьютер, к которому подключаемся находится не в этой локальной сети, то потребуется нажать «Новый» и задать параметры подключения. Основное — это IP адрес. Учитывайте, если целевое устройство находится «за роутером», может потребоваться пробросить порт 29964, используемый при подключении из Интернета по умолчанию.
- Дважды нажмите по компьютеру, к которому следует подключиться, а затем введите имя пользователя и пароль удаленного компьютера. Нажмите «Ок».
- Ознакомьтесь с подсказками (могут пригодиться в первое время, рекомендую не включать параметр «Не показывать это сообщение снова») и, при необходимости, настройте параметры экрана при подключении.
- Начнется трансляция удаленного рабочего стола с возможностью управлять удаленным компьютером.
- Во время работы с удаленной системой вы можете вызвать меню, нажав в правом верхнем углу экрана. Из интересного: настройка управления, просмотр горячих клавиш, параметры дисплея и аудио, запись экрана, а также подключение удаленных устройств (вы можете подключить удаленный диск или флешку к текущему компьютеру или локальное хранилище к удаленному компьютеру. Аналогично — с принтерами и другими устройствами).
- Передача файлов между удаленным и локальным компьютером возможна в обоих направлениях и без подключения дисков: простым перетаскиванием файлов.
- Также удобно пользоваться контекстным меню значка NoMachine в области уведомлений. Например, с него можно быстро подключаться к удаленным компьютерам или запустить запись сеанса удаленного управления.
В целом, думаю, каких-либо проблем возникнуть не должно: все достаточно удобно, работает быстро и, в целом, понятно: разве что при подключении через Интернет у начинающего пользователя могут возникнуть проблемы наподобие тех, что возникают при использовании Удаленного рабочего стола Microsoft. Но разработчики обещают, что в ближайших обновлениях процесс будет упрощен.
Все настройки программы на русском, но обратите внимание, что важные параметры распределены в двух расположениях: просто за кнопкой «Настройки» в главном окне программы и в отдельном пункте «Настройки сервера», на который можно не обратить внимания. Проверка работоспособности на мобильном устройстве (тестировал Android, в локальной сети) также прошла без каких-либо нареканий: всё работает быстро, поддерживаются жесты, управление сравнительно удобное для небольшого экрана
Проверка работоспособности на мобильном устройстве (тестировал Android, в локальной сети) также прошла без каких-либо нареканий: всё работает быстро, поддерживаются жесты, управление сравнительно удобное для небольшого экрана.
АССИСТЕНТ
Хочу познакомить вас с очередной российской разработкой. На этот раз это будет программа для удалённого управления компьютерами — АССИСТЕНТ. Я скачал и попробовал его, так что опишу своими словами, как он мне пришёлся.
В общем и целом у Ассистента функционал плюс-минус как у всех программ подобного рода — удалённое управление, передача файлов, чат, в том числе голосовой, настройка качества картинки и т.д. Каких-то минусов или принципиальных отличий от того же TeamViewer или AnyDesk я не нашёл. Картинка такая же плавная, сопоставимое качество.
Для физических лиц существует бесплатная лицензия на одно одновременное соединение. То есть вы спокойно можете поставить программу у себя и у всех своих родственников. И без проблем подключаться к ним без каких либо ограничений.
Программа работает примерно так же, как и все остальные. Можно на постоянку установить полноценную версию, а можно только запустить дистрибутив под названием «Ассистент «Быстрый старт»», чтобы к вам могли подключиться по ID и паролю, а потом просто закрыть программу и удалить.
Лично мне понравилась верхняя панель управления, где есть кнопки для быстрого запуска удалённого реестра, диспетчера задач, оборудования, терминала или информации о системе. Это удобнее, чем делать то же самое на удалённом компьютере. ️Помимо этого есть отдельная кнопка для переключения языка на удалённой машине. Вот за это 5 баллов. Очень удобно и нигде подобного функционала я не видел. Может и есть, но не на виду. Тут сразу заметил и оценил удобство.
Отдельно отмечу функционал с возможностью рисования прямо на экране
Это позволяет тому, к кому подключились, обратить внимание на какие-то моменты и выделить их карандашом и какой-то меткой. Доступно даже в бесплатной версии
Удобный функционал.
Лицензируется Ассистент по количеству разрешённых одновременных подключений. Платная версия начинается с 3-х таких подключений и стоит 72000р. Более дорогие лицензии существенно расширяют функционал: возможность вести инвентаризацию оборудования, поднимать свой локальный сервер соединений, полная интеграция с AD и многое другое. Всё описано на сайте.
Сайт — https://мойассистент.рф/ Реестр ПО — https://reestr.digital.gov.ru/reestr/304523/
Обсуждение — https://t.me/srv_admin/1773
NoMachine: Security
A wide range of security features protects NoMachine users and their data. All communications are secured with SSL certificates to prevent data breaches. New connections are configured behind a firewall and NAT routers, and two-factor authentication is available to reduce the risk of unauthorized account access. Additionally, users can protect sensitive information on remote devices by blanking their screens. Overall, NoMachine provides more than enough security features to protect your account.
NoMachine offers a range of security features to protect users. (Image credit: NoMachine)
NoMachineTools
Из-за проблем совместимости, упомянутых выше, и после моего собственного тестирования я лично считаю, что NoMachine, стороннее приложение для удаленного рабочего стола, намного удобнее и быстрее, чем инструменты, поставляемые с Windows, если вы не возражаете потратить время на его установку.
NoMachine — это профессиональный сторонний инструмент для удаленного рабочего стола, который в настоящее время охватывает такие платформы, как Linux, Raspberry Pi, MacOS, ios, Windows, Android.Полный охват платформы — один из моих любимых NoMachine, хотя он абсолютно бесплатный, Вам нужно только установить NoMachine как на контролирующих, так и на контролируемых машинах, он может даже обнаружить все машины NoMachine в самой локальной сети.
Ammyy Admin
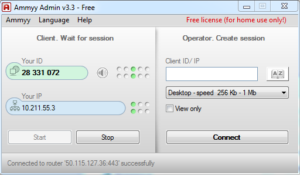
Интерфейс Ammyy Admin напоминает мне одного из первых клиентов VNC.
Как вы можете видеть на скриншоте, дизайн устарел, но это не имеет значения, так как он работает очень хорошо, несмотря на это.
Преимущество этого приложения по сравнению с остальными очевидно: вы можете установить скорость соединения.
Вы будете админами, которые будут выбирать, с какой скоростью вы подключаетесь, и не будете серверами компании, которая нам это навязывает.
В этой программе есть два типа подключений: дистанционное управление и «Просто смотри».
Второй — как если бы вы были в видеоконференции через видеовстречи или Skype, где, конечно, клиент не может управлять компьютером.
Ammy Admin весит намного меньше, чем другие клиенты (755 КБ) и не требует установки.
Приступая к работе с веб-доступом
Благодаря NoMachine для сектора предприятий можно осуществлять доступ к своему удаленному рабочему столу через интернет. Это может быть физический рабочий стол удаленного хоста Windows, Mac, Linux и Raspberry, на котором требуется установить Enterprise Desktop , или виртуальный рабочий стол удаленного хоста Linux, на который нужно установить продукт из линейки Terminal Server . В обоих случаях вам не потребуется устанавливать дополнительное программное обеспечение на устройство, к которому вы подключаетесь. Все, что вам необходимо для безопасного подключения к удаленному серверу, — это веб-браузер с поддержкой HTML. Читайте о том, как получить доступ к физическому рабочему столу через браузер.
С другой стороны, если вы желаете получить доступ к своему виртуальному рабочему столу Linux, ознакомьтесь с приведенными здесь указаниями.
NoMachine: окончательный вердикт
Учитывая все вышесказанное, NoMachine — это мощный диспетчер подключений к удаленному рабочему столу, который обеспечивает безопасный и оптимизированный удаленный доступ. Многофункциональная бесплатная версия доступна для некоммерческого использования, в то время как платные бизнес-лицензии доступны от $ 44,50 в год.
Между тем, мы были очень впечатлены модернизированным пользовательским интерфейсом NoMachine и отличной производительностью. Он доступен во всех основных операционных системах, и все соединения защищены набором функций безопасности
Обратите внимание, однако, что поддержка клиентов в реальном времени ограничивается платными подписчиками
Настройки аккаунта
Для начала инсталляции перейдите на главную страницу официального сайта разработчиков https://metamask.io и нажмите Download now. Вы будете перенаправлены на страницу загрузки, здесь нужно выбрать нужный вариант установки (Chrome, IOS, Android) и щелкнуть курсором мыши по кнопке Install Metamask. Кошелек для Grome прекрасно подойдет и для других вышеперечисленных браузеров.
Когда расширение metamask будет установлено, в левом верхнем углу окна веб-обозревателя появится лисья мордочка — это логотип компании.
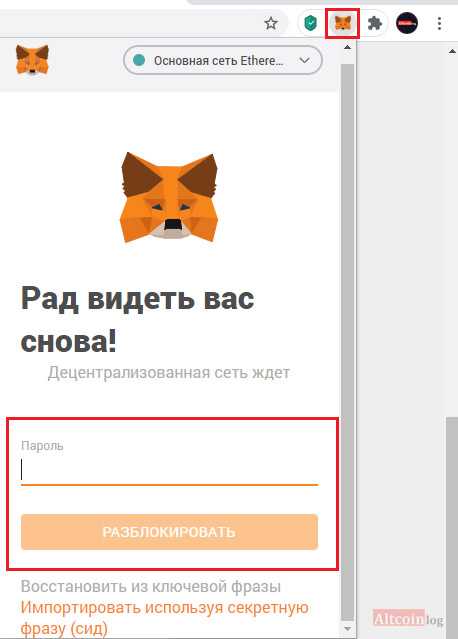
Щелкните по ней и перед вами откроется новое окно, в котором будет предложено на выбор два варианта создания учетной записи:
- Импортировать существующий кошелек,
используя секретную фразу из 12 слов. - Создать новый кошелек.
Если вы впервые пользуетесь приложением, выберите второй вариант и вас перенаправят на страницу поддержки. Нажмите кнопку «I agree» и на дисплее откроется форма генерации пароля. Секретный код должен быть достаточно надежным и обязательно включать минимум 8 знаков иначе система его не примет.
Создайте и подтвердите пароль, примите условия обслуживания, и программа сгенерирует seed-фразу. Рекомендуется сразу записать ее на бумаге. Если вы хотите еще большей безопасности, запишите это на нескольких листах и храните в разных местах. С мощью seed(мнемоники) вы легко можете восстановить chrome metamask кошелек или, перенести его на другой ПК. Пароль нужен только для входа и, если вы его потеряете не беда, можно переустановить плагин, используя мнемоническую фразу.
Важно! Никому не сообщайте ни пароль, ни seed иначе, потеряете ваши деньги
Installation
Install the AUR package.
It includes both server and client tar balls. Note that the setup actually takes place by a post-installation script and therefore the list of files shown by command is not complete!
In particular, the majority of NoMachine files are kept within directory, but a few more are added:
/etc/NX /etc/pam.d/nx /usr/lib/systemd/system/nxserver.service /usr/local/share/applications/NoMachine*.desktop /usr/share/polkit-1/actions/org.freedesktop.pkexec.nomachine.policy
The files created by NoMachine Player are stored in:
$HOME/.nx $HOME/Documents/NoMachine
The post-install script also creates a new user .
If you have X2Go or FreeNX installed as well, do not get confused that some files use similar names (i.e. ).
The does not need to be enabled and started on computers which will be used only as the client, but it must run on the server.
License
Note that NoMachine is not a free (libre) software, but a proprietary one.
I read the NoMachine license and, if I got it right, individual uses are allowed free of charge (without having to purchase a subscription), being examples of individual uses:
- remotely accessing the computer you use at work, from home;
- remotely accessing your home computer, from work; or
- remotely accessing another computer on the same local network (either at home or at work).
In the examples above, you can replace “work” with “university” or other educational institution.
What you are not allowed to do with the free version of NoMachine are commercial uses, such as providing paid support service for a customer. For commercial uses, visit the NoMachine website and purchase a subscription.
Установка
Процесс установки достаточно прост. В этой статье я использую рабочий стол Ubuntu 10.10. Процесс установки будет аналогичен в большинстве других дистрибутивов. Однако, есть несколько зависимостей, которые потребуется сначала установить (в разных дистрибутивах может потребоваться устанавливать разные зависимости). Для настольного компьютера с Ubuntu 10.10 вам потребуется установить следующее:
- openssh-server
- libaudiofile0
Чтобы установить openssh-server, выполните команду . Для установки libaudiofile0 выполните
команду . После того, как
эти зависимости будут установлены, вы будете готовы к установке
сервера, узла и клиентского приложения.
Первым шагом является загрузка файлов. Для дистрибутива Ubuntu скачайте со
файлы с пакетами Debian (.deb), соответствующие архитектуре вашей системы, которые предназначены для установки клиентского приложения, сервера и узла. После того, как эти файлы окажутся в директории ~/Downloads, выполните следующие действия:
- Откройте окно терминала.
- Выполните команду
- Введите пароль sudo и нажмите клавишу Enter.
- Подтвердите запрос на установку.
После того, как установка будет завершена, на вашей машине с системой Linux будет работающий пакет NoMachine NX. Теперь можно настраивать ваши подключения и управлять ими. Естественно, на тех машинах, с которых вы хотите подключаться, нужно установить клиентскую часть пакета NoMachine. На этих машинах может быть установлена любая система, отличная от Ubuntu (да и от Linux, вообще). На клиентских машинах вам не требуется устанавливать сервер и инструментальные средства для работы с узлами.
Коротко о NX Nomachine.
NX является самодостаточным программным комплексом, который предоставляет полный спектр управления удаленным компьютером, включая такие функции, как доступ к общим каталогам и принтерам, поддержку мультимедиа.
Есть две категории People (бесплатная) и Enterprise (платная).В этой статье будет рассматриваться People версия клиент-сервера NX Nomachine.
Стоит отметить, что клиент-сервер доступен для Linux, Windows, Mac OS X. И еще клиенты доступны для IOS и Android.
Отличие бесплатной версии от платной является то, что одновременно к серверу может быть установлено только одно сетевое подключение с помощью клиента. Поэтому, если нужно организовать терминальное решение, нужно покупать Enterprise версию. Но бесплатную версию можно использовать для администрирования сети и удаленного доступа между двумя компьютерами.
Пример использования бесплатной версии NX NoMachine будет описан ниже.
Stopping and/or disabling the NoMachine service
If you always use a computer as a client, you can stop and/or disable the NoMachine service on that computer (you don’t need to, but you can do it).
For example, if you are using NoMachine for home office, and remote access is always from your home computer (client) to your work computer (server), never the other way around, you can disable the NoMachine service on your home computer.
If you want to stop the NoMachine service, click the NoMachine icon on the top bar, and then click Close the NoMachine application:
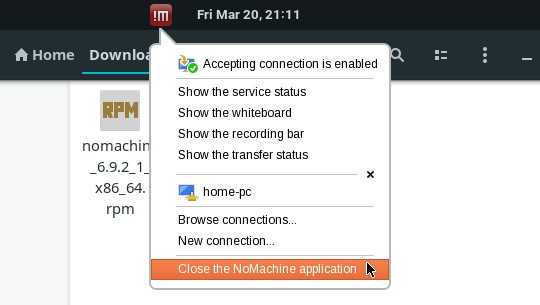
NoMachine asks whether to start the service the next time the computer is turned on. You are stopping the service. If you also want to disable it, answer No:
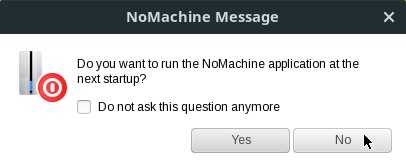
NoMachine asks you the administrator (root user) password, which you must provide to stop and/or disable the service.