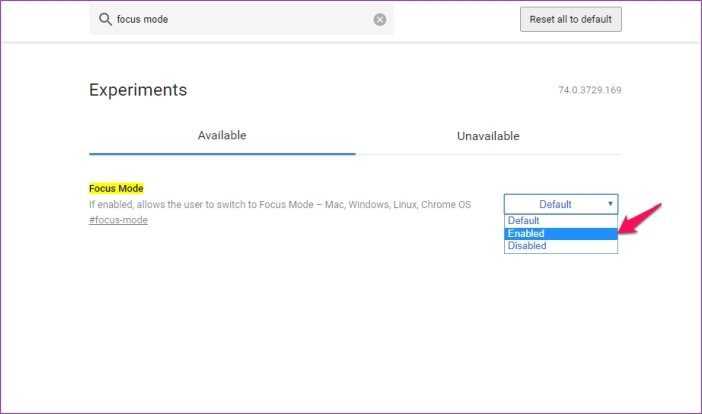Блокировка окон, которые всплывают на мобильном телефоне с Андроид
span id=»i-14″>Включение и выключение всплывающих окон
- Зайдите со своего смартфона в Хром.
- Значок главного меню браузера выглядит так же, как на ПК. Кликните по нему.
- Выберите «Настройки».
- Скролльте пальцем вниз. Вас интересует раздел «Настройки сайтов».
- Ищите строку «Всплывающие окна».
- По умолчанию ползунок стоит в положении влево, то есть рекламные оповещения блокируются. Сдвинув его вправо, Вы разрешите показ баннеров.
Разрешение показа на конкретном сайте
Откройте Хром, зайдите на ресурс, где блокируется реклама. Справа в правом нижнем углу дисплея найдите опцию «Показывать всегда» и кликните по ней.
Уведомления
- Зайдите на сайт, кликните по многоточию.
- Нажмите на значок в виде буквы «i» в кружке.
- Кликните на «Разрешения».
- Блокировка или включение уведомлений регулируется ползунком: влево – блокировать, вправо – разрешить.
Отключить или включить функцию предварительного просмотра вкладок в браузере Chrome или Edge
Браузер Edge (Chromium) от Microsoft работает довольно быстро. Его функция «Предварительный просмотр вкладки» работает, когда вы наводите указатель мыши на неактивную вкладку. Он показывает миниатюру веб-страницы, которая открыта на другой вкладке. Короче говоря, он дает обзор текущей вкладки, на которую вы указываете в браузере. Если вы заинтересованы в включении этой функции, вот как это сделать. Мы также покажем вам, как включить или отключить функцию предварительного просмотра вкладок в браузере Chrome.
Включите предварительный просмотр вкладок браузера Microsoft Edge
По умолчанию эта функция отключена. Чтобы включить его, вам нужно будет внести изменения в экспериментальный флаг в браузере.
- Перейти к записи карт при наведении курсора в экспериментальном флаге
- Переключить положение со значения по умолчанию на Включено
Описанный ниже метод предназначен для нового Edge Chromium
Также обратите внимание, что это экспериментальные флаги. Таким образом, они могут быть интегрированы в браузер или полностью удалены
1]Перейти к записи на карточках Tab Hover в экспериментальном флаге
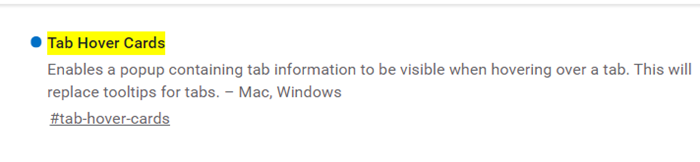
Запустите браузер Edge, откройте новую вкладку и скопируйте и вставьте в адресную строку следующее: edge: // flags / # tab-hover-cards.
2]Переключить положение со значения по умолчанию на Включено.
Выделенный флаг появится под значком ‘Флаги поиска‘ бар.
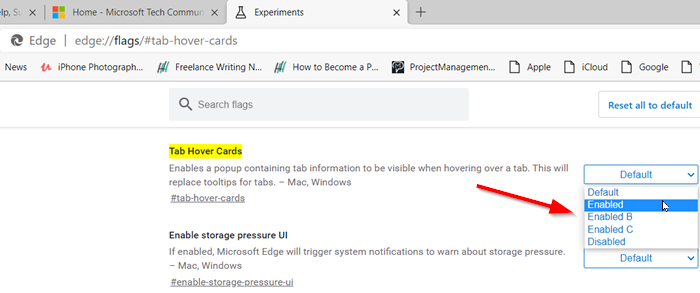
Теперь просто перейдите в раскрывающееся меню записи и измените значение с ‘Дефолт‘ к ‘Включено‘.
Прежде чем закрыть экспериментальный флаг, нажмите кнопку ‘Начать сначала‘, чтобы изменения вступили в силу.
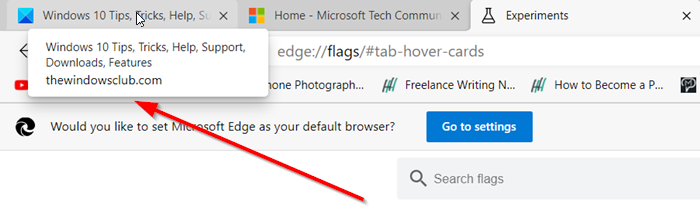
После этого изменения, когда вы снова откроете браузер и наведете курсор на вкладки, вы получите предварительный просмотр содержимого страницы. На нем будет указано название сайта и его краткое описание.
В любой момент, если вы захотите отключить эту функцию, просто вернитесь к флагу и установите значение ‘инвалид‘. Обязательно перезапустите браузер, чтобы изменения вступили в силу.
Поскольку новый Edge построен на Chromium, включение функций в Microsoft Edge аналогично процессу, наблюдаемому в Google Chrome.
Включение или отключение функции предварительного просмотра вкладок в Chrome
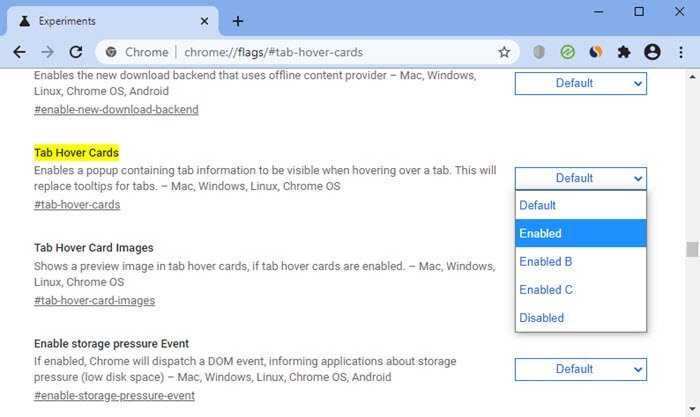
Процедура включения или отключения предварительного просмотра вкладок в Google Chrome следующая:
Запустите браузер Chrome, введите в адресной строке следующее и нажмите Enter:
chrome: // flags / # tab-hover-cards
В раскрывающемся меню выберите:
- Выберите Включено, чтобы включить функцию.
- Выберите Disabled, чтобы отключить эту функцию.
Если вы не хотите делать все это, используйте наш Ultimate Windows Tweaker 4, чтобы отключить предварительный просмотр вкладок одним щелчком мыши.
.
ЕЩЁ
Полноэкранное видеоМодальное окноШкала времениИндикатор прокрутки Индикатор выполненияПанель навыковПолзунок диапазонаПодсказки при наведенииВсплывающие окнаСкладная секцияКалендарьВключить HTMLСписок делЗагрузчикиЗвездный рейтингПользовательский рейтингНаложениеКонтактные чипыКарточкиФлип-картаКарточка профиляКарточка товараОкно тревогиВыноска сообщенияПримечаниеМеткиКругиHR Горизонтальная линияКупонГруппа списковОтзывчивый текстВырезанный текстСветящийся текстФиксированный подвалЛипкий элементРавная высота столбцовОчистка поплавкаОтзывчивые поплавкиСнэк-бар/тостПолноэкранное режимЧертеж при прокруткеПлавная прокруткаГрадиент фонаЛипкий заголовокИзменить заголовок при прокруткеОтзывчивые столбцы ценПараллаксСоотношение сторонПереключатель нравится/не нравитсяПереключатель скрыть/показатьПереключаель текстаПереключатель классаДобавить классУдалить классАктивный классДревовидное представлениеУдалить свойствоАвтономный режим обнаруженияСделать скрытый элементПеренаправление веб страницыУвеличить при наведенииФлип-боксЭлемент вертикально по центруПереход при наведении курсораСтрелкиФигурыСсылка для скачиванияПолная высота элементаОкно браузераПользовательская полоса прокруткиРазличные устройстваЦвет заполнителяЦвет выделения текстаЦвет макераВертикальная линияАнимированные иконкиТаймер обратного отсчетаПишущая машинкаСтраница заставкиСообщение чатаВсплывающее окно чатаРазделенный экранРекомендацииСчетчик разделаСлайд-шоу цитатЗакрываемые злементы спискаТипичные точки прерыванияПеретаскиваемый HTML элементМедиа запросы JSПодсветка синтаксисаJS анимацииПолучить элементы Iframe
Отключить поисковые подсказки Chrome
Один из способов отключения автозаполнения Chrome — в настройках браузера.
Шаг 1: Нажмите на три вертикальные точки в правом верхнем углу браузера и выберите «Настройки».
Шаг 2: Прокрутите весь путь вниз и нажмите на раскрывающееся меню «Дополнительно».
Шаг 3: Зайдите в меню «Синхронизация сервисов Google».
Шаг 3: Переведите ползунок «Заполнять поисковые запросы и URL автоматически».
После этого поисковые подсказки будут отключены.
Отключить поисковые подсказки в Chrome на Android
В настоящее время вы, вероятно, используете мобильный Chrome больше, чем настольную версию. Чтобы стереть автозаполнение в мобильном Chrome, откройте браузер, нажмите на три вертикальные точки и выберите «Настройки».
Выберите вкладку «Конфиденциальность» и снимите флажок «Поиск и предложения по сайту». Если вы также хотите очистить данные просмотра в мобильном Chrome, проведите пальцем вниз, так как это последний доступный вариант.
ФОРМЫ
Форма входаФорма регистрацииФорма оформления заказаКонтактная формаФорма входа в соц сетиРегистрацияФорма с иконкамиРассылка по почтеСложенная формаАдаптивная формаФорма всплывающаяФорма линейнаяОчистить поле вводаКопирование текста в буфер обменаАнимированный поискКнопка поискаПолноэкранный поискПоле ввода в менюФорма входа в менюПользовательский флажок/радиоПользовательский выборТумблер перключательУстановить флажокОпределить Caps LockКнопка запуска на EnterПроверка пароляПереключение видимости пароляМногоступенчатая формаФункция автозаполнения
Примеры
Наведите курсор на ссылки ниже, чтобы увидеть всплывающие подсказки:
Текст-заполнитель для демонстрации некоторых с подсказками. Теперь это просто наполнитель, а не убийца. Содержание размещено здесь только для имитации присутствия . И все это просто для того, чтобы дать Вам представление о том, как всплывающие подсказки будут выглядеть при использовании в реальных ситуациях. Надеюсь, Вы теперь увидели, как могут работать на практике, если Вы их используете на сайте или проекте.
Наведите курсор на кнопки ниже, чтобы увидеть четыре направления подсказок: вверх, вправо, внизу и влево. Направления зеркалируются при использовании Bootstrap в RTL.
Подсказка вверху
Подсказка справа
Подсказка внизу
Подсказка слева
Всплывающая подсказка с HTML
И с добавленным пользовательским HTML:
С SVG:
Как добавить изображение страницы сайта во всплывающую подсказку неактивной вкладки Google Chrome
В браузере Google Chrome имеется еще одна интересная экспериментальная настройка, связанная с карточками вкладок, которая по умолчанию отключена. Активация этого параметра позволит пользователю увидеть в неактивной вкладке, изображение сайта в карточке (подсказке), наряду с названием веб-страницы и адреса сайта.
Нам потребуется изменить следующие параметры:
- Введите в адресной строке браузера: «chrome://flags/#tab-hover-card-images», нажмите на «Enter».
- Переключите опцию настройки «Tab Hover Card Images» в параметр «Enabled».
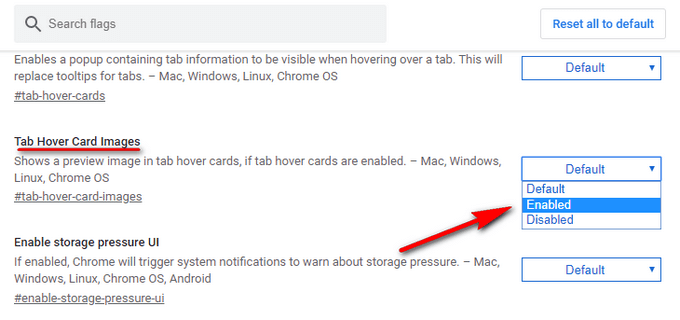
- Перезапустите браузер при помощи кнопки «Relaunch».
- Подведите указатель мыши к неактивной вкладке.
- В браузере откроется всплывающее окно с заголовком страницы, адресом сайта и миниатюрным изображением веб-страницы.
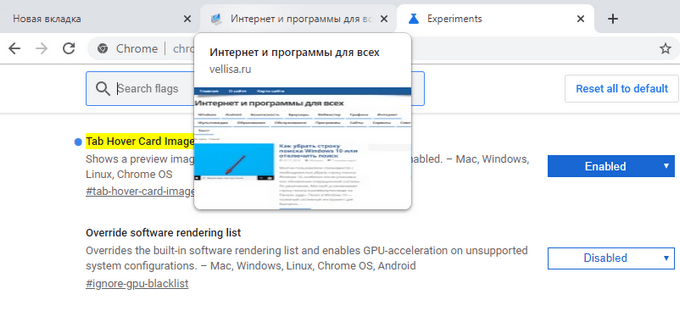
Надеюсь, что эта возможность будет полезна многим пользователям браузера Google Chrome.
Для отключения параметра «Tab Hover Card Images», установите параметр «Default», а затем выполните перезапуск браузера. Картинки сайтов перестанут показываться в подсказках для вкладок.
Как включить уведомления в Яндекс браузере
Активировать показ уведомлений можем практически такими же способами, как и в случае с дополнительными окнами:
- Через «Настройки» переходим в раздел «Сайты» и находим графу «Отправка уведомлений». Устанавливаем вариант «Разрешена» для автоматического показа сообщений. Чтобы избежать злоупотребления функцией со стороны недобросовестных владельцев сайтов, можем выбрать вариант «Запрашивать разрешение». Таким образом каждый раз будем сами принимать решение, хотим видеть уведомления на просматриваемом сайте или нет.
- Из уведомления. Работает только в случае, если стоит настройка «Запрашивать разрешение». Во время открытия сайта появляется небольшое окошко под «Умной строкой» — «… запрашивает разрешение на: показ уведомлений». Если нажмём кнопку «Разрешить», отобразится сообщение.
- Из настроек сайта. Жмём на замочек или значок планеты (справа от URL-адреса сайта) и кликаем по тумблеру под строкой «Получать уведомления от сайта». Чтобы изменения применились, перезагружаем страницу кнопкой F5.
После выполнения одного из перечисленных способов, мы разрешаем показывать извещения с сайтов. Теперь на рабочем столе или табло будут появляться сообщения о том, что на веб-ресурсе появился интересный материал.
Как скрыть ярлыки сайта на странице новой вкладки Chrome
На новой вкладке в Chrome всегда был быстрый набор, это набор веб-сайтов, которые пользователи посещают чаще всего, и он дает пользователям быстрый способ открыть их. Ускоренный набор используется для заполнения на основе истории посещений пользователя, что означает, что он может обновлять информацию, если пользователь изменяет веб-сайты, которые он посещал чаще всего.
Chrome недавно добавил возможность самостоятельно устанавливать быстрые наборы / ярлыки на веб-сайтах, что означает, что они не будут меняться в зависимости от истории просмотра. Это полезно, но если вам не нравится эта функция, вы можете скрыть ярлыки веб-сайтов на новой вкладке Chrome.
Отключение рекомендованных ссылок в браузере Chrome для Android
1) Скопируйте и вставьте в строку вашего браузера следующую ссылку
chrome://flags/#enable-ntp-popular-sites
2) Отобразится служебная страница, в которой задаются тонкие настройки браузера. Опцию «Show popular sites on the New Tab page» необходимо переключить в положение «Disabled».
3) Ровно те же манипуляции необходимо провести, введя в строку браузера ссылку, которая отобразит опцию «Show server-side suggestions on the New Tab page».
chrome://flags/#enable-ntp-remote-suggestions
4) Осуществив описанные манипуляции, нажмите располагающуюся внизу кнопку «Перезапустить».
Как заблокировать полноэкранные всплывающие окна на Android
Мы выяснили, как предотвратить появление всплывающих окон в вашем браузере. Но как насчет рекламы, которая появляется на вашем телефоне, когда вы используете другие приложения или просто перемещаетесь по домашнему экрану?
Всплывающие окна в определенном приложении
Если вы видите всплывающие окна при использовании определенной игры или приложения, есть вероятность, что текущее приложение и является виновником. В этих случаях вы должны решить, стоит ли использовать приложение, несмотря на рекламу. Реклама помогает разработчикам зарабатывать деньги на бесплатных приложениях, но вы можете не захотеть мириться с навязчивыми всплывающими окнами.
Чтобы остановить всплывающие окна с рекламой внутри приложения, вы можете приобрести Pro-версию или версию приложения без рекламы. Обычно покупку можно совершить прямо в приложении, хотя иногда они являются отдельной загрузкой в Google Play. К сожалению, не каждый разработчик предлагает такую опцию.
Помимо рутирования вашего устройства, единственный способ заблокировать всплывающие окна внутри приложения — это прекратить его использование. Вы можете перевести телефон в режим полета, чтобы отключить рекламу в любом приложении или игре, но это не сработает, если для игры потребуется доступ в Интернет.
Всплывающие окна из неизвестных источников
Всплывающие окна, которые появляются даже при использовании другого приложения, ужасны. С этой проблемой полдела — выяснить, какое приложение для Android отображает всплывающие окна.
Для начала, если всплывающие окна — недавняя проблема, просмотрите все приложения, которые вы только что установили. Возможно, одно из них является вредоносным и вызывает всплывающие окна.
Некоторые категории приложений, такие как очистители системы, коллекции обоев и фонари, часто заполнены рекламой и могут стать вашей головной болью. Проверьте последние установленные приложения, в которых вы не уверены, и посмотрите, жаловались ли другие пользователи на всплывающие окна. Удалите все проблемные приложения и посмотрите, сохраняются ли всплывающие окна.
Если это не решает проблему, следующим шагом является проверка того, какие приложения имеют разрешение на отображение поверх других приложений. Выберите «Настройки»> «Приложения и уведомления»> «Дополнительно»> «Доступ к специальным приложениям»> «Отображать поверх других приложений». Здесь вы увидите все установленные приложения, которым вы дали разрешение отображаться, даже если вы их не используете.
Просмотрите список и проверьте, не выглядит ли что-либо подозрительным. Некоторые приложения имеют законную причину находиться поверх других. Например, ваше приложение для SMS может иметь поле быстрого ответа, или вы можете использовать менеджер паролей, который заполняет другие приложения. Но если вы видите что-то, что не должно иметь разрешения, коснитесь его и установите для параметра Разрешить отображение в других приложениях значение Выкл.
Вот почему так важно быть осторожным с разрешениями для приложений. Если вы не дадите приложению разрешения на что-то опасное, это значительно снизит ваш риск
Сканирование смартфона на наличие вредоносных программ
Если у вас по-прежнему возникают проблемы с всплывающими окнами после удаления теневых приложений и отмены разрешения на отображение поверх других приложений, следует запустить сканирование на наличие вирусов
Это особенно важно, если вы установили приложения не из магазина Google Play. Загрузка приложений из сомнительных источников может легко привести к проблемам. Вам не нужно постоянно устанавливать на телефон антивирусное приложение
Но если вы достигли этой точки и по-прежнему страдаете от всплывающих окон, то стоит установить его просто для запуска сканирования. Malwarebytes для Android является авторитетным выбором; загрузите его и запустите сканирование, чтобы проверить, нет ли заражения. Вам не нужно платить за премиум-сервис, достаточно бесплатной версии
Вам не нужно постоянно устанавливать на телефон антивирусное приложение. Но если вы достигли этой точки и по-прежнему страдаете от всплывающих окон, то стоит установить его просто для запуска сканирования. Malwarebytes для Android является авторитетным выбором; загрузите его и запустите сканирование, чтобы проверить, нет ли заражения. Вам не нужно платить за премиум-сервис, достаточно бесплатной версии.
Если Malwarebytes ничего не находит, ваш лучший способ действий, вероятно, — сброс настроек к заводским. Вы уже удалили приложения, которые могут вызвать проблему, проверили разрешения и попробовали сканер антивирусных программ.
Как убрать новости в Гугл Хром на Android
Стоит отметить, что в настройках браузера отсутствует кнопка, позволяющая очистить ленту публикаций. Вся процедура производится через специальную ссылку, предоставляющую доступ к секретному разделу настроек.
Сначала просто запустим браузер, кликнув по иконке на рабочем столе.
Перед нами появляется ненавистная лента с кричащими заголовками. Листать её можно бесконечно. Браузер всегда подберёт статью, по которой вы точно нажмёте.
Теперь в поисковую строку требуется ввести данный адрес: chrome://flags/#enable-ntp-remote-suggestions. После кликните кнопку поиска.
На экране открылась страница с необходимыми настройками. Для удобства нужный пункт выделен жёлтым цветом. Именно он позволяет убрать всплывающие новости в Гугл Хром. Также в меню имеется масса прочих корректировок, благодаря которым можно настроить Chrome под себя.
Для установки нужного параметра кликните «Default». Перед вами должно открыться специальное окно с возможностью выбора. Здесь требуется нажать «Disabled», что в переводе означает «отключён».
Чтобы внесённые изменения вступили в силу нужно нажать синюю кнопку «Relaunch Now». Браузер закроется и перезапустится.
На главном экране в Гугле теперь отсутствует меню рекомендаций. При необходимости вернуть его обратно потребуется перейти по указанной выше ссылке и выбрать «Default».
Как отключить подсказки в Google Chrome на вкладках
Наверняка многие из вас заметили, что после автоматического обновления браузера Гугл Хром появилась новая, не совсем полезная функция — отображение всплывающих окошек при наведении курсора на вкладки. Самое интересное, что никто не спрашивал разрешения на включение данной опции — она активна по умолчанию. Далее рассмотрим простой способ — как отключить подсказки в Google Chrome.
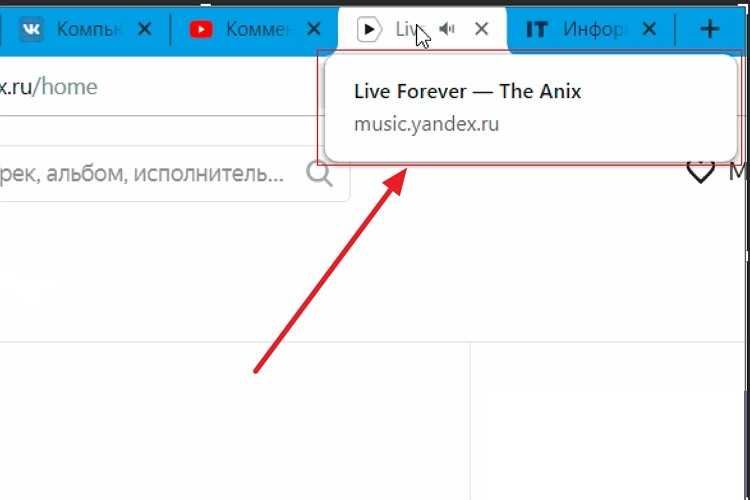
Как убрать всплывающие подсказки на вкладках Google Chrome
Сама задумка неплохая, ведь если открыто много сайтов, то можно видеть полное название страницы и URL. Но пока функционал реализован не совсем качественно. В будущем разработчики планируют еще и картинку добавить. Тогда окошко увеличиться в несколько раз и начнет занимать еще больше места на экране.
На данный момент выглядит всё следующим образом:
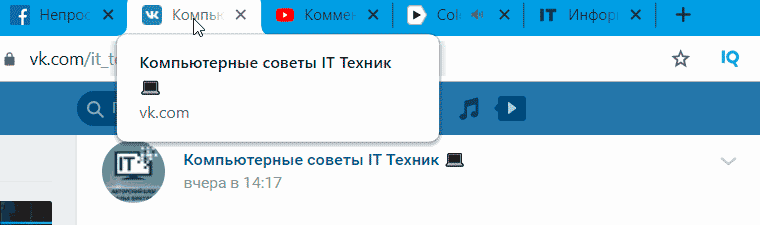
Хорошо, что есть возможность отключить это нововведение. Но делается это не в настройках, а в экспериментальном разделе веб-обозревателя. Вот инструкция:
В адресной строке вводим URL:
Спустя несколько секунд отобразиться большой перечень опций. Хорошо, что есть строка поиска в верхней части. Вводим запрос:
Количество пунктов заметно сокращается. Нас интересует элемент с названием Tab Hover Cards. Сейчас его значение — Default, а нужно выбрать — Disabled (чтобы отключить подсказки в Google Chrome). Для повторной активации — Enabled:
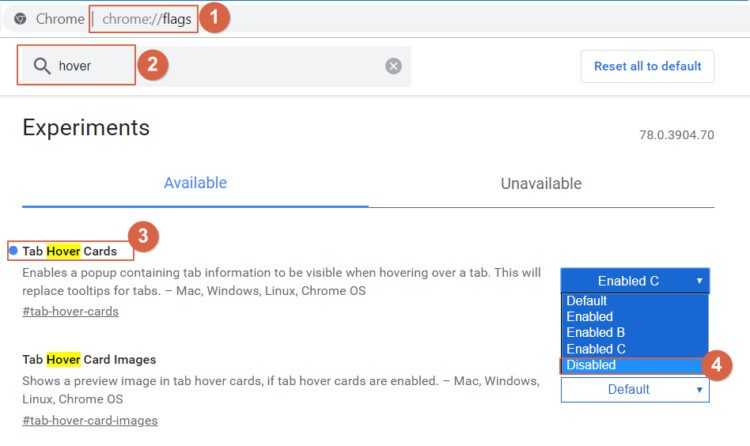
Требуется перезапуск приложения для внесения изменений. Вот и всё!
Бонус
Вдруг рассмотренная функция показалась Вам полезна, тогда можно сделать всё еще лучше. В начале обзора упоминалось, что разработки обещают добавить изображения в подсказки для вкладок Гугл Хром. Такая возможность доступна, но пока отключена по умолчанию.
Чтобы задействовать её, следует повторить шаги из предыдущей части инструкции, найти параметр Tab Hover Card Images и присвоить ему значение Enabled:
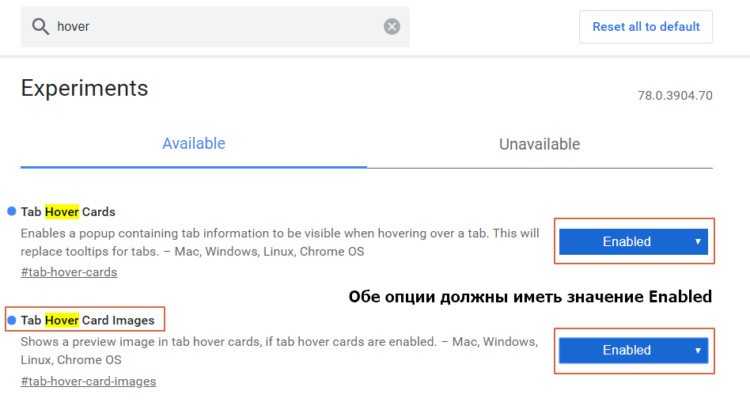
Обратите внимание, что обе опции должны быть включены, иначе никакого эффекта не заметите. Осталось лишь перезапустить браузер, открыть новые страницы и при наведении на вкладки увидите не только название, ссылку, но и динамическое изображение:
Осталось лишь перезапустить браузер, открыть новые страницы и при наведении на вкладки увидите не только название, ссылку, но и динамическое изображение:
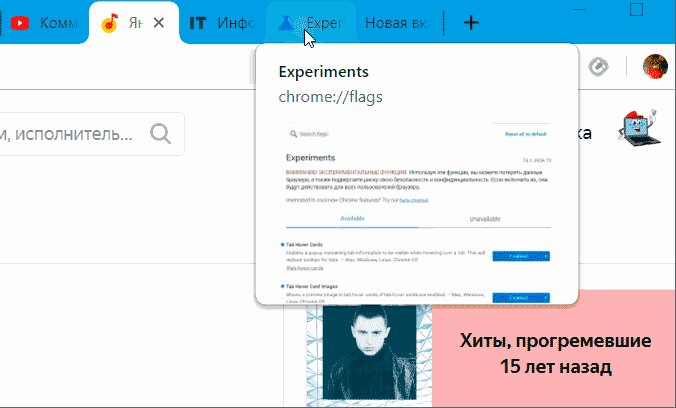
Теперь Вы знаете, как убрать всплывающие подсказки в Google Chome или же активировать их при необходимости.
Как в Chrome убрать подсказки во вкладках — 1 способ
Для изменения настроек браузера, нам потребуется войти в скрытые настройки программы. Воспользуйтесь экспериментальными настройками Chrome, пройдите последовательные шаги:
- В адресной строке открытого окна браузера Google Chrome введите: «chrome://flags», а затем нажмите на клавишу «Enter».
- На странице «Experiments» откроется список всех экспериментальных функций браузера.
- Найдите настройку «Tab Hover Cards», в настройке параметров выберите «Disabled».
- Нажмите на кнопку «Relaunch» для перезапуска браузера, и для применения измененных настроек.
Всплывающие карточки с подсказками во вкладках Google Chrome будут отключены. Останутся только стандартные подсказки, работающие при наведении курсора мыши на заголовок вкладки браузера.
Включите вкладки фокуса
В Chrome также есть классный режим фокусировки, который вы можете включить, если хотите читать что-то в браузере, не отвлекаясь. Выполните следующие действия, чтобы включить флажок «Фокусные вкладки» для лучшего чтения:
Шаг 1: Еще раз перейдите на страницу Chrome Flags, введя хром://флаги/ в адресной строке и нажав Enter.
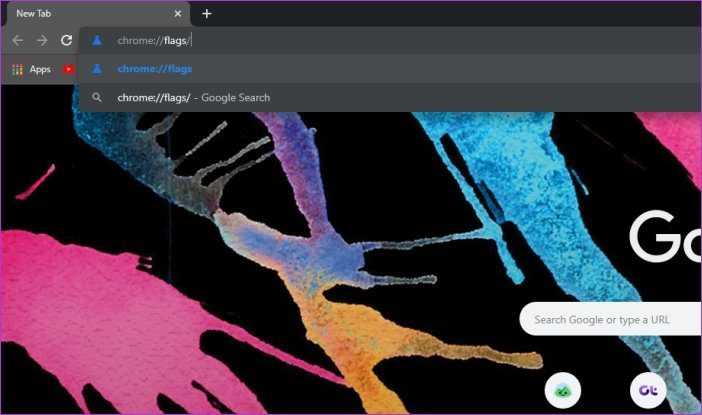
Шаг 2: На следующей странице найдите вкладки фокуса, а затем щелкните раскрывающееся меню рядом с флажком.
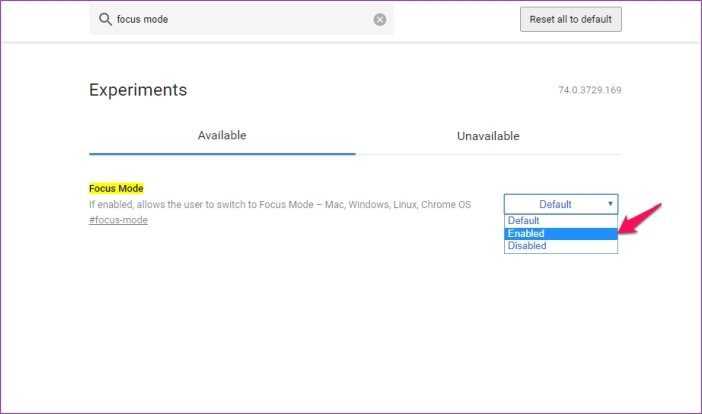
Шаг 3: Нажмите «Включено» в раскрывающемся меню, а затем нажмите «Перезапустить сейчас».
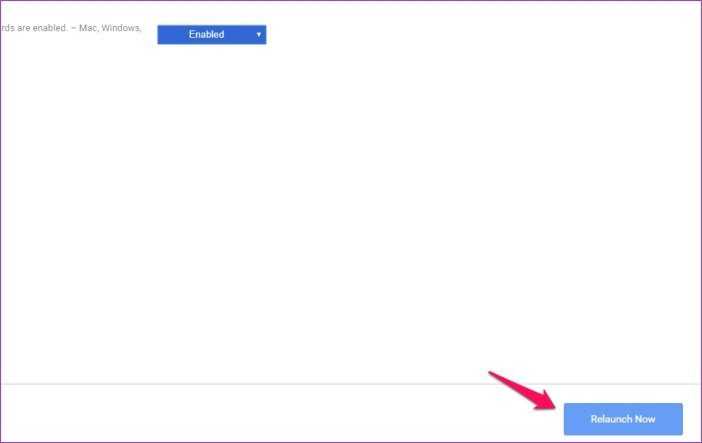
Шаг 4: После перезапуска Chrome щелкните правой кнопкой мыши вкладку и выберите «Сфокусировать эту вкладку» в следующем меню.
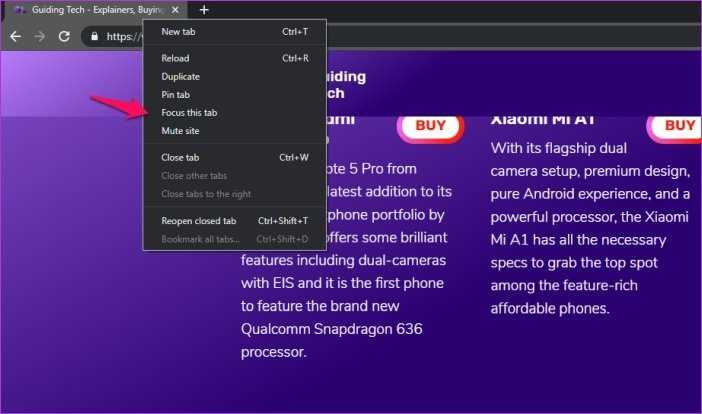
Это откроет вкладку в отдельном окне, которое избавит вас от всего лишнего и позволит вам сосредоточиться на важном содержимом веб-страницы
Еще раз обратите внимание, что, поскольку это экспериментальная функция, она может работать не на всех веб-сайтах
Бонус
Вдруг рассмотренная функция показалась Вам полезна, тогда можно сделать всё еще лучше. В начале обзора упоминалось, что разработки обещают добавить изображения в подсказки для вкладок Гугл Хром. Такая возможность доступна, но пока отключена по умолчанию.
Чтобы задействовать её, следует повторить шаги из предыдущей части инструкции, найти параметр Tab Hover Card Images и присвоить ему значение Enabled:
Обратите внимание, что обе опции должны быть включены, иначе никакого эффекта не заметите. Осталось лишь перезапустить браузер, открыть новые страницы и при наведении на вкладки увидите не только название, ссылку, но и динамическое изображение:
Осталось лишь перезапустить браузер, открыть новые страницы и при наведении на вкладки увидите не только название, ссылку, но и динамическое изображение:
Теперь Вы знаете, как убрать всплывающие подсказки в Google Chome или же активировать их при необходимости.
Как отключить всплывающие карточки (подсказки) на вкладках Google Chrome
В Google Chrome последней версии при наведении указателя мыши на заголовок вкладки по умолчанию появляется всплывающая карточка (Tab Hover Cards) с полным названием этой вкладки. Для тех пользователей, у которых постоянно открыта сотня вкладок это может быть удобным, а вот для многих других — не очень. К счастью, такие всплывающие подсказки можно убрать.
В этой инструкции подробно о том, как отключить всплывающие карточки (окна) с информацией о вкладках при наведении мыши на заголовок вкладки в Google Chrome, сделать это очень просто.
Добавить в заметки чтобы посмотреть позже?
Отключение всплывающих окон при наведении мыши на заголовок вкладки Chrome
Для того, чтобы отключить новую функцию, показывающую карточку с информацией о вкладке, нужно воспользоваться экспериментальными настройками Google Chrome:
- В адресной строке Chrome введите chrome://flags и нажмите Enter.
- Откроется страница с полным списком экспериментальных настроек. Чтобы найти нужную нам, введите в строку поиска слово Hover.
- В пункте TabHoverCards справа нажмите по стрелке и выберите пункт Disabled.
- Внизу окна Chrome появится кнопка Relaunch, нажмите её для перезапуска браузера, чтобы сделанные настройки вступили в силу.
Готово, после этого подсказки на вкладках всплывать не будут.
Вместо шагов 1-2 вы можете просто скопировать в адресную строку браузера chrome://flags/#tab-hover-cards и нажать Enter, сразу будет открыта нужная настройка, останется лишь отключить её, выбрав Disabled и перезапустить Chrome.
Если потребуется вернуть настройки к изначальному состоянию, проделайте то же самое, но вместо Disabled выберите пункт Default.
Настройки для отдельного сайта
В Chrome предусматривается возможность изменения порядка работы со всплывающими элементами для любого ранее посещенного ресурса.
Переходим в раздел «Настройки сайта» в параметрах обозревателя рассмотренным в предыдущей главе способом. Раскрываем область, обозначенную на скриншоте рамкой.
Выбираем в списке страницу, для которой запланировали изменение правил работы с контентом. Кликаем мышкой разворачивая список доступных разрешений.
Находим выделенный рамкой пункт и открываем расположенное справа от него контекстное меню. Изменяем ранее установленное значение. Заданное правило вступает в силу немедленно и дублируется в разделе управления всплывающими окнами.
Как изменить настройки для определенного сайта
Не все всплывающие окна ‒ это реклама или спам. Некоторые надежные веб-сайты просто показывают в них контент.
Как разрешить сайту показывать всплывающие окна
- Запустите Chrome на компьютере.
- Откройте сайт, на котором всплывающие окна заблокированы.
- В адресной строке нажмите на значок «Всплывающее окно заблокировано» .
- Выберите ссылку на нужное всплывающее окно.
- Нажмите Всегда показывать всплывающие окна с сайта и разрешить перенаправление с него Готово.
Как запретить сайту показывать всплывающие окна
- Запустите Chrome на компьютере.
- В правом верхнем углу нажмите на значок «Настройка и управление Google Chrome» .
- Выберите Настройки.
- В разделе «Конфиденциальность и безопасность» нажмите Настройки сайта.
- Нажмите Всплывающие окна и переадресация.
- В разделе «Разрешить» найдите нужный сайт.
- Справа от названия сайта нажмите на значок «Ещё» Блокировать.
Если сайта нет в списке, в разделе «Блокировать» выберите Добавить. Введите адрес сайта и нажмите кнопку Добавить. Чтобы блокировать все всплывающие окна на сайте, используйте шаблон .
Как добавить изображение страницы сайта во всплывающую подсказку неактивной вкладки Google Chrome
В браузере Google Chrome имеется еще одна интересная экспериментальная настройка, связанная с карточками вкладок, которая по умолчанию отключена. Активация этого параметра позволит пользователю увидеть в неактивной вкладке, изображение сайта в карточке (подсказке), наряду с названием веб-страницы и адреса сайта.
Нам потребуется изменить следующие параметры:
- Введите в адресной строке браузера: «chrome://flags/#tab-hover-card-images», нажмите на «Enter».
- Переключите опцию настройки «Tab Hover Card Images» в параметр «Enabled».
- Перезапустите браузер при помощи кнопки «Relaunch».
- Подведите указатель мыши к неактивной вкладке.
- В браузере откроется всплывающее окно с заголовком страницы, адресом сайта и миниатюрным изображением веб-страницы.
Надеюсь, что эта возможность будет полезна многим пользователям браузера Google Chrome.
Для отключения параметра «Tab Hover Card Images», установите параметр «Default», а затем выполните перезапуск браузера. Картинки сайтов перестанут показываться в подсказках для вкладок.
Стандартные функции Google
По умолчанию в Chrome предустановлена блокировка всплывающих окон. Если вы или какой-либо другой пользователь случайно включили ее и не знаете, как отменить разрешение – следуйте данной инструкции:
- Запустите Chrome.
- Нажмите на символ в виде трех горизонтальных штрихов на сером фоне, чтобы открыть панель управления Google.
- Выберите пункт «Настройки».
- Пролистайте страницу до самого низа и нажмите на «Показать дополнительные».
- Необходимая вам категория называется «Личные данные». В ней требуется выбрать «Настройки контента…».
- Откроется список, в котором необходимо найти пункт «Всплывающие окна» и установить галку напротив «Заблокировать…».
- В случае если некоторые ресурсы, с которыми вы работаете, используют данную функцию, вы можете занести их в исключения окон. Просто введите сайт по шаблону и укажите «Разрешить».
Таким образом можно отключить всплывающие окна, и они не будут вас беспокоить и отвлекать от работы. Однако множество назойливой рекламы по-прежнему останется и чтобы отключить ее, необходимо установить дополнительный плагин.