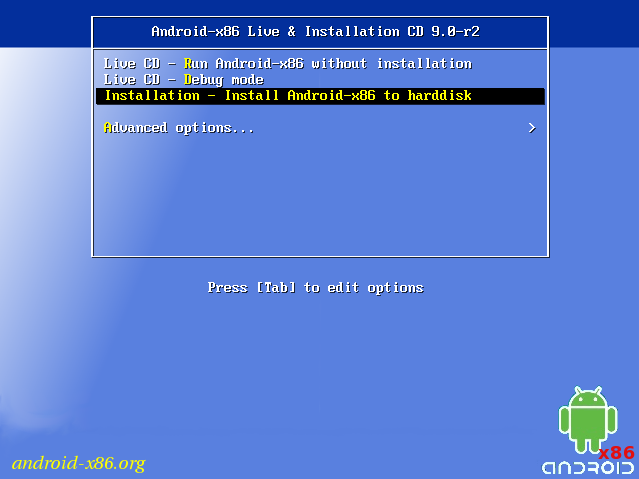Where to download ISO Bliss OS
Bliss OS is distributed not only as a system based on Android x86 for installation on a computer, but also as a firmware for mobile devices. Only the first option is considered here.
The official Bliss OS website is https://blissroms.com/ where you will find the «Downloads» link. To find an ISO specifically for your computer, go to the BlissOS folder and then to one of the subfolders.
The stable build will have to be located in the «Stable» folder, and at the moment only early versions of the ISO with the system are available in the Bleeding_edge folder.
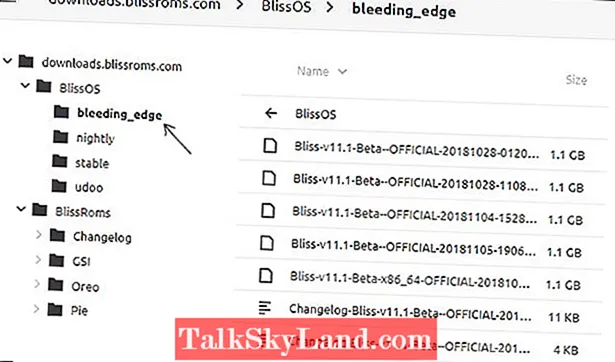
I did not find information about the differences between several presented images, and therefore I downloaded the newest of them, focusing on the date. In any case, at the time of this writing, these are only beta versions. A version for Oreo is also available, located in BlissRoms Oreo BlissOS.
Phoenix OS
Phoenix OS is a difficult one to rate. The OS is now full of adware (it wasn’t previously), with the intention that you subscribe to its service to remove ads. It doesn’t appear to be open source. It’s also full of Chinese software that could possibly be used in data collection, and occasional parts of the OS haven’t been translated into English.
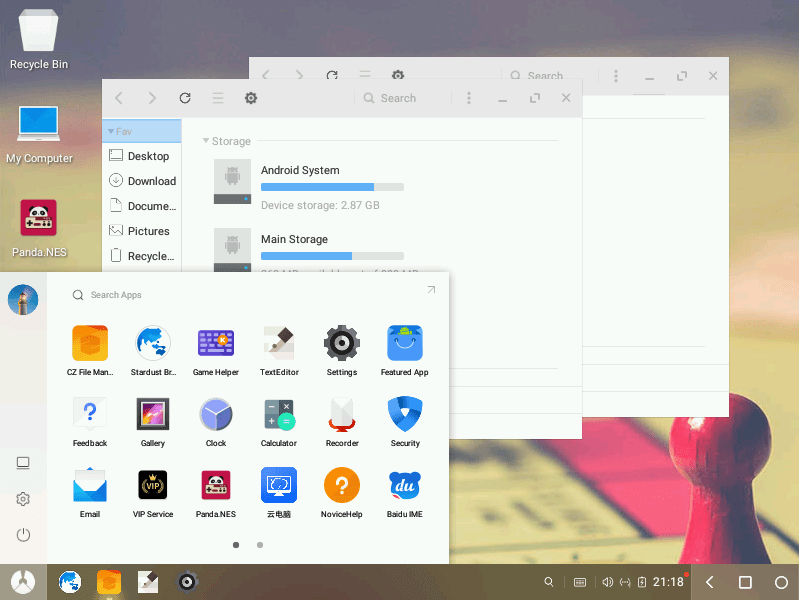
But underneath all of this is the most solid Android desktop, with a familiar window manager somewhat like Windows 7 and a good set of desktop tools and keyboard shortcuts to keep Windows users happy. It also has a working “Sleep” function and seems to have a decent hit ratio for working apps. There are also ways to remove ads besides subscribing, at which point Phoenix becomes very enticing.
Were it not for Chinese data concerns, it could probably be deployed on a large scale. It’s definitely worth considering, but that junkware makes us nervous.
AOSP x86 Setup
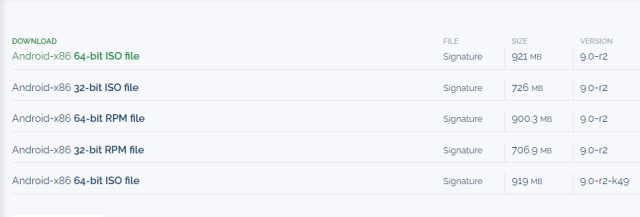
Open Rufus, select downloaded .iso and start flashing.

Other disk volume required for installation. Press Win+R and run compmgmt.msc
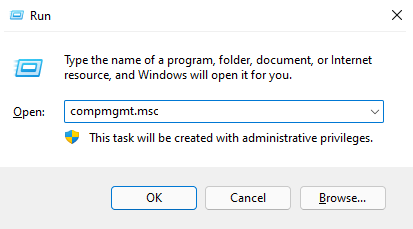
Find “Disk Management” and shrink & create a partition.
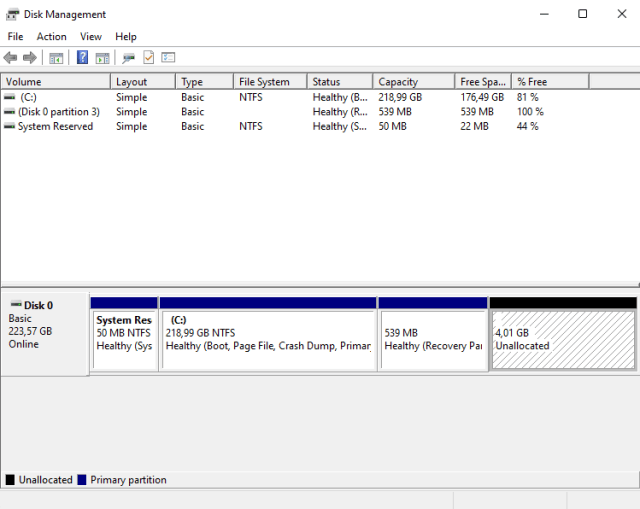
Now reboot your PC and go boot selection menu. Select USB and x86 setup screen will appear.
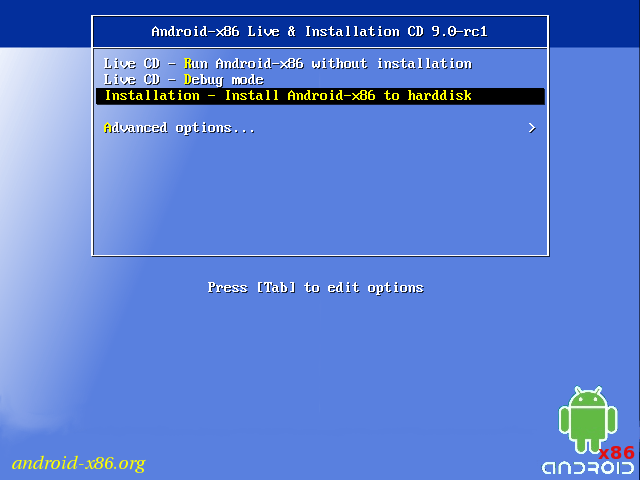
Choose partition.
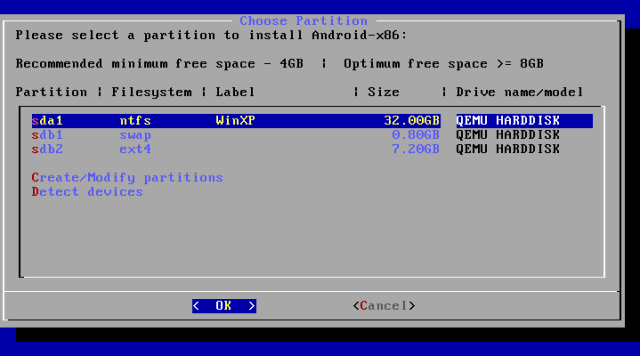
Format EXT4 for better performance. If you still want transfer files between Windows and Android x86, you can use NTFS.
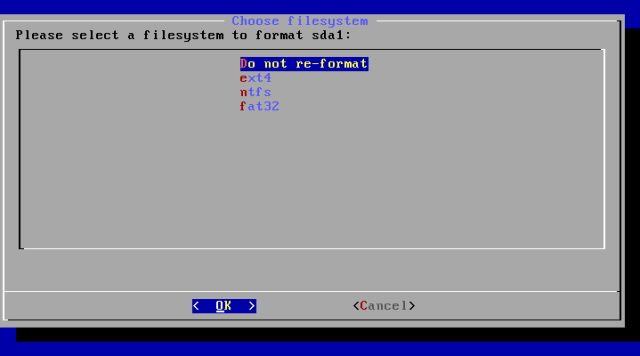
Confirm it.
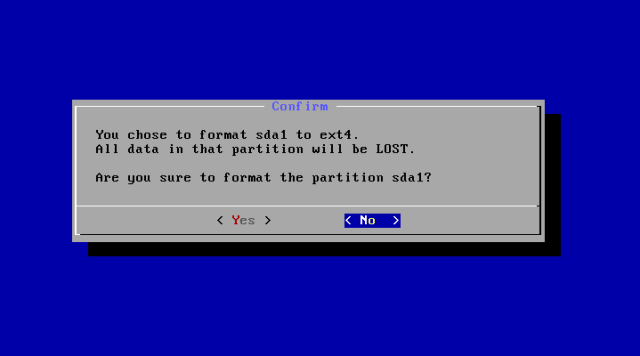
Install GRUB for dual-boot menu selection.
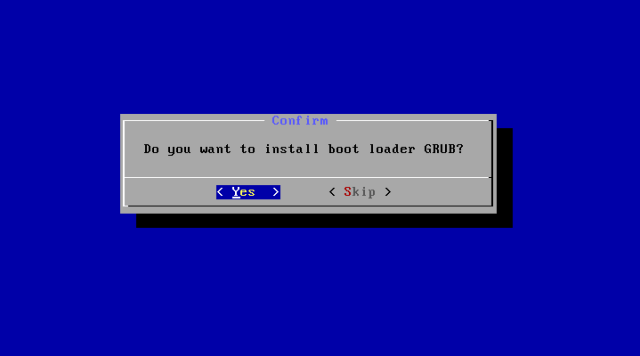
If you want an R/W system, press yes (for root or debloating unnecessary apps).
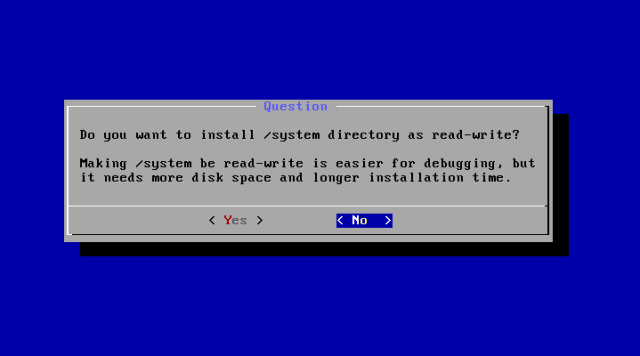
Wait installation progress.
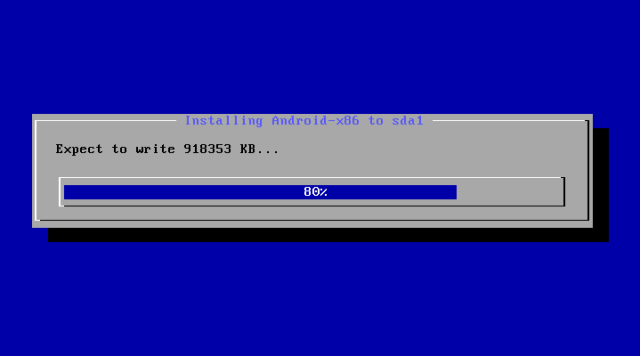
Select “Run Android x86”
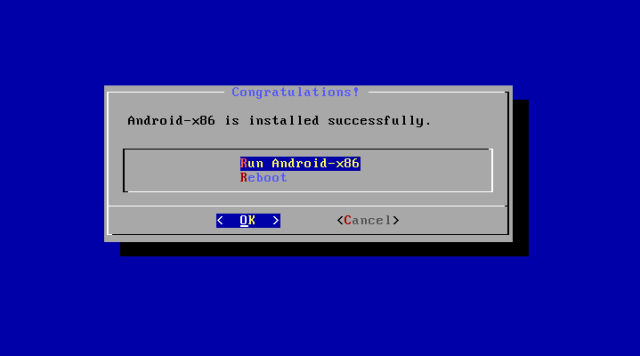
Wait a bit, after bootanimation the home screen will come.
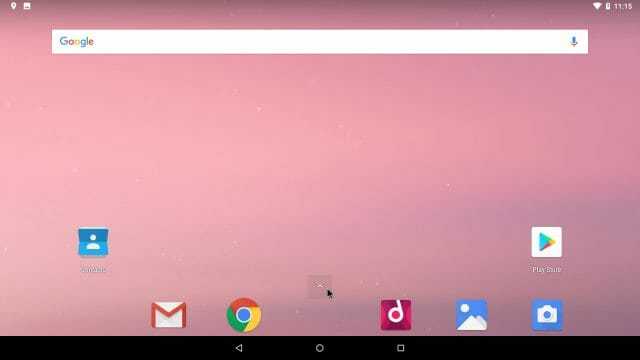
Great! AOSP x86 successfully installed your PC.
Where to download the Bliss OS ISO
Bliss OS is distributed not only as an Android x86-based system to install on a computer, but also as firmware for mobile devices. Only the first option is considered here.
The official website for Bliss OS is https://blissroms.com/, where you will find the «Downloads» link. To find the ISO for your computer, go to the «BlissOS» folder and then to one of the subfolders.
A stable build will need to be in the «Stable» folder, and currently only the first system ISO variants are available in the Bleeding_edge folder.
I couldn’t find any information on the differences of the various images featured, so I downloaded the most recent one based on the date. In any case, at the time of writing this document is only about beta versions. The Oreo version is also available, located at BlissRomsOreoBlissOS.
Что такое эмуляторы? Особенности выбора.
Эмулятор — специальная программа, имитирующая программный функционал смартфона или планшета на мониторе обычного компьютера. В последнее время выходит все больше и больше оригинальных и интересных приложений. На сегодняшний день существуют десятки различных утилит для эмуляции операционной системы Android. Каждая из них имеет собственные преимущества и недостатки. К подбору эмулятора, который точно не разочарует пользователя, нужно подходить максимально ответственно. Ошибки при выборе могут привести к необходимости покупки и установке другого варианта
На что обратить внимание при выборе подходящей программы:
- цель дальнейшего использования;
- поддержка требуемых версий операционных систем смартфона и компьютера;
- удобство интерфейса;
- возможности производительности и быстродействия;
- практический функционал;
- языковая поддержка и доступность;
- минимальные системные требования.
Все доступные утилиты для эмуляции можно разделить по назначению:
- программы для обычных пользователей;
- эмуляторы для геймеров;
- софт для профессиональных разработчиков приложений для Android.
Программы для простых юзеров просты в управлении и предназначены только для быстрого и стабильного воспроизведения приложений Android. Эмуляторы для любителей мобильных игр отличаются качественной графикой и высокой производительностью. Кроме того для них характерна возможность использования дополнительных устройств — джойстиков, геймпадов и т. д. Средства для продвинутых пользователей и разработчиков подразумевают создание нескольких виртуальных устройств и имеют дополнительные опции для тестирования.
Перед установкой оболочки для эмуляции необходимо убедиться, что она поддерживает необходимы версии ОС компьютера. Часть программ не работает на устаревших версиях Windows, а некоторые — не имеют обновлений для работы с последними версиями прошивки Android.
Особое значение имеет удобство интерфейса эмулятора — в некоторых из них достаточно тяжело разобраться не только новичкам, но и опытным пользователям, а также производительность и быстрота загрузки приложений
Важно, чтобы игры и приложения не тормозили в процессе использования, а после их запуска не приходилось долго ждать их загрузки
Среди необходимого функционала программ для эмуляции ОС Android следует выделить:
- настройка параметров отображения;
- регулировка разрешения экрана, ориентации и т. д.;
- настройка управляющих клавиш и дополнительных устройств;
- встроенные интернет-браузер и менеджер файлов;
- наличие специальных средств для тестирования и разработки;
- возможность работы в полноэкранном режиме;
- запись звука и видео;
- возможность подмены GPS;
- установка приложений из магазина контента и путем загрузки apk-файлов.
Запускаем без установки
У дистрибутива Android-x86 есть функция запуска системы без установки. В этом режиме вы можете пользоваться всеми функциями Android, однако внесённые изменения не сохраняются. По сути, это демонстрационный режим, который помогает понять, удобно ли будет работать с Android на компьютере.
Перезапустите компьютер и загрузитесь с флешки — так же, как и при . В меню выберите первый пункт Run Android without installation.
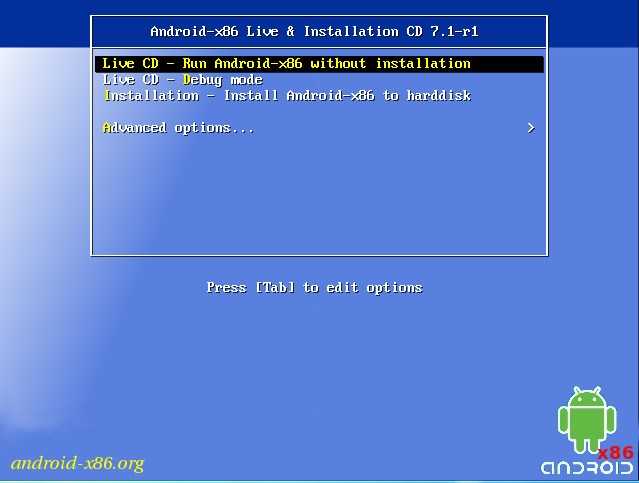
После непродолжительной загрузки появится экран выбора языка и других первоначальных настроек. На этом этапе должны работать клавиатура, мышь и тачпад, если вы запускаете Android на ноутбуке. Можно ничего не настраивать — всё равно в этом режиме конфигурация не сохраняется.
Нажимайте «Далее», пока не попадёте на главный экран системы. Проверьте, как функционирует эта версия Android на компьютере. Wi-Fi, подключение по локальной сети, воспроизведение видео — всё должно работать по умолчанию, без дополнительной настройки.
Установка Android на компьютер или ноутбук
В этой инструкции о том, как запустить Android на компьютере или ноутбуке, а также установить его в качестве операционной системы (основной или дополнительной), если вдруг возникла такая необходимость. Для чего это может пригодиться? Просто для экспериментов или, например, на старом нетбуке Android вполне может работать относительно быстро, несмотря на слабость железа.
Ранее я писал про эмуляторы Android для Windows — если вам не нужно устанавливать Android на компьютер, а задача заключается в запуске приложений и игр с андроида внутри вашей операционной системы (т.е. запускать Android в окне, как обычную программу), лучше использовать описанные в указанной статье программы-эмуляторы. См. также: PrimeOS — Android, адаптированная для слабых ноутбуков и компьютеров.
Используем Android x86 для запуска на компьютере
Android x86 — известный открытый проект по портированию ОС Android на компьютеры, ноутбуки и планшеты с процессорами x86 и x64. На момент написания данной статьи актуальная версия, доступная для загрузки — Android 5.1.1.
Загрузочная флешка Android
Скачать Android x86 можно на официальном сайте
http://www.android-x86.org/download
Где для загрузки доступны образы iso и img, как настроенные специально для определенных моделей нетбуков и планшетов, так и универсальные (находятся вверху списка), сам дистрибутив весит 350 мб.
Для использования образа, после загрузки запишите его на диск или USB накопитель. Я делал загрузочную флешку с Android из образа iso с помощью утилиты Rufus, используя следующие настройки (при этом, судя по получившейся в результате структуре на флешке, она должна успешно загрузиться не только в режиме CSM, но и в UEFI). При запросе режима записи в Rufus (ISO или DD) выберите первый вариант.
Для записи образа img (который выложен специально для EFI загрузки) можно использовать бесплатную программу Win32 Disk Imager.
Запуск Android x86 на компьютере без установки
Загрузившись с созданной ранее загрузочной флешки с Android (как поставить загрузку с флешки в БИОС), вы увидите меню, в котором будет предложено либо установить Android x86 на компьютер, либо запустить ОС, не затрагивая данные на компьютере. Выбираем первый вариант — запуск в режиме Live CD (Run Android without installation).
Начнется загрузка, первое, что вы увидите это будет большая запись с названием системы.
После непродолжительного процесса загрузки, вы увидите окно выбора языка, а затем — первоначальные окна настройки Android, у меня здесь работали клавиатура, мышь и тачпад на ноутбуке. Можно ничего не настраивать, а нажимать «Далее» (все равно настройки не сохранятся после перезагрузки).
В результате попадаем на главный экран Android 5.1.1 (я использовал эту версию). В моем тесте на относительно старом ноутбуке (Ivy Bridge x64) сразу работали: Wi-Fi, локальная сеть (причем никакими значками это не отображается, судил лишь по открытию страниц в браузере с отключенным Wi-Fi, звук, устройства ввода), были поставлены драйвера для видео (на скриншоте этого нет, он взят из виртуальной машины). Если сети у вас нет, то просто пропустите ее в мастере.
Вот и сам интерфейс.
В целом, все работает нормально, хотя проверял работоспособность Android на компьютере я и не очень усердно. За время проверки столкнулся с одним зависанием, при открытии сайта во встроенном браузере, которое смог «вылечить» только перезагрузкой. Также отмечу, что сервисы Google Play в Android x86 не установлены по умолчанию.
Установка Android x86
Выбрав последний пункт меню при загрузке с флешки (Install Android x86 to hard disk), вы можете установить Android на свой компьютер в качестве основной ОС или дополнительной системы.
Если вы решили этим заняться, рекомендую предварительно выделить отдельный раздел для установки. Дело в том, что работа со встроенным в программу установки инструментом для разделения жесткого диска может оказаться сложным для понимания.
Далее я привожу лишь процесс установки для компьютера с двумя MBR (загрузка Legacy, не UEFI) дисками в NTFS. В случае вашей установки эти параметры могут отличаться (также могут появиться дополнительные шаги установки). Также рекомендую не оставлять раздел для Android в NTFS.
На первом экране вам будет предложено выбрать раздел для установки. Выберите тот, который заранее для этого подготовили. У меня это целый отдельный диск (правда, виртуальный).
На втором этапе вам предложат отформатировать раздел (или не делать этого). Если вы всерьез намерены пользоваться Android на вашем устройстве, рекомендую ext4 (в данном случае вам будет доступно для использования все место на диске, как внутренняя память). Если вы не будете его форматировать (например, оставите NTFS), то по окончании установки вам будет предложено выделить место под пользовательские данные (лучше использовать максимальное значение 2047 Мб).
Следующий этап — предложение установить загрузчик Grub4Dos. Ответьте «Да», если у вас на компьютере будет использоваться не только Android (например, уже установлена Windows)
Если установщик найдет другие ОС на компьютере, будет предложено добавить их в меню загрузки. Сделайте это.
В случае, если вы используете UEFI загрузку, подтвердите запись загрузчика EFI Grub4Dos, иначе нажмите «Skip» (пропустить).
Начнется установка Android x86, а после нее вы сможете либо сразу запустить установленную систему, либо перезагрузить компьютер и выбрать нужную ОС из меню загрузки.
Готово, вы обзавелись Android на своем компьютере — пусть и спорная ОС для такого применения, но по крайней мере интересно.
Steps to Install Bliss OS on PC
- Download the latest version of Bliss OS.
- Attach a USB to computer.
- Download Rufus.
- Boot the system via flash memory.
- Run the Bliss OS Live and test its various features.
- If you wish, start installing this operating system and enjoy the experience on your PC.
Actually there are several methods where you can install the Bliss OS on your Computer. Android Operating systems, especially linux distros they do not require so much hardware acceleration parts. The point is, buy or relaucnh your older PC and follow the process to install Bliss in 2 minutes.
Attach the bootable Bliss OS to computer and hit the key of your computer. Choose the USB Flash and you will be installation window, use the arrow keys and choose Advanced options.
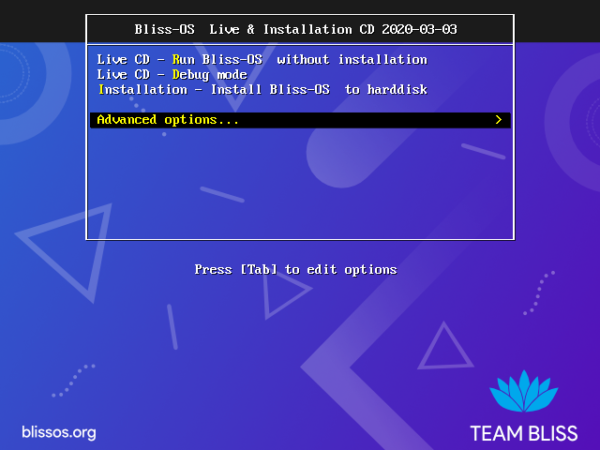 Advance Installation of Bliss OS
Advance Installation of Bliss OS
Use the arrow keys and choose Auto Install to Specified Hard Disk.
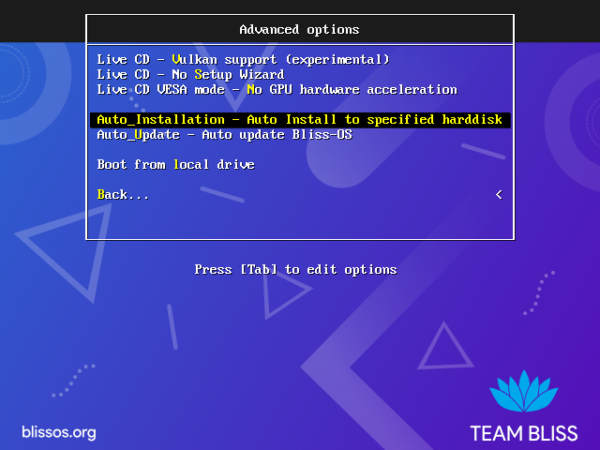 Auto Install to Specified Hard Disk
Auto Install to Specified Hard Disk
This is where the Bliss OS is asking again to confirm the auto installation, choose Yes and move to the next step.
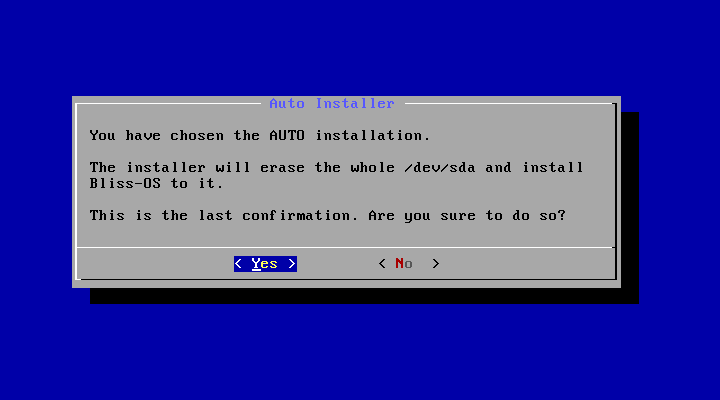 Confirm the Auto Installation
Confirm the Auto Installation
Wait until the hard disk partitioned, once its done it will ask you to reboot or exit the installer. Choose Reboot and remove the USB Flash Drive.
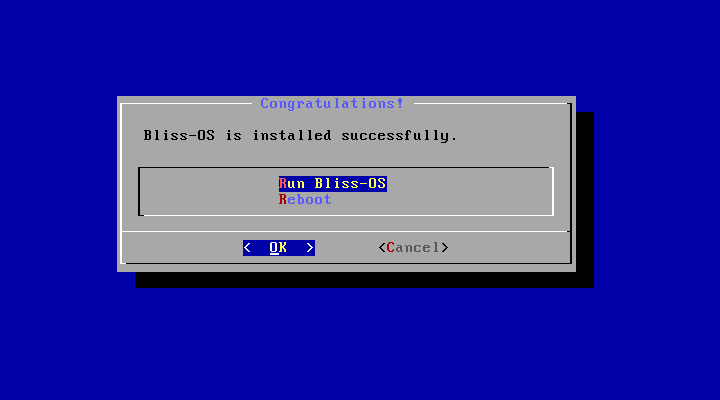 Bliss OS Installed Successfully
Bliss OS Installed Successfully
After the installation you will be on the GRUB Bootloader Window, don’t do anything just wait.
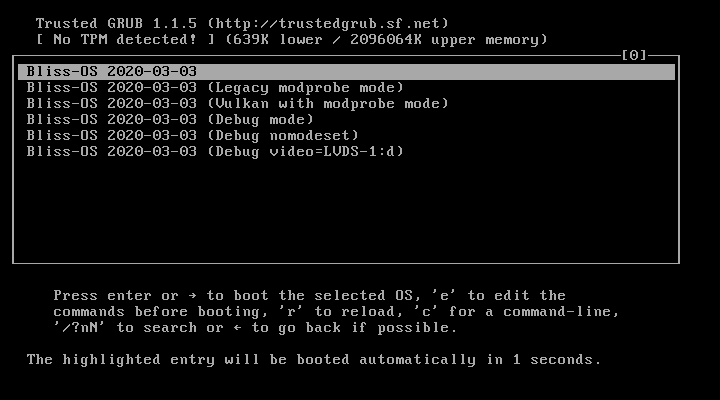 Bliss OS GRUB Bootloader
Bliss OS GRUB Bootloader
This is How you can install with a full Hard Disk wipeout, but what about a dual boot.
- How To Test Android Q (Android 10) On Windows PC- Hackintosh?
- How To Enable WhatsApp Dark Mode Android?
Альтернативные операционные системы
Android — весьма интересная система, отличающаяся красивым интерфейсом и высоким быстродействием, однако полноценной ОС для настольного компьютера её назвать сложно
И если пользователю хочется отойти от привычной Windows, ему лучше обратить внимание на комплексы программ, созданных на базе андроид, но оптимизированных специально для установки на ПК и ноутбуки
Операционная система
Описание
Установка описанных ОС — специфический процесс, подразумевающий использование скрытых команд. Поэтому перед тем как поставить на устройство понравившуюся систему, следует внимательно ознакомиться со всей доступной информацией по её инсталляции.
Установить Android на ПК несложно, однако пользователь должен иметь хотя бы базовые знания о принципах работы этой системы и понимать, какой результат он хочет получить. Кроме того, перед инсталляцией лучше протестировать ОС на совместимость с компьютером, запустив её посредством Live USB. Это займёт больше времени, но сэкономит нервы и обезопасит от непредвиденных ситуаций.
Источник https://remontka.pro/android-pc-laptop/
Источник https://habr.com/ru/post/367815/
Источник https://androidsfaq.com/kak-ustanovit-operatsionnuyu-sistemu-android-na-pk/
Пошаговое описание установки Android-x86
1. Начните загрузку с установочного usb-диска (флешки) Android. Как создать установочный usb-диск из iso-образа при помощи программы Rufus можно прочитать здесь.
2. В меню установщика выберите пункт «Install Android-x86 to harddisk».
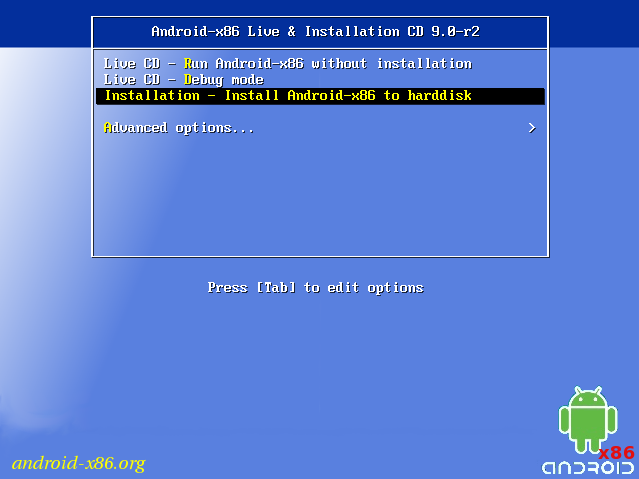
После загрузки установщика появится диалоговое окно выбора/создания раздела для установки Android. Если установка выполняется на чистый диск, где отсутствуют разделы, то их нужно создать. Для создания раздела нажмите клавишу <С>, будет выбран пункт «Create/Modify partitions» и затем нажмите <Enter>.
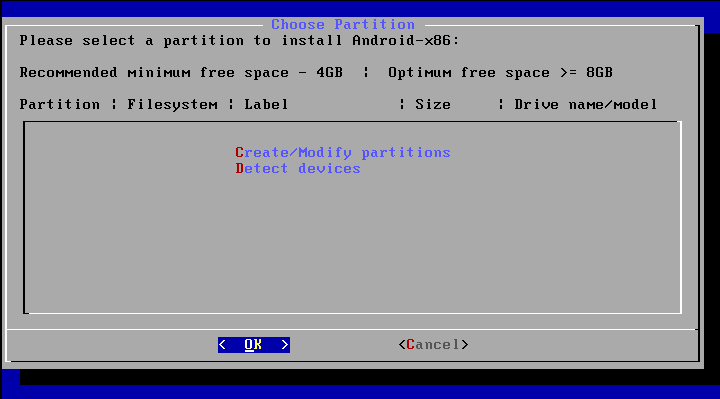
Откажитесь от использования загрузочной области типа GPT в случае установки Android на старый компьютер с BIOS или когда сомневаетесь в том, что для загрузки ПК используется UEFI. В случает отказа от GPT ответьте <No>.
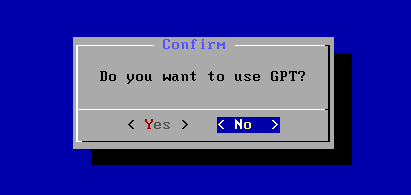
В списке разделов будет показан диск без разделов и файловой системы (FS Type: Free Spase).Чтобы создать на диске раздел выберите пункт .
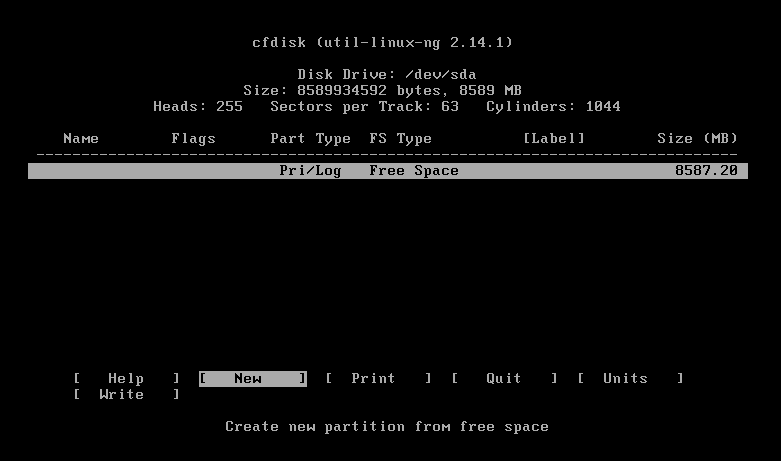
Тип раздела , так как для запуска операционной системы используются первичные разделы.
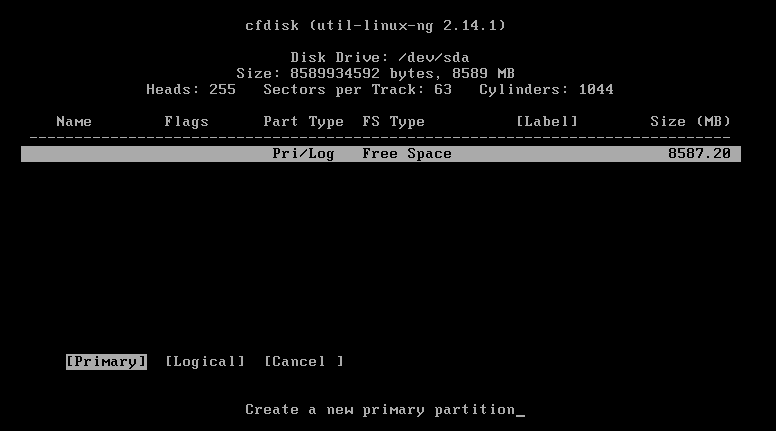
Укажите размер раздела. По умолчанию используется весь диск.
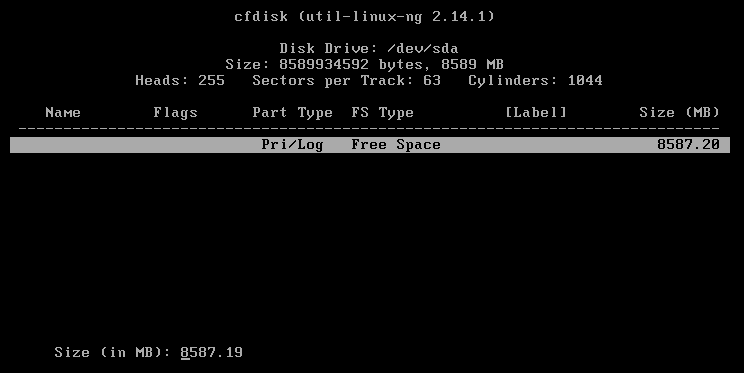
Выберите пункт , чтобы сделать созданный раздел загрузочным.
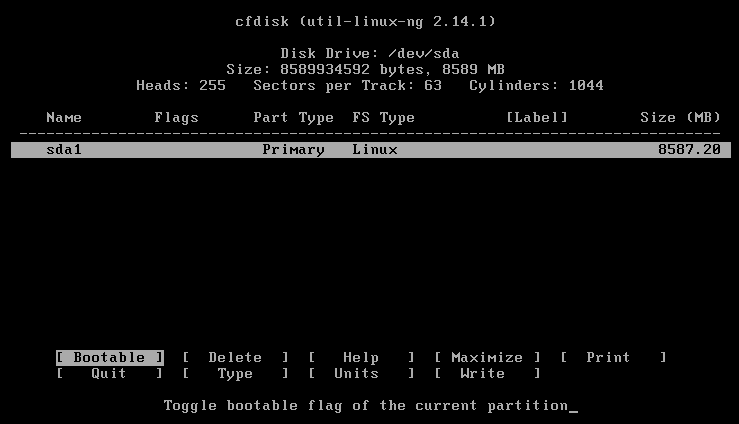
Перед записью раздела на диск убедитесь, что все атрибуты раздела настроены правильно:Flags: BootPart Type: PrimaryFs Type: Linux
Выполните запись раздела на диск с помощью пункта меню .
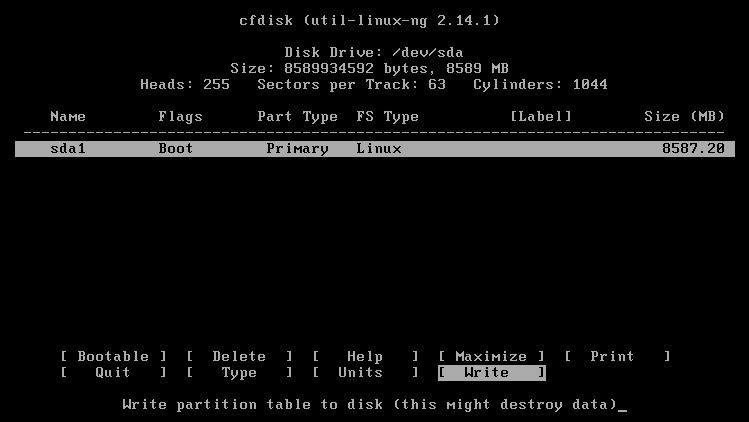
Напечатайте yes, чтобы согласиться с записью раздела на диск
(Внимание!!! Старые данные на диске будут уничтожены)

Дождитесь завершения записи раздела на диск. Затем выйдите из программы с помошью пункта меню .
4. Выберите раздел диска для установки Android-x86.
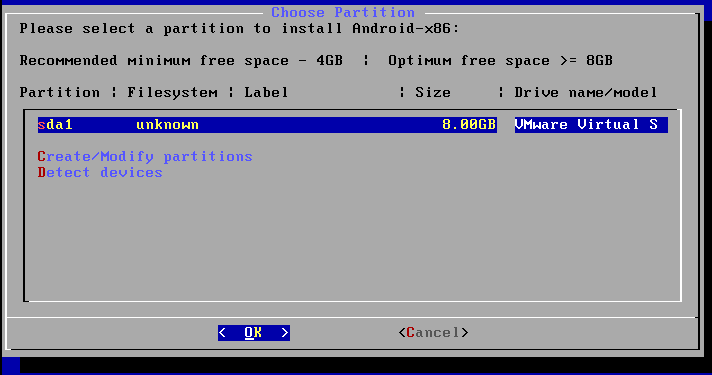
5. Укажите какая файловая система будет использоваться на диске. Операционные системы Android используют файловую систему Ext4, как и операционные системы Linux.Если требуется совместимость с OC Windows, то диск следует форматировать в файловой системе NTFS или FAT32.
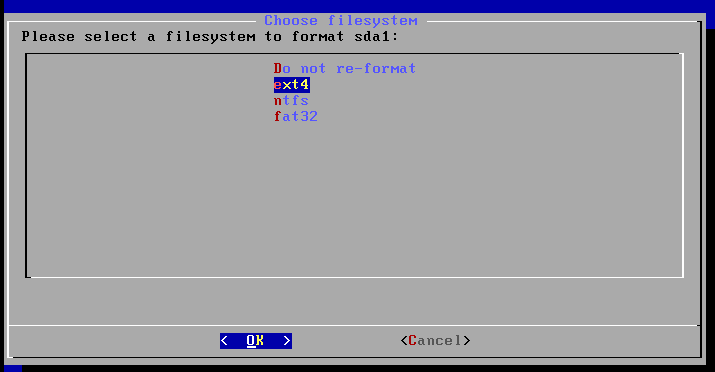
Появится предупреждение о том, что все данные на форматируемом диске будут утеряны. Для продолжения необходимо согласиться, нажав кнопку < Yes >.
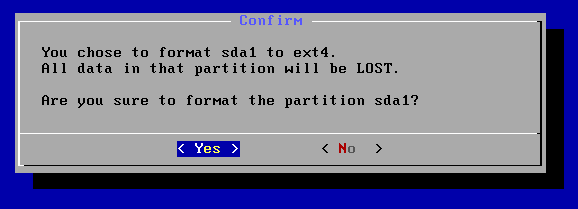
6. Установите загрузчик операционной системы GRUB.После завершения процесса форматирования диска, будет предложено установить GRUB. Это программа, которая выполняет загрузку ядра операционной системы. Следует ответить < Yes >, в противном случае придется устанавливать и настраивать загрузчик самостоятельно.
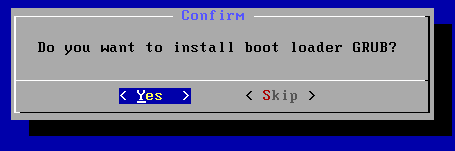
7. Режим чтения/записи для системных файлов.На этом этапе решается вопрос будут ли установлены сисемные файлы в режиме чтения/записи. Это может потребоваться программистам для отладки.Обычному пользователю следует выбрать < No >.
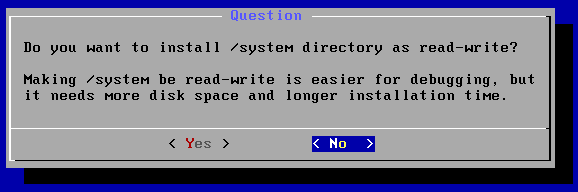
8. Выполните запуск Android-x86.
Выберите пункт Run Android-x86, чтобы запустить операционную систему.
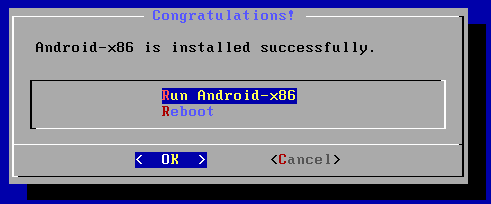
Install BlissOS
So now we’ve got everything downloaded let us launch Balena Etcher. We’re gonna select the image file we just downloaded. Now we will have to select the USB Drive. Make sure you’re selecting the correct drive and click flash. This is gonna flash the image to the USB Drive and when we’re finished with this we can move over to the PC we want to run this on. You can run this in live mode from the USB but if you do want to install this to the internal hard drive we’ll also go over those steps it’s really easy to do. Now grab your USB Drive and move back to the machine you want to install this on.
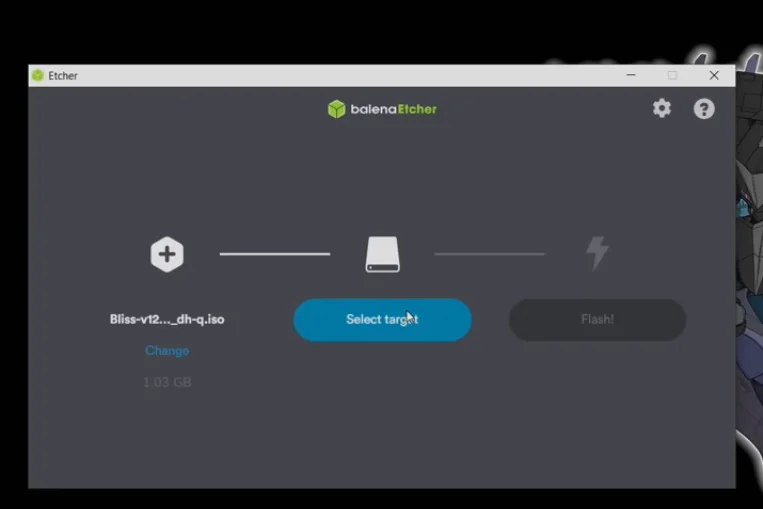 Select The Img File And Storage Device And Flash
Select The Img File And Storage Device And Flash
So we have the USB drive we just installed bliss OS – we will plug it into the PC and when you’re booting this up you will have to enter the boot menu. To enter your boot menu some use f12 some use f11 some use f2 and some even use the lead so you might have to do some research.
So as soon as we get into the boot menu I’m gonna choose my USB drive this is listed as a SanDisk Ultra so we will scroll down to it using the arrow keys on the keyboard and I’m gonna press ENTER. It’ll start to boot from that USB Drive you’ll be presented with the android x86 grub screen then select the very top option.
It is the one we recommend doing before you do any kind of installation, this will run bliss OS 12 in live mode from the USB but keep in mind nothing is stored on the USB so if you sign in to Google Play or download any apps they will be deleted when you reboot.
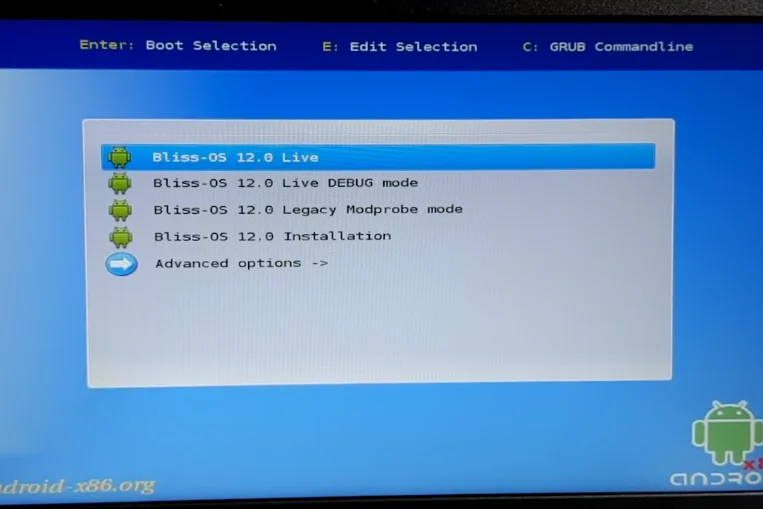 Live Option
Live Option
If you want to go ahead and install this to an internal hard drive scroll down to Advanced Options and you’ll find an option here listed as auto-install to a specified hard disk. Once we’re in this menu we’ll see every drive that’s connected to this PC the very top one is my removable drive that’s my USB stick that I have bliss OS installer located on and the one right at the bottom is marked hard disk that’s my internal 64-gigabyte storage on this mini laptop.
I’m going to install it to the internal storage this will wipe all of your data. If you’ve chosen the auto-installation the Installer will erase the whole hard drive this is the last confirmation are you sure you want to do this I’m going to select yes, and it’s going to format my internal hard drive and install Android ten to it.
When it’s finished you’ll get the option to run bliss OS now or reboot I recommend doing a reboot. We’re gonna highlight reboot press okay. Exit and pull the USB stick from the computer, now this is installed on my internal hard drive I can go ahead and choose the first option or just let it say and it will automatically boot into Android ten.
After a few seconds so the very first boots gonna be a lot longer than any other time you boot this up it just has to get everything ready on the hard drive but as long as you see the startup animation you should be good to go just let this finish up and it’ll boot us right into Android ten.
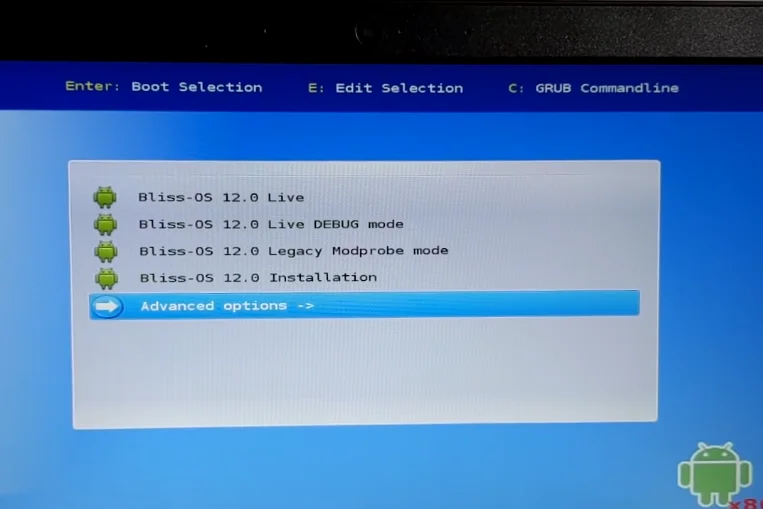 Advanced Option
Advanced Option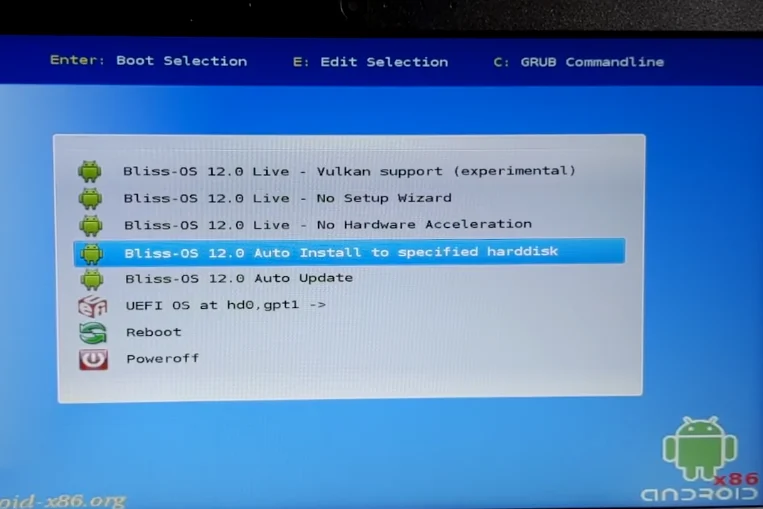 Auto Install To Specified Hard Disk
Auto Install To Specified Hard Disk
On the first boot you’re gonna be asked to select the home app I use the task bar for bliss OS.
 Taskbar
Taskbar
If you want to connect to Wi-Fi it’s just like an Android device we’ll go into settings, Network now connect to Wi-Fi.
 Wifi
Wifi
Now you can head down to the little Bliss icon in the bottom left-hand corner open up the Play Store and you’re gonna have to sign in just like you would with any kind of Android device you can start downloading your favorite games here. Keep in mind a lot of these do require touch screens so if your laptop or PC doesn’t have a touchscreen built-in you might have a hard time playing it but there are a lot of games that do support controllers and if you have Bluetooth built-in you can connect an Xbox one controller very easily. BlissOS also supports multi-windows so you can go ahead and open up several apps at the same time. You can resize the app or open up a new one if you want to.
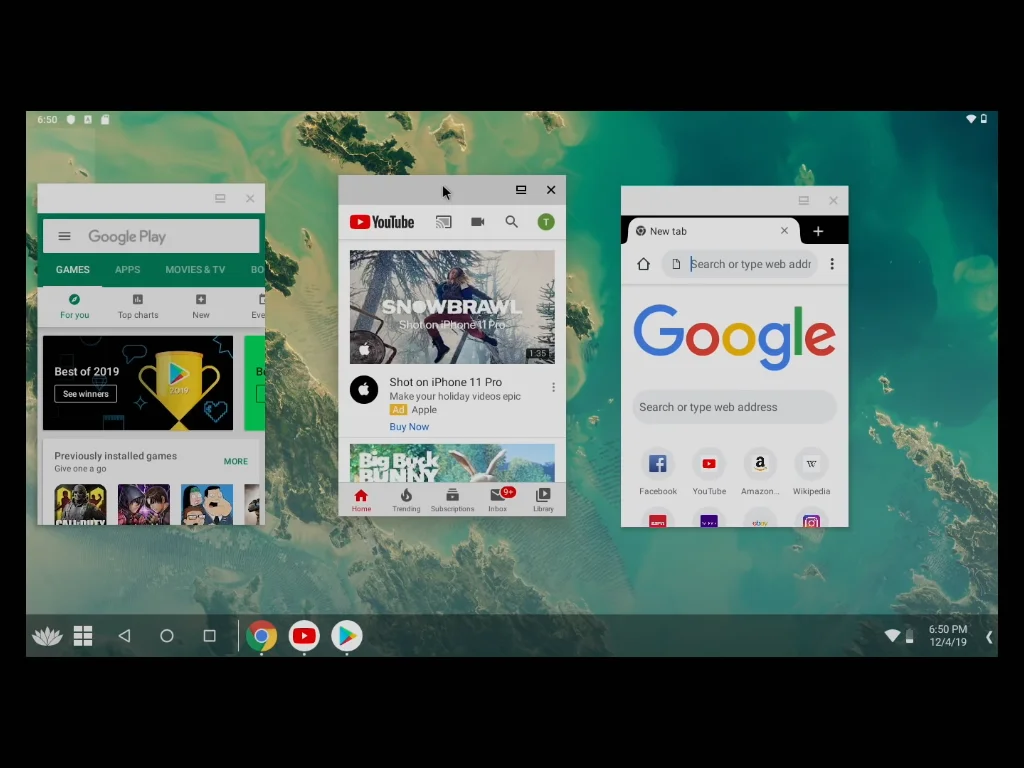 Multiple Apps
Multiple Apps
Почему именно Bliss OS?
Лучшее в использовании ОС Bliss на вашем ПК заключается в том, что если вы еще не получили обновления Android 10 на свой телефон, вы можете установить его на свой компьютер и сделать ставку на Android 10 на своем ПК бесплатно, звучит интересно? Несмотря на то, что смартфон по-прежнему работает под управлением Android 10, каждый хочет ощутить то же самое на большом экране с мощным оборудованием, которое только возможно на компьютере.
Особенности Bliss OS
Визуально ОС Bliss имеет тот же стиль запуска в стиле рабочего стола, что и другая ОС Windows. Несколько лет назад компания Jide анонсировала аналогичную ОС Android, работающую на ПК, под названием Remix OS. Но позже разработчики прекратили его выпуск, но все же они запустили эмулятор Remix OS, который позволяет запускать приложения и игры Android на вашем ПК.
Вот некоторые функции, которые есть в Bliss OS.
- Он поставляется с параметрами настройки и тематики.
- Bliss OS может адаптироваться к любому размеру экрана, поэтому вам не придется идти на компромисс с идеальным качеством изображения.
- Bliss OS создана с упором на скорость и стабильность с настройками для работы с самыми требовательными приложениями.
- Удобство работы от аккумулятора: предусмотрены дополнительные параметры, которые помогут настроить потребление заряда аккумулятора до оптимального уровня.
- Он часто предоставляет обновления безопасности AOSP, поэтому используйте его без проблем.
Подготовка к установке
Как и для других операционных систем сначала нам нужно скачать установочный носитель. Скачать самую новую версию системы вы можете из репозитория на SourceFoge или официальном сайте. Доступны образы как для 32, так и для 64 битной архитектуры:
Занимает образ немного, всего 400 с лишним мегабайт, поэтому загрузиться быстро.
Шаг 2. Запись на носитель
Для установки Android нужно использовать либо флешку, либо диск с возможностью перезаписи. Но лучше все-таки флешку. Я не советую использовать различные утилиты для записи образа, сделайте это с помощью такой команды:
dd if=~/android-x86-6.0.iso of=/dev/sdc bs=5M
Здесь ~/android-x86-6.0.iso — это только что скачанный образ, а /dev/sdc — ваша флешка.
Шаг 3. Настройка BIOS
Тут все стандартно. Перезагрузите компьютер и во время заставки BIOS нажмите F2
, F8
, Shift+F2
или Del
для входа в настройку BIOS, дальше перейдите на вкладку Boot и выберите в 1st Boot Device
вашу флешку.
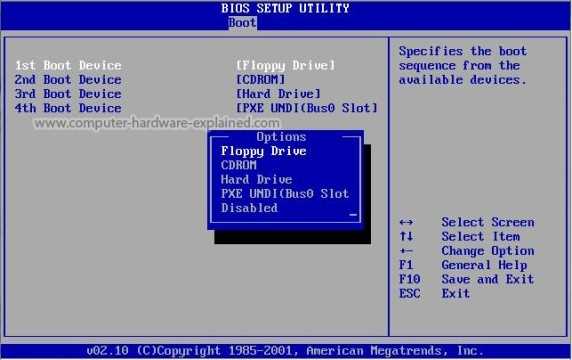
Осталось перейти на вкладку Exit
и нажать Exit & Save Changes
.
Bliss OS
The Bliss team has been at the forefront of Android desktop development for a number of years. Run by a team of volunteers, they have a vision of a synchronized OS spread across multiple devices and form factors. If you want to know which features will be in other Android distros in coming years, you can give Bliss a try.
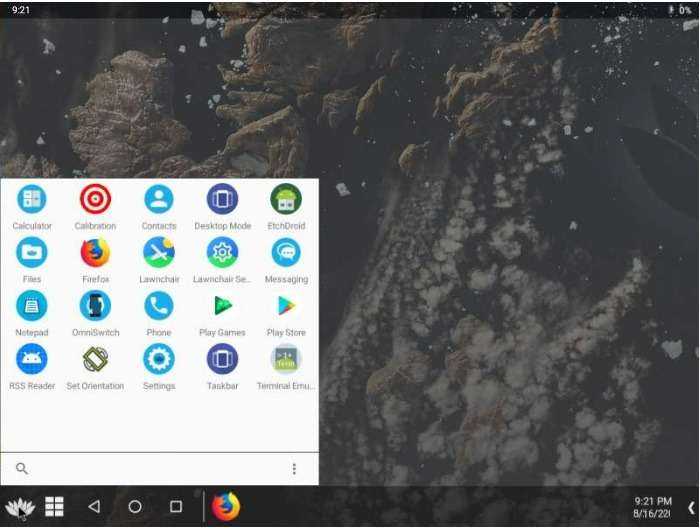
Its interface is innovative and extremely engaging, letting you switch at will between a desktop system and a touch-style interface. Experimental Vulkan support is also available, along with a “Blissify” option that lets you fine-tune your GUI in minute detail. Firefox is also preinstalled, and the good news is that it suspends properly.
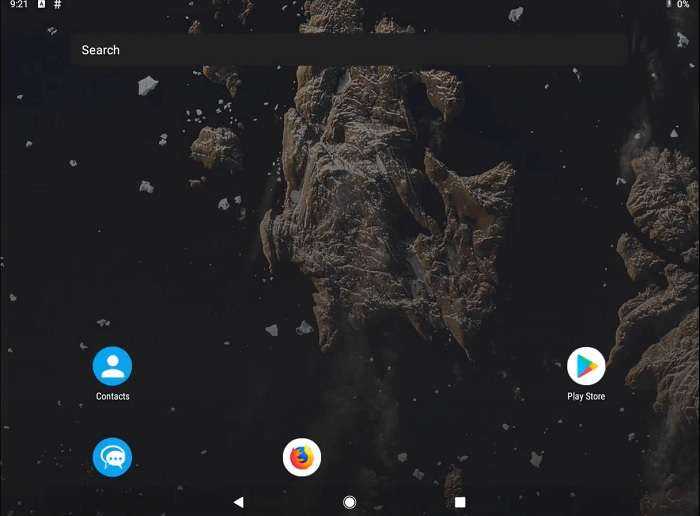
Some older releases were notoriously unstable – even the menu itself wouldn’t always load properly. The current release appears to be more stable than previous versions, so the Bliss team may be reigning back the innovation a little in favor of tightening up the code.
Bliss certainly has its fans, and some hardware seems to work well – especially touch devices like the Surface Pro. Older versions didn’t function as well with a keyboard and mouse, but newer versions seem to work better. If you’re interested in Bliss, now is a good time to check it out – just be prepared for some possible glitches.
Суть и особенности установки Windows на планшет с Android
Установка Windows на Android-устройство оправдана в следующих случаях:
- самая веская причина — ваша работа. Например, вы занимаетесь дизайном сайтов и вам нужно приложение Adobe Dreamweaver, удобнее всего с которым работать именно в Windows. Специфика работы также предлагает использование программ с Windows, аналогов которых нет для Android. Да и производительность труда страдает: например, вы пишете статьи для своего сайта или на заказ, устали переключать раскладку — а программы Punto Switcher для Android нет и не предвидится;
- планшет достаточно производителен: имеет смысл протестировать Windows и сравнить, что лучше. Привычные программы, работавшие на домашнем или офисном ПК (например, Microsoft Office, который никогда не променяешь на OpenOffice), можно будет взять с собой в любую поездку;
- платформа Windows интенсивно развивалась для трёхмерных игр аж со времён Windows 9x, в то время как iOS и Android вышли в свет намного позже. Управление в тех же Grand Turismo, World of Tanks или Warcraft, GTA и Call of Duty с клавиатуры и мышки — одно удовольствие, к этому геймеры привыкли с малых лет и сейчас, спустя два десятилетия, рады «погонять» эти же серии данных игр и на планшете с Android, не ограничивая себя рамками этой операционной системы.
Если вы не искатель приключений на свою голову, а, напротив, имеете веские основания запустить на смартфоне или планшете Windows, воспользуйтесь нижеприведёнными советами.
Для пользования Windows на планшете не обязательно наличие её предустановленной версии
Программная начинка
PrimeOS поставляется с базовым набором приложений, в который входят Google Chrome, Ютубе, Часы, Календарь, Плеер, Галерея, Загрузчик, Менеджер игр, Контакты и, конечно же, Play Store.
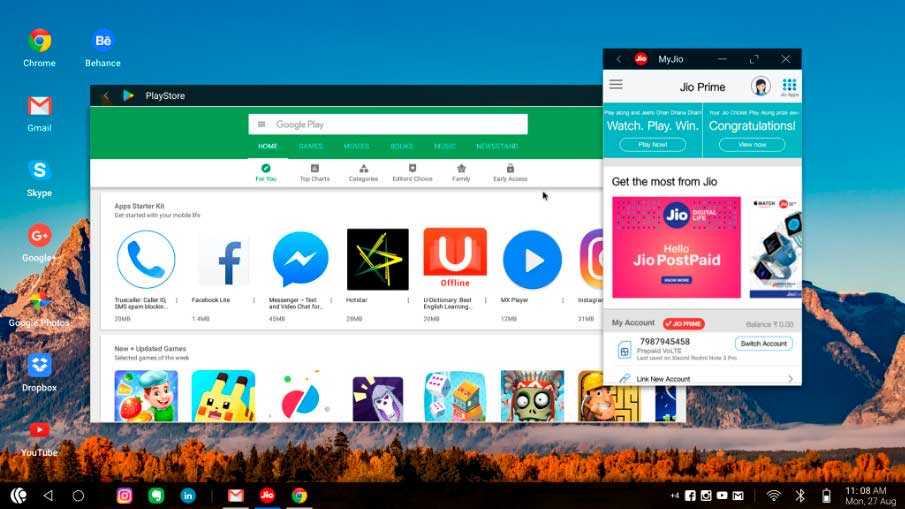
Авторизоваться с помощью учетной записи Google и настроить систему предлагается сразу после установки.
Делать выводы насчет производительности и совместимости с «железом» трудно, тут многое зависит от последнего, поэтому не исключаем, что система окажется менее шустрой, чем бы этого хотелось.
Кстати, на виртуальной машине VirtualBox она повела себя не самым лучшим образом, постоянно подвисая и не давая свободно пользоваться мышкой.
Install Bliss OS on PC and VirtualBox Virtual Machine
After creating the Bootable pen drive. Insert it into the PC system where you want to install the Bliss OS.
Step 1: Boot your system with Bliss OS USB drive
If your system’s first boot order is already set to Removable media then the OS will automatically boot. Otherwise first set the boot order. OR use any of this F2, F8, F12, or Esc according to your system BIOS to select the booting medium or device.
Step 5: Primary Partition
Here you will see the disk drive and its space in MB available in your same for both PC and Virtual machine. Select the Primary option and press the Enter button.
Enter the amount of space you want to allocate to the BlissOS and then press Enter.
Step 7: Write the changes to prepare a disk for Bliss installation
After the above step, we need to write out alterations to the drive. Select the Write option for that and again press the Return/Enter key.
For implementing the changes, it will ask for your permission. Type yes
One the above step process is done, it’s time to quite the partition table creation tool. Use the Quit option.
Step 8: Install the Bliss OS
As soon as you quit you will again see the Choose Partition section, where this time you will find a partition to install the OS. Select that and press OK button.
It will ask to create a GPT, just select YES.
Format the drive using ext4 or any other filesystem format you want.
Select the Yes option.