Настройка родительского контроля Windows 10
Теперь следует настроить параметры безопасности для профиля ребенка, выбрать подходящий уровень защиты.
Вход в настройки семейного контроля возможен двумя способами:
- из настроек ОС Windows происходит вход на страницу семейной безопасности в интернете
- при переходе на сайт учетной записи Майкрософт из браузера
В первом случае, в параметре «Учетные записи», во вкладке «Семья и другие люди» нажмите на ссылку «Управление семейными настройками через Интернет». После этого, произойдет переход на сайт учетной записи в раздел «Семья».
На странице «Ваша семья» помещены все члены семьи: аккаунты родителя и ребенка. Для перехода к настройкам уровня безопасности ребенка выберите один из параметров: «Действие», «Время использования устройства», «Ограничение на содержимое», «Дополнительные параметры», куда входят «Расходы», «Найти ребенка на карте», «Уйти из семьи».
Во вкладке «Недавние действия» вы узнаете, сколько времени дети провели сидя за компьютером, страницы каких сайтов они посещали в интернете (прямо из отчета можно разрешить или запретить указанные сайты), какими приложениями пользовались и в какие игры играли.
Из вкладки «Время использования устройства» родитель может задать параметры доступности ноутбука или стационарного ПК для ребенка. Здесь можно включить опцию «Использовать одно расписание экранного времени» одновременно для игровой приставки Xbox и ПК, или настроить параметры отдельно для игровой консоли или компьютера.
Настройте расписание на всю неделю, гибко измените время для каждого дня недели.
Если ребенок превысит отведенное ему время, произойдет автоматический выход из учетной записи, он больше не сможет воспользоваться компьютером.
Во вкладке «Ограничение на содержимое» находятся настройки для ограничения покупок в Магазине Microsoft (Microsoft Store), работы приложений, игр и мультимедиа, функция просмотра веб-страниц.
Имеет смысл полностью ограничить возможность покупок из магазина Майкрософт без разрешения взрослого.
Средство родительского контроля самостоятельно заблокирует программы, игры и мультимедиа с неприемлемым содержимым. Вы можете разрешить для ребенка некоторые категории.
Функция контроля за сайтами в интернете регулирует параметры блокировки страниц сайтов и результатов поиска с неприемлемым содержимым для ребенка определенного возраста. Данная настройка работает только в браузерах Microsoft Edge и Internet Explorer, все остальные браузеры, установленные на компьютере, будут заблокированы. Это обязательное условие, иначе не будет работать фильтрация интернет трафика.
Параметр «Всегда разрешать» позволяет вручную составить список разрешенных сайтов. Активация опции «Разрешать только эти веб-сайты» устанавливает повышенную фильтрацию в интернете. В этом случае, доступными для открытия в браузере станут только разрешенные сайты, внесенные в список. Все остальные интернет-ресурсы будут блокированы, вместо заблокированного сайта откроется пустая страница браузера.
На этом изображении вы видите, что откроют детям по результату неприемлемого поискового запроса.
Во вкладке «Расходы» доступно пополнение счета ребенка для покупок в интернете. Впрочем, это делать совсем не обязательно.
Из вкладки «Поиск ребенка» ведется контроль перемещения детей по карте, при условии установки приложения Microsoft Launcher на телефоны с операционными системами Андроид и Windows Phone.
Все настройки родительского контроля можно менять в любое время с любого устройства, необязательно с компьютера. Поменяйте параметры семейной безопасности с мобильного телефона, войдя в браузере на страницу учетной записи Майкрософт, открыв там раздел «Семья», находясь удаленно от стационарного ПК. Естественно, устройство и компьютер должны быть подключены к интернету.
Настройте родительский контроль в Google Play

Настройте родительский контроль в Google Play
В Google Play есть довольно надежный набор родительского контроля. Для начала вы можете добавить блокировку паролей к покупкам, чтобы дети не сходили с ума с вашей дебетовой картой и делать внутриигровые покупки в играх, в которые они играют. Обычно это вариант использования такого рода вещей, но вы можете пойти дальше. После того, как вы добавите своих детей в семейный аккаунт, вы сможете ограничить доступ к приложениям и играм.
Например, вы можете указать Google Play показывать детям только материалы с рейтингом T для подростков или ниже, а Play Store будет автоматически отфильтровывать материалы с контентом для взрослых 17+ или только для взрослых 18+. Это также связано с Google Family Link, поэтому мы рекомендуем использовать эту информацию вместе с этим приложением для достижения максимальных результатов.
Using Microsoft Family Safety
First, to use Microsoft Family Safety, both you and your child must have their own Microsoft account used on Windows 10 or Xbox, the same accounts that we will use in the app.
You also have to add the child’s account to his family group: this can be done in the app itself (on the parent’s phone), but I did it a long time ago on my computer, detailed steps: Windows 10 parental control (All settings and restrictions set in this way will be automatically uploaded to Family Safety as well.)
Then the procedure will be as follows:
- Install the Family Safety application from the Play Market or Apple App Store on the parent’s phone, log in with your Microsoft account. If there are children’s accounts in the family group, they will be displayed immediately and you can now manage their devices.
- If necessary (not necessary if you only want to control the computer and the console) install Family Safety on the child’s smartphone too, use their account. When it is installed on your child’s Android phone with a controlled Microsoft account, you will have to give the application a series of permissions aimed at localization, the prohibition to run the applications you select, the control of the time of use of the device.
Basically, these are all the necessary steps: right after you can start using the application, get usage reports, see your child’s location (and they can see yours if you have given the corresponding permission on your smartphone). Available features:
- Time all your child’s devices with a Microsoft account: computer or laptop, Xbox console, smartphone.
- Content filter (websites, applications, Internet searches). Please note that the Internet content filter and visited site reports are only available when using Microsoft Edge and Bing search, other browsers will have to be disabled if you need this feature.
- Counting the usage time and banning of the selected applications and games on all devices: the list will show all the programs on the computer, the Android applications and the games on the console.
- Set when you can use the devices: for all devices at the same time or individually: for example, you can allow the smartphone to be used 24 hours a day, and the computer only on certain days and during certain hours.
- Find your child’s location on the map. You can also add names to places on the map, for example, so that «School» appears instead of street and house.
The application is not complicated at all and I am sure that anyone can figure out how to use it with relative ease: all elements are reasonably clear, except for the somewhat crude translation of some sections of Microsoft Family Safety (for example, on maps).
To conclude with an important feature of Family Safety when used for parental controls on a child’s Android device (Windows 10 and Xbox controls are not affected): Unlike Google Family Link (the official app of parental controls for android), Microsoft’s Family Safety is very easy to disable and remove without parental permission, you should be aware of this and negotiate with your child or use other Android tools if necessary.
In case it is also interesting:
Использование Microsoft Family Safety
Прежде всего, для того, чтобы пользоваться Microsoft Family Safety и у вас, и у ребёнка должна быть собственная учетная запись Майкрософт, используемая в Windows 10 или на Xbox — эти же учетные записи мы будем использовать и в приложении.
Также учетная запись ребёнка должна быть добавлена в вашу семейную группу: это можно сделать в самом приложении (на телефоне родителя), но я делал это ещё давно на компьютере, подробное описание шагов: Родительский контроль Windows 10 (все настройки и ограничения, заданные таким образом автоматически будут загружены и в Family Safety).
После этого порядок действий будет следующим:
-
Устанавливаем приложение Family Safety из Play Маркет или Apple App Store на телефон родителя, входим под своей учетной записью Майкрософт. Если в семейной группе есть учетные записи детей, они сразу отобразятся, и вы уже сможете управлять их устройствами.
- При необходимости (это не обязательно, если требуется контроль только компьютера и консоли) устанавливаем Family Safety и на смартфон ребёнка, используем его учетную запись. При установке на Android телефон ребёнка с контролируемой учетной записью Майкрософт потребуется дать приложению ряд разрешений, направленных на определение местоположения, запрет запуска выбранных вами приложений, контроль времени использования устройства.
По сути, это все необходимые действия — сразу после этого вы можете начинать пользоваться приложением, получать отчеты об использовании, видеть местоположение ребёнка (а он может видеть ваше, если вы дали соответствующее разрешение на вашем смартфоне). Доступные возможности:
Время использования всех устройств ребенка с учетной записью Майкрософт — компьютер или ноутбук, консоль Xbox, смартфон.
Фильтр содержимого (сайты, приложения, поиск в Интернете). Учитывайте, что фильтр содержимого в Интернете и отчеты о посещаемых сайтах доступны только при использовании Microsoft Edge и поиска Bing, запуск других браузеров придется запретить, если эта функция вам необходима.
Учет времени использования и запрет запуска выбранных приложений и игр на всех устройствах — в списке будут отображаться все программы с компьютера, приложения Android, игры на консоли.
Настройка времени, когда можно использовать устройства: для всех устройств сразу или по отдельности: например, можно разрешить использовать смартфон круглосуточно, а компьютер только в определенные дни и в течение определенного времени.
Поиск местоположения ребёнка на карте. Также на карте можно добавить названия для мест, например, чтобы вместо улицы и дома отображалось «Школа».
Приложение совсем не сложное и, уверен, любой сравнительно легко разберётся с его использованием: все пункты в достаточной мере понятны, за исключением несколько сырого перевода в отдельных разделах Microsoft Family Safety (например, в картах).
В завершение об одной важной особенности Family Safety при использовании для родительского контроля на Android устройстве ребёнка (контроля Windows 10 и Xbox это не касается): в отличие от Google Family Link (официальное приложение родительского контроля для Android), «Семейная безопасность» от Майкрософт очень легко отключается и удаляется без разрешения родителя, следует учитывать это и либо договариваться с ребёнком, либо, при необходимости, использовать другие инструменты для Android. remontka.pro в Телеграм. remontka.pro в Телеграм
remontka.pro в Телеграм
Создаем учетную запись для ребенка
В дальнейшем будем разбирать каждый пункт с точки зрения каждой из версий ОС, чтобы дать самую полную информацию об установке контроля на компьютере. Самое первое, что обязаны сделать на своем ли ПК или на ПК вашего ребенка — создать его собственную учетную запись.
«Семерка»
Для создания детской учетной записи в 7 Windows нам необходимо следовать следующим пунктам:
- В меню Пуск нужно выбрать Панель управления, после чего перейти в раздел про учетные записи.
- Оттуда в управление ими и уже там выбрать создание новой.
- Можно придумать абсолютно любое имя для новой учетной записи. В качестве прав обязательно нужно выбрать «Обычный доступ». Далее просто создайте учетную запись.
- После вам нужно подключить собственно саму контролирующую функцию. Родительский контроль в Windows 7 подключается через меню со списком всех учетных записей данного ПК в разделе «Родительский контроль». Вы должны выбрать только что созданную вами учетную запись.
- Далее вам снова открывается список учетных записей, где вы снова выбираете нужную. Не забудьте выключить функцию для других учетных записей без паролей.
- После вам остается только выбрать пункт «Включить, используя текущие параметры» в новом появившемся окне.
«Восьмерка»
Родительский контроль в Windows 8 включается несколько иначе, поэтому нам стоит осветить этот процесс также подробно:
Зайдите в меню «Параметры» и смело нажимайте на пункт «Пользователи», где несложно будет отыскать функцию добавления нового пользователя.
Внимательно читайте окна при создании новой учетной записи. В последнем находится пункт, спрашивающий, для ребенка ли создается учетная запись
Очень важно поставить здесь галочку.
Кстати, именно с ПК на Windows 8 появилась возможность получения важной информации на личную почту непосредственно от Microsoft. Если ваша администраторская учетная запись была настроена на почту, то вам придет письмо о возможностях родительского контроля
Таким образом дается возможность получать информацию о сайтах, открытых с детской учетной записи в Интернете, о времени, которое работал ПК. Также можно настроить списки сайтов, которые ребенок не может посещать.

«Десятка»
Основное отличие работы родительского контроля в Windows 10 в том, что для его подключения обязательно регистрировать учетную запись с интеграцией в личную почту Microsoft, а также важно подключение к Интернету. В остальном настройка контроля не очень отличается от настройки в Windows 8
Давайте сейчас опишем, как она делается:
Заходим в «Параметры» и оттуда в пункт про учетные записи. Там необходимо найти раздел «Семья и другие пользователи» и выбрать «Добавить члена семьи».
В открывшемся окне важно добавить именно ребенка с указанием адреса его личной почты. Если она отсутствует, выбирайте нужную ссылку и в новом окне создавайте.
После вам остается указать личные данные, которые могут быть даже ненастоящими, правда дату рождения стоит указать правильную
Это связано с тем, что для пользователей до восьми лет автоматически включаются функции безопасности. Для ребенка более взрослого вы сами настраиваете функции, которые для вас важны.
После этого вам всего лишь нужно будет ввести телефонный номер или адрес почты, чтобы у вас была возможность восстановить аккаунт. Вводите то, что у вас всегда есть под рукой.
Рекомендуем вам самостоятельно зайти в первый раз с этой новой учетной записи, чтобы завершить настройку функции контроля.
Как использовать Microsoft Family Safety на Windows 10, Android и Xbox?
Windows 10:

Microsoft Family Safety на Windows 10 можно использовать для отслеживания действий ребенка в интернете, установки ограничений на определенные сайты и приложения, а также установки расписания использования устройства. Функции контроля семьи настраиваются через аккаунт Microsoft, который можно создать на каждом устройстве. Настройки Microsoft Family Safety на Windows 10 можно сконфигурировать в соответствии со своими потребностями, ограничив доступ к контенту или выбирая манипулятора, который будет использоваться вместо мыши.
Android:
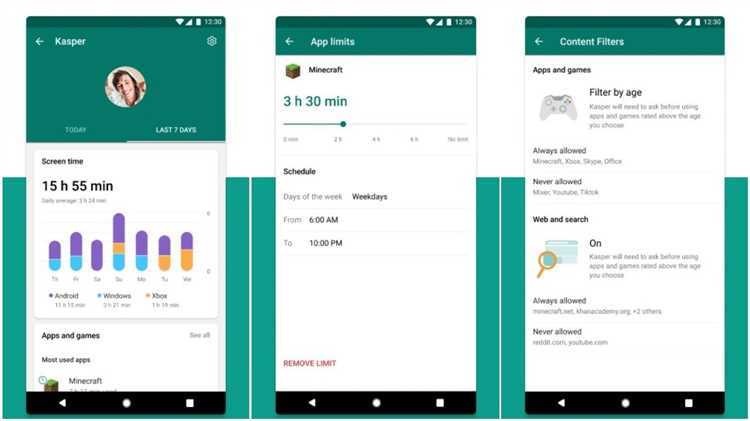
Чтобы использовать Microsoft Family Safety на Android, нужно сначала скачать приложение и установить его на устройство. После регистрации аккаунта Microsoft вы можете настроить семейные функции управления, такие как установка ограничений на пользование приложениями, установление пользовательских ограничений на просмотр и поиск контента через браузер, а также просмотреть сводку ежедневных активностей. Настроив эти функции контроля семьи, вы можете быть уверены, что ваш ребенок будет защищен в интернете и способен использовать устройство без риска взаимодействия с нежелательным контентом.
Xbox:
Microsoft Family Safety на Xbox может помочь вам контролировать то, что ваш ребенок делает на своей игровой консоли. Через установку ограничений возможно запретить доступ к нежелательному контенту и защитить ребенка от нежелательных игр. Также можно создавать пользовательские ограничения на использование консоли, чтобы ограничить его использование в качестве видеоплеера. Функции контроля семьи на Xbox можно настроить через аккаунт Microsoft, который может быть создан на каждой консоли.
В целом, Microsoft Family Safety на Windows 10, Android и Xbox — это отличный способ контролировать аспекты того, что ваш ребенок делает в интернете и на консоли. Настройте функции семейной безопасности в соответствии со своими потребностями и будьте уверены, что ваш ребенок защищен и готов правильно использовать свой компьютер или устройство.
Настройка семейной группы и управление ею
Настройка семейной группы
Выберите команду создать группу семьи и следуйте указаниям.
Затем вы можете пригласить участников, чтобы присоединиться к собранию и начать настройку. На Xbox также можно использовать Семейные группы. Продолжите чтение, и если вы все еще не нашли то, что искали, ознакомьтесь со статьей Xbox: Family.
Для управления семейной группой вы можете:
Выберите тему в списке, чтобы получить дополнительные сведения о семейных функциях. При выборе темы она раскроется, и отобразится информация.
Получайте еженедельные сообщения электронной почты о действиях ребенка в Интернете на устройствах с Windows 10 и Xbox, а также на устройствах с Android с установленным семейной безопасностью Майкрософт. Вы также можете просмотреть действия в Family.Microsoft.com в любое время. Вы увидите веб-сайты, которые посещают ваши дети, их журнал браузера, приложения и игры, которые они используют, и время, проведенное за устройствами. Отчеты о действиях — это отличный способ следить за действиями детей и соответствующим образом корректировать параметры семейной безопасности.
Хотите быть уверены, что ваш ребенок не жертвует другими занятиями ради экранного времени? Запланируйте время на экране, чтобы открыть для вас другие способы. Вы даже можете установить ограничение по времени для конкретных приложений или игр (например, Minecraft); Просто выбирайте ограничения для устройства или ограничения для приложений и игр , а также определите, как долго они будут получать время на экране.
Когда ваш ребенок запросит вас больше времени, вы можете легко ответить по электронной почте, в приложении семейной безопасности Microsoft или на Family.Microsoft.com.
Вы можете использовать фильтры содержимого, чтобы определить, что ваш ребенок может получить на веб-сайтах, которые они посещает, и в каких играх они могут играть. Вы задаете правила и вы же решаете, когда их можно нарушать. Ребенок может отправлять вам запросы на доступ к содержимому, на которое вы можете ответить по электронной почте, в приложении семейной безопасности Microsoft или на Family.Microsoft.com.
Вот как можно установить ограничения на работу ребенка в Интернете.
Отфильтровать неприемлемые приложения и игры. Игры и развлечения — это весело, пока ваши дети не пользуются приложением, не подходящим им по возрасту. Установка возрастного ограничения для фильтрации приложений, игр и мультимедиа на устройствах с Windows 10, Xbox и Android. Для всего, что превышает это ограничение, потребуется согласие взрослого.
Отфильтровать недопустимые веб-сайты. Защитите своего ребенка от того, что вы используете в Microsoft EDGE на устройствах с Windows 10, Xbox и Android. После того, как вы установите возрастное ограничение, многие сайты будут блокироваться автоматически. Вы также можете заблокировать или разблокировать определенные сайты или позволить ребенку посещать только одобренные вами сайты.
Просмотр последних покупок ребенка, Добавление денег к учетной записи Майкрософт и принятие решения о необходимости утверждения взрослого из Microsoft Store — все это в одном приложении. Войдите в систему с помощью учетной записи Майкрософт в Family.Microsoft.com, найдите имя своего ребенка, а затем щелкните Дополнительные параметры > расходов.
Придайте себе свое спокойствие и возверяйте свое местонахождение на вашем родном, где бы вы ни напечатались. Убедитесь в том, что он вернулся домой из школы или проверьте, где он гуляет с друзьями. Просто откройте семейную безопасность Майкрософт и найдите свое имя в общей карте семьи.
Преимущества, которые Вы получите, настроив раздел windows phone family
Если вы считаете, что некоторые приложения вашему ребенку не нужны, то с легкостью можете ограничить к ним доступ. Эта функция подходит тем родителям, дети которых активно пользуются смартфоном, но еще слишком малы. Родителям всегда следует следить за тем, какую информацию и игры скачивает ребенок, ведь не всегда они оказываются подходящими по возрасту.
Настроить windows phone family следует каждому родителю, чтобы избежать использования детьми «взрослых» приложений.
Это приложение поможет родителям обезопасить ребенка, а также управлять временем пребывания за компьютером или телефоном. Также вы сможете ограничить не только количество загружаемой информации, но и той информации, которой дети хотят поделиться в сети. Все действия вашего чада в интернете будут видны вам, и если они вас не устроят, их можно будет с легкостью ограничить.
Используйте решения для родительского контроля операторов
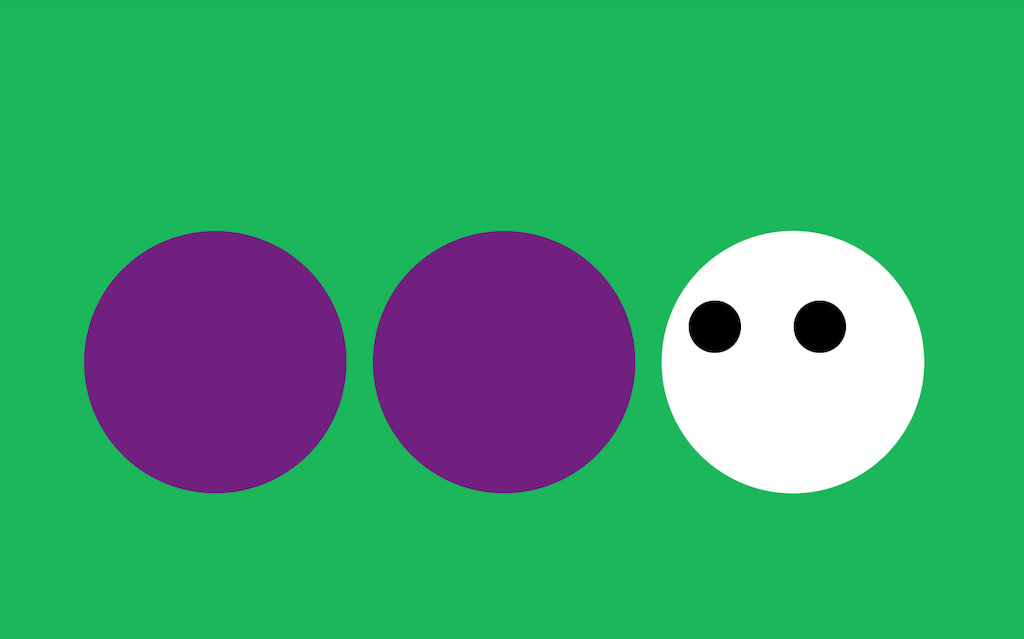
родительского контроля операторов
Многие операторы мобильной связи, такие как Теле2, Мегафон и МТС, имеют функции родительского контроля. Обычно они платные и различаются по функциям, но все они делают более или менее одно и то же. Вы можете отслеживать местоположение ребенка и просматривать поисковые запросы и приложениях, которые используют дети. Вы можете отслеживать (или полностью отрицать) сторонние сборы, блокировать видео и изображения из сообщений и даже разрешать своим детям покупать приложения или рингтоны.
Перечисление всех функций для каждого оператора связи займет слишком много времени, но вы можете найти дополнительную информацию об элементах родительского контроля у операторов, по ссылкам ниже:
- Теле2
- Мегафон
- МТС
- Билайн
Установка ограничений для родительского контроля с помощью Microsoft Family Safety
Родительский контроль с помощью Microsoft Family Safety предоставляет широкие возможности для установки ограничений на использование устройств Windows 10, Android и Xbox, чтобы обеспечить безопасность детей в интернете. Настройка ограничений может помочь родителям ограничить время, которое ребенок проводит за компьютером или мобильным устройством, блокировать опасные веб-сайты, приложения и игры, а также установить ограничения на покупки и загрузки.
С помощью Microsoft Family Safety родители могут установить ограничения на время, которое дети проводят за компьютером или мобильным устройством, а также установить ограничения на определенные приложения и игры. Ограничения можно настроить отдельно для каждого члена семьи, чтобы отвечать его индивидуальным потребностям и возрасту.
Другой важной функцией Microsoft Family Safety является возможность установки ограничений веб-сайтов для удержания детей от посещения опасных сайтов, а также блокирования персональных данных ребенка в сети. Родители могут создать список дозволенных сайтов или запретить доступ к определенным категориям веб-сайтов, таким как социальные сети, игровые сайты и т.д
Как отключить детский режим через Microsoft Community
Чтобы произвести отключение функции родительского контроля, необходимо следовать пошаговой инструкции:
- Перейти в утилиту «Параметры».
- Найти пункт «Семейная безопасность» и выбрать подпункт «Установка семейной безопасности для всех пользователей».
- Нажать на учетную запись, для которой необходимо применить или отменить ограничения.
- Перевести переключатель в положение выключено.
Ограничение по времени
В материале было рассмотрено, как активировать родительский контроль на компьютере Windows 10. Поставить и убрать его — дело пары минут и сложного в этом нет ничего, а вот польза, принесенная детям, защищенным от шокирующих материалов, будет бесценной.
Как настроить функции родительского контроля
Пополнение личного счета ребенка
Если вы собираетесь позволить сыну или дочери совершать покупки в магазинах Windows и Xbox, перечислите ему на счет некоторую денежную сумму со своей банковской карты или кошелька Qiwi. Для этого на странице «Управление семьей» нажмите кнопку «Добавить деньги».
Далее укажите сумму перевода (500-2500 рублей):
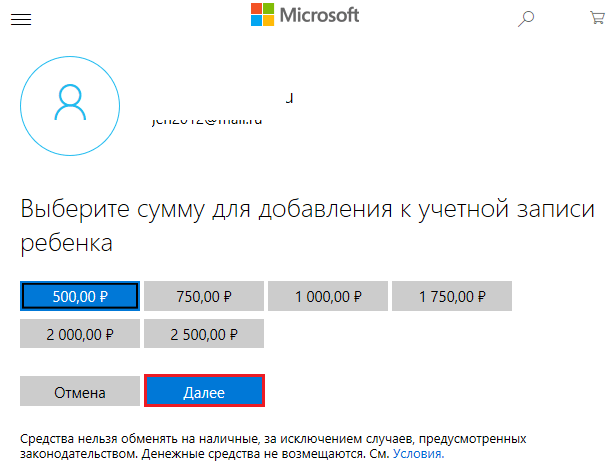
Выберите источник пополнения средств:
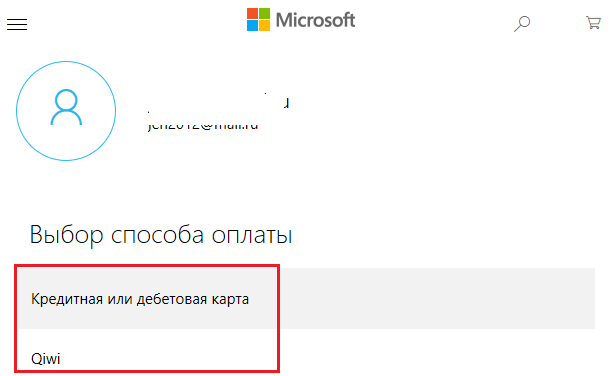
Введите реквизиты карты и подтвердите оплату:

После пополнения счета ребенок сможет расходовать средства только на разрешенные покупки. Обналичить деньги, перевести их на другой счет или потратить на посторонних сайтах он не сможет.
Ограничение на доступ к контенту
Для настройки ограничений доступа ребенка к содержимому жестких дисков компьютера и интернет-ресурсов снова вернитесь на страницу «Управление семьей», кликните «Дополнительные параметры» и «Ограничение содержимого».
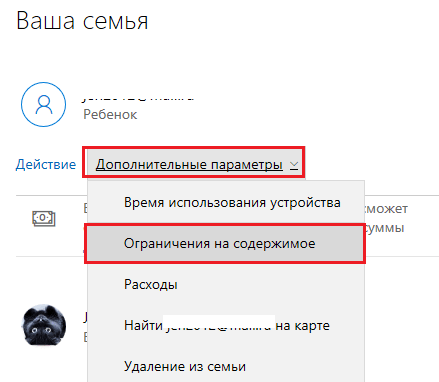
Здесь собраны следующие настройки:
- Разрешение и контроль совершения ребенком покупок в Магазине Windows. Варианты настроек: Спрашивать / не спрашивать согласие родителя на каждую покупку. Сообщать / не сообщать о покупках ребенка по электронной почте.
- Использование программ, игр, мультимедийного контента. Вариант настройки — блокировать / не блокировать контент согласно возрастному цензу.

- Всегда разрешать (список приложений, игр, контента).
- Всегда запрещать (список приложений, игр, контента). По умолчанию здесь перечислены основные сторонние веб-браузеры: Google Chrome, Opera, Mozilla Firefox, Sogue High-speed Browser, 360 Safe Browser и 360 Browser. Это сделано для того, чтобы ребенок не мог посещать нежелательные веб-ресурсы в обход родительского контроля.

- Просмотр веб-страниц. Варианты настройки — блокировать / не блокировать. При блокировке из просмотра исключается взрослый контент и включается SafeSearch (безопасный поиск).
- Всегда разрешенные сайты (список формирует родитель).
- Всегда запрещенные сайты (список формирует родитель).

Ограничение времени работы за компьютером
Для настройки времени использования компьютера вернитесь в «Управление семьей», откройте «Дополнительные параметры» и выберите «Время использования устройства».
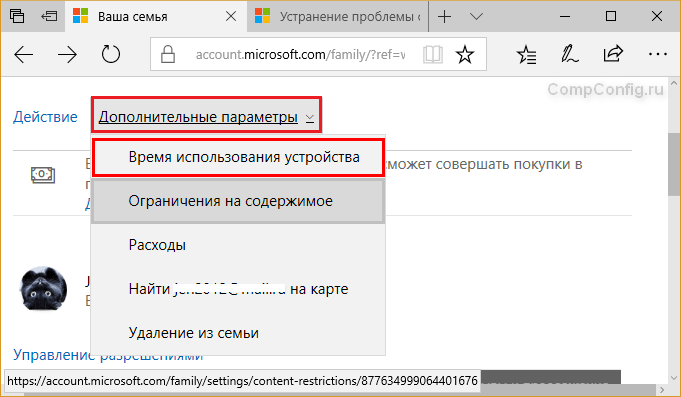
Здесь содержатся 2 настройки:
- Ограничение времени Xbox. Варианты выбора — ограничивать / не ограничивать.
- Ограничение времени ПК. Варианты — ограничивать / не ограничивать.
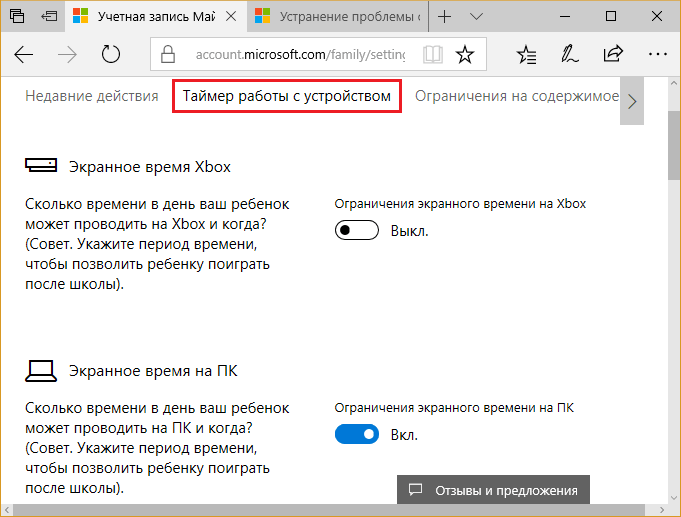
При задействовании опции «Ограничивать» открывается недельное расписание разрешенных и запрещенных часов использования компьютера или игровой приставки. Отсчет ведется по экранному времени устройства.
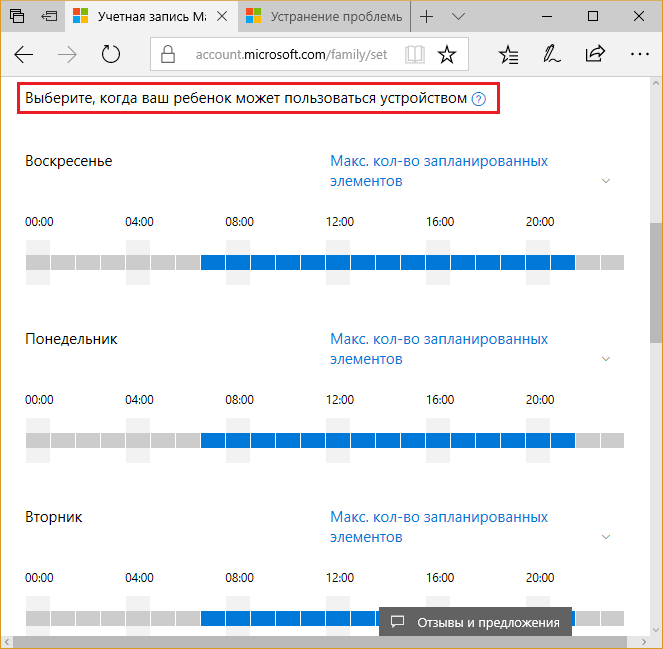
Чтобы изменить расписание, щелкните по часовой шкале выбранного дня недели и в открывшемся окошке укажите новые значения. По желанию можете установить несколько периодов блокировки в течение дня.
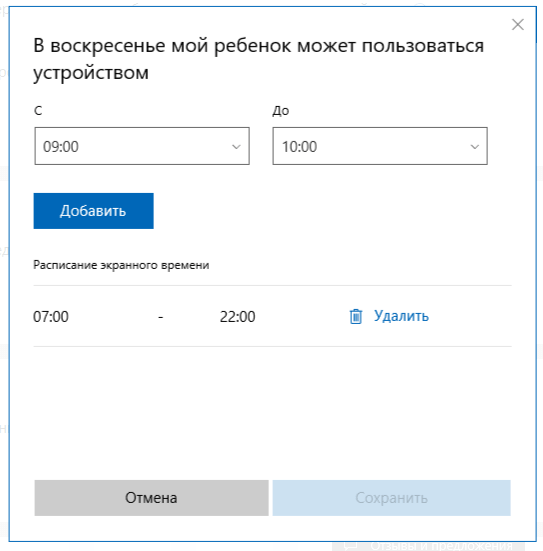
Просмотр действий ребенка на компьютере и получение отчетов
Снова откройте «Управление семьей» и щелкните кнопку «Действие». На вкладке «Недавние действия» находятся 2 настройки:
- Формировать отчеты о действиях ребенка на устройстве.
- Отправлять родителю еженедельные отчеты по электронной почте.

Ниже на вкладке находится сводка недавно совершенных действий, которые зафиксировала система. Это:
- Поисковые запросы.
- Просмотренные веб-страницы.
- Приложения и игры, которые ребенок запускал.
- В какое время ребенок пользовался устройством.
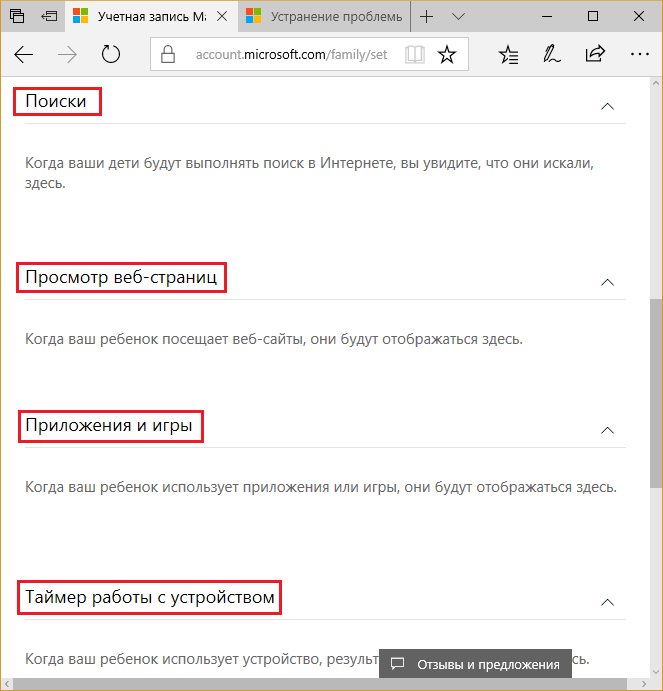
Просмотр состояния счета и покупок ребенка в Магазине Windows и Xbox
Вернитесь на главную страницу семейной безопасности, откройте «Дополнительные параметры» и выберите пункт «Расходы». Зайдя в раздел контроля расходов, вы увидите сумму остатка на счете и список покупок.

Кстати, если ребенок попытается приобрести неразрешенный контент, система заблокирует оплату.
Определение местонахождения устройства
Если родительский контроль используется на мобильном телефоне с включенной геолокацией, вы можете отслеживать местонахождение ребенка на карте. На стационарных компьютерах и Xbox эта функция не работает.
Чтобы задействовать возможность, откройте на странице семейной безопасности список «Дополнительные параметры» и выберите «Найти пользователя на карте». Если устройство поддерживает функцию, кнопка ее включения, которую вы увидите дальше, будет активной. Ниже будет показана карта местности и точка, в которой находится телефон ребенка.
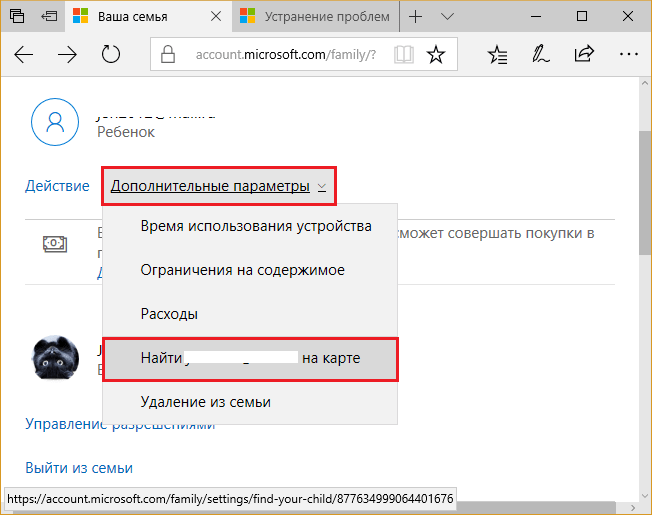
Обеспечьте безопасность своей семьи в Интернете
Теперь, когда онлайн-обучение и занятия стали более распространенными, важно следить за тем, как ваши дети пользуются Интернетом. Используя Microsoft Family Safety, вы можете создать идеальную безопасную среду для своих малышей и беззаботно работать дома
Настройте семейную безопасность Microsoft и поделитесь своим мнением в разделе комментариев ниже.
Далее: Microsoft Launcher — отличная альтернатива встроенному скину Android. Прочтите сообщение ниже, чтобы узнать все о Microsoft Launcher.
Программы для Windows, мобильные приложения, игры — ВСЁ БЕСПЛАТНО, в нашем закрытом телеграмм канале — Подписывайтесь:)




























