Обновляем параметры, когда произошел сбой
Если не печатает и занят, произошел сбой. Ее можно обойти в сервисном режиме, где также можно проверить состояние, обнулить настройки
Во всех подобных случаях важно знание неисправности, которая произошла и выдается на дисплее. Как писалось, Code 2.140.21 связана со снятием или износом картриджа, могут быть и другие сообщения

Что требуется сделать, когда выдает «принтер занят»:
- снимите картридж;
- протрите контакты, в том числе, на каретке;
- если не помогло, замените картридж;
- посмотрите на мониторе, какой именно картриджный модуль у вас не работает.
Обратите внимание, что часто неправильно определяет исправность картриджа. Показывает, что не исправны оба, на самом деле замены требует только один. С этим часто связана неисправность Code 2.140.21, проверить можно поочередной заменой
С этим часто связана неисправность Code 2.140.21, проверить можно поочередной заменой.
Поскольку кэширование записей для съемных накопителей в Windows отключено по умолчанию, большинство пользователей не прибегают к безопасному извлечению флешек. А напрасно. Дело в том, что флешка может работать не только в режиме чтения, но и в режиме записи и извлекать ее можно только тогда, когда никакого обмена данными с компьютером не выполняется, в противном случае есть риск эти самые данные повредить. Увы, в некоторых случаях безопасное извлечение не срабатывает. Вроде бы все окна и документы закрыты, и работа использующих флешку программ завершена, а попытка безопасно извлечь флешку завершается одним и тем же сообщением « Устройство еще используется. Завершите выполнение программ и закройте все окна ». Всё бы ничего, только вот Windows не указывает, какой именно процесс удерживает накопитель.
Решение проблемы инструкция
Итак, при копировании фото или видео компьютер сообщает, что устройство, с которого должен совершаться перенос, является недостижимым
Если у вас именно такой случай, то рекомендуется обратить внимание на следующую инструкцию:
Зайти в настройки смартфона и убедиться в том, что выбран так называемый MTR-вариант подключения. Аналогичные характеристики перепроверить и на ПК или ноутбуке. Вполне возможно, что причина кроется именно в этом; При копировании с Айфона может потребоваться специальный драйвер, который называется ADB Interface. Если он отсутствует – найти и установить. Если же ранее этот компонент был проинсталлирован, то проверить актуальность его версии. При обнаружении неактуальной, устаревшей – обновить; Стоит попробовать выполнить обновление операционки до максимально свежего варианта. Имеется виду ОС, которая используется на смартфоне. Как альтернатива – откатить настройки мобильника до заводских параметров. Естественно, перед этим сохранить все важные данные на внешнем накопителе. Например, на карте памяти; Если этот сбой возникает на Андроид-устройстве, то рекомендуется инициировать процедуру отладки по ЮСБ. Часто этого становится достаточно, чтобы обнаружить причину сбоя и устранить ее. Если же такого режима в смартфоне нет, то следует перейти через «Настройки» в раздел «О телефоне» и там более десяти раз кликать на пункт «Номер сборки». В итоге, появится дополнительный раздел «Для разработчика», где будет присутствовать возможность запуска этой процедуры; Выполнить поиск и установку iFunBox (Для Айфонов). Это ПО – абсолютно бесплатное и работает значительно лучше своих альтернатив
Единственный момент – обязательно должен присутствовать и iTunes – это очень важно. Если не помогло, попробовать еще несколько вариантов. А именно – iTools или EaseUS MobiMover;
А именно – iTools или EaseUS MobiMover;
А именно – iTools или EaseUS MobiMover;
Перепроверить ЮСБ-кабель и убедиться, что он подходит для взаимодействия ПК или ноутбука с смартфоном.
Отсутствие положительного результата может означать какую-то серьезную проблему, поэтому придется обратиться в хороший сервисный центр для ее решения.
Методы решения проблемы
Разработчики Microsoft предлагают пользователям несколько вариантов устранения неполадок работы встроенного или установленного загрузчика. Допускается использовать автоматический функционал настроек, ручное управление или откат операционной системы после стирания файлов и документов Linux. Каждый способ имеет определенный набор условий применения, преимущества и недостатки.
Автоматическое восстановление загрузчика
Активация работоспособности внутренних блоков допускается на стадии непосредственной загрузки ОС (после нажатия клавиши включения устройства). В большинстве случаев применение данного способа устраняет сбой, возникающий при попытке скопировать нужный файл или документ. Этапы действий:
начать загрузку операционки, указать источником дополнительную загрузочную флешку или диск (необходимо соблюдать требования ОС, характеристики разрядности ПК);
после появления первоначального окна настроек кликнуть на экране на кнопку «Восстановление системы»;
в новом списке выбрать раздел «Поиск и устранение неполадок», после этого – пункт «Восстановление при загрузке».
Функционал ОС начнет сканирование внутренних блоков ПК и устранение обнаруженных сбоев в работе. Если удалить или исправить поврежденные данные не удалось в автоматическом режиме, на экране появится соответствующее уведомление. В такой ситуации переходят к ручным настройкам.
Ручное восстановление с помощью BCDBoot
Откат до работоспособной версии можно осуществить ручным способом. Для работы потребуется дистрибутив операционки Windows 10 или отдельный загрузочный диск.
Внимание! Дополнительный диск с образом установленной ОС пользователь должен создать заранее. Если такого инструмента нет, используют другой компьютер или ноутбук с идентичными параметрами. Дальнейшие действия:
Дальнейшие действия:
осуществить загрузку, указав значение БИОС (UEFI) или посредством Boot Menu;
на стадии выбора используемого языка нажимают одновременно сочетание горячих клавиш Shift/F10 либо Shift/Fn/F10, чтобы на мониторе отобразилась командная строка ПК;
в новое поле по очереди впечатывают назначения действий: diskpart, list volume, exit – после каждого нажимают «Enter».
После исполнения указанных действий отобразится полный перечень доступных томов со встроенными файлами. Необходимо запомнить обозначение того, на котором хранятся нужные документы. Затем в Командную строку вводят следующее – bcdboot C:\windows, где символ «С» может быть заменен другим.
Внимание! Если на ПК установлено несколько ОС (например, «десятка» и «восьмерка»), для каждой настройка выполняется отдельно. Инструкцию повторяют с различными параметрами операционки
Восстановление после удаления Linux
В некоторых случаях для освобождения места на жестком диске или устранения отдельных неисправностей требуется удаление встроенного загрузчика операционки Linux. На мониторе будет отображаться экран черного цвета, могут возникать ошибки и другие неполадки. Инструкция:
осуществить загрузку ПК через дополнительную флешку с образом ОС;
- нажать одновременно клавиши Ctrl/Alt/Del;
- выбрать раздел «Восстановление», затем – подпункт «Командная строка»;
в поле заносят комбинацию bootrec.exe/fixmbr и подтверждают операцию.
После этого персональное устройство необходимо перезагрузить. После стандартного запуска ПК проблема должны быть устранена.
Копирование файлов и документов Windows 10 через функционал BCDBoot в некоторых случаях не срабатывает из-за внутренней ошибки. Чтобы устранить неполадки, используют автоматический откат ОС Виндовс, ручные настройки ПК или откат после удаления загрузчика Linux.
Что же делать и почему компьютер не видит Айфон
Давайте рассмотрим проблему со всех сторон. Надпись “Доверять этому устройству” появляется при каждом последующем подключении вашего смартфона к новому компьютеру. Если вы единожды отмените эту доверенность, то напрямую больше не получится подключится больше. Но есть обходные пути.
Начать стоит с родной для iTunes экосистемы OS X. Если Мак упорно не хочет обнаруживать телефон, стоит попробовать собственноручно очистить системный каталог Lockdown. Делаем несколько простых действий для этого: cmd + shift + G — комбинация открывающая специальное меню, в котором нам нужно перейти в директорию /var/db/lockdown/, где собственно будут находится сертификаты синхронизированных устройств в виде файлов. Их может быть несколько а может быть лишь один — в любом случае удалять нужно все содержимое папки. После этой незамысловатой процедуры снова пытаемся синхронизировать телефон и подтверждаем наше доверие к подключенному компьютеру.
В случае с Windows ситуация такая же. Только в директории с сертификатами файлы будут скрыты. Переходим в панель управления и ищем пункт “свойства папки” и во вкладке “Вид” будет параметр с таким же именем. Выбираем и открываем доступ к спрятанным файлам. Сами же сертификаты находятся в разных директориях разных версий Виндовс.
Так, в XP вы найдете их в папке Application Data, которая в директории Documents and Settings. В более новых версиях: семерке, Windows 10 и 8 сертификаты в директории ProgramData в системном диске C. Но даже удалив их у вас может не получиться так просто подключить свой iPhone к компьютеру на Windows. Эта система даже в виду своей открытости не так проста и открыта для экосистемы IOS. Но в обеих операционках файлы имеют расширение. PLIST и набор символов в наименовании.
Поэтому в том случае если все-таки не получилось сконнектится после удаления файлов, поступаем следующим образом:
- Заходим в Диспетчер устройств, который в панели управления в “Семерки” и более новых версий, а в XP этот пункт именуется “Система”.
- Видим наше подключенное устройство (вы уже должны подключить Айфон заранее) и кликаем на нем правой кнопкой мыши. Видим в появившемся контекстном меню пункт “Обновить драйвер”. Затем следуем по направлению “Выполнить поиск драйверов на этом компьютере” и выбираем “Уже установленный драйвер”.
- Жмем “Установка с диска”, которая не всегда активна и в таких случаях обходятся выбором класса “Запоминающее устройство” либо “Мобильный телефон”. Кнопка “Have a disk” станет активной и можно приступать к выбору нужных файлов.
- Обозреваем файлы в появившемся диалоговом окне и перемещаемся в директорию: C:\Program Files\Common Files\Apple\Mobile Device Support\Drivers. (Program Files (x86)). Видим что там лежит файл с именем usbaapl , причем его наименование зависит от разрядности вашей операционки и системы в общем. Если она 64 битная, то соответственно он будет иметь приставку с числом 64 и т.д. Жмем на него и кликаем “Открыть”.
- Ждем окончания обновления драйвера, завершаем процесс установки. Теперь мы сможем пройти в iTunes со своего компьютера на Виндовс и приступать к работе со смартфоном.
Еще одним легким способом возобновления синхронизации смартфона с компьютером на Виндовс XP. В меню “Выполнить” мы вводим команду services.msc и перед нами откроется меню служб. Там мы ищем строку Apple Mobile Device — это запущенный процесс нашего девайса и нам нужно его остановить нажав соответствующую кнопку и сразу же запускаем. Таким образом мы попытаемся сбросить настройки iTunes дабы заново подключить устройство и начать им благополучно пользоваться.
Конечно же не исключается наличие проблемы из-за аппаратной части компьютера или кабеля. Lightning может быть поврежден и некорректно отображать информацию об устройстве. Это легко увидеть в “Диспетчера устройств”, где после подключения Айфона будет высвечиваться неопознанное устройство. Решается непосредственно заменой самого кабеля. Сам USB порт вашего компьютера также мог выйти из строя, сгореть или на нем просто слетели драйвера. Обновите их, если и это не поможет, тогда рекомендуется замена самого порта.
Самый быстрый способ обмена данными между вашими устройствами — это конечно же iCloud. Если конфуз случился в самой непредвиденной ситуации, а перекинуть файл с Айфона на
Рейтинг 3.88 Проголосуй — поддержи сервис!
Не удалось скопировать файл из-за непредвиденной ошибки
Компьютер76 » Ошибки Windows » Не удалось скопировать файл из-за непредвиденной ошибки.
27.11.2017
В статье описывается возможное решение проблемы, когда при попытке перенести файлы (особенно только что скачанные или перенесённые с другого компьютера) из одной папки в другую, появляется характерное окно с ошибкой, что Не удалось скопировать файл из-за какой-то ошибки:
Не удалось скопировать файл: в чём главные причины?
А причин тому в Windows обычно немного. Вообще большинство таких ошибок (да это и ошибкой-то назвать нельзя) связано с безопасностью пользовательских файлов и настроек.
И, если подобные ошибки (особенно связанные с перемещением недавно полученных всё равно откуда файлов) появляются, мешая эти файлы свободно перемещать, это значит, что Windows просто пытается себя (и вас до кучи) защитить от возможных последствий работы файлов.
То есть нам придётся копать в сторону настроек безопасности. К примеру, такими правами обладает Диспетчер вложений Windows, отключив который вы решите половину подобных проблем.
Не удалось скопировать файл: первое
Сразу проверим настройки безопасности самого файла в его собственных Свойствах. Правой мышкой по иконке, вкладка Общие, кнопка Разблокировать:
Кнопка активна и подразумевает возможность применить эту настройку. Щёлкаем, Применяем и работаем.
Не удалось скопировать файл: второе
Не исключено, что придётся приподнять права в системе. Отправляемся в консоль Локальной политики из строки поиска Windows:
secpol.msc
Последовательно слева откроем Локальные политики->Параметры безопасности и в правой части консоли отыщем настройку
Двойным щелчком мыши выведем настройку в значение Отключено. Перезагружаем компьютер. Пробуем.
Не удалось скопировать файл: третье
Если честно, очень сомнительное развитие событий. Рекомендую как временное решение, так как оно касается полного отключения Контроля учётных записей пользователя UAC.
И, если два предыдущих варианта не сработали, пора задуматься, а не требует ли этот файл чего-то запредельного, и в чём его реальные намерения? Так что, перед тем как предоставить этому файлу права на перемещение по системе и последующий запуск, для начала:
запускаем знаменитую и практичную на все случаи жизни команду
sfc /scannow
takeown /f полный-путь-к-файлу
(напомню, увидеть полный путь к файлу можно легко, вызвав его Свойства)
нажмите, чтобы увеличить
та же песня, но на новый лад: пусть у админа Windows будет полный набор прав для работы с файлом:
icacls полный-путь-к-файлу /grant administrators:F
Если советы не сработали, выключайте UAC.
Успехов.
Настройка android
Я
Я столкнулся с двумя обстоятельствами. Получение прав разработчика и настройка драйверов телефона на компьютере были не единственными требованиями для первого телефона. В настройках второго смартфона вообще не было никаких опций USB-подключения. Компьютер автоматически определяет местоположение телефона, а затем предоставляет возможность выбрать режим подключения.
Если смартфон подключен, но ничего не происходит:
- Откройте настройки Android.
- Перейдите в раздел «О телефоне» (может называться «Об устройстве»).
- Найдите номер сборки (модели) и нажимайте на этот элемент, пока не появится уведомление о том, что вы скоро станете разработчиком. Обычно это занимает от 7 до 10 касаний.
Переключатель «Отладка USB» необходимо перевести в положение «Вкл.» после регистрации в качестве разработчика Android и настройки в нем раздела «Параметры разработки».
Попробуйте восстановить соединение компьютер-телефон сейчас. При подключении смартфона к экрану телефона появится окно выбора режима. В более ранних итерациях Android «Только зарядка» является настройкой по умолчанию. Если окно не появляется, следует открыть шторку уведомлений.
Для передачи файлов необходимо выбрать режим накопителя или режим медиаустройства (MTP). Существует также режим MTP, но он может успешно передавать на PMR только фотографии с MTP.
При выборе режима в приложении Windows «Компьютер» медиаустройство становится доступным для использования. Внутренняя память и SD-карта могут отображаться как один диск или как отдельные диски, в зависимости от модели вашего телефона и версии Android. Однако, пока они видны, это не имеет значения.
Настройки, управляющие USB-подключением, не поддерживаются установкой Android. Однако есть несколько странностей. Например, чтобы компьютер мог получить доступ к содержимому памяти смартфонов Nexus, необходимо сначала разблокировать экран с помощью пароля или ключа-картинки.
Кроме того, создание USB-соединения невозможно в режиме модема. Оцените ситуацию и при необходимости отключитесь:
- Откройте Настройки.
- В разделе «Сети и подключения» нажмите «Дополнительные настройки» или «Еще» в разделе «Сети и подключения».
- Переключитесь в режим модема и деактивируйте точку доступа WLAN. Если он выключен, вам больше ничего не нужно делать.
Хотя некоторые производители поставляют специализированное программное обеспечение для управления смартфонами с компьютера, простое USB-подключение может быть выполнено и без него. Утилиты производителя требуются для более сложных задач, таких как обновление программного обеспечения телефона через компьютер и сброс настроек, а не для передачи фотографий.
Возможно, существует ошибка в прошивке, из-за которой Android не виден через USB. Иногда может помочь сброс настроек компьютера, но сначала создайте резервную копию данных. После выполнения стандартной процедуры проблема также может быть решена перезагрузкой смартфона.
Maskov мой личный блог
Данный сайт предназначен для детального описания отснятых видео на моем основном канале YouTube.
Удаление порта принтера «требуемый ресурс занят»
Делал на примере Windows10, работает на Server2012/
Причина: установили принтер сетевой (драйвер и порт TCPIP), послали пробную печать, удалили принтер, остался порт и драйвер, надо его удалить, при обращении возникает ошибка.
1. Остановить Spooler.
2. Удалить содержимое из %SystemRoot%spoolers
3. Запустить Spooler.
4. Удалить драйвер;
- Получить ссылку
- Электронная почта
- Другие приложения
- Получить ссылку
- Электронная почта
- Другие приложения
Кто столкнулся с такой проблемой (LoadLibrary failed with error 1114: Произошел сбой в программе инициализации библиотеке динамической компоновки (DLL)) и кого не устроило решение путем изменение плана элкетропитания на максимальный, можно сделать это путем настройки свойств графики.
Настройка Android
Итак, если вы подключили смартфон, но ничего не произошло:
После того, как вы станете разработчиком, в настройках Андроида появится новый раздел — «Параметры разработчиков». Внутри него вы найдете переключатель «Отладка по USB», который нужно перевести в положение «Вкл».
Теперь снова попробуйте подключить телефон к компьютеру. При соединении на экране смартфона должно появиться окно выбора режима. По умолчанию на старых версиях Android стоит «Только зарядка». Если окно не появилось, выдвиньте его из шторки уведомлений.
Чтобы передавать файлы, нужно выбрать режим медиаустройства (MTP) или накопителя. Среди вариантов будет еще режим PTP, но он подходит только для фотографий, которые с тем же успехом можно перемещать в MTP.
После выбора подходящего режима в «Компьютере» на Windows появится медиаустройство, с содержимым которого вы можете работать. В зависимости от особенностей моделей телефонов и версий Android внутренняя память и SD-карта могут отображаться вместе или как отдельные накопители. Но это не имеет значения, главное, чтобы вообще отображались.
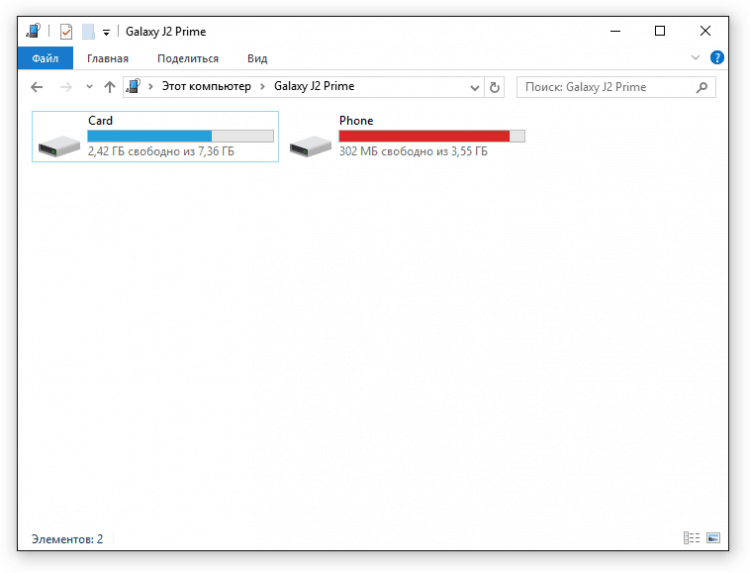
В настройках Android нет других параметров, отвечающих за подключение через USB, кроме отладки. Однако есть некоторые особенности. Например, на смартфонах Nexus нужно разблокировать экран, защищенный паролем или графическим ключом, чтобы компьютер получил доступ к содержимому памяти.
Кроме того, подключение через USB нельзя установить, если на Android включен режим модема. Чтобы проверить его состояние и при необходимости отключить:
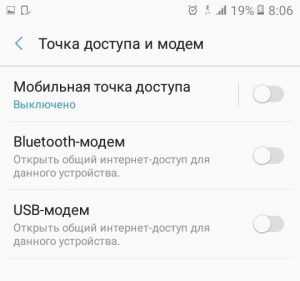
Некоторые производители предлагают пользователям специальные программы для управления смартфонов на компьютере, но установить простое соединение через USB можно и без этого софта. Утилиты от производителей нужны не для банального переноса фотографий, а для выполнения более сложных задач: обновления ПО телефона через компьютер, прошивки устройства, сброса настроек.
Причиной того, что компьютер не видит Android через USB, может быть неправильно установленная или просто кривая кастомная прошивка. Кроме того, иногда помогает сброс настроек, но прежде чем делать его, не забудьте сделать резервную копию данных, так как они будут удалены. Неполадка может пропасть даже после обычной перезагрузки смартфона – имейте это в виду.
Как устранить ошибку «Требуемый ресурс занят» при копировании файлов с телефона
Каждый пользователь, работая с компьютером или другими устройствами, периодически сталкивается с ошибками разного характера, связанными со сбоем системы, программ или оборудования.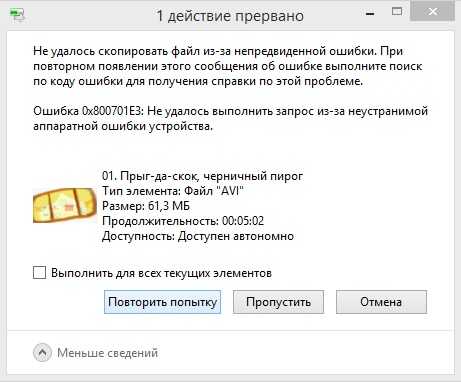 Подключая смартфон к ПК посредством USB-соединения, можно беспрепятственно скачивать любые файлы, но случаются и сбои, например, нередко процесс прерывается сообщением «Ошибка при копировании файла или папки. Требуемый ресурс занят» и осуществить действие становится невозможным, пока проблема не будет решена. Чаще всего сбой возникает при попытке скопировать контент из мультимедийного каталога, и если отправка данных не состоялась, а вместо этого выплыло окно с ошибкой, значит, файлы задействованы другим процессом.
Подключая смартфон к ПК посредством USB-соединения, можно беспрепятственно скачивать любые файлы, но случаются и сбои, например, нередко процесс прерывается сообщением «Ошибка при копировании файла или папки. Требуемый ресурс занят» и осуществить действие становится невозможным, пока проблема не будет решена. Чаще всего сбой возникает при попытке скопировать контент из мультимедийного каталога, и если отправка данных не состоялась, а вместо этого выплыло окно с ошибкой, значит, файлы задействованы другим процессом.
Ошибка при копировании файла или папки
Почему появляется ошибка
Сообщение, возникающее при копировании с телефона на базе Андроид и уведомляющее пользователя о том, что требуемый ресурс занят, препятствует выполнению дальнейших действий до устранения причины, которая кроется в способе подключения мобильного устройства к компьютеру. Всё дело в том, что смартфон подключается не как USB-флешка или карта памяти, хоть и соединяется посредством шнура USB, а использует протокол MTP, не поддерживающий мультизадачность.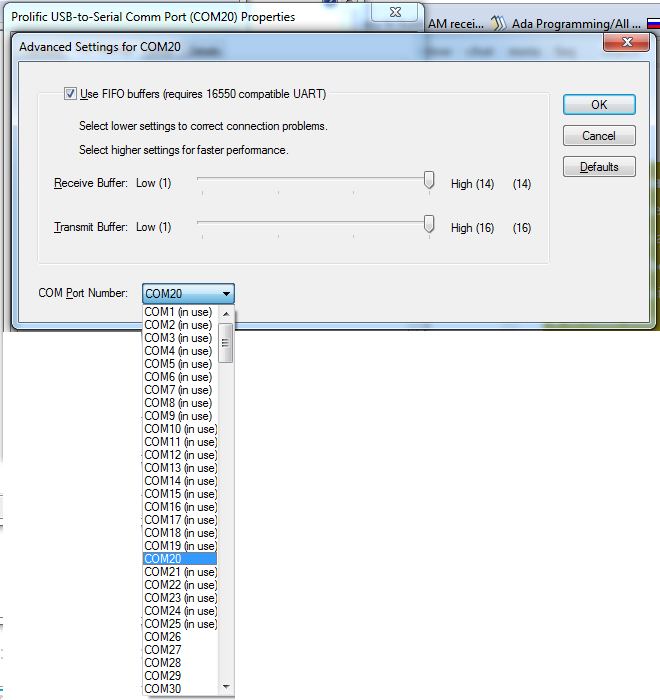
MTP — Media Transfer Protocol для подключения устройств к компьютеру
Так, препятствием для копирования данных может стать любая параллельно выполняемая на телефоне операция. Например, частой причиной ошибки в процессе скачивания элементов мультимедиа является создание Windows миниатюр файлов, эти действия выполнятся системой, когда пользователь открывает папку на смартфоне, где находятся фото и видео (идёт построение списка, создаются превью, то есть система считывает информацию и отображает её для пользователя). А поскольку на совершение нескольких процессов одновременно протокол MTP не способен, возникает сбой, сопровождающийся текстом «Ошибка при копировании файла или папки. Требуемый ресурс занят» и прерывающий копирование.
Рекомендации по устранению
Операционная система ANDROID
Когда на компьютере возникает сбой во время скачивания данных с телефона, необходимо исключить параллельно выполняемые задачи. Таким образом, есть несколько вариантов исправления ситуации, когда процесс был прерван сообщением «Ошибка при копировании файла или папки.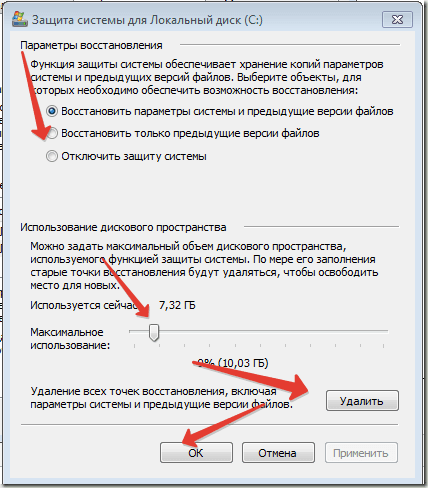 Требуемый ресурс занят»:
Требуемый ресурс занят»:
- Открывая хранилище мультимедиа на смартфоне, следует подождать, пока Windows не завершит распознавание миниатюр и только после того, как списки элементов сформированы, выполнять копирование. При этом в процессе скачивания не нужно попутно делать другие задачи, например, открывать и просматривать контент как на смартфоне, так и на компьютере.
- Для того чтобы система быстрее считывала данные и формировала списки папок и их содержимого, в Проводнике во вкладке «Вид» (опция также доступна из контекстного меню, вызываемого правой кнопкой мыши в рабочей области) можно поменять режим просмотра элементов. Выставить нужно «Мелкие значки», «Список» или «Таблица», тогда миниатюры не будут создаваться, и перечень имеющихся данных сформируется гораздо быстрее.
- В том случае, когда требуется скопировать содержимое конкретной папки полностью, её лучше копировать целиком, не выбирая все элементы в ней и даже не открывая.
- Если на ПК или телефоне имеется софт, сканирующий в автоматическом режиме каталоги с копируемым содержимым, эти программы следует отключить.
- Данные устройств, подключающихся по протоколу MTP, могут сканироваться некоторыми антивирусами. Если защитник предусматривает в своём функционале такую возможность, то его следует отключить на время выполнения процедуры копирования контента.
Этих действий обычно достаточно, чтобы устранить ошибку копирования данных с телефона, но если ни один из вышеперечисленных способов не помог, то стоит прояснить, какой ещё софт, имеющийся на мобильном устройстве и ПК, может обращаться к копируемым файлам, и решить проблему. Если избавиться от ошибки не удалось, можно применить и другие методы переноса информации с одного устройства на другое, например, используя облачные хранилища, или же изменить протокол передачи данных в Параметрах USB-подключения на PTP.
Ошибка «Сбой при копировании файлов загрузки» при восстановлении загрузчика Windows 10 на системах с обычным BIOS
Если вы устанавливаете OS на компьютер с БИОСом UEFI, то файлы загрузки создаются и помещаются утилитой в скрытом системном EFI разделе (объём 100-260 Мб), именно ему отведена на дисках GPT роль хранилища конфигурации загрузки (BCD) и файлов, необходимых для загрузки Windows 8.1, 10.
Вы можете спросить: «Но мы же не устанавливаем систему заново, а восстанавливаем!»Дело в том, что утилита BCDboot может также использоваться для восстановления повреждённого загрузчика операционных систем Windows 7, 8.1, 10.Для восстановления загрузки нам нужно просто загрузить компьютер с установочного диска Windows 7, 8.1, 10 или загрузочной флешки, затем войти в среду восстановления и определиться с буквой диска установленной операционной системы, после ввести команду: bcdboot.exe C:Windows, где C: буква диска установленной Windows 10 (осторожно, в вашем случае буква диска может быть другой), файлы загрузки будут восстановлены и выйдет сообщение «Файлы загрузки успешно созданы». Если после ввода команды у вас выйдет ошибка «Сбой при копировании файлов загрузки»,
Перезагружаемся и входим в Windows 10.
Друзья, если у вас ноутбук с БИОСом UEFI и при восстановлении загрузчика Windows 10 командой bcdboot.exe C:Windows (где C: буква диска установленной системой) у вас выходит ошибка «Сбой при копировании файлов загрузки», то скорее всего вы неправильно указали раздел с установленной Windows 10.
Статьи на эту тему:
- https://ustanovkaos.ru/reshenie-problem/vosstanovlenie-zagruzchika-windows-10.html
- https://novoselovvlad.ru/2017/12/31/%d0%b2%d0%be%d1%81%d1%81%d1%82%d0%b0%d0%bd%d0%be%d0%b2%d0%bb%d0%b5%d0%bd%d0%b8%d0%b5-mbr-%d0%b7%d0%b0%d0%b3%d1%80%d1%83%d0%b7%d1%87%d0%b8%d0%ba%d0%b0-windows-vista-7-8-8-1-10-%d1%87%d0%b0%d1%81%d1%82/
- https://remontcompa.ru/windows/windows-10/938-oshibka-sboy-pri-kopirovanii-faylov-zagruzki-pri-vosstanovlenii-zagruzchika-windows-10.html
При помощи интернета
Все фотографии можно загрузить в облачный сервис, мессенджеры или социальную сеть. Затем скинуть их на ПК в любое удобное время, даже не имея под рукой телефон.
Способ 1: через облако
Рассмотрим два популярных хранилища: от компании Google и Yandex. В бесплатном доступе они предоставляют загрузку файлов объемом до 10 Гб, что для наших целей более чем достаточно.
Google Диск
1. Установите на телефон Google Диск из магазина Google Play.
2. Введите логин и пароль от учетной записи Google.
3. После успешной авторизации нажмите по значку «+» в главном меню.
4. Выберите пункт «Загрузить».
5. Переместитесь в галерею, отметьте фотки и нажмите «Открыть».
Произойдет загрузка фоток с телефона на диск.
Выполните вход в аккаунт, через который загружали фото на смартфоне.
7. Выделите мышкой и зажатой клавишей Ctrl нужные данные, щелкните правой кнопкой мыши и выберите «Скачать».
8. Диск создаст архив с выбранными фотографиями и загрузит его на ПК в папку «Загрузки».
Яндекс.Диск
2. Авторизуйтесь своей учетной записью, то есть введите логин и пароль от Яндекс почты.
3. Нажмите на иконку «+» для добавления файлов.
4. Выберите пункт «Картинку из галереи».
5. Выделите фотки для загрузки и нажмите «Выбрать».
Произойдет загрузка всех выбранных файлов.
7. Выделите картинки и кликните по кнопке «Скачать».
Картинки упакуются в архив, который перекинется в папку «Загрузки».
Способ 2: через мессенджер
Современные мессенджеры имеют как мобильную, так и компьютерную версию. Этой функцией можно воспользоваться, чтобы передать самому себе фотки и скачать их на ПК.
Telegram
Добавьте в телефонную книгу свой номер. В поле «Ваши контакты» автоматически добавится ваш профиль, нажмите по нему.
Или просто откройте папку «Избранное» в разделе «Чаты».
Нажмите на значок «скрепка», чтобы прикрепить данные.
Выберите в галерее изображения и отправьте их себе.
Теперь установите на компьютер программу с официального сайта desktop.telegram.org и через нее скачайте снимки.
Viber
Добавьте свой номер в телефонную книгу, и в чатах откройте диалог с самим собой.
Или же просто выберите папку «Мои заметки» в чатах.
Нажмите на иконку фотоаппарата.
Отметьте картинки из галереи и отправьте их.
Установите на ПК десктопную версию – скачать ее можно с официального сайта viber.com. И через нее сохраните изображения на компьютер.
Способ 3: через социальную сеть
В любой социальной сети есть возможность создать альбом. Этой функцией можно воспользоваться для перемещения снимков в новый альбом и их последующего скачивания на ПК.
Во избежание ошибок во время загрузки, рекомендую использовать оригинальное приложение (не веб версию).
Покажу, как это делается в соцсети Вконтакте.
Откройте раздел «Фото» в приложении.
Создайте новый альбом кнопкой «+».
Нажмите кнопку «Добавить фото» и загрузите их с галереи.
На компе перейдите по адресу vk.com и авторизуйтесь. Зайдите в раздел «Фотографии».
Откройте изображение в альбоме. Щелкните по нему правой кнопкой мыши, выберите «Сохранить картинку как» и сохраните ее в нужной папке.
Способ 4: при помощи электронной почты
Способ подойдет, если нужно перекинуть небольшое количество снимков.
Всё, что нужно — это перейти в приложение для отправки писем. Можно воспользоваться встроенным Gmail.
Нажмите на значок «+» для создания нового сообщения.
Введите свой адрес почты. Нажмите на значок «скрепки» для прикрепления файлов.
Выберите изображения.
Нажмите на значок «конверт» для отправки.
Откройте свой почтовый ящик на компе и скачайте файлы.
Не копируются файлы с телефона на компьютер через usb кабель
Драйвера устройств обычно скрываются в менеджере устройств как только устройство отключится или подаст команду на скрытие (несмотря на то, что они по прежнему установлены в системе). Очень часто «одноименные» драйвера конфликтуют из-за несоответствия версий и пр.
Методика очистки списка не используемых устройств: (Уже многими опробовано и даёт хорошие результаты когда ничего уже не помогает «увидеть» работоспособное «устройство». 0. Отключите от компьютера все внешние USB-устройства. 1. Создайте переменную окружения с именем DEVMGR_SHOW_NONPRESENT_DEVICES со значением равным 1. Для этого: 1.1. Щелкните правой кнопкой на значке «Мой компьютер» (My Computer) и выберите пункт «Свойства» (Properties). 1.2. В открывшемся диалоговом окне перейдите к вкладке «Дополнительно» (Advanced) и нажмите на кнопку «Переменные среды» (Environment Variables). 1.3. На расположенной в верхней части диалогового окна панели «Переменные среды» нажмите на кнопку «Создать» (New). 1.4. В поле «Имя переменной» наберите (лучше скопируйте отсюда) DEVMGR_SHOW_NONPRESENT_DEVICES, а в поле «Значение переменной» введите 1. 1.5. Два раза подряд нажмите на кнопку «OK».)
Созданная переменная окружения разрешит менеджеру устройств показывать все установленные в системе драйвера устройств (как скрытых, так и всех, когда-либо подключавшихся к компьютеру).
2. Вызовите менеджер/диспетчер устройств: 3. Щелкните правой кнопкой на значке «Мой компьютер» (My Computer), выберите пункт «Свойства» (Properties) и перейдите к вкладке «Оборудование» (Manage). 4. Нажмите на кнопку «Диспетчер устройств» (Device Manager), раскройте меню «Вид» (View) и выберите команду «Показать скрытые устройства» (Show Hidden Devices).
5.4 Раздел «Контроллеры универсальной последовательной шины USB»: Здесь можно удалить все СКРЫТЫЕ (серенькие) устройства: «Ваше устройство» Device USB Driver, Запоминающее устройство для USB, Неизвестное устройство и другие.5.5 Перезагрузите компьютер.
6. После всех этих удалений попробуйте заново подключить «ваше устройство». Он должен обнаружиться как новое устройство и Windows установит к нему драйвера или вы их установите сами ( на некоторых устройствах нужно устанавливать драйвера без подключения по USB, т.е. подключать после установки драйвера).6.1 Перезагрузите компьютер. Обычно такая процедура устраняет все проблемы в конфликтных драйверах «вашего устройства».
7. спасибо за предоставленную информацию Alex_1959, :yes2:
Обычно решение проблемы, прямо или косвенно, отражено в шапке.
Источник

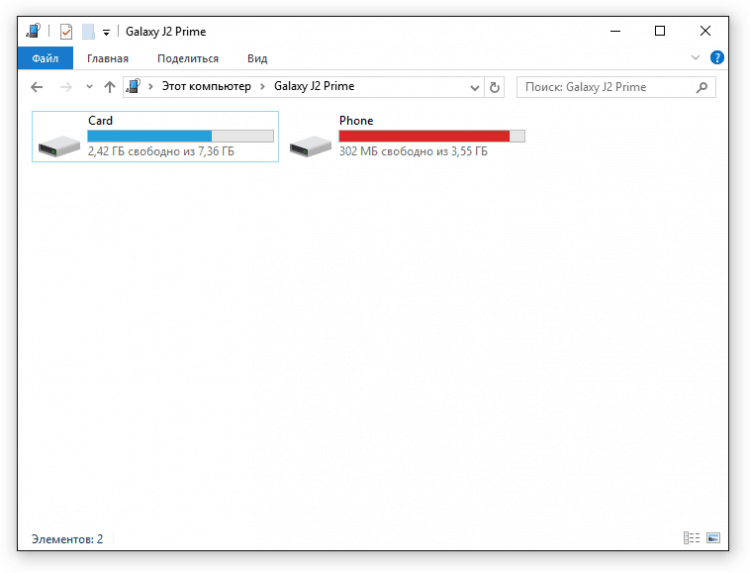















![Ошибка при копировании файла или папки, неизвестная ошибка [решено] - советы по восстановлению данных](http://kubwheel.ru/wp-content/uploads/0/6/1/061883e1d718c70ac09404b3230c1a0f.png)













![Ошибка при копировании файла или папки неуказанная ошибка [решено] [советы по minitool]](http://kubwheel.ru/wp-content/uploads/6/4/3/643ead4616604cf98a9b504422170813.jpeg)