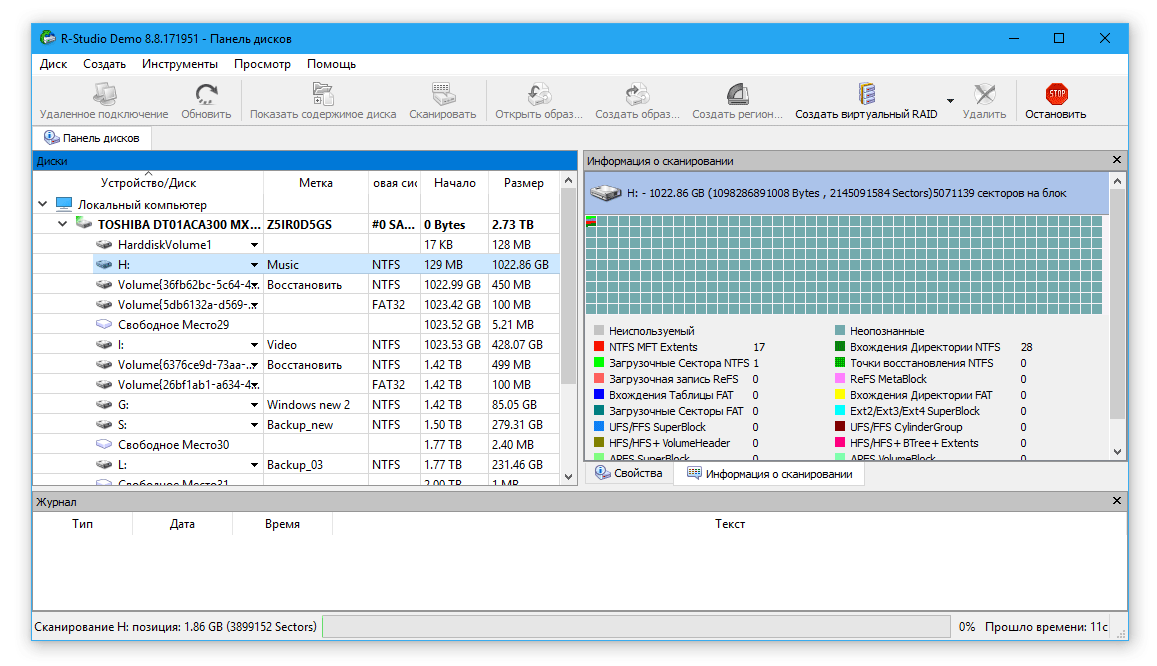Ответы на вопросы читателей
1. Нечаянно резко захлопнули крышку ноута Lenovo. Не знаю из-за этого или нет, сама переустановилась ОС Windows и вся инфа с Рабочего стола исчезла. Потом появилось окно с красным крестиком Виндовс. Там было предложено распечатать инструкцию и сохранить на флешку, что-то про жёсткий диск и не пользоваться компом, пока не восстановим жёсткий диск. Что мне делать, хотелось бы восстановить файлы на жестком диске:-)
2. На Рабочем столе были файлы. Они исчезли. Нашел только названия в MS Word. Помогите, пожалуйста, вернуть их на Рабочий стол, чтобы я мог работать с ними, как и прежде.
Ответ. Ответ будет краток. Смотрите программы для восстановления данных с жесткого диска выше по списку. Укажите в списке системный диск, на котором была установлена WIndows. В случае, если нужно вернуть некоторые файлы с Рабочего стола, указываем при сканировании » > Users > > Desktop.
После переустановки системы не скопировались фото и видео на жесткий диск и, по всей видимости, удалились. Возможно ли сейчас бесплатное восстановление данных с hdd?
Ответ. Вопрос неточен в своей формулировке, но ответить на него несложно. Используйте любую программу для восстановления, упомянутую в статье. Собственно, перед процессом реанимации данных крайне нежелательно использовать жесткий диск для записи и чтения информации, так что по возможности устанавливайте софт на другой носитель и не работайте в ОС до начала восстановления данных на диске.
Вчера удалила всю папку на винчестере. Там было 1 Гб содержимого, много папок и других ценных данных было! Несколько посмотрела — там ничего не было. Потом взяла и удалила всю папку, а, оказывается, там были мои спрятанные фото видео… Как восстановить данные с жесткого диска?
Ответ. Для этих целей подойдет практически любая программа для восстановления данных. Например, R-Studio, Minitool Power Data Recovery, Power Data Recovery или Recuva. Вообще, недостатка в подобных программах нет, выбирайте любую, читайте инструкции на Softdroid и приступайте к восстановлению.
Загружал файлы в облако mail.ru, через несколько дней файлы пропали. До этого заходил с другого устройства – файлы были на месте! Возможно ли бесплатно восстановить файлы?
Ответ. Да, восстановление файлов с жесткого диска вполне возможно, если вы синхронизировали файлы, загруженные в облако Mail.ru, с вашим ПК. Для этого необходимо использовать R-Studio, Minitool Power Data Recovery или другие инструменты. Установив программу для восстановления файлов, укажите ей диск, на котором находились синхронизированные файлы облака. Дальнейшие действия, полагаю, вам известны.
У сына слетела любимая игра на компьютере. Хотел закачать ему заново, но он не хочет начинать её с самого начала. Пишет » ошибка приложения». Помогут ли программы по восстановлению данных? Заранее благодарен.
Ответ. Теоретически, вы можете восстановить файлы (удаленные сохранения игры), используя программы для восстановления данных с жесткого диска. Для этого выясните, где хранятся сохранения той или иной игры, запустите поиск файлов и т. д., все как обычно при восстановлении. Впрочем, не совсем понятно, как у вас “слетели сейвы”, в каких обстоятельствах это произошло. Вполне возможно, что помощь программ восстановления данных вам не нужна, поскольку многие игры хранят сохранения в пользовательской папке Windows отдельно от собственно игрового приложения. Установите игру заново и посмотрите, можно ли открыть сохранения внутри игры.
Стерлась информация. После восстановления утерянных файлов имею поврежденные файлы которые не знаю как восстановить. Информация очень нужная. Как восстановить поврежденный файл? Подскажите выход.
Ответ. Чтобы корректно ответить на ваш вопрос, данной информации недостаточно. Если вы самостоятельно восстанавливали файлы и в результате получили часть информации в поврежденном виде, это значит, что удаленные файлы уже были перезаписаны новой информацией, и этот процесс необратим.
Undelete Plus для windows на русском
| Версия | Платформа | Язык | Размер | Формат | Загрузка |
|---|---|---|---|---|---|
| *Undelete Plus на Русском для Windows скачайте бесплатно! | |||||
|
Undelete Plus |
Windows | English | 2,6MB | .exe |
Описание Undelete Plus
Undelete Plus – это утилита небольшого размера, предназначенная для восстановления поврежденных и утерянных файлов с любого типа носителей. С ее помощью вы сможете извлечь с жесткого диска любую информацию до тех пор, пока на эти же кластеры не будут занесены другие данные.
Undelete Plus позволяет восстановить файлы, которые были удалены в DOS, из корзины, а также при удержании клавиши SHIFT. Практичность утилиты обусловлена ее компактностью и высокой скоростью работы. Доступный интерфейс выгодно выделяет Undelete Plus на фоне аналогичных программ. Предельно простая процедура инсталляции доступна каждому пользователю ПК и занимает минимум времени.
Функционал
В отличие от многих подобных утилит, Undelete Plus имеет мультиязычный интерфейс. Программа предоставляет исчерпывающую информацию о каждом найденном файле. Воспользовавшись удобным фильтром, пользователь может быстро отыскать нужные данные, задав определенные критерии поиска. Функция Preview позволяет просмотреть и проверить файлы перед их сохранением.
Другие функции:
- Идентификация. После того, как носитель информации полностью отсканирован, утилита создает специальные значки, позволяющие выбрать определенные типы файлов, среди которых следует осуществлять поиск.
- Обзор каталога. Программа предоставляет пользователю полный список данных, которые могут быть считаны и восстановлены с носителя.
- Удобный поиск. Для того, чтобы найти требуемый файл, вы можете указать дату его изменения, формат и т.д. Значительно облегчает данный процесс возможность поиска по фрагменту имени.
- Поддержка старых типов носителей. Программа поможет восстановить данные с дискет форматов 3,5’’ и 5,25’’.
- Строка состояния. Отображает прогресс сканирования носителя. Позволяет узнать, какая часть работы выполнена, а также приблизительно вычислить время, которое требуется для полного завершения конкретной операции.
Скриншоты
Undelete Plus скачать для Windows
| Undelete Plus скачать для Windows 10Undelete Plus скачать для Windows 8.1Undelete Plus скачать для Windows 8 | Undelete Plus скачать для Windows 7Undelete Plus скачать для Windows VistaUndelete Plus скачать для Windows XP |
Похожие программы
|
Recuva
Recover My Files WinAce Undelete Plus Power Archiver KGB Archiver IZArch GetDataBack Bad Copy Pro Explorer++ Double Commander Daemon Tools UltraISO HaoZip NERO 2015 BandiZip ImgBurn Ashampoo Burning Studio Free NexusFile Zero Assumption Recovery (ZAR) R-Studio Acronis Disk Director 12 HDD Regenerator Unreal Commander FreeCommander Far Manager Hamster Free Zip Archiver WinZip 7-zip WinRAR Total Commander Ashampoo Burning Studio Alcohol 120% |
Дисковые утилиты Файловые Менеджеры Архиваторы Воcтановление данных |
Восстановление файлов с помощью специальных программ
Выше мы подробно рассмотрели, как восстановить файлы, удалённые из Корзины при её очистке либо потерянные по иным причинам, средствами самой системы. Как было показано выше, все эти способы имеют существенные ограничения. Чтобы иметь возможность восстанавливать данные непосредственно с диска, а не с резервных копий, следует использовать специальные программы, среди которых имеются как платные, так и бесплатные.
R-Studio
R-Studio – мощная профессиональная программа для восстановления удаленных файлов с самых разных цифровых устройств, начиная от жёстких дисков и заканчивая CD/DVD-дисками и картами памяти. Приложение поддерживает работу со всеми популярными файловыми системами, массивами RAID, может создавать образы физических дисков и отдельных томов. Несмотря на то, что ориентирована R-Studio на опытных пользователей, процедура восстановления данных в ней не отличается сложностью.
Запустив программу, выделите в левой колонке целевой диск или раздел и нажмите на панели инструментов иконку «Показать содержимое диска».
При этом слева отобразится список удалённых каталогов, а справа – их содержимое, помеченное красными крестиками.
Отметьте галочками объекты, которые хотели бы восстановить и выберите в главном меню опцию «Восстановить помеченные». Далее в открывшемся окне вам нужно будет указать папку для сохранения файлов, задать при необходимости дополнительные параметры восстановления и нажать «OK».
Если файлы были потеряны вследствие повреждения файловой системы или форматирования, диск желательно отсканировать, выбрав в главном меню соответствующую опцию.
Предварительное сканирование носителя позволяет выполнить более целостный и глубокий анализ, а значит увеличить шанс на восстановление утраченных данных.
По завершении процедуры в списке дисков появится новый элемент «Найденные по сигнатурам».
Ontrack EasyRecovery
Ещё один профессиональный коммерческий продукт, позволяющий быстро и эффективно восстановить удалённые файлы. Ontrack EasyRecovery имеет удобный интерфейс в виде пошагового мастера, что существенно облегчает работу с программой. Приложение поддерживает восстановление информации с жёстких, ZIP- и CD/DVD-дисков, флешек, карт памяти, RAID-массивов, а также различных устройств с flash-памятью.
Процедура восстановления в Ontrack EasyRecovery состоит из нескольких этапов. На первом этапе вам будет предложено выбрать тип носителя, на втором нужно указать конкретный диск или раздел, на третьем потребуется выбрать операцию (в данном примере это восстановление).
Далее программа предложит убедиться в правильности выбранных параметров, наконец, на пятом этапе можно будет приступать к самому восстановлению.
Для этого в древовидном списке выделите каталог с удалёнными файлами (он будет отмечен зелёным цветом), кликните по нему ПКМ и выберите в меню опцию «Сохранить как».
Также вы можете восстановить отдельные файлы, проделав то же самое в правой колонке окна программы. Если же переключиться на вкладку «Превьюшки», можно будет просмотреть миниатюры восстанавливаемых файлов, правда, доступен такой просмотр только для изображений.
Recuva
Из бесплатных программ для восстановления удалённых файлов можно порекомендовать Recuva. Этот простой и вместе с тем эффективный инструмент позволяет восстанавливать любые типы данных с разных цифровых носителей, поддерживает просмотр превью изображений и шестнадцатеричного кода файлов разных форматов.
Пользоваться Recuva очень просто. После запуска программы в выпадающем списке нужно выбрать том и нажать кнопку «Анализ». Программа выполнит сканирование носителя и выведет список удалённых файлов.
Отметьте нужные вам элементы галочками, нажмите кнопку «Восстановить» и укажите каталог для их сохранения.
Также можно воспользоваться контекстным меню, выбрав в нём опцию «Восстановить выделенные».
В программе имеется простой поиск по имени файла и его формату, доступен просмотр основной информации – состояние, дата создания и модификации, размер и полный путь.
Recuva – самая функциональная среди бесплатных программ для восстановления
Recuva – программа-реаниматор для поиска удаленных и восстановления поврежденных файлов. С ее помощью можно восстановить удаленные файлы на множестве носителей информации — жестких дисках, внешних SSD/HDD, USB флешках, BD / DVD дисках и картах памяти.
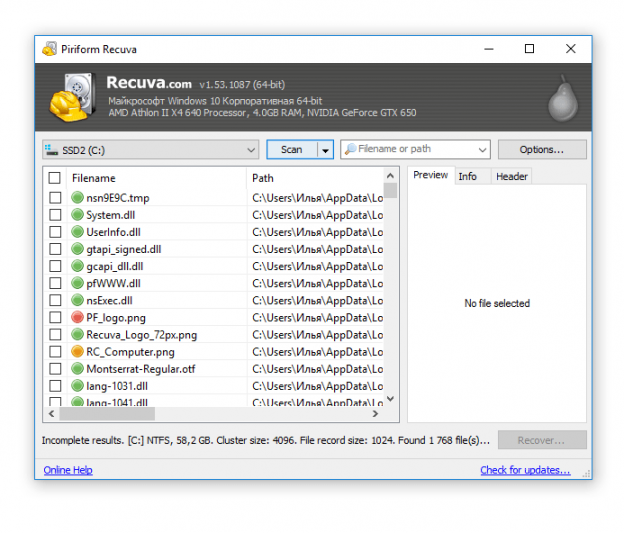 Recuva: отображение списка с найденными данными
Recuva: отображение списка с найденными данными
Установить утилиту можно на Windows XP – 10, 64-разрядные версии также поддерживаются. В наличии также портативная версия Recuva. Мы тестировали функциональность в последней версии Recuva 1.53.1087 в Windows 10.
Как восстановить файлы с жесткого диска
Благодаря мастеру восстановления Recuva Wizard, утилита проста в использовании. Вместе с тем, присутствуют и Advanced опции, которые повышают шансы отыскать информацию.
При запуске Recuva, можно выбрать пошаговый мастер или “ручной” режим настройки. Первый вариант удобен, если данные удалены, но неизвестно, отчего это произошло. Мастер настройки позволяет сузить диапазон поиска фотографий, музыки, документов, видео или всех файлов.
Также можете указать местоположение: на жестком диске компьютере, съемных носителях или только в Моих документах, Корзине или указанной папке.
Если не нужна помощь Recuva Wizard, можно переключиться непосредственно в ручной режим и приступить к поиску.
Программа показывает, насколько вероятно восстановление файлов, используя обозначения: зеленый / желтый / красный.
Папки и файловые типы
- Папки: отображение папок, найденных в результате сканирования
- Файловые типы: файлы, найденные при сканировании, сохраняются в категориях и файловому типу. Все остальные файлы, для которых не найдено соответствие по файловому расширению, размещаются в категории Other Files («Другие файлы»). Когда выбран файловый тип, найденные в категории файлы отображаются на панели с результатами (Results Pane). Вы можете свободно сортировать список файлов на этой панели,щелкнув по заголовку колонки. КОгда вы нажимаете на имени файла, его содержимое можно увидеть в панели предосмотра (Preview).
Для отображения всех найденных файлов, нажмите на My Computer (Мой компьютер) в файловых типах или панели Folders («Папки»).
Фильтрация результатов поиска
Фильтрация в UndeletePlus доступна при нажатии на кнопку Filter в верхней части приложения. Определите метод фильтрации, нажав на кнопку Set Filter («Установить фильтр»). Для удаления фильтра, или отмены его действия нажмите кнопку Clear «Очистить».
Примечание: фильтр по введенному тексту действует не только для файловых имен, но также и расширений.
Пример: doc. Если ввести текст «doc», то в списке панели результатов будут отображены удаленные файлы с такими наименованиями
- todolist.doc
- todolist.doc.old
- documentation.txt
- WomanDoctor.jpg
- MyResume.docx
- Опция When was it modified? (Когда файл был изменен?). Отметьте этот чекбокс для фильтрации результатов по дате создания или модификации файла. Выберите тип файла, время создания или модификации (Created / Modified) из выпадающего списка, затем укажите необходимый временной диапазон для поиска удаленных файлов за указанный период времени.
- What size is it? («Какой размер у файла?»). Выставьте эту опцию для отсеивания файлов по размеру. Опции «at least» и «at most» (минимум и максимум соответственно) позволяют ограничить размер файлов в килобайтах.
- Hide overwritten files («Скрыть перезаписанные файлы») – убрать из результатов ненужные дубли файлов
- Hide temporary files («Скрыть временные файлы») – убрать из результатов поиска временные файлы
Minitool Power Data Recovery – программа для восстановления файлов с жесткого диска
Minitool Power Data Recovery – программа для восстановления данных на поврежденных, неисправных жестких дисках, аварийных hdd – тех, которые не определяются на компьютере.
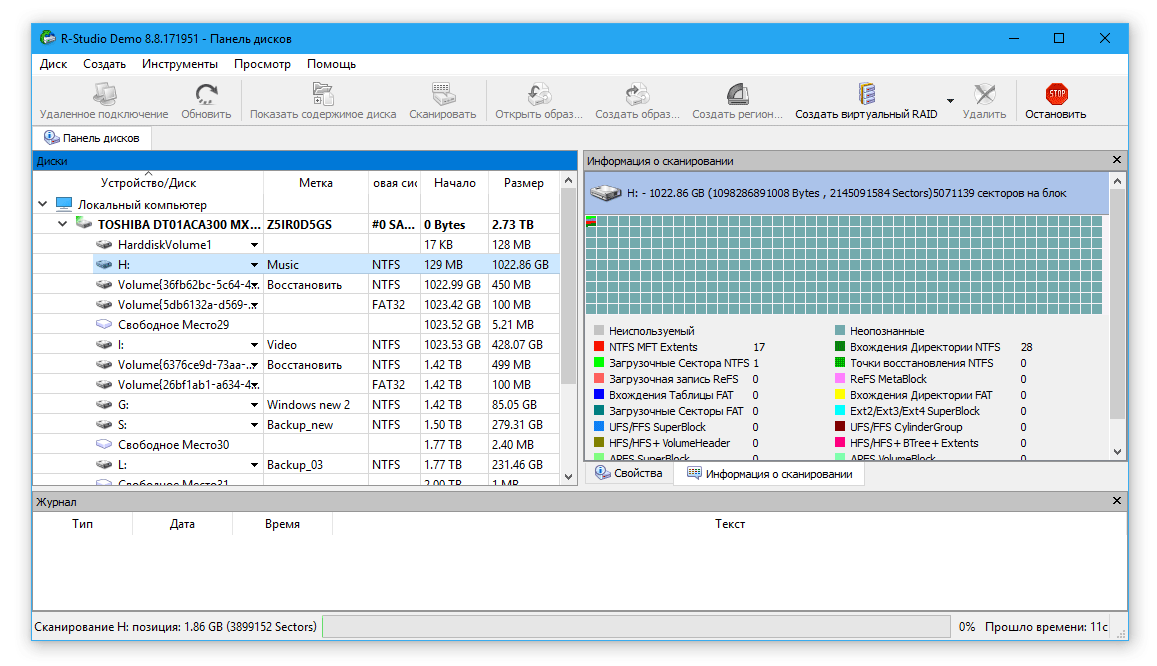 Главное окно MiniTool Power Data Recovery: выбор раздела диска
Главное окно MiniTool Power Data Recovery: выбор раздела диска
Некоторые особенности утилиты:
- Power Data Recovery восстанавливает диски целиком, работает с динамическими дисками больших размеров (> 1 Тб), RAID-массивами,
- при сканировании обходит ошибки, циклично считывает данные, bad-блоки, переводит головку в “щадящий” режим при чтении информации с диска,
- работает с файловыми системами FAT 16/32,
- Опция “глубокое сканирование” позволяет найти удаленные файлы, которые при обычном сканировании не обнаруживаются,
- Бесплатное восстановление 1024 Мб любых данных.
Как восстановить информацию с жесткого диска
В программе есть пошаговый мастер восстановления данных. После выбора Logical drive и нажатия кнопки Scan отобразится список Scan Results. Файлы сортируются по File name, Size, Creation date.
Видео, как работать с программой Power Data Recovery:
UndeletePlus – программа для восстановления файлов после очистки Корзины
Читайте как восстановить файлы после очистки Корзины в обзоре программы для восстановления данных eSupport UndeletePlus.В Windows все файлы, которые удаляются пользователем попадают в Корзину, из которой в дальнейшем могут быть удалены безвозвратно, в случае её очистки.
Корзина – это не папка на рабочем столе компьютера, а ярлык для доступа к папке, в которую переносятся удалённые пользователем файлы, и которая расположена по адресу: C:$RECYCLE.BIN. В процессе восстановления удалённых после очистки Корзины файлов — это обязательно необходимо учитывать, и искать восстанавливаемые файлы не только в папке, из которой они изначально были удалены в корзину, но и в самой корзине, C:$RECYCLE.BIN.
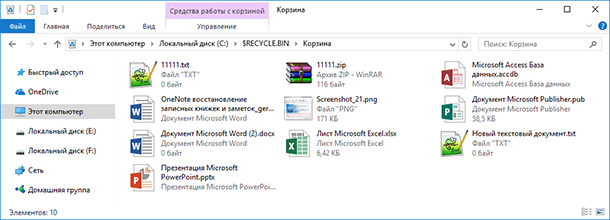
Чтобы восстановить удалённые из Корзины компьютера файлы с помощью программы eSupport UndeletePlus, запустите её, выберите диск, который необходимо сканировать и нажмите кнопку «Start Scan».
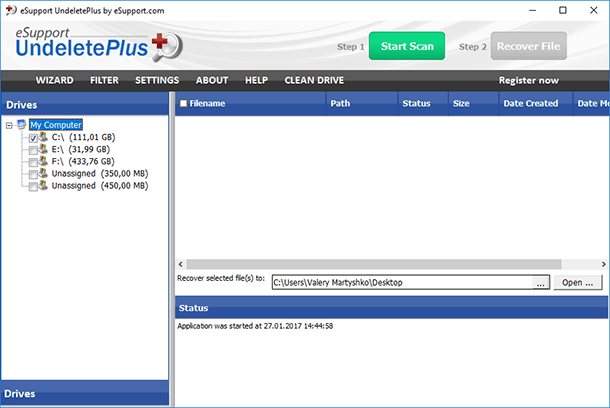
Дождитесь окончания процесса сканирования. Если необходимо восстановить конкретный файл определённого формата, то поискать его можно в папках по типам файлов.
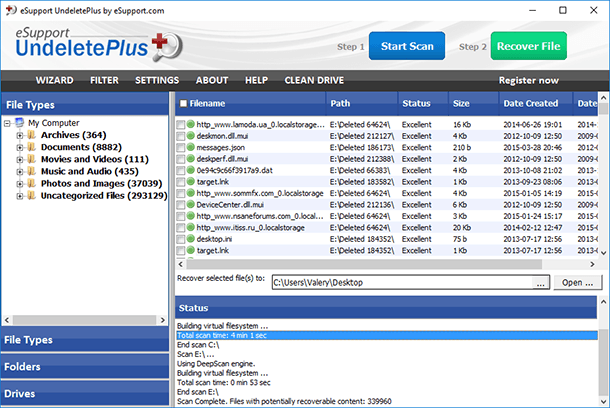
Но в нашем случае необходимо восстановить именно файлы, которые удалены в результате очистки Корзины. Поэтому, выбираем в левой части программы меню «Folders», в результате чего переходим к дереву каталогов сканированного диска.
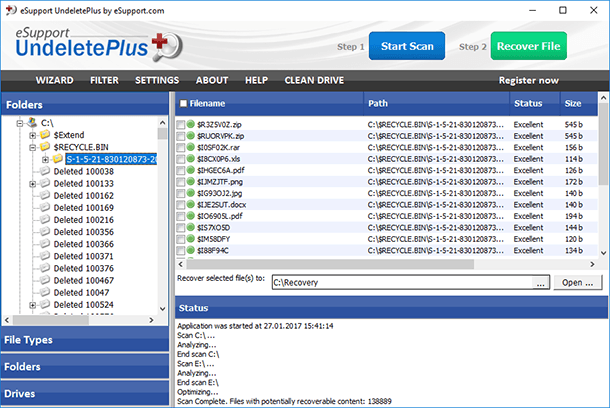
Поэтому переходим в папку из который файлы были удалены и видим, что файлы, которые удалены путём очистки корзины расположены там.
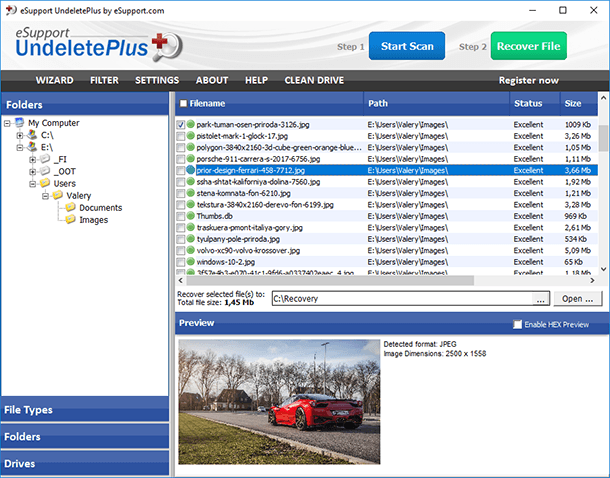
Ставим галочки возле файлов, восстановить которые есть необходимость и нажимаем вторую из кнопок в верхней панели программы «Recover File».
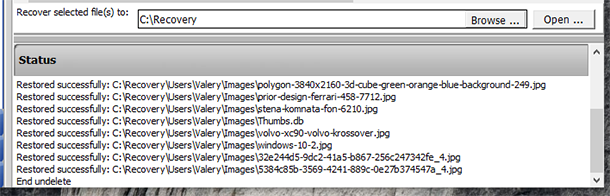
Окончание процесса восстановления отмечается записью нижнего окна состояния «Status», которая выглядит как «End undelete».
Стоит отметить, что в процессе восстановления файлов, определённые трудности были с тем, что программа не имеет русскоязычного интерфейса в связи с чем не читает кириллические символы в названиях файлов и папок и меняет их на знаки вопроса.
Также, неудобство доставляет разграничение удалённых и существующих файлов: они никак не отличаются между собой. При DefaultScan, UndeletePlus отображает только удалённые файлы и не показывает существующие. О чём нигде не указано, это было обнаружено путём экспериментов. Поэтому иногда найти нужный файл среди обнаруженных программой становится непростой задачей.
Кстати, с помощью предварительного просмотра удалось просмотреть только файлы изображений, предварительный просмотр файлов других популярных форматов осуществить не получилось.
В противовес всему описанному можно отметить, что наличие всех нереализованных в UndeletePlus функций, делают Hetman Partition Recovery намного более удобным в использовании, а интерфейс понятнее для пользователя, который не имеет опыта использования программ для восстановления данных. Это касается и многоязычного интерфейса, более понятных способов анализа носителя информации, разграничения существующих и удалённых файлов, а также функции предварительного просмотра, которая поддерживает все форматы файлов и имеет полноэкранный режим.
В результате экспериментов обнаружено, что UndeletePlus не восстанавливает файлы и папки после форматирования, что является сильной стороной Hetman Partition Recovery.
LiveInternetLiveInternet
–Рубрики
Браузеры (82)
Internet Explorer (16)
Разное (7)
Opera (6)
Google Chrome (5)
Mozilla Firefox (46)
iPad, iPhone (2)
Вопрос-ответ (0)
Всё про ЛиРу и для ЛиРУ (37)
Памятка (1)
Азы (7)
Оформление (24)
Помощь (8)
Комп для домохозяек (111)
Windows Media Player (9)
Видеоуроки (2)
Как сделать
(91)
Советы (8)
Уроки (3)
Компьютер (180)
Windows 7 (66)
Windows XP (55)
Мошенничество в сети (1)
Безопасность (18)
Осторожно, вирус! (23)
Прибамбасики (4)
Советы (17)
Памятка (2)
Полезности (25)
Качалки (6)
Сайты (8)
Ссылки (10)
Программы (308)
Download Master (37)
Dropbox (15)
WinRAR (8)
Adobe Flash Player (3)
Word 2007 (45)
Nero (1)
PicPick (10)
Skype ( Скайп) (18)
Sony Vegas (12)
VirtualDub (13)
Антивирусники (26)
Бесплатный софт (14)
Полезные программы (74)
Рunto Switcher (12)
Уроки и руководства (4)
µTorrent (13)
Сервисы (121)
Google (56)
Поисковики (9)
Evernote (5)
Yandex (3)
Видеосервисы (3)
он-лайн сервисы (38)
Файлообменники (2)
Фотосервисы (9)
Тесты (4)
Фото и видеообработка (111)
Программы для обработки (6)
Видеообработка (4)
Zoner Photo Studio (1)
Плагины,фильтры (1)
Уроки по flash (1)
Всё о ФШ и для ФШ (26)
Графические редакторы (4)
Уроки Фотошоп (39)
Фотообработка (17)
Фото (видео)редакторы он-лайн (7)
Что это? (53)
О программах (19)
Памятка (4)
Понятия (27)
–Цитатник
Некоторые фильтры AAAfilter Bas relief CPK filter D.
Все полезности в одном посте! Собственно пост удобной навигации по блогу:-) Все ссылки на сам.
Самые азы о создании постов. Я все в картинках сделала, так, мне кажется, – доступнее. Если чт.
Undelete Plus восстановит данные на накопителе!
Undelete Plusвосстановить удаленные данные
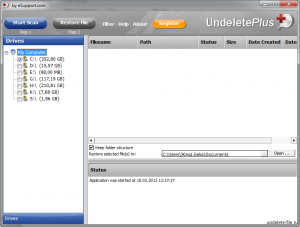
Undelete plus успешно восстановит удаленные данные после стирания информации из Dos, удаленных комбинацией shift + delete (мимо корзины) или после очистки корзины.
На заметку по восстановлению файлов и данных
Но стоит понимать, — чем раньше вы спохватились восстанавливать стёртые данные, тем выше гарантия их 100% восстановления, так как операционная система Windows удаляет лишь заголовок и доступ к удаленному файлу. А при сохранении иного файла возникает немалая вероятность перезаписи части или всей остаточной информации удаленного файла, подробнее об удаленных и восстановленных файлах можно прочитать здесь.
Совет, после атаки вирусов или сбоев в компьютере или иных действий, вызвавших удаление важной информации, следует незамедлительно попытаться восстановить удаленные данные с помощью программ для восстановления и тогда у вас будет высокий процент на успешное исцеление данных!
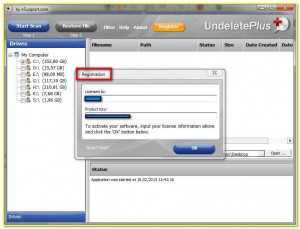
В комплекте есть файл readme, в котором описано руководство для активации Undelete Plus и её установке. Если возникнут вопросы пишите, разберёмся!
Пользоваться программой undelete plus совсем не сложно:
- подключаем накопитель к компьютеру или выбираем диск на ПК;
- выполняем сканирование утилитой undelete plus;
- после окончания сканирования сохраняем в любую папку на другом диске;
- Готово!
голоса
Рейтинг статьи
Сканирование диска
Укажите папку на устройстве, где могут находиться удалённые данные.
- Щёлкните на диске ПКМ и нажмите «Показать файлы» (операция быстрого сканирования). В зависимости от объёма, количества документов и ресурсов системы процедура может занять от нескольких секунд до нескольких часов. Когда документы будут обнаружены, R-Undelete переключится в меню «Файлы», где их можно будет выбрать для возвращения.
- Щёлкните на форматированном диске ПКМ и нажмите «Показать файлы» (операция быстрого сканирования). Когда R-Undelete переключится в меню «Файлы», нажмите «Глубокое сканирование», дождитесь его завершения и выберите папку, где хранились данные.
- Щёлкните ПКМ «Нераспределённое пространство», выберите «Сканировать разделы» и дождитесь, пока R-Undelete завершит процесс. Если устройство имеет большой объём, процедура займёт достаточно много времени. Когда диск будет просканирован, щёлкните ПКМ «Показать файлы» и выберите, какие из них необходимо вернуть.
Если документы должны быть восстановлены из раздела с неподдерживаемой файловой системой , R-Undelete будет использовать только необработанный поиск и, следовательно, не будет восстанавливать имена и исходную структуру папок.
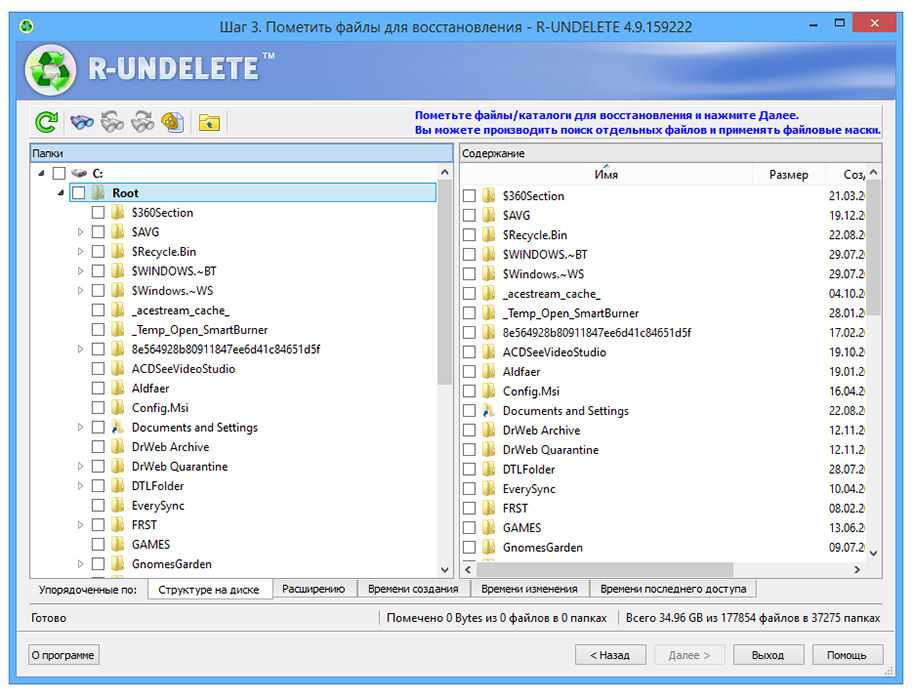
Lazesoft Recovery Suite
Еще один пакет программ по восстановлению файлов и даже целых операционных систем. С «софтом» Lazesoft вы можете вернуть на место файлы, которые были стерты с диска, причем даже после форматирования. Также у них есть отдельная утилита для восстановления данных Windows. То есть можно вернуть в рабочее состояние систему Microsoft, если она вдруг перестала загружаться.
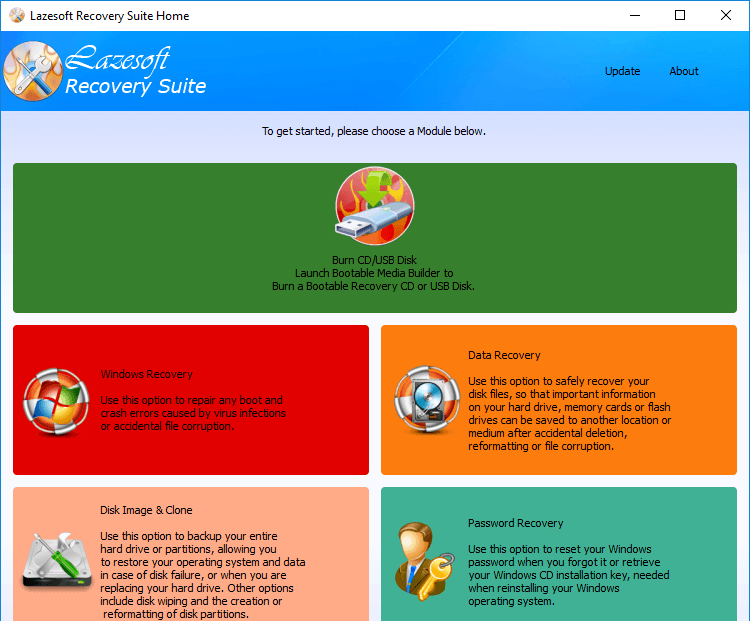
Здесь можно выбрать инструменты, которые вам нужны для работы, и записать их на внешний носитель
В основной набор приложений Lazesoft входят:
- Программа для восстановления Windows и решения проблем с загрузкой системы — Windows System Recovery.
- Утилита для восстановления файлов на поврежденном диске или тех файлов, которые были случайно удалены — Lazesoft Data Recovery.
- Приложение для восстановления утерянных паролей в Windows — Lazesoft Recover My Password.
- Программа для клонирования жестких дисков и создания резервных копий — Lazesoft Disk Image And Clone.
Работают инструменты Lazesoft следующим образом. Вы скачиваете набор программ на официальном сайте. Затем загружаете их на флешку или диск. А потом загружаетесь с этого диска и чините систему, восстанавливаете «винчестер» и возвращаете пароли. То есть можно сделать себе такую «спасательную» флешку и использовать ее даже со сломанным компьютером. При этом, возможно, не придется перестанавливать Windows, если вдруг она отзовется синим экраном и перестанет загружаться.
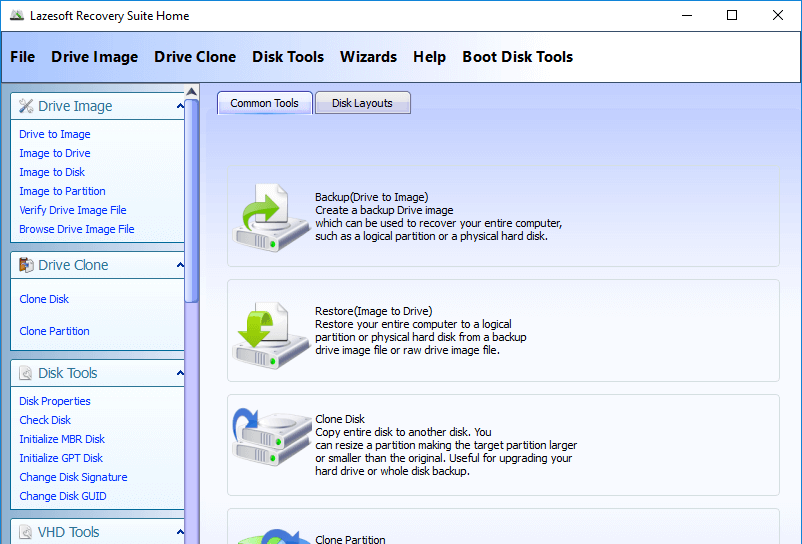
Наиболее часто используемые инструменты Lazesoft
Lazesoft Recovery Suite распространяется бесплатно для личного использования. То есть, если вы хотите починить свой компьютер, то можно не тратиться. Деньги надо платить, если вы начнете использовать Lazesoft в какой-нибудь ремонтной мастерской. Как разработчики проверяют, кто пользуется программой в коммерческих целях, а кто нет, я не знаю, но они выставили такие условия.
Плюсы
- Загрузка программы на флешку с возможность использовать даже на сломанном компьютере.
- Все функции доступны абсолютно бесплатно для личного использования.
- Решение кучи проблем, связанных с восстановлением данных и загрузкой системы.
- Есть утилиты по управлению разделами жесткого диска.