Как исправить ошибку NXDOMAIN
К счастью, мы можем принять во внимание определенные шаги, чтобы решить Ошибка NXDOMAIN. Это, как мы уже упоминали, может произойти в любом браузере, который мы используем, поэтому совет, который мы собираемся дать, является общим, и мы можем применить его в любом случае
Некоторые проблемы, вызывающие эту ошибку, мы не сможем решить с нашей стороны, например, когда они присутствуют на стороне сервера.
Изменить DNS
Проблемы такого типа могут быть связаны с ошибками DNS-серверы что мы используем. Мы уже упоминали, что можем использовать много разных, как бесплатных, так и платных.
В случае появления такого типа сообщения мы можем попробовать выбрать другой общедоступный DNS, чем те, которые мы используем. Мы можем легко изменить их в Windows, через настройки сети. Для этого заходим в Конфигурацию, Cеть и Интернет, мы вводим Параметры смены адаптера и там выбираем интересующую нас сеть, нажимаем Свойства и откроется окно для изменения IP-адреса и DNS.
Избегайте использования VPN
Мы также видели, что причиной ошибки NXDOMAIN является то, что мы используем VPN и это создает конфликт. Мы можем временно приостановить работу этого инструмента и проверить, действительно ли это связано с этой проблемой.
Если мы обнаружим, что это действительно VPN, мы можем либо не использовать его, либо переключиться на другую службу.
Проверьте, не мешает ли какой-либо антивирус или брандмауэр
Также могло случиться, что антивирус или брандмауэр которые мы используем, создавали проблемы. Мы уже знаем, что инструменты безопасности необходимы для предотвращения сетевых проблем, но они также могут вызвать определенные сбои при неправильной конфигурации.
Обеспечьте бесперебойную работу браузера
Конечно браузер должен работать правильно . Вы должны быть осторожны, например, если используете плохо настроенные расширения. Мы должны убедиться, что все, что окружает браузер, работает правильно, и, таким образом, исправить возможные ошибки, вызывающие эту проблему, чтобы правильно разрешить доменные имена.
Дополнительные методы исправить ошибку
Если предложенные способы не сработали, попробуйте также следующие шаги:
- Если на вашем компьютере установлена Windows 10, выполнить сброс параметров сети встроенными средствами системы.
- Отключите любые VPN, прокси (Как отключить Прокси-сервер), расширения анонимайзеры в Chrome, а также попробуйте отключить сторонние антивирусы и, при наличии, файрволлы. Также проверьте, будет ли появляться ошибка, если временно отключить брандмауэр Windows.
- Попробуйте загрузить AdwCleaner (специальное средство для удаления вредоносных программ) с официального сайта https://ru.malwarebytes.com/adwcleaner/ (если с компьютера не открылось с той же ошибкой, можно скачать на телефон, а потом по кабелю перенести на проблемный компьютер), затем в параметрах программы выставить параметры как на изображении ниже, после чего выполнить сканирование, очистку и перезагрузку компьютера.
- Если на компьютере есть точки восстановления, попробуйте использовать их, чтобы восстановить конфигурацию на дату до появления проблемы. Подробнее: Точки восстановления Windows 10 (подойдет и для предыдущих версий ОС).
- В диспетчере устройств (открыть его можно, нажав клавиши Win+R и введя devmgmt.msc) попробуйте удалить сетевой адаптер, использующийся для Интернет-подключения, а затем в меню выбрать «Действие» — «Обновить конфигурацию оборудования», дождаться повторной установки адаптера и посмотреть, была ли исправлена ошибка.
- Проверьте, не указан ли в настройках Интернет-подключения на Wi-Fi роутере DNS-сервер. Если указан, попробуйте отключить его (включить автоматическое получения адреса DNS-сервера).
Как исправить DNS PROBE FINISHED NXDOMAIN
Прежде чем приступать к каким-либо методам исправления, прошу внимательно отнестись к следующим 4-м пунктам:
- Правильно ли введен адрес сайта? Очень простой метод получить ошибку DNS_PROBE_FINISHED_NXDOMAIN — ввести произвольный случайный адрес (но для некоторых систем в этом случае вы увидите иную ошибку: ERR_NAME_NOT_RESOLVED).
- Если не удается получить доступ лишь к одному сайту, причем с разных устройств (даже при других кодах ошибок на некоторых из устройств), причина вероятнее всего в самом сайте, и вы здесь вряд ли сможете что-либо изменить: можно лишь предположить, что всё будет исправлено, а сайт не был закрыт.
- Если об ошибке сообщают все сайты на разных устройствах через один роутер, то, возможно, проблема на стороне провайдера и будет решена со временем. Также попробуйте перезагрузить роутер (выключить питание и включить снова).
- Если это ваш собственный сайт, который вы только что зарегистрировали, либо внесли изменения NS-серверов при смене хостинга, учитывайте, что для изменения записей на DNS серверах занимает время и в течение этого времени (обычно не более нескольких часов) вы можете получать NXDOMAIN-ошибку при попытке открыть сайт.
Если все эти пункты не относятся к вашему случаю, а об ошибке DNS PROBE FINISHED NXDOMAIN сообщают многие сайты или только на одном единственном компьютере или ноутбуке, далее первоочередные способы исправить проблему.
Смена параметров DNS-серверов на компьютере, очистка кэша DNS и проверка службы DNS-клиент
Прежде всего попробуйте изменить параметры DNS-серверов вашего Интернет-подключения:
- Нажмите клавиши Win+R на клавиатуре, введите ncpa.cpl и нажмите Enter.
- Откроется список ваших сетевых подключений. Нажмите правой кнопкой мыши по активному Интернет-подключению и выберите пункт «Свойства».
- В списке выберите IP версии 4 (TCP/IPv4) и нажмите кнопку «Свойства».
- Установите отметку «Использовать следующие адреса DNS-серверов» и укажите 8.8.8.8 и 8.8.4.4 (безопасные DNS-серверs Google). И нажмите Ок, применив настройки.
- Запустите командную строку от имени администратора, в ней введите ipconfig /flushdns и нажмите Enter.
- В адресной строке Google Chrome введите chrome://net-internals/#dns и нажмите кнопку «Clear host cache».
Дополнительно, зайдите в список служб Windows (Win+R, ввести services.msc) и проверьте, чтобы служба «DNS-клиент» была запущена, а тип её запуска был установлен в «Автоматически». Если это не так, подробно о включении службы в соответствующем разделе инструкции: Как исправить ошибку DNS_PROBE_FINISHED_NO_INTERNET.
По завершении этих действий проверьте, открывается ли сайт теперь или вновь сообщает об указанной ошибке.
Сброс Winsock и протокола TCP/IP
В ситуации, когда предыдущий метод не помог, попробуйте следующее: запустите командную строку от имени администратора и по порядку введите следующие 3 команды, нажимая Enter после каждой:
ipconfig /release ipconfig /renew netsh winsock reset
Если после выполнения этих трех команд и перезапуска Google Chrome ошибка не исчезла, используйте следующую команду:
netsh int ip reset
После неё закройте командную строку и обязательно перезагрузите ваш ПК или ноутбук, а лишь потом проверьте, была ли исправлена ошибка DNS PROBE FINOSHED NXDOMAIN.
Fix 2 – Flush, Release, and Renew your DNS Cache
The DNS cache saves the IP addresses of websites you visited in order to speed up load time when you try to visit the same sites.
Flushing, releasing, and renewing the DNS cache can fix the “dns_probe_finished_nxdomain” error because the processes removes invalid IP configurations and outdated information in the DNS cache.
To flush, release, and renew your computer’s DNS on Windows, follow the steps highlighted below:Step 1: Hit the button on your keyboard and search for «cmd». Then select «Run as Administrator» on the right.
Step 2: Enter and execute the following commands one after the other:
- `ipconfig /renew
You should also consider flushing Chrome’s DNS.
To flush Chrome’s DNS, all you need to do is type in the address bar and hit . Then click “Clear host cache”: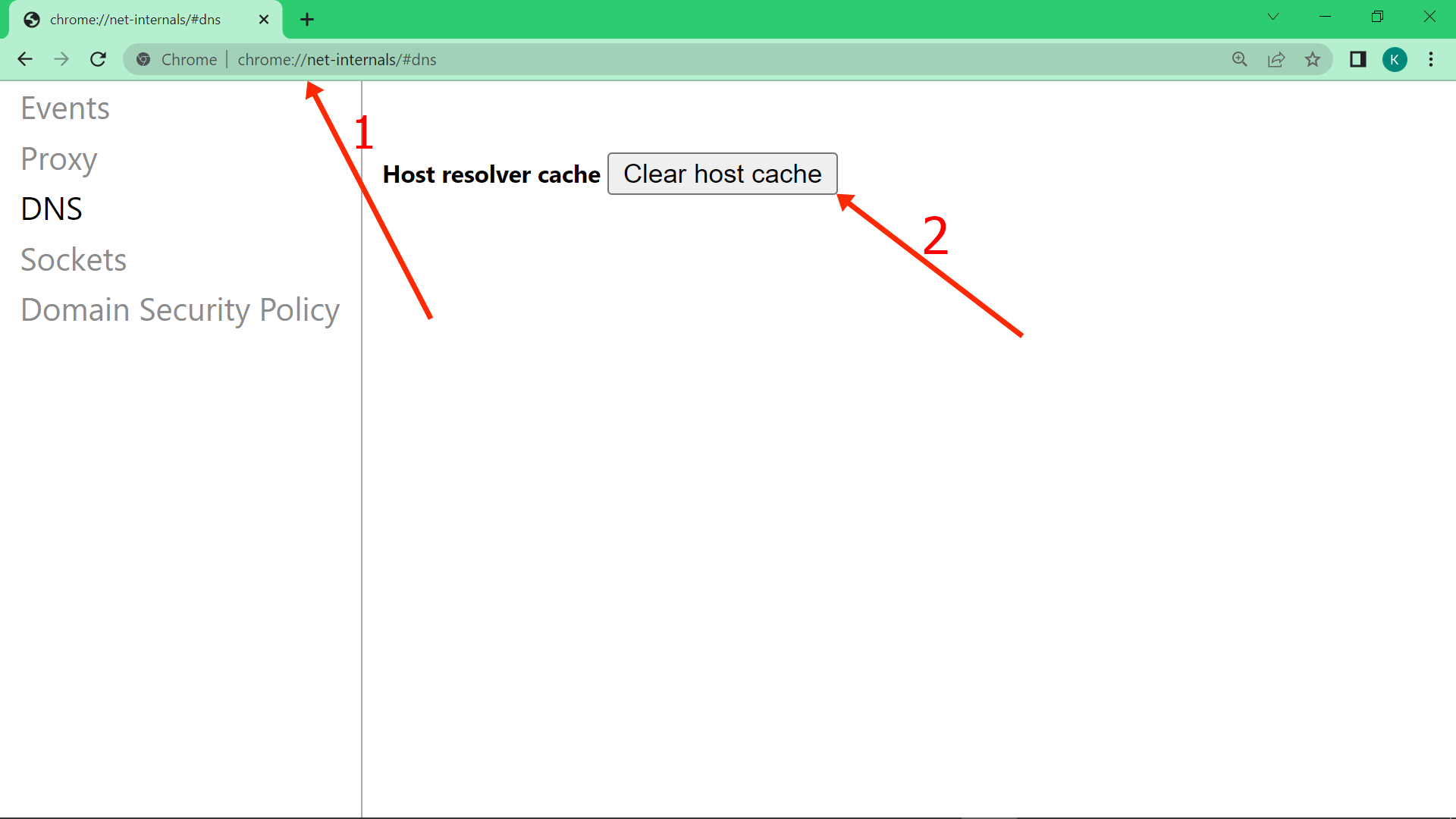
After flushing your computer’s DNS along with Chrome’s, restart your computer and check to see if you don’t get the error anymore.
Очистите кеш DNS.
Чтобы быстро идентифицировать доменные имена, компьютер выполняет поиск в сохраненном кэше DNS. Если есть проблема с этим кешем, что часто случается, очистка этого кеша, скорее всего, решит проблему, с которой вы столкнулись с вашим браузером.
Очистите кеш DNS в Windows:
- Ищу CMD Воспользуйтесь строкой поиска в меню «Пуск» и запустите утилиту.
- Введите следующую команду в окне командной строки и нажмите Enter:
ipconfig/flushdns
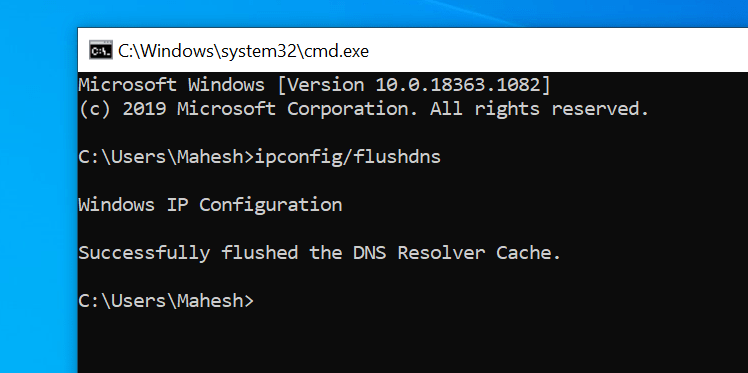
Очистить кеш DNS на Mac:
- Нажмите Launchpad в Dock, найдите Terminal и откройте его.
- Теперь введите следующие команды и нажимайте Enter после каждой:
dscacheutil -flushcache
sudo killall -HUP mDNSResponder
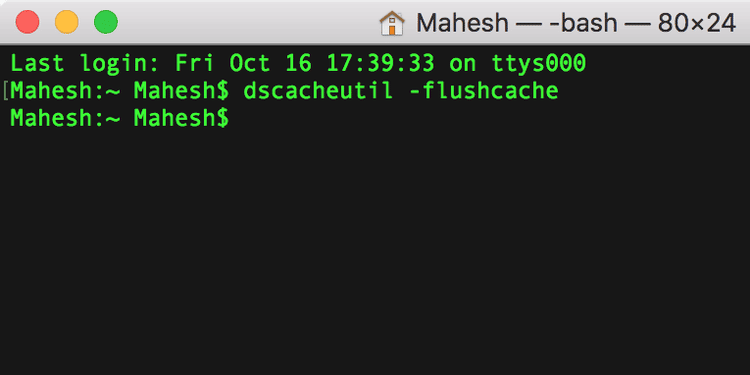
Что ЗОНД DNS ЗАВЕРШЕН NXDOMAIN значит?
Наблюдения и советы этой статьи мы подготовили на основании опыта команды DNS_PROBE_FINISHED_NXDOMAIN проблема начинается из-за того, что IP-адрес не совпадает с DNS компьютера. С технической точки зрения, DNS переводит все сообщения целевого домена в IP-адрес.
Настоящая проблема возникает, когда кто-то вводит URL-адрес в свой браузер; поиск сервера с соответствующим IP-адресом сервера зависит от DNS. В общем, процесс поиска перенаправляется на целевой сайт, но если DNS не работает, это вызовет ошибки. В этом случае браузер отобразит сообщение об ошибке «DNS_PROBE_FINISHED_NXDOMAIN».
Сообщение «NXDOMAIN» является аббревиатурой от «Несуществующий домен“. Эта ошибка возникает очень часто, и для этой же ошибки существуют эффективные решения. Обычно разные браузеры предлагают разные решения, которые будут работать в зависимости от подключения к серверу. Например, в Google Chrome есть сообщение «Этот сайт не может быть достигнут“. В случае Firefox сообщение будет «Хм. У нас возникли проблемы с поиском этого сайта».
Очистите данные браузера
Еще одно быстрое решение, которое может эффективно справиться с некоторыми ошибками, — очистить браузер от перегруженных файлов, таких как кеш. Некоторые элементы браузера, запоминаемые Chrome после просмотра различных страниц, могут создавать проблемы несовместимости при открытии определенных страниц. Очистка данных вашего браузера может не только решить проблему, но также повысить производительность браузера и освободить место
Обратите внимание, что очистка данных браузера может привести к выходу из системы с веб-сайтов, которые вы посещали ранее. Таким образом, убедитесь, что вы помните свои учетные данные для входа в систему впоследствии
- Нажмите на Значок с тремя точками в правом верхнем углу, как мы делали выше.
- Перейдите в Дополнительные инструменты , а затем выбрать Удаление данных о просмотренных страницах….
- Вверху выберите временной диапазон. Чтобы удалить все, выберите Все время.
- Установите флажки рядом с Файлы cookie и другие данные сайтов и Кэшированные изображения и файлы.
- Затем нажмите Удалить данные.
Перезапустите браузер и попробуйте снова открыть страницу.
General FAQ – Dns_probe_finished_nxdomain:
What is DNS_PROBE_FINISHED_NXDOMAIN?
DNS probe error finished domain is an issue that takes place when mismatching of IP address takes place with the DNS of your computer. In a technical sense, the entire message is converted by DNS from the IP address. When a person puts a feed URL in their browsers, it is on the DNS to search the server with an appropriate IP address.
How to fix DNS_PROBE_FINISHED_NXDOMAIN?
There are many ways to resolve the DNS probe finished domain error. Some of them are as follows – By restarting your client service | By Changing your DNS server | Checking your local host | Releasing your IP Address | Resetting your web browser | Stopping the Firewall | Renewing your IP Address
How to fix dns_probe_finished_nxdomain error in Google Chrome?
DNS_probe_finished_nxdomain error in chrome can easily be resolved by changing your DNS servers | Restarting your computer | Checking the DNS of your Domain | Checking your local host’s file | By disabling VPN and Anti-Virus Temporarily
What does dns_probe_finished_nxdomain mean?
It is an error that occurs when a user’s computer fails to resolve or translate the address of the target website. It is a DNS-related error that can be resolved easily.
How to remove dns_probe_finished_nxdomain?
It can easily be resolved using one of the following methods – By restarting DNS Client | By trying to connect in safe mode | Clearing DNS cache in google chrome | By changing protocol DNS Settings | Flushing out Outdated DNS | By resetting IP & TCP | Updating Drivers
How do I fix the DNS probe finished Nxdomain Android?
You can fix the DNS probe finished Nxdomain on android devices by following these three methods:1. Update the chrome app on your android device2. Clear App data and browsing history on the Chrome app3. Change DNS settings on your Android device
Fix 4 – Manually Change your DNS Server
If any of the fixes above fail to work for you, you should consider changing your DNS server address as it is one of the most reliable ways to fix the “dns_probe_finished_nxdomain” error.
By default, a DNS server address is provided by your internet service provider, but using this default DNS is not always secure. And it could be the reason you are getting the “dns_probe_finished_nxdomain” error.
You can change your DNS server to one of the free ones provided by the likes of Google and Cloudflare.
The steps below show you how to change your DNS server to Google:Step 1: Right-click on Start and select “Network Connections”: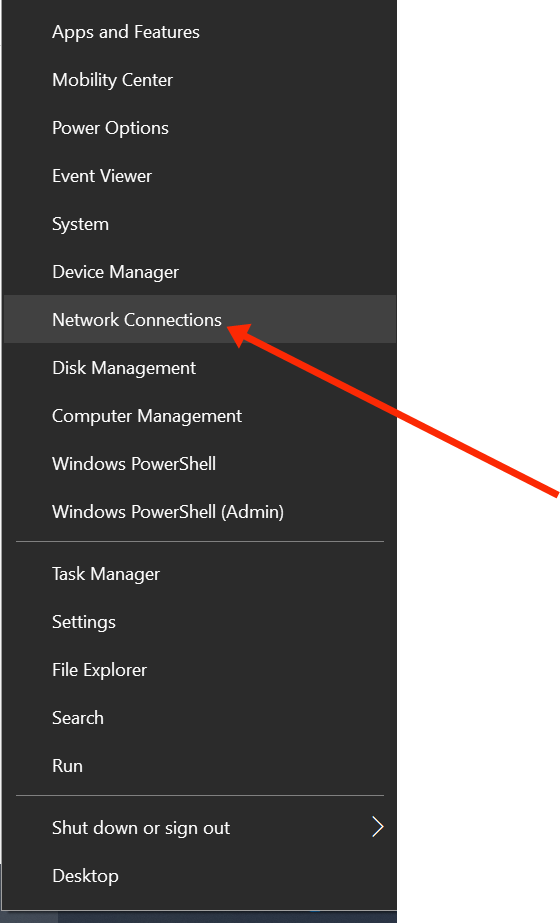
Step 2: Scroll down and select “Change adapter options”: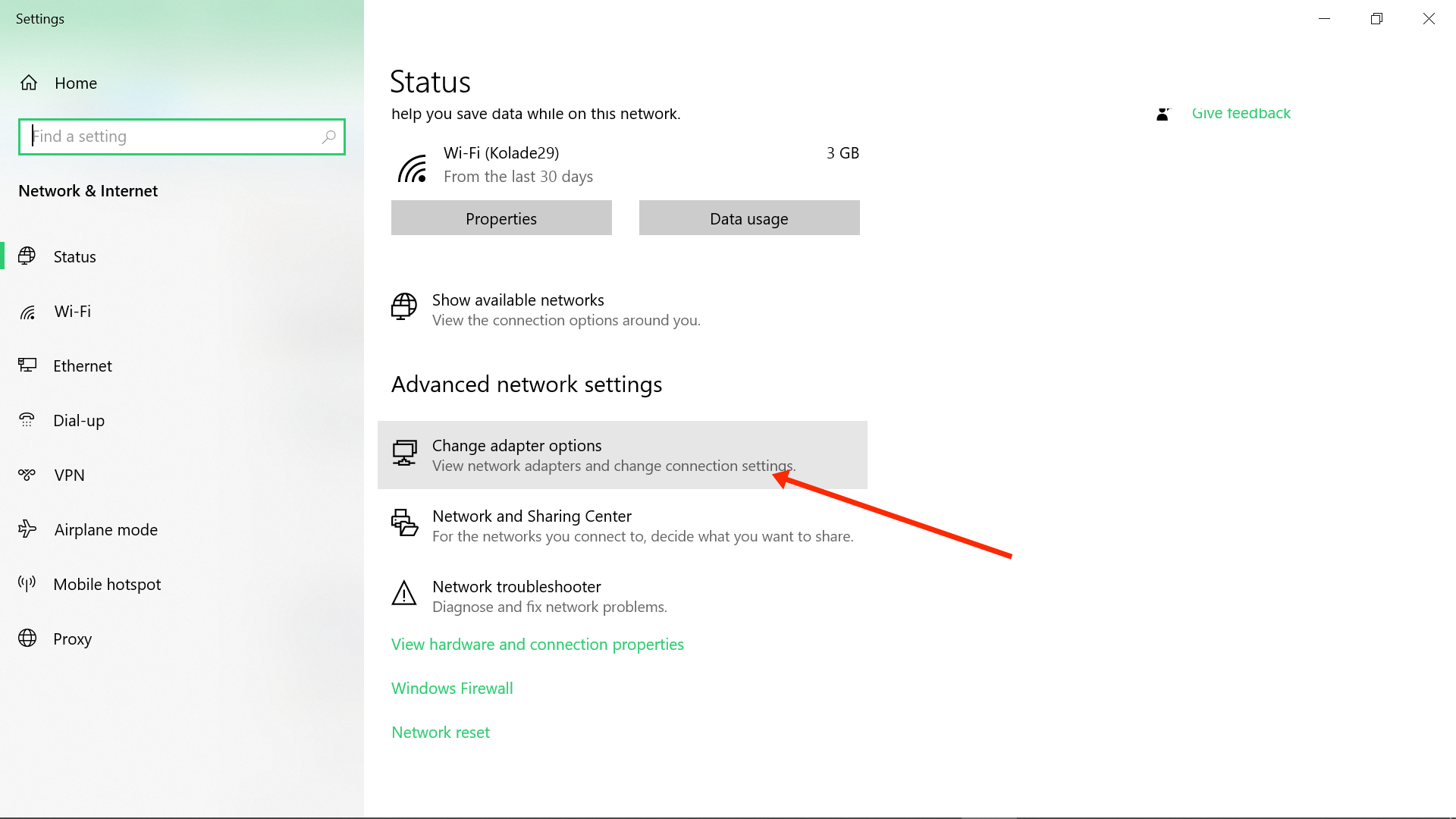
Step 3: In the pop-up that appears, right-click on the network you are connected to and select “Properties”: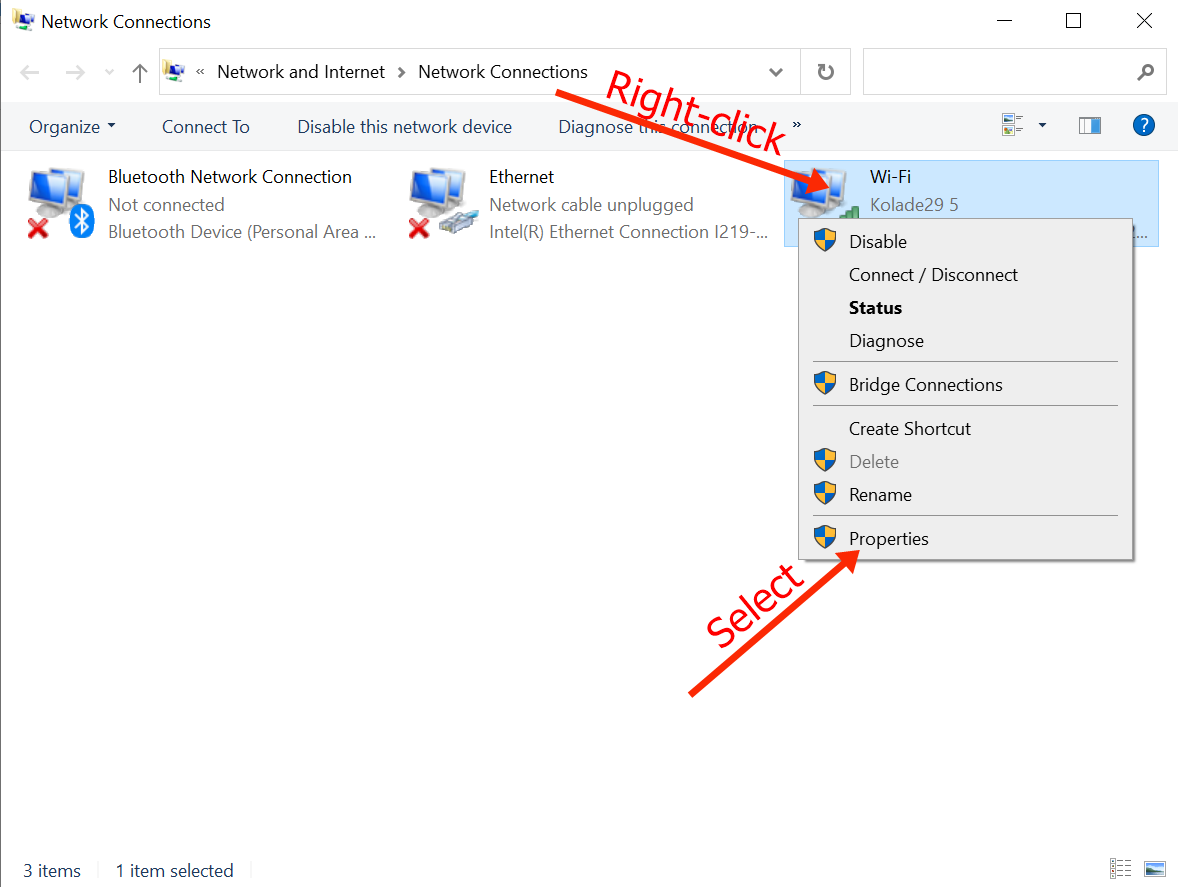
Step 4: In another pop-up that appears, double-click on “Internet Protocol Version 4 (TCP/IPv4)”: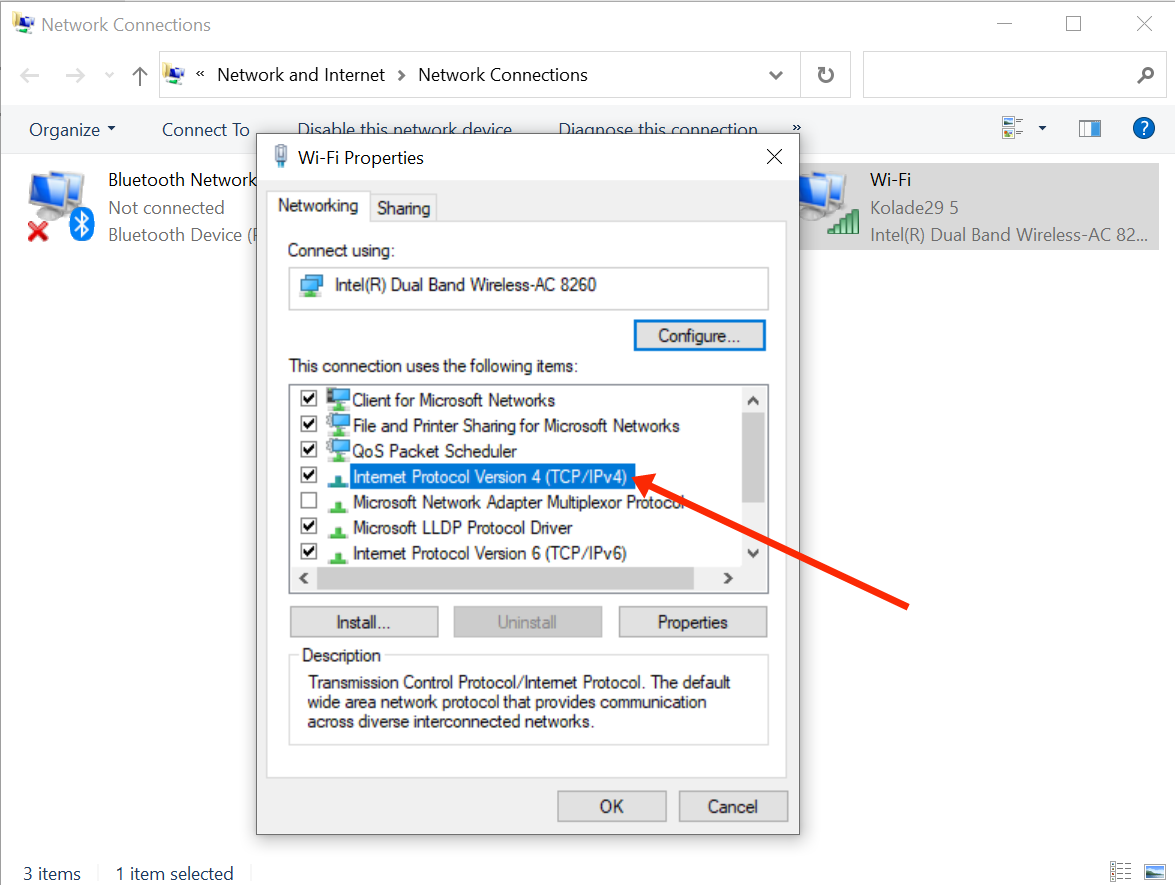
Step 5: Another pop-up will appear. This time around, select the radio button that says “Use the following DNS server addresses”: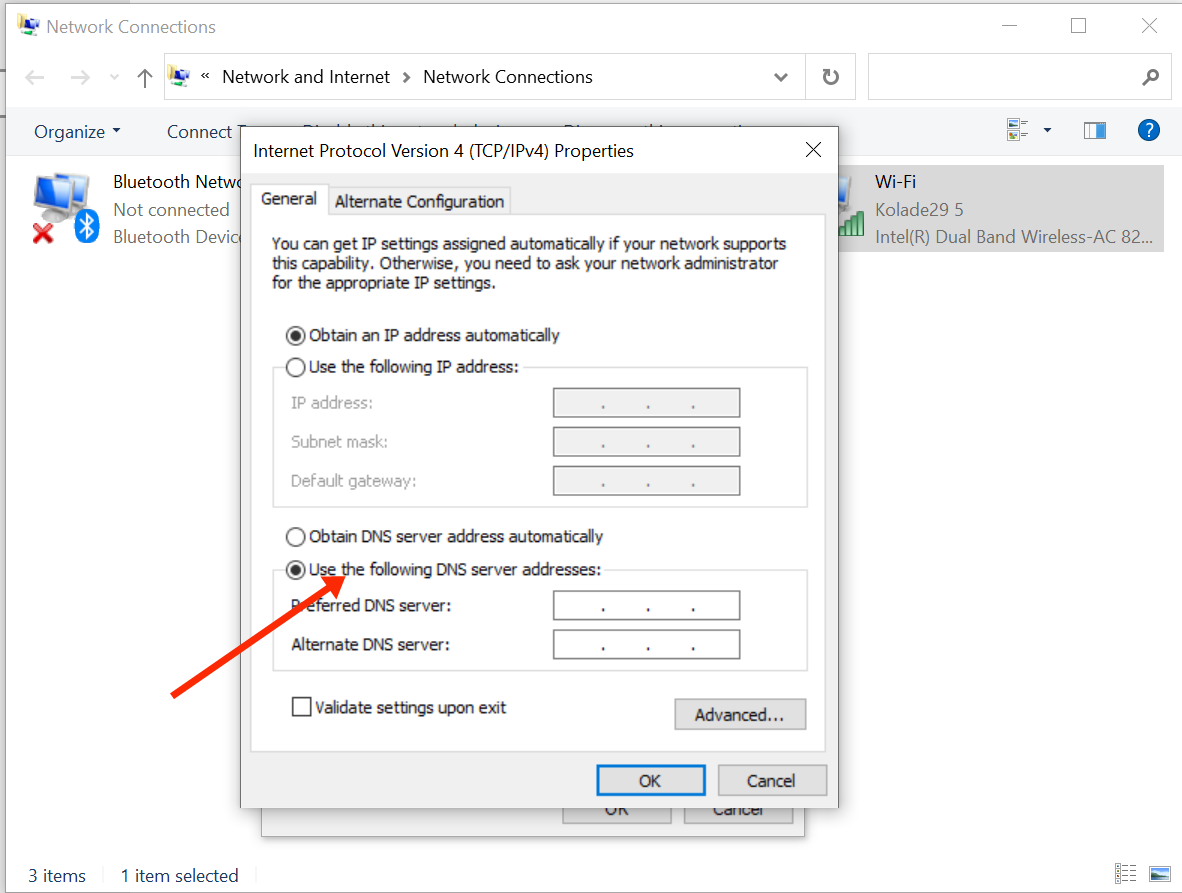
Step 6: Enter 8.8.8.8 for “Preferred DNS server” and 8.8.4.4 for “Alternate DNS server”. This is the free DNS server provided by Google.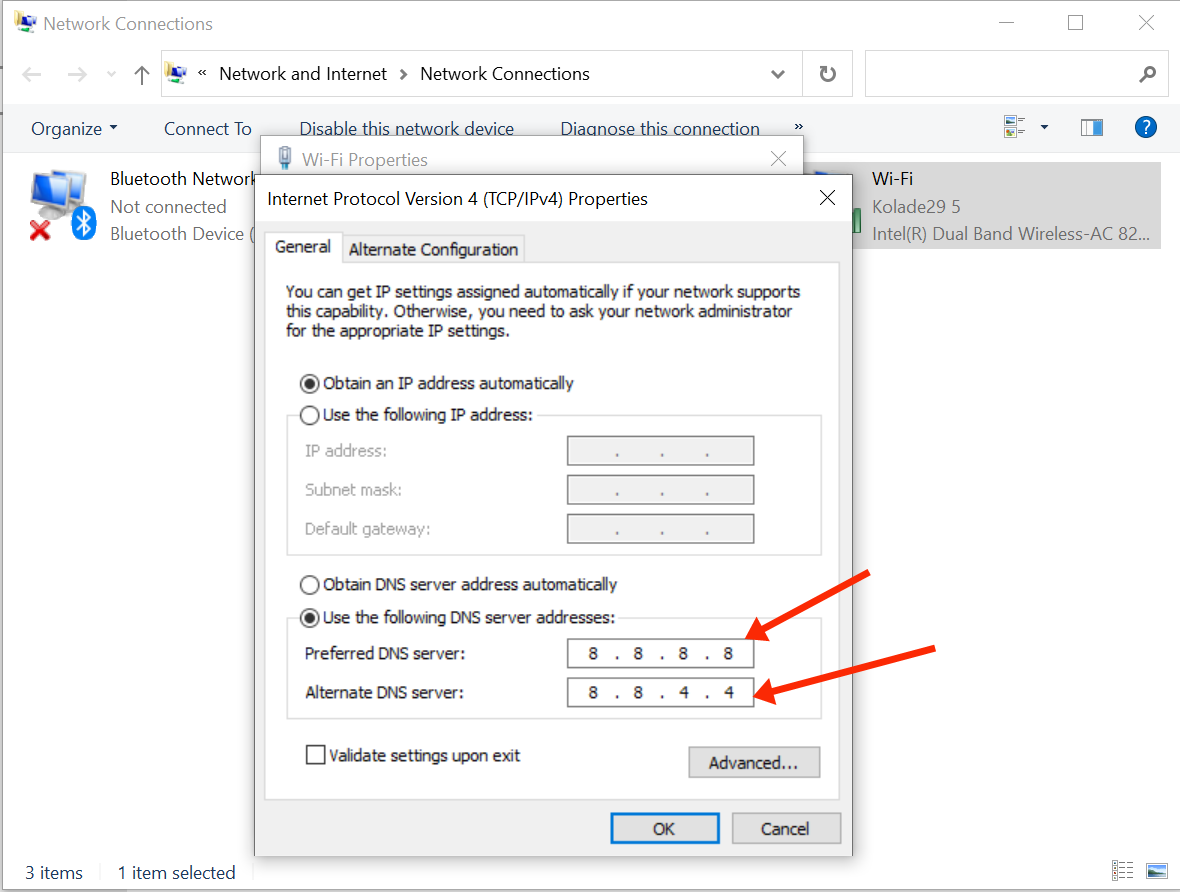
Step 7: Click “Ok”, and “Ok” once again.
N.B.: If your computer is configured to use IPv6 instead of IPv4, then in step 4, you should choose “Internet Protocol Version 6 (TCP/IPv6)” instead of “Internet Protocol Version 4 (TCP/IPv4)”. Then enter for the preferred DNS server and for the alternative DNS server.
You can also change the DNS server of the Google Chrome browser in particular.
To do this, head over to your chrome browser, type in the address bar and hit .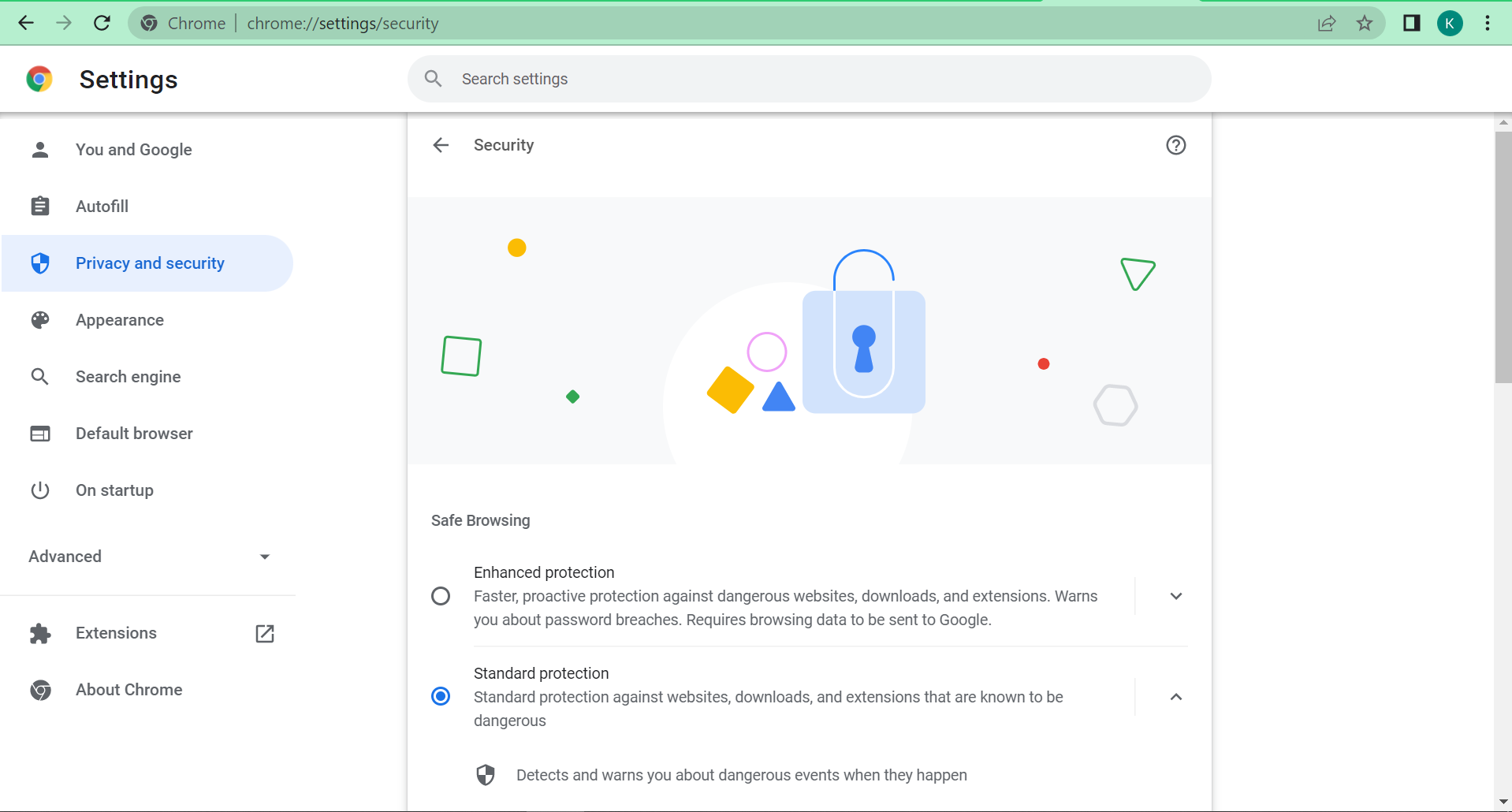
On the page that appears, scroll down, click on “Custom”, and select “Google (Public DNS)”: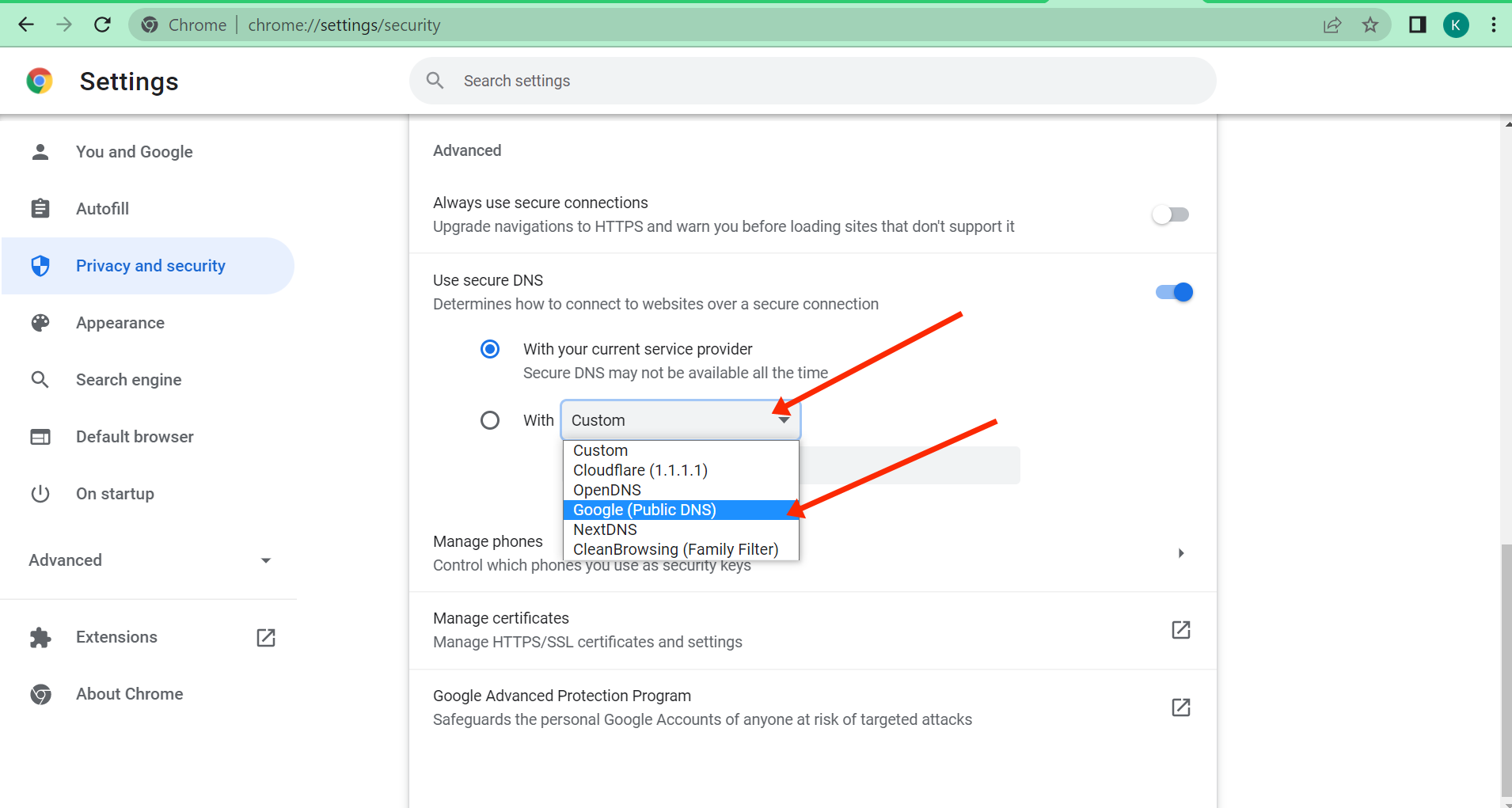
After doing all this, check to see if your internet connection is restored.
Способы устранения
Скриншот в предыдущем разделе сообщает, что из-за ошибки DNS PROBE FINISHED NXDOMAIN недоступна веб-страница. Рассмотрим варианты устранения проблемы.
Перезагрузка ПК
Самое первое, с чего стоит начинать при возникновении сбоя ДНС probe finished nxdomain – перезагрузка рабочей станции. Операционные системы семейства Microsoft время от времени некорректно обрабатывают происходящие события. В таких ситуациях перезагрузка – лучшее решение.
Перезапуск маршрутизатора
Следующий стандартный метод – перезапуск сетевого оборудования. Маршрутизаторы также могут «сбоить», некорректно обрабатывая запросы. Перезагрузка осуществляется двумя способами. В первом варианте пользователь заходит в главное меню роутера, далее — раздел «Система» и выполняет перезапуск.
Во втором случае нажимаем кнопку отключения сетевого оборудования на оборотной стороне. Если она отсутствует, отключаем маршрутизатор из розетки.
Проверяем наличие сообщения: DNS probe finished. Если оно появляется, идем дальше.
Если ни один из методов не помог, сбрасываем конфигурацию маршрутизатора на заводскую. Для этого зажимаем кнопку Reset на оборотной стороне тонким предметом, например, маленькой отверткой. Время удержания — 10-15 секунд. Когда процесс сброса закончится, световые индикаторы на оборудовании одновременно мигнут. После этого роутер необходимо настроить заново.
Проверяем браузер
При работе с «глобальной сетью» обозреватели иногда сами по себе создают подобную проблему. Например, Chrome часто выдает проблему DNS probe finished, если у него нет возможности подключиться к «мировой паутине».
Для начала следует зайти на требуемую страницу через другой браузер, например, Opera или FireFox. Если страница загружается стабильно, значит, проблема содержится в исходном браузере. Рекомендуется удалить текущую программу, а потом реинсталлировать ее. Дистрибутив скачивать только с официального источника.
Проверка функциональности службы DNS клиента
Следующий метод исправления сложившейся ситуации DNS finished – перезапуск службы. В большинстве случаев ОС Windows самостоятельно перезапускает данный сервис, но в редких исключениях перезагрузка не происходит. Рассмотрим на примере работы с операционной системой Windows 7, как решить проблему DNS probe finished.
Нажимаем сочетание клавиш Win + R, вводим команду services.msc:
Откроется рабочая область с перечнем сервисов. Находим «DNS-клиент», активируем меню двойным кликом левой кнопкой манипулятора.
В поле «Статус» должно отображаться «Выполняется». Если стоит другое значение, нажимаем «Остановить», а потом — «Запустить»:
После этого закрываем все окна и проверяем доступ ко «глобальной сети». Если надпись DNS Finished по-прежнему проявляется, переходим к следующему разделу.
Меняем адреса серверов DNS
Подобная проблема проявляется из-за неверно указанных адресов DNS-серверов. Если у пользователя дома стоит маршрутизатор, проверяем вначале настройки на нем.
Заходим через браузер в главное окно роутера, выбираем текущее сетевое подключение. Конфигурации выставлены для автоматического получения DNS-адресов:
Как пример взят скриншот из конфигурации маршрутизатора TL-WR941ND.
Отмечаем пункт «Использовать эти DNS-серверы». Вводим адреса, указанные ниже.
Это общедоступные имена DNS компании Google. Они работают круглосуточно, гарантируя доступность 24 часа в сутки, семь дней в неделю.
- Другой вариант – сетевой адаптер рабочей станции. Нажимаем сочетание Win + S. Вводим первое слово «Состояние», выбираем вариант, как показано на скриншоте ниже:
- Откроется новая рабочая область, где указываем «Настройка параметров адаптера»:
- Пользователь увидит окно с текущим подключением по локальной сети. Нажимаем на негоправой кнопкой мыши, выбираем пункт «Свойства»:
- Отмечаем раздел TCP/IPv4, далее — «Свойства»:
- Выбираем раздел про DNS-серверы. Меняем адреса на общедоступные, как было показано на примере с маршрутизатором. Должно получиться следующее:
После этого сохраняем внесенные изменения, закрывая рабочие области. Проверяем доступность «глобальной сети» через любой обозреватель. Если при открытии страницы браузера возникает надпись DNS finished, переходим к следующему разделу.
Часто задаваемые вопросы: давайте узнаем больше о ЗОНД DNS ЗАВЕРШЕН NXDOMAIN
Как восстановить зонд DNS через Nxdomain?
- Перезапустив службу DNS-клиента.
- Смените DNS-сервер.
- Проверка локальных хостов.
- Проверка домена DNS пользователя.
- Разблокировка и обновление IP-адреса.
- Сброс веб-браузеров.
- Остановка брандмауэра/антивируса и VPN.
- Другие методы.
Что вызывает Dns_probe_finished_nxdomain?
Эта ошибка чаще всего вызвана отсутствием интернет-соединения или неправильно настроенной сетью.
Это также может быть вызвано не отвечающим DNS-сервером или брандмауэром, препятствующим доступу Google Chrome к сети.
Как исправить DNS в Google Chrome?
В зависимости от причины проблемы одно из следующих решений должно решить проблему хоста:
- Замените свои DNS-серверы публичными DNS-серверами.
- Очистите кеш DNS в браузере Chrome.
- Очистите кеш DNS на локальном ПК или Mac.
- Отключите предварительное чтение или предсказание DNS в Chrome.
- Измените настройки локальной сети
- Отредактируйте хост-файл
- Не используйте ненадежные прокси или VPN.
- Конфликт IP-адресов из-за того, что несколько компьютеров подключены к одному и тому же беспроводному маршрутизатору
- Обратитесь к своему интернет-провайдеру (ISP).
Как исправить поиск DNS для Windows 10 без Интернета?
- Исправления DNS-зонда Готово Нет Интернета в Google Chrome.
- Выполните очистку: Переведя систему в состояние чистой загрузки, вы также можете определить, вызывают ли проблему сторонние приложения или загружаемые объекты. Проверьте эту проблему в состоянии чистой загрузки.
- Проверьте настройки прокси: В меню «Пуск» щелкните слово для поиска «Свойства обозревателя» и нажмите Enter.
Сообщение Просмотров: 606
Почему появляется ошибка
Первым делом нужно разобраться в коде «DNS_PROBE_FINISHED_NXDOMAIN» и понять, что это значит. Здесь речь идёт о коде уведомления. Он сообщает о том, что доменное имя не существует. Из-за этого веб-страница в браузере является недоступной. Такая ошибка может появляться в различных веб-обозревателях, таких как Google Chrome, Opera, Firefox и пр.
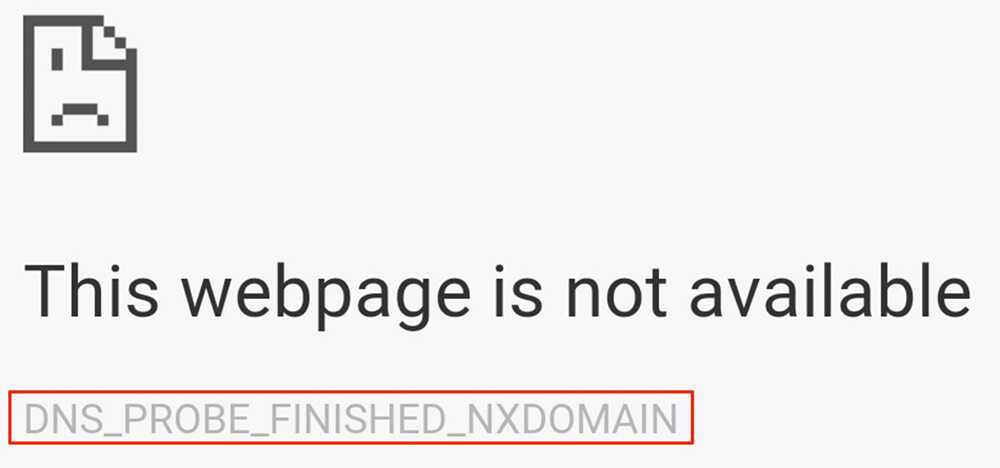
Причин для появления такого уведомления на экране браузера может быть несколько. Они связаны с:
- некорректными указанными адресами DNS серверов;
- блокировкой исходящих запросов межсетевым экраном;
- нестабильной работой службы DNS;
- неверно обрабатываемыми в браузере запросами пользователя;
- физическими проблемами с сетевым оборудованием.
Вне зависимости от причин, на экране своего компьютера или ноутбука, запустив браузер и совершив попытку открыть какую-то веб-страницу, пользователь увидит перед собой уведомление в виде «This web-page is not available». И под этой надписью соответствующий код, указанный выше.
Ещё нельзя исключать тот факт, что подобная проблема может возникнуть по причине сбоев на уровне операционной системы. Именно с некорректной работой ОС иногда бывает связана подобная ошибка.
Method 3: Use a VPN
If you’re not using a VPN, when you try to connect to the internet, the ethernet’s DNS will be used by default. If the ethernet’s DNS is having problems, you may encounter the DNS_PROBE_FINISHED_NXDOMAIN problem. In this case, to resolve the problem, you can use a VPN. If you use a VPN, when you try to connect to the internet, the VPN’s DNS will be used instead of the ethernet’s DNS.
It’s recommended to use a VPN with good reputation. If you’re not sure what product you can trust, you can use NordVPN, so you don’t need to spend much time on further searching.
You can get NordVPN coupons and promo codes to get a discount for NordVPN.
1) Download NordVPN to your computer (You can get a 75% discount if you purchase the product right now.).
2) Run NordVPN and open it.
3) Connect to a server by choosing a country you want to connect to.
Отключение proxy в параметрах системы
Прокси-сервер, если говорить более простыми и понятными словами — это компьютер посредник в сети. Он используется для разных целей. С его помощью можно ловко обойти блокировку сайтов правительством, изменить адрес своего компьютера в сети, а также просто остаться анонимным в интернете. Поэтому proxy-сервер в наше время достаточно важный и полезный инструмент.
Он может быть настроен в системе Windows или в самом браузере. Часто тип вирусов, которые нарушают работу компьютера используют их для того, чтобы разладить работу домашней сети. Их также могут изменять некоторые программы. Ну и конечно, сам пользователь или администратор. В Windows 7 эти настройки можно найти так:
- Откройте снова панель управления и в поиске введите «Свойства интернет».
- Выберите нужный результат и в новом окне выберите вкладку «Подключения». Нажмите кнопку «Настройка сети».
- Убедитесь, что в этом окне стоит галочка на пункте «Не использовать прокси…». Если это не так — исправьте.
- Сохраните и подтвердите свои настройки.
В Windows 10 они находятся в параметрах системы, в пункте «Сеть и интернет». После этого снова запустите браузер и введите адрес сайта, чтобы узнать, появляется ли сбой DNS_PROBE_FINISHED_NXDOMAIN. Если этот параметр уже был установлен на пункте «Не использовать proxy», попробуйте изменить эту настройку и указать имя сервера. Список рабочих и бесплатных серверов можно найти через поиск Google или Яндекс.
Обновление за июль 2023 года:
Теперь вы можете предотвратить проблемы с ПК с помощью этого инструмента, например, защитить вас от потери файлов и вредоносных программ. Кроме того, это отличный способ оптимизировать ваш компьютер для достижения максимальной производительности. Программа с легкостью исправляет типичные ошибки, которые могут возникнуть в системах Windows — нет необходимости часами искать и устранять неполадки, если у вас под рукой есть идеальное решение:
- Шаг 1: (Windows 10, 8, 7, XP, Vista — Microsoft Gold Certified).
- Шаг 2: Нажмите «Начать сканирование”, Чтобы найти проблемы реестра Windows, которые могут вызывать проблемы с ПК.
- Шаг 3: Нажмите «Починить все», Чтобы исправить все проблемы.






![[solved] dns_probe_finished_nxdomain (this webpage is not available) - driver easy](http://kubwheel.ru/wp-content/uploads/e/d/9/ed943d42c428e1f9e207614c85897fba.jpeg)











![[fix] chrome error: dns_probe_finished_nxdomain](http://kubwheel.ru/wp-content/uploads/c/b/2/cb29b188fd835a88c5317bf89088a31a.jpeg)





![[solved] dns_probe_finished_nxdomain (this webpage is not available)](http://kubwheel.ru/wp-content/uploads/7/4/5/745b4b369678aeb19a72bdc1161497b2.png)

