Запись видео с экрана из игр и рабочего стола в NVIDIA ShadowPlay
Не все знают, что в составе утилиты NVIDIA GeForce Experience, устанавливающейся по умолчанию с драйверами видеокарты этого производителя, присутствует функция NVIDIA ShadowPlay (внутриигровой оверлей, in-game overlay), предназначенная для записи игрового видео в HD, трансляции игр в Интернете и которую также можно использовать для записи происходящего на рабочем столе компьютера в Windows 10, 8.1 и Windows 7.
Об установке и требованиях для работы ShadowPlay
При ручной установке последних драйверов с сайта NVIDIA, GeForce Experience, а вместе с ним и ShadowPlay устанавливаются автоматически, если только вы специально не отключили этот компонент. В случае, если GeForce Experience отсутствует на компьютере, просто загрузите установщик с сайта NVIDIA, лучше всего — в комплекте с последними драйверами для вашей видеокарты. Но можно скачать GeForce Experience и отдельно — https://www.nvidia.com/ru-ru/geforce/geforce-experience/
На настоящий момент запись экрана поддерживается для следующих серий графических чипов (GPU):
- GTX 600, GTX 700 (т.е. например, на GTX 660 или 770 будет работать) и более новых.
- GTX 600M (не все), GTX700M, GTX 800М и более новых.
Есть также требования к процессору и оперативной памяти, но, уверен, если у вас стоит одна из этих видеокарт, то по этим требованиям ваш компьютер подходит (посмотреть, подходит или нет можно в GeForce Experience, зайдя в настройки и пролистав страницу настроек до конца — там в разделе «Функции», указано, какие из них поддерживаются вашим компьютером, в данном случае нам требуется внутриигровой оверлей).
Запись видео с экрана с помощью Nvidia ShadowPlay в GeForce Experience
Ранее функции записи игрового видео и рабочего стола в NVIDIA GeForce Experience были вынесены в отдельный пункт ShadowPlay. В последних версиях такого пункта нет, однако сама возможность записи экрана сохранилась (хотя на мой взгляд стала несколько менее удобно доступна), и называется теперь «Внутриигровой оверлей», «Внутриигровое наложение» или «Оверлей Share» (в разных местах GeForce Experience и на сайте NVIDIA функция называется по-разному).
Для ее использования выполните следующие действия:
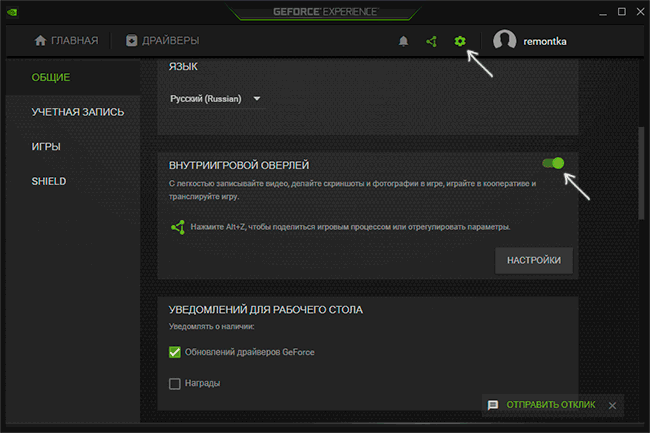
- Откройте Nvidia GeForce Experience (обычно достаточно нажать правой кнопкой мыши по значку Nvidia в области уведомлений и открыть соответствующий пункт контекстного меню, также можно найти программу в меню Пуск).
- Перейдите в настройки (значок шестеренки). Если вас попросят зарегистрироваться перед использованием GeForce Experience — придется это сделать (раньше необходимости не было).
- В настройках включите параметр «Внутриигровой оверлей» — именно он отвечает за возможности трансляции и записи видео с экрана, в том числе с рабочего стола.
После выполнения указанных шагов вы сразу сможете записывать видео в играх (запись рабочего стола по умолчанию отключена, но её можно включить), нажав клавиши Alt+F9 для начала записи и последующей остановки или вызвав игровую панель, нажав клавиши Alt+Z, однако рекомендую предварительно изучить доступные настройки NVIDIA ShadowPlay.
После включения пункта «Внутриигровой оверлей» станут доступны настройки функций записи и трансляции.
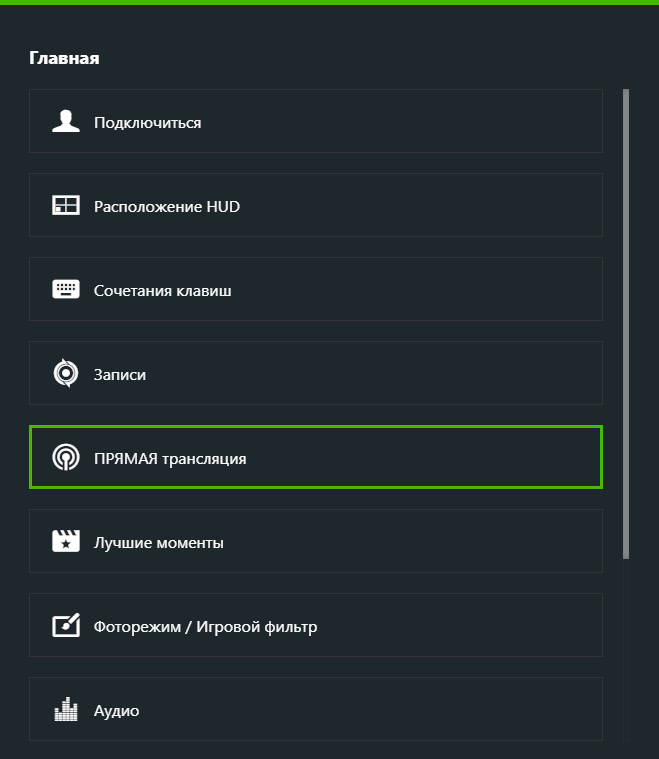
Среди наиболее интересных и полезных из них:
- Сочетания клавиш (начало и остановка записи, сохранение последнего отрезка видео, отображение панели записи, если она вам требуется).
- Конфиденциальность — именно в этом пункте вы можете включить возможность записи видео с рабочего стола.
- Расположение HUD — здесь вы сможете добавить счетчик FPS и настроить расположение элементов поверх записываемого экрана.
- Аудио — настройка записи звука из игры, системы, с микрофона.
- Захват видео — параметры качества записи видео с экрана.
Нажав клавиши Alt+Z в любой момент времени, даже вне NVIDIA GeForce Experience, вы вызовите панель записи, в которой доступны еще некоторые настройки, такие как качество видео, запись звука, изображения с веб-камеры.
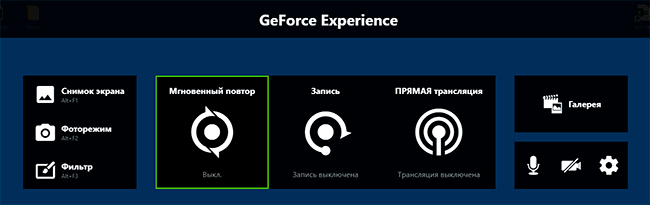
После того как все настройки выполнены, просто используйте горячие клавиши для начала и остановки записи видео с рабочего стола Windows или из игр. По умолчанию они будут сохраняться в системную папку «Видео» (видео с рабочего стола — во вложенную папку Desktop).
Запись видео с рабочего стола и из игр в NVIDIA ShadowPlay — видео инструкция
Лично я долгое время использовал именно утилитой NVIDIA для записи своих видео (сейчас перешел на OBS Studio). Заметил, что иногда (причем как в более ранних версиях, так и в более новых) бывают проблемы при записи, в частности — нет звука в записанном видео (или записывается с искажениями). В данном случае помогает отключение функции «Внутриигровой оверлей», а затем её повторное включение.
Об установке и требованиях для работы ShadowPlay
Если вы вручную установите последние версии драйверов с сайта NVIDIA, GeForce Experience и ShadowPlay будут установлены автоматически, если вы специально не отключите этот пункт. Если GeForce Experience не присутствует на вашем компьютере, просто загрузите программу установки с сайта NVIDIA с последними драйверами для вашей видеокарты. Однако вы также можете загрузить GeForce Experience отдельно.
Регистрация экрана в настоящее время поддерживается на следующей линейке графических процессоров (GPU).
- GTX 600, GTX 700 (т.е. например, на GTX 660 или 770 будет работать) и более новых.
- GTX 600M (не все), GTX700M, GTX 800М и более новых.
Существуют также требования к процессору и оперативной памяти, но если у вас есть одна из этих видеокарт, ваш компьютер подходит под эти требования (вы можете проверить, подходит ли вам GEFORCE Experience, зайдя в Настройки и переместив настройки. В конце страницы — в разделе «Функции», который является разделом, поддерживаемым компьютером, в данном случае требуется внутриигровой оверлей).
Почему не запускается Shadowplay?
Данная утилита предоставляется в комплекте с видеокартой и является абсолютно бесплатной. Разработчики постарались сделать так, чтобы конфликтов между приложением и комплектующей не возникало. Однако, по некоторым причинам, Shadowplay может не работать на компьютере или ноутбуке.
Это может быть связано с техническими характеристиками, как самой видеокарты, так и всей системы. Одной видеокарты для корректного отображения графики на компьютере недостаточно. Также, у пользователя могут возникнуть некоторые сбои в работе. В любом случае, сперва нужно разобраться с причиной, по которой приложение не запускается.
Технические характеристики
Если Shadowplay не записывает или не сохраняет видео, для начала нужно проверить технические характеристики компьютера. Программа , поэтому ее может установить каждый желающий. Однако, это не значит, что она запустится.
Модели видеокарт, на которых можно запустить и включить Shadowplay:
- GeForce Titan;
- GTX 600M – необходима проверка, так как утилита может не запуститься;
- GTX700M;
- GTX 800М;
- Серия GTX 600;
- Серия GTX 700.
Важны также и технические характеристики остальных комплектующих ПК. Особенно, это касается процессора и оперативной памяти. Они необходимы для работы утилиты в фоновом режиме без снижения производительности компьютера в целом. Так, тактовая частота процессора должна быть не менее 2,8 ГГц. Оперативной памяти на компьютере должно быть от 6 Гб и больше.
Способы устранения проблемы
Так как утилита предоставляет пользователю широкий набор функций, необходимо понимать, какие из них не работают. После этого можно исправлять причину проблемы. Так, Shadowplay предоставляет возможность трансляции в Twich-канал. Если данная функция не доступна, пользователь должен проверить провел ли он авторизацию, и существует ли его аккаунт на данном ресурсе.
Если программа запускается, но не записывает игры, необходимо убедиться, что компьютер не перегружен другими процессами. Так как Shadowplay бережно относится ко всем ресурсам ПК, он не станет загружать систему своей работать и, соответственно, записывать видео.
Чтобы это исправить, следует проверить все фоновые процессы системы. В этом поможет «Диспетчер задач»:
- Кликнуть правой клавишей мыши по панели задач и вызвать диспетчер. Или нажать сочетание клавиш «Shift+Ctrl+Esc».
- Открыть список всех процессов, нажав на «Подробнее».
- Отключить все ненужные процессы.
После этого следует перезагрузить компьютер.
Иногда, запись экрана происходит, но готовое видео не сохраняется в указанной папке. В этом случае, нужно проверить свободное место на диске. Если проблема не в этом, следует изменить место сохранения. Пользователю нужно перейти по пути: Share — настройки — записи.
Если изменения пути не помогло решить проблему, можно воспользоваться другим способом:
- Отключить Shadowplay.
- Найти команду «Выполнить» в поиске меню «Пуск» или нажать на комбинацию клавиш «Win+R».
- В открытом окне прописать «regedit» и нажать на «ОК».
- В левой части окна перейти по пути HKEY_CURRENT_USER — SOFTWARE — NVIDIA Corporation — Global — ShadowPlay — NVSPCAPS.
- Найти файлы DefaultPathW и TempFilePath, затем удалить их. Здесь можно воспользоваться поиском, кликнув на Ctrl+F.
- Запустить утилиту.
После этого видео будут сохранятся в папку по умолчанию. Но пользователь может самостоятельно задать путь сохранения в настройках.
Приложение не всегда корректно работает со звуком. Если в записи не присутствует аудио дорожка, необходимо перезапустить утилиту.
Если проблема все равно осталась, рекомендуется переустановить программу. Но в начале, ее нужно полностью удалить с компьютера. Скачивать Shadowplay нужно только с официального сайта. К тому же она предоставляется абсолютно бесплатно.
Как включить ShadowPlay
После перезагрузки ПК многие пользователи задаются вопросом, что это за программа попадает в автозагрузку. Прежде всего, нужна совместимая с функцией Shadowplay видеокарта. Эта опция доступна только на видеокартах GeForce GTX 600, 700 и 900 или для ноутбуков – на моделях 600M, 700M, 800M и 900M. Следующий шаг – убедиться, что установлено программное обеспечение GeForce Experience. Это часть пакета GeForce GameReady Drivers, поэтому должен быть установлен по умолчанию. GeForce Experience можно найти в меню «Пуск». В противном случае его можно отдельно скачать с официального сайта.
Настройка NVIDIA ShadowPlay
Как включить Shadowplay? После активации программы нажмите кнопку «Shadowplay» в правом верхнем углу окна. Появится окно ShadowPlay, которое позволит включить эту функцию и настроить её параметры. Во-первых, нам нужно активировать ShadowPlay – для этого нажмите переключатель в левой части окна. Затем выберите режим записи. Доступны следующие режимы:
- Manual – запись активируется и останавливается с помощью кнопки на клавиатуре. Пока мы это не сделаем, программа ничего не будет записывать. Этот режим работает как обычное, классическое программное обеспечение для записи – Fraps или Bandicam.
- Shadow – ShadowPlay постоянно записывает наш прогресс и запоминает во временной памяти до 20 минут последней игры. Видео сохранится после нажатия горячих клавиш. Преимущество этого варианта заключается в сохранении части игрового процесса, который мы ещё не планировали записывать.
- Shadow & Manual – комбинация описанных выше режимов. ShadowPlay выполняет постоянную запись во временную память, и, если мы хотим сохранить, например, последние 20 минут, достаточно нажать соответствующую клавишу. В то же время также доступен нормальный режим записи, активируемый другой кнопкой, поэтому в любое время можно записывать обычные видео, задавая начало и конец записи.
- Twitch – режим не записывает видео на диск, а вместо этого передаёт его на канал на Twitch.TV. Заранее необходимо зарегистрироваться в Twitch и пройти аутентификацию канала.
Кроме того, можно выбрать качество записанного видео (чем выше качество, тем больше размер видеофайла) и режим – ShadowPlay может записывать только звук («В игре») или голос с микрофона, что полезно, когда мы планируем создать запись с комментариями. Если вы выбрали теневой режим, в поле «Shadow Time» можно выбрать, сколько минут последней игры вы хотите сохранить.
Следующим шагом является настройка сочетаний клавиш и места сохранения. Для этого нажмите кнопку с изображением шестерёнки чуть ниже переключателя Shadowplay. Появятся настройки, в которых в соответствующих полях можно установить сочетания кнопок, активирующих начало и остановку записи или сохранение последних минут из теневого режима.
Немного ниже можно выбрать диск и папку, в которой должны быть сохранены наши видеоматериалы. В дополнение к местоположению сохранения также стоит указать директорию для временных файлов – если у вас мало места на диске C, запись может быть ограничена, поэтому в обоих полях стоит указывать диск и каталог, в котором достаточно памяти. При желании к записи можно добавить изображение с веб-камеры. В настройках доступны параметры размера и места на экране, где должно отображаться изображение.
https://youtube.com/watch?v=3g2RpMS3MCM
Nvidia GeForce Shadowplay работает только с картами GeForce GTX 600 и 700 и только на персональных компьютерах. К сожалению, GeForce Shadowplay вызывает много проблем и иногда вылетает. Несмотря на то, что программа давно вышла из фазы бета-тестирования, она всё ещё генерирует много ошибок, запускается неправильно, иногда не записывается даже после включения. Несмотря на проблемы, упомянутые выше, Nvidia GeForce Shadowplay определённо стоит попробовать каждому геймеру. Прежде всего потому, что это программное обеспечение бесплатно.
Настройка трансляции
Перед тем, как запустить прямой эфир на свои аккаунты стрим сервисов нужно произвести первоначальную настройку общего доступа (Share) в программе GeForce Experience.
Откройте меню настроек в интерфейсе утилиты нажав на иконку шестеренки.
Перейдите в раздел «Общие». В правой части интерфейса выберите пункт «Настройки» в окне общего доступа.
Откроется окно, в котором необходимо выбрать пункт «Подключиться».
Выберите ресурс для запуска стрима: Facebook, Google, Twitch или YouTube. Рассмотрим на примере Твича.
Введите логин и пароль от аккаунта или зарегистрируйте новый. Нажмите «Войти», чтобы залогиниться.
Для трансляции через Geforce Experience видео далее нужно выбрать сервер. Откройте раздел «Режим трансляции». Выберите страну, на которой располагается один из стрим серверов.
Дальнейшие действия по настройке производятся через внутри игровой оверлей. Включить оверлей в GeForce Experience можно нажатием горячей клавиши ALT+Z во время игры.
Запустите игру и откройте внутриигровой оверлей. В меню выберите пункт «Трансляция». Перейдите в раздел «Настройки».
В открывшемся окне оверлея нажмите на иконку социальной сети, на которой хотите запустить стрим. Теперь нужно выбрать качество трансляции: низкое, среднее, высокое и пользовательское.
Чем выше качество, тем больше нагрузка на систему. Если у вас слабый компьютер, то выбирайте между низким и средним качеством стрима.
Установите разрешение, частоту кадров и битрейт (скорость передачи).
Инструмент позволяет запускать прямые эфиры игрового процесса в 1080p и 60 FPS для сервиса Twitch и 1440p для видеосервиса YouTube.
Установив оптимальные параметры нажмите «Сохранить» для завершения процесса настройки стрима.
Запуск прямого эфира
Разберемся, как стримить через GeForce Experience? Запуск прямой трансляции производится через внутри игровой оверлей программы. Нажмите ALT+Z во время игры. В открывшемся оверлее выберите пункт «Режим трансляции» и нажмите «Пуск».
Далее для того чтобы запустить стрим через Geforce Experience, выберите социальную сеть, укажите настройки (если вы указали их ранее, то пропустите этот шаг).
Стрим Geforce Experience через стрим на одной из доступных площадок запущен.
Технология ShadowPlay, помимо запуска стримов позволяет осуществлять запись видео и делать скриншоты игр. Разберемся, как снимать видео с Geforce Experience.
Запись Geforce Experience производится через оверлей. Запустите игру и откройте инструмент Share нажав сочетание клавиш ALT+Z.
Выберите пункт «Запись» и нажмите «Пуск». Также можно нажать сочетание клавиш ALT+F9 для быстрого запуска процесса захвата видео с экрана монитора.
Чтобы настроить качество исходной записи ShadowPlay, перейдите в настройки видео. Здесь можно выбрать качество:
- низкое;
- среднее;
- высокое;
- пользовательское.
Установите разрешение. По умолчанию для записи в GeForce Experience установлено разрешение «Игра». Это означает, что захват видео производится в разрешении, которое установлено в настройках игры.
Здесь же можно указать, куда сохранить видео Geforce Experience, запись лучше всего осуществлять на логический диск в отдельную папку.
После этого установите желаемое число кадров записи. Настраивать скорость передачи не нужно, так как этот пункт относится к стримам.
Функция «Мгновенный повтор» в оверлее ShadowPlay позволяет сохранить последние 30 секунд геймплея. Инструмент позволяет сделать запись запоминающихся моментов во время игры.
В Geforce Experience делать скриншоты во время игры намного проще. Для этого нужно воспользоваться горячими клавишами. По умолчанию стоит сочетание ALT+F1.
Куда сохраняются скриншоты Geforce Experience? Созданные экранные снимки сохраняются в галерее.
Фильтры
Недавно в программе NVIDIA появилась функция Freestyle. Основная задача инструмента – улучшить качество изображения путем наложения фильтров Geforce Experience
Чтобы активировать Freestyle откройте настройки программы и перейдите в раздел «Общие». Установите галочку напротив пункта включения экспериментальных функций.
Запустите оверлей программы GeForce Experience во время игры. В левой части выберите пункт «Фильтр».
Приступайте к настройкам резкости, четкости, насыщенности, размытия и т.д. Все вносимые изменения будут отражаться на качестве изображения.
Поиск файлов
После записи видео или создания скриншота у многих пользователей возникает вопрос, куда сохраняет видео Geforce Experience.
Существует несколько вариантов поиска исходных материалов:
- Откройте оверлей в игре нажав ALT+Z. Перейдите в раздел «Галерея».
- Перейдите в следующий раздел компьютера: C:ПользователиИмя пользователя»Видео (Изображения)»Название игры».
Шаги по записи игрового процесса на ПК с NVIDIA ShadowPlay?
Запись игрового процесса на ПК с помощью NVIDIA ShadowPlay — довольно простой процесс. Для этого следуйте инструкциям ниже.
ШАГ 1: Сначала запустите, а затем сверните игру, в которую хотите играть, и записать. После этого нажмите на Значок окна GeForce Experience чтобы запустить его на вашем ПК. (Здесь убедитесь, что переключатель общего доступа включен). Найдите функцию общего доступа по следующему пути, Настройки> Общие> Поделиться. Здесь, если переключатель после «Поделиться» серый, щелкните по нему, чтобы включить его (он станет синим).
Рекламные объявления
ШАГ 2: Теперь перейдите в правый верхний угол экрана, найдите и нажмите Значок «Открыть в игре». (Вы можете найти его рядом со значком настроек).
ШАГ 3: Перед началом процесса записи обязательно проверьте настройки звука. Для этого нажмите на Значок микрофона и выберите вариант Настроить. Если микрофон подключен правильно, настройка по умолчанию будет отображаться как ВКЛ. В зависимости от типа видео, которое вы хотите записать, вы можете выбрать один из вариантов «Нажми и говори, всегда включено и выключено» соответственно. Точно так же здесь вы также можете использовать кнопку громкости для увеличения или уменьшения громкости.
НОТА: Если микрофон не включен, в записи экрана не будет озвучивания во время игры.
ШАГ 4: Чтобы включить запись с веб-камеры во время игры, щелкните значок Значок камеры.
ИЛИ
В главном окне GeForce Experience перейдите к Настройки> Игровой оверлей а затем переключите включить под Вкладка Общие.
ШАГ 5: Для регулярного использования общего ресурса NVIDIA пользователь также может настроить горячую клавишу. Это также ускорит процесс записи игрового процесса. Для этого перейдите на Настройки а затем нажмите на опцию Горячие клавиши. Здесь вы можете установить любую клавишу как горячую, которую вы можете удобно использовать во время игрового процесса.
ШАГ 6: Чтобы запечатлеть определенные моменты вашего игрового процесса, вы также можете включить Мгновенный повтор вариант. Для этого нажмите на Значок мгновенного воспроизведения а затем нажмите на кнопка настройки. После этого вы можете изменить настройки, чтобы они соответствовали требованиям вашего сеанса записи игрового процесса.
Здесь вы также можете настроить следующие параметры:
Разрешение видео, качество вывода, продолжительность воспроизведения, битрейт и частота кадров. Как и в меню воспроизведения, вы также можете изменить эти настройки в меню записи. Однако использование обоих вариантов во время записи процесса может повлиять на скорость вашего игрового процесса.
НОТА: Мы рекомендуем вам экспериментировать с настройками только в том случае, если ваша платформа для обмена видео должна соответствовать определенным требованиям, или, как сказано выше, это замедлит скорость вашего игрового процесса.
ШАГ 7: Для запуска Сеанс записи игрового процесса, наконец, перейдите в Открыть в игре-оверлей, нажми на Значок записи а затем выберите Начало.
Или
Вы также можете использовать Горячая клавиша (мы настроили в ШАГЕ 5), чтобы Начать, остановить или приостановить процесс записи.
ШАГ 8: Чтобы записать основные моменты вашего игрового процесса, нажмите на Значок выделения. NVIDIA ShadowPlay отображает сообщение в начале сеанса записи, в котором говорится: «Вы хотите (название игры *) использовать ShadowPlay для автоматического захвата основных моментов вашего игрового процесса?»
Однако, если вы не получаете это сообщение по умолчанию, вы можете активировать его, Нажмите и удерживайте Ctrl + Z, нажмите на Настройки а затем нажмите на Значок выделения. Здесь вы получите сообщение с опциями Да и Нет.
ШАГ 9: Для изменения места сохранения или записанного игрового видео, Идти к Настройки а затем в Наложение NVIDIA ShadowPlay, нажмите на опцию Запись. Он отобразит текущее местоположение жесткого диска, где сохранено ваше игровое видео. Таким образом, следуя тому же пути, вы также можете изменить место, в которое будут сохраняться все ваши записи игрового процесса.
Решение частых проблем
Некоторые пользователи сталкиваются с проблемами при попытке активировать ShadowPlay. Чаще всего неполадки возникают на стадии включения записи, видео просто не сохраняется или не начинается его захват. Есть несколько разных способов, позволяющих найти причину ошибки и исправить ее.
Способ 1: Перезапуск службы NVIDIA
За работу оверлея от NVIDIA в операционной системе отвечает служба, запускаемая автоматически. Если по каким-то причинам она перестала работать или произошел сбой, существует вероятность возникновения проблем с запуском ShadowPlay. Для проверки службы ее нужно перезапустить, что производится так:
- Откройте «Пуск», через поиск отыщите «Службы» и перейдите в это приложение.
- В списке вас интересует параметр «NVIDIA Display Container LS», по которому следует нажать правой кнопкой мыши.
- Из появившегося контекстного меню выберите вариант «Перезапустить».
- Отобразится окно управления службой, в котором показан процесс перезапуска. Дождитесь его закрытия и повторно запишите видео.
Способ 2: Установка обновлений для Windows Media Player
Неочевидный метод решения возникшей проблемы — установка обновлений для Windows Media Player в Виндовс 10. Дело в том, что вместе с новой версией плеера скачиваются и связанные компоненты, в том числе и кодеки, позволяющие воспроизводить видео и аудио разных форматов на компьютере. Отсутствие данных кодеков иногда приводит к проблемам с началом записи или ее просмотром в GeForce Experience.
Способ 3: Проверка обновлений в GeForce Experience
GeForce Experience предназначена не только для взаимодействия с играми — программа отслеживает обновления для драйвера видеокарты и предлагает установить их в автоматическом режиме. Мы рекомендуем проверить наличие новой версии, поскольку как раз после ее инсталляции проблема может исчезнуть сама собой.
- Для этого запустите приложение и перейдите в раздел «Драйверы».
- Нажмите кнопку «Проверить наличие обновлений».
- После поиска драйверов нажмите на «Загрузить», если обновления были найдены.
- Загрузка займет несколько минут, а пока вы можете заняться другими делами, свернув приложение.
Способ 4: Проверка обновлений для видеокарты
- Кликните кнопку выше и после загрузки скачайте средство автоматического обновления драйвера.
- Запустите полученный исполняемый файл.
- Ожидайте отображения уведомления о найденных обновлениях. Если они отсутствуют, закройте окно и переходите к следующему методу.
Подробнее: Обновляем драйверы видеокарты NVIDIA
Способ 5: Переустановка драйвера
Последний метод самый радикальный, поскольку подразумевает полную переустановку драйвера графического адаптера. Для этого подходят как стандартные функции Windows, так и решения от других разработчиков. Выберите оптимальный метод, переустановите драйвер и проверьте выполненные действия, запустив запись видео через GeForce Experience.
Подробнее: Переустановка драйверов видеокарт NVIDIA
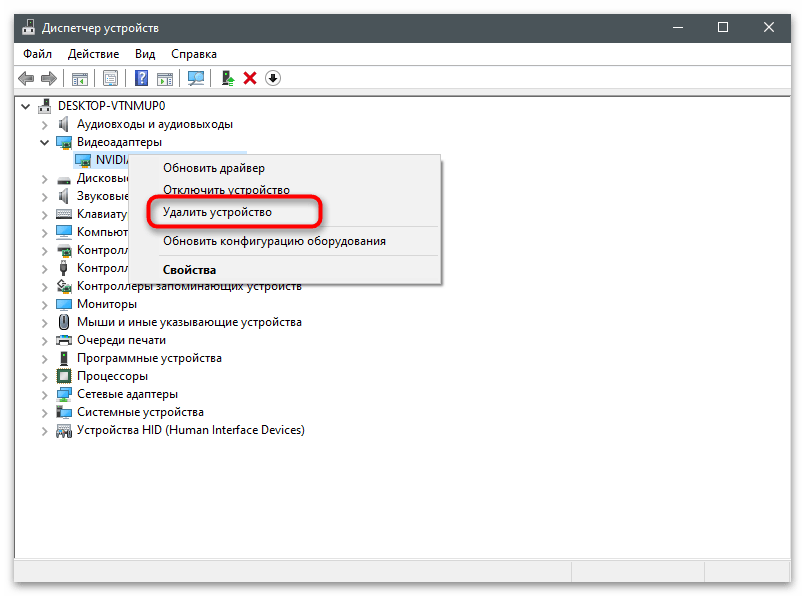
Легкая запись видео с экрана с помощью NVIDIA Shadowplay в Geforce Experience
Записывать видео через Geforce Experience с помощью NVIDIA Shadowplay очень просто, достаточно открыть внутриигровой оверлей и нажать кнопку. Разберемся какие есть требования к железу, как настроить эту функцию и начнем снимать видео игр и рабочего стола.
Требования для Shadowplay
Shadowplay автоматически устанавливается вместе с Geforce Experience и драйверами, отдельно загружать ничего не нужно. Для работы вам потребуется поддерживаемая видеокарта:
- Стационарные компьютеры: серия GTX 600 или более новая.
- Ноутбуки: GTX 650M или более новая.
На некоторых ноутбуках Shadowplay работает и на картах ниже 650M, но это не гарантируется.
Также должна быть установлена последняя версия драйверов NVIDIA для видеокарт.
Как записывать видео
Управление записью происходит через внутриигровой оверлей, по умолчанию вызываемый комбинацией клавиш Alt+Z, если он включен в настройках.
Для проверки можно открыть окно Geforce Experience и перейти в общие настройки.
Там нам интересен пункт «Захват видео».
Там вы можете указать качество записываемого видео:
- его разрешение;
- частоту кадров;
- скорость передачи.
Сверху указано сколько примерно места на диске будет занимать файл определенной длительности.
Для начала записи экрана во время игры достаточно вызвать оверлей (Alt+Z) и выбрать пуск. Или же просто нажать комбинацию клавиш Alt+F9.
Мгновенный повтор
NVIDIA Shadowplay позволяет постоянно записывать видео в фоновом режиме и сохранять последние несколько минут геймплея по требованию — эта функция называется «Мгновенный повтор».
Включить или отключить мгновенный повтор можно так же через внутриигровой оверлей (Alt+Z) или через комбинацию клавиш Alt+Shift+F10.
Качество и длительность записываемого отрезка задается в настройках: от 15 секунд до 20 минут, по умолчанию стоит 5 минут. Там же указано примерное место на диске, которое займет файл.
Для сохранения повтора нужно кликнуть на соответствующую команду в оверлее или нажать Alt+F10.
Лучшие моменты
В некоторых играх Geforce Experience может сам определять какие отрезки видео или скриншоты стоит сохранить — эта функция называется «Лучшие моменты».
Чтобы включить или отключить запись лучших моментов, нужно:
- Перейти в настройки внутриигрового оверлея (Alt+Z -> иконка шестеренки).
Там же можно указать место хранения временных файлов и выделенный для этого объем места на диске.
Запись рабочего стола
С помощью Geforce Experience Shadowplay можно записывать и рабочий стол.
Для этого вначале требуется в оверлее (Alt+Z) в настройках конфиденциальности включить возможность записи рабочего стола компьютера.
Управляется все так же через оверлей или горячие клавиши, как и в случае записи видеороликов в играх.
Куда сохраняется видео
По умолчанию все видео с NVIDIA Experience сохраняются в C:\Users\имя\Videos и C:\Users\имя\AppData\Local\Temp\Highlights.
Я рекомендую самостоятельно указать место хранения. Это легко сделать в настройках оверлея (Alt+Z) в пункте «Записи».
Проблемы при записи
Если не работает запись видео в Geforce Experience, или нет звука, то проверьте настройки захвата видео и звука в оверлее, а также наличие свободного места на диске.
Также помогает отключение внутриигрового оверлея в общих настройках и повторное его включение после перезапуска программы.
Чем хуже технология TAA?
Игровая индустрия использовала временное сглаживание многие годы и, по мнению вышеупомянутого Эндрю Эдельстена (Andrew Edelsten), его время скоро подойдёт к концу. Так как конечный результат работы TAA генерируется из нескольких кадров, получившееся изображение может страдать от ореолов и мерцаний при высокой скорости движения. DLSS же справляется с этим лучше во многом благодаря нейросети, способной выдавать более качественную картинку как в статике (неподвижном состоянии), так и в динамике (движении). Также, в отличие от TAA, DLSS в процессе работы реконструирует изображение до более высокого разрешения.
Configuring Nvidia’s ShadowPlay
Changing ShadowPlay’s settings is as easy as pressing the appropriate icons located at the bottom of ShadowPlay’s window. From there you can enable just “Shadow” or “Manual” modes, or select the “Twitch” option, which allows you to stream your game instead of saving it in your computer.
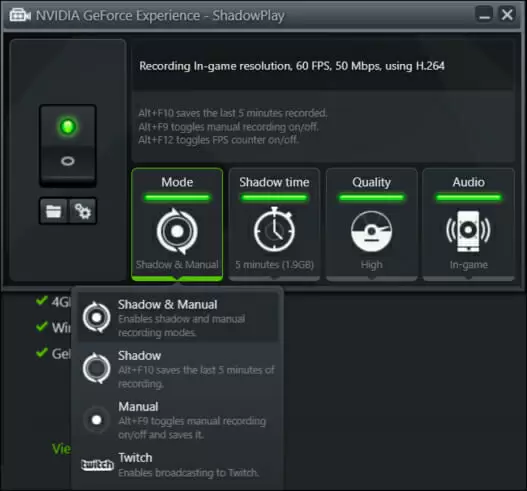
If you’d like for ShadowPlay to keep more than 5 minutes of gameplay in its buffer, you can change it in the “Shadow time” option. Likewise, you can set ShadowPlay’s “Shadow” mode to record as little as 1 minute of gameplay. You can change this setting to any time between 1 and 20 minutes.
Remember that a longer buffer time will require more space in your hard drive. The space the buffer occupies also has to do with your recording quality.
You can change your recording quality in the “Quality” option. High, the default option, will record the game at the resolution it’s being played at, with 60 frames per second, 50Mbps bitrate and encoded in H.264.
Low and medium profiles change these settings, but, if you’re not happy with any of them, you can fine tune the recording quality to your liking by picking the “Custom” option.
In the “Audio” settings you can choose to record only in-game audio, or to record in-game audio and whatever your microphone is picking up. In-game audio is the default option. Alternatively, you can choose “Off” to disable audio recording.
Underneath the “ON/OFF” switch you’ll find two buttons.
The first button opens your recorded videos folder. The second button, the one with the gears, opens ShadowPlay’s preferences. Remember you can also get to the ShadowPlay preference window by going to “Preferences” and then “ShadowPlay” in GeForce Experience.
Inside the “Preferences” window you can change a couple of settings, such as having a status indicator, an FPS counter, or if your microphone is in “Always On” mode or in “Push-to-talk”. Within this window you can also change your overlay.
You can also change your hotkeys inside this window or select the location of your recorded videos. This is particularly useful if you don’t want to fill your default Video folder with a bunch of game recordings.
This about covers Nvidia’s ShadowPlay feature. But what if you don’t have an Nvidia GPU and still want to record your games?

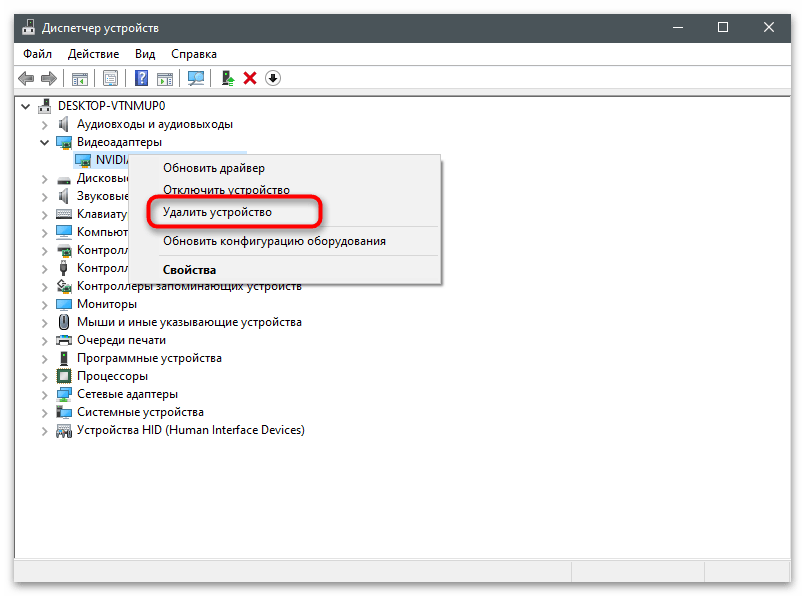








![Shadowplay не записывается в windows [решено]](http://kubwheel.ru/wp-content/uploads/f/9/9/f9944a8191468397fecbc0256e36b0b5.jpeg)















