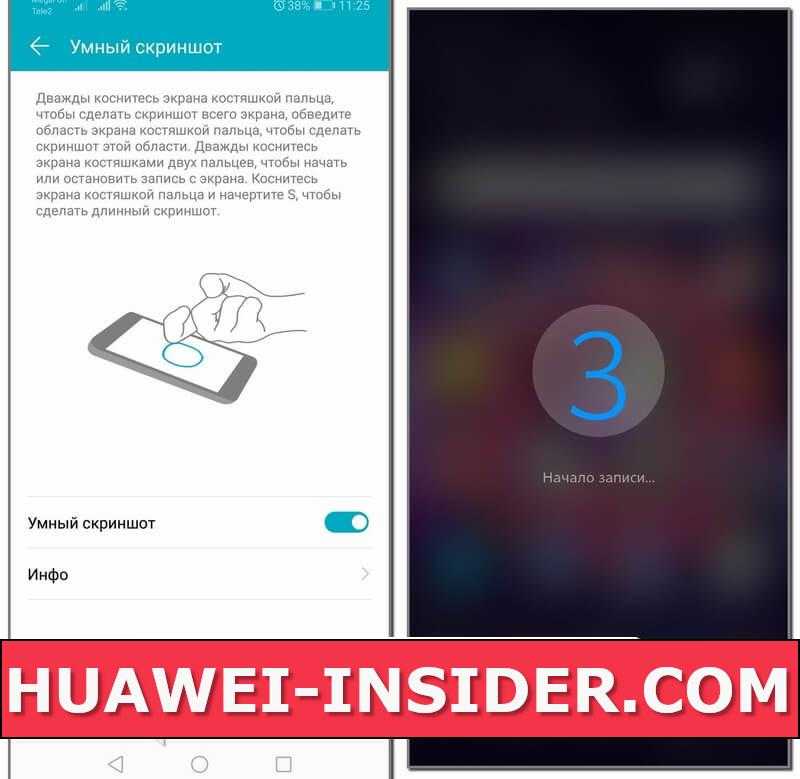Экранная камера
Удобное приложение хорошо согласуется с ОС Windows 7, 8, 8.1, 10, XP. Есть бесплатная пробная версия и несколько платных, где цена зависит от возможностей. Предлагается запись экрана:
- полностью;
- выделенная область;
- окно приложения.
Имеется встроенный редактор с возможностью выбора сцен, набор шаблонов заставок, титров и возможность добавления фоновой музыки, также голосового комментирования. Сохранить готовый видеофайл можно в нескольких популярных форматах в avi, mp4 и др. Также предлагается сразу загрузить результат на популярные сервисы, такие как YouTube, ВК и др. В программе имеется интерфейс записи выходного файла на dvd-диск.
- русскоязычная программа;
- понятный интерфейс, может работать начинающий владелец компьютера;
- есть библиотека готовых мелодий и титров.
Скачать Экранную камеру с официального сайта
Использование iFun Screen Recorder для записи экранного видео
Скачать бесплатную версию iFun Screen Recorder можно с официального сайта% https://ru.iobit.com/screen-recorder.html. На процессе останавливаться не буду: каких-то особенностей или дополнительного ПО замечено не было, сразу переходим к использованию:
Добавить в заметки чтобы посмотреть позже?
- Интерфейс программы максимально простой и на русском. Если нужно просто начать запись всего экрана в разрешении FHD 1920×1080 с записью звука, воспроизводящегося на компьютере, но не с микрофона, достаточно будет нажать кнопку REC сразу после запуска программы и кнопку остановки записи — для завершения записи.
- Также можно использовать горячие клавиши для старта, паузы и остановки записи — список клавиш будет отображаться вверху справа экрана.
- Видео будет добавлено в список недавно отснятых в главном окне программы и, при желании мы можем его просмотреть, обрезать (кнопка редактирования) или удалить.
- При просмотре записанного видео вы столкнётесь с особенностью: водяной знак есть, хотя нам обещали, что его не будет в бесплатной версии. Решаем, открыв «Настройки записи» и сняв отметку с пункта «Добавить водяной знак к видео».
- Здесь же, в настройках записи можно изменить место сохранения снимаемых материалов, разрешение записываемого видео (4K работает, но не 60 FPS, даже если вы выберите такую частоту), формат (MP4, AVI, GIF и другие), качество записи и формат аудио.
- В главном окне программы вы можете включить запись не всего экрана, а отдельного окна или фрагмента на экране, включить или отключить запись звука с микрофона, аудио, воспроизводимого на компьютере, щелчков мыши, добавление изображения с веб-камеры к видео.
Сложно рассказать что-то ещё, поскольку непосредственное использование программы реализовано очень просто и разобраться с доступными функциями записи рабочего стола будет под силу любому пользователю.
Настройки программы и ограничения бесплатной версии
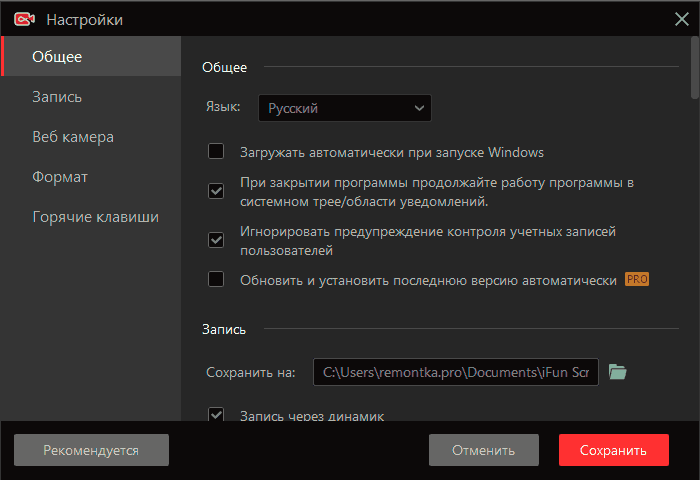
Среди полезных параметров в разделе «Настройки» главного меню, помимо продублированных в «Настройках записи», о которых мы говорили выше, можно выделить:
- На вкладке «Общее» — пункт «При закрытии программы продолжайте работу программы в системном трее». Возможно, имеет смысл отключить, если вам не требуется постоянная готовность программы к работе: в этом случае при закрытии iFun Screen Recorder программа действительно будет закрываться, а не сворачиваться в область уведомлений.
- В этом же разделе опция «Игнорировать предупреждение контроля учетных записей» — не прекращает запись и не затемняет экран при появлении предупреждений UAC (само окно предупреждения не записывается, но в итоговом видео отсутствует прерывание).
- На вкладке «Запись» можно включить или отключить опцию аппаратного ускорения видео, включить анимацию щелчков мышью и включить эффект выделения мышью для лучшей наглядности действий на экране.
- Раздел «Веб-камера» позволяет задать настройки для наложения видео с камеры: расположение, размер.
- В «Горячие клавиши» можно задать свои собственные клавиши для начала и остановки, паузы и возобновления записи, создания скриншотов с использованием программы.
А теперь об ограничениях бесплатной версии. На самом деле их не так много: запись не ограничена по времени, водяные знаки можно отключить, доступно разрешение вплоть до 4k. Возможно, лучше будет перечислить дополнительные возможности, которые обещает разработчик для платной версии программы:
- Запись 60 кадров в секунду.
- Ограничение загрузки процессора — не более 8%
- Более четкое видео (сообщается, что используется другой алгоритм записи).
- Возможность добавить собственный водяной знак.
- Техническая поддержка и автоматическое обновление.
Пункты про четкое видео и лимит нагрузки на процессор после покупки iFun Screen Recorder PRO вызвали во мне некоторый скепсис, но возможность проверить истинность заявлений у меня отсутствует: для теста была предложена только бесплатная версия программы.
Подводя итог, утилита пригодна к использованию и, если всё будет оставаться в прежнем виде, отлично подойдёт тем пользователям, которым требуется простая и удобная запись экранного видео, а разбираться с такими инструментами как OBS Studio сложно.
А вдруг и это :
Debut Video Capture Software
Универсальная утилита, позволяющая захватывать видео с экрана или камеры, а затем выполнять его обработку и сразу отправлять готовый ролик по электронной почте. Программа Debut Video Capture Software поддерживает несколько форматов видео, скрывает и показывает курсор, позволяет выбирать весь экран и отдельную область.
Процесс работы с программой требует выполнить такие действия:
- Выбрать формат записываемого видео — для получения хорошего качества подойдёт AVI.
- Указать кодек для обработки изображения и качество картинки.
- Настроить показ курсора и водяных знаков.
- Выбрать в настройках папку, куда будет сохраняться видео, и нажать на кнопку с красным кружком для начала записи.

Преимущества этой программы — высокое качество готового изображения, подходящее для любого видеохостинга, масштабирование области экрана и подсвечивания курсора во время записи. Среди минусов — англоязычный интерфейс и периодически появляющееся предложение покупки платной версии. Хотя у бесплатной программы нет ограничений ни по времени, ни по основным функциям.
FAQ
Рассмотрим некоторые вопросы, которые возникают у пользователей в процессе записи с дисплея смартфона. Также разберем ошибки, возникающие в процессе захвата экрана.
Есть ли еще варианты
Да, такие варианты имеются. Например, приложение «Airshou». Его можно скачать и установить в Cydia. На сегодняшний день, это полноценная альтернатива с расширенным функционалом, для захвата экрана на устройствах, которые подверглись jailbreak.
Еще один способ – использование специальной приставки по типу «Elgato Game Capture». В этом случае сигнал с телефона будет проходить через приставку, где он преобразуется и отправится на ПК с помощью USB-кабеля.
Что делать если функция не активна
Иногда устройство показывает ошибку, пиктограмму записи невозможно нажать, функция неактивна. Чаще всего, это обычный глюк системы. Попробуйте перезагрузить девайс. Либо просто включите камеру, затем закройте ее через 5 секунд.
Если не помогло:
- Зайдите в «Настройки» гаджета, после чего в «Основные».
- Перейдите в «Ограничения», укажите пароль для входа.
- Открутите список до самого низа, чтобы проверить, есть ли ограничения на функции «Запись экрана».
Снимите ограничения, если они установлены.
Как сделать чтобы было видно курсор
Такая опция может потребоваться в стриминге, когда человек показывает все действия на своем телефоне. Курсор на iOs отличается от такового на ПК. Это, скорее, большая точка. Чтобы включить указатель:
- Перейдите в «Настройки» смартфона, найдите раздел «Основное».
- Отмотайте до «Универсальный доступ», войдите в него.
- Активируйте функцию «Assisteve Touch».
С этого момент на экране появится курсор. Можете приступать к записи.
Можно ли изменить качество записи
Опция захвата записи «из коробки» на iOs не дает такой возможности. Пользователь может подкрутить качество записи только в альтернативных приложениях.
Какая максимальная длительность полученного видеофайла
Операционная система iOs не ограничивает длительность записи по времени. Она остановится в тот момент, когда в смартфоне кончится объем встроенного хранилища.
Почему при повороте экрана, видео останавливается
Это мелкая оплошность или специальная фишка от программистов Apple, которая кочует от одной версии iOs к другой. Остановка видео связана с изменением ориентации: с портретной на панорамную. Смартфон расценивает это как две разные сцены, которые нужно разделить и останавливает процесс.
Можно ли записать музыку таким образом
Да, такая возможность есть. Используя «внутренние звуки» можно записывать аудио с YouTube, Instagram, Tik Tok, а также из прочих источников.
Как записать видео разговор
Записать видео звонок (разговор с любого мессенджера, фейстайма, зума, скайпа и прочих приложений) можно штатным функционалом iOs. Только не забудьте включить микрофон, и проверить работы «внутренних звуков».
На экране блокировки
При активации блокировки iPhone приостанавливает все приложения, включая захват экрана. Запись остановится. Единственный вариант сохранить видео с заблокированного (выключенного) дисплея – сделать jailbreak и использовать твики, которые можно скачать в Cydia.
Как ускорить или замедлить скринкаст
Сделать ускоренный скринкаст в режиме реально времени не получится. Это возможно сделать только на готовой видеозаписи. Для этого потребуются специальные программы видеоредакторы. Самые популярные из них: iMovie, Splice, Videoleap. В них можно не только регулировать скорость (ускорять или замедлять) видеоряда, но и накладывать музыку, обрезать длительность, удалять ненужные фрагменты и много другое.
Вместо записи черный или белый экран
Если в процессе внезапно появляется черный или белый экран (перестает снимать) – значит срабатывает системная защита от захвата личных данных: номера кредитной карты, медицинских данных и прочей информации. Обойти можно только через Джейлбрейк.
Free screen video recorder — что это за программа и как ей пользоваться
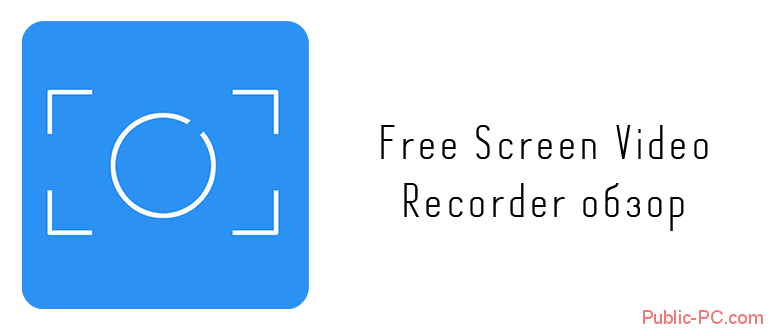
Если вы ищите качественную программу для скриншотов, то Free Screen Video Recorder именно то, что вам нужно. Эта утилита довольно-таки удобна, очень функциональна, имеет высокую производительность, понятна для всех пользователей и компактна.
Данное многофункциональное приложение бесплатное и простое. С его помощью вы сможете захватывать видео и делать скриншоты с экрана вашего персонального компьютера. Достоинством данного инструмента является то, что, несмотря на разнообразие функций, рабочее окно миниатюрное.
Скриншот изображений
Вы сможете сделать захват любой части вашего рабочего стола или же всего экрана с помощью данной утилиты. Готовые кадры будут автоматически сохраняться на компьютер в папку под названием «Изображения».
Захват роликов
Принцип работы с видео не отличается от скриншотов изображений. Вы всего лишь выбираете необходимый участок, который нужно зафиксировать, и далее утилита начинает снимать ролик. Готовый клип будет автоматически сохраняться в папку «Видео».
Выбор папок для сохранения данных
При стандартных настройках все готовые файлы сохраняются в папках «Изображения» или «Видео». Но если вам нужно, можно настроить каталог следующим образом:
- Зайдите в опции программы.
- В пункте «Изображения» найдите графу «Выходная папка».
- Нажмите на три точки рядом и выберите папку, которая вам необходима.
- В правом нижнем углу кликните на клавишу «Ок».
Настройка курсора мыши
Если вы хотите сделать какую-либо инструкцию, то необходимо отображать курсор мыши. Изменить отображение стрелочки можно в любой момент, для этого проделайте такие шаги:
- Откройте меню программы.
- Во всплывающей вкладке найдите пункт «Capture mouse».
- Для появления курсора поставьте галочку рядом, а чтобы его убрать, снимите флажок.
Качество звука и видео
Установить необходимые качества для материала вы сможете в настройках программы. Для этого выполните такие действия:
- Зайдите в опции утилиты.
- Перейдите в раздел «Видео и Аудио».
- Для настройки качества выберите необходимые параметры в пунктах «Видео кодек», «Аудио кодек» и «Качество».
- Нажмите кнопку «Ок» для завершения процесса.
Настройка формата изображений
Если вас не устраивает автоматический формат сохранения фото «PNG» то вы можете поменять его на JPG, PDF, BMP или TIF. Для этого нужно сделать следующее:
- Зайдите в опции программы.
- Перейдите в раздел «Изображения».
- В строке «Формат изображения» выберите необходимый из предложенного списка, и нажмите «Ок».
Пауза перед скриншотом
Программой предусмотрена функция установки таймера перед захватом. После того как вы нажмете определенную кнопку, пройдет некоторый промежуток времени перед тем, как будет сделан снимок. Что бы включить эту функцию сделайте такие действия:
- Зайдите в опции программы.
- Выберите раздел «Основные».
- В строке «Задержка перед захватом» задайте необходимое время в секундах.
- Нажмите клавишу «Ок» для продолжения работы.
Запись звука в ролике
Чтобы настроить, как будет записываться аудио, с системных звуков или с микрофона, одновременно или вообще отключатся, сделайте следующее:
- Зайдите в опции утилиты;
- Перейдите в раздел «Основные»;
- В конце списка отметьте флажком нужные настройки;
- Для завершения процесса нажмите клавишу «Ок».
Автоматическое открытие редактора
Если вы хотите чтобы после снимка скриншота редактор запускался сразу же автоматически, то необходимо сделать такие действия:
- Зайдите в раздел «Основные», как описано в предыдущем пункте;
- Напротив строки «Открыть редактор после записи» поставьте галочку;
- Нажмите на кнопку «Ок» что бы продолжить работу.
Минусы утилиты:
- Нет возможности отключить функцию работы поверх всех окон;
- Во время установки программы, если не исправить вовремя, будут инсталлироваться дополнительные рекламные продукты.
Для того чтобы вам было удобно захватывать видео и делать скриншоты разработчики программы максимально упростили интерфейс. Это привело к тому, что все пользователи могут свободно пользоваться утилитой без каких либо проблем.
Штатными средствами (iOs от 11 версии)
Запись с коробки доступна на iOs, начиная с 11 версии. В более ранних редакциях операционной системы, придется воспользоваться дополнительными приложениями. Айфон способен записывать видео с экрана, как со звуком, так и без него. Видеоряд сохраняется в формате MOV. Это довольно распространенное расширение файла, которое проигрывает большинство современных видеоплееров. Также не будет проблем при просмотре ролика в онлайн.
Как добавить кнопку записи экрана в Пункт управления на iPhone
Для видеосъемки экрана, в интерфейсе есть специальная кнопка, которую можно назначить в шторке быстрых настроек.
Инструкция:
- Перейдите в «Настройки» смартфона. Доберетесь до «Пункт управления».
- Теперь нажмите на «Настроить элементы управления». Откроется список настроек, которые можно вывести в быстрое меню.
- Найдите пункт «Запись Экрана», нажмите на «+» рядом с ней.
Опция добавлена. Теперь кнопка (выглядит как пиктограмма окружности с точкой внутри) будет отображаться в меню быстрых настроек.
Чтобы записать экран со звуком
Можно самому озвучивать ролики, активировав режим, записи звука с внешнего микрофона. iPhone будет записывать не только голос, но и системные звуки (в том числе приложений). Рассмотрим алгоритм включения, начиная с самого простого.
Запись экрана без звука:
- Свапните шторку быстрых настроек снизу-вверх. Нажмите на пиктограмму записи один раз.
- На ярлыке начнется трехсекундный отсчет, после которого запустится запись видео.
Можно свернуть экран и начать использовать телефон: играть, записывать действия в приложениях, вести стрим. При этом запись будет идти без звука. Индикация захвата отобразится в виде красной полоски – будет находиться в верхней части дисплея. Чтобы закончить запись, тапните по ней, и нажмите кнопку «Остановить».
Запись экрана со звуком:
- Свапните шторку быстрых настроек. Зажмите пиктограмму захвата экрана на 3 секунды, пока не появится дополнительное меню.
- Нажмите на круглую кнопку с микрофоном, чтобы айфон начал запись со звуком.
- Тапните по «Начать запись».
Сохраненная запись отправится в раздел «Фото». Чтобы отсечь внутренние звуки и уведомления, переведите смартфон в режим «не беспокоить», после чего начинайте запись.
2 способа как записать видео с экрана Хонор и Хуавей
На телефонах от Хуавей есть свое фирменное приложение, оно чем-то схоже с функционалом Xiaomi, но со своими особенностями.
Главные плюсы:
- Готовое решение, не требующее установки сторонних приложений.
- Нет водяного знака, как в большинстве бесплатных приложений с Google Play.
- Нет рекламы в меню настроек.
Встроенное приложение “Запись с экрана”
Первым делом разберем готовое решение. Чтобы открыть стоковую программу и начать запись можно использовать разные методы, обо всех подробнее (конкретнее о 3) мы написали ниже.
Запуск через шторку уведомлений
- Сделайте свайп сверху вниз, чтобы опустить шторку уведомлений смартфона.
- В верхнем правом углу экрана вы увидите кнопку «Редактирование панели инструментов» в виде карандаша, кликайте по ней, чтобы открыть следующее меню.
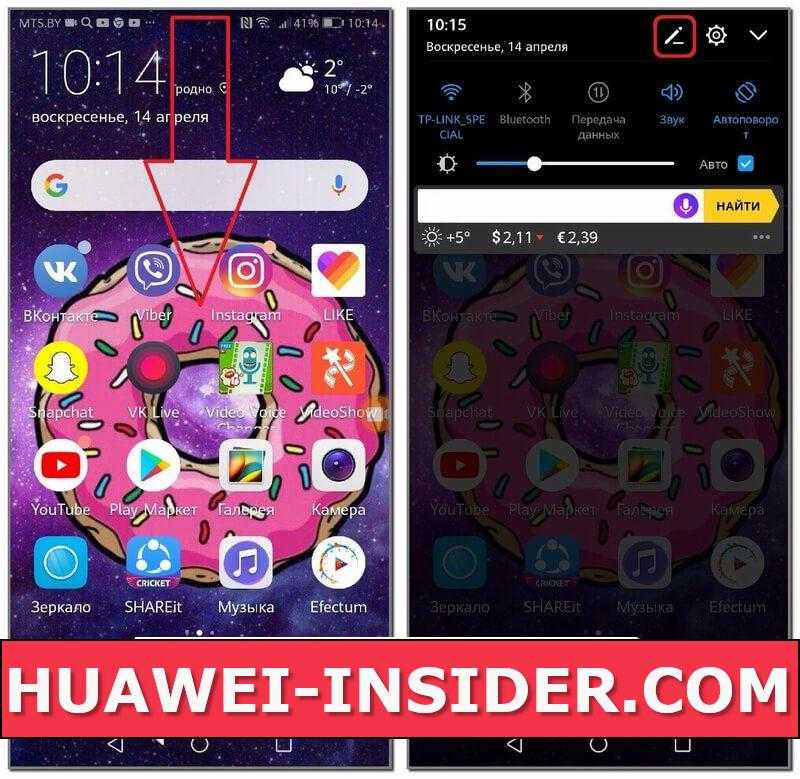
По умолчанию кнопка записи экрана является неактивной. Чтобы она заработала, зажмите палец на соответствующей иконке и перетащите её в верхнее меню.

Кликнув по кнопке записи экрана, смартфон запросит разрешение на включение функции, приняв его, пойдет 3-ех секундный отсчет, по окончании которого и начнется запись.
Походу вы также можете озвучивать происходящие на экране действия своим голосом.
Чтобы завершить съёмку, кликните по кнопке «СТОП» в левом верхнем углу экрана.
Запуск с помощью горячих клавиш (клавиша питания и громкость)
Чтобы включить функцию скринкаста этим способом, требуется зажать клавишу питания у увеличения громкости.
Смартфон запросит разрешение на съёмку, после принятия которого начнётся 3-ех секундный отсчет. Во время записи также можно комментировать всё происходящее. Для остановки записи, требуется нажать кнопку «СТОП» в верхнем левом углу.
Включение специальным действием (костяшками пальцев)
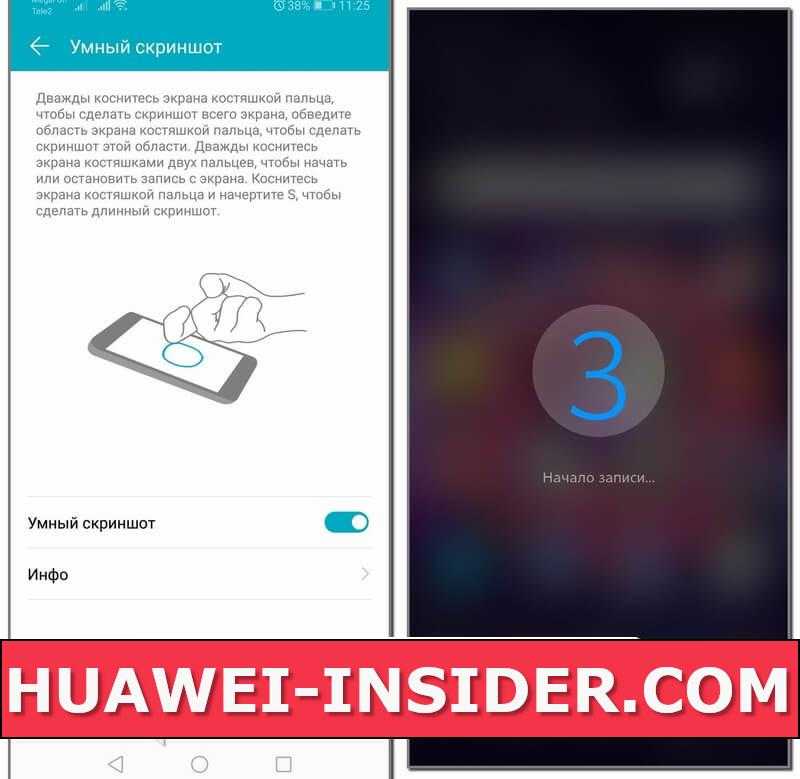
Также в оболочке EMUI запись экрана можно включить с помощью определенного жеста — двойного касания экрана костяшками пальцев, как показано на картинке. Начнётся 3-ех секундный отсчет, после которого пойдет запись.
Завершить же съёмку можно по-разному – либо нажать на кнопку «СТОП» в верхнем левом углу экрана, либо снова дважды коснуться экрана костяшками пальцев.
Как включить запись экрана через DU Recoder
DU Recorder — запись экрана и редактирование видео
Developer:
Screen Recorder & Video Editor
Price:
Free
Встроенный функционал, позволяющий сделать запись с экрана телефона, это конечно всегда хорошо – не нужно ничего устанавливать и настраивать. Однако сторонние программы для создания подобных видео обладают гораздо большим функционалом, нежели заводские решения. Самое популярное из таких приложений – DU recorder.
Стоит отметить, что большинство подобных приложений требует обязательного получения ROOT прав на устройстве. Однако DU recorder прекрасно работает и без них.
При первом запуске последует короткое обучение, где максимально быстро расскажут об возможностях программы. По нажатии кнопки «Понятно» на рабочем столе появится «островок» приложения, где и находятся все необходимые кнопки. Если же вы не хотите сейчас пользоваться программой и этот «островок» вам мешает – зажмите палец на иконке приложения, после чего перетащите его в появившийся крестик.
- Чтобы запустить запись, нужно кликнуть по кнопке с красным кружком.
- Появится запрос на открытие доступа к галерее и камере, нажимаем «Разрешить».
- Ещё раз нажимаем на кнопку начала записи с красным кружком, после чего последует ещё 2 запроса, по принятии которых начнется 3-ех секундный отсчет, который означает начало записи.
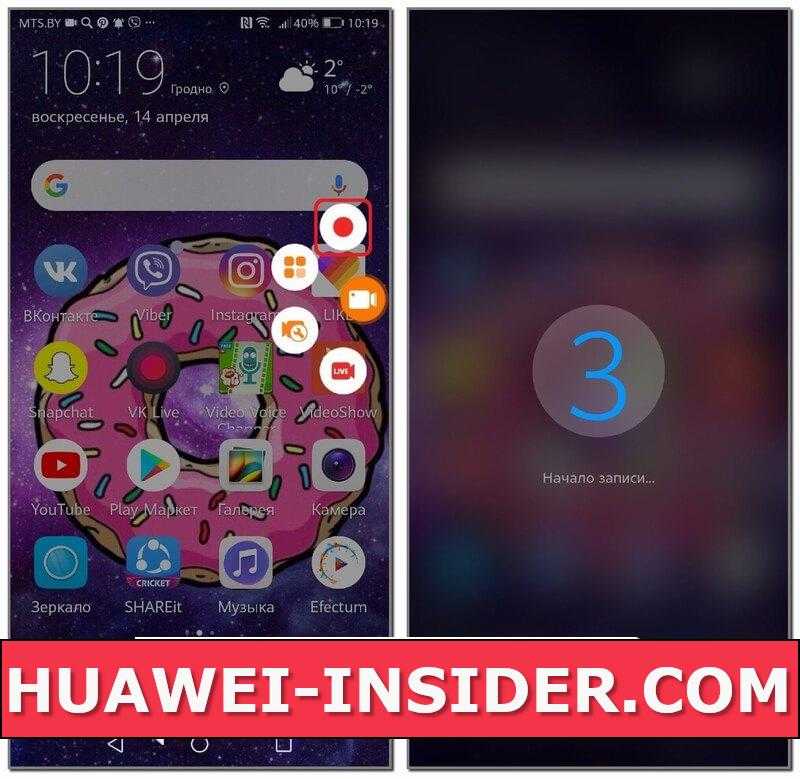
Обратите внимание на то, что «островок» не исчез — он стал прозрачным, чтобы не мешать обзору. Кликнув по нему, откроется меню с кнопками, где можно поставить запись на паузу или остановить её
Чтобы остановить запись – нажмите на кнопку с изображением квадрата.
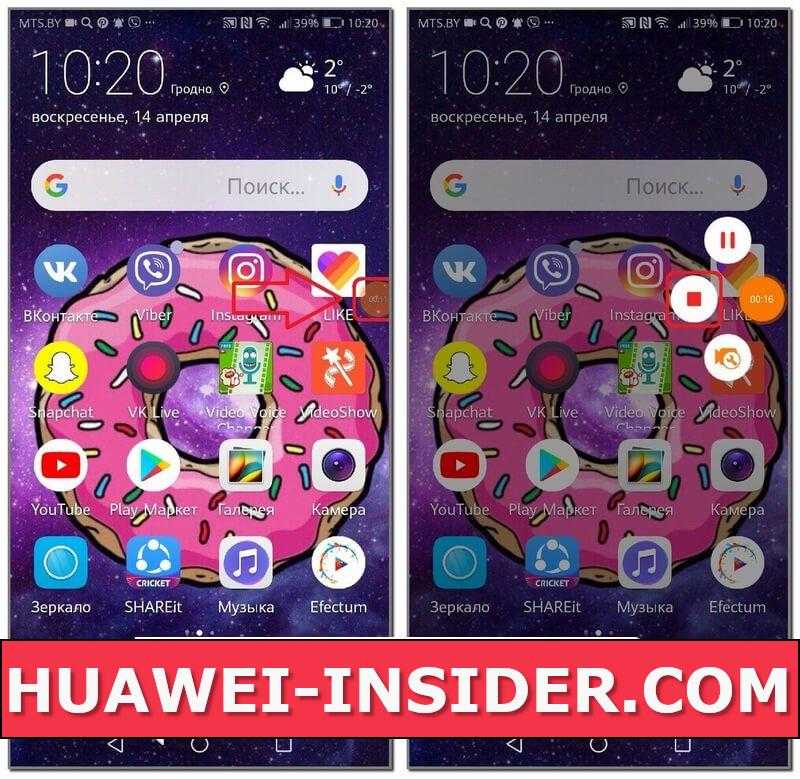
IObit iFun Screen Recorder Pro 1.0.2.210 RePack (& Portable) by Dodakaedr

IObit Screen Recorder — это бесплатное (пока) удобное в использовании средство записи экрана для Windows со встроенным видеоредактором. Позволяет не только снимать полный экран, конкретное окно или любой выбранный регион (поддерживается 4K), но также поддерживает одновременную запись звука с микрофона и динамика. Таким образом, программа отлично подходит для записи видеоконференций, вебинаров, лекций, презентаций и так далее. Кроме того, вы можете добавлять эффекты щелчка мышью, выделяя курсор и добавляя анимацию к действию щелчка. Вы также можете делать скриншоты экрана во время записи.Системные требования:Windows 10 / 8.1 / 8 / 7Торрент IObit iFun Screen Recorder Pro 1.0.2.210 RePack (& Portable) by Dodakaedr подробно:Удобный функционал записи рабочей области ПКВыберите любую область экрана, чтобы начать запись, от небольшого диалогового окна до всего экрана или даже нескольких мониторов. Запечатлейте каждую деталь или удалите любую часть, которая вам не нужна в видео.Записывайте видео со звукомЗаписывайте экран с чистым звуком с помощью нашего ПО. Если вы хотите записать системные звуки, музыку, звук с микрофона или с любого другого источника, наша программа сделает это за вас. От изображения до звука с IObit Screen Recorder ваше видео будет профессиональным на все 100%.Запись в формате HD без задержекС этой идеальной программой для записи экрана на Windows вы всегда получаете видео высокой четкости без каких-либо задержек. Благодаря частоте кадров 60 кадров в секунду и записи изображения 4K ваше видео будет кристально чистым.Делайте скриншоты во время записиПоскольку динамическое и статическое изображение дополняют друг друга, мы преодолеваем технические барьеры и предлагаем делать снимки экрана во время записи видео. Для максимального удобства пользователей мы позволяем вам записывать именно так, как вам нравится.Множественные форматы сохранения и конвертацииЧтобы удовлетворить потребности всех, при сохранении или конвертации видео поддерживаются более 12 выходных форматов, что делает ваши видео совместимыми со всеми распространенными устройствами.Редактирование видео после записиПосле записи снимка экрана, видео вероятно, еще не готово к публикации. С IObit Screen Recorder вы сразу же вырезаете нужные части и используете несколько инструментов для редактирования видео, чтобы ваше видео выглядело идеально.Особенности RePack’a:• Тип: установка | портативная от Dodakaedr.• Языки: русский | английский.• Лечение: не требуется.• Вырезано: прочие локализации, EULA.rtf.• Дополнительно: подхват файла настроек main.ini.Ключи командной строки:• Тихая установка: /V• Тихая распаковка: /V /P• Не создавать ярлык на рабочем столе: /ND• Не создавать ярлык в меню «Пуск»: /NS• Закрепить ярлык в Панели задач: /T• Закрепить ярлык в меню «Пуск»: /S• Язык интерфейса — Русский: по умолчанию• Язык интерфейса — Английский: /E• Выбор места установки: /D=ПутьКлюч /D=Путь следует указывать самым последним.Пример: установщик.exe /V /P /D=»D:\IObit Screen Recorder Portable»
Скриншоты IObit iFun Screen Recorder Pro 1.0.2.210 RePack (& Portable) by Dodakaedr торрент:
Скачать IObit iFun Screen Recorder Pro 1.0.2.210 RePack (& Portable) by Dodakaedr через торрент:
iobit-ifun-screen-recorder-pro-1_0_2_210-repack-portable-by-dodakaedr_exe.torrent (cкачиваний: 367)
iTop Screen Recorder — что это за программа нужна ли она?
Приветствую друзья! Сегодня поговорим про одну программу, а именно — про iTop Screen Recorder, судя по названию она что-то записывает.. а что именно делает — сегодня и узнаем)) Постараюсь написать простыми словами, чтобы было понятно каждому! Поехали разбираться))
Описание
iTop Screen Recorder — программа для записи видео всего происходящего на экране, можно выбрать область, окно, поддерживается запись с веб-камеры, HD-качество, создание скриншотов.
Программа бесплатная. Но есть и Pro версия, в которой не ставятся водяные знаки с названием ПО на записанное видео.
Разбираемся
- Итак, на самом деле все просто — приложение iTop Screen Recorder нужно чтобы записывать все происходящее с экрана. То есть все, что вы делаете на экране — может быть записано на видео. Таким образом например можно создать обучающее видео, как пользоваться той или иной программой.
- Можно записывать любую область экрана, а также видео с веб-камеры.
- Длительность записанного видео — неограниченное. А качество — HD.
- Записывать можно: видеоконференции, фильмы, музыку, онлайн-курсы, обучающие ролики, игровой процесс. Опять же, все что происходит на экране — можно записать на видео и потом снова посмотреть при желании.
- Можно мышкой выделить область экрана, которую хотите записывать. Записывать в HD качестве можно с частотой кадров 60/секунду. Качество может быть даже 4К, главное чтобы ваш ПК потянул.
- Во время записи можно делать скриншоты (снимки экрана).
- Полученную видеозапись можно сохранить в разном формате, всего существует 12.
- Присутствуют встроенные базовые инструменты редактирования видео — обрезка, вырезка, функции сплита. Поддерживается аппаратное ускорение, поэтому редактирование видео будет быстрым.
Внешний интерфейс iTop Screen Recorder:
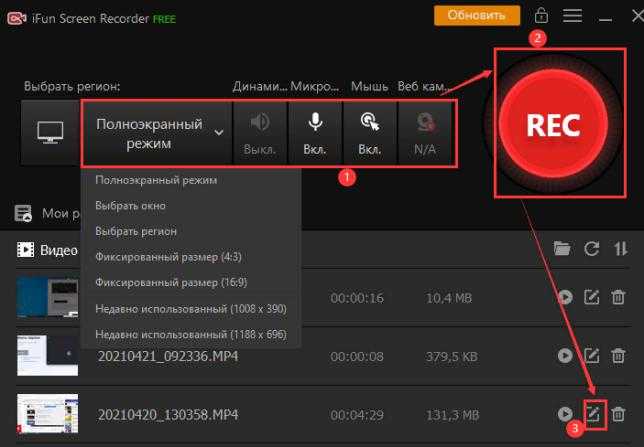
Также на видеоролик можно поставить водяной знак:

Можно сразу начать запись видео, которое оптимизировано для одной из платформ:
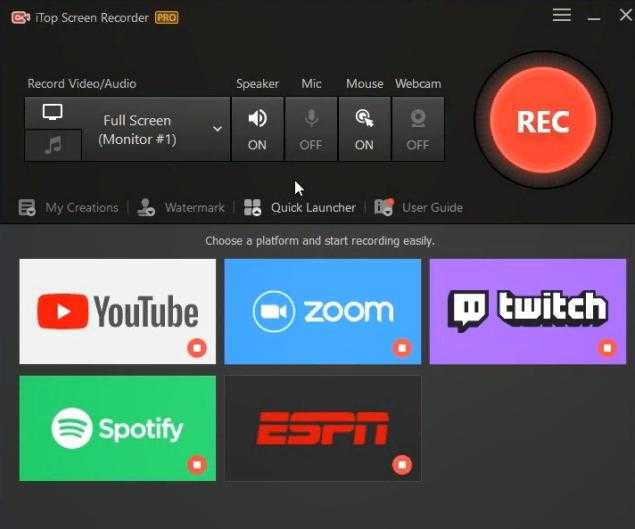
Чтобы сделать скриншот достаточно нажать клавишу F11:
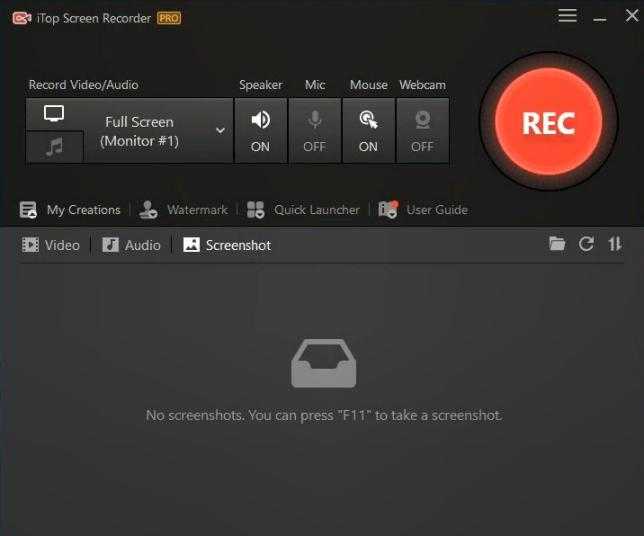
Также программа может работать в мини-окошке, где можно быстро отключить звук/микрофон/отображение курсора мышки/веб-камеру:
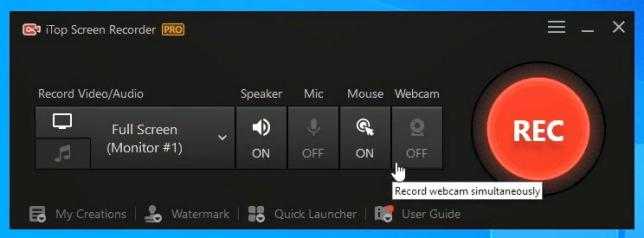
Приложение поддерживает русский язык, что тоже хорошо:
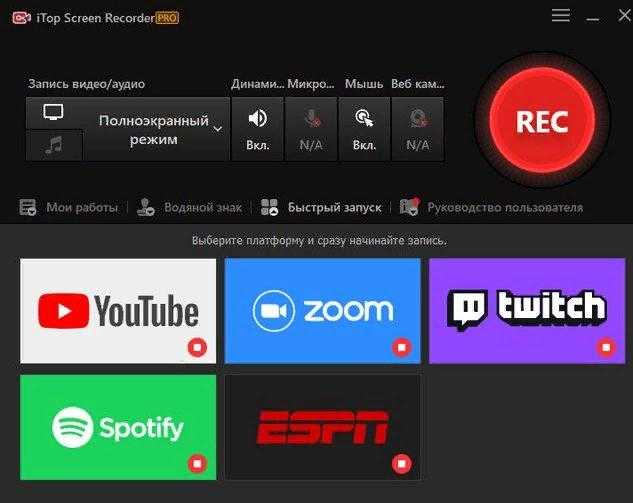
Некоторые настройки программы:

Пользоваться программой достаточно просто, вам нужно сначала выбрать тип записи — всего экрана, области, выбранного окна, потом вкл или выкл звук/микрофон и прочее, после можно записывать (но перед этим еще можно пройти по настройкам — пункт 4):
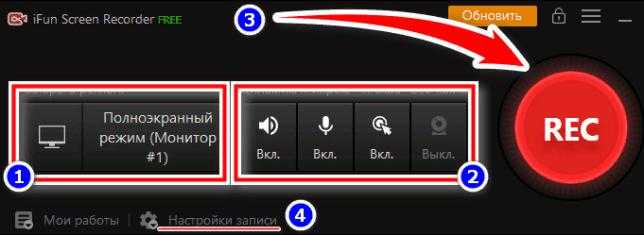
- Программа iTop Screen Recorder бесплатная. Но при установке смотрите чтобы не хотелись поставить еще левые программы, внимательно смотрите на наличие галочек. Может установиться Яндекс-софт, антивирус Аваст, поэтому смотрите галочка.
- Также есть у программы версия PRO, которая отличается наличием функции автообновления, а также нет водяных знаком и рекламы. По поводу водяных знаков, это видимо имеется ввиду, что на каждом видео созданной в этой программе в бесплатной версии — есть водяной знак, что оно было создано в iTop Screen Recorder, это некая реклама программы и плата за бесплатную версию.
Ребята, случайно нашел интересную картинку… есть программа IObit Screen Recorder Beta 2, так вот у нее такой же интерфейс:

Вам не кажется это странным? А еще есть iFun Screen Recorder — и тоже интерфейс как две капли похож:
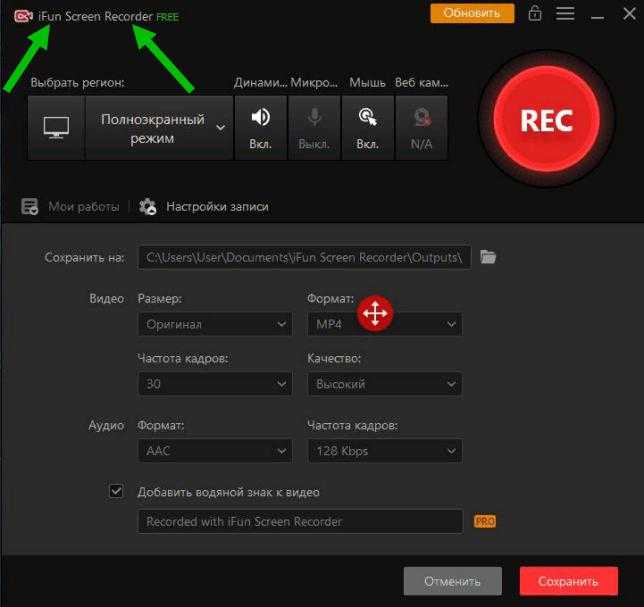
Не знаю что это все значит. Но явно не дает уверенности в том, что программа качественная. Поэтому возможно лучше всего будет использовать проверенное временем решение приложение для записи видео — Bandicam:
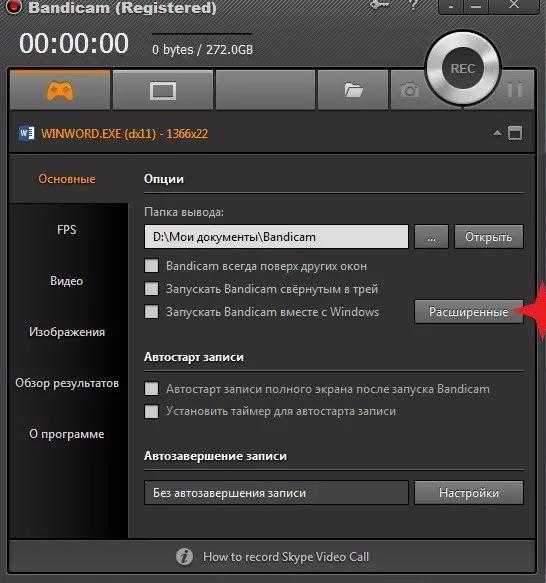
iTop Screen Recorder — как удалить?
Как попала данная программа вам на ПК? Если она появилась сама по себе — возможно установилась вместе с другом софтом. Но если она вам не нужна — тогда ее лучше удалить.
Screen Recorder: Frequently Asked Questions
-
Is iTop Screen Recorder Free?
iTop Screen Recorder is free to download and use. It offers free features enabling you
to record screen video with audio and webcam simultaneously. You can record
webinars/meetings, video calls, online videos, and instructional videos efficiently.It also has a Pro version with advanced features. Go to the Store and check what’s more you can
enjoy with Pro. -
iTop Screen Recorder is a 100% trusted Windows screen recorder. As taking customer data
and information security seriously, we have implemented reasonable technical and
organizational measures to ensure no malware or hacking issues. So, you can use iTop
Screen Recorder with no worry about safety. -
iTop Screen Recorder is an easy-to-use free screen recorder for Windows PC. You can
record computer screen with audio and yourself in a few clicks. It also offers an array
of editing tools helping you quickly edit the recording for quick sharing. And
multiple output format options can eliminate incompatibility issues. -
Recording screen and webcam simultaneously are primarily for instructional purposes,
tutorials, and presentations. iTop Screen Recorder allows you to capture webcam and
screen at the same time hassle-free. You can easily make a recording with webcam overlay
with this screen recorder. -
Absolutely! It employs the Game Mode to help you quickly access playing games and
capture gameplay on PC. Thanks to hardware acceleration and low-CPU usage, it can record
game clips with no lag and no FPS drop. -
iTop Screen Recorder builds in Quick Editor and Advanced Editor to help you edit
recording and videos for free. Quick Editor is used to make basic and easy video
editing, like cutting/trimming while Advanced Editor provides powerful audio and video
effects.
Both video editors are free to use. -
Please check the audio input in the screen recorder. To record system sound only, please
ensure that there is no headset connection to record system sound only. To record
external audio, please ensure that the microphone device has been connected and
turn on microphone option during recording. -
Is It Legal to Screen Record Streaming Services?
We do not advocate recording any copyrighted content from all platforms using our screen
recorder for commercial and illegal use unless you obtain the authorization first.