Часть 1. Free Screen Recorder No Watermark — Бесплатная онлайн-запись экрана
Во-первых, мы хотели бы рекомендовать популярные Бесплатный онлайн рекордер экрана чтобы вы могли захватывать все, что отображается на вашем компьютере. Он совместим с любым часто используемым браузером, включая Chrome, Safari, IE, Firefox и другие. Этот бесплатный онлайн-рекордер экрана позволяет снимать любую часть экрана вашего ПК с Windows 10/8/7 и Mac.
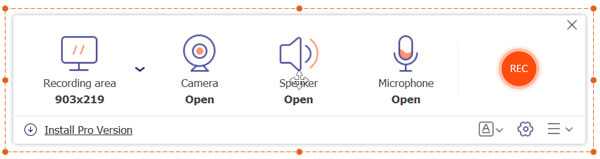
Этот бесплатный экранный рекордер без водяных знаков может плавно записывать HD-видео. Кроме того, он может захватывать звук с системной звуковой карты и микрофона. Одна вещь, о которой вам следует подумать, это то, что она позволяет экспортировать вашу запись только в виде файла WMV.
Профессиональный рекордер экрана, который вам может быть интересен:
Если вы хотите записать видео на Mac с более высоким разрешением или вывести свою запись в каком-либо популярном формате, таком как MP4, MOV, AVI или FLV, вы можете обратиться к мощному устройству записи видео и аудио ниже. Он может захватывать любые действия на вашем компьютере с высоким разрешением, даже до 4K.
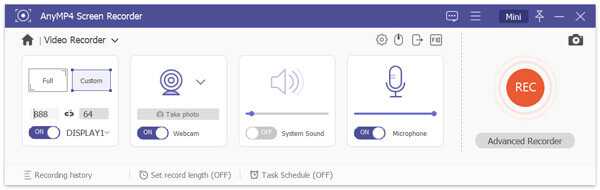
- 1. Записывайте видео и аудио на ПК с Windows 10/8/7 и Mac с высоким качеством.
- 2. Поддержка записи видео 4K UHD с разрешением до 3840 x 2160 без водяных знаков.
- 3. Захват экрана со всем экраном или выбранной областью без каких-либо ограничений по размеру файла или времени.
- 4. Захватывайте онлайн-видео в реальном времени, 2D / 3D игровой процесс, веб-камеру, видео / аудио чаты, музыку и многое другое.
- 5. Передовая технология аппаратного ускорения и мощные функции редактирования записи.
Clip2Net
Еще одна программа, которую можно установить на компьютер в качестве скриншотера, получила название Clip2Net, в честь официального сайта разработчиков. По аналогии с Lightshot, сервис работает как в рамках отдельного приложения, так и через браузер.
Несмотря на кажущуюся простоту, функционал Clip2Net сложно назвать ограниченным. Пользователю доступна обрезка скриншота и добавление маркеров, способных подчеркнуть то или иное действие. Приложение распространяется бесплатно, но есть расширенная версия с облачным хранилищем и возможностью записи экрана в формате видео. За нее как раз-таки придется заплатить.
Какой выбрать скриншотер?
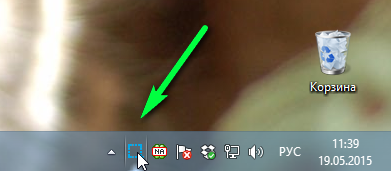
Существует множество приложений, которые помогут вам сделать качественный снимок экрана. Каждый из них имеет функции, полезные для разных категорий пользователей. Некоторые программы используют загрузку в облачные сервисы, хранящие скриншоты в Интернете.
Подробно ознакомившись с утилитой и встроенными функциями, приступайте к загрузке программы.
Источники
- https://ocomp.info/skrinshoter-programmy-best.html
- https://qna.habr.com/q/81934
- https://timeweb.com/ru/community/articles/kak-sdelat-kachestvennyy-skrinshot
- https://www.computer-setup.ru/10-sposobov-sdelat-skrinshot-na-kompyutere
- https://coop-land.ru/helpguides/solutions/17921-5-luchshih-instrumentov-dlya-sozdaniya-skrinshotov.html
- https://allscreenshots.ru/kak-sdelat-kachestvennyj-skrinshot-ekrana.html
- https://vgtimes.ru/guides/68579-4-sposoba-sdelat-skrinshot-na-kompyutere.html
ShareX или Гриншот
Это были основные различия между ShareX и Greenshot. Итак, какой инструмент для создания скриншотов выбрать? Что ж, если вы опытный пользователь и ищете что-то большее, чем просто инструмент для создания скриншотов, то ShareX вам подойдет. Конечно, кривая обучения немного крутая, но она хорошо справляется со своей задачей.
С другой стороны, Greenshot — это инструмент для вас, если вы хотите что-то простое, но многофункциональное, отвечающее вашим требованиям.
Но, в конце концов, если вы хотите, чтобы ваш инструмент для создания снимков экрана сопровождался современным интерфейсом, вы можете попробовать такие инструменты, как Snagit. Вы можете обрабатывать свои снимки экрана партиями, и, естественно, это помогает вам работать более продуктивно.
Программы для Windows, мобильные приложения, игры — ВСЁ БЕСПЛАТНО, в нашем закрытом телеграмм канале — Подписывайтесь:)
ShareX
ShareX — это мощный набор функций в одной утилите для снятия с экрана компьютера скриншотов с возможностью обрабатывать изображение встроенными инструментами — редактировать, обрезать, ставить собственные отметки, сохранять. Интерфейс программы прост, даже неопытный пользователь ПК быстро освоится с меню, которое находится в левой части панели. На этой странице можно скачать последнюю версию ShareX на русском языке.

| Лицензия | Бесплатная |
| ОС | Windows 10/8,1/8/7, XP |
| Язык интерфейса | Русский, английский |
| Разработка | ShareX Team |
| Назначение программы | Захват экрана |
Основные вкладки меню
Для ознакомления с функциями утилиты надо бесплатно скачать ShareX и запустить. При установке на вкладке Select Additional Tasks рекомендуется отметить только чекбокс Create Desktop Shortcut. Основные пункты меню:
При желании можно настроить и применять горячие клавиши. В программе ShareX со скриншотами доступны следующие действия: редактирование, копирование в буфер обмена, добавление водяного знака, сохранение в файле, вывод на печать, загрузка на онлайн-ресурс.
Отдельное внимание рекомендуется обратить на опцию закачки любых полученных файлов в интернет через клавишу «Сервисы загрузок». Такая возможность помогает оперативно отправлять файлы в облачные хранилища или в соцсети
Поддерживаются сервисы Google+, Twitter, Reddit, Facebook, Tumblr и другие популярные.
Запись видео
Во вкладке программы «Настройка задач» надо выделить команду «Запись экрана», затем «Настройки». Откроется новое окно, где вверху справа находится кнопка «Скачать» — по ней надо кликнуть и завершить инсталляцию командой «Установить устройство».
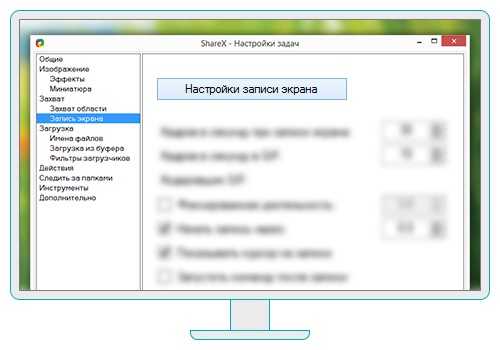

Далее в полях нужно выбрать screen-capture-recorder, потом internal microphone (звук).
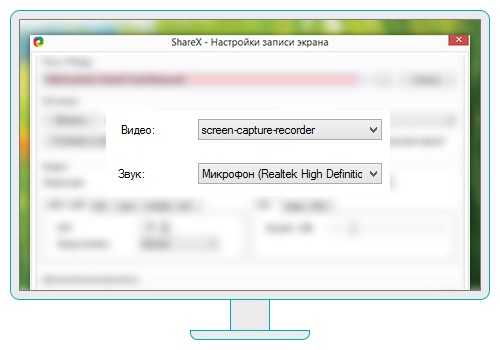
Чтобы начать запись, следует вернуться в главное окно и во вкладке «Операции» нажать на «Запись экрана».
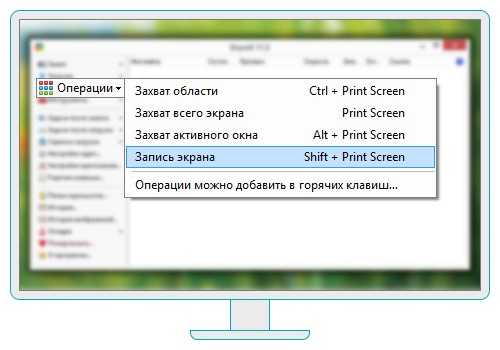
С помощью активировавшегося инструмента выделения назначается интересующая область экрана и видеозапись автоматически стартует.
Для завершения действия достаточно кликнуть на кнопку красного цвета, расположенную внизу справа. Записанное видео сохранится по умолчанию.
Дополнительные возможности
Кроме перечисленных опций, есть спецраздел «Инструменты» — доступ еще к нескольким утилитам для дизайнерской работы:
- выбор цвета пипеткой, палитра цветов;
- редактирование изображений, применение эффектов;
- хеш-проверка, смена DNS, IRC-клиент, FTP-клиент;
- генерация QR-кода, создание миниатюр из видеофайла;
- комбинирование картинок, проверка ПК-монитора, линейка.
Если пользователю необходимо часто выполнять захват экрана, редактировать скрины, размещать их в интернете, эта утилита с удобным и полезным инструментарием станет отличным подспорьем.
iTop Screen Recorder — что это за программа нужна ли она?
Приветствую друзья! Сегодня поговорим про одну программу, а именно — про iTop Screen Recorder, судя по названию она что-то записывает.. а что именно делает — сегодня и узнаем)) Постараюсь написать простыми словами, чтобы было понятно каждому! Поехали разбираться))
Описание
iTop Screen Recorder — программа для записи видео всего происходящего на экране, можно выбрать область, окно, поддерживается запись с веб-камеры, HD-качество, создание скриншотов.
Программа бесплатная. Но есть и Pro версия, в которой не ставятся водяные знаки с названием ПО на записанное видео.
Разбираемся
- Итак, на самом деле все просто — приложение iTop Screen Recorder нужно чтобы записывать все происходящее с экрана. То есть все, что вы делаете на экране — может быть записано на видео. Таким образом например можно создать обучающее видео, как пользоваться той или иной программой.
- Можно записывать любую область экрана, а также видео с веб-камеры.
- Длительность записанного видео — неограниченное. А качество — HD.
- Записывать можно: видеоконференции, фильмы, музыку, онлайн-курсы, обучающие ролики, игровой процесс. Опять же, все что происходит на экране — можно записать на видео и потом снова посмотреть при желании.
- Можно мышкой выделить область экрана, которую хотите записывать. Записывать в HD качестве можно с частотой кадров 60/секунду. Качество может быть даже 4К, главное чтобы ваш ПК потянул.
- Во время записи можно делать скриншоты (снимки экрана).
- Полученную видеозапись можно сохранить в разном формате, всего существует 12.
- Присутствуют встроенные базовые инструменты редактирования видео — обрезка, вырезка, функции сплита. Поддерживается аппаратное ускорение, поэтому редактирование видео будет быстрым.
Внешний интерфейс iTop Screen Recorder:
Также на видеоролик можно поставить водяной знак:
Можно сразу начать запись видео, которое оптимизировано для одной из платформ:
Чтобы сделать скриншот достаточно нажать клавишу F11:
Также программа может работать в мини-окошке, где можно быстро отключить звук/микрофон/отображение курсора мышки/веб-камеру:
Приложение поддерживает русский язык, что тоже хорошо:
Некоторые настройки программы:
Пользоваться программой достаточно просто, вам нужно сначала выбрать тип записи — всего экрана, области, выбранного окна, потом вкл или выкл звук/микрофон и прочее, после можно записывать (но перед этим еще можно пройти по настройкам — пункт 4):
- Программа iTop Screen Recorder бесплатная. Но при установке смотрите чтобы не хотелись поставить еще левые программы, внимательно смотрите на наличие галочек. Может установиться Яндекс-софт, антивирус Аваст, поэтому смотрите галочка.
- Также есть у программы версия PRO, которая отличается наличием функции автообновления, а также нет водяных знаком и рекламы. По поводу водяных знаков, это видимо имеется ввиду, что на каждом видео созданной в этой программе в бесплатной версии — есть водяной знак, что оно было создано в iTop Screen Recorder, это некая реклама программы и плата за бесплатную версию.
Ребята, случайно нашел интересную картинку… есть программа IObit Screen Recorder Beta 2, так вот у нее такой же интерфейс:
Вам не кажется это странным? А еще есть iFun Screen Recorder — и тоже интерфейс как две капли похож:
Не знаю что это все значит. Но явно не дает уверенности в том, что программа качественная. Поэтому возможно лучше всего будет использовать проверенное временем решение приложение для записи видео — Bandicam:
iTop Screen Recorder — как удалить?
Как попала данная программа вам на ПК? Если она появилась сама по себе — возможно установилась вместе с другом софтом. Но если она вам не нужна — тогда ее лучше удалить.
oCam Screen Recorder
Если вы обратили внимание на название программы, то уже догадались, что создание скриншотов для нее – далеко не основная задача. Впрочем, те, кому нужно просто захватить область экрана, не будут чувствовать себя обделенными
Весь инструментарий, включая выделение конкретного участка или только одного окна, доступен в рамках oCam Screen Recorder.
Кроме того, после создания снимка перед пользователем открывается редактор. Да, он не обладает продвинутыми функциями и, в целом, не может даже сравниться с Paint, однако внести небольшие коррективы в полученный скрин все-таки удается.
Monosnap
Monosnap — еще один сервис для создания снимков экрана, который работает на Windows и macOS. Этот инструмент позволяет не только делать скриншоты, но и записывать видео экрана. Изначально программа была выпущена только для macOS, но она настолько понравилась пользователям, что после разработчики создали также версию и под Windows.
Пользователям этой скриншот программы доступны услуги облачного хранения: в бесплатной версии можете хранить файлы до 2 ГБ, а в платной — до 10 ГБ. Чтобы получить доступ ко всем функциям, вам нужно будет подписаться на один из платных планов:
- некоммерческий ($2,50 в месяц, если выбрали ежегодный план; $3 в месяц, если вы оплачиваете ежемесячно)
- коммерческий ($5 в месяц, если выбрали ежегодный план; $10 в месяц, если вы оплачиваете ежемесячно).
Запись экрана на компьютере Bandicam
Где работает: Windows.
Язык: русский и еще 30 языков.
Лицензия: от 39.95 $ ( 3000 Р), есть бесплатная версия с ограниченными функциями.
Возможности: можно записывать не только весь экран, выделенную область или окно, но и область вокруг курсора, указав ее диаметр
Еще курсором можно рисовать на видео, как фломастером, — например, набросать схему или акцентировать внимание на нужных объектах на экране
Программа предлагает формат записи c HDMI, то есть вы можете подключить к компьютеру через кабель телевизор и записать происходящее на его экране.
Bandicam популярна среди геймеров, так как в программе используются графические технологии DirectX/OpenGL/Vulkan.
Плюсы: качество видео высокое, можно записывать даже игры в 4К. В платной версии нет ограничений по размеру файла — записывайте столько времени, сколько нужно.
Есть возможность создать видео с хромакеем.
Минусы: в бесплатной версии ролик обычно ограничен 10 минутами, плюс на изображении появляется водяной знак сервиса.
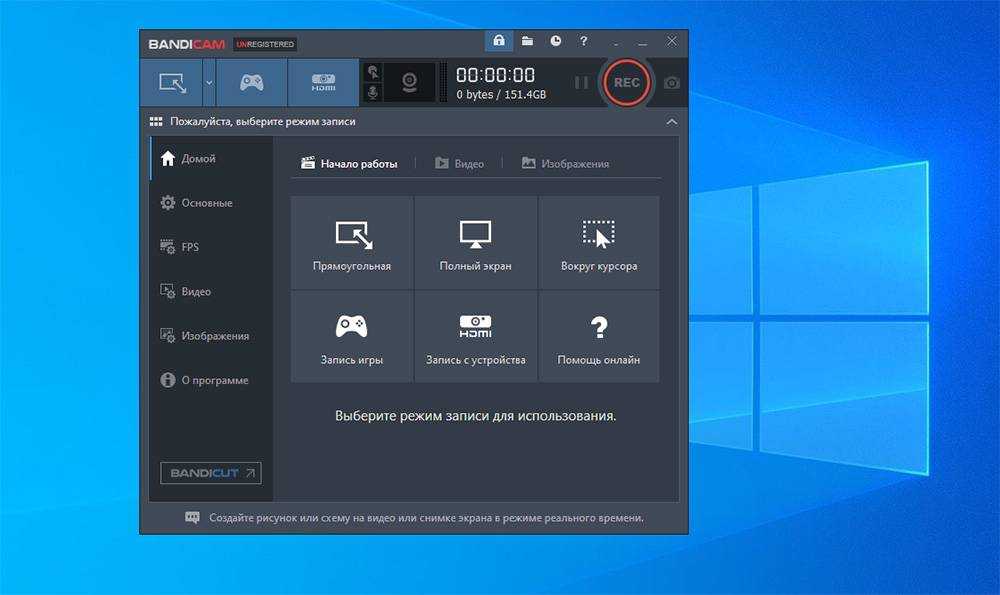 Интерфейс простой: выбираете, что записывать, и щелкаете на большую кнопку REC
Интерфейс простой: выбираете, что записывать, и щелкаете на большую кнопку REC
Использование ShareX для захвата видео и изображений с экрана
ShareX полностью бесплатная программа с открытым исходным кодом для Windows 10, 8.1 и Windows 7, интерфейс доступен и на русском языке. Для большинства пользователей разобраться с использованием функций не составит проблем:
-
После первого запуска ShareX в главном окне вы увидите текущие настройки горячих клавиш для записи экрана или области экрана, а также создания скриншотов.
-
Доступ к другим опциям захвата, например, запись видео в анимированный GIF или распознавание текста из скриншота вы можете найти в разделе «Захват».
-
Открыв пункт «Задачи после захвата» вы увидите, что именно программа будет выполнять сразу после того, как был сделан снимок экрана или записано видео рабочего стола (выделенные пункты — включенные). Вы можете отключить ненужные пункты и включить требуемые: например, если отключить «Сохранить изображение в файл» и включить «Сохранить изображение в файл как», то при сохранении скриншота или видео будет отображаться диалог выбора места сохранения (иначе — сохранение в стандартную папку).
- При желании вы можете настроить автоматическую загрузку файлов в облачные хранилища в пункте «Сервисы загрузок».
- В разделе «Инструменты» присутствуют полезные дополнительные функции, такие как простой встроенный графический редактор, генератор и расшифровщик QR-кодов, конвертер видео и другие.
Использование ShareX не должно вызвать существенных трудностей, и любой пользователь способен будет разобраться с функциями за сравнительно короткое время
Среди настроек рекомендую обратить внимание на следующие:. Зайдите в Настройки задач — Запись экрана — Настройки записи экрана
Обратите внимание на пункт «путь к ffmpeg». Если он выделен красным, нажмите «Скачать» и скачайте этот компонент: он необходим для кодирования видео с экрана, а также используется во встроенном конвертере видео файлов. В этом же окне вы можете настроить параметры экспорта видео (для большинства задач, связанных с записью рабочего стола, уже выставлены оптимальные параметры)
Зайдите в Настройки задач — Запись экрана — Настройки записи экрана
Обратите внимание на пункт «путь к ffmpeg». Если он выделен красным, нажмите «Скачать» и скачайте этот компонент: он необходим для кодирования видео с экрана, а также используется во встроенном конвертере видео файлов
В этом же окне вы можете настроить параметры экспорта видео (для большинства задач, связанных с записью рабочего стола, уже выставлены оптимальные параметры).
Если после создания скриншота или видео экрана вам требуется автоматически открыть его в какой-то программе или выполнить автоматические действия, настроить это вы можете в Настройки задач — Действия. Отмеченные действия будут автоматически выполняться если в «Задачи после захвата» будет включен пункт «Выполнить действия».
В разделе Настройки задач — Загрузка — Имена файлов вы можете задать шаблоны для имен скриншотов и видео: доступные для использования в шаблонах параметры появятся в меню при нажатии в поле ввода шаблона.
В Настройки задач — Захват — Распознавание текста можно изменить язык по умолчанию для распознавания текста со скриншотов на русский (по умолчанию выбран английский).
В разделе «Горячие клавиши» вы можете задать собственные сочетания клавиш для различных действий, добавить новые действия с новыми сочетаниями или удалить те, которые не используются.
В списке сделанных скриншотов и записанных видео вы в любой момент можете выполнить действия над ними, нажав правой кнопкой мыши по нужному элементу.
Моё мнение — для тех пользователей, которые часто работают со снимками экрана и видео с рабочего стола ShareX может оказаться просто отличным инструментом, смело могу рекомендовать к использованию. В случае, если скриншоты вам не требуются, но нужны более широкие возможности записи видео с экрана, присмотритесь к OBS Studio.
Скачать ShareX можно из официального магазина Windows 10 (оптимальный вариант, если у вас эта версия системы), либо с официального сайта https://getsharex.com/ где доступен как установщик, так и Portable версия программы, не требующая установки на компьютер.
Как использовать ShareX
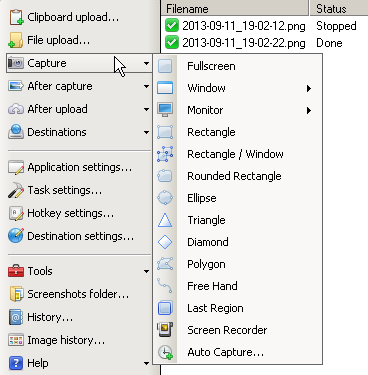
Первый способ использовать ShareX — прямо с его панели инструментов. Вдоль левой стороны вы увидите кнопки и меню для основных функций программы, а также несколько полезных опций под ними. Давайте рассмотрим их по одному:
- Загрузка буфера обмена. Эта опция берет все содержимое вашего буфера обмена (когда вы вырезаете или копируете что-то, оно сохраняется в вашем буфере обмена) и загружает их. ShareX может различать разные носители, поэтому, если у вас есть скопированное изображение, оно загрузит изображение, а если вы скопировали текст, оно загрузит текст.
- Файл загружен. Здесь вы можете выбрать файл с вашего компьютера и загрузить его напрямую. Довольно понятно.
- Захватить. Здесь происходит волшебство. Вы можете выбрать из множества различных параметров захвата, таких как полноэкранный режим, или определенный монитор, или конкретное окно, форму выделения, которую вы хотите нарисовать, или вы можете захватить тот же самый регион, что и ваш последний захват.
- После захвата. Это меню состоит из нескольких переключателей, которые определяют, что происходит непосредственно после создания снимка экрана. Вы можете автоматически добавлять водяной знак, рамку, тень или аннотации. Вы также можете установить, что происходит с самим захватом, например, сохранить его немедленно в файл или загрузить его сразу.
- После загрузки. Аналогично After Capture, за исключением того, что это переключаемые действия, которые происходят после загрузки файла или записи. Вы хотите, чтобы URL был скопирован в буфер обмена? Хотите использовать сокращение URL? Вы можете установить это здесь.
- Направления. Местами назначения являются различные веб-сервисы, в которые загружаются ваши файлы. Вы можете установить другое назначение в зависимости от типа файла, например, установить Imgur для изображений при настройке Pastebin для текста и Dropbox для разных файлов.
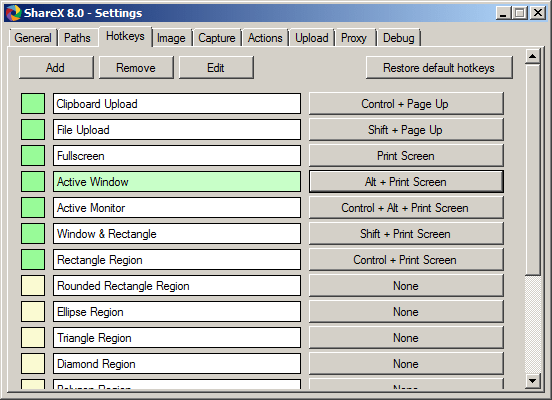
Открывать панель мониторинга каждый раз, когда вам нужен снимок экрана, может быть неудобно, но именно здесь появляются горячие клавиши. Неудивительно, что ShareX позволяет вам устанавливать разные комбинации горячих клавиш для каждого из различных методов захвата. Каждую из горячих клавиш можно даже настроить, где вы можете установить определенные После захвата, После загрузки и Назначения для этой горячей клавиши.
Это здорово, потому что вы можете иметь несколько «Capture Monitor», например, и установить каждую горячую клавишу для загрузки на другой сайт. Возможности для персонализации практически безграничны.
ShareX
Наверное самая лучшая программ для выполнения задач по захвату скриншотов — ShareX. От множества других подобных программ её отличает невероятная гибкость, возможность снятия видеороликов с их автоматическим сжатием, поддержка автоматической заливки.
Самая последняя версия программы работает только в Windows 7, Windows 8 и Windows 10, но можно найти более старую версию 12.0.0 которая так же поддерживает Windows XP и Windows Vista. Программа абсолютно бесплатна, поддерживает русский язык без каких-либо дополнительных манипуляций и легко скачивается с официального сайта.
Пользоваться данной программой очень легко — достаточно установить её, после чего она будет отображаться запущенной в системном трее. Для захвата нужного окна достаточно нажать левой кнопкой мыши по этому значку (так же можно просто нажать горячие клавиши Ctrl + PrtScr), после чего можно будет выбрать нужную область или окно для снятия скриншота. К слову, при наведении на определенное окно, област захвата автоматически подстраивается под его размеры.
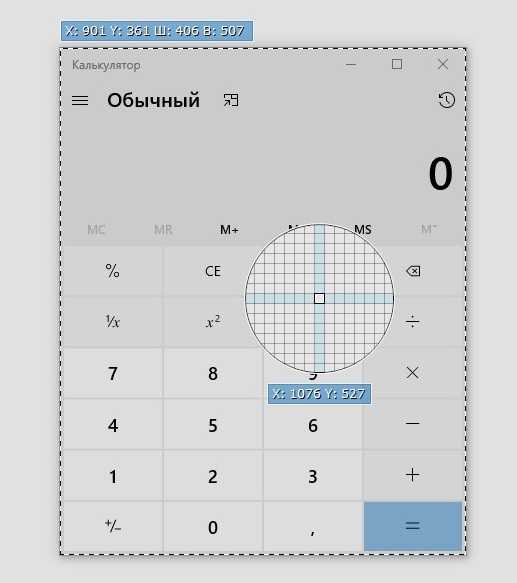
Еще один удобный способ, с помощью которого можно сделать скриншот нужного окна — нажать правой кнопкой на значке ShareX, и выбрать пункт «Захват — Окно», и выбрать необходимое окно для захвата.

Сохраненные скриншоты будет находится в папке пользователя Документы\ShareX\Screenshots, в прочем, локацию для сохранения скриншотов можно запросто поменять через настройки. Так же, в настройках программы можно настроить автоматическую заливку на множество самых разных сервисов (поддерживаются как определенные сервисы из списка, так же можно добавлять свои собственные).
Скриншоты из экрана телефона (на Ios, Андроиде и др.)
Дело в том, что современные смартфоны, по сути своей, являются теми же компьютерами, так как имеют операционную систему. Естественно, что они тоже могут делать скриншоты. Для этого, как правило, используются различные типы клавиш. Комбинации могут варьироваться в зависимости от производителя телефона, а также версии операционной системы.
Если говорить о телефонах компании Xiaomic оболочкой Miui 8, то тут сделать скрин можно зажав клавишу громкости вниз и левую сенсорную клавишу.
И это речь идет лишь о встроенных функциях. Можно найти массу программ и в PlayMarket, которые имеют подобные функции.
В общем, как можно убедиться, сделать скриншот на телефоне или планшете довольно просто.
Что такое программное обеспечение для записи экрана?
Программное обеспечение для записи экрана может записывать полностью (или частично) экран вашего компьютера или мобильного устройства.
Запись может включать в себя всё, от ваших касаний и движений курсора до ввода URL-адреса в вашем браузере, чтобы помочь людям узнать, что и как делать. Звуковое сопровождение, а иногда аннотации также предлагаются как часть пакета инструмента.
Однако, нет двух одинаковых инструментов записи экрана. Некоторые инструменты записи экрана не могут сохранять записанные кадры в различных форматах или напрямую экспортировать их на популярные видеоплатформы, такие как YouTube.
У других может быть возможность делать всё это, но может отсутствовать одна или две функции.
Таким образом, вам следует обратить внимание на его возможности перед загрузкой или установкой программного обеспечения для записи экрана на своё устройство
Также очень важно оценить ваши собственные потребности в записи. Возможно, вам не нужно записывать в 4K
Возможно, вы недавно приобрели видеохостинг и можете обойтись без возможности экспорта на YouTube. Лучшим средством записи экрана для вас будет то, которое соответствует вашим конкретным потребностям
Возможно, вам не нужно записывать в 4K. Возможно, вы недавно приобрели видеохостинг и можете обойтись без возможности экспорта на YouTube. Лучшим средством записи экрана для вас будет то, которое соответствует вашим конкретным потребностям
Также очень важно оценить ваши собственные потребности в записи. Возможно, вам не нужно записывать в 4K
Возможно, вы недавно приобрели видеохостинг и можете обойтись без возможности экспорта на YouTube. Лучшим средством записи экрана для вас будет то, которое соответствует вашим конкретным потребностям.
Что может хороший экранный рекордер?
Наша подборка инструментов для записи с экрана варьируется от программного обеспечения на основе браузера до минималистичных настольных приложений.
Каждый выбор соответствует следующим основным критериям:
- Проста в использовании
- Записывает весь экран, определенную область или одно окно
- Позволяет пользователям комментировать записанный материал
- Включает аудиосистему и микрофон
- Захватывает кадры из внешних источников
- Имеет встроенные возможности экспорта
Запись в приложении против онлайн-записи экрана
Автономная функциональность – ключевое различие между этими двумя типами. В то время как настольные приложения записи экрана могут работать без активного подключения, онлайн-рекордеры экрана требуют стабильного Интернета.
Вот почему онлайн-рекордер экрана – не лучший вариант, когда дело доходит до записи игрового процесса. Однако, если вы хотите создать только учебник, этого вполне достаточно.




























