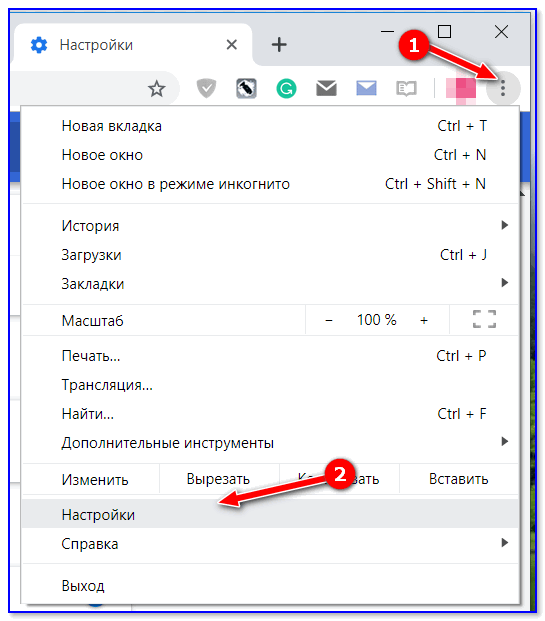Что делать, если не запускается веб-браузер Гугл Хром
Причин, почему не открывается обозреватель Гугл Хром в windows, может быть огромное количество. Здесь могут быть замешаны системные сбои, вызванные внеплановым отключением питания, действия вирусных программ и вредоносных скриптов, повреждения исполняемых файлов Google Chrome, блокировка фаерволом и многое другое. В данной статье собрана информация о том, что делать, если ваш Гугл Хром не запускается, а также описывается, почему подобные проблемы могут возникать.
Перезагрузка персонального компьютера
Самое первое, что рекомендуется делать, если какая либо программа (в том числе и веб-браузер Гугл Хром) зависла и не открывается – это перезапустить ваш персональный компьютер. Вполне возможно, что какая-то необходимая для работы браузера служба windows подвисла и перестала правильно функционировать. В этом случае, после перезагрузки все будет работать, как и раньше.
Если же ваш браузер не запускается достаточно часто – стоит обратить внимание на другие способы решения данной проблемы, которые описаны далее
Конфликт с антивирусом
Другая распространенная причина, почему не работает Гугл Хром – конфликтные ситуации с установленным на вашем компьютере антивирусными программами. Для диагностики данной проблемы достаточно просто временно отключить антивирус и попробовать запустить браузер Гугл Хром.
Если он открывается нормально, значит, вы нашли источник неприятностей. В этом случае вам нужно просто добавить браузер в список исключений. О том, как это делать, можно прочитать в руководствах по использованию вашего конкретного антивируса для windows.
Не забудьте после проверки и настройки активировать работу программного обеспечения обратно, чтобы не оставлять опасные уязвимости в операционной системе.
Конфликт с брандмауэром windows
Еще одна программа, которая может конфликтовать и Гугл Хром и служить причиной, почему он не открывается – встроенный в ОС windows брандмауэр. Это специальное приложение, которое призвано обеспечивать безопасность ваших персональных данных во время работы по сети и в интернете.
Как и в случае с антивирусным программным обеспечением для диагностики данной проблемы достаточно просто временно отключить работу брандмауэра. Чтобы приостановить его, пользователям windows требуется делать следующее:
- Кликните по значку сетевого подключения в трее windows (левее даты и системных часов).
- Щелкните по гиперссылке «Центр управления…».
- В навигационном меню в левой части открывшегося окна выберите раздел «Брандмауэр windows».
- В том же меню слева откройте вкладку «Включение и отключение».
- Установите отметки напротив двух пунктов, подписанных как «Отключить (не рекомендуется)».
- Попробуйте запустить Гугл Хром. В случае если браузер нормально открывается – значит его необходимо добавить в список исключений утилиты.
- Для этого перейдите в категорию «Дополнительные параметры».
- В новом окне кликните по разделу «Правила для исходящего подключения».
- В меню справа щелкните по опции «Создать правило».
- На этом шаге ничего не изменяйте и нажмите «Далее».
- Укажите путь к exe-файлу Гугл Хром. Его можно посмотреть, зайдя в свойства ярлыка браузера (вкладка «Ярлык», пункт «Объект»).
- Выберите пункт «Разрешить подключение» и перейдите далее.
- Еще раз щелкните «Далее», ничего не изменяя.
- Придумайте любое имя для созданного вами правила и нажмите «Готово».
- Включите встроенный в windows брандмауэр обратно.
Вы также можете проверить свою операционную систему с помощью специальной утилиты от разработчика Google, которая называется Chrome Cleanup Tools. Загрузите ее с официального сайта https://www.google.com/chrome/cleanup-tool/, предварительно прочитав условия пользовательского соглашения.
Утилита не требует установки перед началом работы – сразу после запуска она начнет сканировать вашу систему на предмет наличия всевозможных скриптов, процессов и приложений, которые могут помешать корректной работе обозревателя Chrome. Если какие-либо подозрительные программы будут найдены — Chrome Cleanup попытается разрешить возникающие конфликты или предложит вам удалить мешающее ПО.
Переустановка обозревателя
В случае, если ни одно из предложенных выше действий не помогло вам решить проблему с запуском программы – ее необходимо переустановить. Для этого удалите Google Chrome через Панель Управления, а после этого скачайте свежую версию с официальной страницы загрузки — https://www.google.ru/chrome/browser/desktop/ и установите ее.
Почему Гугл Хром сильно загружает процессор
Если у вас старый компьютер, то проблема вытекает отсюда, и здесь ничего не сделать, как только смириться с подобным положением. Но если загрузка процессора стала достигать свыше 90% на современных ПК и ноутбуках при работе Chrome, чего ранее не наблюдалось, то нужно разобраться с причинами и по возможности устранить их. Наиболее частыми причинами, по которым Хром грузит процессор, являются:
Кроме вышеописанных причин, может быть и еще одна, довольно серьезная – это подключение стороннего пользователя к вашей системе Windows и выход в интернет через браузер Chrome. Другими словами, данное действие называется майнингом, а сам пользователь, который проник в ваше устройство – майнер. Поэтому если вы заметили значительную нагрузку на браузер, который занимает практически весь процессор компьютера, то обязательно займитесь писком причин и устраните их, чтобы быть точно уверенным, что в вашей системе больше никто не орудует.
Отключите расширения
Но, не всегда в лагах с браузером виноват он сам. В большинстве случаев виновниками выступают расширения, которые вы устанавливали сами или они установились автоматически, но с вашим согласием.
Вам нужно зайти во вкладку «расширения”, которые находятся в настройках или просто пропишите chrome://extensions/ в адресной строке. По очереди отключайте все имеющиеся в браузере расширения. Для этого вам нужно просто снять галочку напротив него, для максимального эффекта дополнения можно удалять — нажав на значок корзины. Частенько после отключения и удаления нужно перезапустить браузер.

Проверять работу браузера необходимо после отключения каждого из расширений, при этом перезагружая хром. В случае, когда в тормозах браузера виновато расширение, которое вам необходимо, попробуйте все же оставить его, но при этом удалить все остальные, ненужные. Дело в том, что некоторые расширения конфликтуют друг с другом. Отключив одно, вы сможете пользоваться другим и браузер уже тормозить не будет.
Запуск Google Chrome от имени администратора
Это самый простой метод решения проблемы, поэтому начнем с него. Многим удалось снизить загрузку процессора путем запуска Google Chrome с правами администратора.
Кликните правой кнопкой мыши на ярлык Google Chrome на рабочем столе и выберите в контекстном меню пункт «Свойства». При отсутствии на рабочем столе, откройте строку системного поиска сочетанием клавиш Win + S, наберите «Chrome» и под найденным результатом выберите Свойства.
Перейдите на вкладку Совместимость и установите флажок «Выполнять эту программу от имени администратора». Сохраните изменения нажатием на кнопку «ОК» или «Применить».
После откройте браузер и посмотрите в Диспетчере задач, сильно ли он грузит процессор.
Какова причина?
Причин больше, чем вы могли подумать. При этом некоторые легко устранить, а с другими разберется только специалист. Не последнюю роль в этом процессе играет мощность самого компьютера. Иногда это определяющий фактор.
К основным причинам обычно относят:
Открытие большого количества вкладок. Если вы что-то ищите в интернете и при этом открываете страницу за страницей, то компьютер может и не справиться с этим. В какой-то момент он начнет тормозить. Решение очень простое – закройте все вкладки и даже перезагружаться не нужно. Работа процессора восстановится. Чем мощнее компьютер, тем больше вкладок вы можете открыть за раз, грубо говоря.
Слишком много рабочих процессов. Посмотрите в трее, а еще можно в диспетчер задач зайти (CTRL + Alt + Del). Иногда там скапливается много задач и активных процессов, о которых вы могли забыть. Например, запущенная игра, кипер, даже тяжелый файл exel может перегружать систему. Завершите хотя бы часть из них, и нагрузка снизится.
Устаревшая версия браузера. Если вы давно не обновлялись и предыдущие пункты – это не про вас, попробуйте обновить браузер до последней версии. Скачивайте только из официального источника. Чтобы наверняка, после установки перезагрузитесь.
Вирусы. Никогда не будет лишним проверить компьютер на вирусы. Стандартный прогон по базе поможет хотя бы исключить этот вариант.
Расширения и плагины. У любого браузера есть расширения для более удобной и полноценной работы в нем. Часть из них может нагружать процессор или мешать нормальному функционированию. Если устанавливали только официальные приложения, рисков меньше. Чтобы проверить этот пункт, попробуйте отключать по одному приложению за раз и смотреть, как ведет себя компьютер.
Если в вашем случае виноваты были неофициальные плагины, старайтесь использовать только те, что предложены по следующим ссылкам: для Mozilla — addons.mozilla.org, для Opera — addons.opera.com, для Chrome — chrome.google.com/webstore.
В каких ситуациях Google Chrome может грузить процессор
Рекомендуем прочитать: Тормозит Google Chrome: как исправить
В своей обычной работе браузер не должен нагружать ресурсы центрального процессора. При обработке интернет-страниц потребляется оперативная память, тогда как нагрузка на ЦП минимальная — не более 10%.
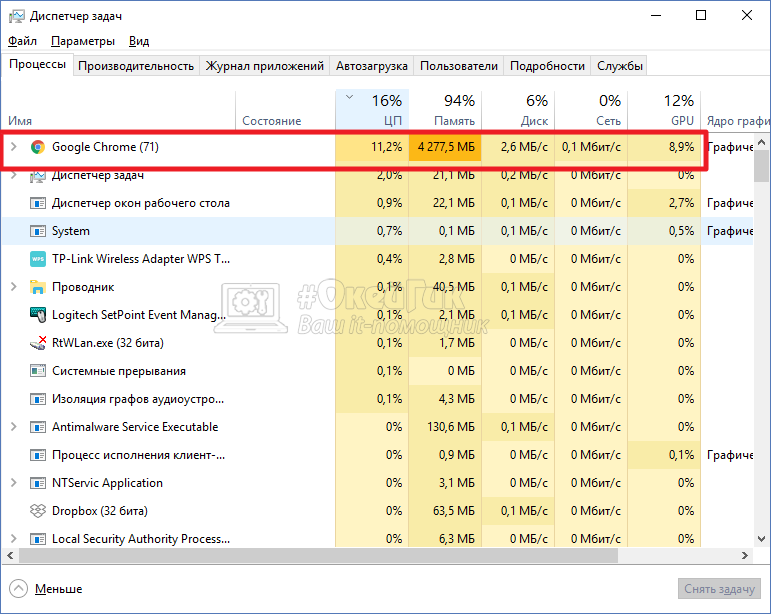
Грузить процессор Google Chrome может в случае, если в нем воспроизводится емкая с точки зрения потребления ресурсов задача. Например, это может быть:
- Воспроизведение видео в высоком качестве. В зависимости от мощности процессора, видео в качестве 1080p или 4K может его значительно нагружать, вплоть до 90%;
- Запущена производительная игра. Сейчас даже онлайн-игры в браузере бывают весьма требовательны к ресурсам компьютера;
- Работает тест. В интернете масса различных сайтов для проверки производительности компьютера, скорости интернет и других тестов.
Если ни одна из перечисленных выше задач не запущена в браузере, но Google Chrome значительно грузит процессор, велика вероятность, что он заражен майнером.
Какая программа загружает процессор
Для начала нужно запустить диспетчер и посмотреть, на сколько процентов загружен процессор на вашем ПК
Для этого нажмите Ctrl+Shift+Del и обратите внимание на пункт «Загрузка ЦП» (он находится внизу)
В принципе, это значение может прыгать. Но не сильно. Например, у Core i5 в режиме простоя (или при включенном браузере) грузится на 2-8%. И это норма. Хотя на слабых процессорах (например, 2-ядерных Core 2 Duo) нагрузка может быть уже 10-20%. Здесь все зависит от конкретной модели ЦП, установленной на компьютере или ноутбуке.
Если же процессор загружен на 50 или 100 процентов, то это явно перебор. Чтобы посмотреть, почему так сильно грузится процессор на Windows 7, перейдите на вкладку «Процессы», а затем нажмите на поле «ЦП». Это отсортирует список в порядке убывания.
На скриншоте ниже видно, что ЦП грузит только плагин Flash Player (из-за включенного браузера). Но не сильно, поэтому в данном случае это не критично.
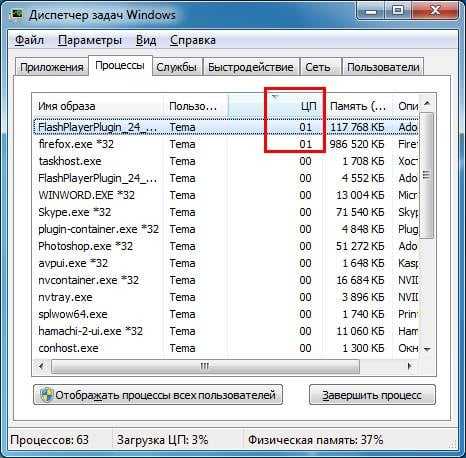
Кстати, довольно часто возникает следующая ситуация: вы играли в игру или работали в программе, а через некоторое время закрыли ее. Но сам процесс может по-прежнему быть активным. Получается, что вы уже не играете и не работаете, но программа все равно грузит ваш процессор. В данном случае нужно зайти в диспетчер и вручную завершить процесс. Или просто перезагрузить компьютер.
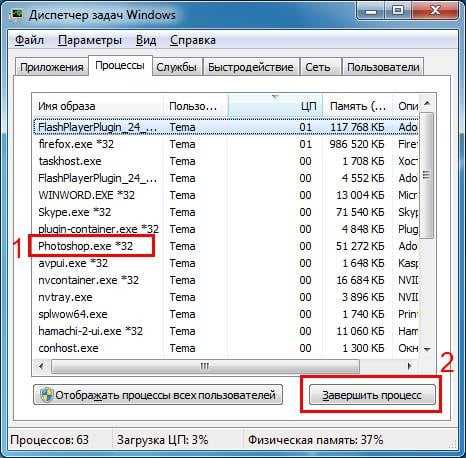
А еще обязательно обратите внимание на неизвестные процессы, из-за которых процессор загружен на 50 процентов (или выше). Особенно, если вы их первый раз видите, и они грузят ЦП как минимум на 20%
Вполне возможно, что это вирусы.
Какова причина?
Причин больше, чем вы могли подумать. При этом некоторые легко устранить, а с другими разберется только специалист. Не последнюю роль в этом процессе играет мощность самого компьютера. Иногда это определяющий фактор.
К основным причинам обычно относят:
📌 Открытие большого количества вкладок. Если вы что-то ищите в интернете и при этом открываете страницу за страницей, то компьютер может и не справиться с этим. В какой-то момент он начнет тормозить. Решение очень простое – закройте все вкладки и даже перезагружаться не нужно. Работа процессора восстановится. Чем мощнее компьютер, тем больше вкладок вы можете открыть за раз, грубо говоря.
📌 Слишком много рабочих процессов. Посмотрите в трее, а еще можно в диспетчер задач зайти (CTRL + Alt + Del). Иногда там скапливается много задач и активных процессов, о которых вы могли забыть. Например, запущенная игра, кипер, даже тяжелый файл exel может перегружать систему. Завершите хотя бы часть из них, и нагрузка снизится.
📌 Устаревшая версия браузера. Если вы давно не обновлялись и предыдущие пункты – это не про вас, попробуйте обновить браузер до последней версии. Скачивайте только из официального источника. Чтобы наверняка, после установки перезагрузитесь.
📌 Вирусы. Никогда не будет лишним проверить компьютер на вирусы. Стандартный прогон по базе поможет хотя бы исключить этот вариант.
📌 Расширения и плагины. У любого браузера есть расширения для более удобной и полноценной работы в нем. Часть из них может нагружать процессор или мешать нормальному функционированию. Если устанавливали только официальные приложения, рисков меньше. Чтобы проверить этот пункт, попробуйте отключать по одному приложению за раз и смотреть, как ведет себя компьютер.
Если в вашем случае виноваты были неофициальные плагины, старайтесь использовать только те, что предложены по следующим ссылкам: для Mozilla — addons.mozilla.org, для Opera — addons.opera.com, для Chrome — chrome.google.com/webstore.
Что делать, если Chrome начал загружать ЦП
ШАГ 1
Как только заметите тормоза и подвисания, не закрывая браузера (и другого ПО), рекомендую открыть диспетчер задач ( Ctrl+Shift+Esc ) и убедиться, что компьютер начал тормозить именно из-за высокой нагрузки от Chrome (как это выглядит представлено у меня на скрине ниже ).
Если нагрузка на ЦП идет от сторонних приложений (или вообще, не ясно «откуда») — ознакомьтесь с этой заметкой!

Пример: Chrome грузит ЦП до 99-100%
ШАГ 2
Далее перейдите в окно браузера Chrome и нажмите сочетание Shift+Esc — должен открыться «Диспетчер задач Chrome» (кстати, далеко не все знают, что он существует. ).
Отсортируйте процессы по нагрузке на ЦПУ и посмотрите, не виновато ли в загрузке какое-нибудь расширение (например, частые виновники: AdBlock, Free Video Downloader, Reader Pro и др.).

Расширение браузера грузило ЦП
ШАГ 3
После перейдите на страничку: chrome://extensions/ (расширения) и удалите те, которые нагружали процессор.
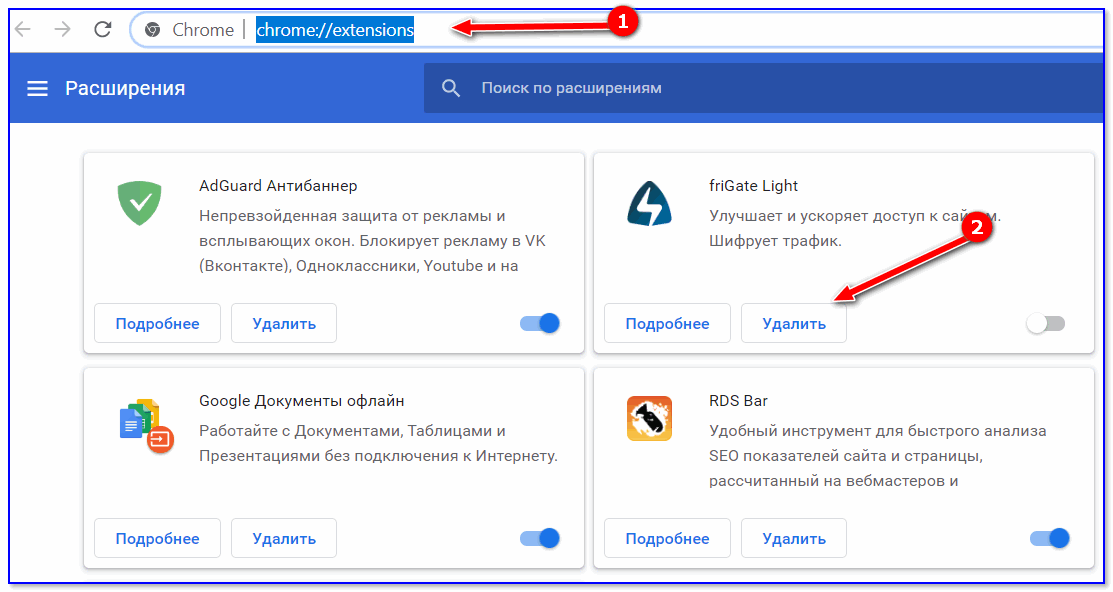
Удаление расширений / Chrome
ШАГ 4
Если удаление расширений не принесло результата — следует попробовать откатить настройки Chrome к заводским предустановкам. Для этого необходимо открыть настройки браузера, вкладку:
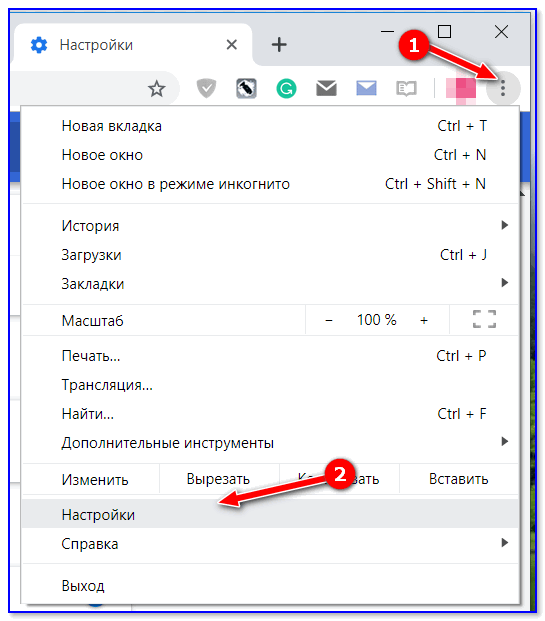
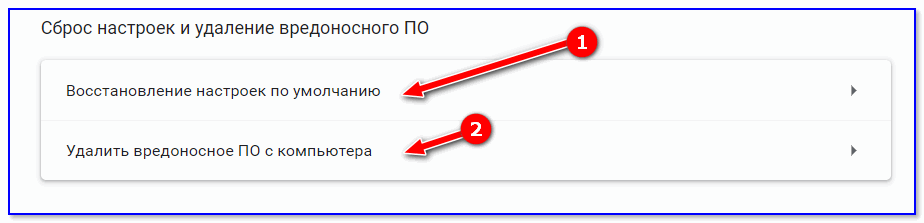
Восстановление настроек Chrome по умолчанию
ШАГ 5
Далеко не все вирусы находятся и обезвреживаются классическим антивирусом (многие рекламные скрипты, вставки, трояны и пр. — просто невидимы для большинства защитников).
Нередко, приходится прибегать к специальным утилитам — и в этом плане очень рекомендовал бы проверить ПК с помощью AdwCleaner и AVZ. Как это сделать — подробно рассказано в одной моей предыдущей статье, ссылка ниже.
Как удалить вирусы с компьютера, если антивирус их не видит (в том числе из браузера).
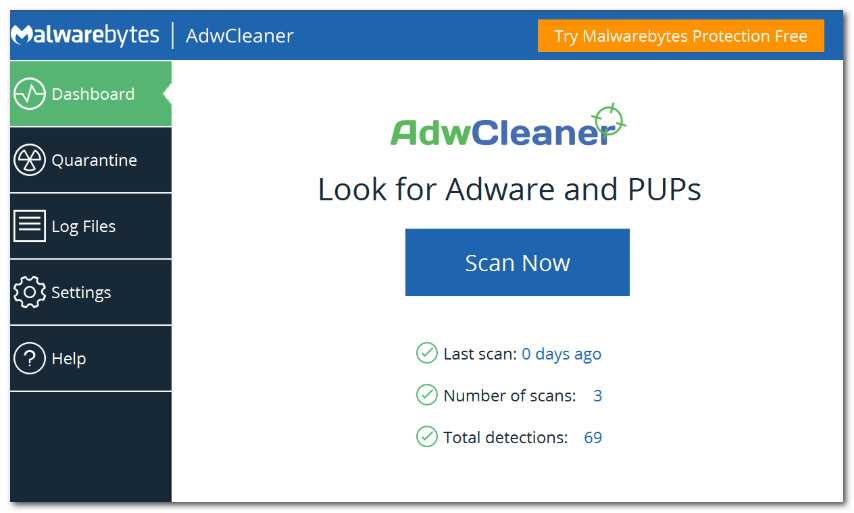
AdwCleaner: главное окно (кнопка начала сканирования «Scan Now»)
ШАГ 6
Нередко Chrome тормозит в тот момент, когда открыто много вкладок (>5-10). Почему?
Дело в том, что несмотря на то, что вы работаете с одной из них — остальные все — всё равно активны (и забирают ресурсы ПК)!
Установить в браузер спец. расширение The Great Suspender (ссылка на магазин Chrome). Оно будет приостанавливать неиспользуемые вкладки, что высвободит ресурсы ЦП, ОЗУ и позволит вашему браузеру работать быстрее!
Примечание : вкладки не будут закрыты — просто они как бы «уснут». Когда вы к ним перейдете и обновите страничку — всё будет отображаться в привычном режиме. И само собой, можно настроить те списки сайтов, которые не должны уходить в «сон».
В общем, плагин рекомендую к знакомству!
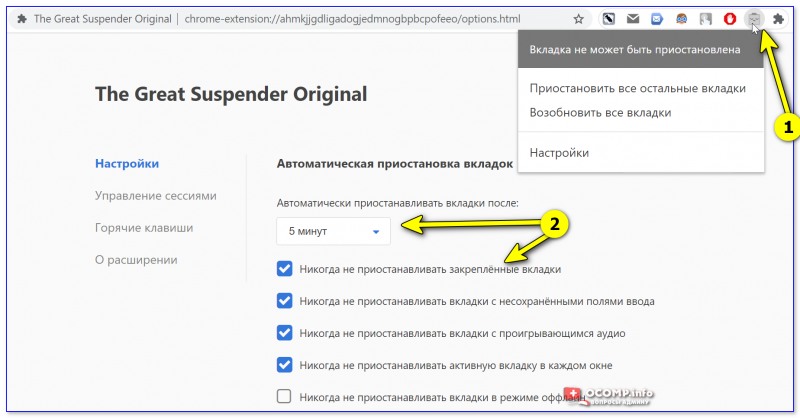
The Great Suspender Original — плагин для Chrome
Снимаем нагрузку процессора на 100%
Проверьте, как у вас работает Windows без запуска веб-браузера. Если все в порядке, значит дело точно в интернет-проводнике. Чтобы снизить нагрузку на процессор, появившуюся вследствие работы браузера, первым делом нужно:
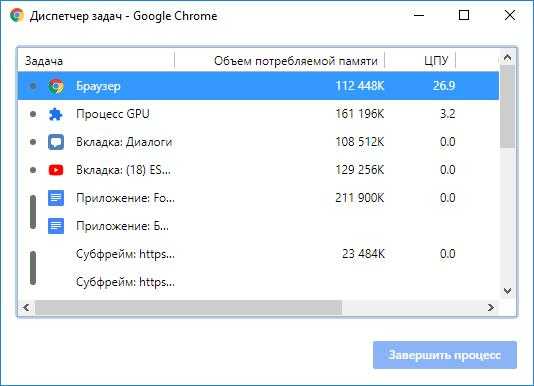
В случае с Хромом, пройдите в «Настройки» — «Дополнительно» — ниже будет «Сброс настроек и удаление вредоносного ПО». Просканируйте программу.
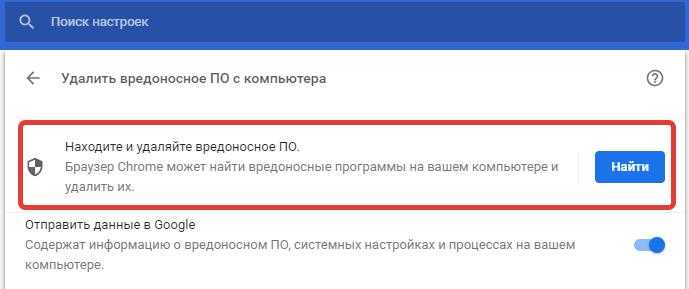
Общая проверка Windows
- Запускаем «Командную строку» (Win+R — пишем cmd) от имени администратора. В окне пишем sfc/scannow
и ждем окончания процесса. Опция позволяет найти и восстановить “сломанные” файлы; - Если у вас Windows 7, скачайте Microsoft Fix it. С ее помощью сбросьте сеть;
- Запустите cmd через действия, описанные выше, напишите — netsh int ip reset logfile.txt
. Перезагрузите ПК.
Итоги
Все вышеуказанные методы не помогут снять 100% нагрузку на процессор из-за браузеров — нужно будет переустанавливать их. Причем, после удаления воспользуйтесь очисткой через CCleaner, а после устанавливайте снова. Имейте ввиду — ваша ОС должна иметь актуальные KB-обновления, но сама служба должна быть отключена.
Google Chrome — самый популярный браузер в мире. И вполне естественно, что злоумышленники хотят его поразить вирусным программным обеспечением. Практически всегда на компьютере современного пользователя открыт Google Chrome, и это можно использовать в тех или иных целях. Например, для майнинга. Главным “звоночком”, который указывает, что браузер на компьютере используется не по назначению, является высокая потреблением им ресурсом центрального процессора. В рамках данной статьи рассмотрим, что делать, если Google Chrome грузит ЦП, и в каких случаях это допустимо.
Обратите внимание: В рамках данной статьи рассматривается ситуация с браузером Google Chrome. Но сама по себе инструкция актуальна для всех браузеров на платформе Chromium
К ним относится, в том числе, Яндекс Браузер.
Удаление расширений
Распространенная причина, из-за которой браузер грузит память и процессор, заключается в установке большого количества сторонних плагинов. При одновременной работе они задействуют аппаратных ресурсов компьютера, снижая производительность. Для решения это проблемы удалить несколько расширений, и Вы заметите, что приложение работает быстрее и меньше грузит центральный процессор.
Для этого:
- Войдите в меню Chrome, перейдите в «Настройки», выберите пункт «Расширения» в списке слева.
- Выберите плагин, которым Вы не пользуетесь, нажмите «Удалить» и подтвердите операцию во всплывающем окне.
Плагины тоже затормаживают работу Chrome
Как и расширения, плагины также могут влиять на работу интернет-проводника. Какие-то вы возможно устанавливали самостоятельно, а какие-то могли установится автоматически, после установки других программ на компьютер. Но факт остается фактом – они притупляют работу Хрома. Безусловно без плагинов не обойтись, ведь они обеспечивают удобство и комфорт в работе с интернетом. Но есть и такие, польза от которых минимальна, а то и вообще стремится к нулю.
Зайдите на страницу chrome://settings/content и отключите все ненужные плагины. Для этого впишите в адресную строку команду chrome://settings/content нажатием на кнопку “Отключить” (передвиньте ползунок), деактивируйте неиспользуемые плагины.

В любое время, вы можете включить их в работу обратно.
Если тормозит видео на Youtube, меняем флеш-плеер
Компания Adobe достаточно много сил вложила в разработку продукта для просмотра видеороликов в интернете. К сожалению, флеш плеер от данного производителя имеет множество недостатков и является причиной возникновения неполадок в работе браузера Google Chrome.
Прежде всего, необходимо просто выключить флеш плеер.
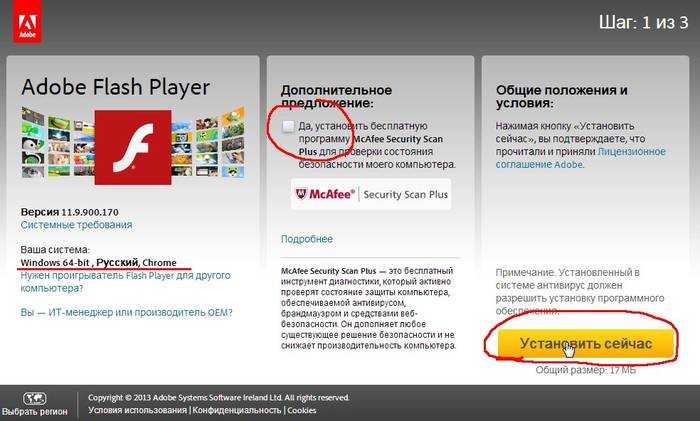
Делается это следующим образом:

После этого стоит проверить, изменилась ли скорость Гугл Хром. Если да, то неполадки были связаны именно с продуктом Adobe. Следует удалить его в этом же разделе, после чего выбрать понравившуюся альтернативу на официальном сайте Гугл и установить её. Новый плеер для флеш будет представлять собой аналогичное расширение.
Причины того, что Chrome грузит процессор на 100 процентов
Если в диспетчере задач Windows вы видите, что процесс chrome.exe на 100% или просто значительно нагружает процессор (а часто и память), причинами этого может быть как обычная работа браузера в задачах, где требуется повышенная производительность, так и нежелательные действия расширений, сайтов, а иногда — проблемы с работой того или иного ПО.
Среди причин, вызывающих высокую нагрузку на CPU со стороны браузера Google Chrome, можно выделить следующие основные:
- Нежелательные расширения браузера — причем часто пользователь уверен, что это полезные и нужные расширения (может быть и так) и скачал он их с официального сайта разработчика (но, обычно, не из магазина расширений Chrome, так как туда их не допустили).
- Ресурсоемкие процессы на открытом сайте — иногда необходимые, иногда — потенциально нежелательные, будет разобрано далее.
- Конфликты с установленным на компьютере ПО, драйверами.
В некоторых случаях причиной могут оказаться и дополнительные факторы, такие как вредоносные программы на компьютере, сбои в самой ОС и другие.
Хром грузит процессор YouTube

4 г. назад
Статья с детальной информацией находится тут: http://megocomp.ru/chrome-gruzit-protsessor/ Ребята, через некоторое время пробле…
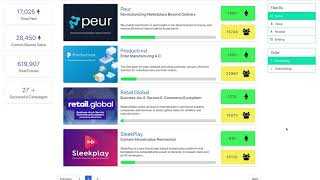
3 мес. назад
Простое решение популярной проблемы узнайте в этом видеоролике. Советы почистить куки и обновить приложен…

5 мес. назад
Бесплатная помощь в лечении вирусного заражения любого уровня: https://provisionsecurity.club/forums/14/. Если ваш компьютер…

10 мес. назад
Что делать, если Google Chrome сильно нагружает процессор, а после закрытия нагрузка остаётся? Команда из видео…

2 г. назад
Google Chrome является одной из самых требовательных к оперативной памяти программ. Из этой статьи вы узнаете…

1 г. назад
https://chrome.google.com/webstore/detail/h364ify/aleakchihdccplidncghkekgioiakgal/reviews А вы знали что существует расширение для браузера которы.

4 г. назад
Почему браузер Google Chrome грузит процессор и оперативную память и как это устранить.

9 мес. назад
В видео речь идет об отключении кодека VP9 и принудительном использовании кодека h364 что позволите снизить…
5 мес. назад
Существует скрытая настройка Google Chrome, которая нагружает процессор и жрёт батарею. Как отключить её — расска…

2 г. назад
Обучайтесь онлайн ценные кусы по привлечению Целевой аудитории https://easy-bizzi.com?ref=1826196434 процессор грузится…

4 г. назад
Подробнее http://webtrafff.ru/google-chrome-tormozit-kompyuter.html Медленная работа интернета может быть связана не с проблемами…

1 нед. назад
Ребята, через некоторое время проблема у снова проявится, а Хром переустанавливать я не хотел, поэтому…
5 мес. назад
Хром жрёт много процессора и оперативной памяти — с этим сталкиваются миллионы пользователей по всему миру….
2 г. назад
Все кто желает заработать неплохие деньги на росте или падении любых валют, обязательно переходим по ссылк…

4 г. назад
Что можно сделать, если браузер Хром стал тормозить.

1 г. назад
В этом видео я расскажу почему процессор может загружаться до 100% и что делать в этой ситуации. В видео будут…

8 мес. назад
Unlocker — бесплатная утилита, которая позволяет разблокировать находящиеся в использовании системным процес…

2 г. назад
Если у Вас процесс svchost.exe грузит процессор на 100% (или меньше, но все-равно грузит), то попробуйте выполнить…

3 г. назад
Как уменьшить потребление оперативной памяти браузером Chrome. Как сделать Google Chrome менее прожорливымХром…
7 мес. назад
В этом видео вы узнаете что делать если в браузере «глючит» видео при просмотре.(Если ничего не помогло надо…

2 г. назад
5 причин, почему тормозит компьютер: https://www.youtube.com/watch?v=lVNNPFQPBno Удалить вирусы: https://www.youtube.com/watch?v=ytx6d6chToY …
Обновление Adobe Flash Player
Это всегда хлопотный плагин, но без него не сможете нормально просматривать страницы в интернете. Проблема заключается в том, что новые версии продолжают выходить, то пользователи не спешат их устанавливать.
Это может привести к разным неполадкам, включая высокое потребление ЦП. Но еще больше проблем возникает, когда вредоносное ПО может использовать недостатки безопасности устаревших версий Shockwave и повредить систему.
Откройте официальную страницу Adobe Flash Player. На экране увидите настройки, такие как архитектура Windows (32 или 64-разрядная), предпочтительный язык браузера, для которого загружаете Flash player.
Проверьте, что отключили другие дополнительные предложения в середине окна, такие как McAfee, и нажмите кнопку «Установить сейчас».
Запустите загруженный файл из папки «Downloads», дождитесь полной загрузки установочных файлов и следуйте инструкциям на экране до завершения установки. Перезагрузите компьютер и проверьте, грузит ли браузер Chrome ресурсы ЦП.
Как снять нагрузку в 100%
Изучая самые часто встречающиеся причины, вы могли уже разобраться с проблемой, но если это не так, попробуйте по шагам сделать следующее:
- Удалите кэш, историю, куки в своем браузере. Можно даже переподключить пользователя.
- Идем в «Диспетчер задач» (в десятой версии Windows нажмите на Пуск правой кнопкой мыши и выберете нужный пункт в открывшемся пеню). Просмотрите в «Диспетчере» все, что нагружает ЦПУ и смело отключайте.
Теперь для отдельных браузеров:
- Установите FlashBlock. Это приложение, которое подходит для Google Chrome и Yandex Browser, оно занимается блокировкой скриптов и нежелательных программ.
- Для Mozilla в поисковой строке введите about:config и напишите browser.cache.disk.capacity. Замените элемент на 16384, перезапустив компьютер. В ряде случаев помогает еще так: вводите about:config, пишете dom.ipc.plugins.enabled и меняете файлы на false. Не забудьте перезагрузиться.
- Для Chrome еще можно зайти в «Настройки», оттуда в «Дополнительно» — «Сброс настроек и удаление вредоносного ПО». Просканируйте. Кстати, если вы пройдете по пути C:Program FilesGoogleChromeApplicationchrome.exe и в конце будут еще слова, то это наверняка зараженная версия.
Проблемные расширения
Если проблема начала возникать в последнее время, то она, скорее всего, связана с недавно добавленным расширением, которое вызывает высокую нагрузку на процессор.
Запустите Google Chrome, сочетанием клавиш Shift + Esc откройте Диспетчер задач браузера. Прокрутите вниз до расширений и убедитесь, не грузит ли одно из них ресурсы процессора. Если обнаружили такое дополнение, то его нужно удалить.
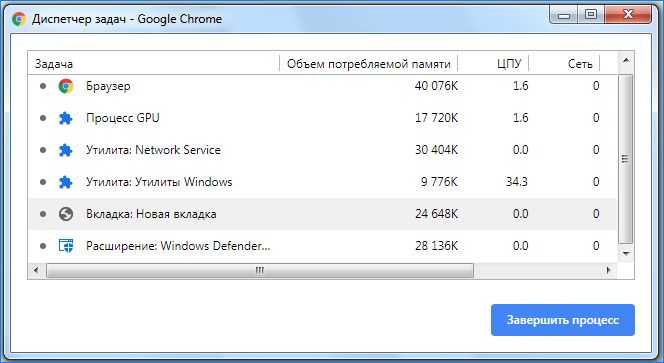
Откройте браузер и наберите в адресной строке:
chrome://extensions
Найдите проблемное расширение, которое чрезмерно потребляет ресурсы ЦП, и нажмите значок корзины или кнопку «Удалить».
Перезапустите Chrome и проверьте, продолжает ли он грузить процессор при серфинге в интернете.