Память не может быть read/written. Как исправить ошибку
Вероятно, Вы сталкивались с этой ошибкой: «Память не может быть «read» или «Память не может быть «written». Она может быть весьма раздражающей, если встречается регулярно, хотя и не является смертельной для ОС Windows и не свидетельствует о неисправности оперативной памяти, как зачастую заблуждаются. Попробуем отыскать причину ошибки и исправить её.
К сожалению, какой-то одной причины ошибка «Память не может быть «read/written» не имеет. В целом, это весьма общее сообщение операционной системы о том, что какое-то приложение неправильно обращается к оперативной памяти компьютера, а именно, пытается выйти за границы выделенного ему пространства и что-то считать оттуда или туда записать. Как уже было сказано, крайне маловероятно, что такая ошибка символизирует об аппаратных неисправностях. Вирусы тоже довольно редко вызывают такую ошибку, хотя запустить антивирусную проверку никогда не будет лишним.
Теперь перейдем к вероятным причинам и методам решения проблемы.
1) Предотвращение выполнения данных
Мы уже затрагивали, что такое DEP. Иногда данной системе кажется, что какая-то программа затрагивает ту область память, которую она затрагивать не должна. В таком случае можно добавить эту программу в исключения или вовсе отключить DEP (это уже как крайняя мера). Подробнее можно прочитать в статье, ссылка на которую дана в начале данного абзаца.
2) Файл подкачки
Причина может быть актуальна для компьютеров с малым объемом оперативной памяти. Если Вы используете ПО, для которого требуется слишком большой объем памяти, а ОЗУ и файл подкачки не могут его предоставить, может появляться такая ошибка. Решением является увеличение объема ОЗУ или файла подкачки. Первое, конечно, эффективнее.
3) Библиотека ole32.dll
Довольно специфическая причина, связанная с тем, что при установке или удалении различного ПО данная системная библиотека могла быть повреждена или разрегистрирована. Для решения проблемы нажмите Пуск → Выполнить и введите команду
regsvr32 %SystemRoot%\System32\ole32.dll
Об успешной регистрации библиотеки будет свидетельствовать данное сообщение:
4) Отчеты об ошибках
Тоже весьма специфическая проблема. Иногда подобной ошибки можно избежать, отключив отправку отчетов об ошибки в адрес Microsoft. Тем более, что вряд ли кто-то всерьез верит, что отправка этих отчетов вообще помогает.
В Windows 7 это можно сделать через Центр поддержки, который находится в Панели управления.
Первым делом нажмите на стрелочку (см. скриншот) в разделе Обслуживание. Это откроет ранее скрытые пункты, и вы сможете добраться до параметров. Выберите там пункт «Не проверять на наличие новых решений».
5) Конфликт ПО / Ошибки в ПО
Как ни странно, но проблема может быть и в конкретной программе. Если проблема началась после обновления данного ПО, то имеет смысл откатиться на старую версию, и посмотреть, будут ли наблюдаться проблемы в ней.
Также нередки конфликты с антивирусным ПО. Если Вы уверены в благонадежности программы, можно добавить её в список исключений из проверки.
Помимо антивирусов, конфликт может быть и с другим программным обеспечением. В данном случае можно порекомендовать держать на компьютере лишь действительно необходимое Вам ПО. Так Вы минимизируете риск появления ошибки. Иногда может быть полезно откатиться на более ранее состояние системы, если делались точки восстановления, через встроенную утилиту Восстановление системы (в Windows 7 Пуск → Все программы → Стандартные → Служебные). В самом крайнем случае может понадобиться переустановка операционной системы. При этом было бы недурно снять образ жесткого диска (или системного раздела), чтобы можно было вернуть всё как было. И, только если проблема будет наблюдаться в «чистой» ОС, утверждать об аппаратной причине ошибки. О том, как проверить оперативную память на наличие ошибок, можете прочитать в статье по этой ссылке.
Как можно устранить ошибку «Память не может быть read»?
В Сети великое множество различных методов, позволяющих избавиться от данной проблемы. В этой статье приведены лишь те, которые действительно, на практике, помогли все исправить, или прекратить появление таких сообщений. Если Вы постоянно видите ошибку с текстом «Память не может быть read», то можете воспользоваться одним из следующих действий.
Пробуем отключить службу предотвращения данных (DEP)
В первую очередь мы рассмотрим службу, которая и отвечает за появление подобного рода ошибок. Ее называют «Служба предотвращения данных» (DEP). Она контролирует как другие обращаются к памяти. Таким образом наблюдая, что бы все приложения находились на своих местах в памяти. Возможно Вам тоже приходилось пересекаться с такой проблемой: работаете в каком-нибудь приложении и внезапно оно закрывается. Если у вас Windows 7, появляется окно такого вида.
 Какой бы вариант не был выбран, в любом случае, запущенное приложение закроется с потерей всех не сохраненных данных. И это очень неприятно.
Какой бы вариант не был выбран, в любом случае, запущенное приложение закроется с потерей всех не сохраненных данных. И это очень неприятно.
Причина такой неисправности всегда кроется в некорректной работе приложения, которое было закрыто. А служба предотвращения данных, при обнаружении неполадок во время программы, выполняет аварийную остановку и закрытие. Но если отключить эту службу, то такая ошибка перестанет возникать и закрывать приложения. Это не всегда помогает, однако в многих случаях срабатывает.
Для отключения службы DEP, необходимо зайти в ее настройки. Любые подобные действия необходимо делать с правами Администратора. Чтобы это сделать, следуйте инструкции, которая описана далее.
Для тех, у кого стоит Windows 7
Заходим в панель управления (через меню «Пуск») и находим раздел «Системы и безопасности», открываем его. И теперь открываем пункт «Система». В левой части окошка находится ссылка «Дополнительные параметры системы», переходим по ней.
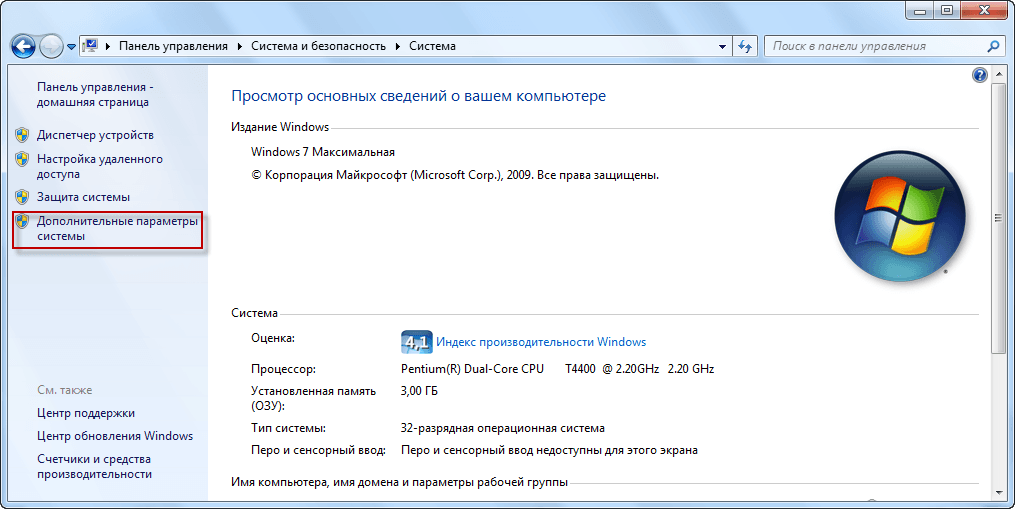 Далее заходим в «Дополнительно». В части, которая связанна с быстродействием, кликнем по параметрам.
Далее заходим в «Дополнительно». В части, которая связанна с быстродействием, кликнем по параметрам.
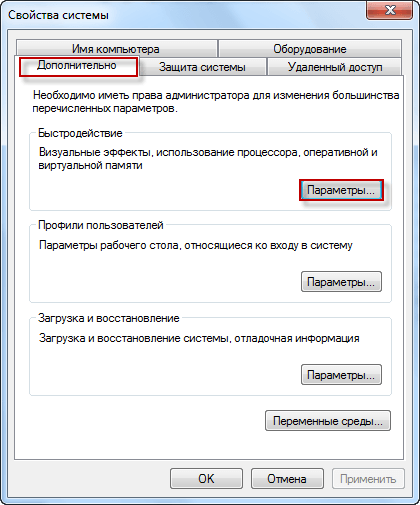 В следующем окошке необходимо будет открыть раздел с названием «Предотвращение выполнение данных».
В следующем окошке необходимо будет открыть раздел с названием «Предотвращение выполнение данных».
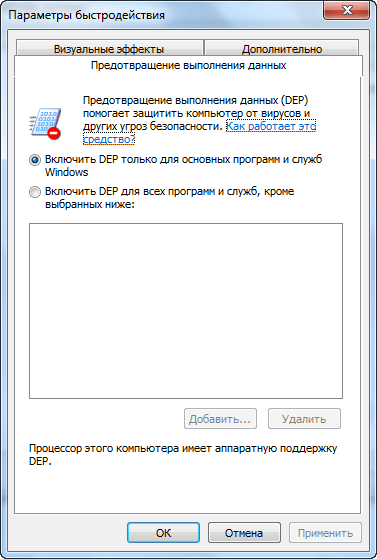 Тут можно увидеть, что DEP может быть активирована, например, для контроля за основными программами и службами, а может работать для анализируя все установленные на компьютере приложения. Здесь же можно добавить к исключениям программы, с которыми эта служба не будет взаимодействовать.
Тут можно увидеть, что DEP может быть активирована, например, для контроля за основными программами и службами, а может работать для анализируя все установленные на компьютере приложения. Здесь же можно добавить к исключениям программы, с которыми эта служба не будет взаимодействовать.
В этом примере, DEP будет игнорировать исключительно одну, определенную программу. Что бы это сделать активируем пункт «Включить DEP для всех программ и служб, кроме выбранных ниже:». Затем необходимо нажать на «Добавить».
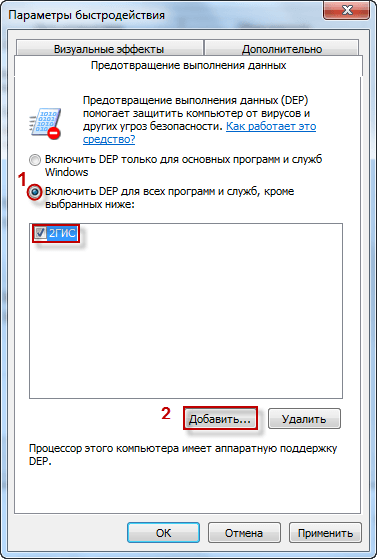 Ищем файл приложения, которое собираемся добавить в список исключений DEP. Затем выбираем его.
Ищем файл приложения, которое собираемся добавить в список исключений DEP. Затем выбираем его.
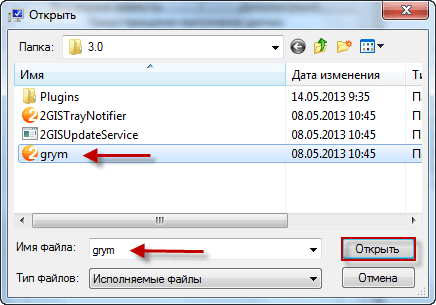 После того как приложение было добавлено, нажимаем на кнопку «Применить» и затем на кнопку «Ок». После этого выполняем перезагрузку своего компьютера. Теперь служба DEP не будет контролировать выбранную программу. Если в дальнейшем потребуется обратно включить DEP для добавленного в список исключений приложения, то просто необходимо убрать возле него галочку.
После того как приложение было добавлено, нажимаем на кнопку «Применить» и затем на кнопку «Ок». После этого выполняем перезагрузку своего компьютера. Теперь служба DEP не будет контролировать выбранную программу. Если в дальнейшем потребуется обратно включить DEP для добавленного в список исключений приложения, то просто необходимо убрать возле него галочку.
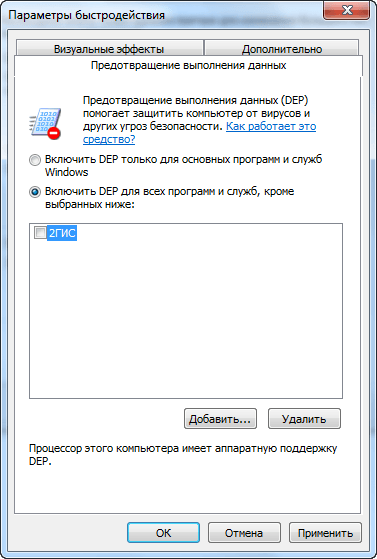 После этого снова нажимаем «Применить» и выполняем перезагрузку компьютера.
После этого снова нажимаем «Применить» и выполняем перезагрузку компьютера.
Ну а как тогда полностью отключить DEP? Что бы это сделать, придется прибегнуть к командной строке. Заходим в меню «Пуск» и в поиске набираем «cmd». Нам нужно открыть контекстное меню, для программы «cmd» (кликнув по ней правой кнопкой) и в нем перейти на пункт, позволяющий запуститься от имени администратора.
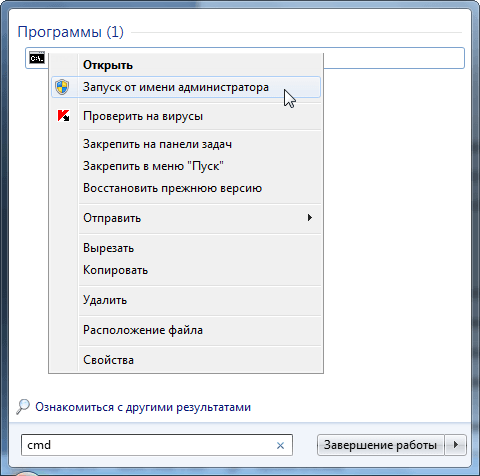
У нас откроется терминал. В нем необходимо ввести такой текст: bcdedit.exe/set {current} nx AlwaysOff
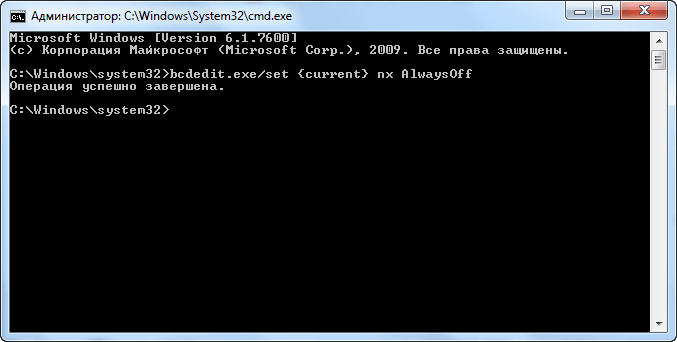 После того как Вы ввели этот текст, нажимаем на «Enter» и выполняем перезагрузку своего ПК. Теперь DEP вообще не будет запускаться. Когда понадобится ее снова активировать, таким же образом откройте окошко командной строки и вставьте туда этот текст: bcdedit.exe/set {current} nx OptIn
После того как Вы ввели этот текст, нажимаем на «Enter» и выполняем перезагрузку своего ПК. Теперь DEP вообще не будет запускаться. Когда понадобится ее снова активировать, таким же образом откройте окошко командной строки и вставьте туда этот текст: bcdedit.exe/set {current} nx OptIn
Опять нажимаем «Enter» и выполняем перезагрузку.
Для тех, кто пользуется Windows XP
Если Вы являетесь пользователем ОС Windows XP, то нужно выполнить такие шаги:
В свойствах системы, находим раздел «Дополнительно», в пункте с названием «Загрузка и восстановление» кликаем по кнопочке «Параметры».
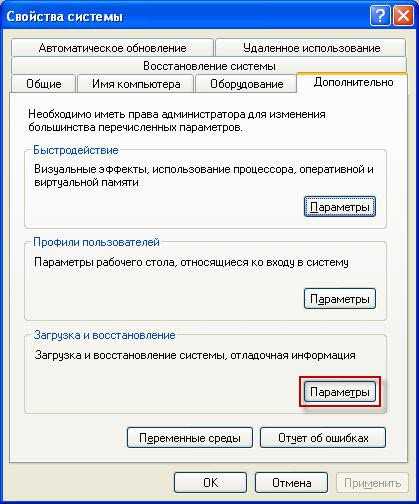 Нажимаем на кнопочку «Правка».
Нажимаем на кнопочку «Правка».
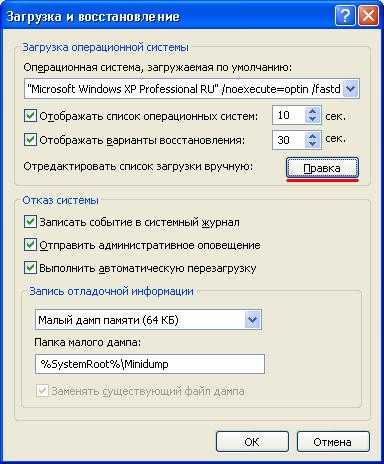 Теперь потребуется немножко подкорректировать файл boot.ini. Мы должны изменить этот фрагмент: /noexecute=optin на такой: noexecute=AlwaysOff и после того сохранить все изменения. Затем, выполняем перезагрузку своего компьютера.
Теперь потребуется немножко подкорректировать файл boot.ini. Мы должны изменить этот фрагмент: /noexecute=optin на такой: noexecute=AlwaysOff и после того сохранить все изменения. Затем, выполняем перезагрузку своего компьютера.
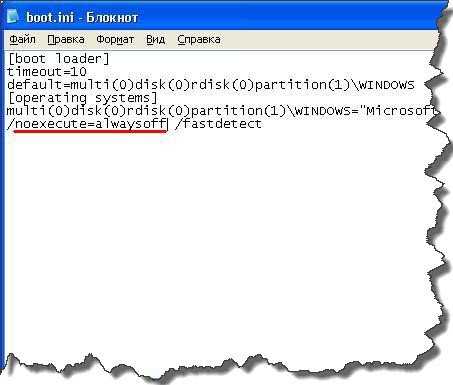 Часто, описанные выше операции, помогают избавиться от ошибки «Память не может быть read». Но если проблема не исчезла, предлагаю перейти к другому способу ее решения.
Часто, описанные выше операции, помогают избавиться от ошибки «Память не может быть read». Но если проблема не исчезла, предлагаю перейти к другому способу ее решения.
Как решить проблему «инструкция по адресу, память не может быть written или read»:
щелчок правой кнопкой мыши на значке «Мой компьютер» -> свойства -> вкладка «дополнительно» -> в поле «быстродействие» нажимаете на кнопку «параметры» -> в появившемся окне на вкладке «предотвращение выполнения данных» ставится флажок напротив «Включить DEP для всех программ и служб, кроме выбранных ниже» -> становится активной кнопка «добавить», нажимая на которую можно добавить в список исключений нужные программы.
Недостаток этого способа в том, что нужно будет добавлять в этот список все игры и программы, которые могут вызвать данную ошибку.
Windows XP
Другой способ избавиться от этой ошибки — полностью проверить всю систему на наличие вирусов антивирусной программой с обновленными базами. Часто именно вредоносные программы вызывают подобные ошибки. Также подобные ошибки сочетаются с некоторыми другими (например, ошибки в каком-либо процессе) при подключении к интернету, либо во время работы в сети интернет.
Если антивирус НЕ обнаружил НИ ОДНОГО вируса, то в вашем случае проще отключить DEP целиком, путем редактирования файла boot.ini.Файл boot.ini находится на диске C.
В нем ищем строчку:multi(0)disk(0)rdisk(0)partition(1)WINDOWS=»Microsoft Windows XP Professional RU» /noexecute=optin /fastdetect
И меняем на:multi(0)disk(0)rdisk(0)partition(1)WINDOWS=»Microsoft Windows XP Professional RU» /noexecute=AlwaysOff /fastdetect
Файл boot.ini может быть вообще скрыт. Чтобы его увидеть и открыть для редактирования нужно в меню «сервис» выбрать «свойства папки» —> «вид» —> убрать галочку с «скрывать защищенные системные файлы».
Windows Vista, Windows 7, Windows 10
Как найти cmd.exe «Командная строка» в Windows 10
– нажмите Пуск;– в строке «Начать поиск» введите cmd или просто открыв пуск начинайте печатать «cmd»;– под заголовком Программы щелкните правой кнопкой мыши на cmd.exe или строчке «Командная строка»;– в появившемся меню выберите «Запуск от имени администратора»;– введите пароль администратора, если появится соответствующий запрос;– после приглашения системы введите команду bcdedit.exe /set {current} nx AlwaysOff– нажмите Enter;– появится сообщение «Операция успешно завершена»;– закройте это окно.
Предотвращение выполнения данных (DEP) используется для предотвращения проникновения на компьютер вирусов и других угроз безопасности, которые выполняют вредоносный код из областей памяти, которые должны использоваться только операционной системой Windows и другими программами. Такой тип угроз безопасности наносит ущерб, занимая по очереди все области памяти, используемые программой.
Затем вирус распространяется и повреждает другие программы, файлы и даже контакты электронной почты. Но если вы будете своевременно обновлять базы антивируса и делать полную проверку компьютера хотя бы раз в неделю то все будет хорошо.
Общие решения для исправления ошибки чтения памяти
Исправления, которые мы представим вам ниже, проверены и внесены профессионалами в области ИТ.
Проверьте модули памяти компьютера.
Для выполнения этого действия вам потребуется специальная программа для выполнения полного исследования системы или операции с памятью. Например, вы можете использовать программное обеспечение МемТест86 + кто проводит детальное обследование и углубили оперативную память вашего компьютера.
Проверьте, нет ли в системе вирусов или вредоносных программ, вызывающих ошибки.
Очень важно, чтобы вы искали на своем компьютере ошибки из-за вируса, размещенного в системе источник ошибки. Благодаря тому, что Windows 10 имеет встроенную качественную защиту, вы сможете выполнить глубокое сканирование на предмет возможных вредоносных программ
Установка антивируса может быть хорошей идеей, но Защитника Windows будет достаточно.
Проанализируйте конфигурацию операционной системы Windows 10.
Если при открытии папки с большим количеством медиафайлов ошибка возникает из-за ошибка извлечения контента под управлением Windows. Это приводит к значительному снижению скорости процессора и общей системы компьютера.
Если вы понимаете, что это связано с определенным приложением, удалите программу и переустановите ее, чтобы убедиться, что ошибка устранена.
Альтернативные варианты исправления ошибки 0x00000000 Невозможно прочитать память
Очистите жесткий диск вашего компьютера.
Один из способов чистый жесткий диск использовать инструменты, чем Windows 10 предлагает для этого, в основном, чтобы освободить место.
- Войдите в поисковую систему Windows, введите «Очистка диска» и щелкните этот инструмент.
- Появится небольшое поле, где находится раздел «Файлы, которые можно удалить».
- Там вы, например, выберите контент, который хотите удалить. «Временные файлы», «Отчеты об ошибках Windows и диагностика» среди прочего.
После того, как вы выбрали то, что хотите стереть, нажмите кнопку «Очистить системные файлы».
Это попросит вас подтвердите, хотите ли вы удалить эти файлы , и вы нажмете «ОК».
Позже система удалит выбранные файлы и все.
Добавьте или добавьте RAM.
Добавление оперативной памяти к вашему компьютеру — это в крайнем случае, чтобы избежать сообщения о том, что память не может быть прочитана. можно добавить больше модулей . Это предназначено для повышения производительности системы и предотвращения проблем в будущем.
Мы надеемся, что эта обучающая и интуитивно понятная статья окажется для вас очень полезной, и эта статья еще больше расширит ваши знания при использовании компьютера.
Ошибка память не может быть read windows
Ошибка память не может быть read – не такое частое явление у современных компьютеров. Отчасти поэтому, когда на экране вдруг появляется сообщение «Ошибка: память не может быть read», пользователи, буквально, впадают в ступор.
Есть несколько принципиальных моментов.
- Ошибки памяти связаны с другими ошибками – устройств или приложений.
- В большинстве случаев, когда «память не может быть read», Windows предусматривает алгоритм действий для исправления ситуации и предотвращения ее повторений.
- Если все делать правильно, то, вопреки распространенному мнению, чаще всего, удается все исправить без переустановки операционной системы.
- Сама ситуация, когда память не может быть прочитана, означает, что некое приложение попыталось получить доступ к неким страницам памяти, доступ к которым ему запрещен. Затем Windows, «узнав» об этом, блокирует само приложение, а пользователю вывешивает искомое сообщение об ошибке.
При этом Microsoft не дает никаких рекомендаций по устранению ошибки, так как они не несут ответственности за сторонние программы, которые некорректно работают.
Мнение эксперта
1С:Эксперт по технологическим вопросам
Задавайте мне вопросы, и я помогу разобраться!
Разумеется, с большой долей вероятности такая комбинация нормально заработает, но всё-таки желательно ставить одинаковые модули например, 4х512Мб или 2х1024Мб. Обновите систему Обращайтесь в форму связи
Инструкция по адресу «0x00000000» обратилась к памяти по адресу *. Память не может быть «written»
При выходе из строя компонентов компьютера пользователи не всегда могут заметить это сразу. Мы еще некоторое время работаем в системе, после чего появляются разны сбои. Так же может произойти и с данной ошибкой: Инструкция по адресу «0x00000000» обратилась к памяти по адресу *. Память не может быть «written». Как решить её — вы узнаете, дочитав статью до конца.
Причина появления ошибки инструкций в Windows
К сожалению, ошибка с обращением к памяти далеко не однозначна. Причин для неё может быть очень много. Такое сообщение может появляться как из-за нерабочего модуля оперативной памяти, так и из-за вирусов или полностью занятой памяти компьютера. Она встречается при запуске различных приложений и открытии сайтов. При работе со средством виртуализации Virtual Box или открытии игрового клиента Steam. А может и при запуске игр, файлы которых внесены в карантин антивируса.
Что делать для устранения ошибки — Память не может быть «written»
Здесь будут приведены самые эффективные методы устранения ошибки — Инструкция по адресу * обратилась к памяти по адресу *. Память не может быть «written». Поэтому вы должны строго следовать инструкциям, чтобы избавиться от данного сбоя. В каждой версии Windows есть инструмент тестирования памяти. Найти его можно в меню «Пуск». Чтобы долго не искать, запишите в поисковой строке это словосочетание. Запустите инструмент и дождитесь результатов.
После этого нужно проверить систему на наличие угроз. Для этого в интернете есть хорошие инструменты. Скачайте на свой компьютер утилиту по этой ссылке http://z-oleg.com/secur/avz/download.php. Установки она не требует. Просто запустите файл, чтобы она выполнила проверку. После этого скачайте и точно также запустите еще одну утилиту: https://free.drweb.ru/download+cureit+free/. После их проверки вы будете знать точно, что система чистая.
Настройка системы Windows
Теперь нам нужно настроить службу DEP. Она есть во всех версиях ОС, поэтому каждый сможет быстро её найти.
- Выберите 2 клавиши WIN+PAUSE и нажмите слева строку «Дополнительные параметры системы»;
В первом же окне (вкладка «Дополнительно») нажмите в блоке «Быстродействие» кнопку «Параметры»;
В следующем окне нужно нажать на вкладку вверху «Предотвращение выполнение…»;
Здесь вам нужно убедиться, что выбран пункт «Включить DEP…». Если стоит другое значение, установите в указанное и подтвердите изменения.
Продолжим избавляться от сбоя — инструкция по адресу 0x00000000 обратилась к памяти по адресу. Она не может быть «written» при помощи утилиты Windows. Для её запуска понадобиться открыть командную строку.
- Откройте меню «Пуск» и в поиске введите нужный инструмент;
- Выберите в результатах строку ПКМ и нажмите на пункте «От имени администратора»;
- В окне запишите следующую строку: «sfc /scanonce» и нажмите кнопку Ввода для подтверждения;
- Перезагрузите компьютер.
Если эта инструкция не помогла, попробуем применить восстановление системы. Это возможно, если на компьютере есть сохраненные точки восстановления. Возможно, компьютер был настроен предыдущим пользователем так, что система создавала их в определенный период.
Восстановление системы
Для восстановления вам нужен загрузочный диск, с которого вы устанавливали Windows. Запуск восстановления с диска или с флэшки схож с процессом переустановки. Вам необходимо установить загрузку со съемного носителя и перезагрузить компьютер. Затем нажать любую кнопку для запуска загрузки с привода.
- После установки с диска временных файлов вы увидите заставку, где нужно подтвердить установку;
- Вместо установки нажмите внизу «Восстановление». В разных версиях Windows она может находится в разных местах;
- Далее укажите диск с Windows и следуйте подсказкам мастера восстановления.
При этом ваши игры и другие программы могут больше не работать. Вам придется их переустановить. Но статические файлы: музыка, изображения, видео — останутся невредимыми.
Попробуйте запустить в своей системе еще одну программу. Для этого нам снова необходимо открыть командную строку с теми же правами администратора. Как это делать, вы уже знаете.
- Введите в строке «sfc /scannow» и подтвердите команду клавишей ENTER;
- Дождитесь её завершения. Если с файлами все в порядке, вы увидите это в результатах сканирования.
- Если с файлами системы произошел сбой, утилита сама вам посоветует ввести ниже еще одну команду: «dism /online /cleanup-image /checkhealth» и также подтвердите её.
При запуске последней команды ваш компьютер должен быть подключен к интернету. После этого попробуйте проверить, появляется ли «Инструкция по адресу «0x00000000» обратилась к памяти по адресу. Память не может быть written».
«Память не может быть прочитана (Read/Written). Инструкция обратилась по адресу. » — как исправить ошибку
Не буду оригинальным, но, если подобная ошибка вылетает при запуске игры (загруженной с интернета из неизвестного источника) — есть высокая вероятность, что вы пытаетесь запустить опасное приложение, а система предотвращает сие действие.
Ниже в статье рассмотрю общую последовательность действий для устранения подобной проблемы.
Память не может быть «Read» / «Written» — внешний вид ошибки при запуске игры
И так, как исправить ошибку.
ШАГ 1
Загружаем какой-нибудь «одноразовый» антивирус (например, Dr.Web CureIt!) и проверяем папку с игрой (приложением, которое вылетает) и системный диск с Windows.
Примечание : рекомендую это сделать даже в том случае, если у вас установлен какой-нибудь антивирус.
Dr.Web CureIt! — найдена угроза!
Если будут найдены вредоносное ПО — удалите копию игры (приложения) и перезагрузите ее с офиц. магазинов. Установите и перепроверьте — как правило, после этого всё начинает работать в штатном режиме.
ШАГ 2
Если вирусы не были найдены и с файлами игры (приложения) все в порядке — отключите временно антивирус (защитник Windows) и попробуйте еще раз запустить игру.
Отключение антивируса Avast на 1 час
Безопасность Windows — параметры ОС
ШАГ 3
Помимо штатного защитника в современных версиях Windows есть еще одна защита — DEP (это набор технологий, который предотвращает запуск прогр. кода из некоторых областей памяти) . Разумеется, во многих случаях эта защита работает «криво».
В качестве диагностики (на время) стоит ее попробовать отключить.
Вариант 1 : запускаем командную строку от имени администратора и используем команду: bcdedit.exe /set nx AlwaysOff
(для включения: bcdedit.exe /set nx AlwaysOn)
необходимо открыть вкладку «Панель управления\Система и безопасность\Система» и перейти в раздел с доп. параметрами.
Доп. параметры системы
После открыть параметры быстродействия и перейти во вкладку «Предотвращение выполнения данных» и добавить то приложение, для которого нужно отключить DEP (например, проблемную игру).
ШАГ 4
После, посоветовал бы проверить целостность системных файлов (сделать это можно в командной строке, запущенной от имени администратора).
Команда для проверки: sfc /scannow
В идеале, по завершению проверки, вы должны увидеть сообщение о том, что нарушение целостности файлов не обнаружены (см. скриншот ниже ).
Не обнаружено нарушений целостности — проверка системных файлов
ШАГ 5
Проверьте, не вышли ли для ОС обновления и заплатки. Благо, что Windows 10 позволяет это сделать в авто-режиме: достаточно открыть параметры (Win+i) и перейти во вкладку «Обновление и безопасность» . См. скриншот ниже.
Обновление ОС Windows 10
Кроме этого, рекомендовал бы вам просканировать свою систему с помощью Driver Booster. Эта утилита не только покажет, какие драйвера нуждаются в обновлении, но и проверит все необходимые библиотеки для корректной работы игр (разумеется, прямо из окна Driver Booster их можно будет установить) .
Обновить всё — игровые компоненты, звуковые и игровые устройства и пр. / Driver Booster
ШАГ 6: еще «пару» советов
Проверьте путь установки игры
Самое главное, чтобы в нем не было русских символов (в редких случаях определенные игры могут вылетать из-за этого — т.к. неправильно читают кириллицу)
Обратите внимание на пример ниже:
- корректный: C:\games\MX vs ATV All Out
- не желательный: D:\игры\гонки\games\MX vs ATV All Out
Кстати, это же относится и к папке «Мои документы» . Ее расположение можно узнать, если открыть ее свойства (например, в «Моем компьютере» )
Проверьте плашки ОЗУ
Проверьте плашки ОЗУ на ошибки и сбои. О том, как сделать такой тест — у меня на блоге была отдельная заметка.
Также попробуйте отключить часть из них, оставив всего одну плашку (это для тех, у кого их 2 и более). Кстати, не лишним будет протереть контакты RAM резинкой и кисточкой.
Чистка контактов памяти резинкой и кисточкой
Проверьте BIOS: не разогнаны ли плашки
В BIOS/UEFI можно изменять частоту работы плашек ОЗУ (на ноутбуках, обычно, данной опции нет). И если частота выставлена не оптимальная — ПК может вести себя не стабильно: внезапно перезагружаться, «показывать» синие экраны (иногда сыпать ошибки чтения памяти).
Чаще всего частота памяти помечается как DRAM Frequency (рекомендуется снизить текущую частоту на 5-10%).
Если вы слабо в этом разбираетесь — то просто перейдите в раздел «Exit» и установите безопасные настройки (Load Optimized Defaults, Load Fail-Safe Defaults). Таким образом частота будет автоматически сброшена в наиболее оптимальную для вашей системы.
Настройки ОЗУ и встроенной графики / UEFI
Восстановление системы
Для восстановления вам нужен загрузочный диск, с которого вы устанавливали Windows. Запуск восстановления с диска или с флэшки схож с процессом переустановки. Вам необходимо установить загрузку со съемного носителя и перезагрузить компьютер. Затем нажать любую кнопку для запуска загрузки с привода.
-
- После установки с диска временных файлов вы увидите заставку, где нужно подтвердить установку;
- Вместо установки нажмите внизу «Восстановление». В разных версиях Windows она может находится в разных местах;Восстановление системы с загрузочного диска Windows
- Далее укажите диск с Windows и следуйте подсказкам мастера восстановления.
При этом ваши игры и другие программы могут больше не работать. Вам придется их переустановить. Но статические файлы: музыка, изображения, видео — останутся невредимыми.
Попробуйте запустить в своей системе еще одну программу. Для этого нам снова необходимо открыть командную строку с теми же правами администратора. Как это делать, вы уже знаете.
- Введите в строке «sfc /scannow» и подтвердите команду клавишей ENTER;
- Дождитесь её завершения. Если с файлами все в порядке, вы увидите это в результатах сканирования.
- Если с файлами системы произошел сбой, утилита сама вам посоветует ввести ниже еще одну команду: «dism /online /cleanup-image /checkhealth» и также подтвердите её.
При запуске последней команды ваш компьютер должен быть подключен к интернету. После этого попробуйте проверить, появляется ли «Скрипт по адресу 0x00000000 обратился к памяти по адресу. Память не может быть written».
https://youtube.com/watch?v=Tii17-K-Y-c












![Инструкция по адресу 0x00000000 обратилась к памяти. память не может быть read или written - [решено]](http://kubwheel.ru/wp-content/uploads/0/3/0/030ebdf7ed4361aceac1410460f6027a.jpeg)















