Как отключить CompatTelRunner.exe в Windows 10 [Guide]
В Windows есть несколько фоновых процессов и служб, которые занимают слишком много системных ресурсов, из-за чего ваш компьютер зависает и зависает в самые неподходящие моменты. Одним из таких процессов является CompatTelRunner.exe, который, как утверждают многие пользователи, часто перегружает ЦП или ввод-вывод хранилища, замедляя работу компьютера. Здесь мы узнаем, как отключить CompatTelRunner.exe в Windows 10, чтобы снизить ненужную нагрузку на вашу систему.
Отключить CompatTelRunner.exe на ПК с Windows 10
Мы обсудим два способа отключить CompatTelRunner.exe на ПК с Windows. Первый и самый простой — через планировщик задач, но мы также обсудим, как это сделать, используя настройку реестра, просто чтобы предоставить вам дополнительную возможность. Но перед этим мы посмотрим, что это такое и что он делает на компьютерах с Windows.
Что такое CompatTelRunner.exe?
CompatTelRunner.exe — это исполняемый процесс для службы «Телеметрия совместимости с Windows», которая собирает и отправляет данные об использовании и производительности в Microsoft. Он присутствует на всех компьютерах с Windows 10 по умолчанию и был установлен в Windows 8 / 8.1 / 7 в качестве обновления, описанного в KB2977759. Компания утверждает, что этот процесс помогает улучшить взаимодействие с пользователем в Windows, но многие пользователи утверждают, что это огромная трата ресурсов, которая замедляет их компьютеры, особенно при запуске.
CompatTelRunner безопасен?
Должен быть. Телеметрия совместимости с Windows — это собственное программное обеспечение Microsoft, поэтому технически это не вредоносное ПО. Однако он потребляет системные ресурсы в фоновом режиме, собирает данные с вашего компьютера и переустанавливает его самостоятельно, даже если вы его удалите — все это очень хитрое и необоснованное поведение. Он выполняется с помощью планировщика задач Windows и включен по умолчанию, но вы можете без проблем отключить его.
Программы для Windows, мобильные приложения, игры — ВСЁ БЕСПЛАТНО, в нашем закрытом телеграмм канале — Подписывайтесь:)
Безопасно ли отключать CompatTelRunner.exe?
Да, именно так. Это просто ресурсоемкий процесс сбора данных для Microsoft, поэтому отключение не только безопасно, но и целесообразно по нескольким причинам. Итак, без дальнейших промедлений, давайте посмотрим, как отключить CompatTelRunner.exe на машинах с Windows 10.
Отключить CompatTelRunner с помощью планировщика заданий
Откройте Планировщик заданий Windows, выполнив поиск «расписания» в строке поиска Windows.
Теперь перейдите в Библиотека планировщика задач> Microsoft> Windows> Application Experience (дважды щелкните каждый параметр).
Отключите все задачи в этой папке. Чтобы отключить задачу, щелкните ее правой кнопкой мыши и выберите «Отключить».
Теперь перейдите в Библиотеку планировщика заданий> Microsoft> Windows> Программа улучшения качества программного обеспечения и отключите все задачи в этой папке.
Вот и все. Вы успешно отключили службу телеметрии совместимости с Windows на своем компьютере.
Отключить CompatTelRunner с помощью редактора реестра
Запустите редактор реестра от имени администратора (введите «Regedit» в строке поиска Windows, щелкните правой кнопкой мыши значок приложения и выберите «Запуск от имени администратора»).
Теперь перейдите в HKEY_LOCAL_MACHINE> SOFTWARE> Microsoft> Windows NT> CurrentVersion> AppCompatFlags> TelemetryController, используя левую панель (дважды щелкните каждый параметр).
Теперь щелкните правой кнопкой мыши «TelemetryController» и выберите «Переименовать».
Наконец, переименуйте его в «TelemteryControllerX» и перезагрузите компьютер.
Вот и все. Теперь вы знаете два способа отключить службу телеметрии совместимости с Windows на вашем компьютере.
Программы для Windows, мобильные приложения, игры — ВСЁ БЕСПЛАТНО, в нашем закрытом телеграмм канале — Подписывайтесь:)
Какие процессы можно отключить в windows 10
- Dmwappushservice. Используется в маршрутизации push-сообщений. Функция телеметрии. Отключаем.
- Machine Debug Manager. Встроенное средство для программистов.Отключаем.
- NVIDIA Stereoscopic 3D Driver Service. Служба видеокарт NVIDIA, можно отключить, если не используете 3D стерео изображения.
- NVIDIA Streamer Service. Использует мощность видеокарт GeForce GTX, чтобы передавать игры с вашего ПК на устройство SHIELD. Самое распространенное применение — игра в компьютерные игры на экране телевизора.
- Служба общего доступа к портам Net.Tcp. Про эту службу долго рассказывать. По умолчанию служба отключена.
- Служба помощника по совместимости программ.
- NVIDIA Streamer Network Service.
- Superfetch. Отключайте, если используете SSD диск.
- Windows Search. Служба помогает искать файлы в Виндовс. Отключаем, если не пользуетесь.
- Биометрическая служба Windows. Биометрические данные.
- Брандмауэр. Встроенный антивирус Windows. Отключаем, если используем сторонний антивирус. Я не рекомендую этот пункт отключать. Но и использовать платные антивирусы я не рекомендую. Почему я так делаю, я описал в статье — Встроенный антивирус Windows.
- Браузер компьютеров. Сетевая служба. Неактуально, если работаете только с одним ПК в сети.
- Беспроводная настройка. Отвечает за работоспособность Wi-Fi соединения.
- Вторичный вход в систему. Используется при нескольких учетных записях. Я всегда отключаю.
- Служба регистрации ошибок Windows.
- Диспетчер печати. Отвечает за печать принтеров и плоттеров.
- Изоляция ключей CNG.
- Общий доступ к подключению к Интернету (ICS). Служба раздает Интернет другим устройствам. Я всегда отключаю эту функции на компьютере.
- Рабочие папки. Я отключаю этот процесс. Служба синхронизирует файлы и папки на всех устройствах пользователя.
- Сервер. Процесс контролирует доступ к общим файлам и принтерам. Эту службу на своем ПК я отключаю.
- Сетевая служба Xbox Live. Тут все понятно по названию. Отключаем, если не пользуемся Xbox-ом.
- Служба географического положения. Это служба GPS. Отключаем если не пользуемся навигатором.
- Служба данных датчиков.
- Служба датчиков.
- Служба записи компакт-дисков. Я всегда отключаю процесс ввиду того, что не пользуюсь компакт-дисками.
- Служба лицензий клиента (ClipSVC). Процесс отвечает за работу с магазином Windows. Отключаем.
- Служба загрузки изображений. Отвечает за сканирование документов. ОБычно я не отключаю, так как пользуюсь сканером.
- Службы Hyper-V:
- обмен данными. Механизм обмена данными между виртуальной машиной и ОС ПК. Неактуально, если не пользуетесь виртуальной машиной Hyper-V.
- Завершения работы в качестве гостя.
- Пульс.
- Сеансов виртуальных машин Hyper-V.
- Синхронизации времени.
- Обмена данными.
- Виртуализации удаленных рабочих столов Hyper-V.
- Служба наблюдения за датчиками. Наблюдение за различными датчиками.
- Служба шифрования дисков BitLocker. Если не пользуетесь шифрованием дисков, отключайте.
- Удаленный реестр. Позволяет пользователям вносить изменения в реестр компьютера через сеть. Всегда отключаю.
- Удостоверение приложения.
- Служба перечислителя переносных устройств. Обеспечивает возможность синхронизации и автоматическое воспроизведение файлов с переносных устройств. Также малоприменимая служба и ее можно отключить.
- Факс. Описание процесса понятно из названия. Отключаем…
- Функциональные возможности для подключенных пользователей и телеметрия. Относится к телеметрии — отключаем.
- Служба поддержки Bluetooth. Суть процесса ясна из названия. На ПК я всегда ее отключаю.
Все описанные выше процессы можно отключить без последствий для Windows. Эти процессы работают в фоновом режиме и всегда тратят ресурсы ПК, так что их отключение желательно.
Есть еще одна служба в Виндовс 10, которая значительно влияет на работоспособность ПК — это автоматическое обновление операционной системы. Служба запускается перед включением операционной системы и проверяет сетевые ресурсы на наличие файлов обновления.
Информация о файле compattelrunner.exe
Процесс Microsoft Compatibility Telemetry принадлежит программе Microsoft Windows Operating System от Microsoft (www.microsoft.com).
Описание: compattelrunner.exe часто вызывает проблемы и необходим для Windows. Compattelrunner.exe находится в папке C:\Windows\System32.
Известны следующие размеры файла для Windows 10/11/7 37,096 байт (18% всех случаев), 67,816 байт и .
Это системный файл Windows. Это файл, подписанный Microsoft. Приложение не видно пользователям. У файла поставлена цифровая подпись.
Поэтому технический рейтинг надежности 0% опасности.Если у вас возникли проблемы с compattelrunner.exe, Вы можете попросить разработчиков, www.microsoft.com, о помощи, или удалить программу Microsoft или Microsoft Windows в Панели управления Windows в разделе Программы и компоненты.
Рекомендуем: Выявление проблем, связанных с compattelrunner.exe
Вносим изменения в элемент HOSTS
Итак, попробуем внести изменения в hosts. В данном элементе находятся перечни IP и ресурсов, с которыми вы разрешаете функционировать ПК. Кроме этого, в этот файл пользователи вносят информацию про заблокированные IP адреса. Применив второй случай, утилита, отправляющая информацию на определённый сервер, попадёт под блок.
Будем действовать по шагам, отключая Telemetry в Виндовс 7 и 10, применив блок для IP элемента hosts:
- Переходим в «Проводник» и выбираем системный диск;
- Далее, нам нужно пройти по следующему адресу: Windows\System32\drivers\etc (можно просто вставить данный адрес в адресную строку вверху);
- Открываем найденный элемент hosts, нажимаем на него ПКМ, и в ниспадающем меню выбираем вкладку «Свойства» (перед этим можно его скопировать на рабочий стол, на всякий случай);
- В открывшемся окошке выбираем меню «Безопасность» и далее нажимаем кнопочку «Изменить»;
- В новом окошке нужно поставить флажки в колонне «Разрешить», как изображено на скриншоте;
- После этого, нажимаем на кнопки «Применить» и ОК;
- Затем, нам нужно открыть элемент hosts, используя блокнот. Кликнем по нему ПКМ и в ниспадающем меню выбираем вкладку «Открыть с помощью», затем из приложений выберем «Блокнот»;
- Теперь, нужно скопировать надписи внизу и вставить в блокнот, как показано на скриншоте:
Отдельные адреса вставляем по отдельности. После этого, нажимаем «Ввод». Затем, при переходе на другую строку, снова их вставляем, нажав «Ввод».
После этого, сохраняем изменения. Чтобы это сделать, нажмём на меню «Файл» и затем на вкладку «Сохранить».
Не стоит присваивать этому файлу расширение txt.
Данный метод не может полностью приостановить функционирование утилиты Compattelrunner.exe. Но, вы всё же ограничите каждую попытку системы что-то передать на ресурс Microsoft. Данный метод работает в ОС Виндовс 7-10.
CompatTelRunner.exe что за процесс и почему грузит систему?
Здравствуйте. Все мы знаем, что последняя версия ОС windows, так называемая «десятка», следит за действиями пользователей с помощью службы телеметрии. Как её отключить, я рассказывал ранее. Хотя создатели операционной системы и уверяют, что делается это исключительно с благими намерениями (чтобы собирать данные об ошибках и улучшать работу), но не всем нравиться подобный подход и вмешательство в личную жизнь. С этой целью, сегодня я поведаю про CompatTelRunner.exe что это за процесс и зачем его нужно деактивировать.
Описание CompatTelRunner windows 10
Данный процесс является встроенным и запускается с помощью службы Telemetry. Выше было сказано, какие последствия это за собой влечет.
Сразу стоит подчеркнуть, что никакой опасности для ПК этот элемент не представляет. Единственный неприятный момент – возможна сильная нагрузка на процессор в момент отправки данных на серверы Майкрософт.
Я рекомендую выполнить его отключение. Это не скажет негативного влияния на работоспособность ОС. Но удалять его не стоит. Еще раз советую прочесть статью о борьбе со «шпионскими» функциями Виндовс 10, чтобы лучше понять суть темы.
Выполняем деактивацию
Сейчас узнаете, CompatTelRunner exe как отключить – быстро, безболезненно и эффективно. Отмечу, что многие способы позволяют лишь на время «вырубить» процесс, поэтому, поведаю о самом действенном и радикальном.
Правим файл hosts
Безобидный метод. Не требующий удаления системных файлов. Достаточно внести изменения в одном месте:
Открываем папку windows и в ней идем по пути:
- Внутри находим файлик с именем hosts. Открывать его пока не нужно, достаточно зайти в его свойства через контекстное меню правой кнопки мышки. Там переходим во вкладку «Безопасность».
- Кликните на «Изменить», предварительно выбрав в списке активный пользовательский аккаунт. Затем в новом окне поставьте галочки напротив всех пунктов в колонке «Разрешить»:
После нажатия на «ОК» и сохранения внесенных изменений, открываем hosts в приложении «Блокнот» и вставляем в самый конец такие строки:
127.0.0.1 vortex-win.data.microsoft.com
127.0.0.1 settings-win.data.microsoft.com
Должно получиться что-то в этом роде:
Закрывая документ, согласитесь с изменениями.
Таким образом, мы запретили процессу отправлять данные в Microsoft, но это лишь первый шаг. Возможно, после проделанных действий появится проблема — CompatTelRunner.exe грузит диск или процессор. Тогда придется перейти ко второму способу.
Полностью останавливаем службы Telemetry
Через меню «Пуск» (Старт) открываем параметры системы, нажав на значок шестеренки:
Переходим к разделу «Конфиденциальность» и на вкладке с общими настройками ставим все переключатели в положение «Откл»:
После этого перезагружаем ПК.
Есть небольшая вероятность, что инструкция не сработает. В таком случае, придется выполнять ручное отключение службы. Но я бы посоветовал «не ковыряться» в системе, а доверить это дело проверенным утилитам для отключения слежки. Они точно помогут отключить CompatTelRunner.exe раз и навсегда (по крайней мере, до следующей переустановки Виндовс).
Вирусы и замаскированные процессы
Не все знают, что антивирусные программы в компьютере часто маскируются под системные и другие процессы. Это одна из причин тому, что их не просто найти. Вирусы бывают разными — одни выводят из строя систему, другие пытаются найти важные данные пользователя и отправить их создателю, третьи используют компьютерные ресурсы для заработка биткоинов. В наше время последним тип вирусов стал достаточно распространенным. Их сложно обнаружить именно из-за их способности выдавать себя за другие программы.
Очень важно часто проводить профилактическое сканирование своего компьютера, чтобы он не стал инструментом для заработка в руках злоумышленников. Если такой вирус попадает в систему, то больше всего он использует графические вычисления видеокарты, установленной на ПК. Видео процессор гораздо мощней микропроцессора компьютера
Его мощности часто дополняют основной процессор, за счет чего увеличивается скорость работы программ и игр. Эта возможность реализуется специальными технологиями, которыми должна обладать модель видеокарты (например, CUDA в nVIDIA)
Видео процессор гораздо мощней микропроцессора компьютера. Его мощности часто дополняют основной процессор, за счет чего увеличивается скорость работы программ и игр. Эта возможность реализуется специальными технологиями, которыми должна обладать модель видеокарты (например, CUDA в nVIDIA).
Сканирование ПК на вирусы утилитой Dr.Web CureIt
Summary

Article Name
Igfxtray в автозагрузке — что это за процесс и как удалить?
Description
Процессы в Windows — это отображение статусов системных программы. Модуль операционной системы «Диспетчер задач» позволяет отображать все процессы компьютера. По ним можно определять какой из них загружает ОС больше всех. Здесь можно отключать некоторые, если они не являются важными для работы Windows. Некоторые программы можно включать в автозагрузку, чтобы они запускались вместе с операционной системой. В этой статье вы узнаете, igfxtray в автозагрузке — что это за процесс и как его удалить.
Author
Publisher Name
Игорь
Publisher Logo
Option 6. Check Windows for corrupted files
Optimize now!
Optimize now!
To restore your computer’s peak performance, you have to purchase licensed version of Fortect Mac Washing Machine X9 repair software.
You can check for system file faults automatically with FortectMac Washing Machine X9 – we highly recommend this software because it can fix Windows-related errors and issues automatically. If you want to do it manually, proceed with the following steps:
- Type in cmd into Cortana’s search box
- Open Command Prompt (Admin)
- Type in the following command and hit Enter
- Wait till Windows automatically finds and fixes system errors. Run System File Checker via Command Prompt
Note: you can also run DISM /Online /Cleanup-Image /RestoreHealth command in Command Prompt – it is a more in-depth scan that will take longer than SFC scan.
Как отключить CompatTelRunner.exe
К вашему сведению: мы не рекомендуем отключать этот процесс при обычных условиях, так как считаем, что вопрос приватности в Windows 10 слишком уж раздут. Мы считаем, что отключать службы телеметрии (особенно это касается радикальных методов) надо лишь в том случае, если их работа конкретно мешает нормальному рабочему процессу. К примеру, постоянно грузится процессор или диск. При этом мы не навязываем никому свои взгляды. Если вы хотите отключить телеметрию исходя из соображений личной конфиденциальности – это ваше личное дело, и мы не в праве вам указывать. Наше дело лишь показать, как это делается и предупредить о возможных последствиях этих действий.
Для справки: выполнять эту инструкцию надо от имени Администратора, поэтому убедитесь, что ваша учетная запись имеет соответствующий уровень доступа. Если такового нет, вам нужен пароль Администратора. Рекомендуем также почитать статью, которая рассказывает о том, как сделать пользователя Администратором в Windows 10.
Удалить CompatTelRunner.exe нельзя (наверное, теоретически это можно сделать), так как служба зарыта в корни системы весьма глубоко, поэтому попытка выдернуть ее оттуда может привести к весьма плачевным последствиям. К счастью, в силах пользователя остановить эту службу и предотвратить ее запуск.
Прежде чем что-либо отключать или редактировать, попробуйте перезагрузить компьютер или снять задачу. Возможно, вы столкнулись с элементарным багом, который после перезапуска исчезнет. Если нет, значит надо попытаться отключить телеметрию Windows 10.
Для справки еще раз: часть указанных выше параметров может быть недоступна на предварительных сборках Windows Insider. Они устроены таким образом, чтобы отправлять максимальное количество диагностической информации, необходимой для улучшения и доработки системы в процессе ее разработки. Если вас такой вариант не устраивает, придется выйти из программы предварительной оценки Windows.
Для начала загляните в Параметры Windows и отключите отдельные параметры конфиденциальности. Нажмите Win + I и выберите раздел Конфиденциальность – Общие. Здесь можно отключить все пункты
Обратите внимание, что статья актуальна для Windows 10 1803 April 2018 Update, в которой интерфейс Параметров выглядит иначе, а сам раздел с конфиденциальность устроен немного по-другому. Все эти же параметры есть и в предыдущих сборках Windows 10, просто они могут находиться в других разделах и в другом порядке. Просто поищите аналогичные переключатели тем, что на скриншотах и соответствующе отключите их
Просто поищите аналогичные переключатели тем, что на скриншотах и соответствующе отключите их.
Понаблюдайте за нагрузками на компьютер. Если все вернулось в обычный режим, значит эти параметры можно оставить и забыть о них. Они никаким образом не влияют на качество работы вашего компьютера или функциональность операционной системы. Если же попытки ни к чему не привели, переходите к более радикальным методам.
- Нажмите Пуск и введите в поиск Службы. Запустите найденный результат.
- В правой части появившегося окна опуститесь на самый низ и найдите там службу Функциональные возможности для подключенных пользователей и телеметрия. Нажмите правую кнопку мыши и выберите Свойства.
- Нажмите Остановить, а затем кликните на Тип запуска и из выпадающего списка выберите Отключена.
- Нажмите Ок, а затем закройте окно служб.
- Следующий шаг – редактирования файла hosts. Перейдите по адресу C:WindowsSystem32DriversEtc и найдите файл hosts.
- Кликните по нему правой кнопкой мыши и выберите Свойства.
- На вкладке Безопасность нажмите Изменить.
- Появится еще одно окно, на котором надо выбрать текущего (вашего) пользователя и установить флажки возле пунктов, отвечающих за разрешение полного доступа и изменения. После этого нажмите Ок.
- Теперь откройте файл hosts в блокноте (правая кнопка мыши – Открыть с помощью – Блокнот) и в самом конце файла вставьте две строчки без кавычек: «127.0.0.1 vortex-win.data.microsoft.com» и «127.0.0.1 settings-win.data.microsoft.com». Сохраните изменения и закройте блокнот.
Ваш IT помощник
Когда вышла Windows 10, разразился серьезный скандал по причине того, что Microsoft теперь станет собирать некоторые данные о пользователях своей операционной системы. Правда, софтверная корпорация сообщила, что это нужно для улучшения работоспособности ПО. Однако, как оказалось, соответствующие функции внедрены не только в «Десятке», но и с апдейтами (KB3080149 и KB3075249) пришли на Win 7 и 8.1. После этого в диспетчере задач появился процесс «Compattelrunner.exe».
Деактивация MCT
Дальше приведены некоторые методы, с помощью которых вы можете отключить Microsoft Compatibility Telemetry в Windows 10.
При помощи выполнения команд
В командной строке введите следующие строки:
sc delete dmwappushservice
reg add “HKLM\SOFTWARE\Policies\Microsoft\Windows\DataCollection” /v AllowTelemetry /t REG_DWORD /d 0 /f
Перезагрузите ПК и убедитесь, что процесс в Windows 7 отключён.
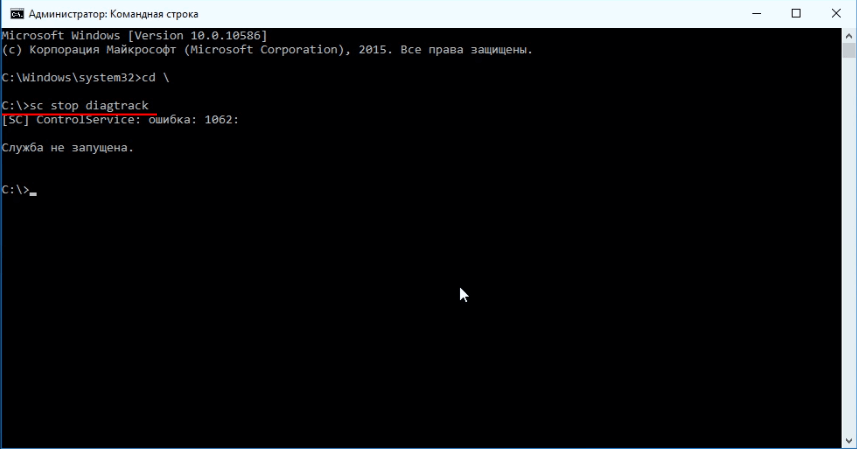
При помощи списка служб
- Нажмите Win+R, затем введите services.msc.
- Найдите в списке службу Diagnostics Tracking Service.
- Откройте её свойства и выберите «Отключено».
Перезагрузите ПК и проверьте работоспособность Windows 8 и других версий.
При помощи параметров
Существует несколько основных способов отключения Microsoft Compatibility Telemetry с помощью файла CompatTelRunner.exe, но перед этим вы должны знать, что такое CompatTelRunner.exe и что он делает.
Что такое CompatTelRunner.exe
Это процесс, который используется для обновления вашей ОС до последней версии или внесения сопутствующих изменений. Процесс является частью Центра обновления Windows, в частности, KB2977759, который выступает в качестве обновления совместимости для Windows 7 RTM (выпуск для разработчиков). Он требует высокой пропускной способности хранилища, что может замедлить работу вашего ПК, и вы, скорее всего, захотите от него избавиться. Пользователи жаловались на многочисленные файлы CompatTellRunner.exe, отображаемые в диспетчере задач, которые используют ЦП и жёсткий диск. Он используется для выполнения диагностики на ПК, чтобы определить, есть ли вероятность проблем совместимости, и собирает информацию телеметрии программ, если она включена в программу улучшения качества ПО от Microsoft. Процесс позволяет Microsoft гарантировать совместимость, когда вы устанавливаете последнюю версию ОС Windows.
Файл CompatTelRunner.exe находится в папке System32 и принадлежит TrustedInstaller. Любые изменения, которые вы пытаетесь внести в него, будут сопровождаться ошибкой «Доступ запрещён», что означает, что вы не можете изменить или удалить его любым из доступных способов. Это потому, что процесс телеметрии принадлежит TrustedInstaller, который имеет атрибут «Только для чтения», и вы не можете его изменить. Хотя процесс не является необходимым и может быть по желанию удалён, чтобы Microsoft самостоятельно провела диагностику вашей системы и запустила проверки совместимости, а затем позволила ей работать. Для некоторых это может быть проблемой конфиденциальности.
Как устранить проблему с высокой загрузкой ЦП и диска с помощью CompatTelRunner.exe
Служба телеметрии Microsoft использует высокие ресурсы ЦП и много места на диске, поэтому для решения этой проблемы воспользуйтесь приведёнными ниже советами.
Способ 1. Отключите CompatTelTunner.exe из планировщика задач:
- Удерживая клавишу Windows, нажмите R. Введите taskschd.msc и нажмите «ОК».
- Разверните Библиотека планировщика задач/Microsoft/Windows/Application Experience
- Щёлкните правой кнопкой мыши поочерёдно каждую из задач, перечисленных в Microsoft Compatibility Appraiser, и выберите «Отключить».
https://youtube.com/watch?v=yEOsQdTfPEY
При помощи реестра
- На клавиатуре одновременно нажмите клавишу с логотипом Windows и клавишу R, чтобы вызвать команду «Выполнить».
- Введите regedit и нажмите ОК.
- Нажмите YES, когда появится запрос контроля учётных записей.
- Перейдите в раздел HKEY_LOCAL_MACHINE/SOFTWARE/Policies/Microsoft/Windows/DataCollection
- Дважды щёлкните Allow Telemetry.
- Установите значение Value на 0 (ноль) и нажмите OK.
Итак, теперь вы можете успешно отключить телеметрию на совместимость с Microsoft для Windows 10. Если проблема с использованием жёсткого диска сохраняется, попробуйте другие методы, описанные ниже.
При помощи групповой политики
- На клавиатуре одновременно нажмите клавишу с логотипом Windows и клавишу R, чтобы вызвать команду «Выполнить».
- Введите gpedit.msc и нажмите ОК.
- Перейдите в Конфигурация компьютера/Административные шаблоны/Компоненты Windows/Сбор данных и предварительный просмотр.
- Дважды щёлкните Allow Telemetry (Разрешить телеметрию).
- Выберите Disabled (Отключено), затем нажмите OK.
Для отключения службы можно использовать любую программу-клинер или оптимизатор системы. Все они работают по одному принципу – запускаете приложение, нажимаете на кнопку «Сканировать ПК» и дожидаетесь окончания анализа. После этого программа покажет все повреждённые файлы и программы, а также настройки, которые необходимо изменить для оптимизации работы Windows.








![Как отключить compattelrunner.exe в windows 10 [guide] • оки доки](http://kubwheel.ru/wp-content/uploads/8/4/1/841d07bf40246e560287ad521f20ba2c.png)
















![Как отключить compattelrunner.exe в windows 10 [guide]](http://kubwheel.ru/wp-content/uploads/3/6/d/36dce617c849ae1bafea1b3d1cbcc44f.png)
