Как полностью удалить NVIDIA GeForce Experience на Windows 10 или Windows 7
NVIDIA GeForce Experience – это программа от NVIDIA, которая обычно устанавливается вместе с драйверами. Данная программа предоставляет ряд дополнительных возможностей, например, с она позволяет получать обновления драйверов, оптимизировать установленные игры, транслировать игры на приставку NVIDIA Shield, применять фильтры пост-обработки во время игрового процесса и создавать красивые скриншоты.
В большинстве случаев NVIDIA GeForce Experience не создает никаких проблем и не тревожит пользователей. Но, в некоторые пользователи предпочитают ее удалять. Обычно это делается с целью экономии ресурсов компьютера или для отключения оверлея GeForce Experience. В данной статье мы расскажем о том, как полностью удалить программу NVIDIA GeForce Experience на компьютере или ноутбуке с операционной системой Windows 10 или Windows 7.
Удаление GeForce Experience на Windows 10
Если вы пользуетесь операционной системой Windows 10, то вы можете удалить GeForce Experience через меню « Параметры ». Для этого кликните правой кнопкой мышки по кнопке « Пуск » и откройте « Параметры ». Также меню « Параметры » можно открыть с помощью комбинации клавиш Win-i .
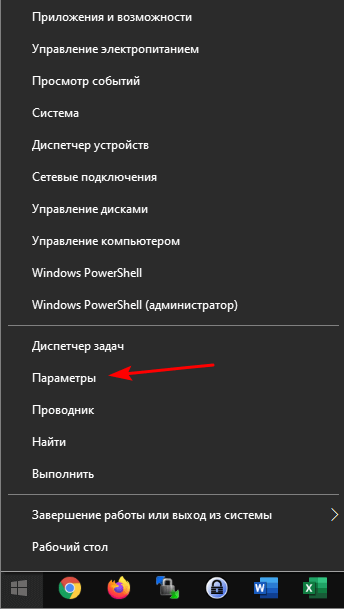
После этого, в окне « Параметры » перейдите в раздел « Приложения ».
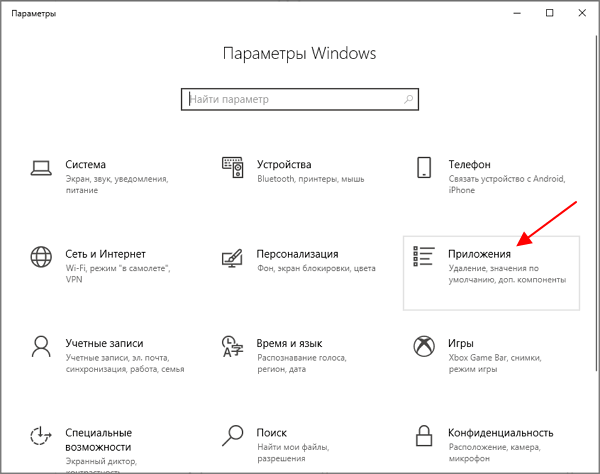
В результате вы попадете на страницу « Приложения и возможности ». Здесь нужно пролистать экран вниз и воспользоваться поиском по программам. Введите в поиск слово « nvidia » для того, чтобы найти все программы, связанные с этой компанией.
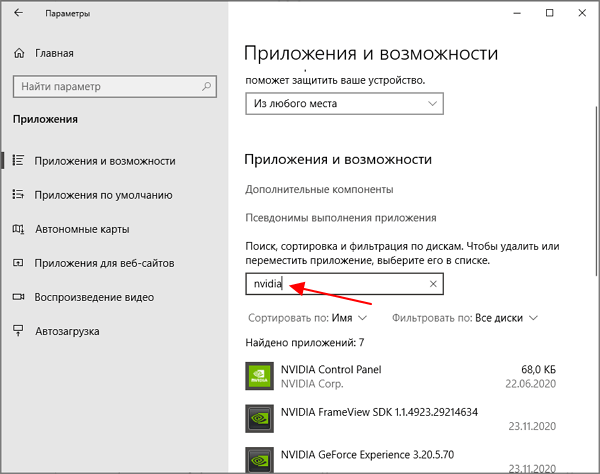
В списке найденных программ нужно выделить « NVIDIA GeForce Experience » и нажать на кнопку « Удалить ».
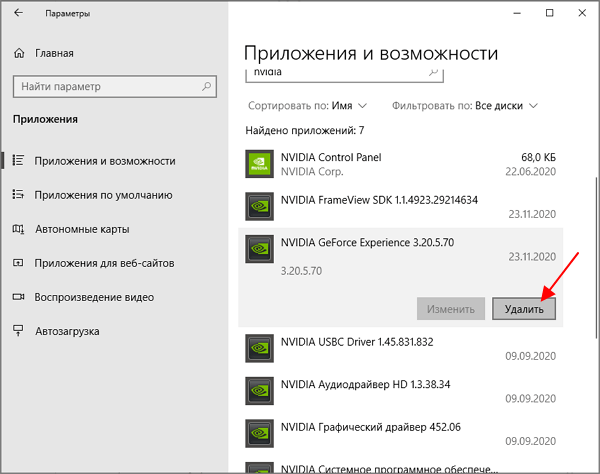
После этого начнется процесс удаления программы. После его завершения перезагрузите компьютер, и программа GeForce Experience будет удалена.
Удаление GeForce Experience на Windows 7
В операционной системе Windows 7 для удаления GeForce Experience нужно использовать « Панель управления ». Для этого откройте меню « Пуск » и откройте там « Панель управления ».
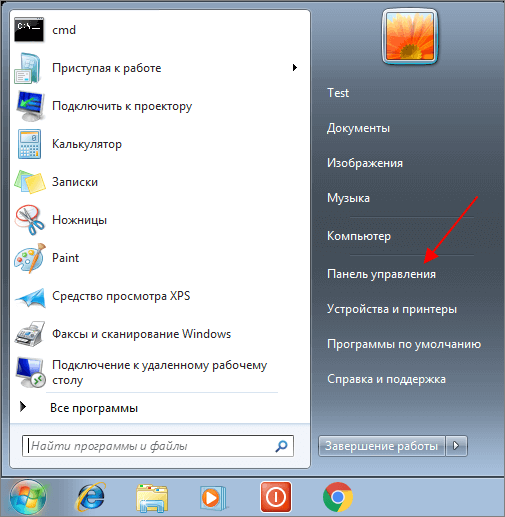
В «Панели управления» нужно перейти в раздел « Программы – Удаление программ ». Также данный раздел можно открыть с помощью команды « appwiz.cpl ».
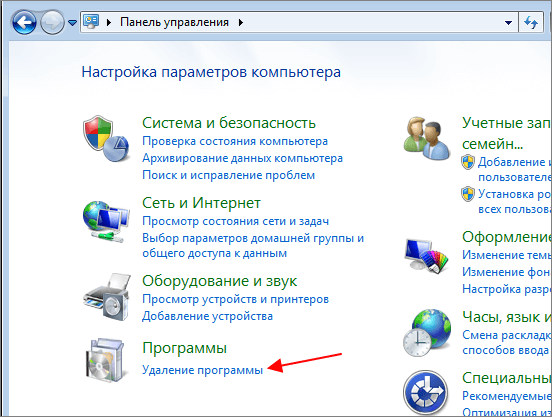
После этого вы увидите список установленных программ. Воспользуйтесь поиском в правом верхнем углу окна для того, чтобы найти все программы связанные с NVIDIA.
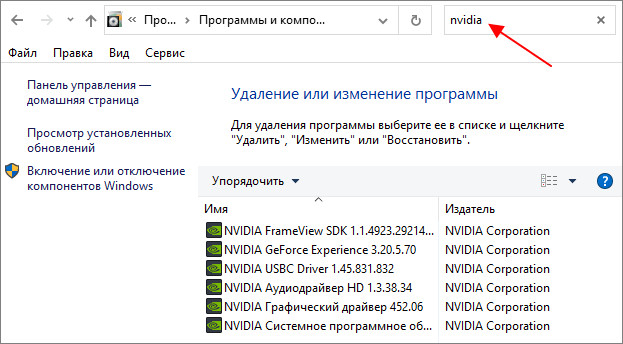
Дальше нужно кликнуть правой кнопкой мышки по программе GeForce Experience и выбрать вариант « Удалить / Изменить ».
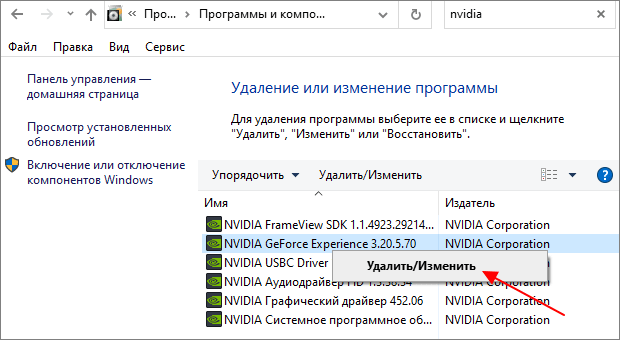
В результате запустится установщик с помощью которого можно удалить GeForce Experience. После завершения удаления перезапустите компьютер.
Как удалить игры из GeForce Experience
Обратите внимание, если вам необходимо удалить игры из GeForce Experience, то удаление и переустановка этой программы не поможет. После повторной установки GeForce Experience все игры снова будут доступны в каталоге
Для удаления игр нужно остановить все сервисы NVIDIA и вручную удалить файлы из папки пользователя.
Для этого нажмите комбинацию клавиш Win-R и выполните команду « services.msc ».
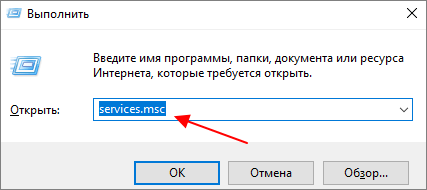
В окне « Службы » нужно остановить все службы связанные с NVIDIA. Для этого кликаем по службе правой кнопкой мышки и выбираем пункт « Остановить ». Повторяем это для всех служб NVIDIA.
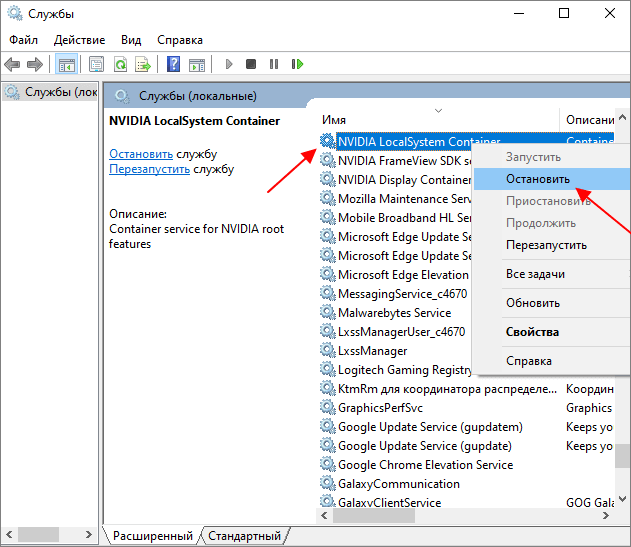
После этого нужно открыть следующую папку на системном диске:
C:\Users\User_Name\AppData\Local\NVIDIA\NvBackend
И найти там следующие файлы:
- journalBS.jour.dat
- journalBS.jour.dat.bak
- journalBS.main.xml
- journalBS.main.xml.bak
Эти файлы нужно скопировать в другую папку (на случай если они понадобятся для восстановления) и после этого удалить. После удаления файлов перезагрузите компьютер.
- Как удалить драйверы видеокарты NVIDIA GeForce GTX
- Как полностью удалить драйвер NVIDIA GeForce или AMD Radeon
- Как записывать видео через GeForce Experience (NVIDIA ShadowPlay)
- Как открыть оверлей GeForce Experience в игре
- Как удалить драйвера видеокарты
Создатель сайта comp-security.net, автор более 2000 статей о ремонте компьютеров, работе с программами, настройке операционных систем.
Как удалить NVIDIA GeForce Experience
Если вы настроены раз и навсегда избавиться от программного обеспечения NVIDIA, вы можете сделать это любым удобным способом. Ниже приведены четыре основных варианта удаления, каждый из которых по-своему хорош.
Стороннее ПО
Вы можете полностью удалить GFE со своего компьютера с помощью узкоспециализированного программного обеспечения. В частности, программа CCleaner позволяет владельцам ПК не только удалять ненужные приложения, но и очищать накопитель от мусора.
Если вы хотите удалить программу NVIDIA, сделайте следующее:
- Загрузите и установите CCleaner.
- Запустите приложение.
Зайдите в раздел «Сервис», далее – «Удаление программ».
- Найдите в списке NVIDIA GeForce Experience и выделите Программное обеспечение.
- Нажмите кнопку «Удалить».
- Следуйте инструкциям на экране.
В примечании. Обычное удаление через CCleaner может оставить следы удаленного программного обеспечения. Так что, когда вы закончите, не забудьте начать убирать мусор.
После работы с GFE вы освободите около двухсот мегабайт внутренней памяти. Если вдруг вам снова понадобится воспользоваться функциями утилиты, скачайте ее с официального сайта разработчика.
Стандартное удаление
Когда дело доходит до удаления программ, нет необходимости прибегать к помощи стороннего программного обеспечения. Это можно сделать намного быстрее с помощью встроенных инструментов Windows 10:
- Откройте этот компьютер».
- Разверните ленту, щелкнув значок стрелки вниз.
Выберите «Удалить или изменить программу».
Найдите программное обеспечение NVIDIA в списке, выберите его, щелкнув ЛКМ, и нажмите кнопку «Удалить».
Вы можете сделать то же самое, обратившись к «Опции», где представлен аналогичный раздел «Приложения и функции». Выбирайте для себя, какой способ запуска инструмента удаления кажется наиболее простым и удобным.
Удаление через «Пуск»
Обычно GeForce Experience отображается в меню «Пуск». От него можно избавиться прямо здесь:
Щелкните ЛКМ по значку «Пуск», чтобы открыть соответствующее меню.
Найдите в списке папку GFE или ссылку на приложение.
Щелкните ссылку ПКМ и нажмите «Удалить».
При проведении операции откроется дополнительное окно, в котором необходимо будет найти GF Experience и нажать на кнопку «Удалить.
Нестандартный метод
Тем, кто привык избавляться от файлов и программ напрямую через «Проводник», следует поискать папку «NVIDIA GeForce Experience» в каталоге «C: \ Program Files (x86) \ NVIDIA Corporation». Следующим шагом будет его удаление, чтобы избавиться от программы. Но помните, что этот метод удаления не является полным. Оставьте много мусора.
Источник изображения: it-tehnik.ru
Часто задаваемые вопросы
Вот несколько часто задаваемых вопросов об оверлее GeForce, которые должны помочь ответить на некоторые животрепещущие вопросы.
Зачем использовать оверлей Geforce Overlay?
Использование оверлея Nvidia в играх дает много преимуществ, особенно если вы увлекаетесь потоковой передачей. Вот некоторые характерные особенности, которые должны помочь вам ознакомиться с наложением.
- Запись экрана
- Мгновенное воспроизведение
- Родное вещание
- Игровые фильтры
- Возможность делать скриншоты и использовать фоторежим
- Показатели эффективности
- Игровые фильтры
Влияет ли оверлей Nvidia Geforce на производительность системы?
Нет, в большинстве случаев оверлей Nvidia не повлияет на производительность вашего ПК. Однако, если ваш ПК особенно маломощный или имеет ограничения по температуре, то наложение действительно может повлиять на вашу производительность. Мы рекомендуем вам следить за своим FPS при активации и деактивации оверлея. Если вы видите огромные падения, то удаление GeForce Experience может быть для вас лучшим выбором.
Зачем удалять оверлей Nvidia Geforce?
Может быть несколько причин, по которым вы можете захотеть избавиться от Nvidia GeForce Overlay. Наиболее известные из них перечислены ниже.
- Мало ресурсов
- Неправильное определение приложения
- Известные проблемы с полноэкранными фото- и видеоредакторами
СВЯЗАННЫЕ С
Программы для Windows, мобильные приложения, игры — ВСЁ БЕСПЛАТНО, в нашем закрытом телеграмм канале — Подписывайтесь:)
Чем грозит удаление?
Единственное последствие удаления фирменной утилиты NVIDIA – отсутствие доступа к функциям управления видеокартой. Если во время повседневного использования ПК вы не занимаетесь тонкой настройкой графического адаптера, удаление ничего страшного не сделает.
Однако лучше сразу уточнить, какие конкретные функции не будут доступны без GF Experience:
- Обновление драйвера. Производители видеокарт NVIDIA регулярно выпускают обновления для своих компонентов. Их установка позволяет избежать проблем при обслуживании компьютера и при работе отдельных программ. Удалите приложение – вам нужно будет вручную обновить драйверы.
- Настройка графических параметров. Программное обеспечение NVIDIA адаптирует возможности видеоадаптера под текущие задачи. Поэтому после удаления уровень оптимизации будет снижен.
- Доступ к услугам. NVIDIA Shadowplay и NVIDIA SHIELD Streaming Utility также исчезнут после удаления программного обеспечения. Однако, если вы не являетесь энтузиастом стримеров, неудобств у вас не возникнет.
- Новости компании. В программе есть специальный раздел, в котором можно найти заметки о последних событиях в сфере NVIDIA, в том числе о выпуске новых игр. Без утилиты вам придется получать информацию с помощью браузера.
Оцените для себя, насколько распределенные убытки будут для вас критичными. Как показывает практика, основной угрозой при удалении специализированного ПО является сложность обновления драйверов. Учтите это, если вы не знаете, как обновить программное обеспечение самостоятельно. Но при этом помните, что GFE можно переустановить в любой момент.
Как закрыть Geforce Overlay с помощью сочетания клавиш
Вы можете использовать сочетание клавиш Alt + Z, чтобы легко закрыть (или открыть) оверлей GeForce на вашем ПК. Но если вы хотите изменить сочетание клавиш для открытия или закрытия Geforce Overlay, следуйте инструкциям ниже.
Нажмите Alt + Z на клавиатуре, чтобы легко открыть оверлей GeForce. Теперь щелкните значок «Настройки» ().
Нажмите Сочетания клавиш.
Нажмите Alt + Z вверху, и он должен стать зеленым.
Теперь нажмите новую комбинацию клавиш на клавиатуре, которую вы хотите использовать для активации и деактивации наложения.
Нажмите X, чтобы закрыть наложение.
Вот и все! Теперь вы можете использовать новую комбинацию клавиш (Alt + X в приведенном выше примере), чтобы открывать и закрывать Geforce Overlay в любое время.
Связанный: Как применять фильтры Nvidia Freestyle к компьютерным играм
Дополнительно
Несколько сведений, которые могут быть полезны при удалении GeForce Experience.
Есть вариант не удалять программу, а просто не давать ей работать
Но важно знать, что в таком случае придется при каждом запуске компьютера вручную выключать GF Exp. Попытка удалить ее из автозагрузки ничем не увенчается – процесс самостоятельно добавляется туда в автоматическом режиме.
При установке драйверов от NVIDIA установщик также предлагает установить и GeForce Experience
Раньше ПО устанавливалось автоматически, теперь у пользователя есть выбор, можно просто снять соответствующую галочку. Так что следует не забывать об этом, если программа не нужна на компьютере. Для этого при установке следует выбрать «Выборочная установка», чтобы перейти в режим настройки ПО, которое будет устанавливаться.
Теперь можно видеть пункт об установке NVIDIA GeForce Experience. Остается просто снять галочку, и программа не будет установлена.
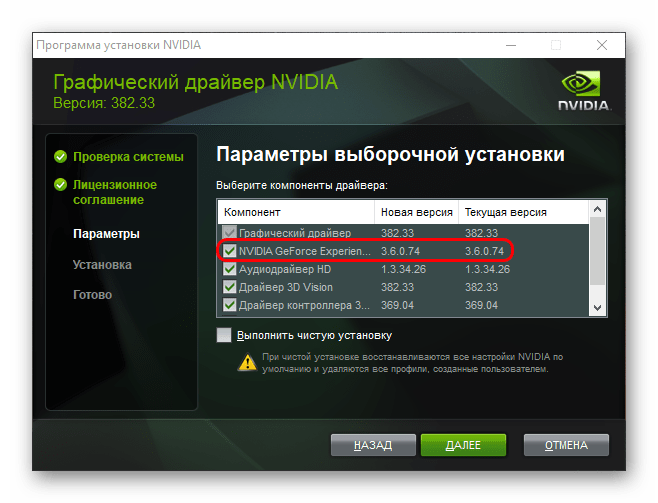
Процесс удаления
Удалить GeForce Experience можно следующими способами.
Способ 1: Стороннее ПО
Для удаления как GF Experience, как и любых других программ, можно использовать всевозможные сторонние программы, которые имеют соответствующую функцию. Например, можно использовать CCleaner.
- В самой программе нужно перейти в раздел «Сервис».
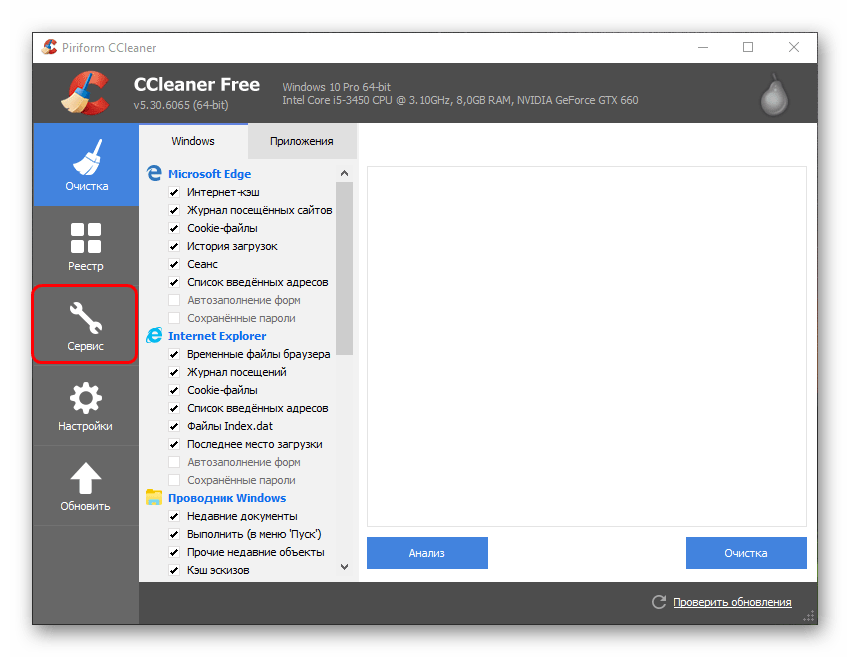
Здесь нас интересует подраздел «Удаление программ». Обычно этот пункт по умолчанию включен. При этом справа появится список всех установленных на компьютере приложений. Здесь следует отыскать «NVIDIA GeForce Experience».
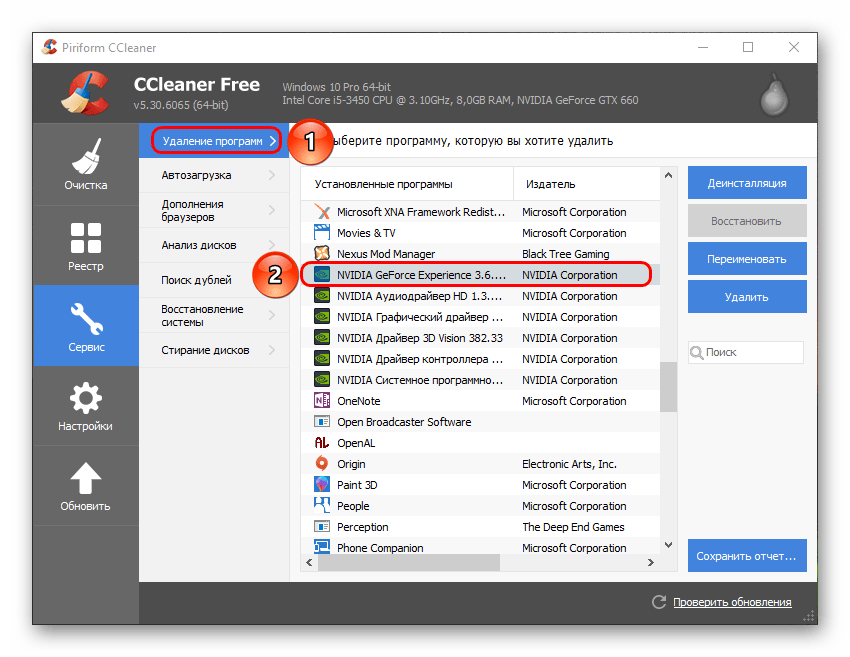
Теперь нужно выбрать эту программу и нажать на кнопку «Деинсталляция» справа от списка.
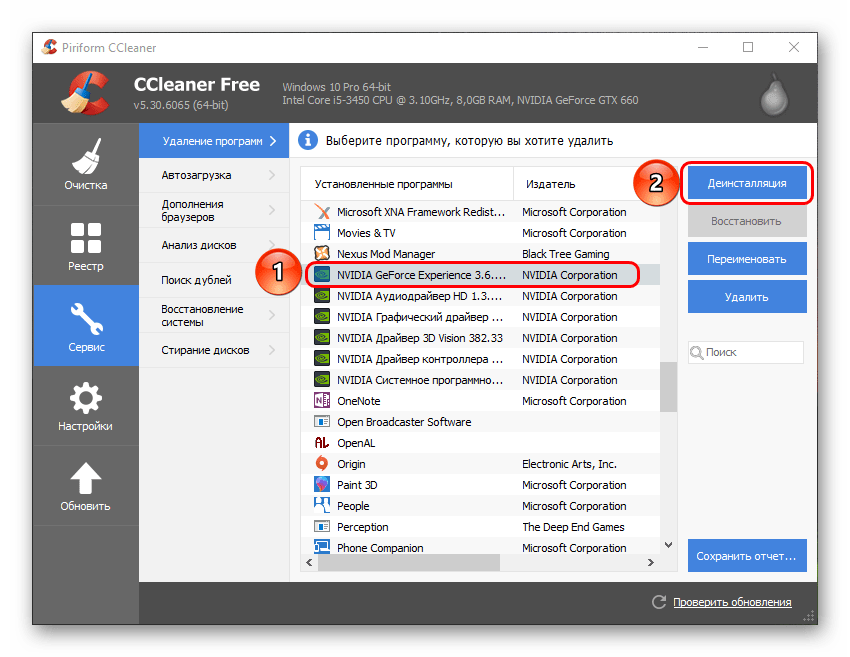
После этого начнется подготовка к удалению.
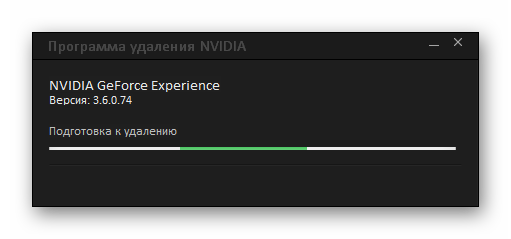

В конце останется только подтвердить, что пользователь согласен избавиться от этой программы.
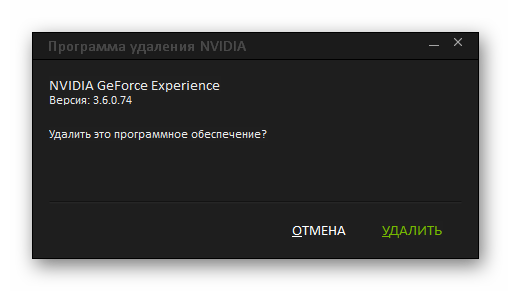
Преимуществом такого подхода является дополнительный функционал подобных программ. Например, CCleaner после удаления предложит очистить оставшиеся от ПО ненужные файлы, что является более эффективным способом удаления.
Способ 2: Стандартное удаление
Обыкновенная процедура, которая обычно не доставляет никаких проблем.
- Для этого нужно отправиться в «Параметры» системы. Лучше всего это делать через «Этот компьютер». Здесь в шапке окна можно увидеть кнопку «Удалить или изменить программу».
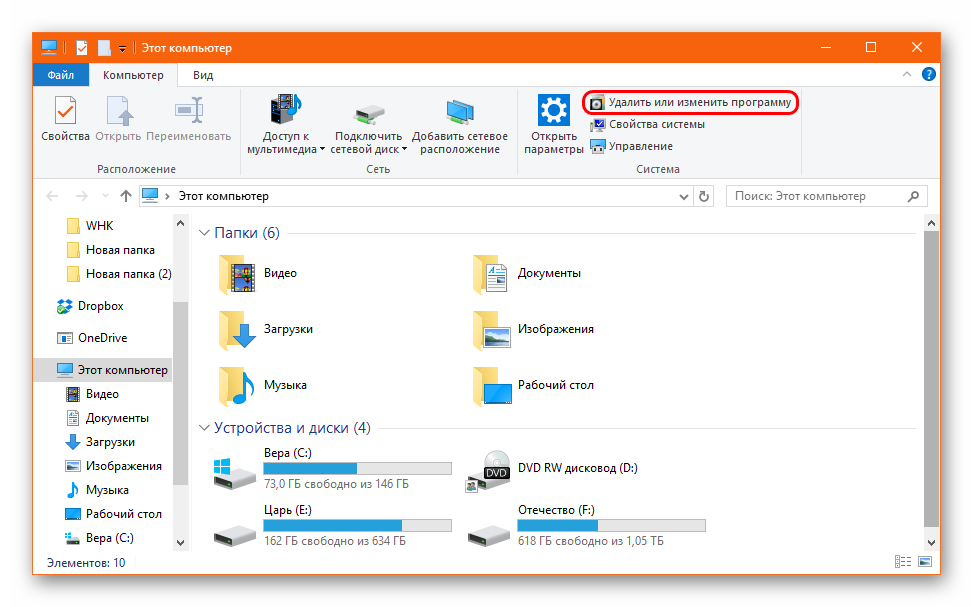
После ее нажатия система автоматически откроет раздел «Параметров», где производится удаление всех установленных программ. Здесь следует отыскать GeForce Experience.
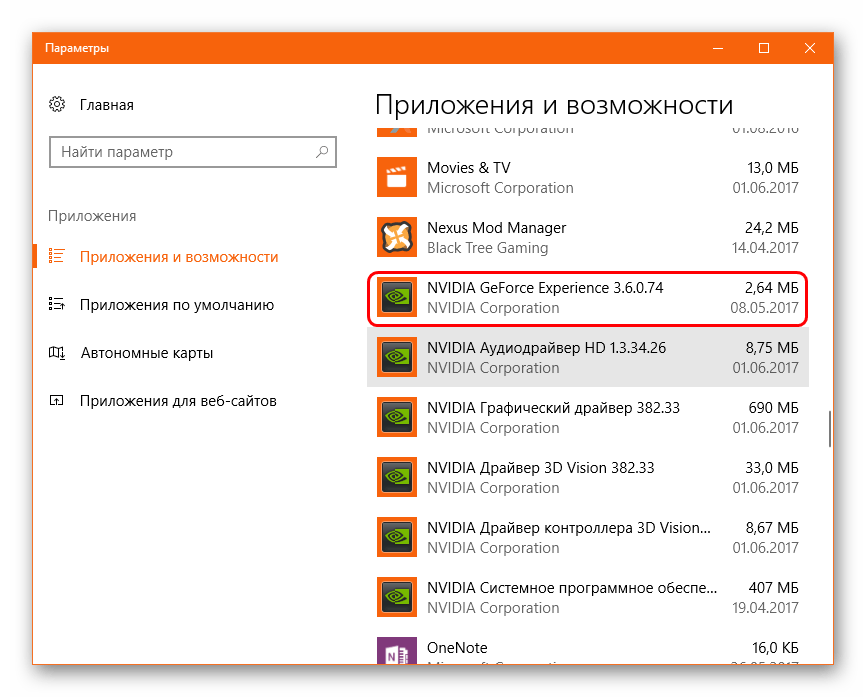
После нажатия на этот вариант появится кнопка «Удалить».
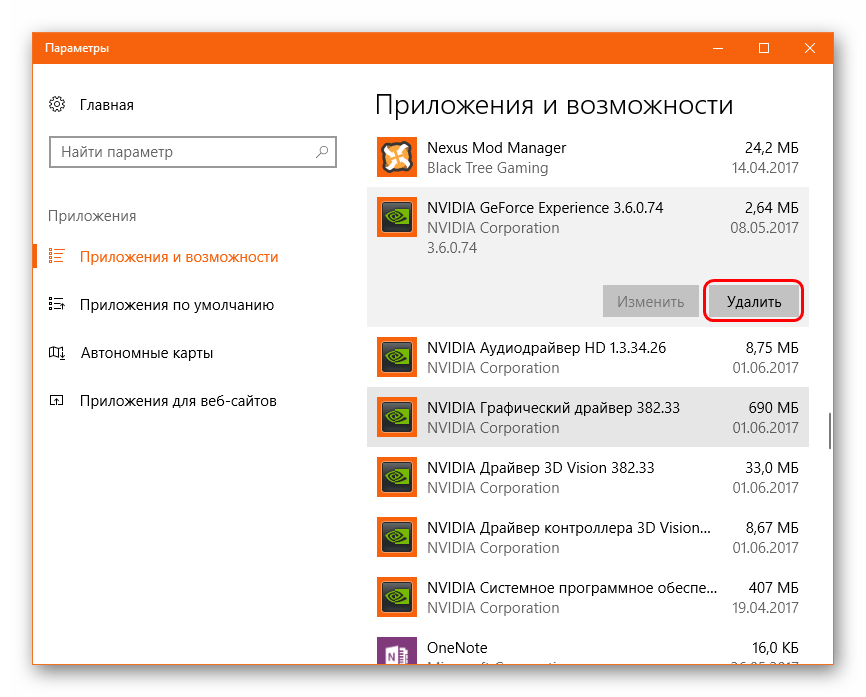
Остается выбрать этот пункт, после чего необходимо подтвердить удаление программы.
После этого программа будет удалена. В более ранних версиях обычно весь пакет ПО от NVIDIA был связан и удаление GF Exp влекло за собой удаление и драйверов. Сегодня такой проблемы нет, так что все остальное программное обеспечение должно остаться на месте.
Способ 3: Удаление через «Пуск»
Точно так же можно сделать, используя панель «Пуск».
- Здесь следует найти папку «NVIDIA Corporation».
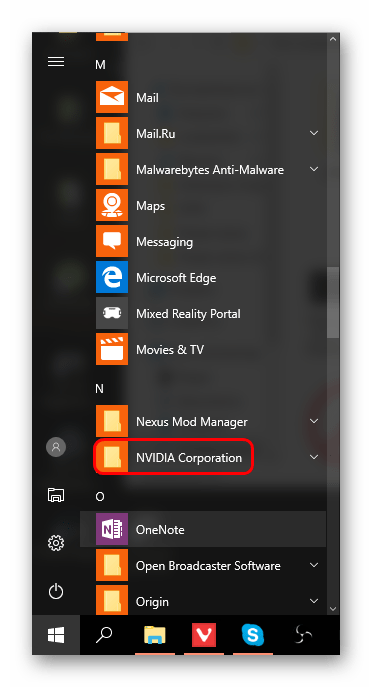
После ее открытия можно увидеть несколько вложений. Самым первым обычно как раз идет GeForce Experience. Нужно щелкнуть на программе правой кнопкой мыши и выбрать вариант «Удалить».
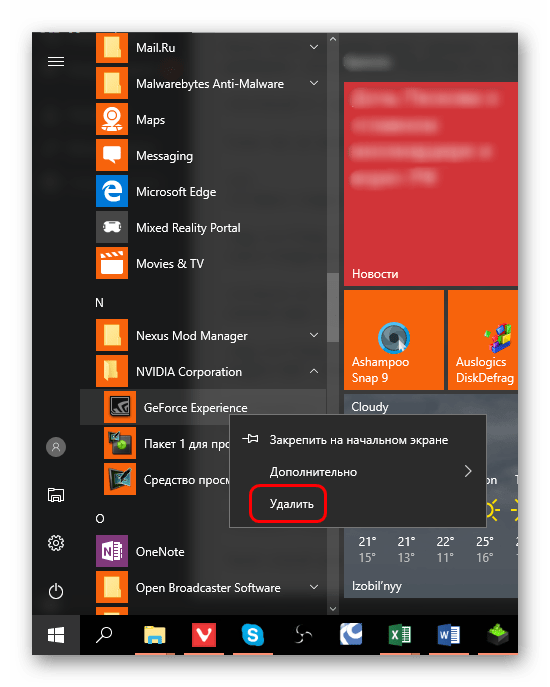
Откроется окно раздела «Программы и компоненты» традиционной «Панели управления», где точно так же нужно найти требуемый вариант. Остается выбрать его и нажать вверху окна вариант «Удалить/изменить программу».
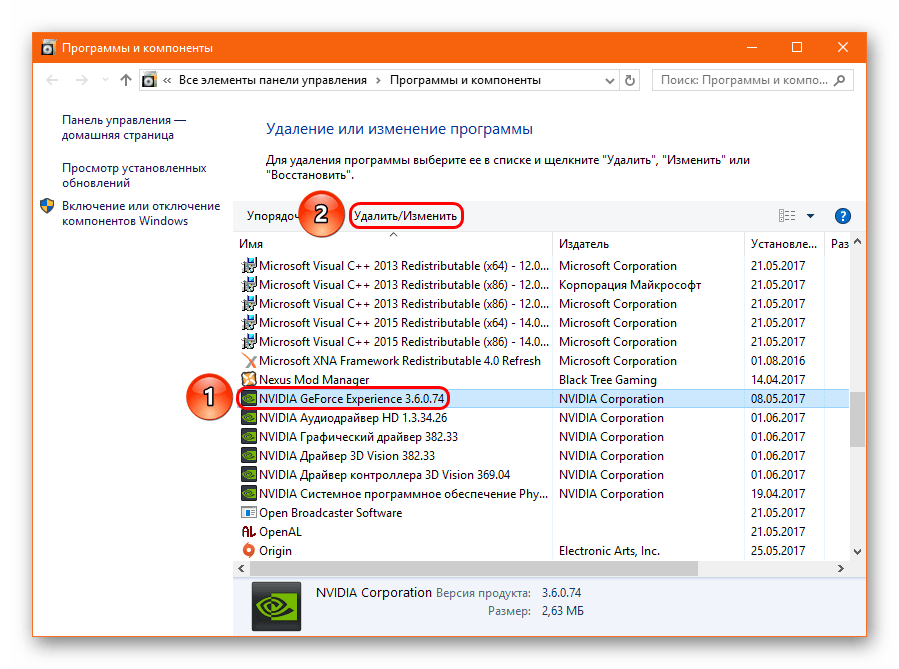
Далее снова нужно следовать указаниям Мастера удаления.
Такой способ может подойти в том случае, если в «Параметрах» данная программа не отображается по тем или иным причинам.
Способ 4: Нестандартный метод
Многие пользователи сталкиваются с тем, что ни в «Параметрах», ни в «Панели управления» процесс удаления не отображает данную программу. В такой ситуации можно пойти нестандартным путем. Обычно в папке с самой программой файла для деинсталляции по какой-то причине нет. Так что можно просто удалить эту папку.
Само собой, предварительно следует завершить процесс выполнения задачи, иначе система будет отказывать в удалении папки с исполняемыми файлами. Для этого следует нажать на иконку программы на панели уведомлений правой кнопкой мыши и выбрать вариант «Выход».
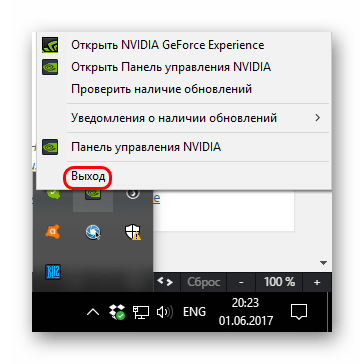
После этого можно удалить папку. Она расположена по пути:
Название у нее соответствующее – «NVIDIA GeForce Experience».
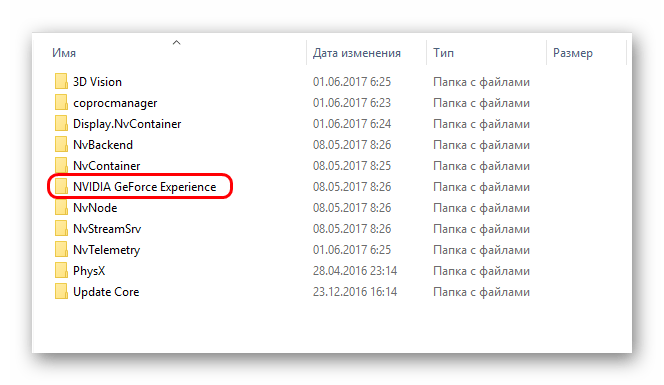
После удаления папки программа перестанет автоматически запускаться при включении компьютера и больше не будет беспокоить пользователя.
Полное удаление Geforce Experience с компьютера
Чтобы удалить Geforce Experience на Windows 10 и 7, можно воспользоваться несколькими методами.
Стандартные средства Windows
Обычный способ удаления:
- Нужно перейти в панель управления, набрав слово control в поиске в меню «Пуск» или в окне «Выполнить» (Win+R).
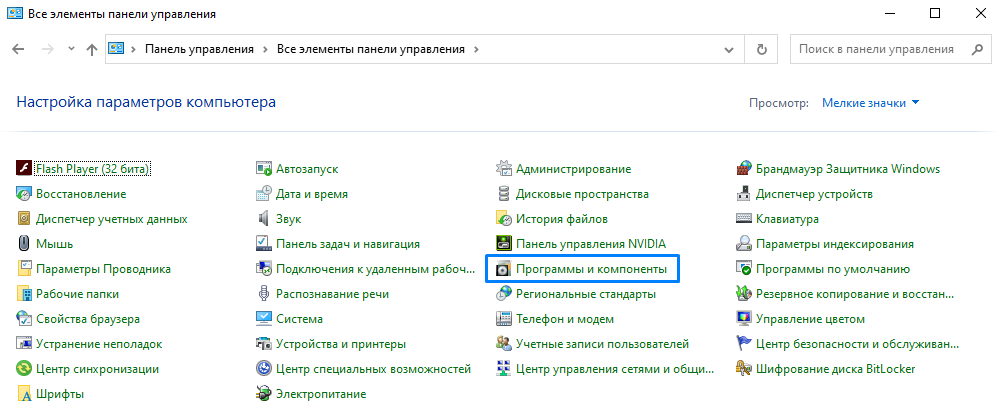
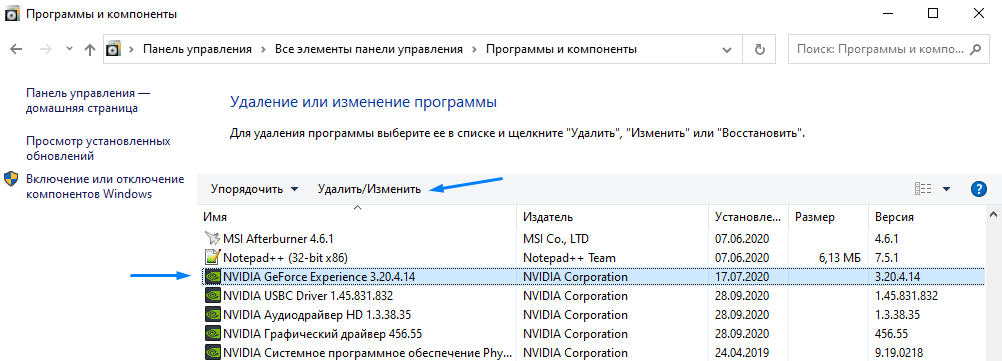
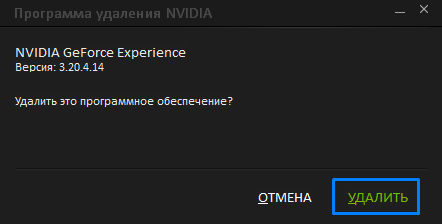
Удаление стандартными средствами Windows сотрет все основные файлы Geforce Experience, но в системе могут продолжать храниться ненужные остаточные данные.
Полное удаление
Этот способ позволит удалить NVIDIA Geforce Experience полностью с вашего компьютера. Для этого понадобится программа CCleaner или любой ее аналог.
Инструкция по удалению с помощью CCleaner:
- Открыть программу и перейти в раздел «Инструменты».
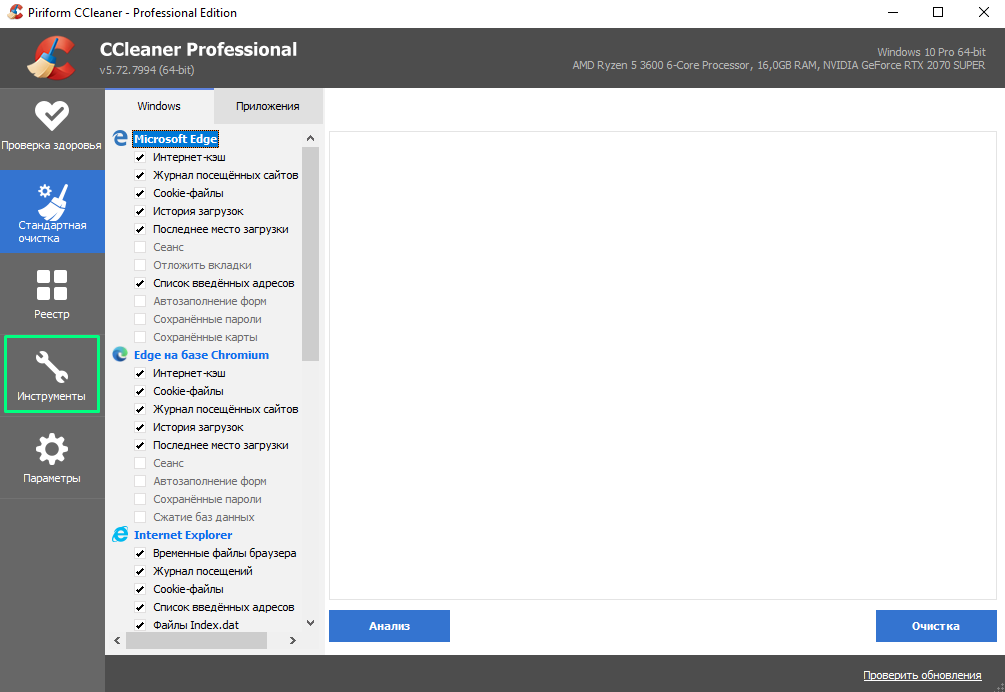
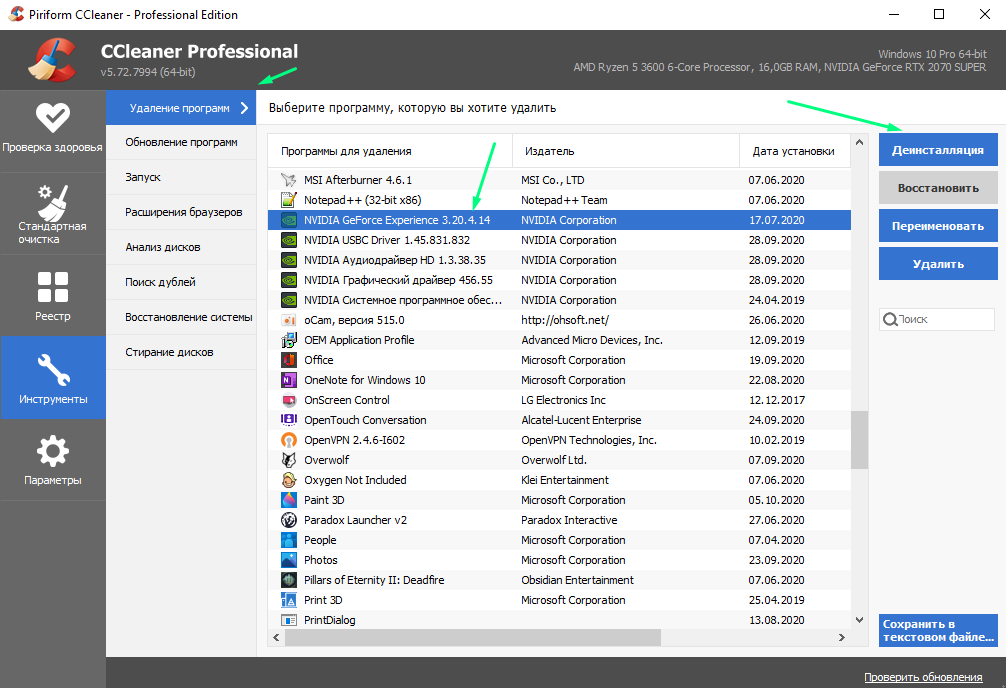
Таким образом, Джифорс Экспириенс будет полностью удален с компьютера.
Последствия удаления
После деинсталляции вы больше не сможете:
- легко скачивать и устанавливать новые драйвера видеокарты NVIDIA;
- автоматически оптимизировать настройки графики поддерживаемых игр; ;
- стримить игры на NVIDIA Shield.
Если эти функции не представляют для вас интереса, то Geforce Experience можно удалить без последствий.



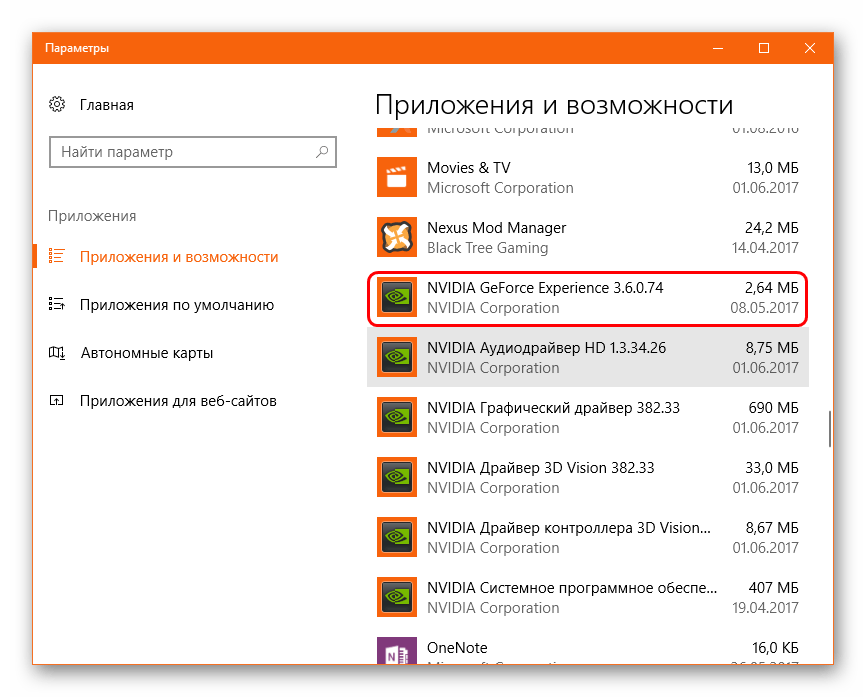


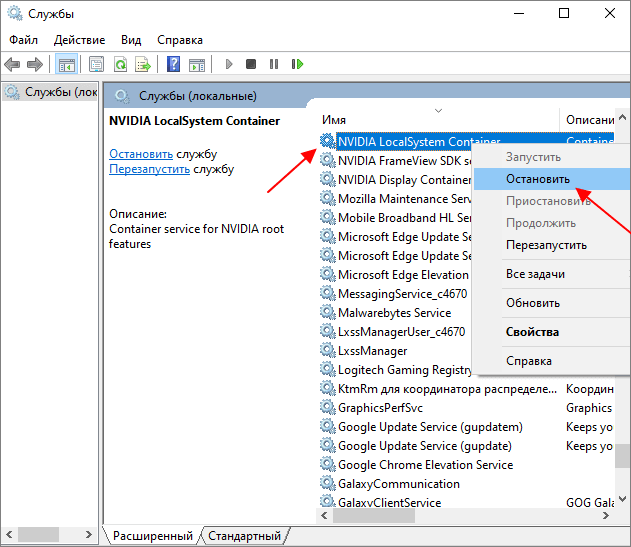
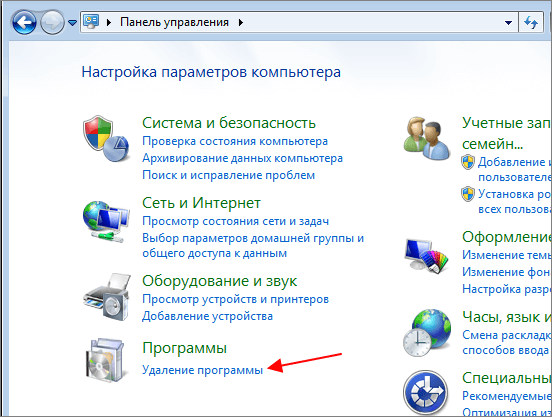

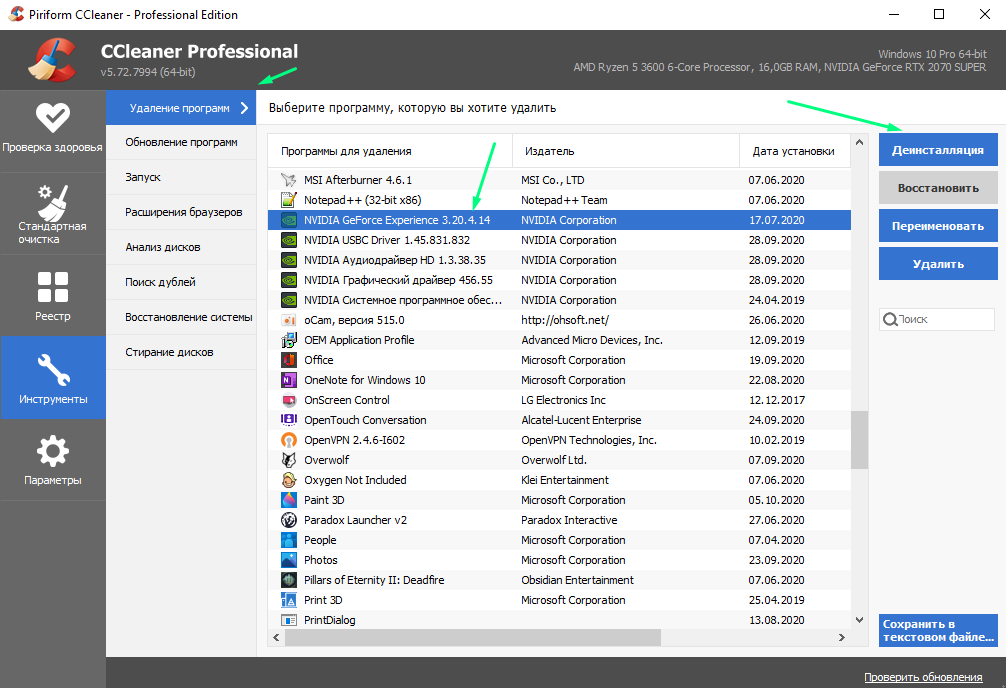
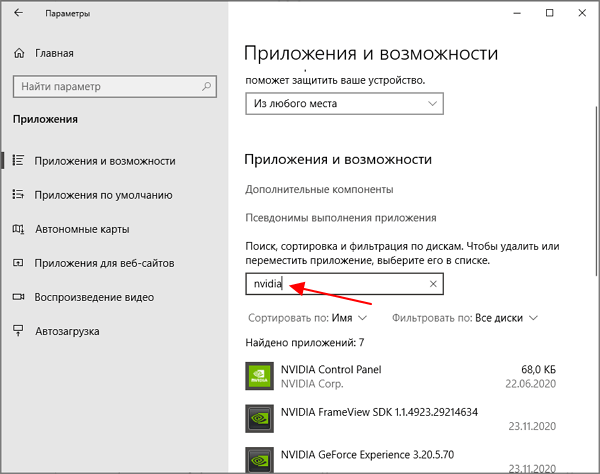
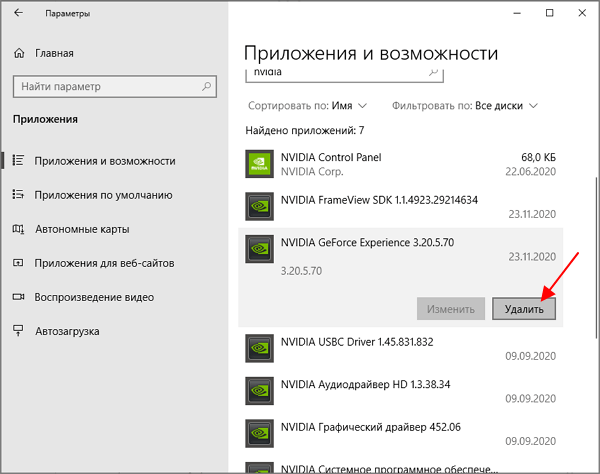





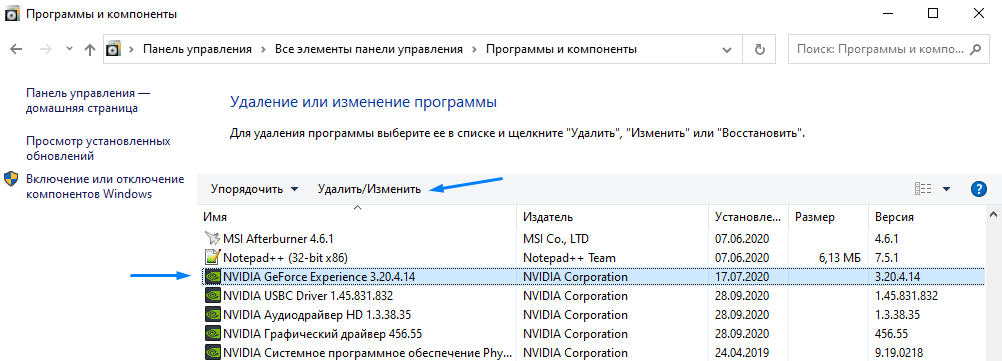




![Как удалить geforce experience [4 простых способа]](http://kubwheel.ru/wp-content/uploads/8/d/c/8dcc232cb7c1dde18d002c2218ae6821.png)





