Сбой
У пользователя не работает роутер? Обнаружить причину данного явления не всегда просто. Но первым шагом, который рекомендуется предпринять перед тем, как вникать в разнообразные неполадки с оборудованием — это перезагрузить устройство. Не исключено, что во время работы произошел незначительный сбой. Он привел к неполадкам. И поэтому кажется, что роутер не работает.
На модеме есть кнопка Reset. Если нажать на нее, устройство перезагрузится. Как раз это и требуется! Как альтернативный вариант — можно воспользоваться кнопкой включения/выключения роутера. Достаточно отключить устройство на минуту, затем включить заново. Произойдет та же самая перезагрузка модема.
Всего несколько секунд — и работоспособность должна будет вернуться к сети. Главное — не выключать-включать устройство постоянно. Это только навредит. Но бывает так, что все вышеперечисленные варианты перебраны, а подключенный роутер все равно отказывается от работы.
Определение реальной скорости
Прежде чем заняться увеличением скоростных показателей, стоит проверить скорость Wi-Fi роутера. Хотя производителем оборудования и указывается данный показатель (например, 300 Мбит/с), на практике значение будет намного ниже.
Измерить скорость Wi-Fi сети можно, используя приложения для компьютера или телефона (например, Wi-Fi Analyzer) или специальные сервисы, позволяющие выполнить тест скорости Wi-Fi соединения в режиме онлайн.
Wi-Fi Analyzer
Рассмотрим, как узнать скорость Wi-Fi роутера на примере сервиса Speedtest, для начала исключив вину провайдера:
- Подключаем интернет-кабель к компьютерному устройству напрямую, при необходимости настраиваем соединение, если используемый тип подключения не «Динамический IP».
- Переходим к онлайн-сервису анализа скорости соединения и запускаем проверку.
- После получения результатов тестирования, возвращаем кабель в разъём WAN на маршрутизаторе и снова проверяем скорость. Теперь уже запустится тест для Wi-Fi соединения, и по его итогам можно будет судить, режет роутер скорость или нет.
Если в первом случае была получена скорость ниже заявленной, следует обратиться к поставщику услуг, поскольку проблема существует на стороне провайдера, а не у вас, и повлиять на работу его оборудования вы никак не можете. При соответствии заявленным характеристикам выполняем проверку скорости соединения через Wi-Fi роутер
Скорость по кабелю обычно выше, чем по Wi-Fi, но здесь важно учитывать разброс показателей
Настройки маршрутизаторов
Роутер первый
Первым рассмотри модель от TP-Link, модель роутера tl-wr741nd.
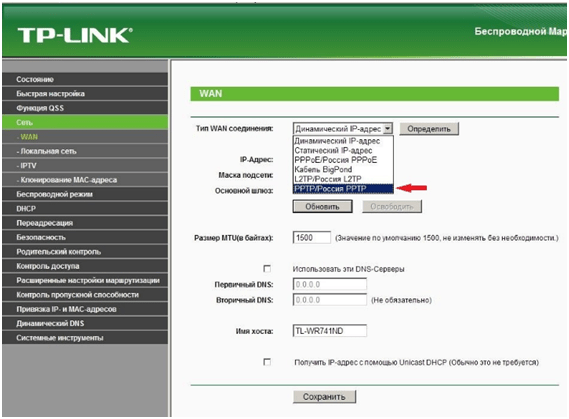
Роутер первый
Заходим в настройки роутера, выбираем пункт меню «Сеть», далее подпункт «WAN». В списке «Тип WAN соединения» выбираем тип подключения согласно договора провайдера (сморим пункт договора как настроить интернет через роутер).
Так же, согласно договора, вводим IP-адрес, маску подсети и адрес основного шлюза (маршрутизатор на стороне провайдера).
Все, настройка связи с провайдером на это закончена, если связи с Интернет все равно нет, то необходима квалифицированная помощь службы поддержки.
Роутер второй
Вторым роутером рассмотрим Keenetic от производителя ZyXEL.
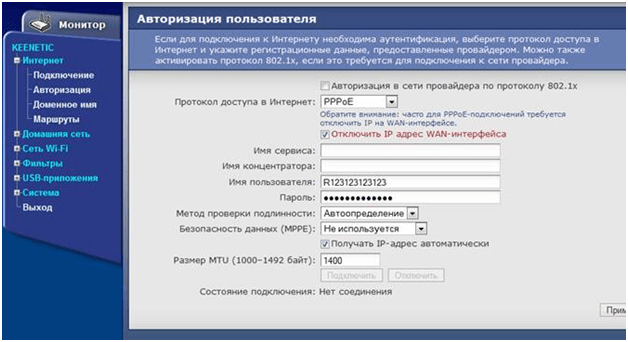
Роутер второй
Подключаемся к роутеру, переходим в меню «Интернет», далее подменю «Подключение». Далее все стандартно – выбор типа подключения, адреса, пароли, и т.д.
После настройки жмем «Применить».
Если какой-то из пунктов непонятен – можно посмотреть инструкцию по настройке роутера (раздел настройка интернета через роутер), либо на другом компьютере с выходом в сеть почитать форумы по данной тематике.
Роутер третий
Третьим рассмотрим маршрутизатор Asus, модель RT-G32. Также, как и в предыдущих примерах, находим пункт меню «WAN», далее в открывшемся окне выбираем вкладку «Интернет соединение».
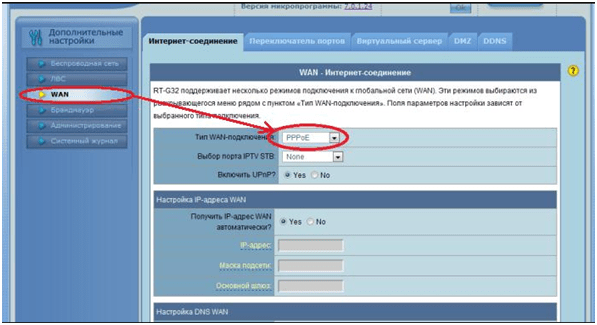
Роутер третий
Как обычно, выбираем тип подключения в соответствующем поле, и, согласно выбранному типу, заполняем остальные поля.
Дополнительно ознакомиться, как подключить интернет через роутер, можно по видео уроку:
Электронные гаджеты: компьютеры, ноутбуки, смартфоны и планшеты есть в каждом доме. Чтобы все устройства получали безлимитный доступ к сети интернет, пользователи устанавливают в квартирах роутеры. Эти приспособления обеспечивают беспроводной доступ к сети из одной точки выхода. Но здесь люди сталкиваются с ситуацией, что периодически пропадает интернет через роутер. Расскажем, как решить проблему самостоятельно, без привлечения специалистов.
Почему постоянно пропадает интернет?
1.Наиболее актуально периодическое «исчезновение» интернета в том случае, когда роутер раздаёт подключение к всемирной сети на несколько устройств одновременно.
Также рекомендуем вам ознакомиться с авторским материалом почему нет подключения к интернету на компьютере по локальной сети
В большинстве случаев это связано с техническими возможностями маршрутизатора: роутер банально не справляется с возложенной на него сетевой нагрузкой.
Рассмотрим, почему постоянно пропадает интернет через роутер на конкретном примере.Допустим, интернет раздаётся маршрутизатором сразу на 3 компьютера:
- — на первом пользователь просматривает фильм в режиме онлайн;
- — на втором — играют в онлайн игру;
- — третий компьютер в это же время выполняет загрузку «тяжелого» файла с торрента.
Разумеется, средненький роутер не выдерживает такой сетевой нагрузки (особенно если он уже «бывалых времён») и отрубает интернет соединение. После перезагрузки роутера интернет появляется, пользователь опять запускает все приостановленные программы — и ситуация повторяется.
В таком случае оптимальным решением станет покупка нового более мощного роутера. Если же заменить маршрутизатор по какой-либо причине не получается, то на «старом» роутере следует настроить ограничение на одновременное использование большого интернет-трафика.

2. Другой распространенной причиной того, что регулярно пропадает интернет через роутер, является устаревшая прошивка девайса. Рассмотрим, как обновить прошивку маршрутизатора на примере роутера D-link 2640U:
- — для начала посмотрите, какой буквенный сертификат присвоен вашему роутеру: обычно он указан на корпусе устройства и имеет значение А,В,С и т.п. Данный параметр необходимо узнать, поскольку прошивка будет подбираться именно «под сертификат»;
- — теперь необходимо определить версию текущей прошивки: она указана в интерфейсе роутера (например 1.0.24);
- — далее скачайте последнюю версию прошивки с официального сайта производителя (на примере это 1.0.32);
- — сохраните резервную конфигурацию (на случай непредвиденной ситуации);
- — в интерфейсе роутера перейдите в раздел «Обновление ПО», укажите путь к скачанному файлу и дождитесь, пока роутер обновится и перезагрузится.
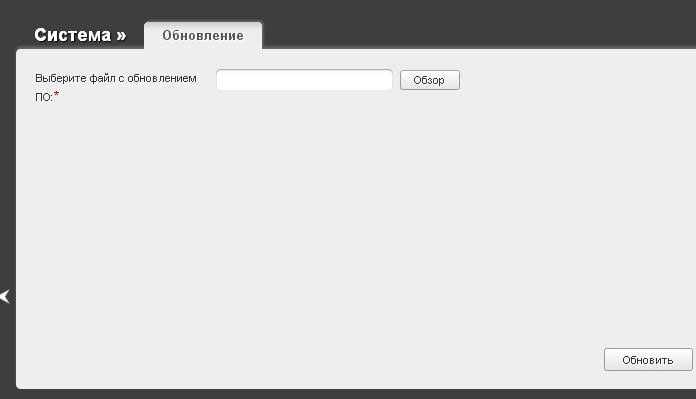
Бывают случаи, когда проблему постоянного пропадания интернета исправляет наоборот возврат к более ранней версии прошивки. Принцип действия тот же: скачайте более «раннюю» прошивку и установите ее на ваш роутер.
Использование дополнительных устройств для решения проблемы
Если после всех проведенных манипуляций роутер не выдает полную скорость, то проблема может заключаться в том, что устройство находится слишком далеко или его сигнал слабый. Чтобы не дать скорости упасть, можно купить и установить усилители сигнала. Насколько получится увеличить сигнал, зависит от изначальных характеристик оборудования и того, каким методом решит воспользоваться абонент.
Сделать это можно следующими способами:
- установкой дополнительных антенн;
- использованием второго роутера в режиме усилителя;
- покупкой и установкой специального Вай Фай репитера.
Каждый из предложенных способов обладает своими особенностями и подходит для того, чтобы сделать беспроводное подключение мощнее. Какой тип выбрать зависит от желания и возможностей абонента.
Проблемы с падением скорости роутера встречаются часто, ведь техника имеет свойство стареть, ломаться и сбивать установленные настройки
При потере стабильности подключения важно не паниковать, а сразу начать выяснять причину. В случае, если разбираться самостоятельно нет никакого желания, то можно обратиться к опытному мастеру, который решит возникшую проблему
Перенаправление портов
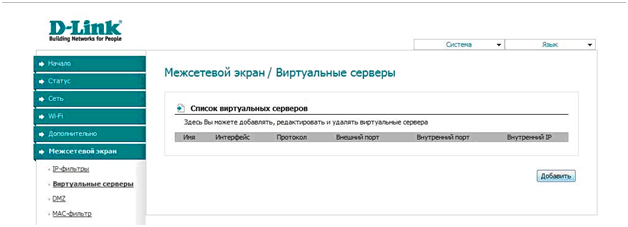
Проброс портов
Данная функция маршрутизатора также блокирует доступ к некоторым ресурсам Интернета, которые используют нестандартные порты. Например – онлайн игры, торренты, и много другое. В данном подменю необходимо настроить роутер, чтобы он блокировал данные сообщения, а целенаправленно отправлял на определенный компьютер локальной сети.
Нажимаем кнопку «Добавить».
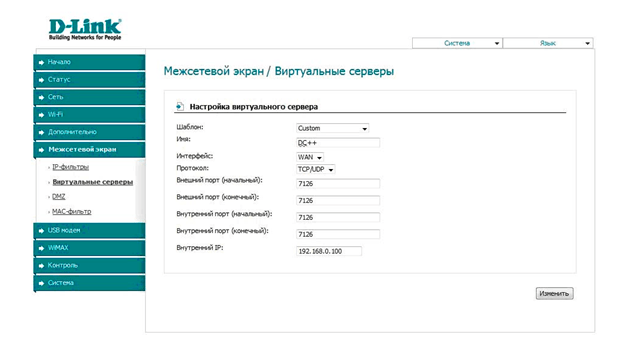
Рассмотрим на примере программы обмена файлов DC++ (в народе называемый хабом). Вот так буду выглядеть настройки хаба.
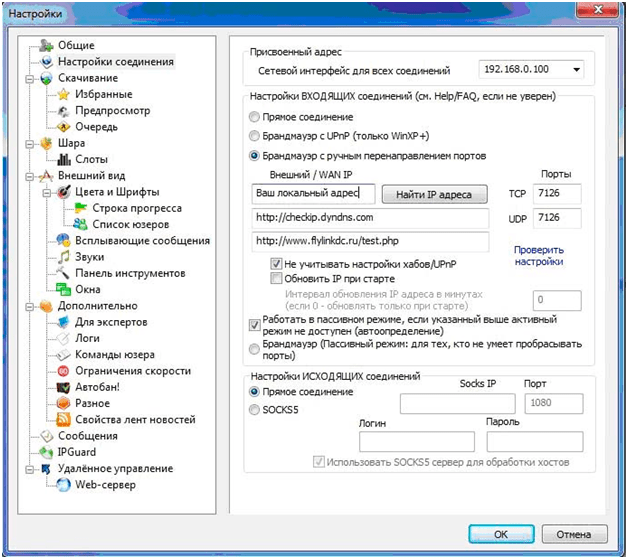
Окно программы DC++
В соответствии с настройками программы настраиваем и маршрутизатор:
Шаблон – оставляем значение «Custom» (выборочно);
Имя – придумываем правилу имя. Например – DC++;
Интерфейс – WAN (входящий трафик проводной);
Протокол – TCP/UDP. Можно указать только один из них, если есть полная уверенность в правильности выбора;
Четыре порта (внешний начальный/конечный и внутренний начальный/конечный) – прописываем порты, указанные в настройках хаба;
Внутренний IP – прописываем IP адрес компьютера сети, на котором установлена программа DC++.
Нажимаем кнопку «Изменить» – доступ к данному ресурсу откроется.
Причина пятая
И, напоследок, частая причина отсутствия доступа в Интернет – выход из строя соседнего оборудования. Например – в некотором сегменте локальной сети используется роутер d link des 1005a, который объединяет в подсеть несколько компьютеров. При его поломке вся подсеть перестает свое существование, хотя основной маршрутизатор, играющий роль шлюза, в работоспособном состоянии.
Немного видео, как при необходимости разобрать и отремонтировать маршрутизатор:
Некие трудности функционирования беспроводной сети присущи роутерам разных фирм-производителей, Tр-Lіnk не исключение. Именно проблемы с этими маршрутизаторами будут рассмотрены в данной статье. Определим существующие факторы, вследствие которых нет Wі-Fі сети и точка доступа не справляется со своей функцией. Таким образом, перед нами поставлены такие трудности в работе Tр-Lіnk, которые и будем рассматривать далее:
- включенный маршрутизатор в рабочем состоянии, но приспособлениям не поступает беспроводная сеть. Говоря другими словами, роутер Wi-Fi не распределяет.
- маршрутизатор раздает Wi-Fi сигнал, однако интернета при этом нет.
Если у вас проблема второго типа, тогда пройдите по ссылкам «Без доступа к интернету» в Windows 7 а также «Ограничено» — в Windows 10.
А в случае, когда ваши информационные приспособления (телефон, ноутбук, планшет) вовсе не улавливают беспроводную сеть, тогда проблема состоит в самом маршрутизаторе. Поэтому дальше попробуем с этим разобраться.
Полученную информацию из данной публикации можно применять ко всем типам роутеров компании Tр-Lіnk, например, таким, как ТL-WR741N, ТL-WR841N, ТL-WR1043ND и др.
Помехи
Убедитесь в том, что рядом с телефоном Xiaomi, либо с роутером, либо на пути прямого распространения сигнала от роутера к телефону не работают мощные электрические приборы, такие как микроволновые печи, дрель, перфоратор или иное бытовое оборудование.
От них создаются заметные электромагнитные помехи, значительно снижающие стабильность при передаче сигналов беспроводной сети.
Чтобы убедится в этом, используйте Bluetooth наушники, запустите воспроизведение музыки, оставьте телефон на расстоянии 5-7 метров от вас и подойдите к работающей микроволновой печи. Сигнал мгновенно ухудшиться, а музыка начнёт заикаться.
Примерно тоже самое возникает при работе беспроводной сети.
Частоты
На момент написания статьи существует 2 бытовых стандарта Wi-Fi, они работают на частотах 2,4 Гц и 5 Гц.
Более высокую скорость и меньшую задержку демонстрирует стандарт Wi-Fi ac, работающий на частоте 5 Гц, однако, этот сигнал подвержен гораздо более агрессивному затуханию при встрече с преградами. Может быть такая ситуация, что Wi-Fi ac практически, не ловится на Xiaomi, а сигнал на частоте 2,4 Гц, который излучает тот же роутер, прекрасно работает.
Поэтому, если вы подключаетесь к быстрому Wi-Fi на частоте 5 Гц и при отдалении от роутера скорость интернета значительно падает – это нормальная ситуация, к сожалению. Поможет лишь установка дополнительной большой антенны на роутер, если он поддерживает такую функцию.
Также следует учитывать место, где вы пытаетесь подключиться через Xiaomi к сети Wi-Fi – чем больше телефонов, компьютеров и прочего оборудования использует Wi-Fi, тем медленнее он работает.
Если у вас возникают проблемы с беспроводной связью на Xiaomi в офисе или ином общественном месте, тут ничего не сделать, работают законы физики и будь у вас любой другой смартфон, это ситуацию не исправит.
Основные причины
Часто Wi-Fi плохо ловит на ноутбуке по следующим причинам:
- Слабый сигнал. Как известно, дальность покрытия беспроводной сети в условиях открытой местности ограничивается 40 метрами. Однако в помещениях сигналу препятствуют стены. При этом, чем сложнее структура стен, тем хуже будет проходить сигнал. Наиболее очевидным и простым решением такой проблемы является установка роутера в центре помещения.
- Некачественное оборудование. Слабый сигнал Wi-Fi на ноутбуке и, соответственно, низкая скорость интернета, могут быть обусловлены плохим качеством маршрутиризатора. В таком случае оптимально приобрести новое качественное оборудование.
Пропадает интернет, после перезагрузки роутера появляется. Что делать?
Разберемся в этой статье с очередной проблемой, которая не редко появляется при подключении к интернету через Wi-Fi роутер. Проблема в том, что пропадает подключение к интернету. Подключение к Wi-Fi есть, но интернет не работает. На компьютерах статус подключения «без доступа к интернету», или «ограничено» с желтым восклицательным значком.
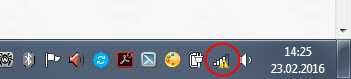
На самом деле, причин может быть очень много. Но, в нашем случае интернет появляется после перезагрузки роутера, и снова работает некоторое время. Затем снова пропадает.
Все кто столкнулся с такой проблемой, хорошо знают как это перезагружать роутер по несколько раз на день, или даже по несколько десятков раз. Все время интернет пропадает в неподходящее время. Когда смотрим фильм, что-то скачиваем, или играем в игры. Непонятная, и неприятная проблема, при появлении которой интернетом просто нереально пользоваться.
Как я уже писал выше, причин может быть очень много. Что бы найти решение, для начала нам нужно определить виновника в этой ситуации. Это может быть:
- Роутер. Если интернет пропадает на всех устройствах одновременно, то скорее всего он и виноват.
- Устройство которое подключаете: телефон, планшет, ноутбук и т. д.
- Интернет-провайдер. Да да, не исключено что проблема в нем.
Давайте попробуем выяснить в чем же причина, ну и рассмотрим решения.
Самый правильный способ, это исключить проблемы на стороне интернет-провайдера, и клиент (устройства, которое вы подключаете) .
Что бы убедится, что интернет пропадает не из-за интернет-провайдера, достаточно подключить интернет напрямую к компьютеру, и немного поработать. Это самый лучший способ. Если даже без роутера, интернет будет периодически «отваливаться», то эту проблему нужно решать с провайдером. Если же все будет отлично работать, то ищем виновника дальше. Могу сказать, что подобные ситуации редко бывают по вине провайдера.
Дальше нам нужно исключить проблемы на стороне устройства, с которого мы подключаемся к роутеру. Здесь все очень просто. Если интернет пропадает одновременно на всех устройствах, то понятное дело, что проблема в роутере. Если же интернет пропадает только на одном устройстве, то решение нужно искать уже в нем. Если это ноутбук, то смотрите статью: Отключается Wi-Fi на ноутбуке. Почему пропадает интернет по Wi-Fi?
Скорее всего, выяснится что интернет пропадает на роутере, и по его вине. Давайте рассмотрим этот момент более подробно.
# Решение 5. Проверьте карту Wi-Fi на наличие проблем
Если вы используете ПК, вы должны проверить свою сетевую карту WiFi. Иногда проблема возникает из-за карты WiFi. Если карта Wi-Fi плохо подключена к компьютеру или на карте и соединительных портах скопилась пыль, это может привести к слабому сигналу WiFi. Попробуйте повторно подключить карту Wi-Fi, чтобы проверить, работает ли это.
И старая карта WiFi также может быть причиной того, что ваш компьютер не получает достаточно сигнала WiFi. Вы можете заменить WiFi-карту вашего ПК, если считаете, что она слишком старая.
Вы не знаете, что такое WiFi-карта, или не знакомы с аппаратным обеспечением вашего ПК? Обратитесь за помощью к тому, кто является экспертом в области аппаратного обеспечения ПК.
В конце концов,
если ничего не работает, и вы не меняли карту Wi-Fi, попробуйте заменить ее на новую. Кроме того, вы можете купить удлинители Wi-Fi, которые можно найти в Интернете, что увеличивает радиус действия маршрутизаторов WiFi.
Программы для Windows, мобильные приложения, игры — ВСЁ БЕСПЛАТНО, в нашем закрытом телеграмм канале — Подписывайтесь:)
Можно ли сравнять раздачу и как увеличить скорость интернета по Wi-Fi
Скорость раздачи с роутера на подключенные устройства можно уравнять несколькими способами. Если вам необходимо минимум потери качества, то придется выложить хорошую сумму на покупку Вай-Фай маршрутизатора
При выборе обращайте внимание на частоту 5ГГц и оснащение поддержкой нового стандарта 802.11ac
Однако большое количество устройств, подключенных к одной частоте, ухудшают качество соединения, например, в многоквартирных домах. Плюсом частоты 5 ГГц является свободный радиоэфир, обеспечивающий минимальное количество помех и максимальное качество соединения.
Для увеличения передачи данных через беспроводную сеть избегайте одновременного подключения большого количества устройств. Регулярно обновляйте драйвера маршрутизатора, устанавливайте сложный пароль и наслаждайтесь быстрым интернетом.
Почему медленный Интернет?
Причин низкой скорости соединения может быть множество. Физические преграды, такие как стены и полы, влияют на беспроводной сигнал. Скорость зависит и от расстояния между компьютером и точкой доступа, и от количества устройств, использующих сеть Wi-Fi. Даже самые незначительные вещи, такие как регулировка высоты маршрутизатора, могут повлиять на его производительность.

Следует обратить внимание на несколько моментов
Слишком много операций одновременно
Очень часто Интернет тормозит из-за того, что в браузере открыто слишком много вкладок. В этом случае возникает значительная нагрузка на сеть, что приводит к снижению скорости соединения.
Эта проблема может появиться, когда Интернет используется одновременно для нескольких действий, требующих большого количества сетевых ресурсов, таких как просмотр фильма, онлайн-трансляция или скачивание больших файлов.
Внезапное падение скорости может быть связано с загружаемыми в данный момент обновлениями операционной системы.
Кто-то посторонний подключается к сети
Снижение скорости может быть вызвано подключением к Wi-Fi недобросовестного соседа. Прежде всего, нужно установить надежный пароль. Также можно ограничить радиус действия роутера в его настройках.
Неправильное расположение роутера
Распространенной причиной является размещение маршрутизатора близко к полу или стенам, в закрытом шкафу, его ограждение. В таких случаях мощность сигнала значительно падает.
Интернет может тормозить различное электронное оборудование, расположенное рядом с роутером, в т.ч. мультимедийный проигрыватель, фотоаппарат, приставка, микроволновая печь, телевизор, радио.
Неправильная конфигурация роутера
Даже если купить последнюю модель роутера, это не гарантирует бесперебойный Интернет-прием. Рекомендуется авторизироваться в панели администрирования. Здесь можно изменить частоту по умолчанию на диапазон 5 ГГц. Однако, если маршрутизатор работает только на частоте 2,4 ГГц, то помехи могут быть вызваны перекрытием каналов.
Затем можно выбрать другой из них – канал №1 имеет наибольший диапазон, а каналы 6 и 11 чаще всего перегружены. Кроме того, не стоит забывать регулярно обновлять прошивку. Если устройство старое и часто выходит из строя, то стоит подумать о его замене.
Перегрузка системы ПК
Необходимо проверить, не была ли система перегружена на этом компьютере. Перегрузка связана с чрезмерным использованием его ресурсов – например, места на жестком диске или оперативной памяти. В этом случае следует удалить с диска ненужные файлы, неиспользуемые приложения и отключить те, которые работают в фоновом режиме или запускаются автоматически после запуска ПК.
Нет кабельного подключения к сети
В квартире Интернет будет быстрым, если подключиться к нему напрямую с помощью кабеля. При использовании Wi-Fi сложнее получить максимальную скорость, предоставляемую провайдером.
Проблема с веб-браузером
Следует убедиться, что тормозит не сам браузер. Можно попробовать обновиться до последней версии, удалить историю просмотров, кэшированные данные, сохраненные файлы cookie. Возможно, поможет отключение расширений, которые установлены и не используются.
Наличие вируса в системе
Все устройства подвержены заражению вредоносными программами, такими как вирусы, трояны, шпионское и рекламное ПО. Это замедляет работу компьютера, что затрудняет эффективное использование Интернета. Чтобы убедиться, что на ПК нет нежелательных программ, просканируйте его с помощью антивируса.

Сложный случай
Если в каких-то случаях не заработает первый вариант, мало ли какой форсмажор, воспользуемся ручной настройкой. Не очень удобно, но совершенно не зависит от подключаемого оборудования. Настраиваем на телефонах и ноутбуках подключение к вспомогательному роутеру вручную. При подключении сети, в дополнительных настройках выбираем настройки статического IP адреса. Прописываем адрес немного отличающийся последней цифрой от адреса основного и вспомогательного роутеров(например 192.168.0.10, следующее устройство 192.168.0.11 и т.д.). Адрес шлюза и DNS указываем адрес основного роутера(192.168.0.1). Вторичным DNS можно добавить адрес 8.8.8.8
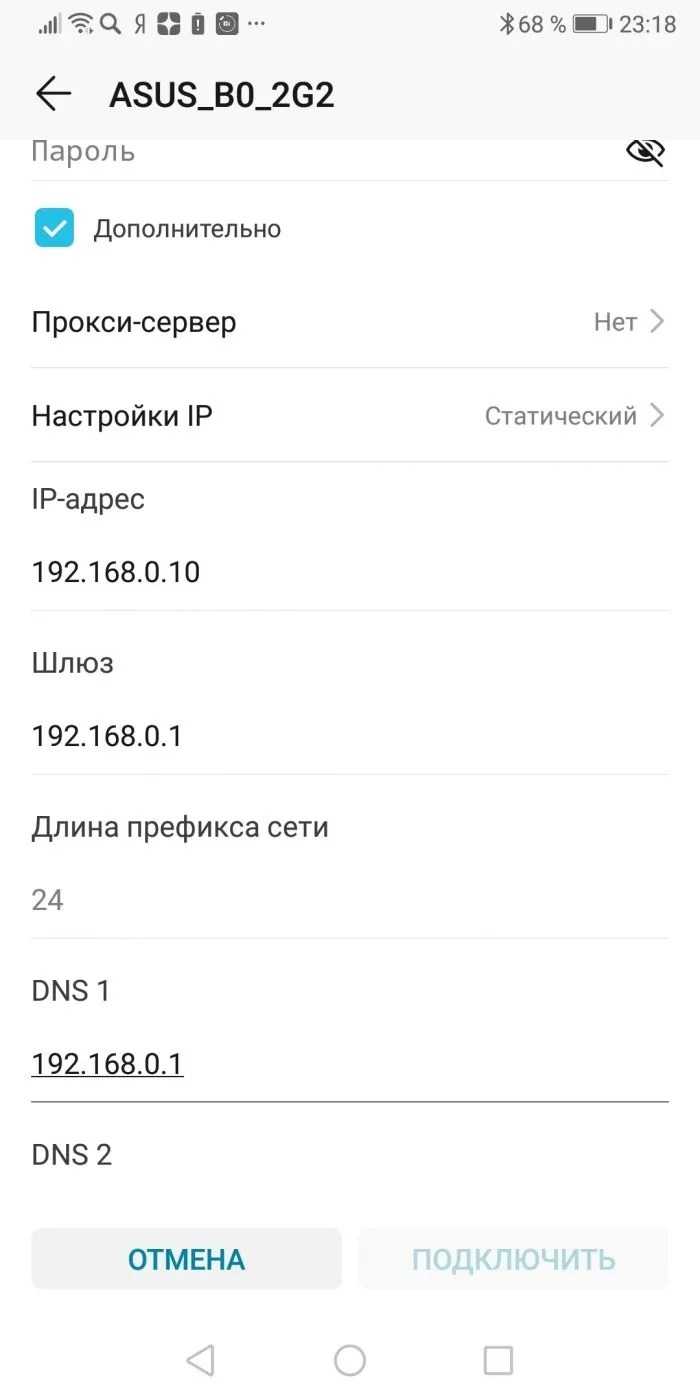
Если не открывается сайт в браузере(нет интернета) на вспомогательном роутере, как проверять?
Используя телефон:
- Установить программу Ping или подобную
- Проверяем связь с основным роутером. Запускаем программу Ping, набираем адрес основного роутера 192.168.0.1. В программе должны отображаться-время отклика. Если появляется: таймаут или нет доступа, значит не подключен или неправильно подключен сетевой кабель. Нужно проверить подключение кабеля: в обоих роутерах должны гореть индикаторы подключенного кабеля в зоне LAN.
- Проверяем работу шлюза
- В программе Ping вводим адрес 8.8.8.8. Обязательно должны появиться времена пинга, как на картинке.
- Допустим предыдущие пункты работают, а вэбстраница в браузере не открывается. Значит не работает DNS. Как проверить: в адресной строке браузера набираем адрес- 64.233.165.94. Это один из IP адресов поисковой страницы www.google.ru. Если открылась страница поиска гугла, значит неправильно был введен адрес DNS1 или по этому адресу основной роутер не транслирует данные. Что предпринять: удаляем из телефона подключение к вспомогательному роутеру, заново подключаемся к нему с ручной настройкой, только в настройке DNS1 вводим адрес 8.8.8.8. А в ноутбуке в настройках сетевого подключения WiFi исправляем в окне настройки DNS, адрес 192.168.0.1 на 8.8.8.8
- После последней манипуляции проверяем работу интернета, должно все работать.
Используя ноутбук:
Скрины экранов и действия выполнены на макбуке, но на Windows, кроме небольшого отличия вида окон, все идентично.
- Запускаем командное окно( на Windows -меню выполнить- вводим cmd)
- Проверяем связь с основным роутером. В командном окне набираем: ping 192.168.0.1. В окне должны отображаться-время отклика. Если появляется: таймаут или нет доступа, значит не подключен или неправильно подключен сетевой кабель. При правильно подключенном кабеле, в обоих роутерах должны гореть индикаторы подключенного кабеля в зоне LAN.
- Проверяем работу шлюза
- В командном окне набираем Ping 8.8.8.8. Обязательно должны появиться времена пинга, как на картинке.
- 5 пункт смотри выше.
Межсетевой экран
Firewall (или брандмауэр) – это одна из степеней защиты компьютера от угроз внешнего мира. Он представляет собой «стену», которая пропускает гарантированно безопасный трафик, и блокирует либо подозрительную активность, либо явно хакерские атаки.
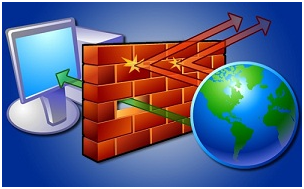
Фаервол компьютера
Но так получилось, что задуманное несколько отличается от сделанного, и фаервол при неправильной настройки в итоге только мешает нормальному доступу, чем помогает, не пропуская и безопасный трафик. В результате большинство пользователей попросту отключают стену, полагаясь на добросовестную работу антивируса и встроенную стену в маршрутизатор.
Если при этом по-прежнему роутер отключает интернет, то необходимо внимательно просмотреть настройки WAN порта. Далее на примере рассмотрим настройки нескольких наиболее распространённых моделей роутеров.
Что делать, если скорость Wi-Fi упала?
Разобравшись с тем, может ли роутер влиять на скорость интернета, пришло время углубиться в специфику исправления подобных причин. Значительная часть проблем носят физический характер, то есть их программным путем не исправить. Возможно, придется докупать оборудование. В остальных случаях есть более простые решения. Начнем с самых простых методов.
Маленькая скорость интернета через Wi-Fi на ноутбуке – решение:
- Меняем расположение микроволновки, источника бесперебойного питания и других устройств, которые могут создавать помехи. Желательно их устанавливать на расстоянии не менее 5 м.
- Переключаем роутер на работу в двухдиапазонном режиме. Если маршрутизатор поддерживает, рекомендуем установить возможности передачи сигнала на частотах 2,4 ГГц и 5 ГГц. Новые iPhone и прочие гаджеты смогут извлечь из этого выгоду, так как роутер сможет работать с большей скоростью интернета. Это позволит использовать менее загруженные каналы.
- Проверяем поддерживаемый стандарт Wi-Fi на устройстве. Желательно наличие 802.11N (около 100 Мбит/сек) или 802.11АС (300 Мбит/сек). По спецификации скорости выше, но практике они такие, как указаны выше. К сожалению, если есть только стандарт 802.11А или 802.11B, то уже не Wi-Fi режет скорость, а само устройство приема.
- Меняем каналы. Часто плохая скорость интернета через Wi-Fi на ноутбуке из-за выбора раздачи интернета по самым загруженным каналам. В настройках роутера на вкладке «Беспроводные сети» можем выбрать другой канал и опытным путем найти тот, на котором наименьшее количество помех.
- Выключаем VPN и Proxy. Это можем сделать в настройках роутера.
- Выключаем ограничения скорости. Продвинутые версии Wi-Fi-маршрутизаторов поддерживают управление сетью для каждого отдельного устройства. Вполне возможно, что в настройках роутера установлен предел для конкретного девайса – 2-5 Мбит/сек. В 2020 году этого недостаточно для комфортного серфинга.
- Выбираем лучшее место для размещения роутера. Справиться с задачей нам поможет приложение Wifi Analyzer, но можем обойтись и без него. В идеале маршрутизатор должен находиться в центре квартиры, в месте пересечения комнат, где меньше всего стен и на высоте около 2 м.
- Снижаем нагрузку на сеть. Если к интернету подключено много устройств, доступная пропускная способность распределяется между ними. Это приводит к падению скорости. Лучшим решением временное отключение торрентов, просмотра фильмов и т. п. Придется научиться делиться интернетом между разными устройствами.
- Расширяем сеть с помощью повторителя сигнала. Репитер пригодится в том случае, если даже правильно размещенный роутер не может обеспечить стабильный уровень сигнала на всей необходимой площади. Ретранслятор всего лишь дублирует сеть, увеличивая зону покрытия в 2 и больше раза.
- Проверяем исправность кабелей. Неопытные мастера могли неправильно обжать кабель, из-за чего интернет есть, но он нестабильный. Стоит попробовать заменить кабель, и подключить интернет напрямую. Если удастся обнаружить подобные проблемы, новый провод исправит ситуацию.
Полезно! Если вечером падает скорость интернета, скорее всего дело не в неполадках на стороне пользователя. В час пик оборудование провайдеров не справляется, из-за чего создаются нагрузки. Еще стоит добавить более активное использование сетей домочадцами и соседями, что негативно отражается на пропускной способности сети.
Пропадает сеть Wi-Fi
Беспроводной интернет — это очень удобно, современно, но и он не всегда беспроблемен. Некоторые сбои, доставляющие много хлопот пользователям, возникают сами по себе раз за разом. Сегодня поговорим о том, почему пропадает сеть Wi-Fi. Как правило, подобные казусы актуальны для ноутбуков, которые, казалось бы, просто созданы для работы именно с беспроводными сетями, поддерживая идею создания идеального мобильного решения.
Так как причин проблемы может быть несколько, ниже мы рассмотрим все по отдельности. В целом для начала вам нужно будет провести некоторую диагностику и проверить, нет ли проблем с блоком питания роутера и самим устройством. В случае первого все определяется довольно просто, для проверки второго вам нужно пробовать подключать к сети другие устройства – планшеты, телефоны.
Если все работает нормально, возможно, проблемы только с компьютером, и вам нужно последовательно проверить работу и настройки его адаптера.
Энергосбережение
Следующее, что нам стоит сделать, если пропала сеть вай-фай, – провести диагностику с помощью системы. Жмем на значок сигнала беспроводной сети и находим пункт «Диагностика неполадок», после чего следуем инструкциям. Возможно, вам поможет именно этот вариант.
Если нет, идем дальше: проверим профиль питания и некоторые настройки по этому профилю отдельно для адаптера.
Откройте «Пуск» и в нем найдите необходимую нам «Панель управления». Теперь нам нужны настройки, которые скрываются под значком «Электропитание».
Здесь будет несколько вариантов и, если вы не хотите ставить высокую производительность, то нужно выбрать хотя бы «Сбалансированный режим».
В случае неприемлемости и такого варианта можно настроить только отдельно потребление для адаптера. Нажимаем «Настройка схемы электропитания» рядом с необходимым вариантом.
Теперь «Изменить дополнительные параметры».
Тут мы листаем вниз и находим пункт «Параметры адаптера» – нужно раскрыть дерево параметров, далее еще раз раскрыть подпункт «Энергосбережение» и там уже в параметрах «от батареи» и «от сети» поставить «Максимальная производительность».
Все, что можно было сделать тут, вы сделали – теперь нажимаем «ОК», «Сохранить изменения» и закрываем окно.
Второй вариант тоже в каком-то смысле зависит от параметров питания – бывает, что когда пользователь отправляет компьютер в режим сна, то после включения адаптер все равно остается в этом режиме.
Снова жмем «Пуск» и клацаем по пункту «Мой компьютер» и там выбираем «Свойства».
Далее слева будет меню диспетчера задач.
Внутри него будет много оборудования, но нам интересны сетевые адаптеры. Открыв дерево с ними, ищем тот, который с припиской Wi-Fi и дважды жмем левой кнопкой мышки.
Тут мы ищем «Управление электропитанием» и снимаем галочку с пункта «Разрешить отключение устройства для экономии энергии». Далее нажимаем «ОК» и тестируем, как все работает. Для большей уверенности лучшим вариантом будет перезагрузить устройство после всех этих операций.
Это все, что можно было сделать на стороне компьютера, если пропала сеть Wi-Fi, а теперь мы рассмотрим решение проблемы на стороне раздающей точки.
Если причина в роутере
Если после всех проверок вы пришли к выводу, что проблема с раздающим устройством, то тут особо много не сделаешь: когда роутер включен и работает нормально, даже без особой настройки и воткнутого кабеля провайдера сеть будет определяться и не должна пропадать.
Как и было сказано выше, проверьте питание устройства – возможно, где-то отходит контакт или приходит в негодность блок питания.
Проблема может крыться в слетевшей прошивке, но выявить подобное довольно непросто, так как при сбое вы сможете попасть в настройки и визуально все будет отлично, но все равно раз за разом пропадает сеть вай-фай.
Почему Wi-Fi постоянно отключается: Видео
Почему Wi-Fi постоянно отключается
Почему отключается интернет через роутер
Почему отключается Wi-Fi на ноутбуке с Windows 10
Почему отключается Wi-Fi на ноутбуке с Windows 8
Как ускорить скорость работы интернета по Wi-Fi
Для ускорения работы беспроводного соединения необходимо устранить перечисленные выше факторы. Причем, в основном, для решения данной задачи нужно выполнить 4 действия.
Месторасположение
Это первое действие, которое нужно выполнить для улучшения качества сигнала. Стены, соседские Wi-Fi-сети, электрооборудование и другое создает помехи, из-за которых снижается скорость соединения. Данная проблема характерна для всех видов роутеров. Поэтому для повышения скорости передачи информации рекомендуется перенести аппарат в новое место.

Роутер следует устанавливать на равном расстоянии от всех подключенных устройств. Также рекомендуется размещать аппарат в месте с наименьшим количеством стен и других преград, мешающих передаче сигнала.
Для проверки скорости передачи данных можно ориентироваться на отметки в статусе подключения. На персональном компьютере это шкала в трее, на которой отображено несколько вертикальных столбцов.
Лучшая модель
Как было отмечено ранее, скорость интернет-соединения также зависит от особенностей установленного роутера. Некоторые модели изначально обеспечивают небольшую мощность. Такие устройства при неудовлетворительном показателе скорости соединения рекомендуется заменить на новые. Перенос на новое место и другие действия, призванные ускорить передачу данных, в этом случае не помогут.

Если роутер отличается достаточной мощностью, то следует перенастроить работу аппарата. В данном случае рекомендуется совмещенный режим «802.11 bgn». Благодаря этому скорость соединения будет постоянной вне зависимости от типа подключенных устройств.
Прошивка
После загрузки следует подключить роутер напрямую к компьютеру через шнур, распаковать архив и выполнить действия, рекомендуемые разработчиком. По окончании процедуры следует перезагрузить и перенастроить аппарат.
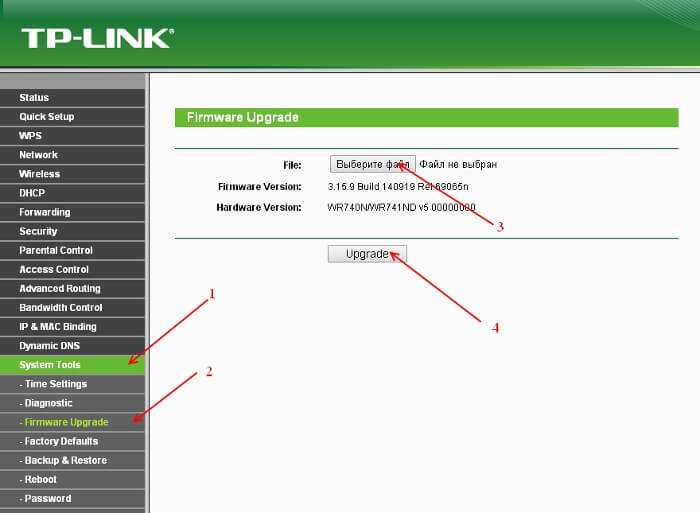
Драйвер беспроводного адаптера
Для ускорения скорости соединения также рекомендуется периодически устанавливать новые драйвера Wi-Fi-адаптера, который установлен на компьютере. В данном случае процедура проводится по тому же алгоритму, что был описан выше. Нужно скачать обновление с официального сайта производителя такого адаптера и установить на компьютере.


















![Исправить слабый сигнал wi-fi в windows 10 [quick tutorial] - my road](http://kubwheel.ru/wp-content/uploads/d/0/c/d0c0b38d20529e981c15c21d600c9cae.png)










