Что еще нужно помнить при ошибке 31.
Если манипуляции не привели к успешному разрешению ситуации, то рекомендуем:
- перепрошить Биос (если есть понимание процесса) и сбросить параметры на заводские;
- убедиться в исправности железа (или подключаемого устройства).
- отнести комп на СЦ.
Можно воспользоваться различными утилитами для тестирования оборудования, но без знания параметров, будет сложно определить работоспособность железа. От них есть польза даже для неопытного пользователя. Обязательно проверьте с их помощью жесткий диск и ОЗУ. Неисправность этих элементов иногда выбивает различные коды ошибок у других элементов.
Дополнительная информация
Если на данный момент ни один из способов не помог, существуют еще некоторые варианты, которые встречаются редко, но иногда срабатывают:
- Если простое удаление устройства и обновление конфигурации, как в первом шаге не срабатывает, при этом драйвер для устройства есть, попробуйте: установить вручную (как во втором способе) драйвер, но из списка не совместимых устройств (т.е. снимите отметку «Только совместимые устройства» и установите какой-то заведомо неправильный драйвер), затем удалить устройство и снова обновить конфигурацию оборудования — может сработать для сетевых устройств.
- Если ошибка возникает с сетевыми адаптерами или виртуальными адаптерами, попробуйте выполнить сброс сети, например, таким способом: Как сбросить параметры сети Windows 10.
- Иногда срабатывает простое устранение неполадок Windows (когда известно о каком типе устройства идет речь и для него есть встроенная утилита исправления ошибок и сбоев).
А вдруг и это будет интересно:
Почему бы не подписаться?
помогло очень исправил код 31 спасибо очень благодарен
спасибо огромное помогло со вторым пунктом, спасибо за труд.
Спасибо! Удалил устройство (видеокарта), затем обновил. Компьютер сам нашел драйверы. Теперь устройство работает.
Ребята, спасибо за статью, все заработало!
hp pavilion g6 на процессоре AMD A10-4600, возникает проблема при установке драйвера видео карты and 7600m, прерывается установка синим экраном. Помогите пожалуйста исправить
Попробуйте сначала с оф. сайта HP под ваш ноутбук скачать драйверы чипсета и утилиты (там что-то вроде HP Software Framework), потом оттуда же драйвер AMD (даже если старый), а потом уже новый драйвер.
Ноут dell inspiron 17R- 5737 видео карта AMD Radeon R9 M200X Series, win 10 ошибка 31, при любом обновлении драйвера полностью зависает, после выключения включается чёрный экран, может зависнуть и просто так без обновления драйвера
Рекомендую в первую очередь установить драйверы: чипсет Intel, Intel Management Engine Interface Driver, графики Intel с официального сайта, а уже потом устанавливать дискретное видео.
Это признаки аппаратного повреждения видео ядра, возможно, в следствии перегрева… Для уточнения воспользуйтесь POST карточкой. Если видео дискретное, попробуйте отсоединить видео. В самом плохом случае, поищите схему вашей материнской платы, и попробуйте перевести ноутбук на интегрированное в ЦПУ видео. На некоторых материнках, это делается очень просто (даже без отпайки видео-чипа), пример r53…
Обновить драйвер для устройства
Когда нужно обновлять драйвер?
Ошибка «Это устройство работает неправильно, код 31» может возникнуть из-за несовместимости драйвера с операционной системой, установленным оборудованием или программными настройками. В таких случаях обновление драйвера может решить проблему.
Как обновить драйвер?
Существует несколько способов обновления драйвера для устройства:
- Скачать и установить драйвер с сайта производителя устройства.
- Использовать автоматические программы для поиска и установки драйверов, например DriverPack или Driver Booster.
При выборе первого способа необходимо знать точную модель устройства и версию операционной системы
Важно загрузить соответствующий драйвер с сайта производителя и убедиться в его совместимости с компьютером
Автоматические программы для поиска и установки драйверов могут сэкономить время и упростить процесс обновления. Однако, следует убедиться в надежности программы и не допустить установку ненужных драйверов или вирусов.
В заключении
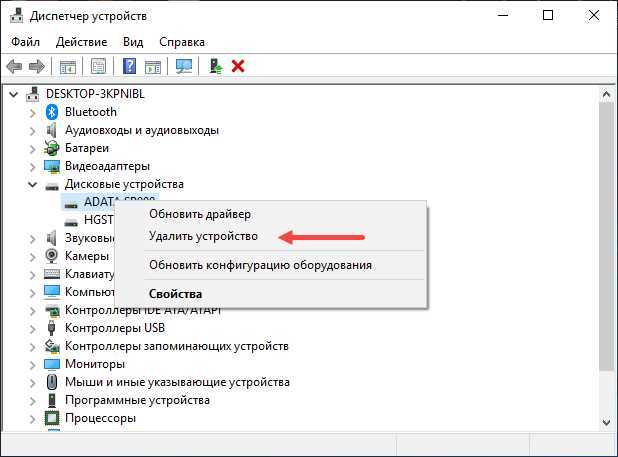
Обновление драйвера для устройства может помочь избавиться от ошибки в диспетчере устройств и улучшить работу компьютера. При выборе способа обновления следует учитывать необходимость точного знания модели устройства, версии операционной системы и надежности выбранной программы для поиска драйверов.
Устранение ошибки путем редактирования реестра Windows
Ошибка с кодом 19 решается при помощи редактирования реестра. Этот метод подойдет для операционных систем Windows 7-10.
Следуйте инструкции:
- нажмите одновременно две клавиши на своей клавиатуре WIN+R. Если проблемы с клавиатурой, попросите её у друзей, желательно с другим коннектором — а если у вас PS/2, нужна USB и наоборот;
- введите здесь следующую команду: «regedit» и подтвердите, нажав ENTER. При необходимости пароля для входа в учетную запись — введите его или подтвердите действия;
- слева найдите такой раздел «HKEY_LOCAL_MACHINE»;
- затем выберите ветку «SYSTEM», далее «CurrentControlSet», «Services» и наконец «atapi»;
- затем необходимо навести курсор мыши на папку или ветку «atapi» и нажать по ней ПКМ (правой кнопкой мыши);
- выберите один из пунктов «Создать» и далее нажмите «Ключ»;
- здесь нажмите «Controller0» и подтвердите, нажав ENTER;
- выберите ПКМ «Controller0», в контекстном меню нажмите «Создать» и укажите «Значение DWORD(32-bit)»;
- здесь нужно ввести «EnumDevice1» и подтвердить ENTER;
- изменяем этот параметр, кликните ПКМ «EnumDevice1» и выберите из пунктов «Изменить»;
- в этом параметре нужно ввести значение 1 и подтвердить, нажав ENTER;
- вам остается только закрыть редактор и перезагрузить свой компьютер.
Чтобы у вас не возникало трудностей при применении этого способа устранения ошибки, необходимо находится в учетной записи администратора. Самое главное — внимательно следуйте указаниям выше и правильно вводите все символы. Регистр букв тоже учитывайте.
Дополнительные методы по исправлению кода 19
Если вышеописанные методики вам не помогли, то пробуем прибегнуть к дополнительным мерам диагностики и устранения проблем.
- Во первых произведите установку всех доступных обновлений в вашей операционной системе Windows, так как могут прилететь исправления для вашего случая. Можете посмотреть, как обновлять Windows 10 или еще, как устанавливать обновления в Windows 7 и 8.1.
- Произведите установку обновлений на все ваши устройства и комплектующие, для этого определите, вашу модель материнской платы, чипсета и других устройств и обновите их, скачав драйвера с сайта производителя, либо же можете произвести установку апдейтов, с помощью готовых сборников, в которых все уже есть и все будет автоматически определено.
- Если проблема началась после установки обновления или какого-либо программного обеспечения, то попробуйте его удалить
- Можно попробовать произвести откат к последней удачной конфигурации
- Если у вас Windows 10, то можно вернуть компьютер в исходное состояние. Для это вы можете загрузиться в режиме диагностика, там дополнительные параметры — восстановление (ссылка на исходное состояние, чуть выше), либо же вернув классическую F8 и последнюю удачную конфигурацию.
- Можно открыть командную строку и выполнить команду по поиску проблем с системой и системными файлами, для автоматического их восстановления. Для этого выполните в командной строке команду sfc /scannow. Обязательно дождаться окончания ее выполнения.
- Если код 19, у вас вызывает флешка, то можно попробовать ее перепрошить с помощью официальных утилит от производителя, такое я то же встречал.
- Иногда, ошибка с кодом 19, может вызываться программой iTunes, чтобы ее исправить, откройте «Панель управления Windows», там найдите программы и компоненты, можете кстати в них попасть сразу введя в окне выполнить команду appwiz.cpl. Найдите iTunes, нажмите на нее правой кнопкой мыши и выберите «Изменить», пройдите по мастеру, прощелкивая далее, после чего перезагрузите систему. После этого ошибка должна уйти.
Надеюсь вам удалось запустить это устройство с кодом 19, и ваша клавиатура, мышка, флешка, CD-ROM или другое устройство, теперь корректно работают в системе. С ами был Иван Семин автор и создатель, IT блога Pyatilistnik.org.
Причины ошибки с кодом 19
Ошибка при которой Виндовс не удалось запустить устройство может возникать не только при подключении мобильных устройств. Часто пользователи не могут запустить CD-диск, привод в это время не реагирует. В этом случае система оповещает уже знакомым сообщением о неполной или поврежденной информации. Во многих случаях ошибку вызывает неправильные параметры реестра, которые можно изменить. Неудачно установленные драйвера являются причиной этой проблемы на компьютере.
Ошибка может быть спровоцирована отсутствием доступа к значениям, необходимых для работы служб. Или поломкой самих устройство, которые вызывают эту ошибку, ну и конечно вирусами.
Код ошибки 31 на Windows – как исправить | 6 способов
Появление кода ошибки 31 в Windows появляется часто в диспетчере устройств. Нередко бывает и так, что проблема не связана с драйверами, а с программой.
Код 31 в диспетчере устройств часто мешает использовать какое-то аппаратное обеспечение и реже программы. Какая бы причина не была исправить ошибку 31 возможно. Сразу отметим, что пользователи встречались с проблемой при запуске программы Компас 3D, установке драйверов на видеокарту AMD и игр типа Волорант.
Окошко ошибки выглядит следующим образом:
Это говорит о том, что устройство не работает должным образом, поскольку Windows не может загрузить драйвера для этого устройства.
Как исправить код ошибки 31 в Windows и поставить драйвера
Итак, проблема возникает в системах, начиная с Window XP и заканчивая Windows 10. Связь имеется с любым установленным аппаратным обеспечением.
Вот несколько простых, но в то же время эффективных способов устранения данного казуса:
Перезагрузка компьютера. Этот метод помогает в случаях, когда возник временный сбой памяти. Если ошибка появилась после того, как вы проводили манипуляции в диспетчере задач, на каком-то этапе вы пропустили важный момент. Стоит откатить изменения, а затем перезагрузить ПК. Самый эффективный, на мой взгляд, способ устранения подобных ошибок – установка драйвера на раннюю версию или несколько версий. Нередко это помогает с драйверами на видеоадаптер. При использовании / установке дисковода CD-ROM DVD-ROM проявляется код 31 из-за того, что в редакторе реестра повреждены две записи. Необходимо удалить UpperFilters и LowerFilters, затем перезагрузить компьютер
Важно отметить, что они не всегда имеются в реестре. Обновление драйверов – самое важное, что необходимо сделать при установке новых устройств
Это же следует делать при переустановке операционной системы. Обновите и установите драйвера устройств. Замена оборудования. К сожалению, в старых компьютерных сборках некоторые компоненты уже доживают свои последние месяцы, а может и дни. Чаще всего это жёсткие диски. Если компьютеру более 10 лет, соответственно и остальные компоненты могут давать сбои – процессор, видеокарта, материнская плата и т. д.
Другие способы исправить ошибку 31 диспетчера устройств
При установке драйверов поверх старых может произойти конфликт, что приведёт к появлению нашей проблемы. Перед установкой нужно в диспетчере устройств удалить устройство, а затем уже инсталлировать драйвер.
Делается это очень легко. Открываем диспетчер устройств, нажимаем правой кнопкой мышки по проблемному устройству и выбираем пункт «Удалить устройство».
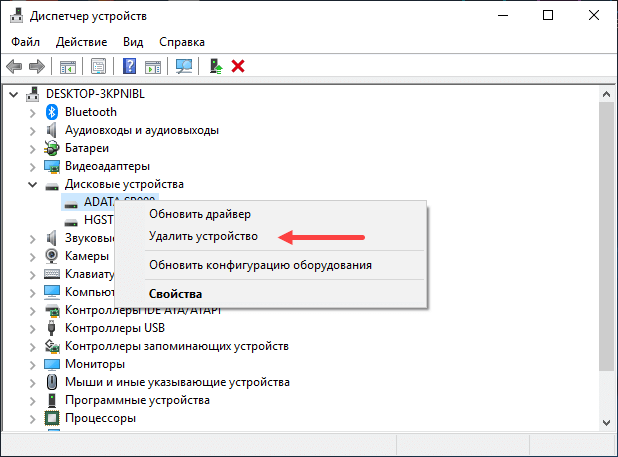
Следующий казусный момент заключается в том, что в системе уже установлен драйвер, а новый сохранился по неправильному пути, что приводит к конфликту ПО. В этом случае нужно попробовать обновить драйвер из диспетчера. Для этого правой кнопочкой мышки нажимаем по устройству и выбираем пункт «Обновить драйвер».
Если устройство по-прежнему работает неправильно, тогда мы будем обновлять его не в автоматическом режиме, а вручную. Вот, что для этого нужно сделать:
- Выбираем пункт «Обновить драйвера».
- Открывается окошко, где выбираем пункт «Выполнить поиск драйверов на этом компьютере».
- Ниже жмём по пункту «Выбрать драйвер из списка доступных на компьютере».
- Выбираем нужный драйвер. Если их несколько, то пробуем каждый из них, пока код ошибки 31 не исчезнет.
- Выбрав драйвер, нажимаем кнопку «Далее».
Напоследок хотелось бы отметить, что драйвера для аппаратного обеспечения устанавливать всё же вручную. Можно, конечно, воспользоваться и автоматическим установщиком, наподобие DriverPack Solution, но иногда даже они не помогают.
В этом случае открываем Google и ручками начинаем поиск дров для каждого устройства. С официального сайта ищем ПО для видеокарт, системных плат, жёстких дисков и SSD, Wi-Fi и так далее. Сохраните скачанные драйвера на каком-нибудь диске, чтобы каждый раз их не скачивать.
Искать недостающие и проблемные драйвера можно с помощью ИД оборудования – один из эффективных способов. Посмотреть идентификатор можно в свойствах устройства.
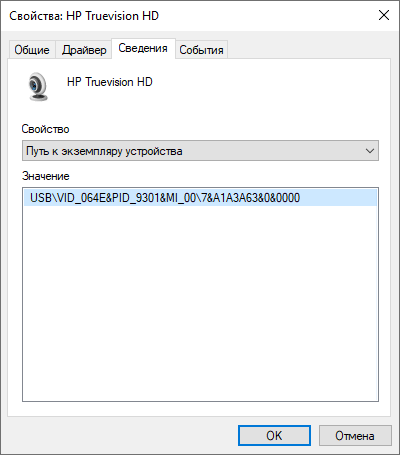
- Открываем свойства устройства.
- Переходим на вкладку «Сведения».
- Во вкладке выбираем пункт «ИД оборудования» или «Путь к экземпляру устройства».
- Копируем одно из значений и вставляем в поисковике.
- Ищем подходящий драйвер.
Собственно говоря, вот и все способы устранения кода ошибки 31. Если такая проблема появилась при использовании программы или игры, стоит установить компоненты Microsoft Visual C++, DirectX, Microsoft Net Framework. Если не помогло, значит скачайте игру / программу из другого источника, поскольку файлы образа могли быть повреждены.
ret=104cause=31
Модераторы: LionB, Wi$e
Правила форума Перед тем как спросить, воспользуйтесь поиском!Если Вы не нашли решение и собираетесь написать, рассчитывая получить ответ:ОБЯЗАТЕЛЬНО УКАЗЫВАЙТЕ! 1. Модель АТС 2. Версии MP/LP (процессоров АТС) 3. Версии плат интерфейсов VoIP, ISDN; IP терминалов и WLAN оборудования
ret=104cause=31
Вот такое я узрел сегодня при попытке позвонить в родимый Сибирьтелеком на системнике. И абалдел Это типа меня проинформировали об ошибке? А расшифровку того, что мне пытаются сказать, где-нибудь можно получить?
—Боже, я здесь не был почти десять лет…
-
citycat
- Активный Участник
- Торренты: 0
- Комментарии: 0
- Раздал: 0 байт
- Скачал: 0 байт
- Ратио: None.
- Сообщения: 278
- Зарегистрирован: 13 апр 2007, 09:05
- Откуда: г. Новосибирск
- Квалификация: Системный администратор
- Организация: ООО «НПФ Гранч»
-
- Личное сообщение
- Сайт
Re: ret=104cause=31
LionB » 28 сен 2010, 13:33
Это теория.
Если откроешь описание Q.931, то найдешь понятие Cause — причина.Так вот Cause 31 означает Normal, unspecified
Т.е. сеть не смогла установить соединение по нередвиденной причине и сделала Release попытки с Cause 31.Причиной тому скорее всего перегрузка транзитных каналов у опреатора. Такое иногда бывает.
- LionB
- Модератор
- Торренты: 0
- Комментарии: 24
- Раздал: 83.96 Мб
- Скачал: 41.92 Мб
- Ратио: None.
- Сообщения: 6528
- Зарегистрирован: 04 апр 2008, 09:28
Re: ret=104cause=31
citycat » 28 сен 2010, 13:47
Да на Сибирьтелеком сегодня боНба видимо упала — утром связь падала, теперь опять… Да, блин… Все чудесатее и чудесатее…
—Боже, я здесь не был почти десять лет…
-
citycat
- Активный Участник
- Торренты: 0
- Комментарии: 0
- Раздал: 0 байт
- Скачал: 0 байт
- Ратио: None.
- Сообщения: 278
- Зарегистрирован: 13 апр 2007, 09:05
- Откуда: г. Новосибирск
- Квалификация: Системный администратор
- Организация: ООО «НПФ Гранч»
-
- Личное сообщение
- Сайт
Re: ret=104cause=31
LionB » 17 ноя 2010, 10:18
Собственно еще проще открыть Q.931 рекоммендации и запустить поиск по cause. Все интересное там в самом конце документа и найдется.
- LionB
- Модератор
- Торренты: 0
- Комментарии: 24
- Раздал: 83.96 Мб
- Скачал: 41.92 Мб
- Ратио: None.
- Сообщения: 6528
- Зарегистрирован: 04 апр 2008, 09:28
Вернуться в Samsung OfficeServ
Что вызвало сбой
Наиболее популярный вариант – Windows не находит драйвера для устройства или же они не совместимы. Ошибка появляется сразу после установки дров на чистую Винду или же в процессе пользования компа, к чему приводят апдейты самой Виндоуз, дров, компонентов или приложений. Часто баг возникает при подключении нового устройства, среди которых:
- видеокарты;
- USB портов;
- Wi-Fi модулей и роутеров;
- сетевых адаптеров, модулей и карт.
Наглядный вид ошибки Код-31 при работе Windows 10
По факту, сбой может произойти с любым элементом, указанным в Диспетчере устройств. Итак, распространенные причины ошибки:
- инсталляция некорректного ПО – в частности, “битые” драйвера;
- апдейт операционки, дров и любого софта;
- неисправность комплектующих;
- вирусы и антивирусное ПО;
- отсутствие поддержки железа на текущей версии Винды.
Результат вполне очевиден – неправильная работа оборудования (код ошибки 31) и системы в целом, что приводит даже к «экрану смерти» или абсолютно не влияет на работу. Для решения рекомендуется Безопасный режим.
Другие способы избавления проблем с запуском устройства (код 19)
Обычно первые два метода, которые описаны выше, сразу помогают запустить устройство. Но если ошибка 19 снова возникает, будем пытаться от нее избавиться дальше.
- Перезапустите свой компьютер программно или нажмите на кнопку «Power» на корпусе.
- Сразу после появление первой заставки на мониторе нажмите и удерживайте клавишу F8 или SHIFT+F. Для операционной системы Windows 10 этот способ не подойдет. Здесь необходимо открыть строку ввода (WIN+R) и ввести «msconfig». Войти в конфигурацию системы и включить «Безопасный режим».
- Для остальных ОС появится окно, в котором будут перечислены способы загрузки Windows.
- Выберите «Последней удачной конфигурации».
В этом случае система запустится в рабочем состоянии, без каких-либо ошибок. Такой способ работает не всегда. Но если системе удастся загрузиться, то все файлы реестра, а также другие системные настройки будут возвращены в рабочее состояние.
Ошибку могут вызывать вирусы, которые блокируют подключенные к компьютеру устройства. Вам необходимо проверить свою систему на зараженные файлы. Для этого запустите свой антивирус. Необходимо сделать полную и тщательную проверку всей системы. Желательно проверить несколькими способами, а также разделы файловой системы, которые вероятнее всего могут их содержать (разделы для файлов, диск D:\ и т.д.). После этого перезагрузите ПК и проверьте наличие ошибки «Windows не получилось определить это устройство, так как информация конфигурации оборудования повреждена или неполна, код 19».
Возникли проблемы с кодом ошибки драйвера графического устройства 31? Попробуйте эти решения
Решение 2. Откройте средство устранения неполадок оборудования и устройств
Если перезапуск Windows не помогает, откройте средство устранения неполадок с оборудованием и устройствами. Это может обнаружить проблемы с оборудованием и автоматически исправить проблему кода 31. Вот как вы можете открыть средство устранения неполадок оборудования и устройств.
Решение 3. Обновите драйвер адаптера дисплея
Ошибка кода 31 относится к драйверу VDU. Таким образом, обновление устаревшего драйвера адаптера дисплея, вероятно, решит проблему. Вот как вы можете обновить драйвер, загрузив его с сайта производителя.
Теперь вам нужно скачать драйвер. Для этого выполните следующие действия:
Обновлять драйверы автоматически
Повреждение может быть вызвано установкой неправильной версии драйвера. Поэтому мы настоятельно рекомендуем автоматически обновить драйвер с помощью инструмента Driver Updater Tweakbit.
Этот инструмент одобрен Microsoft и Norton Antivirus и обеспечит безопасность вашей системы и ее обновление одним щелчком мыши. После нескольких испытаний наша команда пришла к выводу, что это наиболее автоматизированное решение. Ниже вы найдете краткое руководство о том, как это сделать.
Отказ от ответственности : некоторые функции этого инструмента не являются бесплатными.
Решение 4 – Откат Windows с восстановлением системы
Возможно, проблема с кодом 31 возникла из-за того, что вы установили аппаратное устройство или на вашем компьютере недавно было установлено обновление системы. Отмена этих системных изменений также может исправить ошибку кода 31 адаптера дисплея. Средство восстановления системы отменяет системные изменения и выполняет откат обновленных драйверов. Вот как вы можете откатить Windows с помощью утилиты восстановления системы.
Решение 5 – Изменить реестр
Для этого разрешения необходимо удалить поврежденные значения реестра UpperFilters и LowerFilters для вашего видеоадаптера
Обратите внимание, что не все адаптеры дисплея будут включать эти значения реестра. Вы можете стереть эти значения реестра следующим образом
Решение 6 – Проверьте наличие обновлений
Если вы по-прежнему получаете ошибку Display Adapter Code 31, возможно, вы можете решить эту проблему, просто обновив Windows до последней версии. Если Windows не обновлена, вы можете столкнуться с различными сбоями, и лучший способ справиться с ними – постоянно обновлять систему.
Это довольно просто, и Windows уже автоматически проверяет наличие обновлений, но вы также можете проверить наличие обновлений вручную, выполнив следующие действия:
Теперь Windows проверит наличие доступных обновлений. Если обновления доступны, они будут автоматически загружены в фоновом режиме и установлены, как только вы перезагрузите компьютер. Как только ваша система обновится, убедитесь, что проблема все еще существует.
Это несколько разрешений для ошибки кода 31 адаптера дисплея. Эти исправления могут также исправить проблемы кода 31 для других аппаратных устройств. Если у вас есть дополнительные предложения, которые могут решить эту проблему, поделитесь ими ниже.
Примечание редактора . Это сообщение было первоначально опубликовано в октябре 2017 года и с тех пор было обновлено и обновлено для обеспечения свежести, точности и полноты.
Дополнительная информация и руководство по ремонту
Чтобы решить код ошибки 31 на вашей системе, попробуйте способы указанные ниже. Мы перечислили вниз некоторые из наиболее эффективных и простых в выполнения DIY методов для фиксации код Диспетчер устройств 31 на вашем компьютере.
Способ 1 — Откат драйвера в исходное состояние
Это просто означает, вернуть драйвер обратно в предыдущее состояние — в прошлом, установленной версии. Попробуйте этот метод, чтобы решить код ошибки 31. Это, вероятно, самый простой способ, чтобы вернуть компьютер в предыдущее рабочее состояние.
Тем не менее, делая так, вы не сможете обновить драйверы и запустить новые версии драйверов вашей системы. Другими словами, это временный метод, чтобы решить эту проблему.
Вы все еще можете попробовать другие методы, приведенные ниже, чтобы убедиться, что вы есть последние драйверы в вашей системе.
Вы можете откатить драйвер для предыдущей версии при обращении к функции отката драйвера, расположенный в настройках драйвера в пределах Device Manager. Или другой способ выполнить откат является использование системы восстановления Windows Utility.
Это инструмент для восстановления встроенный в новых версиях Windows, таких как Vista, и 7, чтобы назвать несколько. Чтобы его открыть, просто перейдите в меню Пуск и введите восстановление системы утилиты в меню поиска.
Доступ его и выбрать точку в прошлом, также упоминается как точки восстановления, чтобы вернуть компьютер в предыдущее состояние перед кодом ошибки 31 произошло.
Тем не менее, чтобы решить проблему постоянно, попробуйте метод 2.
Способ 2 — Обновление драйвера
Код ошибки 31, как описано выше, может произойти из-за устаревших, MIS настроенных или поврежденных драйверов
Независимо от причины, может быть, чтобы обеспечить надлежащее функционирование вашего оборудования устройства, важно, чтобы обновить драйверы в вашей системе часто
Для начала обновления драйверов, сначала важно узнать и определить проблемные драйверы. Вам нужно определить драйверы, которые коррумпированы, неправильно настроен и устарели
Для этого перейдите в диспетчере устройств, а затем искать устройств с желтыми восклицательными знаками.
Желтые восклицательные знаки рядом с устройствами показывают, что эти драйверы устройств являются проблематичными. После того, как вы определили проблемные драйверы, просто обновить их, находя самые последние и совместимые версии на сайте производителя.
Этот процесс занимает много времени и может быть разочарование в разы, особенно если делать это в первый раз.
Кроме того, когда вы обновили драйверы, вам необходимо обновить их время от времени, чтобы убедиться, что они не устаревают, либо вам придется столкнуться коды ошибок диспетчера устройств еще раз.
Метод 3 — Скачать драйвер Assist Обновление драйверов Автоматически
Чтобы избежать хлопот и стресса, участвующих в обновлении драйверов вручную, желательно, чтобы скачать и установить драйвер Assist.
Драйвер Assist умный, инновационный и функция заполненные программное обеспечение с встроенной интеллектуальный алгоритм, который быстро определяет проблемные драйверы, соответствует их с последними версиями и совместимых, и обновляет их немедленно и автоматически в течение нескольких секунд, а за пару кликов.
Это так просто, как это может быть. Кроме того, с помощью этого программного обеспечения, установленного на вашем компьютере, вы не должны стресса и беспокойства о том, когда ваши водители должны быть обновлены.
Драйвер обеспечивает Assist все водители постоянно и регулярно обновляется, прежде чем они устарели.
Нажмите здесь, чтобы загрузить драйвер Assist для ремонта Диспетчер устройств код ошибки 31 и обновление драйверов автоматически и регулярно.
Поиск драйвера устройства по ID для дальнейшей установки
Если определить фирму производителя устройства не получается, можно попытаться найти для него драйвер при помощи идентификатора (ID).
Стоит заметить, что драйвера могут не работать из-за проблем с другим оборудованием, в том числе с проблемными драйверами. К примеру, если не установлены драйвера для материнской платы, все другие устройства будут работать неправильно и будет появляться ошибка с кодом 31. В таком случае необходимо проверить наличие других драйверов в системе и при необходимости обновить их. Это можно сделать в диспетчере устройств, используя описанные способы выше.
Ручная установка
Код ошибки 31 может и не уйти, так как на серверах компании Microsoft не всегда есть оптимальный вариант программного обеспечения для железа. Поэтому лучшим способом будет именно установка с официального сайта производителя. В первую очередь нужно узнать точное название железа.
- Для этого там же в диспетчере устройств зайдите в свойства. Правой кнопкой по аппарату и далее выбираем нужный пункт.
- Теперь заходим в «Сведения»;
- Во вкладке «Свойство» будет автоматом стоять «Описание устройства» – то есть его название. Можно попробовать найти драйвер просто вбив название в поисковую строку, но не всегда это помогает.
- Поэтому самым оптимальным вариантом будет воспользоваться сервисом . Просто вбиваем название в верхнюю строчку и нажимаем «Искать». Если поиск не даст результата, то вернитесь обратно в диспетчер устройств, а во вкладке «Сведения» установите «ИД оборудования» и скопируйте верхнюю строчку.
Вы должны увидеть список разных драйверов для различных операционных систем
Теперь очень важно скачать ПО для своей ОС с нужной «битностью»
- Далее ничего сложного нет – скачиваем и устанавливаем новый драйвер. После этого не забудьте перезагрузить ваш ноутбук или компьютер.
Если вы точно знаете – что это за устройство, то драйвер можно скачать напрямую с официального сайта производителя. Если аппарат вшит в материнскую плату ноутбука, то можно зайти на оф. сайт производителя ноутбука, найти сам «бук» по названию модели уже скачать ПО оттуда.
Решаем ошибку: Не удалось запустить это устройство код 19
Переходим от слов к делу, так сказать к практической части. Напоминаю, что вы можете встретить эту ошибку с такими устройствами:
Внутренний CD-ROM. Выглядит это вот так. Вы открываете диспетчер устройств Windiws, в списке DVD и CD-ROM дисководы, вы видите желтое уведомление, что есть проблемы.
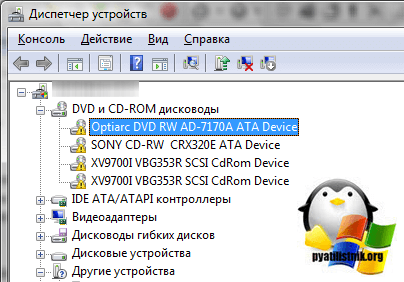
Зайдя в свойства данного устройства, на вкладке «Общие», вы обнаружите вот такое состояние:
Windows не удалось запустить это устройство, поскольку информация, о его конфигурации в реестре неполна или повреждена. (Код 19)
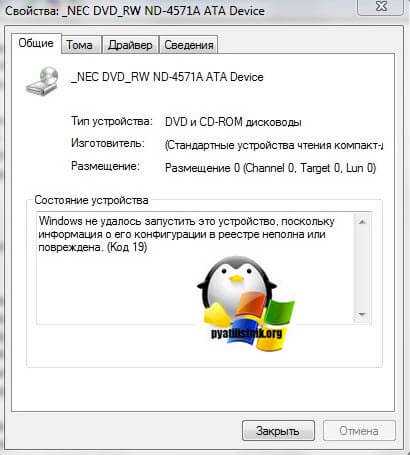
о поврежденных записях в реестре с кодом 19, вы можете увидеть на звуковых картах, видеокартах

Классический вариант, это проблема с клавиатурой, которая либо не работает, через USB. или работает очень плохо и частично. В диспетчере устройств, вы так же можете видеть этот код события.
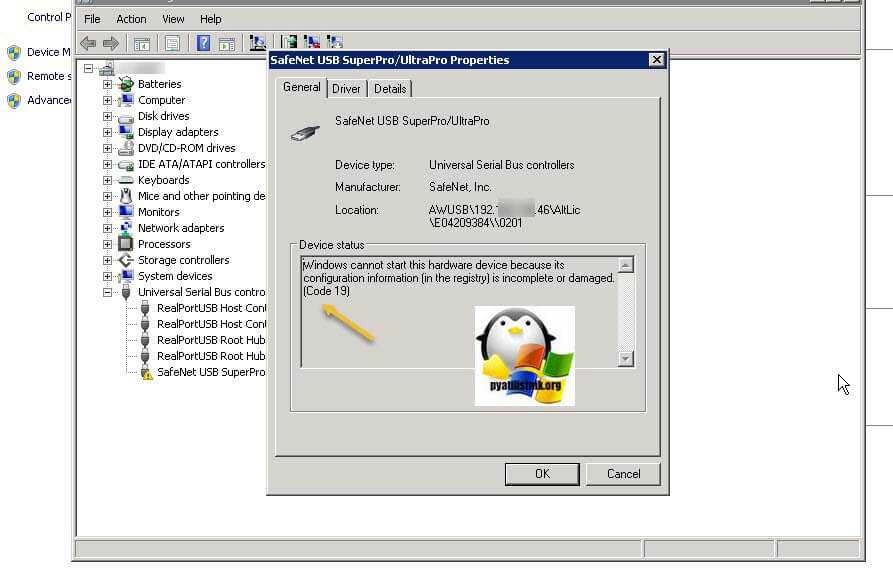
Windows cannot start this hardware device because its configuration information (in the registry) is complete or damaged. (Code 19)
Ошибка Код 31 при установке драйвера: как устранить проблему?
Несмотря на то что Windows-системы способны устанавливать драйвера практически для всех устройств самостоятельно, иногда при интегрировании в систему нестандартного специфичного оборудования могут возникать неполадки. В частности, это касается ошибки «Код 31» при установке драйвера. Почему появляется такая проблема и как ее устранить, читайте далее.
Прежде всего, обратим внимание на природу самой ошибки. Как правило, она возникает в тех случаях, когда система попросту не может найти файлы установленного драйвера, или же сам драйвер инсталлирован некорректно
Реже встречаются ситуации, когда драйвер не соответствует установленному устройству. Так что все попытки активации его работы ни к чему не приводят. Однако проблема того, как исправить ошибку «Code 31», решается достаточно просто. И выполнить такие процедуры сможет практически любой пользователь, имеющий даже примитивные навыки работы с ПК.
Как исправить ошибку 31: основные направления в исправлении сбоя
Как правило, прямо о том, что какое-то устройство работает некорректно, система не сообщает. Просто некоторые программы перестают функционировать.
Сам же сбой можно увидеть только в описательной части свойств «железного» компонента.
Поэтому основной упор будет сделан на рассмотрение вопроса о том, как исправить сбой (код ошибки 31) в «Диспетчере устройств», ведь именно здесь отображена интересующая нас информация.
Среди всего того, что предлагается в качестве методик по устранению проблемы, можно выделить наиболее действенные методы:
- восстановление файлов драйвера или откат системы;
- повторная установка драйверов или самих устройств;
- задействование устройств в «Диспетчере устройств» и в BIOS.
Есть еще и несколько дополнительных методов, о которых будет сказано отдельно.
Сбилось системное время или дата
Да, такая мелочь, может оказаться единственной причиной данной проблемы
И так как мало кто догадается связать данные, да и вообще всё внимание идёт на экран и поиск решения данной проблемы, мало кто замечает что время или дата сбилась. Поэтому жмём правой клавишей мыши по трею и выбираем «Настройка даты и времени»
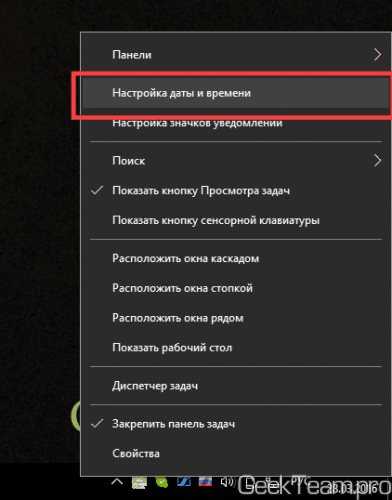
В Windows 10 рекомендую установить автоматическое обновление времени и даты, это решит очень много проблем)
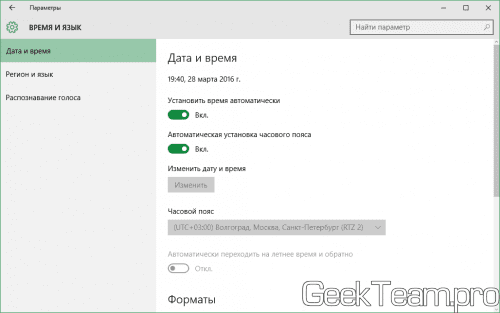
На Windows 8.1 и более старших переходим на вкладку «Время по Интернету» → «Изменить параметры» → ставим галочку «Синхронизировать с сервером времени В Интернете«, выбираем какой-нибудь из серверов и жмём «Обновить сейчас«. Если выдаст ошибку меняем сервер и снова жмём, пока всё не будет хорошо, потом жмём ОК.

Если время сбивается после каждого запуска компьютера, значит у вас разрядилась батарейка на материнское плате и её стоит поменять (Смело выдергиваете и идёте с ней покупать новую, компьютер может работать и без неё). Именно из-за батарейки я и написал о курсе рубля, теперь не каждый может позволить обновить рабочую машинку и батарейки будут сажаться.

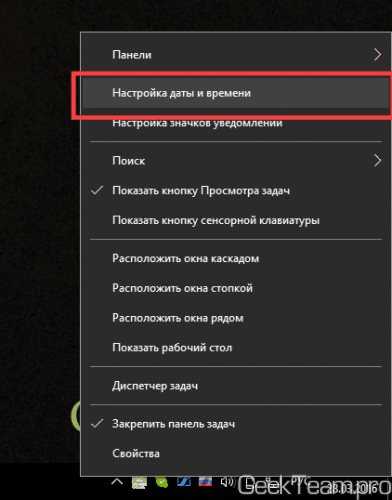

















![Как исправить код ошибки 31 в windows 10/8/7 [легко]](http://kubwheel.ru/wp-content/uploads/4/6/7/467ae2a0babf419ce09ff1825269b17a.png)







