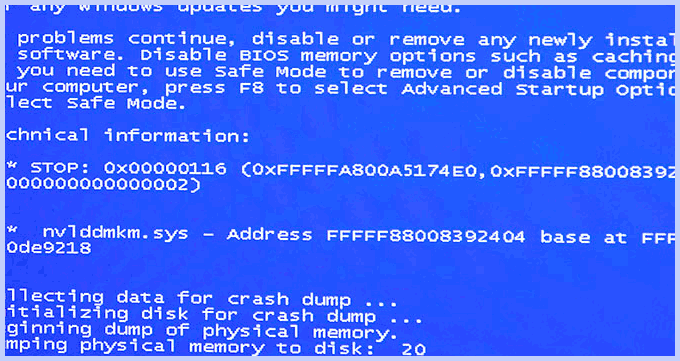Оперативная память
Также вызывать сбой nvlddmkm sys способны битые или несовместимые с материнской платой планки памяти. Проверить модули на наличие ошибок можно с помощью утилиты «Memtest86+» или штатного средства Windows 10 и 8.
Вторая утилита запускается следующим образом:
Откройте строку поиска, введите фразу «памяти» и щелкните по соответствующему пункту.
Выберите первый пункт с пометкой «рекомендуется».
После этого компьютер перезагрузится, и начнется проверка.
Дождитесь окончания процедуры.
Обратите внимание на графу «Состояние». Здесь будут отображены все найденные проблемы.
Следует отметить, что данный способ диагностики не выявляет проблем совместимости
Поэтому проверять совместимость модулей необходимо вручную
Следует отметить, что данный способ диагностики не выявляет проблем совместимости. Поэтому проверять совместимость модулей необходимо вручную.
Рассказываю, как это сделать на примере «ASUS»:
- Заходим на сайт производителя материнской платы.
- Вбиваем в строку поиска модель системной платы.
- Перемещаемся в раздел «Поддержка – процессоров/память – памяти/устройства».
- Скачиваем на ПК документ в формате «PDF» в котором подробно описана совместимость компонентов.
При необходимости обновляем версию «BIOS», и в крайнем случае меняем модули или целую плату.
Исправить ошибку PAGE FAULT IN NONPAGED AREA
Когда на вашем ПК появляется ошибка BSOD, вы не можете получить доступ к рабочему столу. Трудно выполнить какие-либо исправления, поэтому вы должны создать установочную Windows 10 на флешку и зайти в безопасный режим, через установку систему. Перед процедурой отключите все лишние USB устройства.
Шаг 1. Вставьте установочный носитель Windows 10 и запустите установку. Следуйте до пункта установки и нажмите снизу на «Восстановление системы», чтобы попасть в дополнительные настройки Windows.
Шаг 2. Далее можете ориентироваться по картинкам в этой статье, как запустить безопасный режим, но а я кратко опишу. Перейдите по следующим параметрам «Поиск и устранение неисправностей» > «Дополнительные параметры» > «Параметры загрузки» > «Перезагрузить» > «Нажмите на клавиатуре F4«. Загрузились на рабочий стол и следуем ниже пунктам.
Шаг 3. Когда загрузились на рабочий стол, то выполните следующие пункты, чтобы исправить ошибку PAGE_FAULT_IN_NONPAGED_AREA:
- Проверьте драйверы и обновите их в диспетчере устройств.
- Проверьте жесткий диск на ошибки.
- Проверьте целостность системных файлов.
- Проверьте оперативную памяти на ошибки.
- Удалите сторонние антивирусы.
- Попробуйте вспомнить, может вы недавно установили какую-либо программу и ошибка начала появляться. Удалите ту программу.
- Сделайте фиксированный файл подкачки, а не автоматический.
- Попробуйте откатить систему назад к рабочей точке.
- Сбросить Windows на заводские настройки с сохранением файлов.
Смотрите еще:
- Проверка плохих драйверов с Windows Driver Verifier
- Исправьте ошибку KERNEL DATA INPAGE в Windows 10
- Исправить ошибку 0x80070005 обновления Windows 10
- Как исправить ошибку 80072EE2 обновления Windows 10
- Ошибка 0x00000709 при подключении принтера в Windows 10
Решение 2. Отключите аппаратное ускорение
Функция аппаратного ускорения широко используется для максимальной производительности. Но это тоже может вызвать ошибку. dxgmms2.sys ошибка синего экрана. Таким образом, мы можем отключить эту функцию, чтобы попытаться решить ошибку синего экрана.
Следуйте этим:
В Windows 10 у нас нет доступа для изменения аппаратного ускорения в настройках. Но мы можем отключить аппаратное ускорение, отредактировав реестр.
1) На клавиатуре нажмите кнопку Windows logo key и р (одновременно), чтобы вызвать окно «Выполнить».
2) Тип regedit и нажмите Хорошо .
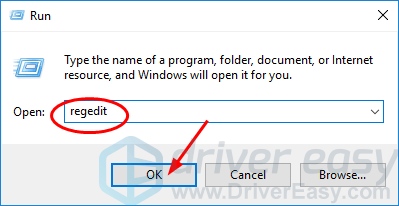
3) Перейти к HKEY_CURRENT_USER > Программного обеспечения > Microsoft > Авалон.Графика .
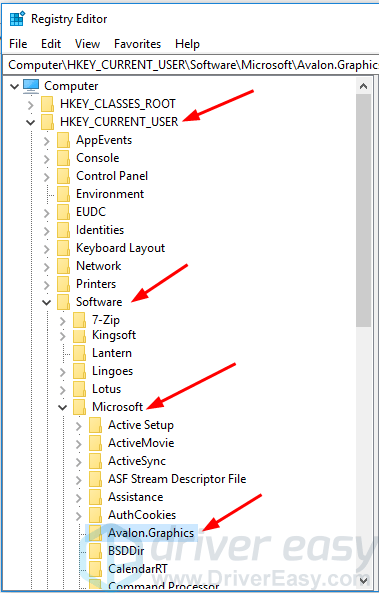
4) Найдите DisableHWAcceleration на правой панели.
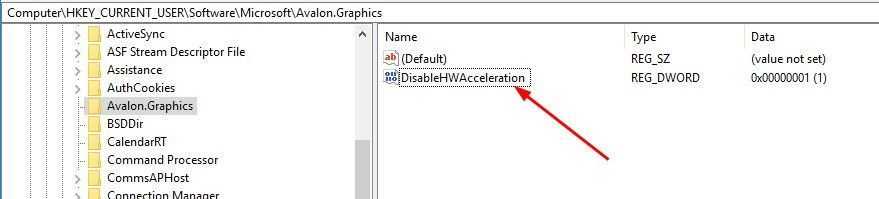 Примечание. Если вы не видите DisableHWAcceleration, создайте его:
Примечание. Если вы не видите DisableHWAcceleration, создайте его:
Щелкните правой кнопкой мыши пустую область на правой панели и выберите Создать> Значение DWORD (32 бита) и назови это DisableHWAcceleration .
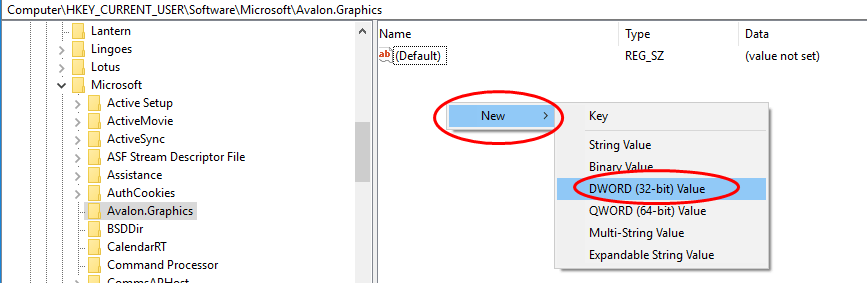
5) Дважды щелкните на DisableHWAcceleration и установите его значение на 1 чтобы отключить аппаратное ускорение в Windows 10. Нажмите Хорошо чтобы сохранить настройку.
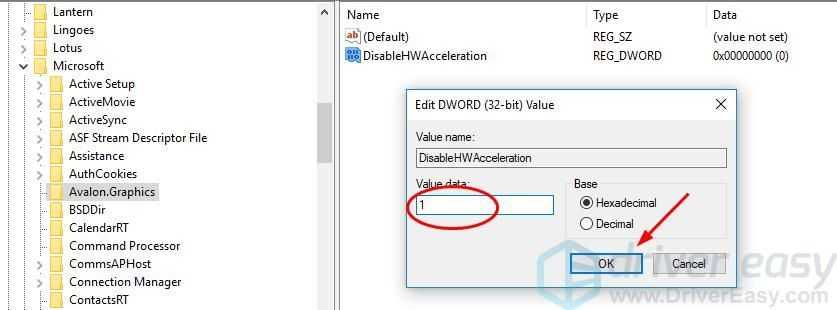
6) Перезагрузите Windows 10, чтобы снова увидеть синий экран.
Другие способы исправления ошибки
Итак, у вас установлены последние драйвера, Windows 7 или Windows 8 x64, вы играете какое-то время, экран становится черным, система сообщает, что драйвер перестал отвечать и был восстановлен, звук в игре продолжает играть или стал заикаться, появляется синий экран смерти и ошибка nvlddmkm.sys. Это может происходить и не во время игры. Вот какие решения предлагаются на различных форумах. По моему опыту, они не работают, но приведу их здесь:
Переустановить драйвера для видеокарты NVidia GeForce с официального сайта
Распаковать файл-установщик с сайта NVidia архиватором, предварительно сменив ему расширение на zip или rar, извлечь файл nvlddmkm.sy_ (или взять его в папке C:NVIDIA), распаковать его командой expand.exe nvlddmkm.sy_ nvlddmkm.sys и перенести получившийся файл в папку C:windowssystem32drivers, затем перезагрузить компьютер.
Также возможными причинами появления данной ошибки могут быть:
Разогнанная видеокарта (память или GPU)
Несколько приложений, одновременно использующих GPU (например, майнинг Биткойнов и игра)
Надеюсь, я помог решить Вам проблему и избавиться от ошибок, связанных с файлами nvlddmkm.sys, dxgkrnl.sys и dxgmms1.sys.
Причины дисфункции с Nvidia
Рассматриваемая мной проблема nvlddmkm.sys является довольно частым гостей в системах, работающих на ОС Виндовс 7,8 и 10. При этом разработчики от «Нвидиа» и «Майкрософт» всячески открещиваются от своей вины в появлении данной ошибки, отправляя жалующихся на проблему юзеров в «Майкрософт» (в случае «Нвидиа»), и в «Нвидиа» (в случае «Майкрософт»).
При тщательном рассмотрении можно сделать вывод, что в статистическом большинстве случаев причиной возникновения проблемы является драйвер от «Нвидиа». Во время инсталляции большинства графических драйверов в ОС Виндовс старая версия драйвера «nvlddmkm.sys» часто копируется в директорию:
Программы обращаются туда за новейшей версией драйвера, но находят там лишь устаревший вариант.

Решаем возникшую дисфункцию
Кроме некорректной версии графического драйвера, причиной возникновения дисфункции также может быть:
- Перегрев системы (в частности, из-за оверклокинга);
- Некорректная работа какой-либо из планок памяти;
- Недостаточная мощность блока питания ПК;
- Плохие («битые») сектора на жёстком диске;
- Конфликт устройств (программного обеспечения);
- Недостаточный объём файла подкачки;
- Неверные настройки БИОС.
Рассмотрим несколько эффективных способов исправить возникшую ошибку.
Настроить параметры питания ПК
Хотя это более странно, возможно, что некоторые компоненты ПК не получают достаточного питания из-за неправильной конфигурации параметров питания самой Windows. Поэтому еще одна вещь, которую мы можем попытаться увидеть, решены ли проблемы, — это изменить профиль питания Windows 10.
В Панели управления> Оборудование и звук> Параметры питания мы можем выбрать либо сбалансированный профиль (который не должен вызывать у нас проблем), либо » Высокие эксплуатационные характеристики «, Что позволит каждому из компонентов ПК использовать всю необходимую им энергию, если это позволяет источник питания.
Будьте осторожны, если у нас есть ноутбук, потому что увеличение энергии подразумевает гораздо более высокий расход батареи.
Лучшие практики для исправления проблем с TPkd
Аккуратный и опрятный компьютер — это главное требование для избежания проблем с TPkd. Для этого требуется регулярная проверка компьютера на вирусы, очистка жесткого диска, используя cleanmgr и sfc /scannow, удаление программ, которые больше не нужны, проверка программ, которые запускаются при старте Windows (используя msconfig) и активация Автоматическое обновление Windows. Всегда помните о создании периодических бэкапов, или в крайнем случае о создании точек восстановления.
Если у вас актуальные проблемы, попробуйте вспомнить, что вы делали в последнее время, или последнюю программу, которую вы устанавливали перед тем, как появилась впервые проблема. Используйте команду resmon, чтобы определить процесс, который вызывает проблемы. Даже если у вас серьезные проблемы с компьютером, прежде чем переустанавливать Windows, лучше попробуйте восстановить целостность установки ОС или для Windows 8 и более поздних версий Windows выполнить команду DISM.exe /Online /Cleanup-image /Restorehealth. Это позволит восстановить операционную систему без потери данных.
Следующие программы могут вам помочь для анализа процесса TPkd.sys на вашем компьютере: Security Task Manager отображает все запущенные задания Windows, включая встроенные скрытые процессы, такие как мониторинг клавиатуры и браузера или записей автозагрузки. Уникальная оценка рисков безопасности указывает на вероятность процесса быть потенциально опасным — шпионской программой, вирусом или трояном. Malwarebytes Anti-Malware определяет и удаляет бездействующие программы-шпионы, рекламное ПО, трояны, кейлоггеры, вредоносные программы и трекеры с вашего жесткого диска.
Причины дисфункции с Nvidia
Рассматриваемая мной проблема nvlddmkm.sys является довольно частым гостей в системах, работающих на ОС Виндовс 7,8 и 10. При этом разработчики от «Нвидиа» и «Майкрософт» всячески открещиваются от своей вины в появлении данной ошибки, отправляя жалующихся на проблему юзеров в «Майкрософт» (в случае «Нвидиа»), и в «Нвидиа» (в случае «Майкрософт»).
При тщательном рассмотрении можно сделать вывод, что в статистическом большинстве случаев причиной возникновения проблемы является драйвер от «Нвидиа». Во время инсталляции большинства графических драйверов в ОС Виндовс старая версия драйвера «nvlddmkm.sys» часто копируется в директорию:
Программы обращаются туда за новейшей версией драйвера, но находят там лишь устаревший вариант.
Решаем возникшую дисфункцию
Кроме некорректной версии графического драйвера, причиной возникновения дисфункции также может быть:
- Перегрев системы (в частности, из-за оверклокинга);
- Некорректная работа какой-либо из планок памяти;
- Недостаточная мощность блока питания ПК;
- Плохие («битые») сектора на жёстком диске;
- Конфликт устройств (программного обеспечения);
- Недостаточный объём файла подкачки;
- Неверные настройки БИОС.
Рассмотрим несколько эффективных способов исправить возникшую ошибку.
Причины появления ошибки
Указанная проблема может проявиться в процессе игры, работы, веб-серфинга и просмотра видео. Тип выполняемой операции не влияет на возникновение неполадок. Но если пользователь видит перед собой синий экран с пометкой «nvlddmkm.sys», то ключ к разгадке следует искать в функционировании видеокарты.
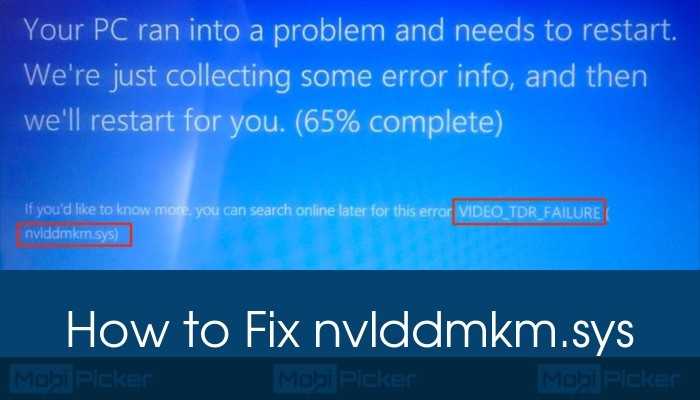
Для информации. Ошибка nvlddmkm.sys свойственна графическим модулям NVIDIA.
Виной появления ошибки становится одна из следующих причин:
- устаревшие или поврежденные драйвера видеокарты;
- изменение записей в системном реестре;
- битые сектора жесткого диска;
- сбой настроек BIOS;
- маленький размер файла подкачки;
- сбой в работе ОЗУ;
- недостаточная мощность блока питания;
- перегрузка системы.
Какой бы неприятной и сложной ни показалась проблема, она поддается решению. Правда, для устранения неполадки nvlddmkm.sys порой приходится тратить свыше 1 часа свободного времени в попытках установить точную причину появления ошибки.
Обновите драйверы видеокарты
В большинстве случаев BSOD «dxgmms2.sys» возникает из-за устаревших видеодрайверов, поэтому рекомендуется начать с их обновления. Вы можете получить последнюю версию драйверов, выполнив краткий поиск на веб-сайтах производителей видеокарт, таких как NVIDIA, AMD, и Intel.
Программы для Windows, мобильные приложения, игры — ВСЁ БЕСПЛАТНО, в нашем закрытом телеграмм канале — Подписывайтесь:)
Предположим, вы не знаете конкретную марку и модель своей видеокарты. В этом случае вы можете положиться на инструменты автоматического обнаружения, такие как NVIDIA Smart Scan, Автоматическое определение драйверов AMD, и Помощник по драйверам и поддержке Intel для автоматической загрузки драйверов. Вы также можете использовать специальный инструмент для обновления драйверов чтобы помочь вам в этом.
Run a Disk and Memory Check on the Computer
Another reason for this error could be faulty memory or problems with your storage device. It’s best to rule out these by running their respective checks.
1. Run a Disk Check Using CHKDSK
CHKDSK is an in-built Windows utility that automatically checks and repairs your hard drive.
To launch it, follow these steps:
- Search for cmd in the search bar and select Run as administrator.
- In the console, type chkdsk /f c: and press enter.
- There will be a prompt that asks you whether you want to run CHKDSK at the next boot. Type Y and press Enter.
- Close Command Prompt and reboot your computer.
When your PC reboots, the utility will automatically check your disk for any errors. In case the utility does not work, head over to our guide about fixes to try when CHKDSK won’t work to help the tool get up and running.
2. Run a Memory Check Using the Windows Memory Diagnostic
The Windows Memory Diagnostic tool, in addition to being fairly easy to use, also resolves most memory-related problems in Windows. In this case, it’s your best bet to look for any problems.
To do this, follow these steps:
- Press Windows Key + R to open the Run command window.
- Type mfsched.exe in the text box and hit Enter. Alternatively, you can also launch the Memory Diagnostic Tool using the Settings app.
- In the window that opens, it’s your choice whether you want to restart your computer immediately and check for problems or wait until you do it manually. As you’re attempting to fix the nvlddmkm.sys error, it’s best to reboot immediately.
- Wait until the process is over and check if the issue is now fixed.
Варианты решения проблемы
Воспользовавшись поиском в интернете, по имени файла nvlddmkm.sys можно понять, что он принадлежит к драйверу видеокарты NVIDIA. Соответственно, чтобы устранить неполадку можно переустановить этот драйвер, обновить его или инсталлировать более старую версию, которая не вызывала ошибок в системе. Рассмотрим каждый из способов более подробно. См. также: как обновить драйверы на Windows 10.
Вариант №1: Переустановка или обновление драйвера
Самый простой способ избавиться от ошибки nvlddmkm.sys — это переустановить драйвер видеокарты. Для этого потребуется скачать соответствующее ПО с сайта NVidia и запустить обычную инсталляцию, при этом отметив вариант «Выполнить чистую установку».
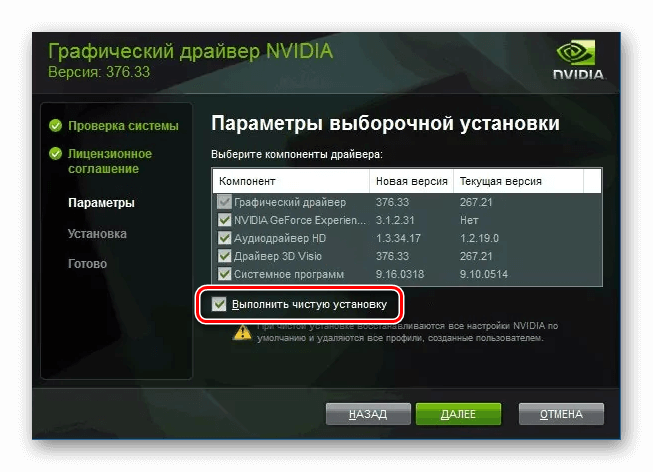
В таком случае старый драйвер устройства будет полностью удален, а на его место установится чистая новая версия.
Загрузка …
Вариант №2: Откат драйвера
Таким способом можно воспользоваться в том случае, если старый драйвер работал стабильно, а после его обновления появились неполадки. Чтобы откатить драйвер до предыдущей версии, потребуется пвыполнить следующие операции:
-
Открываем «Диспетчер устройств» из контекстного меню кнопки «Пуск».
-
Далее появится окно со всеми комплектующими компьютера. Выбираем видеокарту и кликаем по этому пункту дважды.
- В появившемся окне свойств переходим на вкладку «Драйвер».
-
После этого нажимаем на кнопку «Откатить».
В результате проделанных операций произойдёт установка старой версии драйвера.
Загрузка …
Вариант №3: Инсталляция предыдущей версии драйвера с официального сайта
Если процедуру отката по каким-либо причинам осуществить не удается, можно загрузить предыдущую версию ПО с официального сайта NVidia. Для этого выполним следующие действия:
Начнется загрузка инсталляционного пакета, и, после того как она завершится, можно будет установить старую версию драйвера, предварительно удалив новую. В некоторых случаях придется перебрать несколько вариантов программного обеспечения для достижения положительного результата.
Загрузка …
Вариант №4: Сброс настроек BIOS
BIOS – это программное обеспечение материнской платы, которое отвечает за взаимодействие всех установленных компонентов в компьютере. В некоторых случаях его неправильное настройки также могут привести к появлению ошибок синего экрана. Чтобы восстановить параметры по умолчанию, проделаем следующие операции:
- Перезагрузим компьютер и при начале его загрузки нажимаем на кнопку «Del».
-
Откроется окно БИОСа с настройками, где следует отыскать пункт «Load BIOS Defaults» или «Load Setup Defaults».
- Активировав его, загрузятся стандартные настройки программы.
- После этого нужно будет выйти из BIOS, сохранив изменения. Для этого выбираем соответствующий пункт в меню.
Загрузка …
Вариант №5: Проверка системы на наличие вирусов
Причиной ошибки nvlddmkm.sys также может быть попадание в компьютер вредоносного ПО. В таком случае следует проверить систему при помощи специальных портативных сканеров, таких как Kaspersky Virus Removal Tool
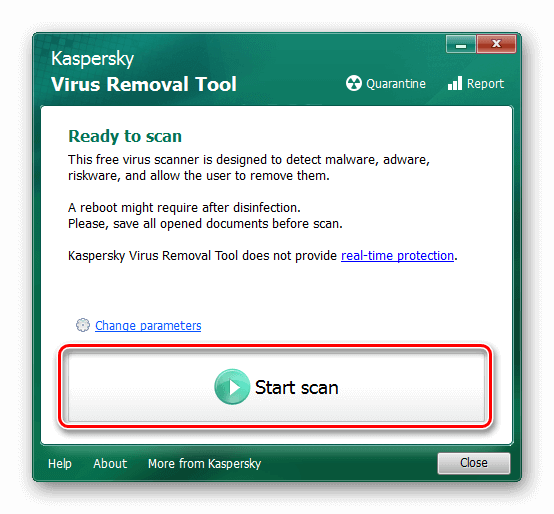
Запуск сканирования системы при помощи Kaspersky Virus Removal Tool
или Dr. Web CureIt.
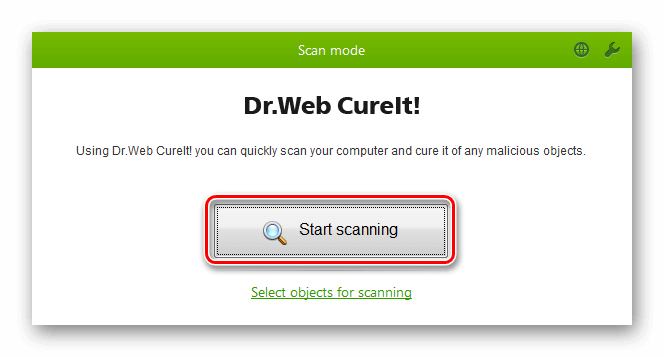
Проверка системы с использованием Dr. Web CureIt
Интерфейс этих программ интуитивно понятен, и проверить компьютер с их помощью не составит особого труда.
Загрузка …
Вариант №6: Проверка температуры видеокарты
Фатальная ошибка может быть вызвана повышенной температурой видеоадаптера. Обычно такое происходит при чрезмерной нагрузке в играх с продвинутой графикой. Чтобы узнать температуру видеокарты во время игры, можно воспользоваться специальной программой FPS Monitor.
Запустив программу, нужно будет выбрать сцену с отображением температуры GPU (видеокарты) из одноименного меню.
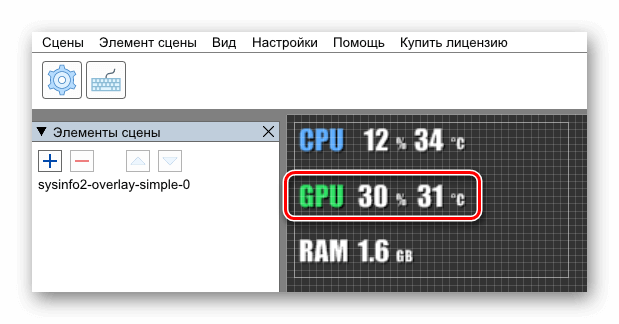
Отображение загрузки и температуры видеокарты в FPS Monitor
После этого не закрываем предложение и запускаем игру. Программа будет выводить показатель температуры непосредственно во время игрового процесса.
Допустимые температуры для видеокарты разнятся в зависимости от модели, однако в среднем не следует допускать нагрев свыше 80 градусов Цельсия.
Загрузка …
Вот такими способами можно избавиться от ошибки синего экрана nvlddmkm.sys в Windows 10. Надеемся, что при помощи нашей инструкции вам удастся устранить неполадку без особых затруднений.
Загрузка …
Post Views:
6 379
Исправить 5. Сбросить Windows
Исправить это сейчас!Исправить это сейчас!
Для восстановления поврежденной системы необходимо приобрести лицензионную версию Reimage Reimage.
Если у вас нет вариантов, мы рекомендуем вам перезагрузить компьютер. Вы можете сделать это легко, независимо от того, есть ли у вас доступ к Windows или нет
Прежде чем продолжить, следует принять во внимание несколько моментов:
- Отключите все ненужное периферийное оборудование, такое как камеры, внешние запоминающие устройства и т. Д. (оставьте мышь и клавиатуру подключенными);
- Хотя у вас будет возможность сохранить свои файлы, мы рекомендуем по возможности сделать их резервную копию;
- Вам придется переустановить все программы, ранее установленные на устройстве.
Обычный режим Windows
- Щелкните правой кнопкой мыши на Начинать и выбрать Настройки
- Перейти к Обновление и безопасность раздел и выберите Восстановление
- Под Сбросить этот компьютер, нажмите на Начать
- Выбирать Храните мои файлы и Загрузка в облако
- Нажмите Следующий в следующем приглашении
- Наконец, нажмите Перезагрузить.
Сброс через меню загрузки
- Используйте шаги из Исправления № 2, чтобы получить доступ Устранение неполадок опции
- Здесь выберите Сбросить этот компьютер
- Отсюда выполните шаги, перечисленные выше, чтобы завершить процесс.
Восстановить поврежденные файлы и ошибки дисков
В Windows 10 есть несколько инструментов командной строки, которые можно запустить из консоли Windows PowerShell с повышенными привилегиями, чтобы проверить и решить проблемы с поврежденными файлами и ошибками дисков. Вы должны запускать их в том порядке, в котором они указаны ниже. Однако они могут занять значительное время (около часа и более).
Запустить средство проверки системных файлов (SFC)
- Нажмите Windows + X и выберите Windows PowerShell (администратор).
-
Введите sfc / scannow.
- Нажмите Enter.
Запустить средство обслуживания образов развертывания и управления ими (DISM)
- Откройте консоль Windows PowerShell с повышенными привилегиями.
-
Введите следующую команду и нажмите Enter:
DISM / Онлайн / Очистка-Образ / CheckHealth
- Если команда DISM обнаруживает проблемы с вашим компьютером, выполните две следующие команды:
DISM / Онлайн / Очистка-Образ / ScanHealth
DISM / Онлайн / Очистка-Образ / RestoreHealth
Запустите служебную программу проверки диска (CHKDSK)
- Откройте консоль Windows PowerShell с повышенными привилегиями.
-
Введите chkdsk c: / r.
- Нажмите Enter.
-
Введите Y, чтобы подтвердить, что вы хотите, чтобы утилита проверки диска запускалась при следующей перезагрузке компьютера.
-
Снова нажмите Enter и перезагрузите компьютер.
-
Подождите, пока утилита проверки диска завершит сканирование и исправление ошибок диска. Windows 10 загрузится вскоре после этого.
Информация о файле TPkd.sys
Описание: TPkd.sys не является необходимым для Windows. TPkd.sys находится в папке C:WindowsSystem32drivers. Известны следующие размеры файла для Windows 10/8/7/XP 79,408 байт (18% всех случаев), 65,280 байт и еще 8 варианта .
24% опасностиInterlok driver setup x32Adobe eBook Migration Utility
Важно: Некоторые вредоносные программы маскируют себя как TPkd.sys, особенно, если они расположены не в каталоге C:WindowsSystem32drivers. Таким образом, вы должны проверить файл TPkd.sys на вашем ПК, чтобы убедиться, что это угроза
Мы рекомендуем Security Task Manager для проверки безопасности вашего компьютера.
Исправляем ошибку nvlddmkm.sys
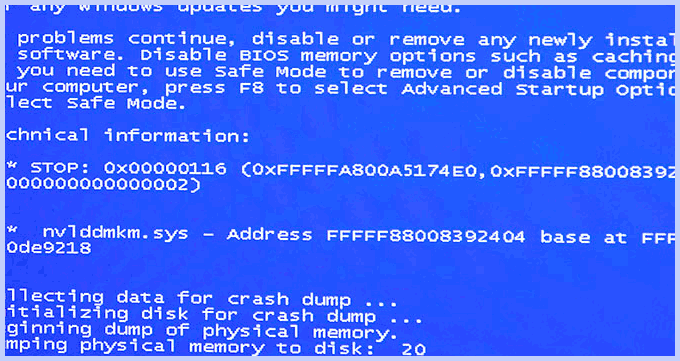
Синий экран смерти BSOD nvlddmkm.sys
Итак, начнем. Инструкция подходит при возникновении синего экрана смерти (BSOD) в Windows 7 и Windows 8 и появлении ошибки 0x00000116 VIDEO_TDR_ERROR (код может отличаться) с указанием одного из файлов:
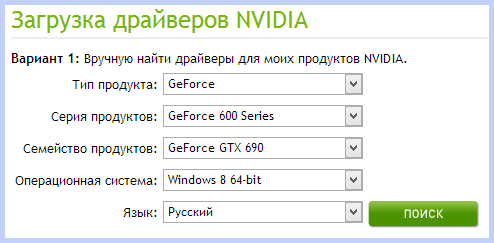
Скачать драйвера NVidia
Первое, что следует сделать — скачать бесплатную программу DriverSweeper (найти в Google, предназначена для полного удаления любых драйверов из системы и всех файлов, с них связанных), а также последние драйвера WHQL для видеокарты NVidia с официального сайта http://nvidia.ru и программу для очистки реестра CCleaner. Установить DriverSweeper. Далее выполняем следующие действия:
- Зайдите в безопасный режим (в Windows 7 — по клавише F8 при включении компьютера, или: Как зайти в безопасный режим Windows 8).
- С помощью программы DriverSweeper удалите все файлы видеокарты (и не только) NVidia из системы — любые драйвера NVidia, включая звук HDMI и т.д.
- Также, пока вы еще находитесь в безопасном режиме, запустите CCleaner для очистки реестра в автоматическом режиме.
- Перезагрузитесь в нормальном режиме.
- Теперь два варианта. Первый: зайдите в диспетчер устройств, кликните правой кнопкой мыши по видеокарте NVidia GeForce и выберите «Обновить драйвер…», после этого, позвольте Windows найти последние драйвера для видеокарты. Или же Вы можете запустить установщик NVidia, который скачали до этого.
После того, как драйверы будут установлены, перезагрузите компьютер. Возможно также потребуется установить драйверы на HD Audio и, если нужно скачать PhysX с сайта NVidia.
Вот и все, начиная с версии драйверов NVidia WHQL 310.09 (а актуальная на момент написания инструкции версия 320.18), синий экран смерти не появляется, и, после выполнения вышеописанных действий, ошибка «драйвер перестал отвечать и был успешно восстановлен», связанная с файлом nvlddmkm.sys, появляться не будет.
Несовместимость комплектующих
Очень часто ошибка с кодом 0x00000116 появляется в результате несовместимости видеокарты или оперативной памяти с материнской платой.
Проверить это можно следующим способом:

- Видеокарта. Отсоедините карту от материнской платы и попробуйте загрузиться, используя стандартный VGA, DVI или HDMI выход, конечно, если такой имеется на материнской плате. Второй вариант – заменить графический адаптер.
- Оперативная память. Возможно, материнская плата не поддерживает установленную оперативную память. Ознакомиться с информацией о совместимости можно в документации к системной плате, например, на сайте производителя. Второй вариант – заменить планку памяти.