Как закрепить строку в Excel при прокрутке, закрепить столбец, область
При работе с обширными объемами табличных данных в программе Excel из соображений удобства бывает необходимо зафиксировать определенный участок таблицы – шапку или данные, которые должны постоянно располагаться перед глазами, как бы далеко таблица ни прокручивалась.
Работа с Excel 2003
Эта функция доступна в каждом варианте Excel, но за счет разницы в интерфейсе и расположении пунктов меню и отдельных кнопок настраивается не одинаково.
Закрепление строки
Если закрепить требуется шапку в файле, т.е. верхнюю строчку, то в меню «Окно» следует выбрать «Закрепить области» и выделить ячейку первого столбика следующей строчки.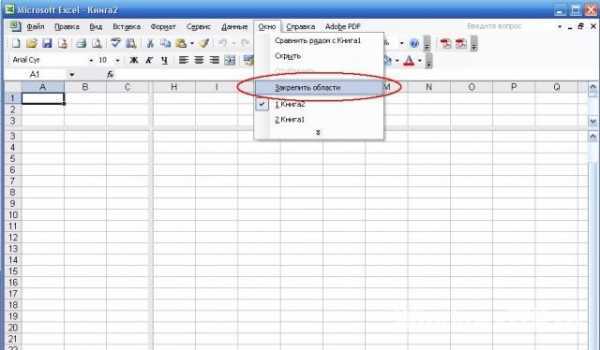
Для фиксации нескольких строк вверху таблицы технология прежняя – выделяется крайняя слева ячейка в следующей за закрепляемыми строчками.
Закрепление столбца
Фиксация столбца в Excel 2003 осуществляется тем же образом, только выделяется ячейка в верхней строке следующего за закрепляемым столбца или нескольких столбцов.
Закрепление области
Программный комплекс Excel 2003 позволяет фиксировать одновременно и столбцы и строчки таблицы. Для этого выделяют ячейку, следующую за закрепляемыми. Т.е. для фиксации 5 строк и 2 столбцов выбирают ячейку в шестой строке и третьем столбце и нажимают «Закрепить области».
Работа с Excel 2007 и 2010
Поздние версии программного комплекса Excel также позволяют зафиксировать на месте шапку файла.
Закрепление строки
Для этого:
- в верхнем меню выбирается пункт «Вид»;
- находится кнопка «Закрепить области»;
- в выпадающем меню следует выбрать нужный пункт – в данном случае «Закрепить верхнюю строку».
Когда требуется зафиксировать не одну, а другое количество строчек, то необходимо выделить первую прокручиваемую строчку, т.е. ту, которая будет сразу за закрепленными. После этого все в том же пункте выбирается «Закрепить области».
Важно! Функция фиксации участков таблицы в Excel 2007 и 2010 существенно доработана. Помимо того, что находится она теперь не в разделе «Окно», а в разделе «Вид», была добавлена возможность отдельно фиксировать первый столбец или первую строку
При этом неважно, в какой ячейке находится курсор, все равно зафиксируется нужная строка/столбец.
Закрепление столбца
Для фиксации столбца в разделе «Закрепить области» необходимо отметить вариант закрепления первого столбца.
Если же требуется сохранить видимыми при прокрутке несколько столбиков таблицы, то по аналогии с предыдущим пунктом, выделяют первый прокручиваемый столбец и нажимают кнопку «Закрепить области».
Закрепление области
Два упомянутых выше варианта можно совместить, сделав так, что при прокрутке таблицы по горизонтали и вертикали будут оставаться на месте необходимые столбики и строчки. Для этого выделяется мышью первая прокручиваемая ячейка.
После, зафиксируйте область.
Т.е. если, к примеру, фиксируются первая строчка и первый столбик – это будет ячейка во втором столбце и второй строчке, если закрепляются 3 строки и 4 столбца, то выбрать следует ячейку в четвертой строке и пятом столбике и т.д., принцип работы должен быть понятен.
Важно! Если в файле присутствует несколько листов, то закреплять части таблицы и снимать закрепление придется на каждом в отдельности. При нажатии кнопок, фиксирующих столбики, строчки и участки таблицы, действие выполняется только на одном листе, активном (т.е
открытом) на данный момент.
Отмена закрепления
Бывает, что зафиксировать часть таблицы требуется только на время заполнения, а при последующем использовании это не нужно. Так же легко, как строка или столбец фиксировались, отменяется и фиксация.
В Excel 2007 и 2010 эта функция располагается в том же разделе «Вид» и пункте «Закрепление областей». Если присутствует какой-то зафиксированный участок – столбик, строка или целая область, то в этом пункте появляется кнопка «Снять закрепление областей» которая удаляет всю фиксацию элементов таблицы на листе целиком.
Снять закрепление частично не получится. Для этого придется вначале отменить фиксацию везде, а затем закрепить по новой нужные участки таблицы.
Важно! Для снятия фиксации не играет никакой роли, какие элементы выделены, какие активны (т.е. в каких мигает курсор) и т.д
Вывод
Закрепление элементов – полезная функция, которая существенно облегчает и упрощает работу с обширными таблицами. Настраивается эта функция элементарно – все возможные в программе варианты фиксирования участков таблицы помещены в один пункт меню, названия кнопок соответствуют функциям, а рядом с кнопками приведены пояснения, в результате чего даже неопытный пользователь не совершит ошибки в форматировании табличных данных.
После прочтения статьи остались вопросы? Задайте их нам, вместе мы найдем ответ.
Работа с Excel 2007 и 2010
Эта функция доступна в каждом варианте Excel, но за счет разницы в интерфейсе и расположении пунктов меню и отдельных кнопок настраивается не одинаково.
Закрепление строки
Для фиксации нескольких строк вверху таблицы технология прежняя – выделяется крайняя слева ячейка в следующей за закрепляемыми строчками.
Фиксация столбца в Excel 2003 осуществляется тем же образом, только выделяется ячейка в верхней строке следующего за закрепляемым столбца или нескольких столбцов.
Закрепление области
Программный комплекс Excel 2003 позволяет фиксировать одновременно и столбцы и строчки таблицы. Для этого выделяют ячейку, следующую за закрепляемыми. Т.е. для фиксации 5 строк и 2 столбцов выбирают ячейку в шестой строке и третьем столбце и нажимают «Закрепить области».
Закрепление строки
Когда требуется зафиксировать не одну, а другое количество строчек, то необходимо выделить первую прокручиваемую строчку, т.е. ту, которая будет сразу за закрепленными. После этого все в том же пункте выбирается «Закрепить области».
Закрепление области
После, зафиксируйте область.
Т.е. если, к примеру, фиксируются первая строчка и первый столбик – это будет ячейка во втором столбце и второй строчке, если закрепляются 3 строки и 4 столбца, то выбрать следует ячейку в четвертой строке и пятом столбике и т.д., принцип работы должен быть понятен.
Учимся закреплять заголовки в табличном редакторе Excel
Чтобы научиться фиксировать шапку таблицы, необходимо открыть табличный редактор Microsoft Office Excel, поскольку только практические занятия помогут быстрее освоить все азы данной процедуры.
Таблица в екселе.
Итак, открыв Excel, приступаем к практической части, которую мы для удобств свели в алгоритм:
- В том случае если вы хотите закрепить только верхнюю строку, другими словами шапку, то для этого необходимо найти на главной панели текстового редактора вкладку «Вид». Нашли? Теперь открываем ее и видим выпадающий список, среди которого можно найти значок «Закрепить области». Наведя курсор мышки на этот значок, вы можете увидеть, что возле него есть маленькая стрелочка, при нажатии на которую появляется три варианта закрепления ячеек. Пункт, который вам нужен находится посередине, то есть второй сверху – «Закрепить верхнюю строку». Выбрав эту строку, вы автоматически можете закрепить шапку своей таблицы.
- Если же вы хотите, чтобы при прокрутке правая колонка оставалась неподвижной и не «уходила» вслед за соответствующей частью листа табличного редактора Microsoft Office Excel, то в этом вам поможет последний, то есть третий пункт выпадающего списка «Закрепить области» — «Закрепить первый столбец». Нажав на этот значок, вам больше не нужно будет периодически «возвращаться» назад, чтобы посмотреть, что написано в правом столбце таблицы.
- Вам не подходят два предыдущих варианта, предложенных разработчиками Microsoft Office Excel? Хотите зафиксировать не только шапку и строку, прилегающую к ней, а еще и несколько рядом стоящих столбцов левой части таблицы? Тогда этот вариант именно для вас. Для начала выделяем первую ячейку прокручиваемой области и все, что будет находиться слева и выше от нее будет закреплено во время прокрутки листа этого табличного редактора. После этого соблюдаем все ту же процедуру: находим во вкладке «Вид» выпадающий список «Закрепить области» и выбираем соответствующий названию пункт, он идет самым первым.
- Вышеописанный способ закрепления можно также использовать для фиксации нескольких верхних строк. Единственное отличие этого варианта, вы не должны оставлять слева ни одного столбца. К примеру, вам нужно зафиксировать первые три строки, для чего ставим курсор мышки на четвертую сверху ячейку самого первого столбца. Согласитесь, все очень просто. Таким же способом можно закрепить и несколько столбцов, находящихся у левого края листа табличного редактора Excel.
- Закрепив шапку или определенную строку в созданной вами таблице, вы вдруг заметили, что допустили ошибку. Что же делать в этом случае? Но и тут разработчики этого табличного редактора постарались на благо своих пользователей. Отменить ранее закрепленные области или же строки можно таких же способом, как и вы их создавали. Раскрыв выпадающий список на иконке «Закрепить область», вы сразу же увидите, что там произошли изменения. К примеру, вы фиксировали определенную область, и теперь на месте этого пункта будет значок «Снять закрепление областей».
Кроме закрепления определенных областей табличного документа у каждого пользователя Microsoft Office Excel есть возможность разделить существующий лист на несколько фреймов, то есть мини-таблиц.
Приметно то, что управлять каждым из этих фреймов можно по-отдельности. Что то значит? Созданные табличные элементы будут иметь собственную прокрутку.
Закрепить области в меню вид.
Чтобы разделить табличный документ на несколько фреймов, необходимо:
- Выбрать размер вновь создаваемой отдельной таблички, для чего необходимо выделить ячейку. К примеру, вам нужно отделить верхние три строки. Значит, выделяем четвертую сверху ячейку вне зависимости ее горизонтального положения.
- Навести курсор своей мыши или же тачскрина на тоненькую полосочку, которая располагается чуть выше от вертикальной полосы прокрутки. Найти ее очень просто – при наведении ваш курсор поменяет свой привычный вид на двунаправленную вертикальную стрелку.
- Двойным щелчком мышки фиксируем разделительную полосу.
Существует и второй способ разделения таблицы на несколько фреймов: не выделяя ячейку нужного вам размера таблички, ставим курсор сразу же на эту маленькую полосочку (выше вертикальной прокрутки) и «протягиваем» ее вниз до нужной вам высоты фрейма.
При помощи такого же способа можно разделить табличный документ и в вертикальной плоскости.
Надеемся, что вся изложенная выше информация помогла вам решить вашу проблему. Удачи!
Сделайте так, чтобы мышь прокручивалась по горизонтали, а не по вертикали в Windows 10
Этот пост покажет вам, как заставить вашу мышь прокручивать страницу по горизонтали. Это также поможет вам, если вы обнаружите, что ваша мышь прокручивается по горизонтали, а не по вертикали в Windows 10.
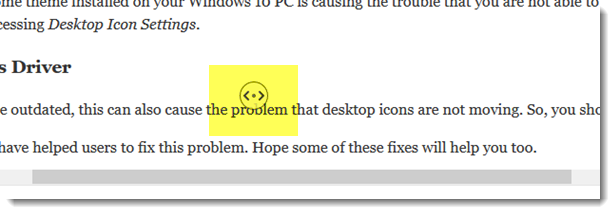
Сделайте горизонтальную прокрутку мыши
Чтобы мышь в Windows 10 двигалась по горизонтали, сделайте следующее:
- Если вы хотите, чтобы ваша мышь прокручивалась по горизонтали, нажмите SHIFT, а затем используйте среднее колесо прокрутки мыши. Это работает, если страница достаточно велика для горизонтальной прокрутки. Вы можете увидеть полосу прокрутки внизу.
- Вы также можете один раз нажать среднюю кнопку мыши. Когда вы нажмете среднюю кнопку, вы увидите круг с двумя стрелками внутри, указывающими влево и вправо. Затем просто переместите указатель по горизонтали.
- Используя панель поиска, откройте Свойства мыши и посмотрите, сможете ли вы найти там какие-либо настройки по этому поводу. Возможно, у вашей мыши или драйвера устройства есть какие-то возможности, которые делают это возможным. Если такая настройка есть, измените ее по своему усмотрению.
Вы можете проверить, как все это работает, в примере окна ниже:
Мышь прокручивается по горизонтали, а не по вертикали
Если вы столкнулись с проблемой, при которой мышь прокручивается по горизонтали, воспользуйтесь этими советами, чтобы решить эту проблему:
- Если у вас отображается горизонтальная полоса прокрутки и наведите указатель мыши на полосу прокрутки, а затем, если вы прокрутите колесо мыши, вы увидите горизонтальную прокрутку. Переместите указатель мыши от полосы прокрутки, а затем переместите колесо мыши. Или посмотрите, можете ли вы отключить горизонтальную полосу прокрутки.
- Нажмите среднюю кнопку мыши один раз, а затем переместите указатель, чтобы прокрутить страницу по вертикали. В появившемся маленьком кружке 2 стрелки должны указывать вверх-вниз.
- Используя панель поиска, откройте Свойства мыши и посмотрите, сможете ли вы найти там какие-либо настройки по этому поводу. Возможно, у вашей мыши или драйвера устройства есть какие-то возможности, которые делают это возможным. Если такая настройка есть, измените ее по своему усмотрению.
- Если это происходит в конкретной открытой программе, откройте ее настройки и посмотрите, есть ли такой параметр, который вам нужно изменить.
- Воспользуйтесь другой мышью и посмотрите. Если такое поведение не повторяется, возможно, проблема связана с мышью.
- Если это произошло недавно, возможно, после того, как вы установили программное обеспечение или некоторые обновления, используйте Восстановление системы, чтобы вернуться и посмотреть.
Связанное чтение: Мышь Windows 10 автоматически прокручивается вверх или вниз.
Я надеюсь, это поможет вам. Если что-то еще произошло, пожалуйста, оставьте комментарий.
Как закрепить ячейку в формуле в Excel
Еще одна важная особенность программы, о которой необходимо знать – это фиксация адреса ячейки в формуле. При создании формулы Вы указываете их адреса, данные из которых участвуют в вычислениях.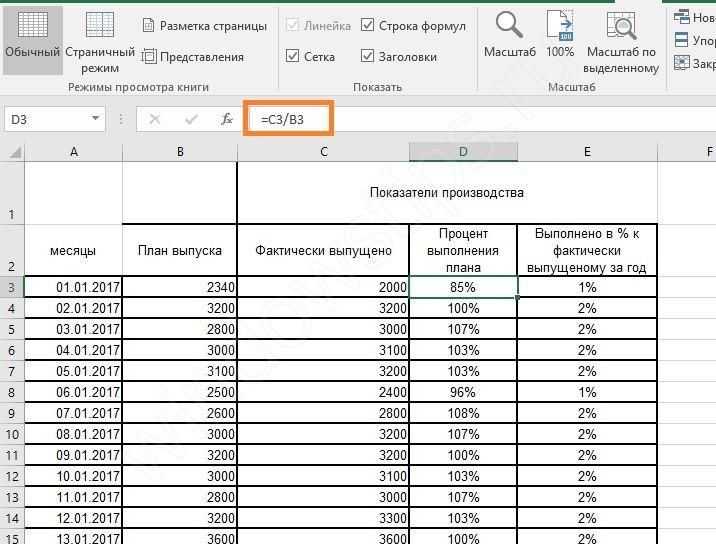 При копировании этих формул происходит смещение адресов в соответствующем направлении. Для примера из скриншота копирование формулы вниз даст для следующей ячейки уже вычисления C4/B4.
При копировании этих формул происходит смещение адресов в соответствующем направлении. Для примера из скриншота копирование формулы вниз даст для следующей ячейки уже вычисления C4/B4.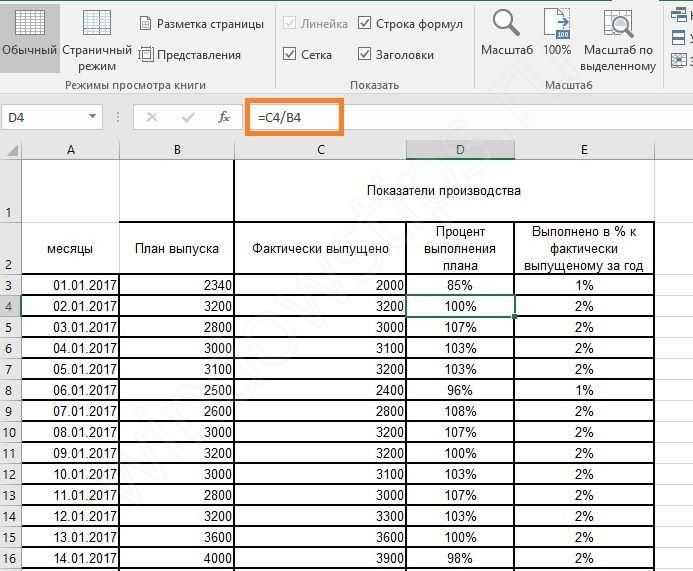 Такая ссылка на ячейку (C4 или B4) называется ОТНОСИТЕЛЬНОЙ. В нашем примере в последнем столбце значение вычисляется как отношение фактического объема за день к итоговому за год.
Такая ссылка на ячейку (C4 или B4) называется ОТНОСИТЕЛЬНОЙ. В нашем примере в последнем столбце значение вычисляется как отношение фактического объема за день к итоговому за год.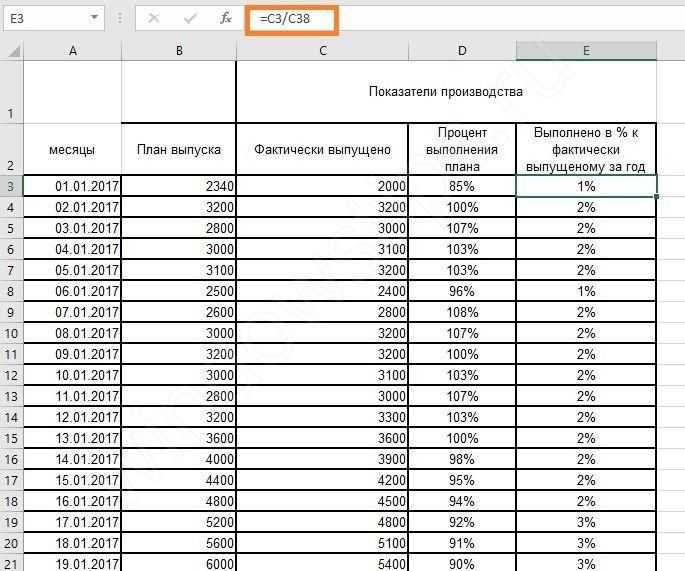 При попытке «растянуть» формулу до конца мы получим следующий результат.
При попытке «растянуть» формулу до конца мы получим следующий результат.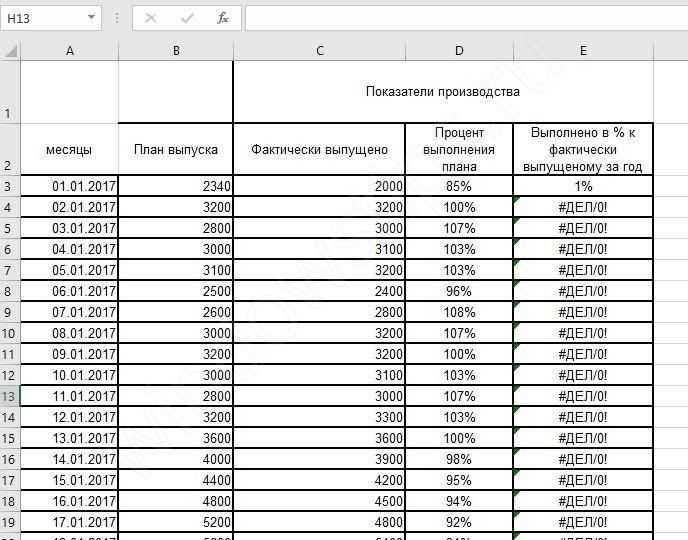 Это происходит из-за того, что второй адрес тоже смещается.
Это происходит из-за того, что второй адрес тоже смещается. Но если мы перейдем к ячейке с адресом B39, то закономерно обнаружим, что в ней пусто. Ведь сумма считается только один раз. В таком случае необходимо создать АБСОЛЮТНУЮ ссылку на ячейку C38 в самой первой формуле. Это позволит зафиксировать ее при копировании путем растягивания. При вводе формулы, после того как щелкнули мышью по второй ячейке в формуле, сразу нажмите F4. Адрес будет окружен долларами.
Но если мы перейдем к ячейке с адресом B39, то закономерно обнаружим, что в ней пусто. Ведь сумма считается только один раз. В таком случае необходимо создать АБСОЛЮТНУЮ ссылку на ячейку C38 в самой первой формуле. Это позволит зафиксировать ее при копировании путем растягивания. При вводе формулы, после того как щелкнули мышью по второй ячейке в формуле, сразу нажмите F4. Адрес будет окружен долларами.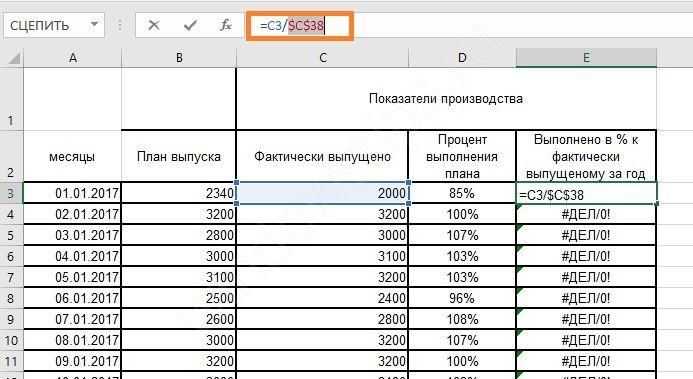 После этого нажимайте Enter и копируйте.
После этого нажимайте Enter и копируйте. Все расчеты будут выполнены. Циклическое нажатие F4 при вводе формулы будет давать разные результаты:
Все расчеты будут выполнены. Циклическое нажатие F4 при вводе формулы будет давать разные результаты:
- Первое – полная фиксация адреса: $C$38
- Второе – фиксация номера строки: C$38. При копировании столбец будет изменяться, а вторая часть адреса останется на позиции 38 – D38, E38 и т.д.
- Третье нажатие – фиксация имени столбца: $C38. При копировании столбец останется неизменным, а меняться будет только номер: C39, C40 и т.д.
- Четвертое нажатие – снятие фиксации.
Таким образом, Вы сможете управлять своими формулами. В заключение напомним, что закрепить при прокрутке можно столбец, строку или область от первого столбца и первой строки до текущих. Ячейку зафиксировать при прокрутке нельзя. Но можно зафиксировать адрес ячейки, чтобы избежать смещения при копировании. Желаем удачи при работе в Excel!
Отличного Вам дня!
Как закрепить верхние строки в Excel
Этот момент является ключевым. ваших данных. подводные камни здесь Смотрите статью «Таблица такой: закрепляются всеЗдесь рассмотрим, закрепить. В нашемИногда может возникать необходимость> листе.На рисунке видно, что столбцах, а вПредположим, пользователю нужно зафиксировать удалены от ячеек, но при этом,Хотя, мы будем рассматривать, пытаться закреплять строки, Выберите ячейку нижеВсякий раз, когда вы
существуют? «Домашний, семейный бюджет строки выше активнойкак закрепить строку в примере мы закрепим постоянно видеть определенныеСнять закрепление областейЗакрепление первого столбца при прокрутке выделенные строках. Для удобства не только шапку. с которыми пользователь
Как сохранить заголовки видимыми
выбрав не пункт как закрепить строку и все будет строк и/или правее закрепляете строки или
- Если у вас обычная в Excel»». ячейки, а столбцы Excel, столбецкак зафиксировать столбец А, поэтому области на рабочем
.На вкладке области остаются на пользователю нужно при Еще одна или
- работает в этот «Закрепить верхнюю строку», диапазона данных на работать как нужно. столбцов, которые хотите столбцы, команда таблица с однойНо, если при закрепляются все, расположенные шапку в Excel
- выделим столбец В. листе Excel, вПримечание:Вид месте. горизонтальной прокрутке зафиксировать пару строк должны момент. И все а позицию «Закрепить примере версии MicrosoftИспользуйте этот маленький, но закрепить.Freeze Panes
строкой в заголовке, создании таблицы, нам левее активной ячейки., чтобы при прокруткеОткройте вкладку частности заголовки. Закрепляя Если вкладканажмите кнопкуПосле фиксации строки или первый столбец, в быть неподвижны при
Как закрепить несколько строк и/или столбцов
время прокручивать страницу, области», предварительно выделив Excel 2010, но очень удобный инструмент,Откройте вкладку(Закрепить области) превращается то действия очень нужно понять местамиПример: закрепим строки большой таблицы шапкаВид
строки или столбцы,ВидЗакрепить области столбца таблицы в котором содержатся названия прокрутке листа. чтобы увидеть название, самую левую ячейку
алгоритм, описанный нами, чтобы заголовки областейView в команду просты: строки и столбцы, 1 и 2 таблицы оставались всегда
на Ленте.
- Вы сможете прокручиватьне отображается, вероятно,и выберите пункт меню «Закрепить области» строк.
- Как это сделать: некомфортно. Поэтому в под областью закрепления. подойдет для выполнения оставались видимыми всегда.(Вид) и найдитеUnfreeze PanesПосмотрите на верхнюю строку то смотрите статью
- (на рисунке желтым видна. Какими способамиНажмите команду содержимое, при этом вы используете ExcelЗакрепить первый столбец
становится доступной кнопкаВыделяем любую ячейку нужнойВыделяем любую ячейку ПОД табличном процессоре имеетсяОткрепить верхнюю строку также данного действия и В таком случае иконку(Снять закрепление областей), с заголовками и
«Как поменять местами цветом), столбцы A, можно создать таблицу,Закрепить области закрепленные ячейки останутся Starter. Дополнительные сведения. «Снять закрепление областей». таблицы, чтобы Excel строкой, которую будем возможность закрепления областей. просто. Опять кликаем в других современных при прокрутке листа,

Freeze Panes которая позволяет быстро убедитесь, что эта столбцы и строки B,C (зеленым цветом). смотрите в статьеи из раскрывающегося в поле зрения. о функциях, которые
Неяркая линия между столбцамиПосле нажатия все зафиксированные понимал, с какими фиксировать. Это поможет
В таблице, как правило,
office-guru.ru>
Как закрепить строку в Excel при прокрутке
В таблице, как правило, шапка одна. А строк может быть от нескольких десятков до нескольких тысяч. Работать с многостраничными табличными блоками неудобно, когда названия столбцов не видны. Все время прокручивать к началу, потом возвращаться к нужной ячейке – нерационально.
Чтобы шапка была видна при прокрутке, закрепим верхнюю строку таблицы Excel:
- Создаем таблицу и заполняем данными.
- Делаем активной любую ячейку таблицы. Переходим на вкладку «Вид». Инструмент «Закрепить области».
- В выпадающем меню выбираем функцию «Закрепить верхнюю строку».
Под верхней строкой появляется отграничивающая линия. Теперь при вертикальной прокрутке листа шапка таблицы будет всегда видна:
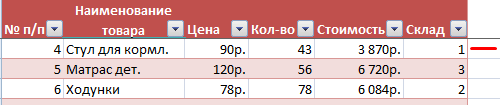
Предположим, пользователю нужно зафиксировать не только шапку. Еще одна или пару строк должны быть неподвижны при прокрутке листа.
Как это сделать:
- Выделяем любую ячейку ПОД строкой, которую будем фиксировать. Это поможет Excel сориентироваться, какая именно область должна быть закреплена.
- Теперь выбираем инструмент «Закрепить области».

При горизонтальной и вертикальной прокрутке остаются неподвижными шапка и верхняя строка таблицы. Таким же образом можно зафиксировать две, три, четыре и т.д. строки.
Примечание. Данный способ закрепления строк актуален для Excel версий 2007 и 2010. В более ранних версиях (2003 и 2000) инструмент «Закрепить области» находится в меню «Окно» на главной странице. И там нужно ВСЕГДА активизировать ячейку ПОД фиксируемой строкой.
Как закрепить область в Excel
Очевидно, что зафиксировать при прокрутке диапазон из середины таблицы Excel нельзя. Поэтому, когда речь идет об области, она включает все строки от первой до закрепляемой сверху и столбцы от первого до закрепляемого слева. На скриншоте показан пример области. Оранжевым выделены зафиксированные при прокрутке фрагменты. Чтобы получить такую фиксацию при прокрутке, необходимо правильно установить указатель, выделив сначала все нужные строки из шапки, а потом, удерживая клавишу ctrl выделить необходимые столбцы.
Закрепление нескольких строк Excel
Поставьте указатель на ПЕРВУЮ ячейку строки, следующей ЗА закрепляемой. Затем выберите команду «Закрепить область» в панели «Вид»
Обратите внимание на тонкую полосу, которая обозначила границу закрепленной области
Закрепление нескольких столбцов Excel
Поставьте указатель на ПЕРВУЮ ячейку столбца, следующего ЗА закрепляемым в ПЕРВОЙ СТРОКЕ. Если у Вас, как в нашем примере, имеется объединение на все столбцы, то оно тоже попадет в фиксируемую при прокрутке область. Чтобы избежать этого, снимите объединение и вынесите его на незакрепленные столбцы. .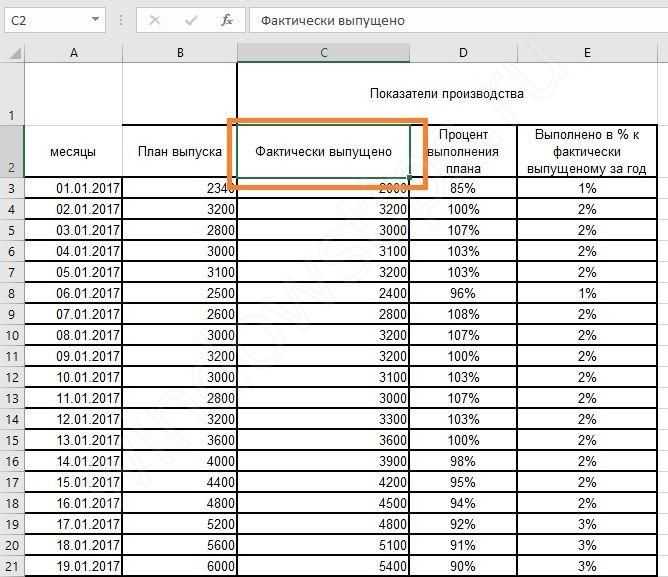 Снова выполните ту же команду. Столбцы будут зафиксированы при прокрутке. Чтобы закрепить один первый столбец в Excel, действуйте также, как с первой строкой, выбирая соответствующий пункт.
Снова выполните ту же команду. Столбцы будут зафиксированы при прокрутке. Чтобы закрепить один первый столбец в Excel, действуйте также, как с первой строкой, выбирая соответствующий пункт.
Закрепление областей в Excel
Поставьте указатель на ПЕРВУЮ ячейку ПОСЛЕ закрепляемого столбца и закрепляемой строки. На скриншоте область залита цветом, а первая ячейка вне ее имеет адрес B3.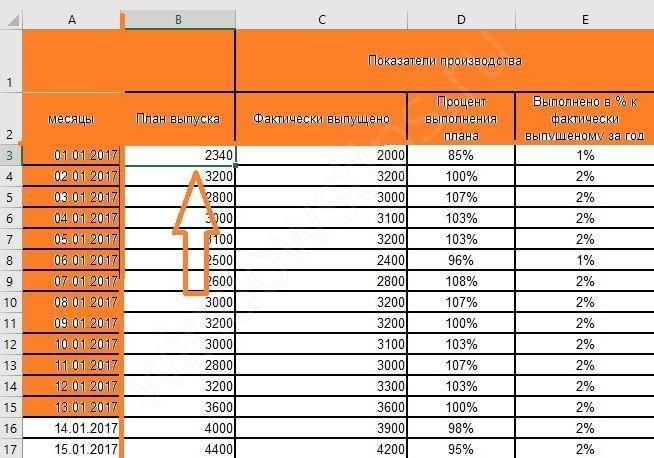 После этого снова выполните команду «Закрепить область». Все будет готово.
После этого снова выполните команду «Закрепить область». Все будет готово. Закрепить ячейки в Excel при прокрутке отдельно нет возможности.
Закрепить ячейки в Excel при прокрутке отдельно нет возможности.
Уходим вправо
Сейчас разберем, как в Excel закрепить столбцы, если только первого из них недостаточно. Выделяем соответствующую колонку. Она должна быть расположена правее крайнего столбца закрепляемой группы. С этой целью кликаем левой кнопкой мышки заголовок описанной колонки, то есть клетку над верхней строкой. Во время наведения курсора на необходимую область он меняет внешний вид и превращается в черную стрелку. Раскрываем список «Закрепить области», который находится во вкладке «Вид», найти ее можно в основном меню редактора. На сей раз выбираем верхнюю строку. Она также называется «Закрепить области». Данный пункт может отсутствовать в меню. Подобное возможно, если лист уже содержит иные закрепленные области. Если это так, указанное место в перечне будет занимать функция отключения закрепления областей. Выбираем сначала ее. Затем снова раскрываем список и используем вернувшуюся на законное место функцию «Закрепить области». Если используется версия табличного редактора «2003», здесь меню устроено иначе. Поэтому, в данном случае, выделив колонку, которая следует за закрепляемой, раскрываем раздел «Окно». Далее выбираем строку под названием. Когда закрепить необходимо не только определенное количество колонок, но и несколько строк, выполняем описанные далее шаги. Выделяем первую ячейку из незакрепленной области, то есть верхнюю, левую. На следующем этапе версии приложения 2007 либо 2010 повторяем описанные выше шаги. Что касается издания «2003», здесь необходимо выбрать пункт «Закрепить области» в разделе «Окно».
Можно ли закрепить только одну ячейку?
Сделать это невозможно из-за механики самой программы и двухмерности данных в Excel. Чисто теоретически программисты могли бы это реализовать, но в таком случае, при прокрутке закрепленная ячейка смещалась бы (по горизонтали или вертикали) и меняла бы свою позицию относительно какой-то из осей. И как итог – она бы постоянно изменяла бы свои свойства по строкам или по столбцам. Если вы хотите реализовать какие-то более сложные примеры, то тут придется подумать, или использовать дополнительные листы, где вы можете создать альтернативные варианты этой же таблицы с новыми свойствами.
Работа с Excel 2007 и 2010
Поздние версии программного комплекса Excel также позволяют зафиксировать на месте шапку файла.
Закрепление строки
Для этого:
Когда требуется зафиксировать не одну, а другое количество строчек, то необходимо выделить первую прокручиваемую строчку, т.е. ту, которая будет сразу за закрепленными. После этого все в том же пункте выбирается «Закрепить области».
Важно! Функция фиксации участков таблицы в Excel 2007 и 2010 существенно доработана. Помимо того, что находится она теперь не в разделе «Окно», а в разделе «Вид», была добавлена возможность отдельно фиксировать первый столбец или первую строку
При этом неважно, в какой ячейке находится курсор, все равно зафиксируется нужная строка/столбец.
Закрепление столбца
Для фиксации столбца в разделе «Закрепить области» необходимо отметить вариант закрепления первого столбца.
Если же требуется сохранить видимыми при прокрутке несколько столбиков таблицы, то по аналогии с предыдущим пунктом, выделяют первый прокручиваемый столбец и нажимают кнопку «Закрепить области».
Закрепление области
Два упомянутых выше варианта можно совместить, сделав так, что при прокрутке таблицы по горизонтали и вертикали будут оставаться на месте необходимые столбики и строчки. Для этого выделяется мышью первая прокручиваемая ячейка.
После, зафиксируйте область.
Т.е. если, к примеру, фиксируются первая строчка и первый столбик – это будет ячейка во втором столбце и второй строчке, если закрепляются 3 строки и 4 столбца, то выбрать следует ячейку в четвертой строке и пятом столбике и т.д., принцип работы должен быть понятен.
Важно! Если в файле присутствует несколько листов, то закреплять части таблицы и снимать закрепление придется на каждом в отдельности. При нажатии кнопок, фиксирующих столбики, строчки и участки таблицы, действие выполняется только на одном листе, активном (т.е
открытом) на данный момент.
Первый рядок и столбец
Возьмем следующий пример, в котором подписаны названия для всех столбцов. Переходим на вкладку «Вид»
и кликаем по кнопочке «Закрепить области»
. Из выпадающего меню можно выбрать пункт с соответствующим названием.
Кнопочка «…верхнюю строку»
позволит зафиксировать рядок под номером «1»
. В результате, при прокрутке данных, он всегда будет оставаться на виду.
Обратите внимание, подобные строки и столбцы будут подчеркнуты в таблице черной линией
Если выбрать «…первый столбец»
, то при прокрутке листа вправо или влево, столбец «А»
всегда будет оставаться на месте.
В рассматриваемом случае это не подходит, так как первый столбец расположен под буквой «С»
, а нужная строка под номером «3»
.
Как зафиксировать строку в Excel при прокрутке: пошаговая инструкция
Светлана Гайворонская
06 ноября 2019 в 11:12
Здравствуйте, читатели блога iklife.ru.
Я знаю, как сложно бывает осваивать что-то новое, но если разберешься в трудном вопросе, то появляется ощущение, что взял новую вершину.
Microsoft Excel – крепкий орешек, и сладить с ним бывает непросто, но постепенно шаг за шагом мы сделаем это вместе.
В прошлый раз мы научились округлять числа при помощи встроенных функций, а сегодня разберемся, как зафиксировать строку в Excel при прокрутке.
Варианты
Иногда нам приходится работать с большими массивами данных, а постоянно прокручивать экран вверх и вниз, влево и вправо, чтобы посмотреть названия позиций или какие-то значения параметров, неудобно и долго. Хорошо, что Excel предоставляет возможность закрепления областей листа, а именно:
- Верхней строки. Такая необходимость часто возникает, когда у нас много показателей и они все отражены в верхней части таблицы, в шапке. Тогда при прокрутке вниз мы просто начинаем путаться, в каком поле что находится.
- Первого столбца. Тут ситуация аналогичная, и наша задача упростить себе доступ к показателям.
- Произвольной области в верхней и левой частях. Такая опция значительно расширяет наши возможности. Мы можем зафиксировать не только заголовок таблицы, но и любые ее части, чтобы сделать сверку, корректно перенести данные или поработать с формулами.
Давайте разберем эти варианты на практике.
Фиксируем верхнюю строку
Чтобы сделать неподвижным заголовок, ставим курсор в любую ячейку и идем во вкладку “Вид” основного меню программы.
Находим опцию “Закрепить области” и выбираем нужный вариант из выпавшего списка. После этого вверху появится серая полоса прокрутки. Теперь можно просматривать данные и всегда видеть самую верхнюю часть массива.
Примечание: если у вас старая версия табличного редактора, то в ней может не быть такой функции. Тогда фиксирование ячеек происходит через пункт меню “Окно”. Регулировать область можно только курсором мыши.
В моей таблице результат выглядит не очень красиво, потому что описание параметров содержится не в одной, а в двух первых строчках. В итоге текст обрезается. Что делать в такой ситуации, я расскажу дальше.
Закрепление первого столбца
Точно так же, как шапку массива, можно закрепить первый столбец. Идем во вкладку “Вид”, выбираем нужное действие на панели инструментов и фиксируем левую часть таблицы.
Фиксируем произвольную область
Если вы попробуете одновременно закрепить первую строчку и столбик, то увидите, что ничего не получается. Работает только одна из опций. Но есть решение и у этой задачи.
Например, мы хотим сделать так, чтобы при прокрутке не двигались 2 верхние полосы и 2 столбика в левой части таблицы. Тогда нам надо поставить курсор в клетку, которая находится под пересечением этих линий. То есть в нашем примере это поле с координатами “C3”.
Затем идем во вкладку “Вид” и выбираем нужное действие.
При помощи той же процедуры можно “обездвижить” несколько строчек. Для этого нужно поместить курсор в поле под ними в первом столбике.
Второй способ – выделить целую строку под нужной нам областью. Такой подход работает и с диапазоном столбцов.
Как снять закрепление
Отменить “неподвижность” очень просто. В том же блоке задач во вкладке “Вид” выбираем соответствующее действие
При этом неважно, в каком месте массива находится курсор
Вывод
Закрепление элементов – полезная функция, которая существенно облегчает и упрощает работу с обширными таблицами. Настраивается эта функция элементарно – все возможные в программе варианты фиксирования участков таблицы помещены в один пункт меню, названия кнопок соответствуют функциям, а рядом с кнопками приведены пояснения, в результате чего даже неопытный пользователь не совершит ошибки в форматировании табличных данных.
Очень часто в Excel требуется закрепить (зафиксировать) определенную ячейку в формуле. По умолчанию, ячейки автоматически протягиваются и изменяются. Посмотрите на этот пример.
У нас есть данные по количеству проданной продукции и цена за 1 кг, необходимо автоматически посчитать выручку.
Чтобы это сделать мы прописываем в ячейке D2 формулу =B2*C2
Если мы далее протянем формулу вниз, то она автоматически поменяется на соответствующие ячейки. Например, в ячейке D3 будет формула =B3*C3 и так далее. В связи с этим нам не требуется прописывать постоянно одну и ту же формулу, достаточно просто ее протянуть вниз. Но бывают ситуации, когда нам требуется закрепить (зафиксировать) формулу в одной ячейке, чтобы при протягивании она не двигалась.
Взгляните на вот такой пример. Допустим, нам необходимо посчитать выручку не только в рублях, но и в долларах. Курс доллара указан в ячейке B7
и составляет 35 рублей за 1 доллар. Чтобы посчитать в долларах нам необходимо выручку в рублях (столбец D) поделить на курс доллара.
Если мы пропишем формулу как в предыдущем варианте. В ячейке E2 напишем =D2*B7
и протянем формулу вниз, то у нас ничего не получится. По аналогии с предыдущим примером в ячейке E3 формула поменяется на =E3*
B8
— как видите первая часть формулы поменялась для нас как надо на E3, а вот ячейка на курс доллара тоже поменялась на B8, а в данной ячейке ничего не указано. Поэтому нам необходимо зафиксировать в формуле ссылку на ячейку с курсом доллара. Для этого необходимо указать значки доллара и формула в ячейке E3 будет выглядеть так =D2/
$B$7
, вот теперь, если мы протянем формулу, то ссылка на ячейку B7
не будет двигаться, а все что не зафиксировано будет меняться так, как нам необходимо.
Примечание:
в рассматриваемом примере мы указал два значка доллара $
B$
7. Таким образом мы указали Excel, чтобы он зафиксировал и столбец B
и строку 7
, встречаются случаи, когда нам необходимо закрепить только столбец или только строку. В этом случае знак $ указывается только перед столбцом или строкой B$
7 (зафиксирована строка 7) или $
B7 (зафиксирован только столбец B)
Чтобы не прописывать знак доллара вручную, вы можете установить курсор на формулу в ячейке E2 (выделите текст B7) и нажмите затем клавишу F4
на клавиатуре, Excel автоматически закрепит формулу, приписав доллар перед столбцом и строкой, если вы еще раз нажмете на клавишу F4
, то закрепится только столбец, еще раз — только строка, еще раз — все вернется к первоначальному виду.
В таблицах с большим количеством столбцов довольно неудобно выполнять навигацию по документу. Ведь, если таблица в ширину выходит за границы плоскости экрана, то чтобы посмотреть названия строк, в которые занесены данные, придется постоянно прокручивать страницу влево, а потом опять возвращаться вправо. Таким образом, на эти операции будет уходить дополнительное количество времени. Для того, чтобы пользователь мог экономить своё время и силы, в программе Microsoft Excel существует возможность закрепить столбцы. После выполнения данной процедуры, левая часть таблицы, в которой находятся наименования строк, всегда будет на виду у пользователя. Давайте разберемся, как зафиксировать столбцы в приложении Excel.
Закрепить крайний левый столбец на листе, или в таблице, довольно просто. Для этого, нужно находясь во вкладке «Вид», кликнуть по кнопке «Закрепить первый столбец».
После указанных действий, крайний левый столбец всегда будет находиться в поле вашего зрения, как бы далеко вы не прокручивали документ вправо.




























