Решение проблемы: Документ MS Word не редактируется
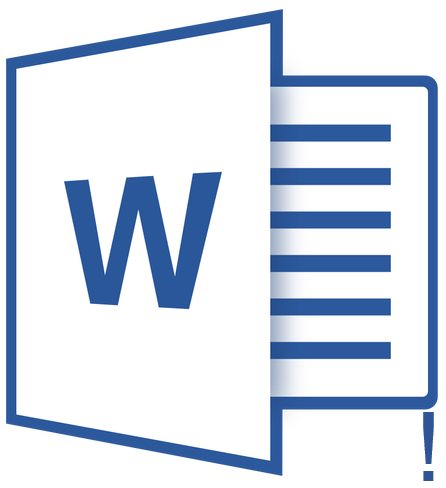
Пользователи, которые часто работают в Microsoft Word время от времени могут столкнуться с определенными проблемами. О решении многих из них мы уже рассказывали, но до рассмотрения и поиска решения каждой из них нам еще далеко.
В этой статье речь пойдет о тех проблемах, которые возникают при попытках открыть «чужой» файл, то есть тот, который был создан не вами или был скачан из интернета. Во многих случаях такие файлы доступны для чтения, но не для редактирования, и на это есть две причины.
Почему документ не редактируется
Причина первая — режим ограниченной функциональности (проблема совместимости). Включается он при попытке открыть документ созданный в более старой версии Ворд, чем та, которая используется на конкретном компьютере. Причина вторая — отсутствие возможности редактирования документа ввиду того, что на нем установлена защита.
О решении проблемы совместимости (ограниченная функциональность) ранее мы уже рассказывали (ссылка ниже). Если это — ваш случай, наша инструкция поможет вам открыть такой документ для редактирования. Непосредственно в данной статье мы рассмотрим вторую причину и дадим ответ на вопрос, почему документ Word не редактируется, а также расскажем о том, как это устранить.

Запрет на редактирование
В документе Word, который невозможно редактировать, неактивны практически все элементы панели быстрого доступа, во всех вкладках. Такой документ можно просматривать, в нем можно выполнять поиск по содержимому, но при попытке что-то в нем изменить появляется уведомление «Ограничить редактирование».
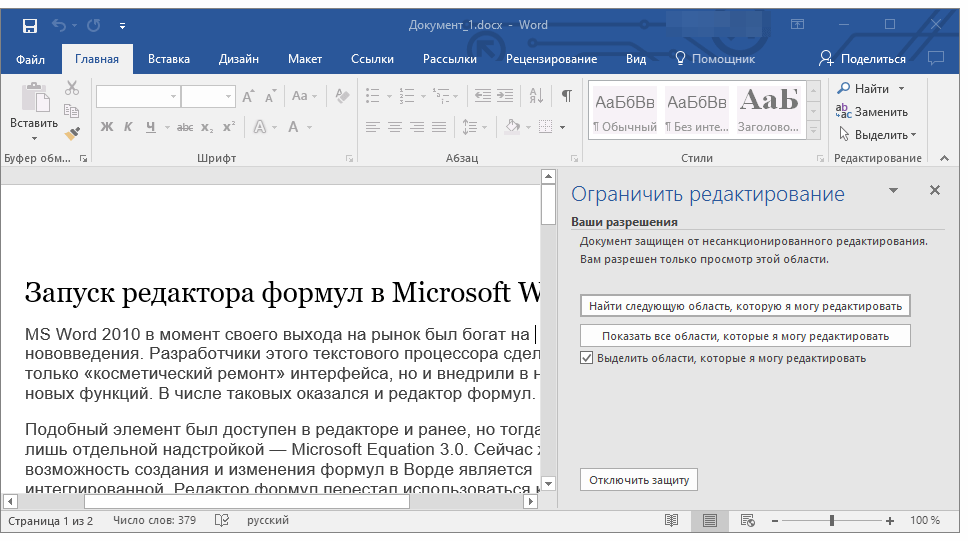
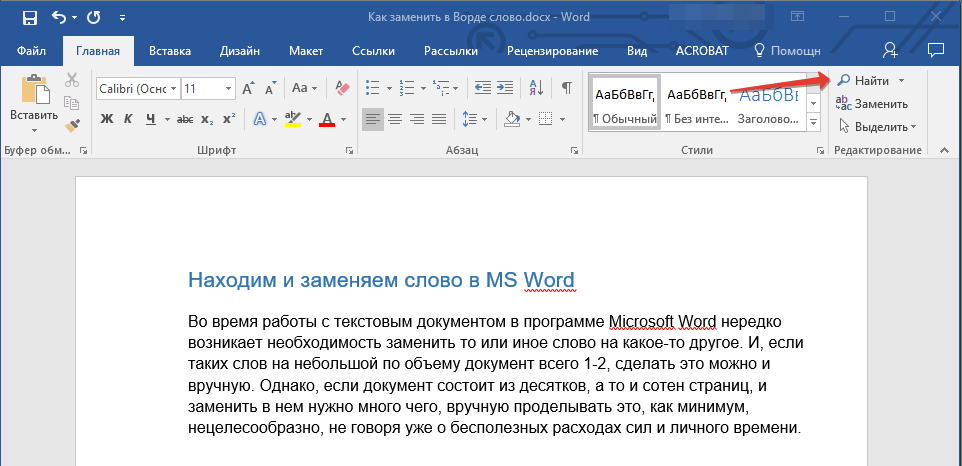
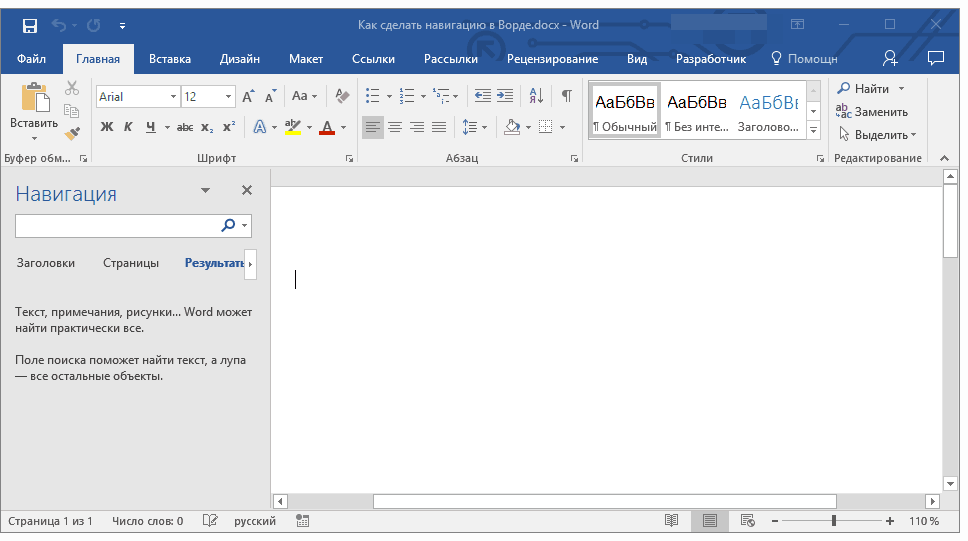
Если запрет на редактирование установлен «формальный», то есть, документ не защищен паролем, то такой запрет можно попытаться отключить. В противном случае, открыть возможность редактирования может только тот пользователь, который ее установил или администратор группы (если файл создавался в локальной сети).
Примечание: Уведомление «Защита документа» также отображается в сведениях о файле.
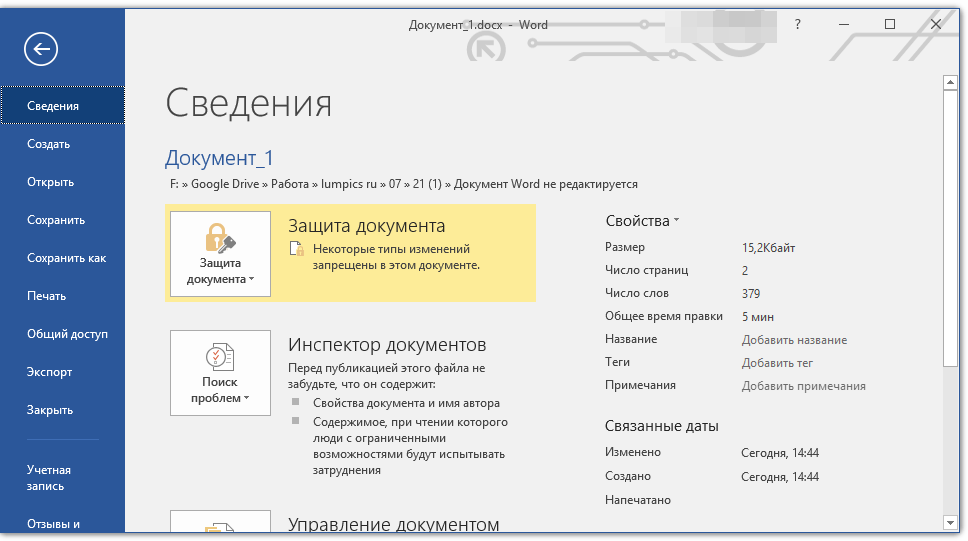
Примечание: «Защита документа» устанавливается во вкладке «Рецензирование», предназначенной для проверки, сравнения, внесения правок и совместной работы над документами.

1. В окне «Ограничить редактирование» нажмите кнопку «Отключить защиту».
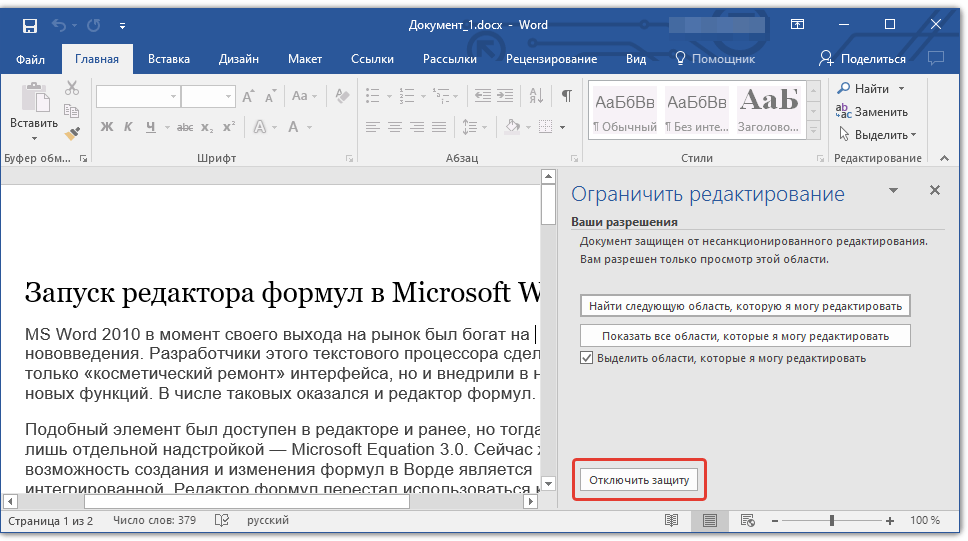
2. В разделе «Ограничение на редактирование» снимите галочку с пункта «Разрешить только указанный способ редактирования документа» или выберите необходимый параметр в выпадающем меню кнопки, расположенной под этим пунктом.
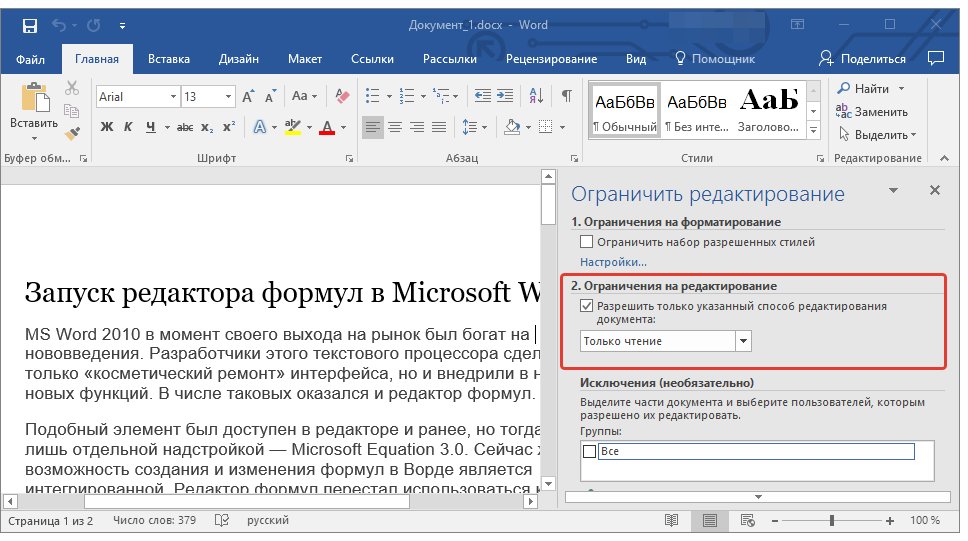
3. Все элементы во всех вкладках на панели быстрого доступа станут активными, следовательно, документ можно будет редактировать.
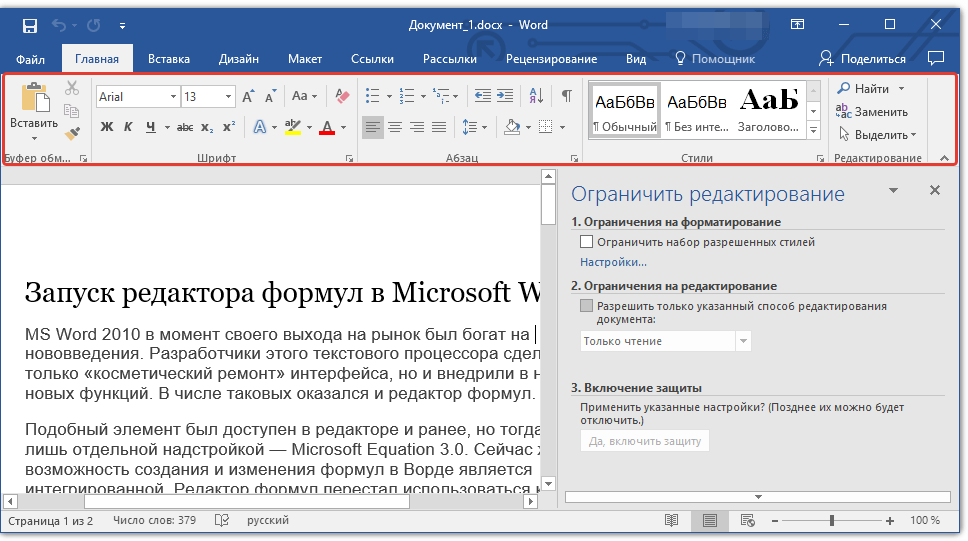
4. Закройте панель «Ограничить редактирование», внесите необходимые изменения в документ и сохраните его, выбрав в меню «Файл» команду «Сохранить как». Задайте имя файла, укажите путь к папке для его сохранения.
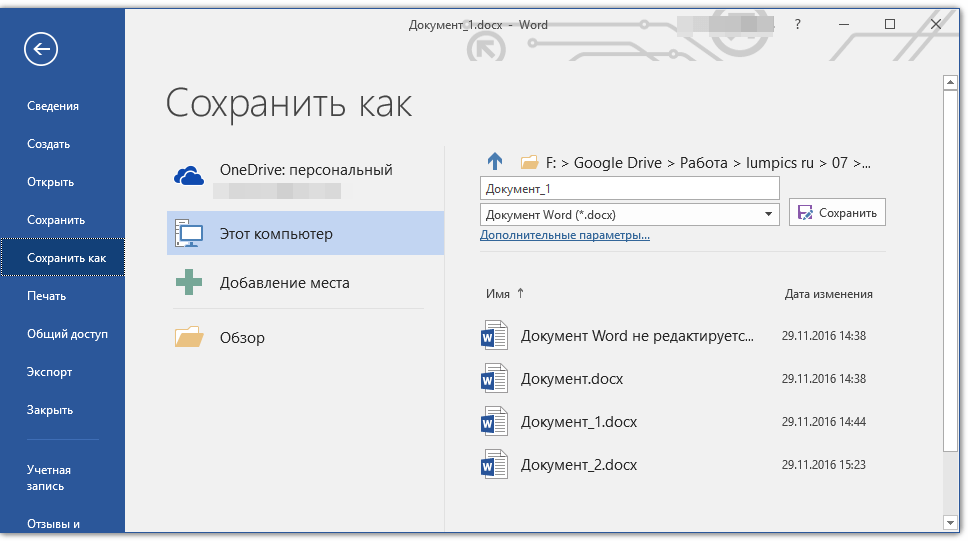
Повторимся, снятие защиты на редактирование возможно лишь в том случае, если документ, с которым вы работаете, не защищен паролем и не защищен сторонним пользователем, под его аккаунтом. Если же речь идет о случаях, когда на файл или на возможность его редактирования установлен пароль, не зная его, внести изменения, а то и вовсе не сможете открыть текстовый документ невозможно.
Примечание: Материал о том, как снять защиту паролем с файла Word ожидается на нашем сайте в ближайшее время.
Если же вы сами хотите защитить документ, ограничив возможность его редактирования, а то и вовсе запретив его открытие сторонними пользователями, рекомендуем прочесть наш материал на данную тему.
Снятие запрета на редактирование в свойствах документа
Бывает и так, что защита на редактирование устанавливается не в самом Microsoft Word, а в свойствах файла. Зачастую, снять такое ограничение значительно проще. Прежде, чем приступить к выполнению ниже описанных манипуляций, убедитесь в том, что вы обладаете правами администратора на своем компьютере.
1. Перейдите в папку с файлом, который вы не можете отредактировать.
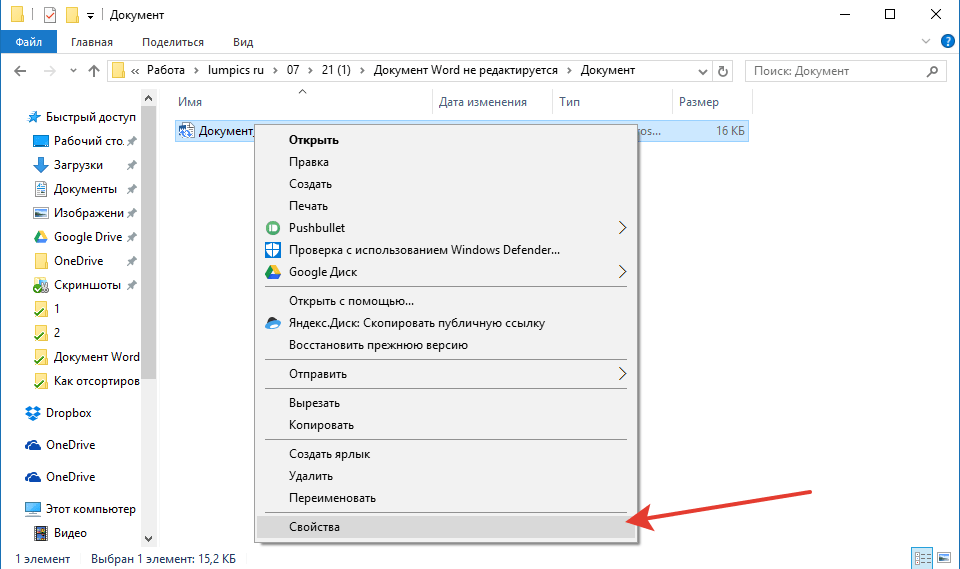
2. Откройте свойства этого документа (правый клик — «Свойства»).
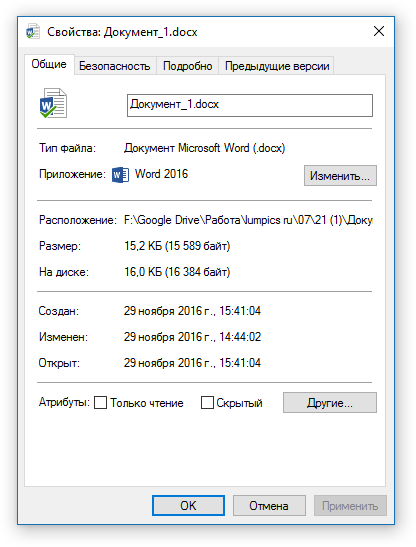
3. Перейдите во вкладку «Безопасность».
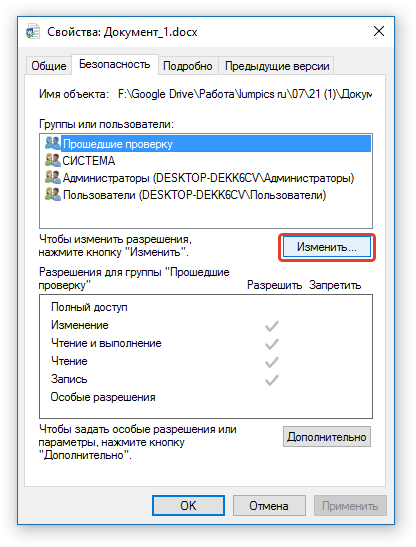
4. Нажмите кнопку «Изменить».
5. В нижнем окне в колонке «Разрешить» установите галочку напротив пункта «Полный доступ».
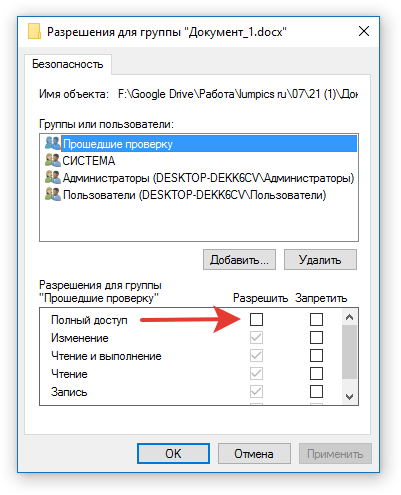
6. Нажмите «Применить» затем нажмите «ОК».
7. Откройте документ, внесите необходимые изменения, сохраните его.
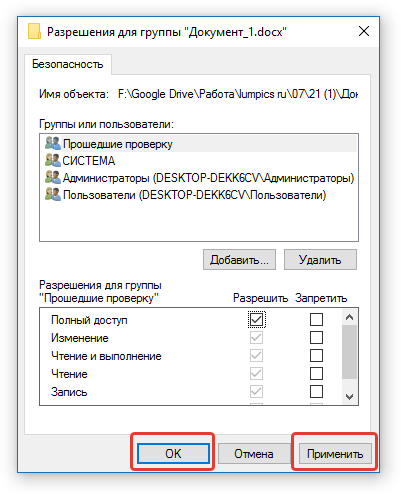
Примечание: Данный метод, как и предыдущий, не работает для файлов, защищенных паролем или сторонними пользователями.
На этом все, теперь вы знаете ответ на вопрос, почему не редактируется документ Ворд и о том, как в некоторых случаях можно все-таки получить доступ к редактированию таких документов.
Снимаем защиту в современном Excel
Открыв защищенный документ, вы увидите следующее.
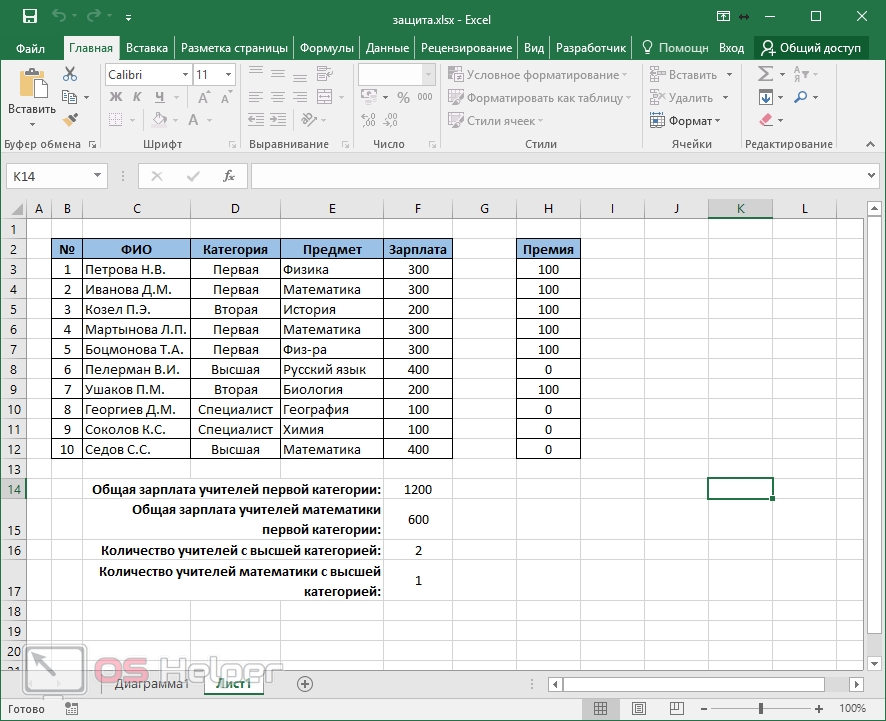
Панель инструментов будет неактивной. Изменение файла и практические все функции недоступны. Попробуйте нажать куда-нибудь и набрать что-нибудь на клавиатуре.
Выбранная ячейка будет неактивной и редактирование будет невозможно. При этом появится вот такая ошибка.

Для того чтобы разблокировать документ в Экселе, нужно выполнить следующие действия.
- Кликните на пункт меню «Файл».
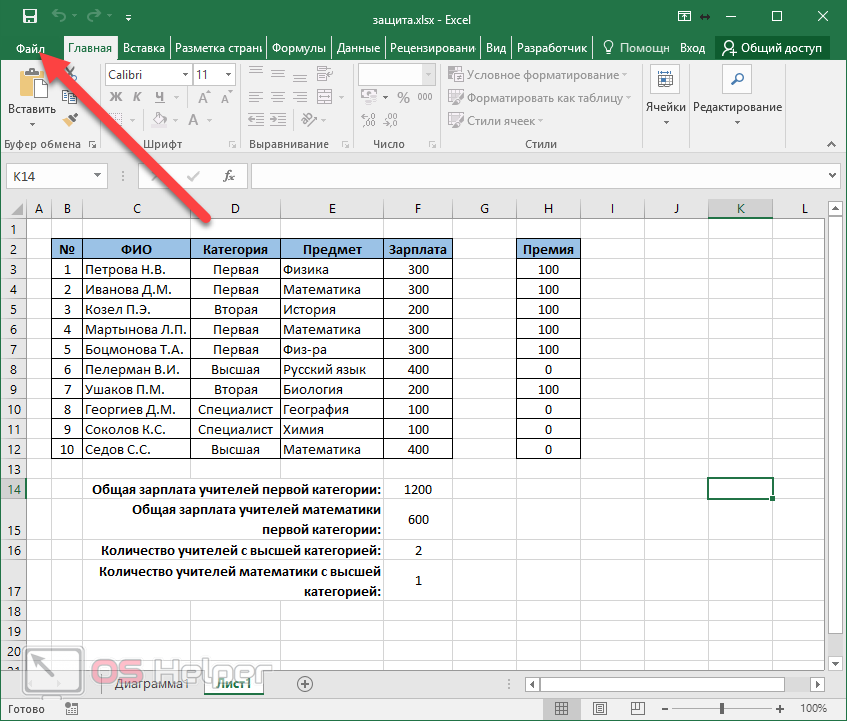
- В появившемся окне нажмите на ссылку «Снять защиту».
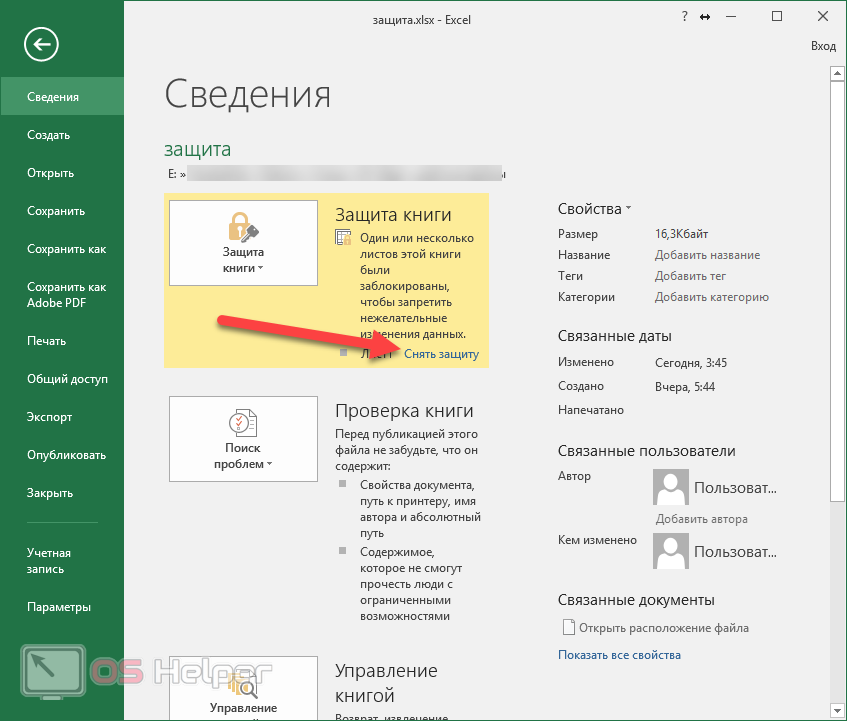
- Сразу после этого вас попросят ввести пароль. Если его не знать, то снять защиту не получится.
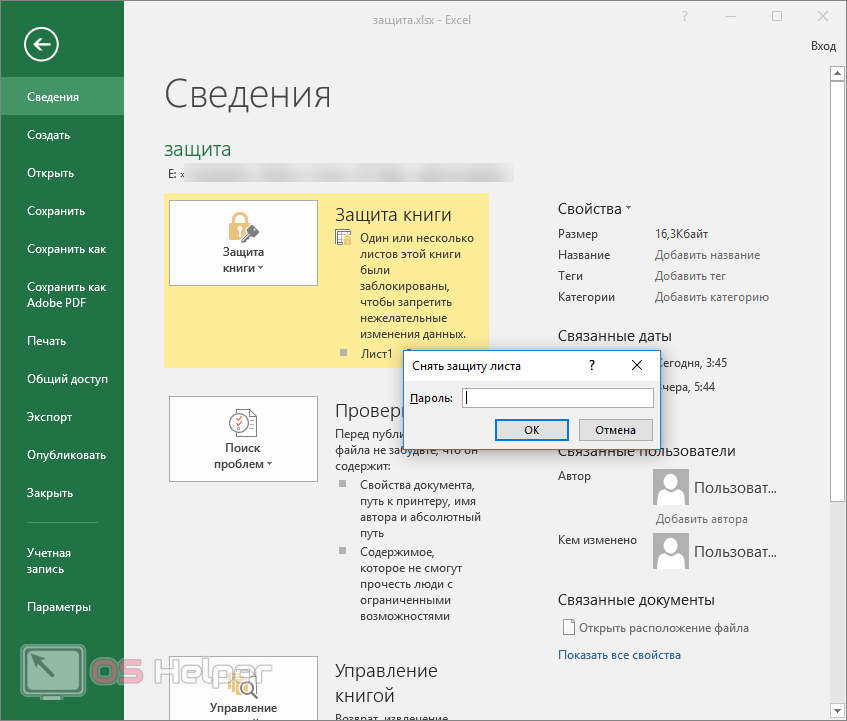
Подобное окно можно вызвать и через другое меню. Для этого нужно выполнить несколько простых шагов.
- Перейдите на вкладку «Рецензирование» и нажмите на кнопку «Снять защиту листа».
- Результат будет точно таким же.
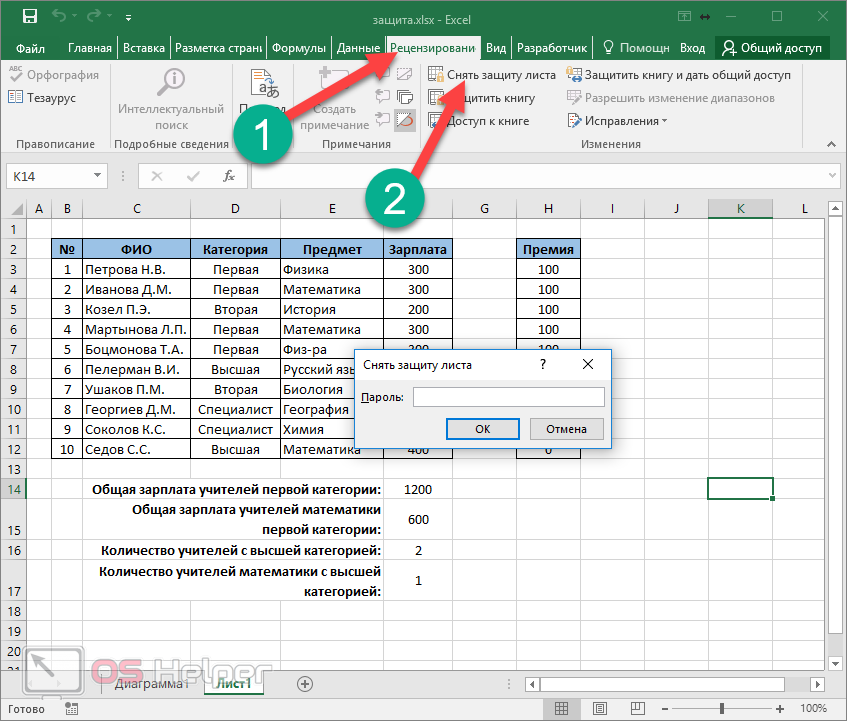
В данном случае книга доступна для чтения, но вы ничего не сможете изменить. Стоит отметить, что иногда, если не установлена максимальная защита файла, программа Excel позволяет скопировать содержимое ячеек.
Попробуйте выделить что-нибудь и нажать на сочетание клавиш Ctrl + C . Активный диапазон сразу же выделится пунктирной рамкой. Это означает, что возможность копирования не отключена.

Откройте новый документ и нажмите на клавиши Ctrl + V . Данные прекрасно перенесутся и для этого не требуется ничего взламывать.
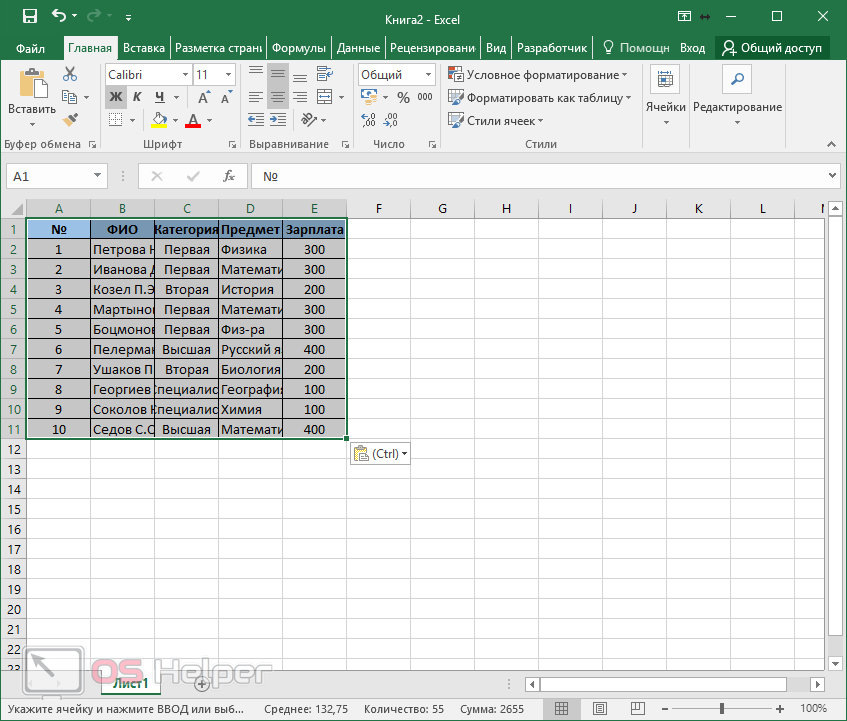
Как убрать режим защищенного просмотра
Защищенный просмотр позволяет пользователю только чтение файла, без возможности его редактировать.
Приступить к работе с документом, возможно только после выхода из этого режима. Убрать защищенный просмотр можно следующим образом:
когда информационная панель имеет желтый цвет, надо просто щелкнуть по кнопке «Разрешить редактирование»;
панель имеет красный цвет в случае повышенной опасности. В этом случае надо выбрать вкладку «Файл» и после открытия окна выбрать кнопку «Все равно редактировать».
При установке запрета на выход из защищенного просмотра в системных настройках компьютера, пользователь не сможет самостоятельно убрать защищенный просмотр в Word. Альтернативный способ отмены режима защиты:
- перед открытием документа, щелкнуть по имени документа правой клавишей мышки;
- выбрать строку «Свойства» в открывшемся меню;
- щелкнуть по кнопке «Разблокировать».
Как снять защиту от редактирования документа в Microsoft Word
Иногда случается так, что при просмотре документа, созданного с помощью текстового редактора Microsoft Word, пользователю не удается ни скопировать текст, ни изменить содержимое файла. Причина этого проста: создатель установил защиту паролем, именуемую owner. Тот, кто знает в этом толк, потратит не более минуты на “взлом” защищенного документа, так как препятствие данного типа серьезным можно назвать лишь с натяжкой. На самом деле, снять ограничения на копирование и редактирование файла в формате RTF, docx или doc абсолютно не сложно, при этом применяется с данной целью все та же программа Microsoft Word. Ниже представлены два простых метода снятия защиты.
Способ 1
Первый метод пошагово выглядит следующим образом:
- Запускаем редактор;
- Жмем Ctrl + N, создавая новый документ;
- Идем на вкладку “Вставка”;
-
В ленте меню находим блок “Текст”, далее – инструмент “Объект”;
- Щелкаем на стрелке рядом с инструментом, в вызванном меню выбираем “Текст из файла”;
- Указываем путь к защищенному паролем файлу в окне проводника, жмем “Вставить”;
-
Сохраняем созданный документ в желаемом формате.
Метод 2
Первый метод действенен, но структура документа переносится без проблем лишь в случае, если файл создавался с помощью Word аналогичной версии. Это же касается и шрифтов. Гарантия корректного извлечения мультимедийных объектов и фотографий и вовсе отсутствует. Какой здесь выход? Второй способ, более хлопотный, но зато более эффективный, так как он позволяет удалить сам пароль, что подразумевает получение полного доступа к содержимому и его изменению. Действовать в данном случае следует так:
- Открываем редактируемый файл;
- Сохраняем документ в формате HTML;
- Открываем сохраненный документ, используя Notepad++ или редактор “Блокнот”;
- Отыскиваем теги <w:UnprotectPassword> и </w:UnprotectPassword>.
Между этими тегами – нужный нам пароль, который и надо применять для разблокировки файла.
Вместо послесловия
Вот неполный перечень методов получить полный доступ к содержимому документов Microsoft Word. Благодаря вышеописанным способам нам не придётся искать и устанавливать сторонний софт или нарушать лицензионные права, мы ограничились возможностями самого текстового редактора!
ВКонтакте
OK
Меняем код файла для снятия защиты листа
Данный метод нужен в тех случаях, когда пароль был утерян или не передан вместе с файлом от другого пользователя. Работает он только в отношении тех документов, которые защищены на уровне отдельных листов, а не всей книги, т.к. нам нужно попасть в меню “Файл”, что невозможно при защите паролем всего документа.
Чтобы снять защиту, необходимо выполнить следующую последовательность действий:
- Сразу переходим к пункту 4, если расширение файла – XLSX (Книга Excel). Если формат документа – XLS (Книга Excel 97-2003), нужно сначала его пересохранить с нужным расширением. Для этого переходим в меню “Файл”.
- В перечне слева выбираем “Сохранить как”, затем в правой части окна жмем кнопку “Обзор”.
- В появившемся окне выбираем любое удобное место для сохранения файла, задаем формат “Книга Excel” и щелкаем OK.
- Открываем в Проводнике папку с документом в формате XLSX (только что сохраненный или имеющийся изначально). Чтобы включить расширения файлов, переходим во вкладку “Вид”, где включаем нужную опцию в группе инструментов “Показать или скрыть”.Примечание: приведенные в данном шаге и ниже действия в операционной системе описаны на примере Windows 10.
- Правой кнопкой мыши щелкаем по документу и в раскрывшемся перечне кликаем по команде “Переименовать” (или можно просто нажать клавишу F2, предварительно выбрав файл).
- Вместо расширения “xlsx” пишем “zip” и подтверждаем изменение.
- Теперь система будет идентифицировать файл как архив, содержимое которого можно открыть двойным щелчком левой кнопкой мыши.
- В открывшейся папке заходим в каталог “xl”, затем – “worksheets”. Здесь мы видим файлы в формате XML, в которых содержится информация о листах. Открыть их можно с помощью обычного Блокнота.Примечание: в Windows 10 назначить программу по умолчанию по типу файла можно в параметрах системы (запускаются нажатием клавиш Win+I), в разделе “Приложения”, затем – “Приложения по умолчанию” – “Выбор стандартных приложений для типов файлов”.
- После успешного открытия файла нам нужно найти в его содержимом фразу “sheetProtection”. Для этого воспользуемся поиском, который можно запустить как через меню “Правка” (пункт “Найти”), так и нажав комбинацию клавиш Ctrl+F.
- Вводим нужную фразу и жмем кнопку “Найти далее”.
- После нахождения нужного совпадения окно поиска можно закрыть.
- Стираем фразу и все, что относится к ней (между открывающим и закрывающим тегами).
- В меню “Файл” выбираем команду “Сохранить как” (или жмем сочетание клавиш Ctrl+Shift+S).
- Сохранить документ сразу же в архиве не получится. Поэтому делаем это в любом другом удобном для нас месте на компьютере, при этом, не меняя название и указав расширение “xml” (должен быть выбран тип файла – “Все файлы”).
- Копируем только что созданный файл в папку “worksheets” нашего архива (с заменой исходного).Примечание: запись “sheetProtection” присутствует во всех файлах листов, защищенных паролем. Поэтому описанные выше действия по ее нахождению и удалению проделываем со всеми остальными файлами XML в папке “worksheets”.
- Снова идем в папку, содержащую наш архив и меняем обратно расширение с “zip” на “xlsx” путем переименовывания.
- Теперь можно открывать файл и смело его редактировать. Вводить пароль для снятия защиты не потребуется.
Установка защиты
Достаточно часто пользователь сталкивается с необходимостью, наоборот, запретить какие-либо изменения в созданном документе
В этом случае важно ознакомиться с рекомендациями, как защитить документ Word от редактирования
Наложение пароля
Установка пароля обоснована, когда файл содержит конфиденциальную информацию. Следует учитывать, что, устанавливая несложные пароли, они могут быть достаточно просто сняты, поэтому желательно придумывать более сложные варианты, которые будут сопровождаться высоким уровнем надёжности.
Итак, чтобы разобраться, как запретить редактирование файла Word, первоначально важно уточнить, какая версия Microsoft Office установлена на ПК. Если это Word 2003, следует последовательно перейти в строку меню «Сервис», далее «Параметры», «Безопасность», а там легко обнаружить окошко для установки пароля
Если это Word 2003, следует последовательно перейти в строку меню «Сервис», далее «Параметры», «Безопасность», а там легко обнаружить окошко для установки пароля.
В Word 2007 открывают основное меню Microsoft Office, далее переходят «Подготовить», затем «Зашифровать документ». Теперь легко обнаружить желаемое окошко, куда вводится придуманный пароль.
В Word 2010 совершают также несколько последовательных переходов, первоначально «Файл», затем «Сведения», после чего «Защитить документ». После этих переходов появляется контекстное меню, в котором выбирают строку «Зашифровать паролем». Вновь перед пользователем появляется окошко для введения надёжного пароля.
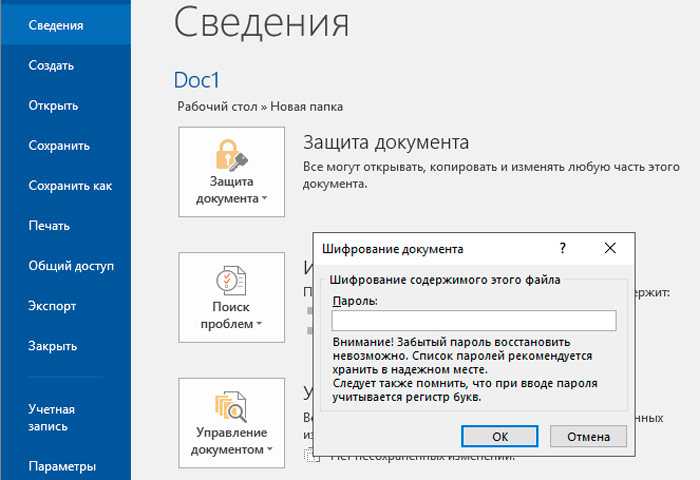
После установки защиты файл будет открыт только после введения правильного пароля. Для остальных желающих ознакомиться с защищённой информацией попытка будет безуспешной.
Итак, установка и снятие защиты документов Word не относятся к разряду сложнейших задач и проблем, поэтому, ознакомившись с рекомендациями гуру офисных приложений, даже начинающий пользователь сможет легко осуществлять такие действия.
Как отключить режим защищенного просмотра в Word
Откройте текстовый редакторMicrosoft Word и создайте пустой документ, если он не открылся автоматически. Затем нажмите Файл в левом верхнем углу, как показано на скриншоте.
Что происходит с облачными шрифтами в защищенном режиме?
Если надстройка не работает должным образом, обратитесь к ее разработчику. Может потребоваться обновленная версия, совместимая с защищенным режимом. В разделе Почему моя надстройка перестает работать? Если это так, и это шрифт, который вы еще не установили, этот шрифт не будет загружен, пока вы не находитесь в защищенном режиме. Включение изменения, чтобы загрузить соответствующий шрифт, должно решить проблему. Защищенный режим предназначен для блокировки всех типов файлов, которые могут вызвать уязвимость безопасности в вашей вычислительной среде.
Выберите пункт меню Параметры, чтобы открыть окно настроек Microsoft Word.
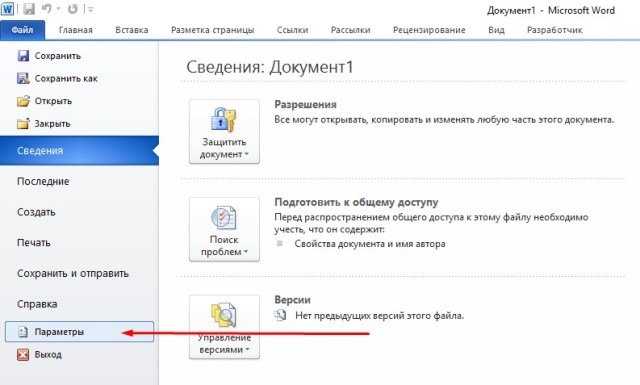
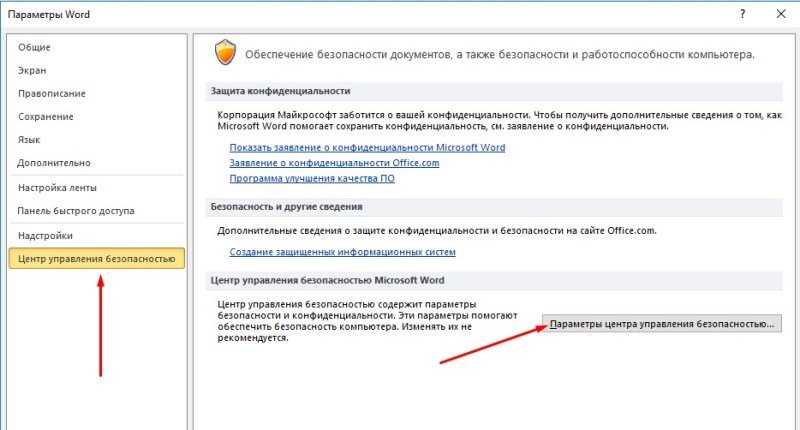
В окне, которое открылось, нажмите «Защищенный просмотр». Это четвертый снизу пункт левого вертикального меню.
Затем щелкните меню «Файл». Затем нажмите «Защищенный режим» и снимите все флажки без исключения. Наконец, нажмите на настройки блока файлов и снимите все флажки. Тогда причина: вот на картинке: этот файл происходит из вложения электронной почты и может представлять угрозу безопасности. Нажмите для получения дополнительной информации.
Во многих случаях полезно защитить ваши данные, от любопытства, злобы и, чаще всего, от ошибок манипуляции. На этой странице представлены различные методы защиты данных и их применение. Защитите лист и ячейки. Чтобы защитить ячейку, несколько ячеек или диапазон ячеек, эти ячейки должны быть заблокированы, а лист защищен.
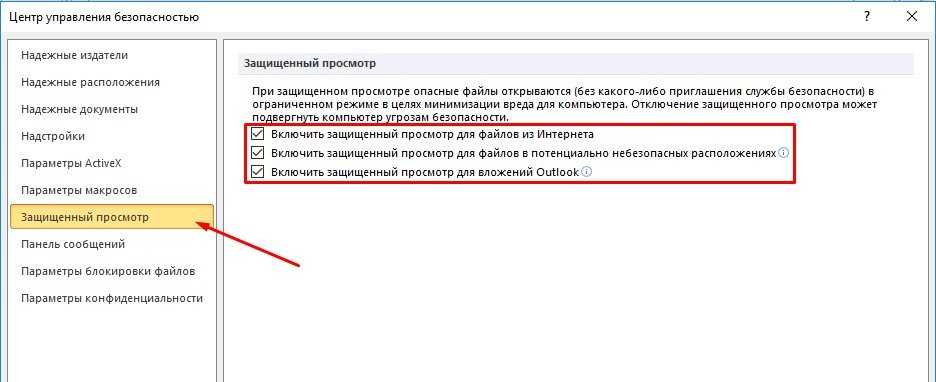
В зависимости от ваших предпочтений вы можете выбрать один из трех видов защиты, или их комбинацию. Защищенный просмотр может быть установлен для:
- Файлов, скачанных с Интернета (например, облачное хранилище, загрузки с веб-сайтов и т. д.). Это в основном все ваши файлы.
- Файлов с небезопасных мест — общедоступных или публичных хранилищах.
- Файлов, полученных по почте, Outlook например.
Для полного отключения защищенного просмотра Microsoft Word
снимите все галочки.
Каждый лист имеет свои защитные параметры независимо от других листов. Таким образом, необходимо определить, какие ячейки разблокированы в листе, а затем для защиты листа. В результате этой манипуляции пользователь может выбрать только определенные ячейки, например запись.
Что происходит с облачными шрифтами в режиме защищенного просмотра?
Определение разблокированных ячеек. Вся эта работа по защите ячейки будет действовать только в том случае, если электронная таблица защищена. На вкладке «Главная» нажмите кнопку «Формат» в группе «Ячейки» и выберите «Защитить лист». Вы можете найти ту же кнопку на вкладке «Редакции», «Изменить группу».
Описание параметров режима защищенного просмотра в центре управления безопасностью
Включить защищенный просмотр для файлов из Интернета. Интернет считается небезопасным расположением, поскольку предоставляет злоумышленникам множество возможностей для проведения атак.
Включить защищенный просмотр для файлов в потенциально небезопасных расположениях. Этот параметр относится к хранящимся на компьютере или в сети небезопасным папкам (например, к папке временных файлов Интернета или другим папкам, назначенным администратором).
Включить защищенный просмотр для вложений Outlook. Вложения в сообщениях электронной почты могут поступать из ненадежных или неизвестных источников.
Всегда открывать неподтверченные Text-Based файлы (CSV, DIF и SYLK) в защищенном представлении, если включен этот параметр Excel, текстовые файлы, открытые из неподтверченного расположения, всегда открываются в защищенном представлении. Если этот параметр отключен или не настроен, текстовые файлы, открытые из неподходящего расположения, не открываются в защищенном представлении.
Администратор также может настроить этот параметр в качестве политики с помощью групповой политики или облачной службы Office.
Примечание: Этот параметр политики применяется только к Microsoft 365 продуктам.
Всегда открывать неподтверченные файлы базы данных (DBF) в защищенном представленииЕсли этот параметр включен в Excel, файлы базы данных, открытые из неподходящего расположения, всегда открываются в защищенном представлении. Если этот параметр отключен или не настроен, файлы базы данных, открытые из неподходящего расположения, не открываются в защищенном представлении.
Администратор также может настроить этот параметр в качестве политики с помощью групповой политики или облачной службы Office.
Примечание: Этот параметр политики применяется только к Microsoft 365 продуктам.
Как исправить ошибку защищенного просмотра Word и Excel?
1. Используйте программу Stellar Repair.
Средство восстановления файлов Word
Инструмент восстановления файлов Word от Stellar — лучшее программное обеспечение, которое можно использовать, когда вам нужно восстановить поврежденные файлы Word без потери данных, хранящихся в них.
Это удивительное программное обеспечение может восстанавливать файлы в пакетном режиме, что позволяет вам быстро просмотреть список поврежденных файлов Word, не теряя времени.
При использовании этого инструмента для восстановления ваших файлов вы никогда не должны беспокоиться об определенных элементах вашего документа Word, так как это приложение восстанавливает текст, шрифт, гиперссылки, верхние и нижние колонтитулы, закладки и т. д.
Следовательно, если вам нужно быстро и без изменений в документах восстановить поврежденные файлы MS Word, вы можете использовать инструмент восстановления файлов Word.
Инструмент восстановления Excel
Это мощное программное обеспечение чрезвычайно полезно для восстановления вложений Excel из Outlook, а также любых поврежденных файлов Excel на вашем ПК.
Как и в случае своего аналога Word, это программное обеспечение, созданное Stellar, также предлагает вам пакетную обработку файлов, а также восстановление любых таблиц, диаграмм, листов диаграмм, комментариев к ячейкам, изображений, формул, сортировок и фильтров.
Это программное обеспечение также предлагает полную совместимость со всеми версиями MS Excel, поэтому, если у вас есть файл, который не может быть открыт в режиме защищенного просмотра в Excel 2016, 2019 или любой другой версии, этот инструмент должен вам помочь.
Вы можете воспользоваться этой услугой для восстановления поврежденных файлов Excel и восстановления всех необходимых вам наборов данных с помощью инструмента восстановления Excel.
2. Обновите драйвер DisplayLink
- Посетите раздел драйверов Synaptics.
- Найдите последнюю версию драйвера и нажмите «Загрузить».
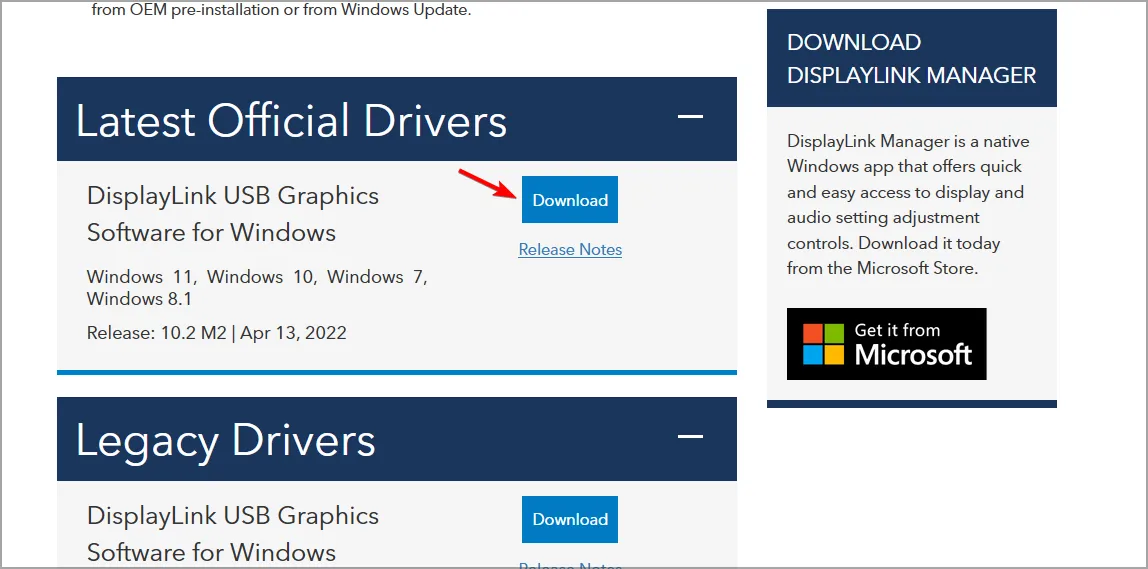
После загрузки драйвера запустите установочный файл, чтобы установить его.
Вы можете легко обновить драйвер DisplayLink с помощью мощного и простого в использовании программного обеспечения, которое корректно обновит драйверы без каких-либо других проблем.
Гораздо практичнее подходить к специализированным методам, когда вам нужно обновить дисплей или любой другой драйвер на вашем ПК, чтобы защитить его от критических ошибок, которые могут привести к системным проблемам.
Поэтому, если вам нужно эффективно обновить последнюю версию драйвера DisplayLink и устранить эту неприятную ошибку, рекомендуется использовать лучшее программное обеспечение для обновления драйверов на рынке.
3. Отключите настройки защищенного просмотра.
- Откройте приложение MS Word или Excel.
- Далее выберите вкладку «Файл».
- Щелкните Параметры, чтобы открыть окно настроек.
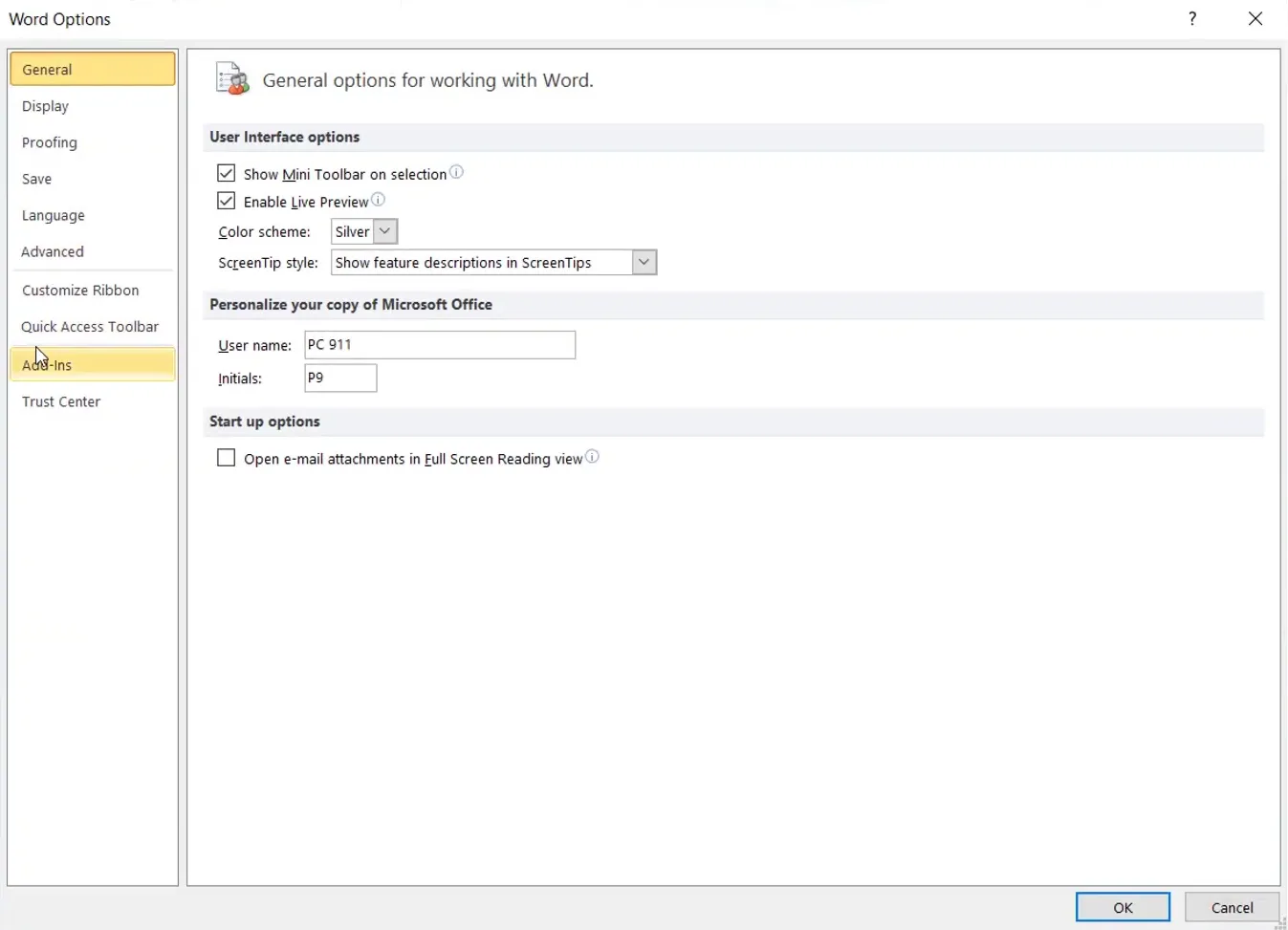
- Выберите Доверие в левой части окна.
- Нажмите кнопку «Настройки центра управления безопасностью».
- Выберите Защищенный просмотр в левой части окна Центра управления безопасностью.
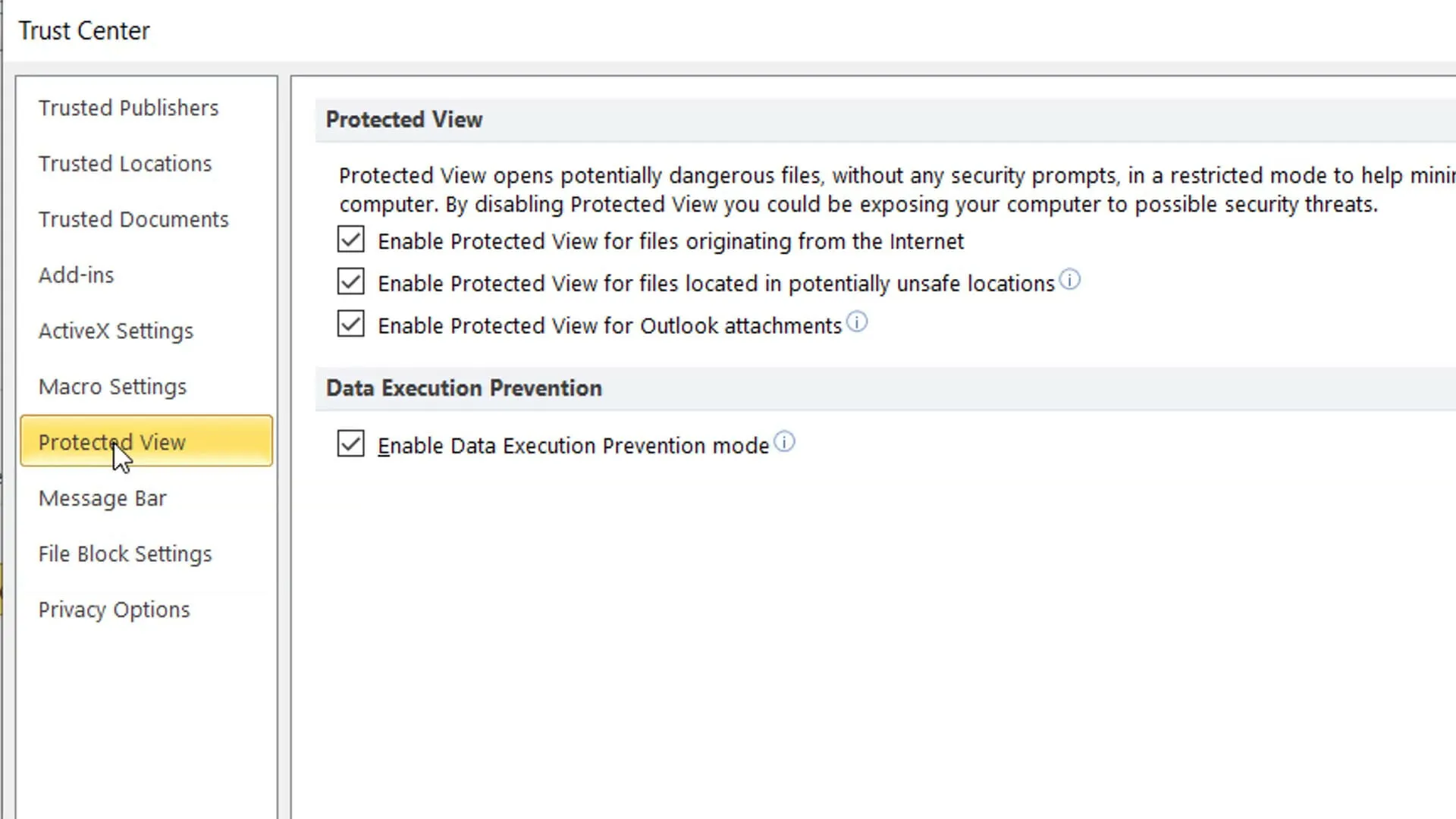
- Затем снимите все флажки «Включить защищенный просмотр».
- Нажмите кнопку OK, чтобы закрыть окно.
После отключения защищенного просмотра в Excel или Word проблема больше не появится, но имейте в виду, что отключение этой функции сопряжено с риском для безопасности.
4. Отключите аппаратное ускорение графики.
- Чтобы отключить аппаратное ускорение графики, откройте Excel или Word.
- Перейдите на вкладку «Файл».
- Затем нажмите «Параметры» на вкладке «Файл», чтобы открыть это окно.
- Выберите вкладку «Дополнительно» в окне «Параметры».
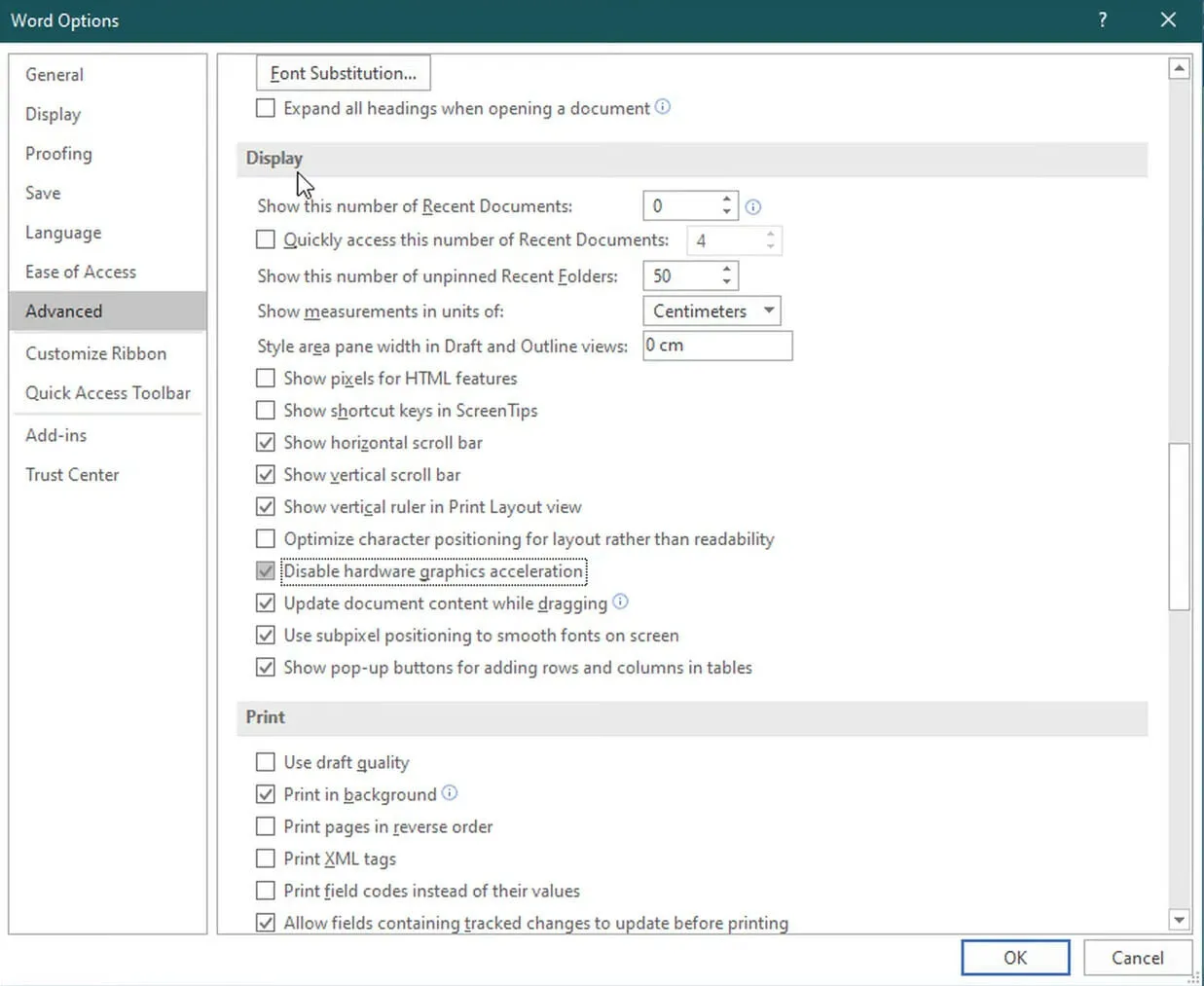
- Установите флажок для параметра Отключить аппаратное ускорение графики.
- Нажмите кнопку OK, чтобы выйти из окна.
Если вы получаете сообщение Не удалось открыть файл в режиме защищенного просмотра с вложениями Outlook, это решение может оказаться полезным.
5. Разблокируйте документ Excel или Word.
- Нажмите кнопку «Проводник» на панели задач Windows 10.
- Откройте папку, содержащую файлы MS Word или Excel, для которых файл не может быть открыт в режиме защищенного просмотра.
- Затем щелкните правой кнопкой мыши документ World или Excel и выберите «Свойства», чтобы открыть окно, показанное непосредственно ниже.
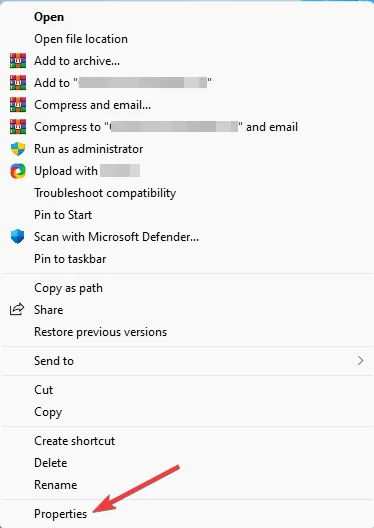
Выберите опцию Разблокировать.
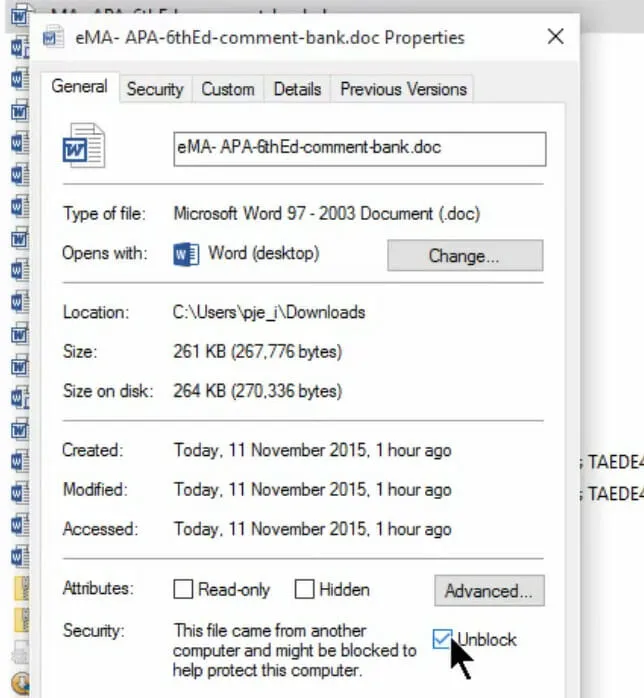
- Нажмите кнопку Применить.
- Нажмите OK, чтобы выйти.
Это некоторые из разрешений, с которыми пользователи исправили ошибки Excel и Word Protected View.
Отключение защищенного просмотра, вероятно, решит проблему для большинства пользователей, но вы можете попробовать другие исправления, если вам нужно оставить включенным защищенный просмотр.
Это не единственная проблема, о которой сообщали пользователи, и многие пользователи сообщали, что не могут создавать новые документы в Office 365.

















![[fix] не удалось открыть файл в режиме защищенного просмотра - ddok](http://kubwheel.ru/wp-content/uploads/d/0/6/d0687eb6c5e608b90244584ca1bfe533.jpeg)








![[fix] не удалось открыть файл в режиме защищенного просмотра](http://kubwheel.ru/wp-content/uploads/c/3/8/c38f36710c05ce3e9b2800659288cc8d.png)


