Как посчитать сумму в столбце
На самом деле, способов для суммирования чисел в столбце несколько, и все мы подробно рассмотрим. Но для начала возьмём любую таблицу для примера.
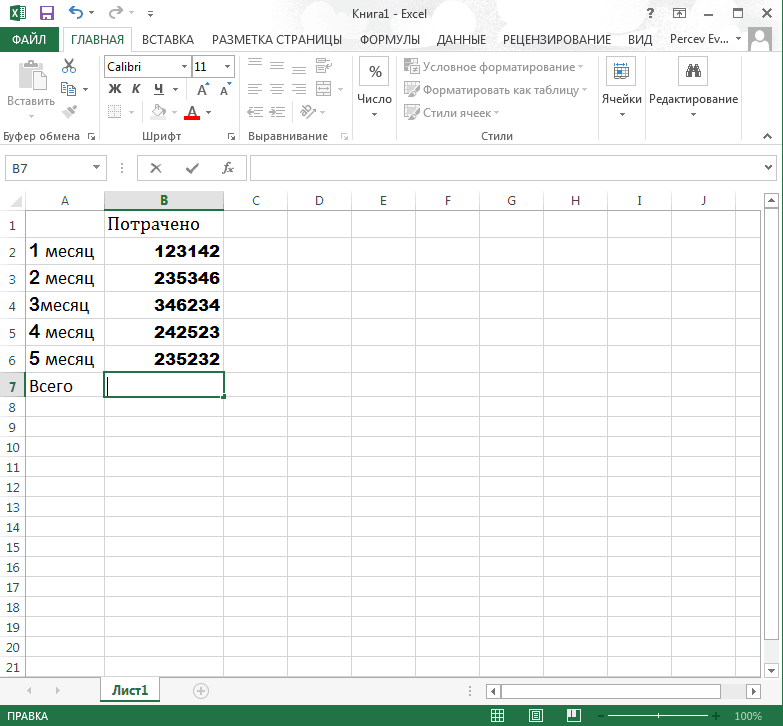
Способ 1: Ввод ячеек
- Итак, в конце необходимого столбца выделяем ячейку, где нужно вывести сумму чисел. В ней вводим символ «=» («Равно», без кавычек). После него пишем любую ячейку данного столбца, значок «+», ячейку, «+», ячейку и так далее. Сначала пишется заглавная буква ячейки, а потом цифра. Если всё правильно, то цвет надписей будет меняться, а ячейки – выделяться.
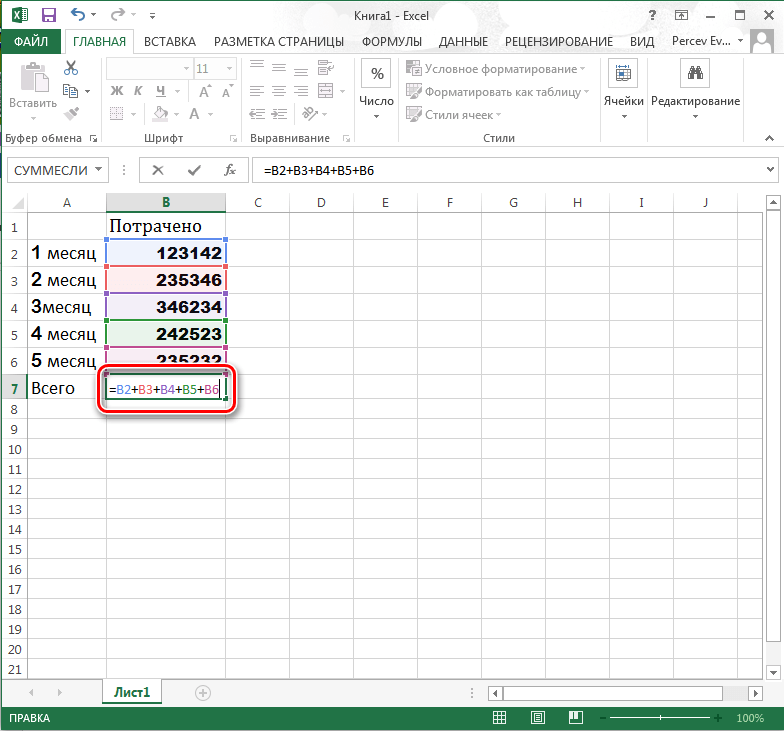
Теперь нажимаем на клавишу «Enter», и результат будет представлен в виде суммы.
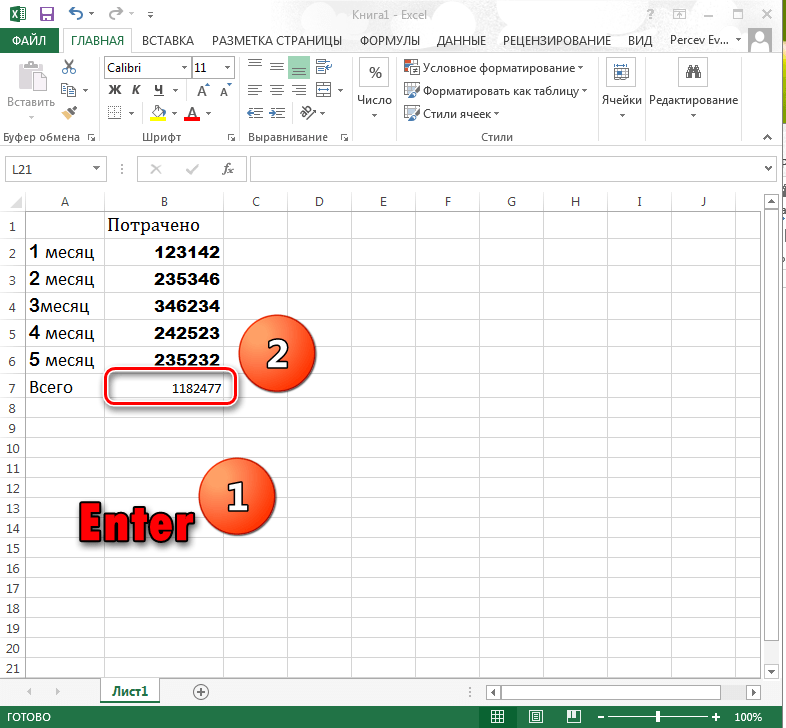
Способ 2: Выделение столбца
Этот способ напоминает предыдущий. Но этот будет намного проще, так как вводиться формула будет сама.
- Точно также мы выделяем ячейку под столбцом и пишем знак «=». Теперь нажимаем на верхнюю ячейку и зажимаем левую кнопку мыши. После этого растягиваем появившуюся рамочку до конца столбца.
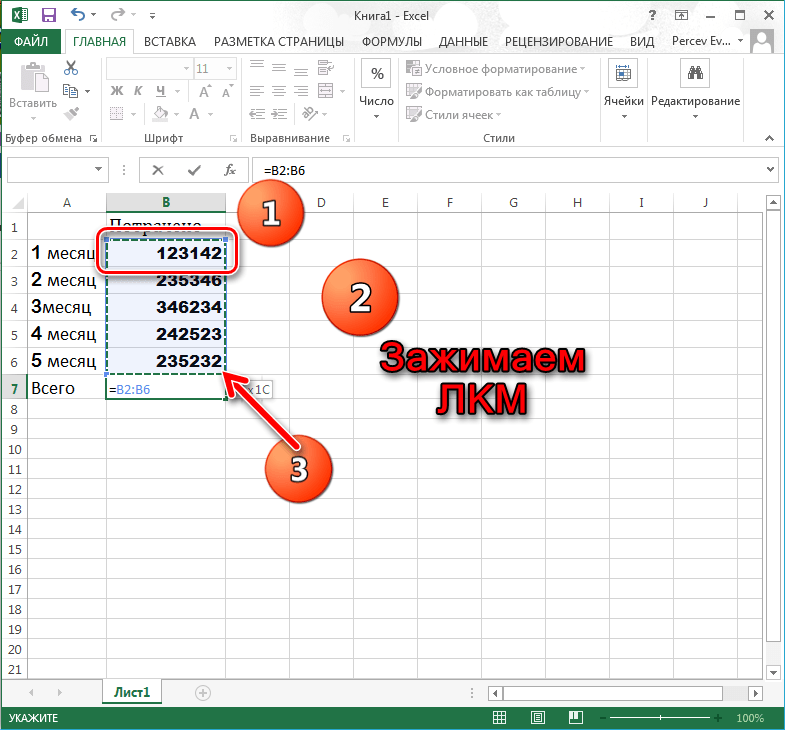
Можно заметить, что появилась формула. Перед ней пишем слово «Сумм» и отделяем скобкой.Нажимаем «Enter» и сумма подсчитана.
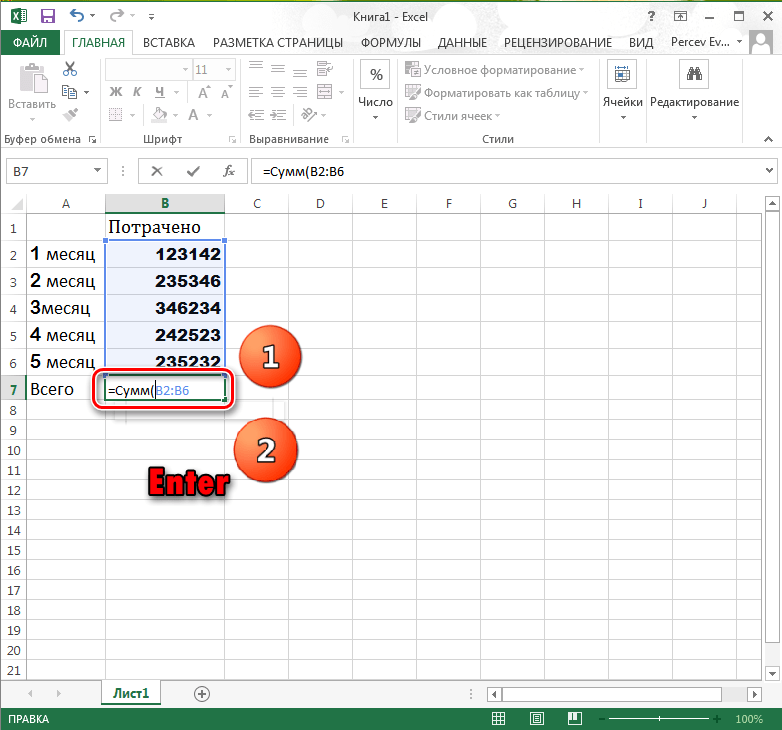
Способ 3: Отдел «Автосумма»
Этот способ отличается от всех остальных, так как здесь нужно будет обращаться к панели быстрого доступа.
- На панели инструментов находим отдел «Формулы» и переключаемся на него. Там заходим в меню «Автосумма». В нём кликаем по кнопке «Сумма».
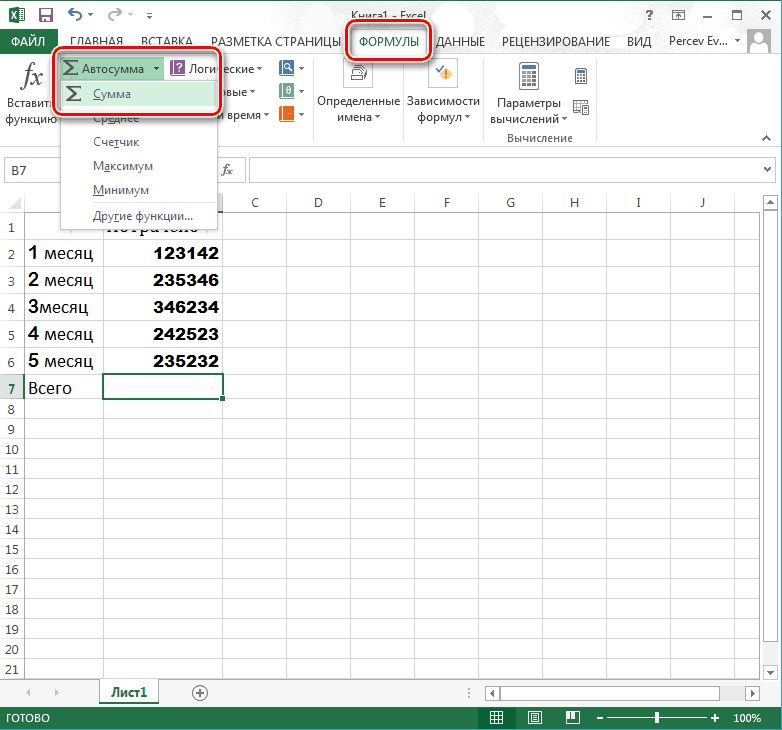
Как только Вы туда нажали, сразу же заполнится ячейка под столбцом. У неё будет такой же вид, как был в конце выполнения второго способа. Если нажать на «Enter», то посчитается сумма.
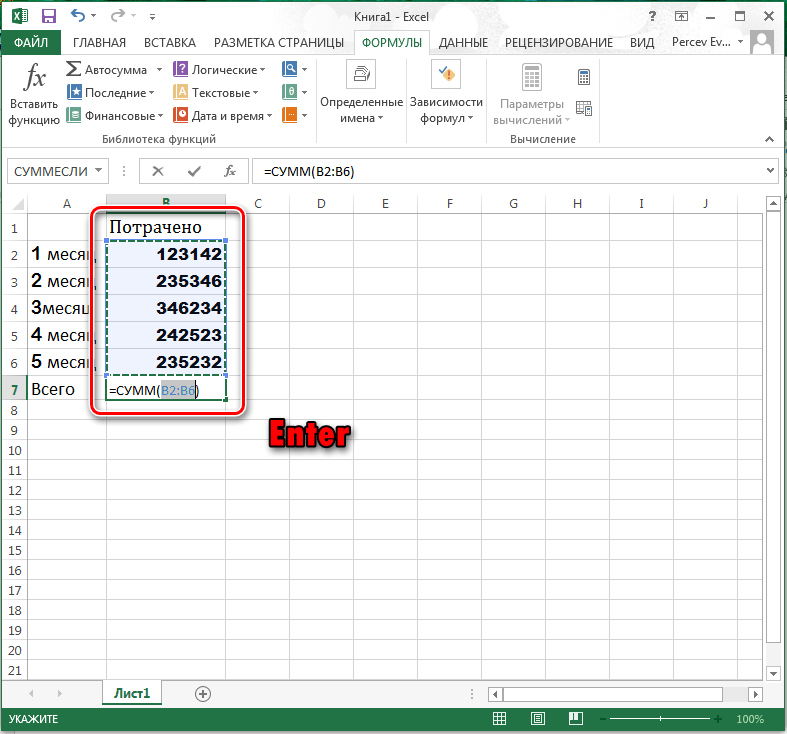
Способ 4: Функция «СУММЕСЛИ»
Ещё одна вспомогательная функция, с помощью которой можно задать условия суммирования.
- Заходим в отдел «Формулы» и нажимаем на «Автосумма». Теперь мы выбираем кнопку «Другие функции…».
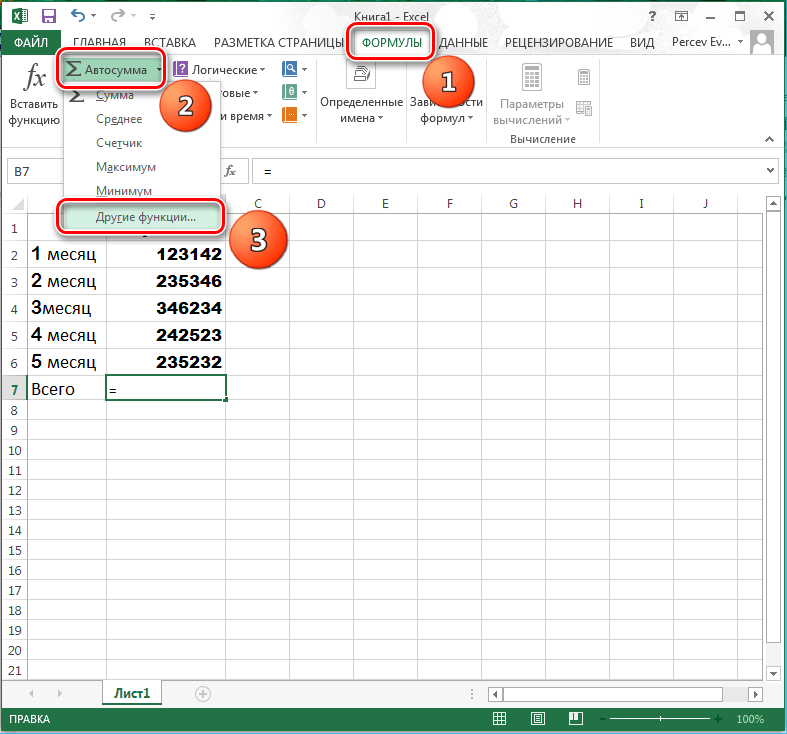
Появится новое диалоговое окно, где необходимо найти и выбрать интересующую нас функцию «СУММЕСЛИ». После выбора нажимаем на кнопку «ОК».
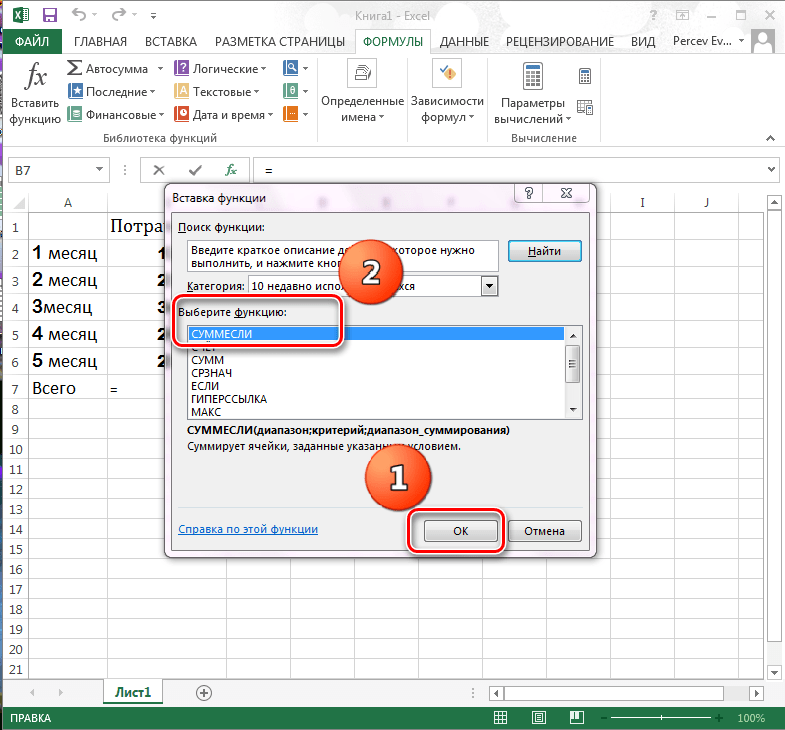
Появится следующие окно под названием «Аргументы функции». Здесь мы указываем диапазон суммирования. То есть, прописываем начальную ячейку, знак «:» и последнюю ячейку. Под этой строкой находится следующая – «Критерии». Здесь можно указать интересующие нас критерии суммирования. Это поле обязательно, так что мы его пропустить не сможем. Иначе сумма не будет подсчитана. Так как нам необходима лишь она, и ничего более, то пишем элементарный критерий – >0 (Больше нуля). Кликаем по кнопке «ОК», и сумма Будет подсчитана.
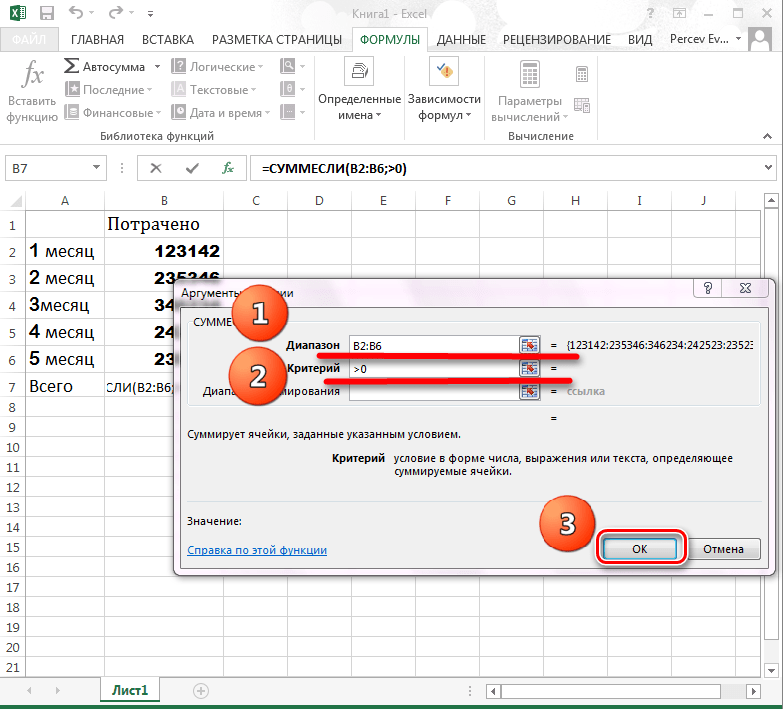
Если Вы написали критерий неправильно, то будет либо число «0», либо ошибка.
Теперь Вы узнали о таких возможностях табличного процессора Excel, как суммирование чисел в столбце. Эти знания можно будет применять во время составления протоколов и отчётов, и при вводе обычных данных.
Автосумма в Excel
Одна из самых простых и часто используемых функций в программе – это автосумма. Чтобы ее применить, сделайте следующее:
- Выберите пустую ячейку, в которой пропишется итоговый результат.
- Нажмите на иконку знака суммы, которая располагается на панели инструментов.
- Программа автоматически выберет диапазон ячеек, а вверху отобразится функция СУММ. Нажмите на клавишу Enter, чтобы увидеть результат.
Если нужно произвести подсчет суммы определенных ячеек, то после нажатия на иконку в панели инструментов мышкой выделите нужные элементы таблицы.
Автосумма подходит в том случае, если необходимо посчитать данные, которые последовательно расположены в одном столбце или одной строке. Если ячейки друг от друга отдалены, то применить инструмент невозможно. Например, если полностью выделить таблицу с несколькими столбцами, то получится сумма каждого столбца или строки по отдельности, а не общий итог.
Суммирование
Суммирование – важная операция, необходимая для подсчета данных в различных сферах. Если с нахождением суммы диапазона не возникает вопросов, как посчитать сумму ячеек в Excel, если даны одно или несколько условий.
Сумма с одним условием
Дана задача, при которой нужно подсчитать сумму ячеек при выполнении конкретного условия. Здесь пользователь применяет функцию, аналогичную фильтру значений. Проверка выполняется в:
Текстовое значение
Для решения задачи с одним условием в виде текстового значения юзер:
- создает таблицу;
- выбирает ячейку, где будет подсчитана сумма, и устанавливает курсор в строку формул;
- вводит команду: =суммесли (условия выполнения).
- последовательно указывает диапазон значений, условие отбора, диапазон суммирования.
- для получения результата нажимает «Enter». В выбранной ячейке указывает сумму тех значений, которые удовлетворяют поставленному условию.
Примечание: Первый параметр – диапазон значений, среди которых будет проводиться отбор.
Второй параметр – критерий, указывающий, что нужно искать.
Третий параметр – диапазон суммирования, из которого будут выбираться значения, удовлетворяющие второму параметру, и складываться.
Критерий отбора указывается в кавычках.
Между параметрами функции обязательно должен быть разделитель «;» (точка с запятой). В противном случае приложение выдаст ошибку о неверно написанной функции.
После введения формулы нужно обязательно проверить правильность расстановки скобок.
Численное значение
Для получения суммы с одним условием в численном формате пользователь:
- формирует таблицу;
- выбирает ячейку, где будет отображаться итог решения задачи;
- переходит в строку формул;
- вписывает функцию: =суммесли (условия выполнения);
- действует согласно предыдущему алгоритму, указывая условия отбора и диапазоны значений;
- для получения результата нажимает «Enter». В выбранной ячейке указывается сумма тех значений, которые удовлетворяют поставленному условию.
Сумма с несколькими условиями
Иногда юзеру нужно решить задачу, где указаны 2 и более условий, и нужно найти сумму значений, удовлетворяющих заданным критериям. Для этого используется функция «=СУММЕСЛИМН»
Поэтому важно знать, как в Экселе сделать сумму с несколькими условиями. Для этого пользователь:
- формирует таблицу по заданному образцу;
- выбирает ячейку, где будет отображаться итог решения задачи;
- переходит в строку формул;
- вписывает функцию: =суммеслимн (условия выполнения).
- последовательно указывает диапазон сложения, диапазон условия1, условие1 и т.д.;
- для получения результата нажимает «Enter». В выбранной ячейке указывает сумма тех значений, которые удовлетворяют поставленному условию.
Примечание: Первый параметр – диапазон сложения, из которого будут выбираться значения, удовлетворяющие условиям, и складываться.
Второй параметр – диапазон условия 1, указывающий столбец, в котором проходит фильтрация по первому условию.
Третий параметр – условие1, которое указывается в кавычках и задает фильтрацию.
Четвертый и последующий параметры аналогичны второму и третьему, т.е. диапазон условия2, условие2; диапазон условия3, условие3 и т.д.
Условий отбора может множество.
Между параметрами функции обязательно должен быть разделитель «;» (точка с запятой). В противном случае приложение выдаст ошибку о неверно написанной функции.
После введения формулы нужно обязательно проверить правильность расстановки скобок.
Произведение двух столбцов
Возникают ситуации, когда нужно знать, как посчитать сумму в Excel через произведение двух столбцов. Для этого пользователь:
- вводит значения в 2 столбца;
- выбирает ячейку, где отображается результат;
- устанавливает курсор в строку формул и вводит текст:=сумм (диапазон ячеек одного столбца ) *сумм(диапазон ячеек другого столбца);
- для получения результата нажимает «Enter».
Примечание: при ручном написании функций важно проверить правильность расстановки скобок. В противном случае приложение выдаст сообщение об ошибке и предложит исправить недочет
Для получения произведения двух столбцов пользователь:
- находит сумму чисел в первом и втором столбце;
- в произвольной ячейке отмечает произведение двух сумм путем написания формулы в строке формулы или непосредственно в ячейке;
- нажимает «Enter».
Сложение с помощью функции СУММ
Для сложения разных ячеек таблицы надо поставить знак «=» в ячейке, где будет отражаться результат расчетов и выделяя с помощью клавиши «Ctrl», удерживая ее при выделении нужного диапазона, присоединяя таким способом все необходимые диапазоны.
Формула в этом случае будет иметь такой вид:
fх=СУММ(В3:В7;В9:В14;В17:В20)
Для того, чтобы сложить все значения таблицы, можно использовать следующий метод. В «Мастере функций» выбираем «Математические» и выбираем в меню функцию «СУММ» и удерживая правую клавишу мышки зажатой выделяем весь табличный массив. В этом случае формула будет иметь следующий вид:
fх=СУММ(В3:О25),
где В3 – будет являться верхней левой точкой табличного массива, а О25 – будет являться последней нижней правой точкой этого числового массива.
Если суммировать надо столбцы, которые расположены не рядом, то надо занести значение значения первого столбца в аргумент «Число1», значения второго столбца – «Число2» и т.д. В этом случае функция будет иметь такой вид:
fх=СУММ(В3:В7;М3:М7;О3:О7)
Сумма с несколькими условиями
Но иногда всё намного сложней. Например, могут быть случаи, когда нужно посчитать в столбце сумму всех одновременно и дорогих, и проданных продуктов. Рассмотрим, как правильно составить формулу для этой ситуации.
- Сначала добавим новую строку.
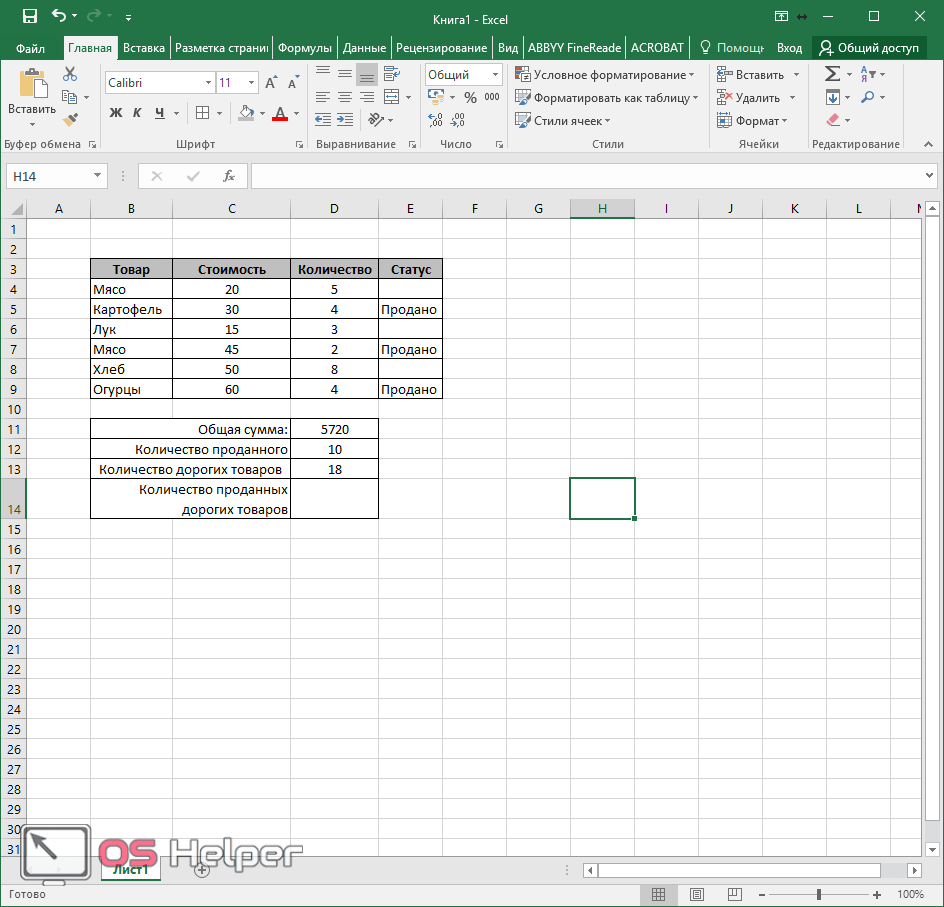
- Выделяем нужную ячейку и переходим в строку ввода функций.
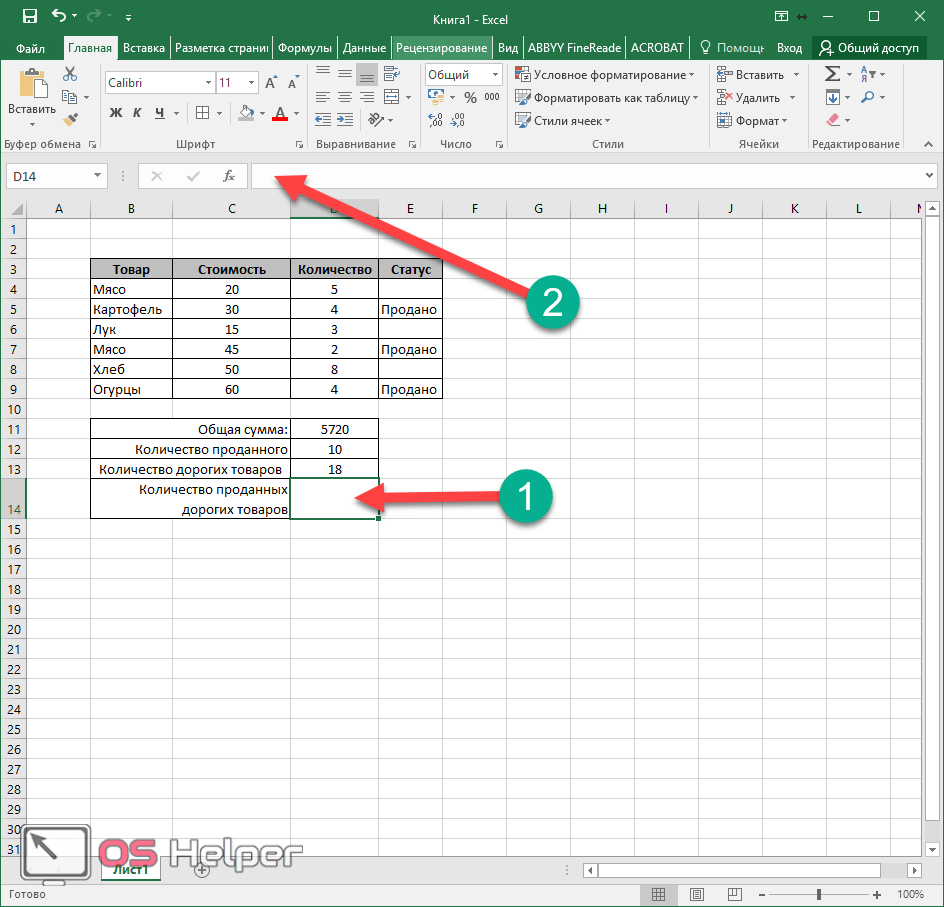
- На этот раз вводим другую формулу.
У этой функции аргументы расположены в ином порядке (в отличие от СУММЕСЛИ).
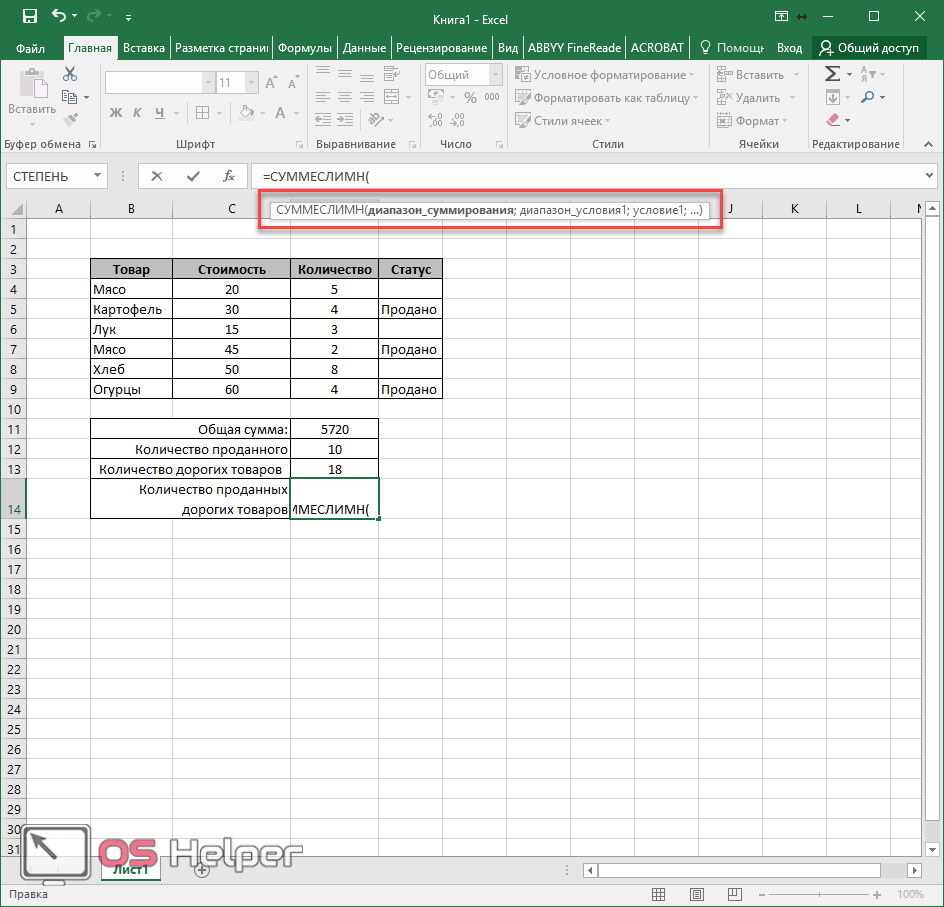
- Здесь мы сразу выделяем тот столбец, в котором указано количество товаров. В прошлый раз мы это делали в последнюю очередь – здесь всё наоборот.
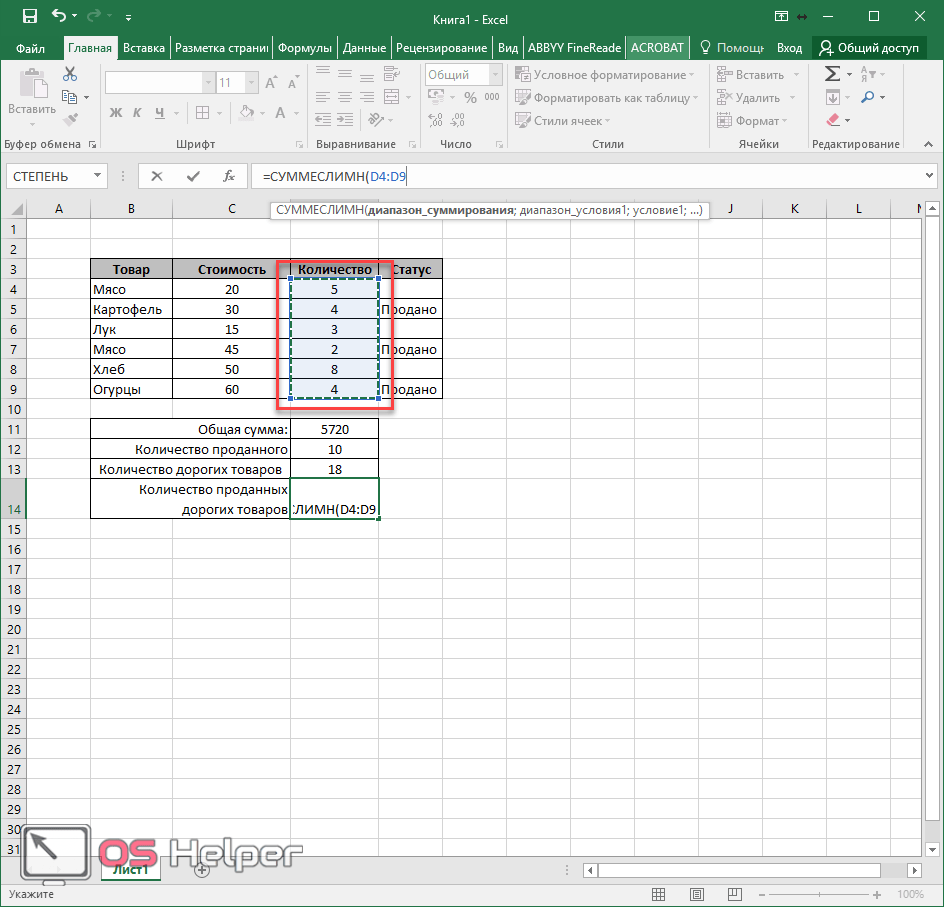
- Обязательно закрываем аргумент точкой с запятой. Затем смотрим на подсказку, что делать дальше.
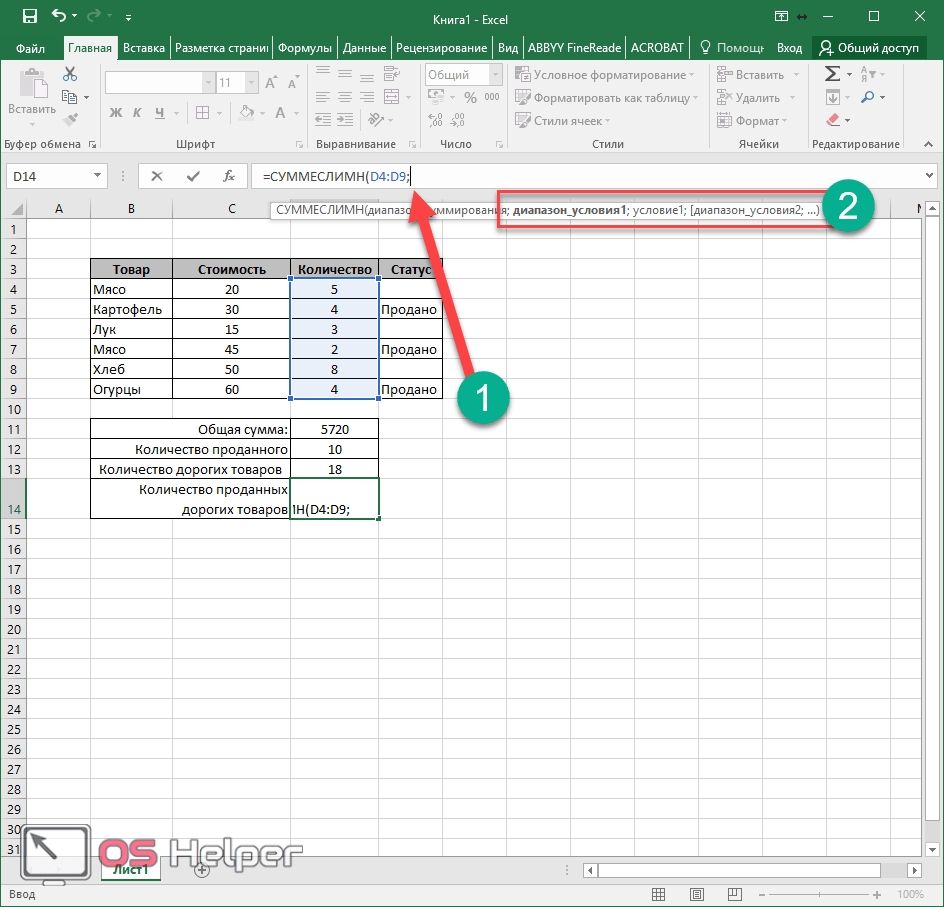
- Указываем диапазон первого условия. В нашем случае это графа «Стоимость».
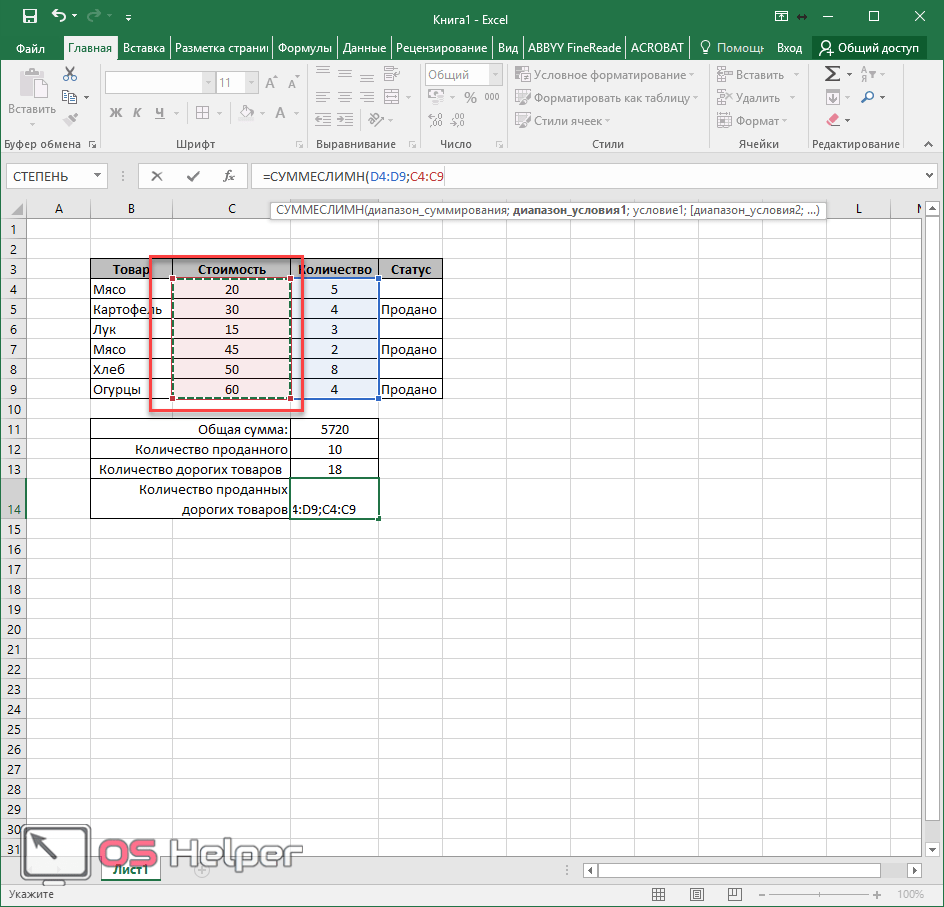
- Для того чтобы не было ошибок, дописываем символ «;». Затем в двойных кавычках пишем условие сортировки. Например, в нашем случае это «>20». Также закрываем точкой с запятой. Если вы часто работаете в Excel или планируете там работать – нужно привыкать все аргументы закрывать этим символом.
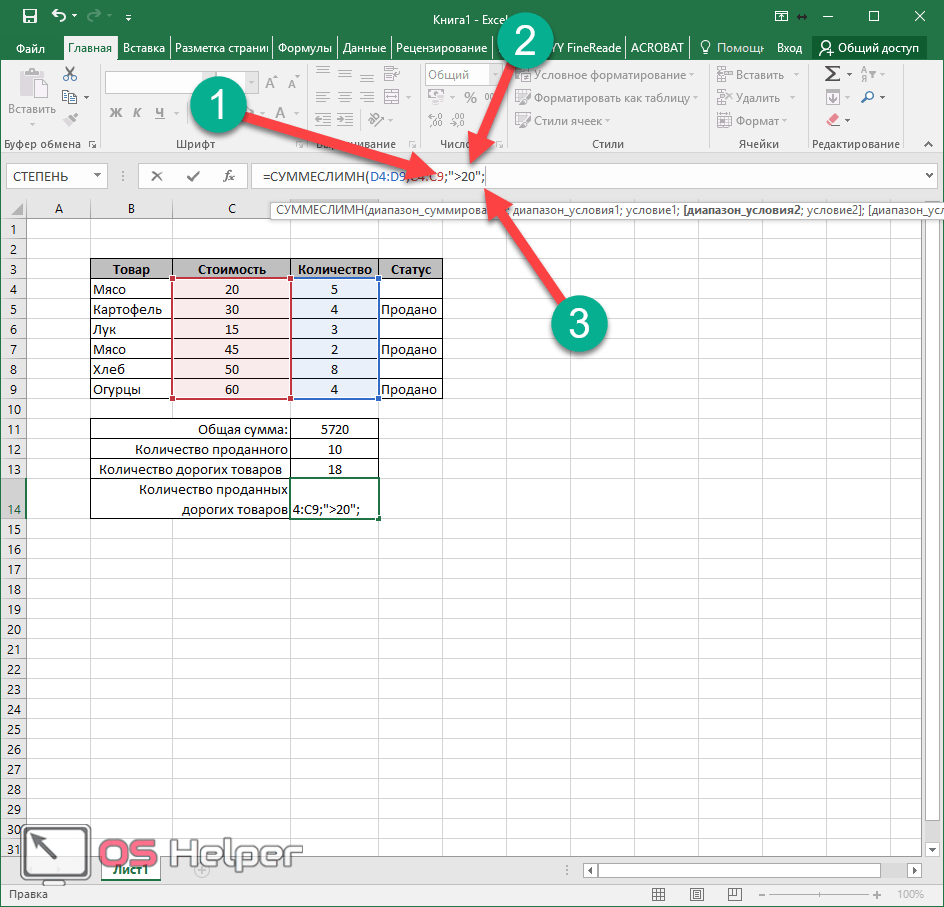
- Далее мы видим подсказку, что нужно проделать те же самые действия, но теперь для второго условия. Их может быть огромное количество. Просто каждый раз необходимо выделять нужный диапазон и затем указывать условие. Выделяем столбец «Статус».
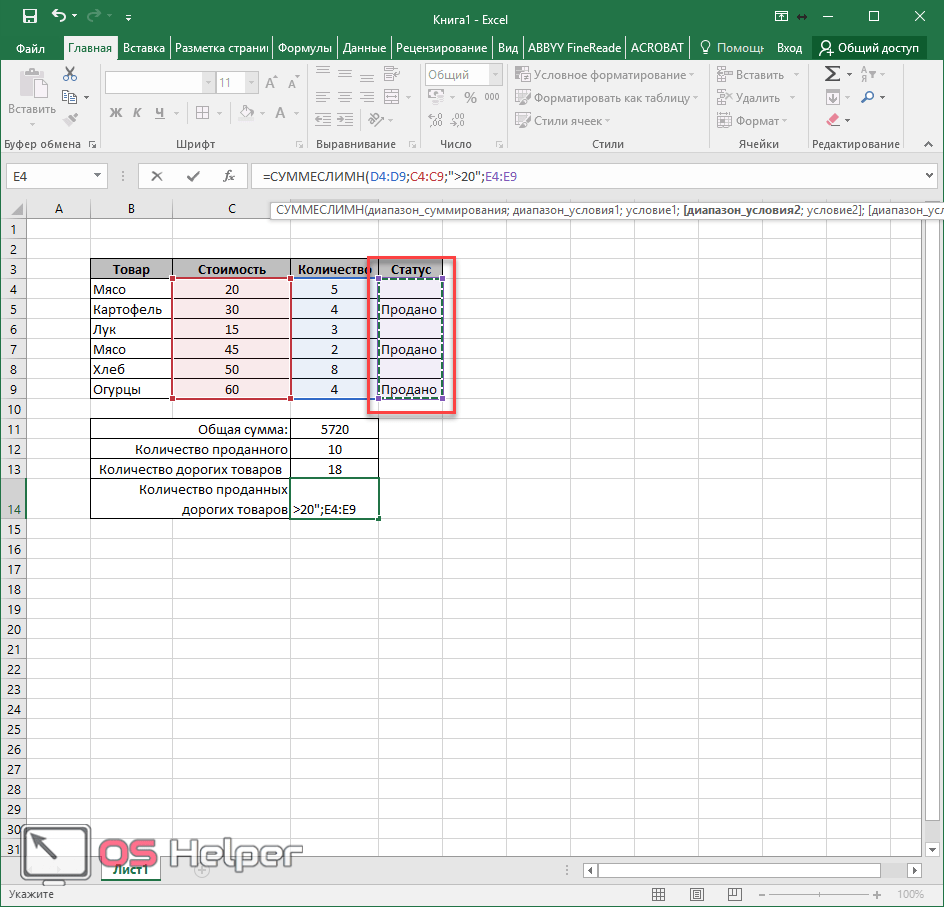
- Ставим точку с запятой и пишем в кавычках слово «Продано». В конце нашей формулы обязательно ставим закрывающую скобку.
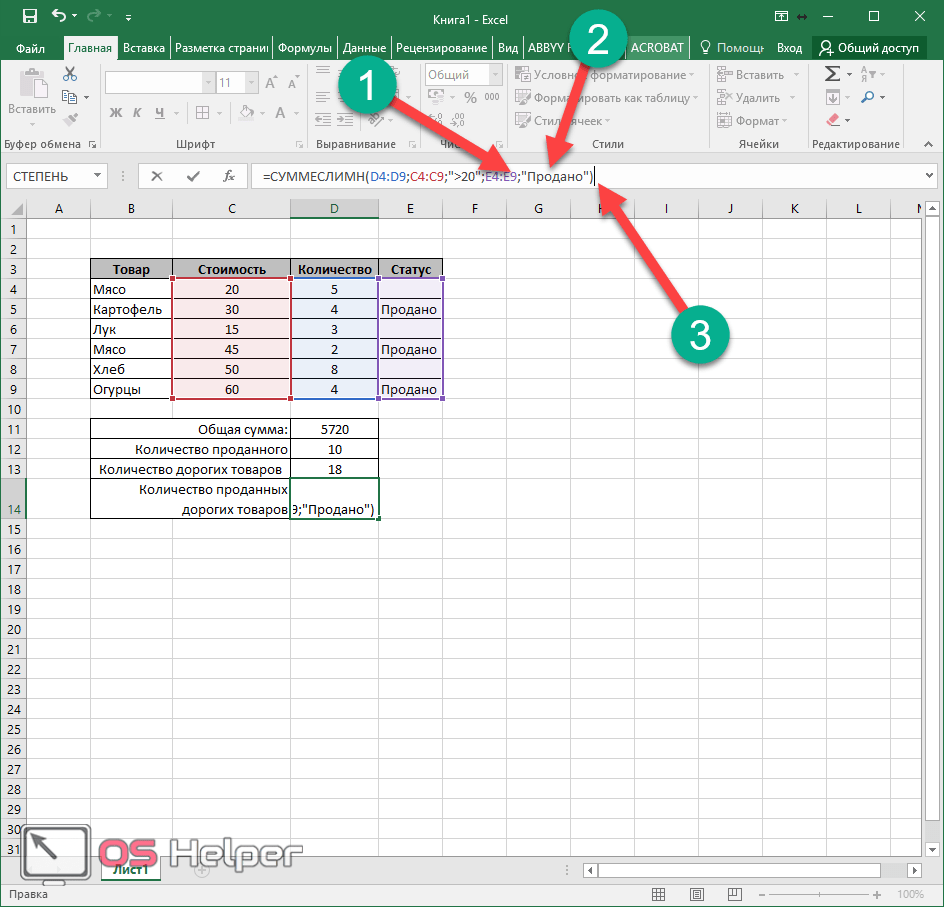
Для завершения работы с редактором функций нажмите на клавишу Enter
. Сразу после этого вы увидите результат.
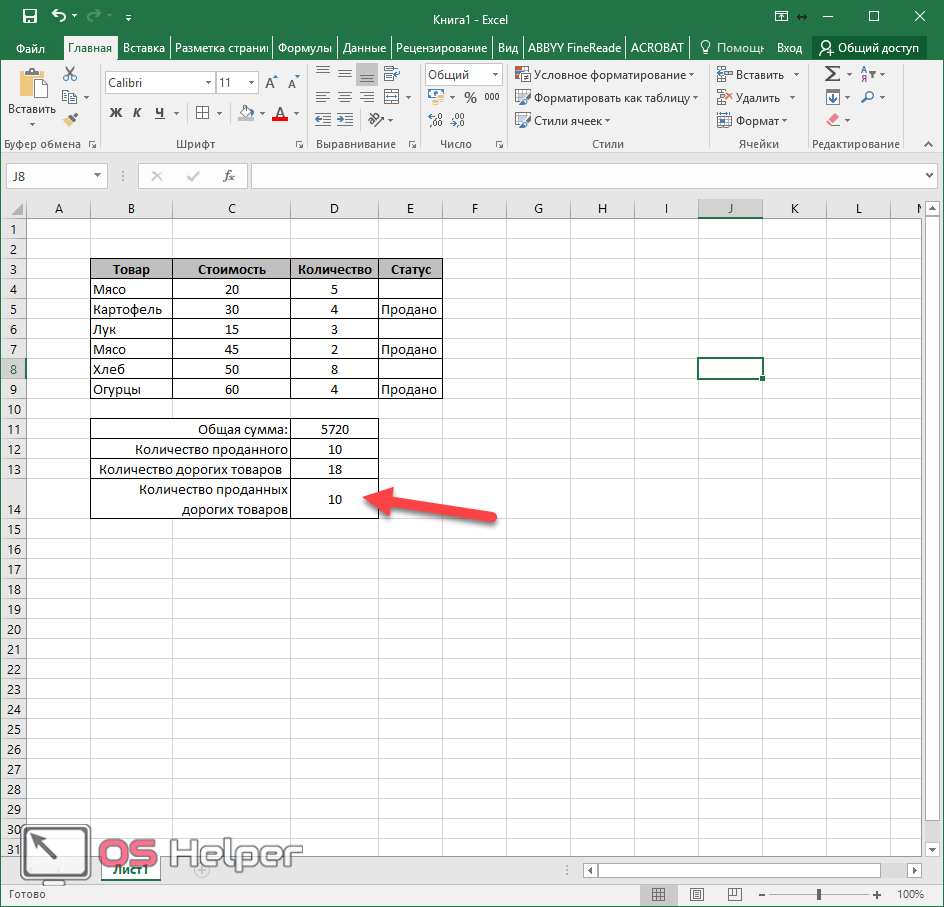
В нашем случае мы видим, что дорогих товаров у нас 18, а продано из них всего 10.
Как в Экселе посчитать сумму в столбце
Посчитать сумму с помощью выделения области ячеек
Во-первых, узнать сумму любых ячеек со значениями вы можете просто выделив нужные вам ячейки левой клавишей мыши:
Выделив ячейки с числами, в правом нижнем углу Excel отобразит сумму значений в выделенном вами диапазоне.
Как посчитать сумму в столбце с помощью формулы простого сложения
Пожалуй, самый простой и примитивный способ суммирования данных в столбце это формула простого сложения. Для того чтобы суммировать данные:
- кликните левой клавишей мыши на ячейку, в которой вы хотите получить результат сложения;
- введите формулу:
В формуле выше указывайте номера ячеек которые вы хотите суммировать:
Как посчитать сумму в столбце с помощью кнопки «Автосумма»
Если вы хотите посчитать сумму чисел в столбце и оставить этот результат в таблице, то, пожалуй, самый простой способ — это использовать функцию «Автосумма». Она автоматически определит необходимый для суммирования диапазон ячеек и сохранит результат в таблице.
Для подсчета чисел в столбце с помощью автосуммы сделайте следующее:
кликните на первую пустую ячейку в колонке под значениями, которые вы хотите суммировать:
Больше лайфхаков в нашем Telegram Подписаться
на панели инструментов выберите значок «Автосумма»:
после нажатия кнопки система автоматически выберет диапазон для суммирования. Если система выбрала диапазон не правильно — вы можете его скорректировать просто изменив формулу:
как только вы убедитесь что диапазон значений для суммы выбран правильно, просто нажмите клавишу Enter и система посчитает сумму в столбце:
Как посчитать сумму в столбце с помощью функции СУММ в Excel
Вы можете сложить значения в столбце с помощью функции СУММ. Чаще всего формулу используют для создания суммы отдельных ячеек в столбце или когда ячейка с суммой не должна быть расположена прямо под столбцом с данными. Для подсчета суммы с помощью функции СУММ проделайте следующие шаги:
выделите левой клавишей мыши ячейку и введите функцию «СУММ«, задав необходимый диапазон ячеек:
нажмите кнопку «Enter» и функция посчитает сумму в указанном диапазоне.
Как посчитать сумму в столбце в Excel с помощью таблицы
Для подсчета суммы в столбце с данными вы можете отформатировать данные как таблицу. Для этого:
выделите диапазон ячеек с данными и преобразуйте их в таблицу с помощью клавиши на панели инструментов «Форматировать как таблицу»:
после того как ваши данные представлены в формате таблицы, на вкладке «Конструктор» на панели инструментов выберите пункт «Строка итогов» для того, чтобы добавить сумму колонок под таблицей:
Как посчитать сумму в нескольких столбцах в Экселе одновременно
Для того чтобы подсчитать сумму значений по нескольким колонкам одновременно — выполните следующие шаги:
выделите область ячеек, которую вы хотите суммировать + захватите одну пустую колонку и строку рядом с таблицей для суммирования:
нажмите на панели инструментов кнопку «Автосумма»:
после этого действия, система автоматически посчитает сумму по выделенным колонкам и строкам:
Больше лайфхаков в нашем ВК
Как вычислить сумму каждой N-ой строки.
В таблице расположены повторяющиеся с определенной периодичностью показатели – продажи по отделам. Необходимо рассчитать общую выручку по каждому из них. Сложность в том, что интересующие нас показатели находятся не рядом, а чередуются. Предположим, мы анализируем сведения о продажах трех отделов помесячно. Необходимо определить продажи по каждому отделу.
Иначе говоря, нужно, двигаясь вниз, взять каждую третью строчку.
Это можно сделать двумя способами.
Первый – самый простой, «в лоб». Складываем все цифры нужного отдела обычной математической операцией сложения. Выглядит просто, но представьте, если у вас статистика, предположим, за 3 года? Придется обработать 36 чисел…
Второй способ – для более «продвинутых», но зато универсальный.
Записываем
=СУММ(ЕСЛИ(ОСТАТ(СТРОКА(C2:C16)+1;3)=0;C2:C16))
Как это работает? Нам нужна 1-я, 3-я, 6-я и т.д. позиции. При помощи функции СТРОКА() мы вычисляем номер текущей позиции. И если остаток от деления на 3 будет равен нулю, то значение будет учтено в расчете. В противном случае – нет.
Для такого счетчика мы будем использовать номера строк. Но наше первое число находится во второй строке рабочего листа Эксель. Поскольку надо начинать с первой позиции и потом брать каждую третью, а начинается диапазон со 2-й строчки, то к порядковому номеру её добавляем 1. Тогда у нас счетчик начнет считать с цифры 3. Для этого и служит выражение СТРОКА(C2:C16)+1. Получим 2+1=3, остаток от деления на 3 равен нулю. Так мы возьмем 1-ю, 3-ю, 6-ю и т.д. позиции.
Формула массива означает, что Excel должен последовательно перебрать все ячейки диапазона – начиная с C2 до C16, и с каждой из них произвести описанные выше операции.
Когда будем находить продажи по Отделу 2, то изменим выражение:
=СУММ(ЕСЛИ(ОСТАТ(СТРОКА(C2:C16);3)=0;C2:C16))
Ничего не добавляем, поскольку первое подходящее значение как раз и находится в 3-й позиции.
Аналогично для Отдела 3
=СУММ(ЕСЛИ(ОСТАТ(СТРОКА(C2:C16)-1;3)=0;C2:C16))
Вместо добавления 1 теперь вычитаем 1, чтобы отсчет вновь начался с 3. Теперь брать будем каждую третью позицию, начиная с 4-й.
Ну и, конечно, не забываем нажимать CTRL+SHIFT+ENTER.
Примечание. Точно таким же образом можно суммировать и каждый N-й столбец в таблице. Только вместо функции СТРОКА() нужно будет использовать СТОЛБЕЦ().
Почему офисное приложение лучше калькулятора?
- На электронной машинке вы сначала считаете сумму, а потом ее нужно записать в электронный формат. Если все числа для подсчета расположены так же на компьютере, то использовать калькулятор просто глупо, ведь есть более продуктивные методы.
- Если вы ошибетесь при суммировании на калькуляторе, найти ошибку не получится, нужно будет считать все заново. При работе в Эксель найти ошибку гораздо проще. Иногда достаточно просто проверить, какие элементы таблицы суммируются (возможно, ошибка в определенных ячейках, или не все ячейки посчитаны). Также в Экселе очень просто вернуться пошагово назад, достаточно нажать «Ctrl+Z», а при необходимости можно вернуться к полученным результатам, нажав «горячие» клавиши «Ctrl+Y».
3-D сумма, или работаем с несколькими листами рабочей книги Excel.
Чтобы подсчитать цифры из одинаковой формы диапазона на нескольких листах, вы можете записывать координаты данных специальным синтаксисом, называемым «3d-ссылка».
Предположим, на каждом отдельном листе вашей рабочей книги имеется таблица с данными за неделю. Вам нужно свести все это в единое целое и получить свод за месяц. Для этого будем ссылаться на четыре листа.
Посмотрите на этом небольшом видео, как применяются 3-D формулы.
Как видите, у нас имеется 4 одинаковых таблицы. Стандартный метод нахождения выручки за месяц –
=СУММ(неделя1!B2:B8;неделя2!B2:B8;неделя3!B2:B8;неделя4!B2:B8)
В качестве аргументов перечисляем диапазоны данных.
А вот 3D-метод:
=СУММ(неделя1:неделя4!B2:B8)
Мы указываем программе, что нужно произвести вычисления с ячейками B2:B8, находящимися на листах неделя1, неделя2, неделя3, неделя4. Здесь номер листа последовательно увеличивается на 1.
Важное замечание. Вы можете пользоваться 3D-ссылками и в других случаях
К примеру, выражение
=СРЗНАЧ(неделя1!B2:B8;неделя2!B2:B8;неделя3!B2:B8;неделя4!B2:B8)
найдет среднее значение однодневной выручки за месяц.
Проводим дополнительные вычисления
Сейчас в нашей сводной таблице все продажи менеджеров отображаются в рублях. Предположим, нам нужно понять, каков процент продаж каждого продавца в общем объёме. Можно рассчитать это вручную, а можно воспользоваться дополнениями сводных таблиц.
Кликнем правой кнопкой на любое значение цены в таблице. Выберем параметр «Дополнительные вычисления», затем «% от общей суммы».
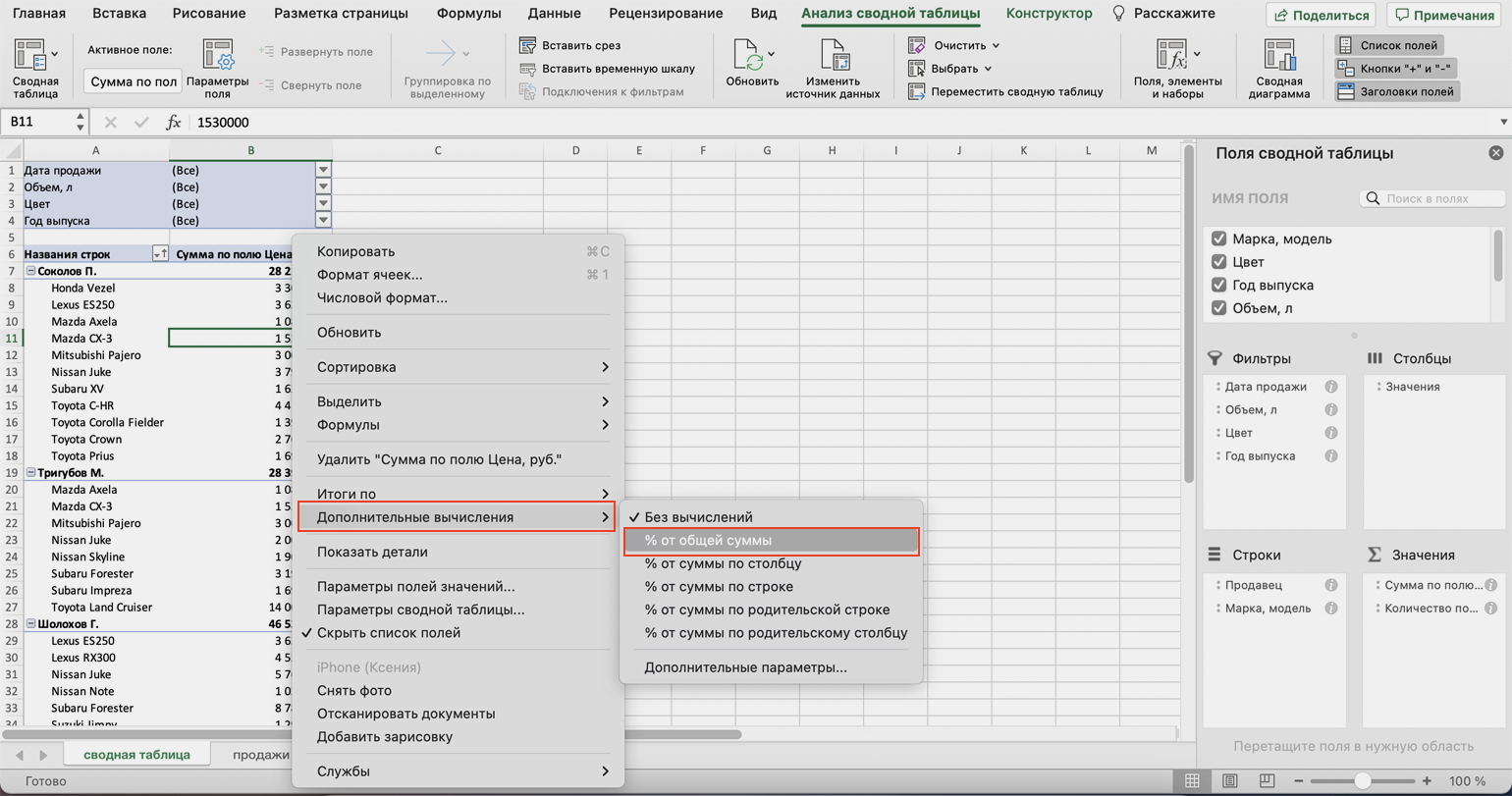
Меняем структуру квартальных продаж менеджеров на процентнуюСкриншот: Skillbox
Теперь вместо цен автомобилей в рублях отображаются проценты: какой процент каждый проданный автомобиль составил от общей суммы продаж всего автосалона за квартал. Проценты напротив фамилий менеджеров — их общий процент продаж в этом квартале.
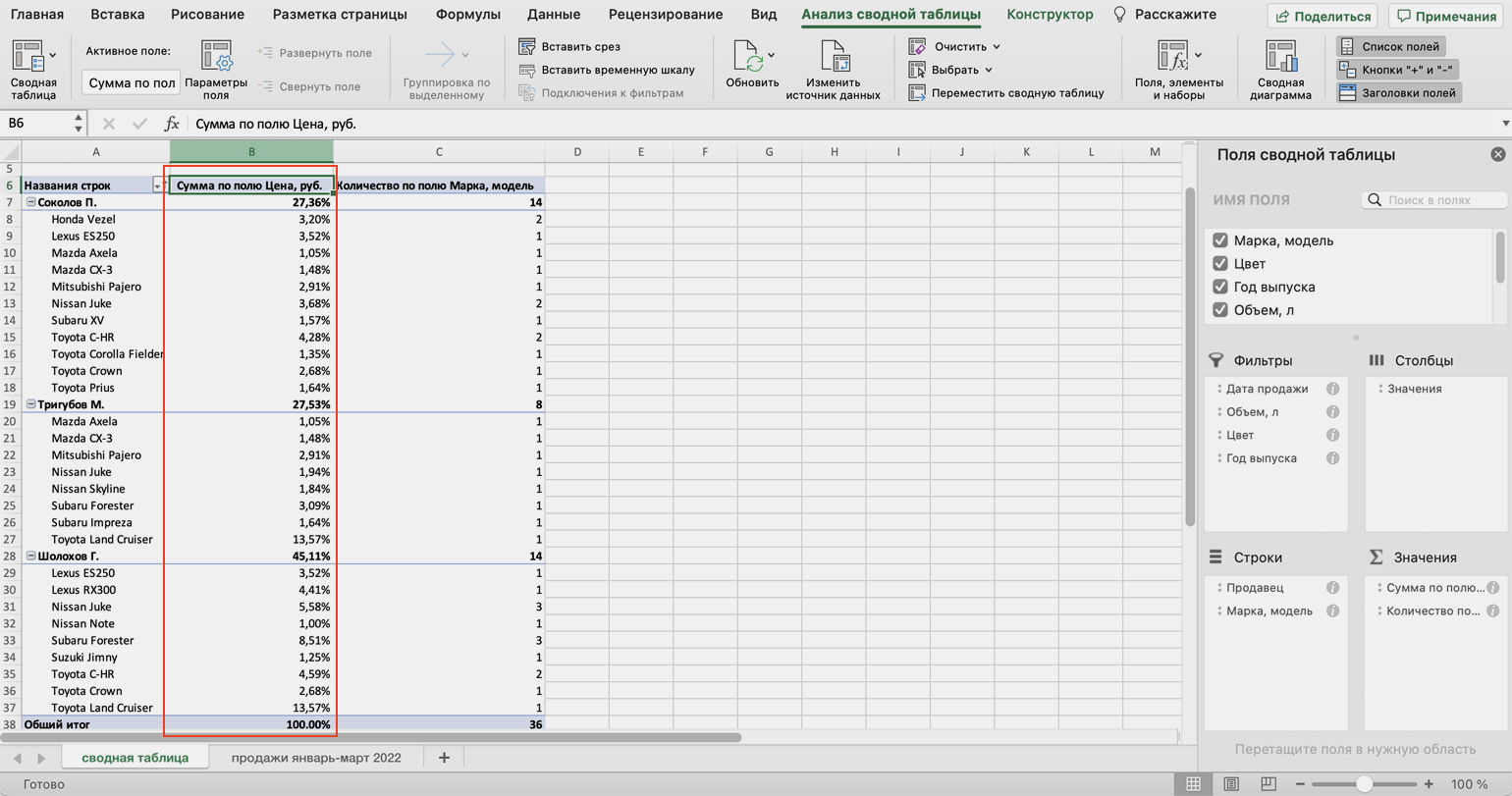
Сводная таблица самостоятельно рассчитала процент продаж за квартал для каждого менеджераСкриншот: Skillbox Media
Можно свернуть подробности с перечнями автомобилей, кликнув на знак – слева от фамилии менеджера. Тогда таблица станет короче, а данные, за которыми мы шли, — кто из менеджеров поработал лучше в этом квартале, — будут сразу перед глазами.
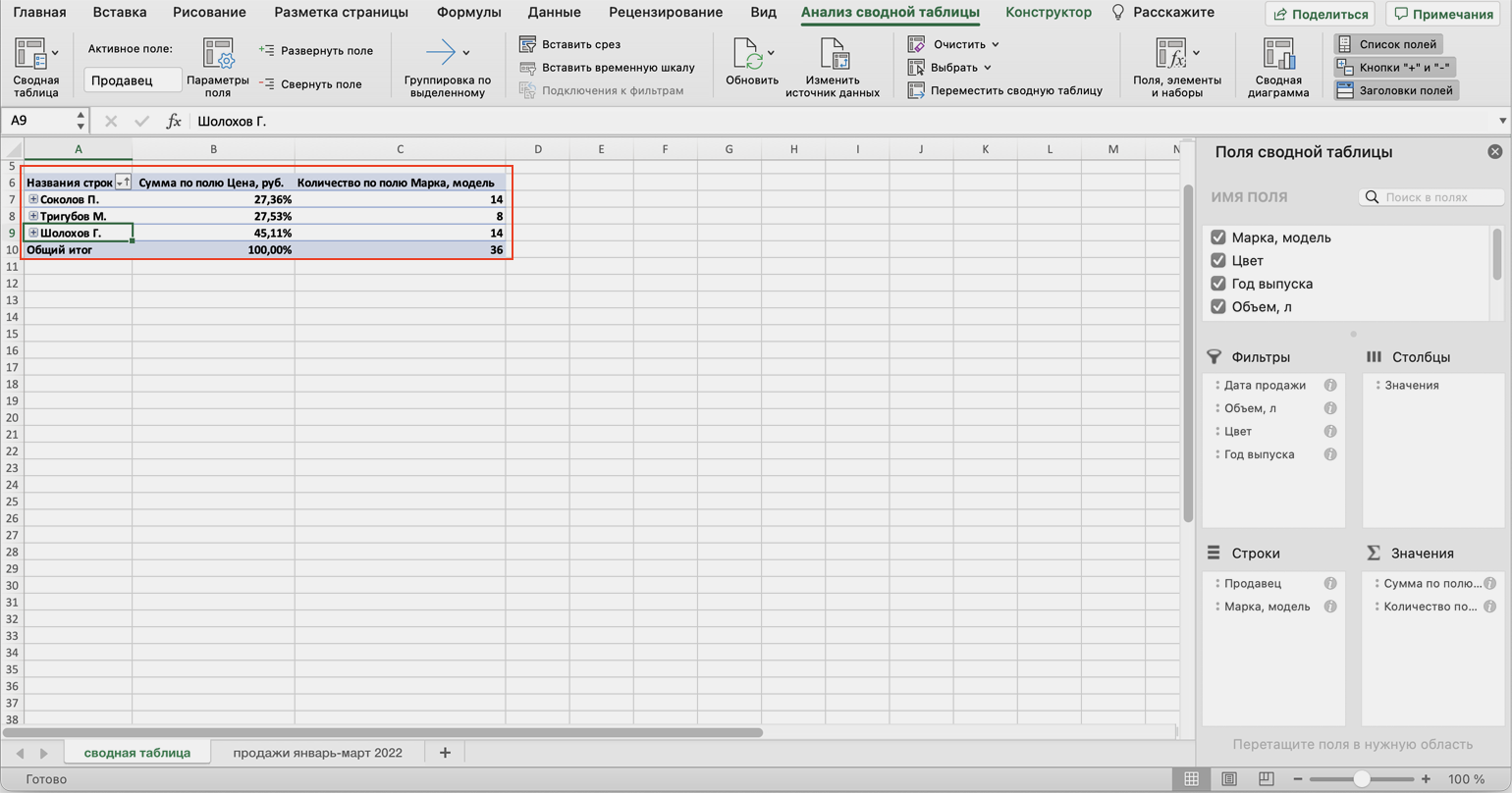
Так сводная таблица выглядит в свёрнутом видеСкриншот: Skillbox Media
Чтобы снова раскрыть данные об автомобилях — нажимаем +.
Использование функции «Автосумма» для суммирования чисел
Если требуется суммировать столбец или строку чисел, позвольте приложению Excel выполнить математические действия. Выделите ячейку рядом с числами, которые вы хотите суммировать, на вкладке Главная нажмите кнопку Автосумма и нажмите клавишу Ввод, и все готово.
Когда вы нажимаете кнопку Автосумма, Excel автоматически вводит формулу для суммирования чисел (в которой используется функция СУММ).
Приведем пример. Чтобы добавить в этот бюджет для развлечения номера в январе, выберите ячейку B7, а не ячейку, расположенную под столбцом чисел. Затем нажмите кнопку Автосумма. В ячейке B7 появится формула, и Excel выделит ячейки, для которых выполняется суммирование.
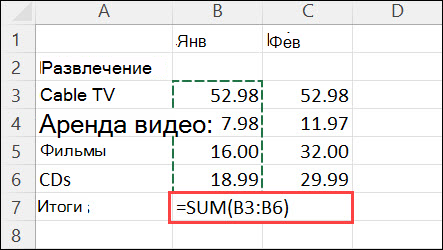
Чтобы отобразить результат (95,94) в ячейке В7, нажмите клавишу ВВОД. Формула также отображается в строке формул вверху окна Excel.
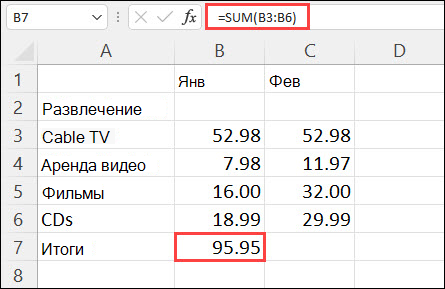
Чтобы сложить числа в столбце, выберите ячейку под последним числом в столбце. Чтобы сложить числа в строке, выберите первую ячейку справа.
Функция автосуммирования находится в двух расположениях: ” Главная ” > “Автосумма”, а формулы > Автосумма.
Создав формулу один раз, ее можно копировать в другие ячейки, а не вводить снова и снова. Например, при копировании формулы из ячейки B7 в ячейку C7 формула в ячейке C7 автоматически настроится под новое расположение и подсчитает числа в ячейках C3:C6.
Кроме того, вы можете использовать функцию «Автосумма» сразу для нескольких ячеек. Например, можно выделить ячейки B7 и C7, нажать кнопку Автосумма и суммировать два столбца одновременно.
Также вы можете суммировать числа путем создания простых формул.
Если требуется суммировать столбец или строку чисел, позвольте приложению Excel выполнить математические действия. Выделите ячейку рядом с числами, которые вы хотите суммировать, на вкладке Главная нажмите кнопку Автосумма и нажмите клавишу Ввод, и все готово.
Когда вы нажимаете кнопку Автосумма, Excel автоматически вводит формулу для суммирования чисел (в которой используется функция СУММ).
Приведем пример. Чтобы добавить в этот бюджет для развлечения номера в январе, выберите ячейку B7, а не ячейку, расположенную под столбцом чисел. Затем нажмите кнопку Автосумма. В ячейке B7 появится формула, и Excel выделит ячейки, для которых выполняется суммирование.
Чтобы отобразить результат (95,94) в ячейке В7, нажмите клавишу ВВОД. Формула также отображается в строке формул вверху окна Excel.
Чтобы сложить числа в столбце, выберите ячейку под последним числом в столбце. Чтобы сложить числа в строке, выберите первую ячейку справа.
Функция автосуммирования находится в двух расположениях: ” Главная ” > “Автосумма”, а формулы > Автосумма.
Создав формулу один раз, ее можно копировать в другие ячейки, а не вводить снова и снова. Например, при копировании формулы из ячейки B7 в ячейку C7 формула в ячейке C7 автоматически настроится под новое расположение и подсчитает числа в ячейках C3:C6.
Кроме того, вы можете использовать функцию «Автосумма» сразу для нескольких ячеек. Например, можно выделить ячейки B7 и C7, нажать кнопку Автосумма и суммировать два столбца одновременно.
Также вы можете суммировать числа путем создания простых формул.
Если требуется суммировать столбец или строку чисел, позвольте Excel в Интернете выполнить математические действия. Выберите ячейку рядом с числами, которые необходимо сложить, нажмите кнопку “Автосумма” на вкладке Главная и нажмите клавишу ВВОД.
При нажатии кнопки автосумма Excel в Интернете автоматически вводит формулу (в которой используется функция сумм) для суммирования чисел.
Приведем пример. Чтобы добавить в этот бюджет для развлечения номера в январе, выберите ячейку B7, а не ячейку, расположенную под столбцом чисел. Затем нажмите кнопку Автосумма. В ячейке B7 появится формула.
Нажмите клавишу Ввод , чтобы отобразить результат (95,94) в ячейке B7. Вы также просмотреть формулу в строке формул.
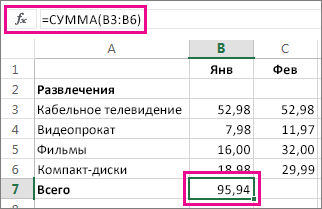
На планшете или телефоне с Android
На листе коснитесь первой пустой ячейки после диапазона ячеек с числами или выделите необходимый диапазон ячеек касанием и перемещением пальца.
Коснитесь элемента Автосумма.

На iPad
Чтобы сложить числа в столбце, выберите ячейку под последним числом в нем.
На вкладке Формулы выберите Автосумма.
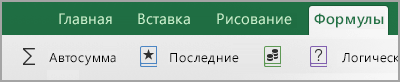
Нажмите Сумма и нажмите клавишу ВВОД.
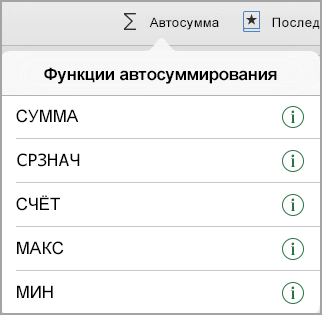
Выберите ячейку под последним числом в столбце.
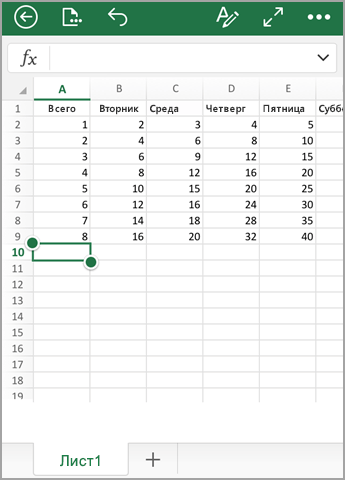
Нажмите кнопку ленты 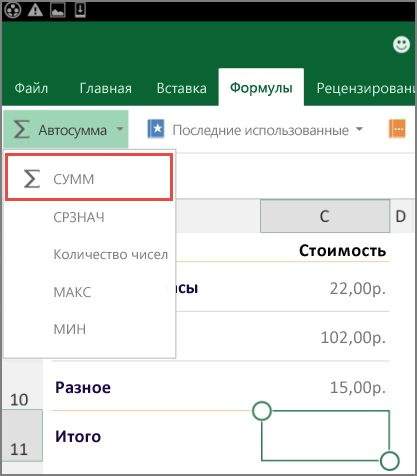 .
.
Коснитесь элемента Автосумма.
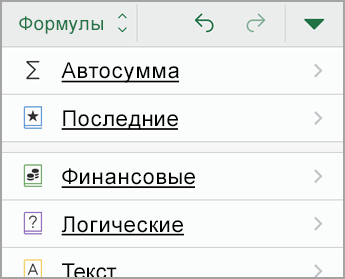
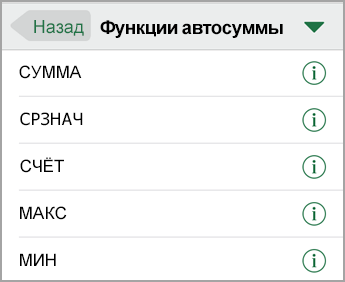
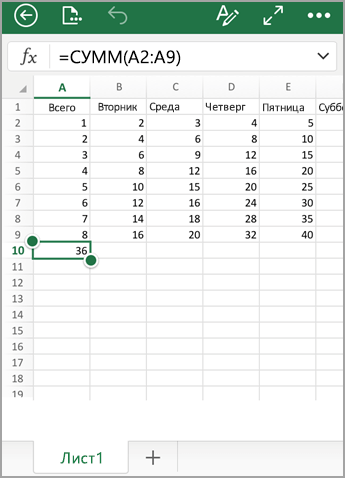
На планшете или телефоне с Windows
На листе коснитесь первой пустой ячейки после диапазона ячеек с числами или выделите необходимый диапазон ячеек касанием и перемещением пальца.
Коснитесь элемента Автосумма.
Суммирование по нескольким условиям. Функция СУММЕСЛИМН.
Ситуация усложняется, если при суммировании нам необходим учесть не один, а несколько критериев. В таком случае можно применить разные способы. Сегодня мы рассмотрим применение функции СУММЕСЛИМН. Она позволяет выполнить выборочное суммирование в зависимости от нескольких заданных условий. Всего таких условий можно указать до 127 вариантов. Как минимум надо задать 2 условия. Вы можете использовать и только одно условие, что не запрещено, однако в этом случае проще применить СУММЕСЛИ.
Синтаксис данной функции выглядит так
=СУММЕСЛИМН( диапазон суммирования; диапазон проверки на соответствие первому критерию ( то есть первому условию); первый критерий ( условие, которому должна соответствовать ячейка в диапазоне проверки первого критерия); диапазон проверки на соответствие второму критерию ( второму условию); второй критерий ( второе условие)… и так до 127 диапазонов проверки критериев и самих критериев).
Приведем пример работы СУММЕСЛИМН. Предположим следующее. Наименования товаров заданы в диапазоне B3:B50, количество упаковок каждого товара находится в графе С3:С50, а в диапазоне D3:D50 указаны соответствующие заданным позициям товара расценки. Наша задача – найти общее количество упаковок рубашек с ценой ниже 3000. Получаем следующую задачу:
«Найти общую сумму в диапазоне С3:С50, но при этом в диапазоне B3:B50 должно содержаться слово «рубашка», а в диапазоне D3:D50 значение должно быть меньше 3000». Итоговая формула будет выглядеть следующим образом.
=СУММЕСЛИМН(C3:C50;B3:B50;”рубашка”;D3:D50;”<3000″)
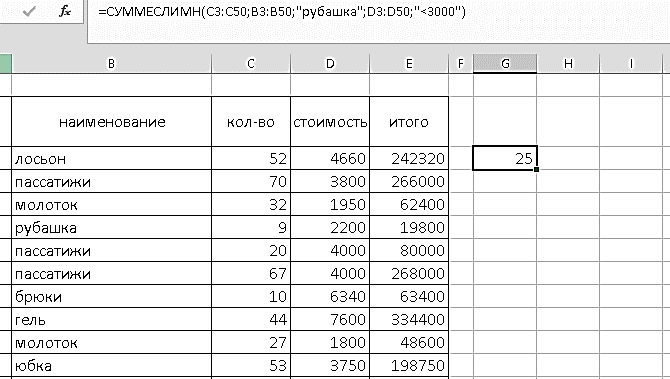
Рисунок 12
Естественно, что вместо указания явным образом названия нужного товара можно было указать ячейку, содержащую данное название. Это бы никак не повлияло на расчет.
При работе с функцией СУММЕСЛИМН надо учитывать все правила и тонкости, которые применялись для функции СУММЕСЛИ. Кроме этого, существуют и особенности непосредственно функции СУММЕСЛИМН:
- В отличии от функции СУММЕСЛИ равенство диапазонов суммирования и поиска соответствия условию является не рекомендательным, а обязательным. Если хотя бы один из указанных диапазонов не совпадет по размеру с остальными, получите не просто неверные данные, а значение ошибки #ЗНАЧ!
- В отличии от функции СУММЕСЛИ, где третий параметр не обязателен и иногда допускается его пропуск, для функции СУММЕСЛИМН указание каждого параметра обязательно. Нельзя задать диапазон проверки условия и при этом не указать само условие или наоборот. Тем более вы не можете не указать диапазон суммирования, так как таким диапазоном автоматически будет считаться самый первый диапазон, указанный при введении данной функции. Заданные для проверки условия проверяются по содержимому разных диапазонов. Нельзя проверить на соответствие разным критериям ячеек одного и того же диапазона. Вы можете найти общую сумму затрат по выбранному филиалу, группе затрат и периоду, так как наименование филиала, группа затрат и период будут указаны в разных графах. Если же вы попытаетесь с помощью функции СУММЕСЛИМН найти общую сумм затрат по нескольким филиалам из общего списка, то у вас ничего не получится, так как наименования филиалов расположены в одной колонке таблицы.
Функция СУММ в Excel
В программе Excel используются массивы, или данные, которые объединены в группы. Ими являются таблицы с различными значениями. Чтобы узнать сумму целого массива или нескольких больших массивов, используется функция «СУММ»:
- Выделите ту ячейку, в которую планируется вставить итоговое значение сложения. Затем кликните по кнопке «Вставить функцию», которая расположена рядом со строкой для формул.
- Откроется окно мастера функций. Выделите пункт «СУММ», затем кликните по кнопке «ОК». Чтобы быстро отыскать нужную функцию, можно воспользоваться специальной поисковой строкой.
- В появившемся окне определите диапазон ячеек, которые нужно суммировать. Сделать это можно вручную, вписывая их значение. Также можно выделить с помощью левой кнопкой мышки нужные данные прямо из таблицы в программе. В строке аргументов функции отобразится диапазон ячеек, после этого можно подтвердить действие с помощью кнопки «ОК».
В выделенной ячейке появится сумма выбранного массива, а в строке ввода – функция. Если нужно добавить еще один диапазон данных, то для этого необходимо в окне «Аргументы функции» в строке «Число 2» его определить, затем нажать на «ОК». В выбранной ячейке к ранее полученному результату прибавятся новые данные.
Программа Excel позволяет прописать функцию самостоятельно без использования дополнительных диалоговых окон. Чтобы это сделать, выберите нужную пустую ячейку и в строке формул вручную пропишите функцию с диапазоном. Например, , чтобы посчитать итог продаж за четверг, пятницу и субботу.
После того, как функция прописана, нужно нажать на клавишу Enter, чтобы программа произвела подсчет. Следует отметить, что перед функцией ставится знак «=», диапазон прописывается в круглых скобках, а между диапазоном ячеек прописывается двоеточие.
СУММ с помощью горячих клавиш
Управление функциями в Excel может осуществляться с помощью горячих клавиш, которые введут функцию в выбранную ячейку автоматически. Чтобы вставить функцию , действуйте следующим образом:
- Выберите пустую ячейку, в которую будет вписана сумма.
- Нажмите и удерживайте клавишу Alt, затем один раз нажмите на клавишу «равно» =.
- Отпустите Alt. В выделенную ячейку будет вставлена функция .
- Нажмите Enter, чтобы Excel подсчитал выбранный диапазон.
Данное сочетание клавиш работает на Windows. Для операционной системы MacOS функция активируется одновременным нажатием клавиш Shift + Cmd + T.
Обычное суммирование.
Обычное суммирование, то есть нахождение общей суммы всех элементов независимо от различных условий и параметров, выполняется с помощью функции СУММ. Эта функция позволяет просуммировать элементы, указанные в виде параметров, пользователем.
Ее синтаксис несложен.
=СУММ(параметр1; параметр 2…)
При работе с функцией СУММ учитывайте следующие тонкости.
- Параметрами могут выступать как отдельные числа и иные значения, так и отдельные ячейки, и диапазоны с ними.
- В качестве ЗНАЧЕНИЙ параметров могут быть любые данные – числа, текст, даты, – но суммировать Excel будет только числа.
- Если хотя бы одно значение в параметрах содержит ошибку, то и результат всей функции СУММ выдаст ошибку.
- Всего можно указать до 255 параметров. Этим сама функция СУММ выгодно отличается от ее разновидности АВТОСУММА, часто применяемой новичками. АВТОСУММА находит только сумму значений в ячейках, расположенных рядом. При этом, если в диапазоне есть пустые ячейки или ячейки с текстом, то АВТОСУММА уже не складывает значения, находящиеся за ними.
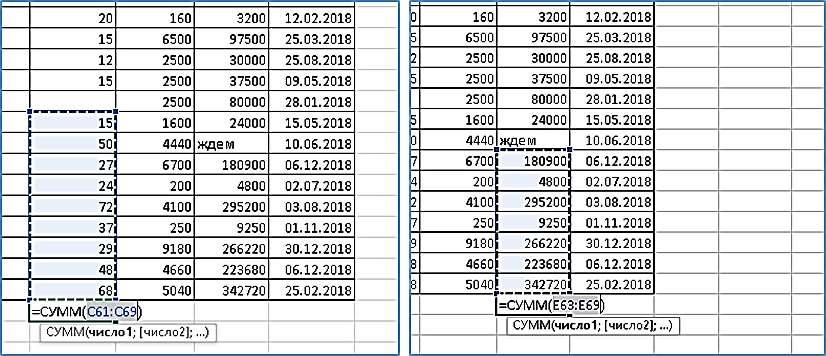
Рисунок 1
Используя же функцию сумм, можно указывать любые диапазоны, в том числе находящиеся на разных листах текущего файла. На примере ниже проведено суммирование по итоговым данным с листов группировка_1, группировка_2 и группировка_3, причем сама формула находится на листе расчеты.
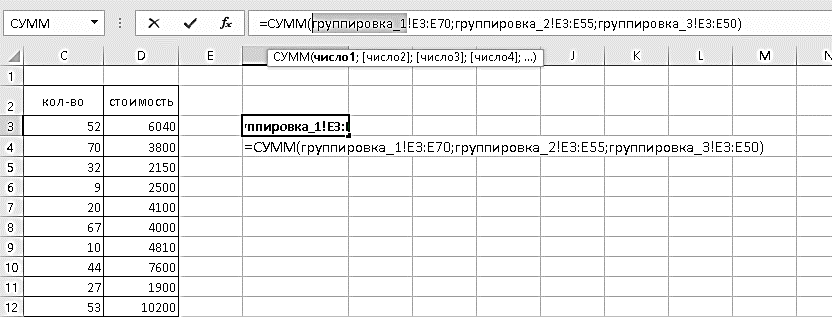
Рисунок 2
Если вы указали диапазон в другой книге как источник данных для суммирования, и данные в этом источнике были обновлены, то на результат расчета никак не повлияет нахождение файла-источника в открытом или закрытом виде. Так же не влияет открыта или нет была книга с итоговыми данными в момент изменения данных в источнике. В любом случае при изменении исходных данных функция автоматически выполнит перерасчет. Вот так выглядит получение данных из внешнего файла в функции СУММ.

Рисунок 3
Что такое Excel?
Математические операторы, к которым относится и рассчет суммы — наиболее часто используемые операторы Excel
Если запустить Microsoft Excel, то перед пользователем откроется очень большая таблица, в которую можно вносить
различные данные, т.е. печатать цифры или слова. Кроме того, можно еще использовать встроенные функции и выполнять различные манипуляции с цифрами ( , делить, суммировать и т.д.).
Некоторые пользователи ошибочно полагают, что Эксель — это программа, в которой можно работать только с таблицами. Да, Excel выглядит как таблица, но, в первую очередь, эта программа служит для вычислений. Поэтому если пользователю нужно не только создать таблицу со словами и цифрами, но еще и выполнить определенные действия с этими данными (проанализировать их, создать диаграмму или график), то Эксель подойдет для этого лучше всего.
Как в формуле Excel обозначить постоянную ячейку
Различают два вида ссылок на ячейки: относительные и абсолютные. При копировании формулы эти ссылки ведут себя по-разному: относительные изменяются, абсолютные остаются постоянными.
Все ссылки на ячейки программа считает относительными, если пользователем не задано другое условие. С помощью относительных ссылок можно размножить одну и ту же формулу на несколько строк или столбцов.
- Вручную заполним первые графы учебной таблицы. У нас – такой вариант:
- Вспомним из математики: чтобы найти стоимость нескольких единиц товара, нужно цену за 1 единицу умножить на количество. Для вычисления стоимости введем формулу в ячейку D2: = цена за единицу * количество. Константы формулы – ссылки на ячейки с соответствующими значениями.
- Нажимаем ВВОД – программа отображает значение умножения. Те же манипуляции необходимо произвести для всех ячеек. Как в Excel задать формулу для столбца: копируем формулу из первой ячейки в другие строки. Относительные ссылки – в помощь.
Находим в правом нижнем углу первой ячейки столбца маркер автозаполнения. Нажимаем на эту точку левой кнопкой мыши, держим ее и «тащим» вниз по столбцу.
Отпускаем кнопку мыши – формула скопируется в выбранные ячейки с относительными ссылками. То есть в каждой ячейке будет своя формула со своими аргументами.
Ссылки в ячейке соотнесены со строкой.
Формула с абсолютной ссылкой ссылается на одну и ту же ячейку. То есть при автозаполнении или копировании константа остается неизменной (или постоянной).
Чтобы указать Excel на абсолютную ссылку, пользователю необходимо поставить знак доллара ($). Проще всего это сделать с помощью клавиши F4.
- Создадим строку «Итого». Найдем общую стоимость всех товаров. Выделяем числовые значения столбца «Стоимость» плюс еще одну ячейку. Это диапазон D2:D9
- Воспользуемся функцией автозаполнения. Кнопка находится на вкладке «Главная» в группе инструментов «Редактирование».
- После нажатия на значок «Сумма» (или комбинации клавиш ALT+«=») слаживаются выделенные числа и отображается результат в пустой ячейке.
Сделаем еще один столбец, где рассчитаем долю каждого товара в общей стоимости. Для этого нужно:
- Разделить стоимость одного товара на стоимость всех товаров и результат умножить на 100. Ссылка на ячейку со значением общей стоимости должна быть абсолютной, чтобы при копировании она оставалась неизменной.
- Чтобы получить проценты в Excel, не обязательно умножать частное на 100. Выделяем ячейку с результатом и нажимаем «Процентный формат». Или нажимаем комбинацию горячих клавиш: CTRL+SHIFT+5
- Копируем формулу на весь столбец: меняется только первое значение в формуле (относительная ссылка). Второе (абсолютная ссылка) остается прежним. Проверим правильность вычислений – найдем итог. 100%. Все правильно.
При создании формул используются следующие форматы абсолютных ссылок:
- $В$2 – при копировании остаются постоянными столбец и строка;
- B$2 – при копировании неизменна строка;
- $B2 – столбец не изменяется.























