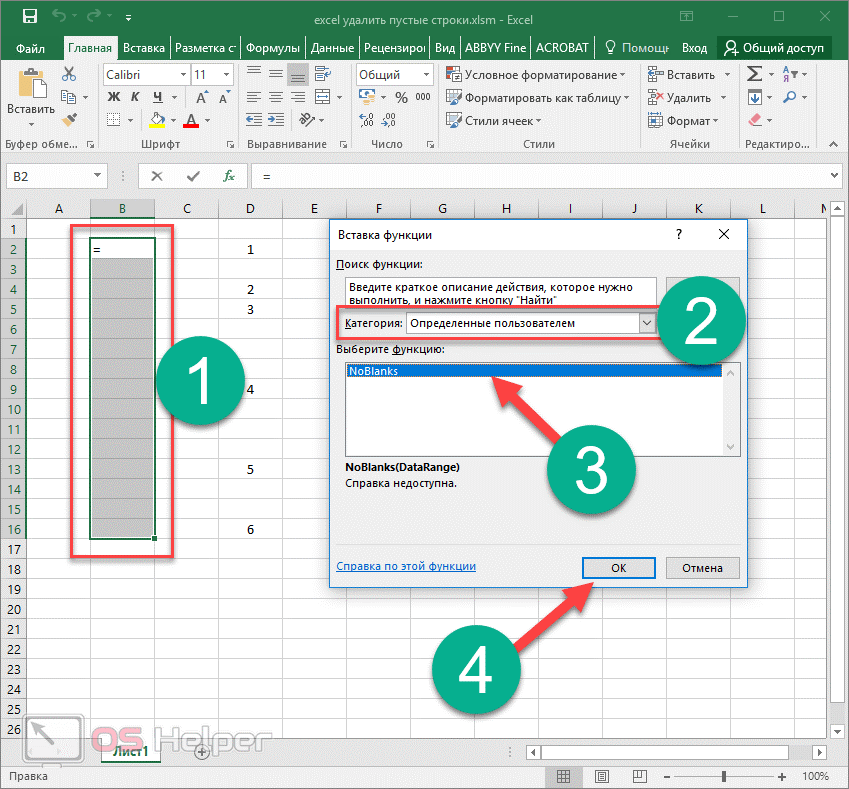Удаление пустых строк в таблице Microsoft Excel

Таблицы, в которых присутствуют пустые строки, выглядят не очень эстетично. К тому же, из-за лишних строк навигация по ним может усложниться, так как придется прокручивать больший диапазон ячеек для перехода из начала таблицы в конец. Давайте выясним, какие существуют способы удаления пустых строк в программе Microsoft Excel, и как их убрать быстрее и проще.
Стандартное удаление
Самым известным и популярным способом удаления пустых строк, является использование контекстного меню программы Эксель. Чтобы убрать строки таким способом, выделяем диапазон ячеек, который не содержит данных, и кликаем правой кнопкой мыши. В раскрывшемся контекстном меню делаем переход по пункту «Удалить…». Можно не вызывать контекстное меню, а набрать на клавиатуре сочетание клавиш «Ctrl+-».
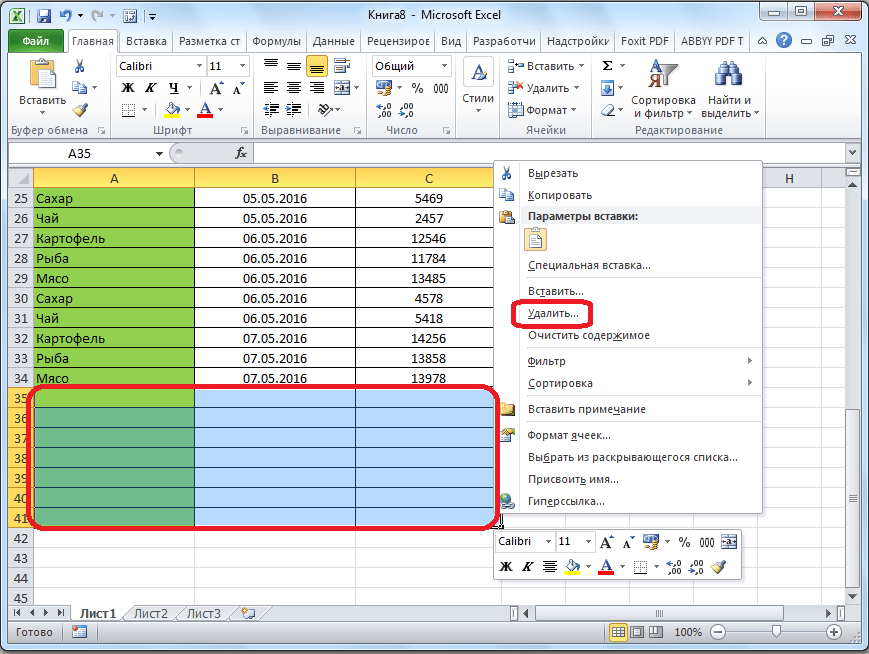
Появляется небольшое окошко, в котором нужно указать, что конкретно мы хотим удалить. Выставляем переключатель в позицию «строку». Жмем на кнопку «OK».
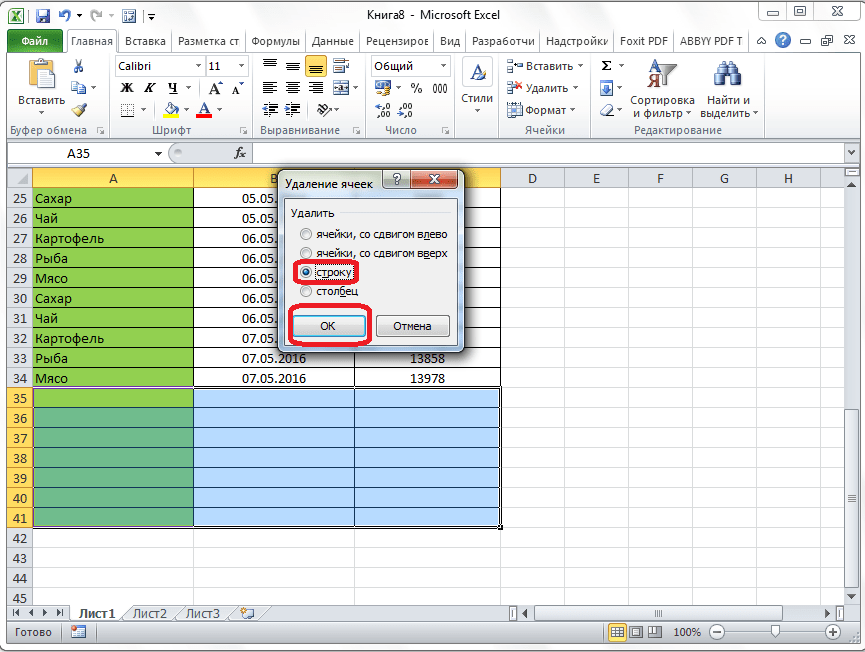
После этого, все строки выделенного диапазона будут удалены.
Как альтернативный вариант, можно выделить ячейки в соответствующих строках, и находясь во вкладке «Главная», кликнуть по кнопке «Удалить», которая расположена в блоке инструментов «Ячейки» на ленте. После этого, сразу произойдет удаление без дополнительных диалоговых окон.
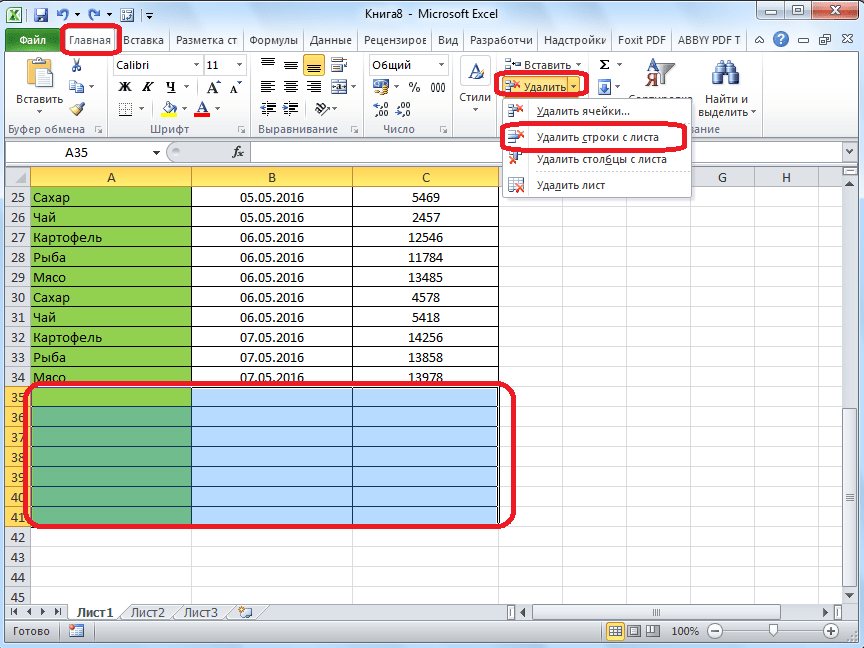
Конечно, способ очень простой и известный. Но, является ли он самым удобным, быстрым и безопасным?
Сортировка
Если пустые строки расположены в одном месте, то их удаление будет довольно легким. Но, если они раскиданы по всей таблице, то их поиск и удаление может занять значительное время. В этом случае, должна помочь сортировка.
Выделяем всю табличную область. Кликаем по ней правой кнопкой мыши, и в контекстном меню выбираем пункт «Сортировка». После этого, появляется ещё одно меню. В нём нужно выбрать один из следующих пунктов: «Сортировка от А до Я», «От минимального к максимальному», или «От нового к старому». Какой именно из перечисленных пунктов будет находиться в меню, зависит от типа данных, которые размещены в ячейках таблицы.
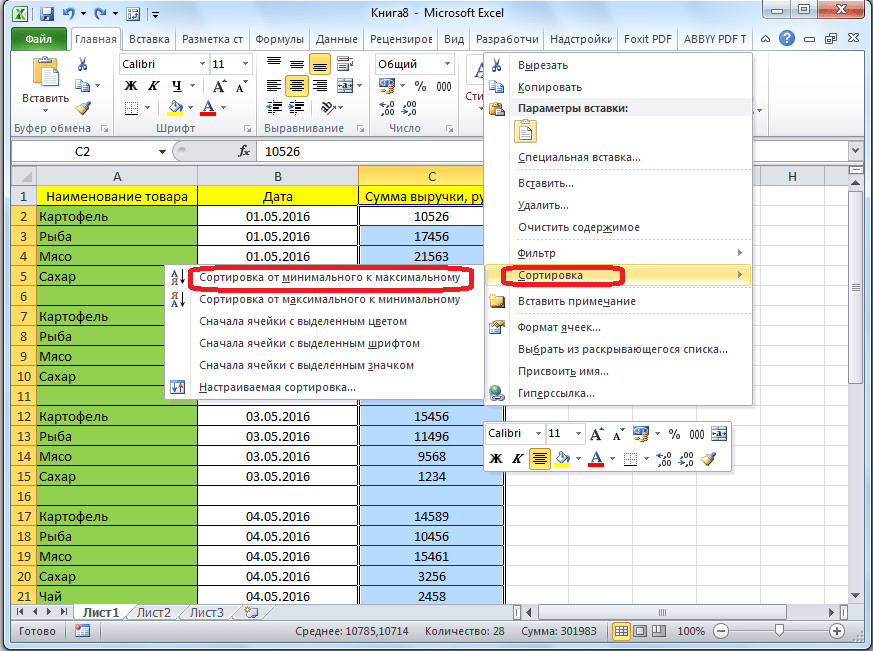
После того, как вышеуказанная операция будет проделана, все пустые ячейки переместятся в самый низ таблицы. Теперь, мы можем удалить эти ячейки любым из тех способов, о которых шла речь в первой части урока.
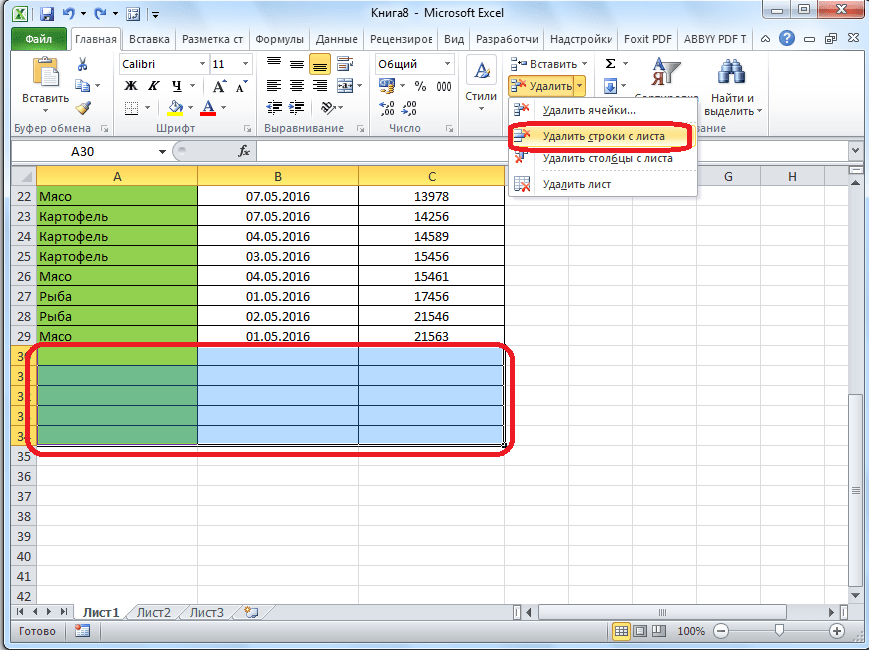
Если критически важен порядок размещения ячеек в таблице, то перед тем как совершить сортировку, вставляем в середину таблицы ещё один столбец.
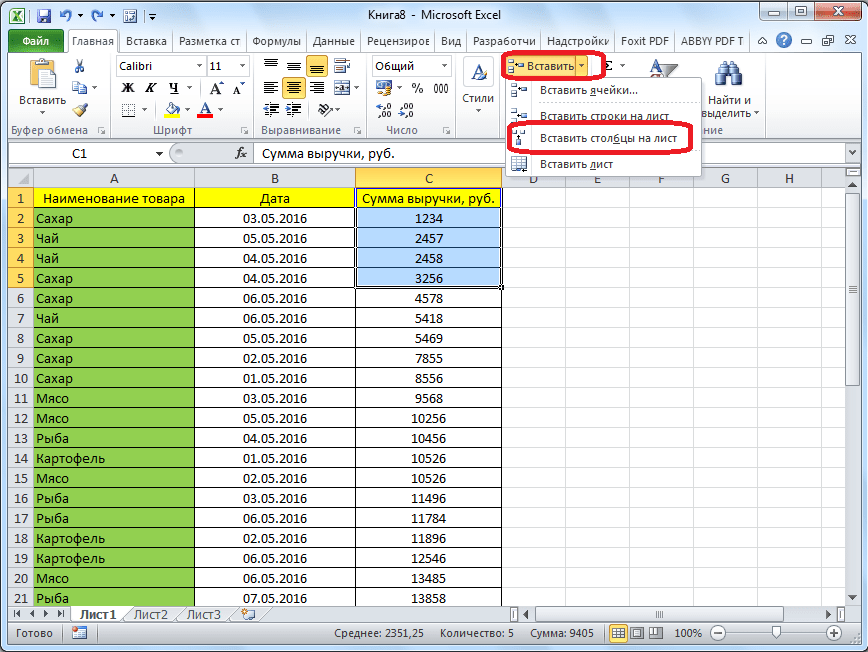
Все ячейки этого столбца нумеруем по порядку.
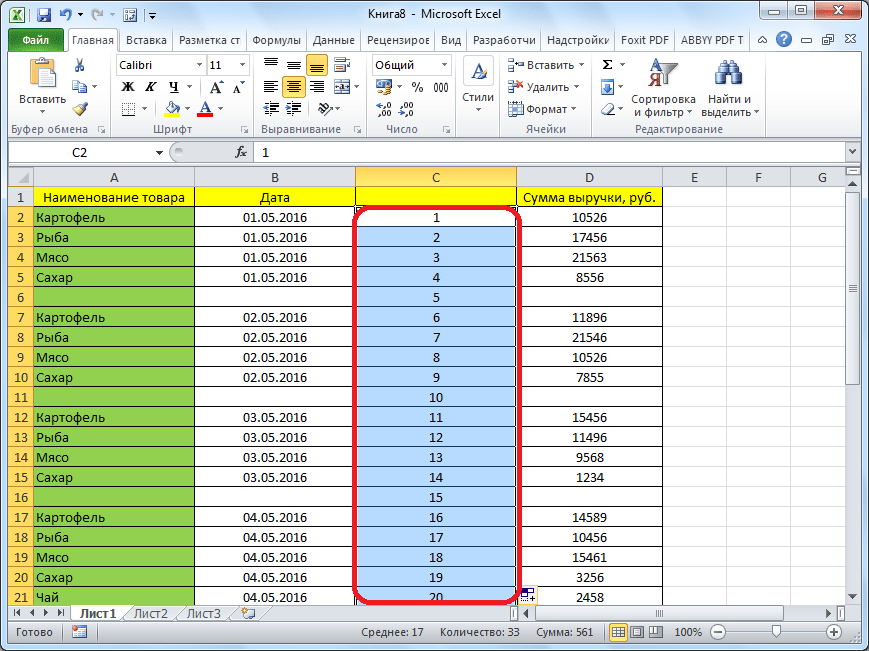
Затем, производим сортировку по любому другому столбцу, и удаляем перемещенные вниз ячейки, как уже описывалось выше.

После этого, чтобы вернуть порядок строк к тому, который уже был перед сортировкой, проводим сортировку в колонке с номерами строк «От минимального к максимальному».
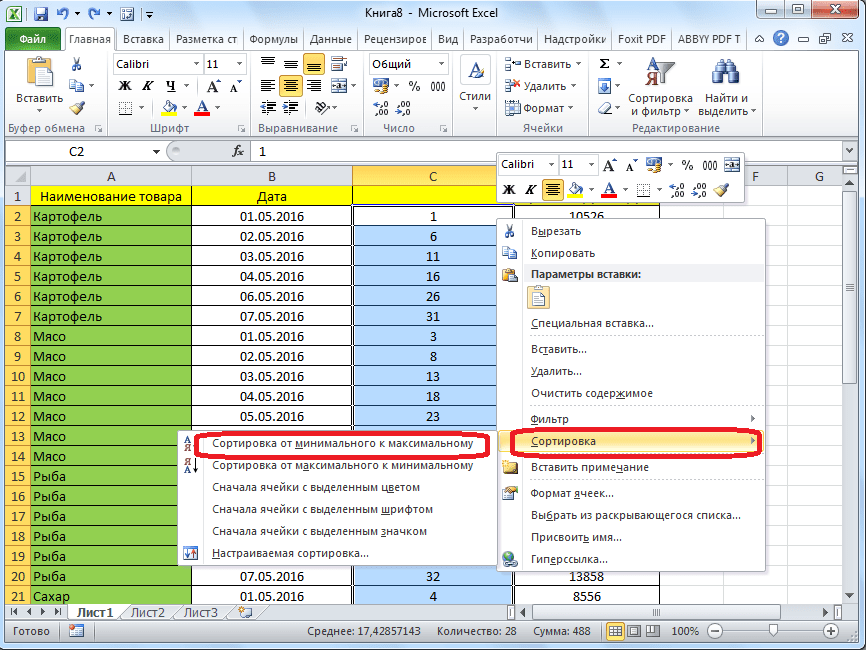
Как видим, строки выстроились в прежнем порядке, исключая пустые, которые удалены. Теперь, нам осталось только удалить добавленный столбец с порядковыми номерами. Выделяем этот столбец. Затем кликаем по кнопке на ленте «Удалить». В раскрывшемся меню выбираем пункт «Удалить столбцы с листа». После этого, нужный столбец будет удален.
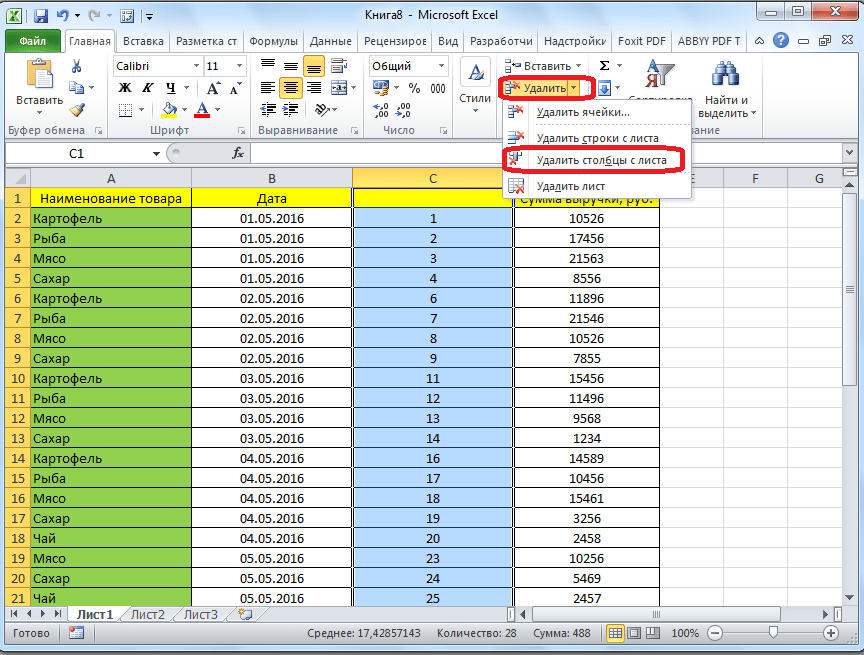
Применение фильтра
Ещё одним вариантом скрыть пустые ячейки является применение фильтра.
Выделяем всю область таблицы, и, располагаясь во вкладке «Главная», делаем клик по кнопке «Сортировка и фильтр», которая расположена в блоке настроек «Редактирование». В появившемся меню, делаем переход по пункту «Фильтр».
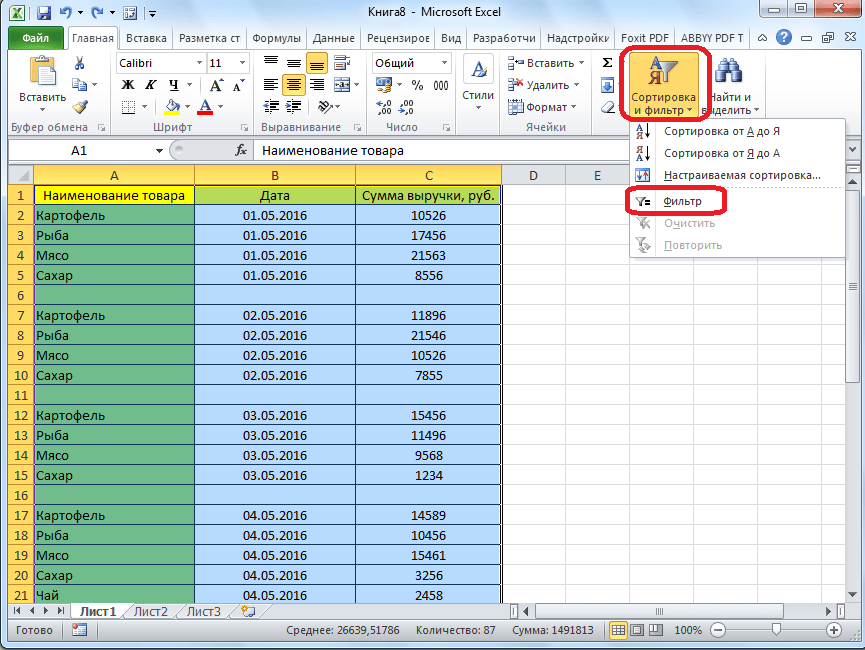
В ячейках шапки таблицы появляется характерный значок. Кликаем по этому значку в любом на ваш выбор столбце.
В появившемся меню, снимаем галочку с пункта «Пустые». Жмем на кнопку «OK».
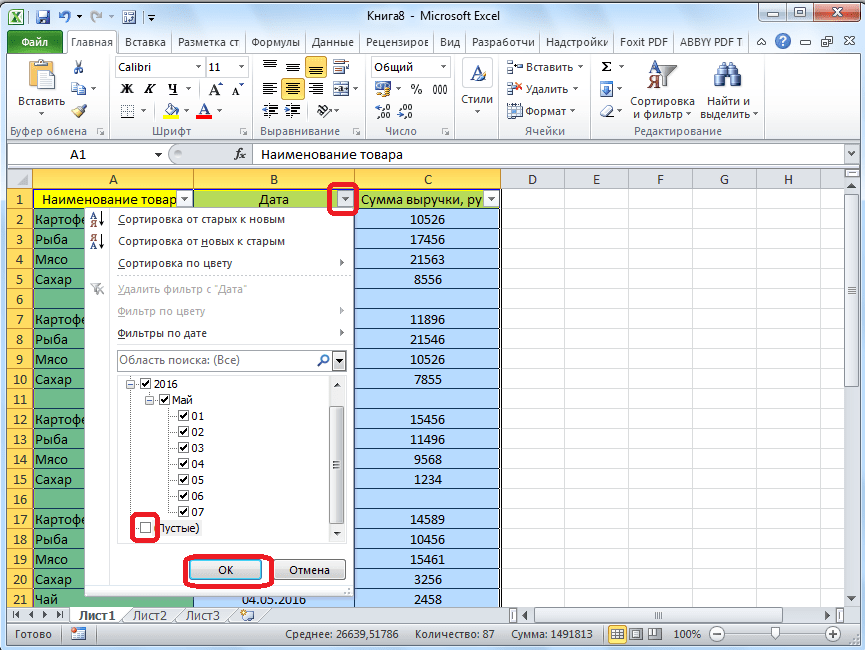
Как видим, после этого, все пустые строки исчезли, так как они были отфильтрованы.
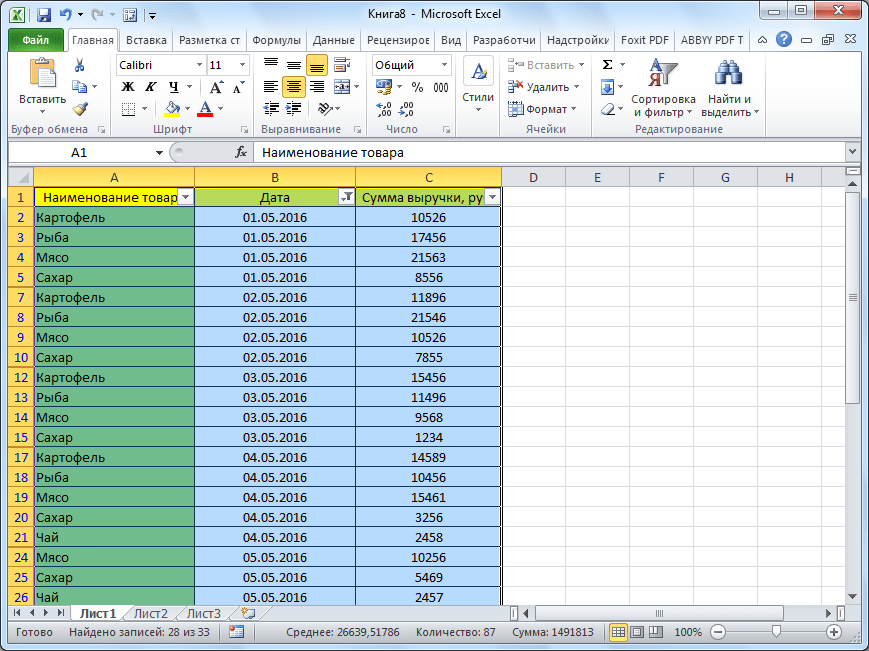
Выделение ячеек
Ещё один способ удаления использует выделение группы пустых ячеек. Чтобы использовать этот способ, сначала выделяем всю таблицу. Затем, находясь во вкладке «Главная», кликаем по кнопке «Найти и выделить», которая расположена на ленте в группе инструментов «Редактирование». В появившемся меню, кликаем по пункту «Выделение группы ячеек…».
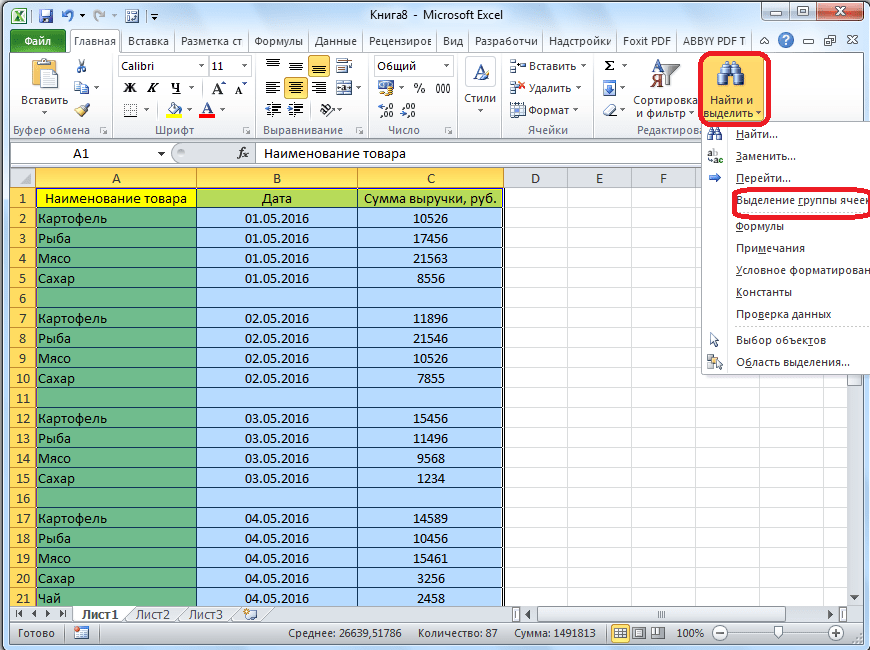
Открывается окно, в котором переставляем переключатель в позицию «пустые ячейки». Жмем на кнопку «OK».
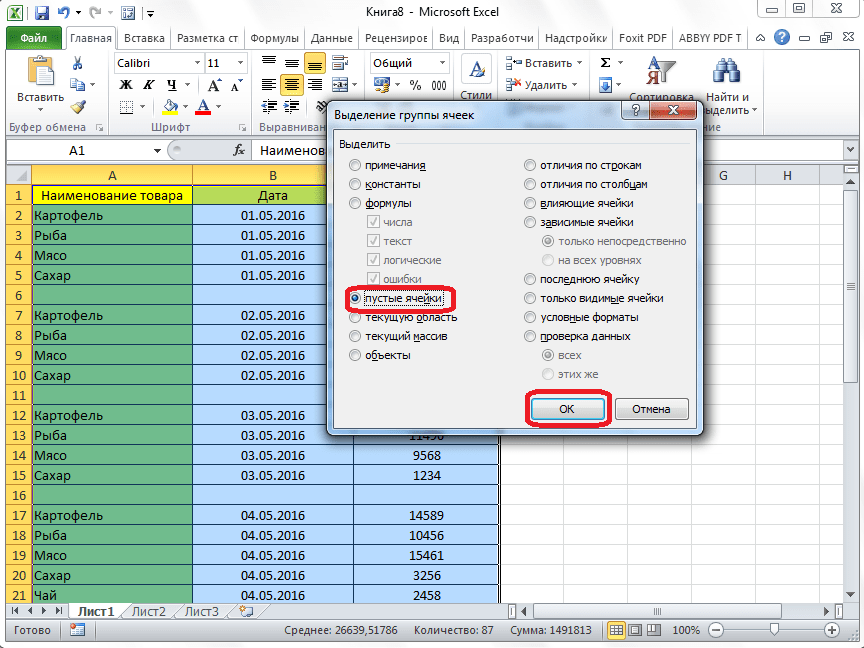
Как видим, после этого, все строки, содержащие пустые ячейки, выделились. Теперь жмем на уже знакомую нам кнопку «Удалить», расположенную на ленте в группе инструментов «Ячейки».
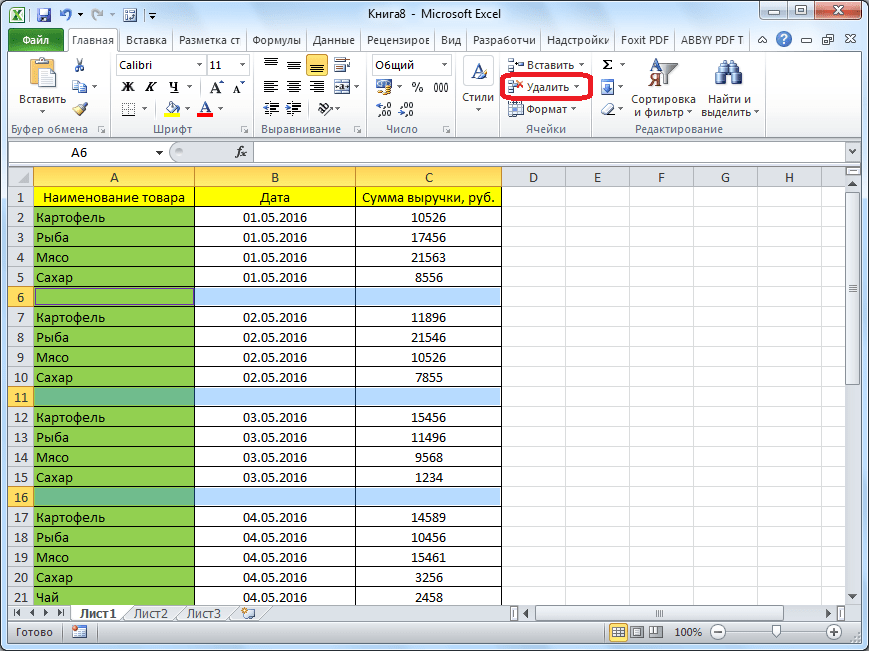
После этого, все пустые строки будут удалены из таблицы.
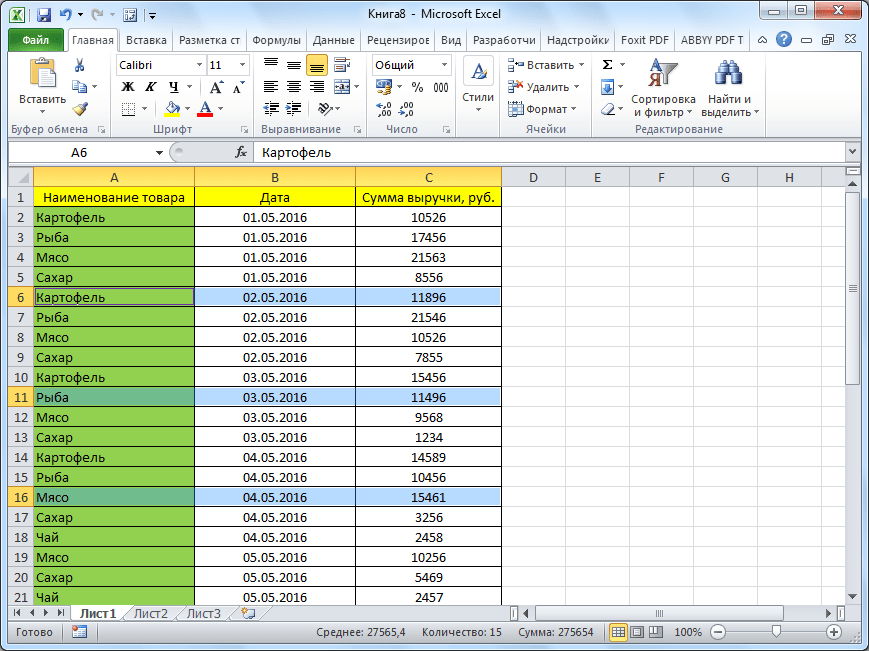
Как видим, существует несколько способов удаления пустых ячеек из таблицы. Каким именно способом лучше воспользоваться, зависит от сложности таблицы, и от того, как именно по ней разбросаны пустые строки (располагаются одним блоком, или перемешаны со строками, заполненными данными).
Мы рады, что смогли помочь Вам в решении проблемы.
Применение макросов
Перед тем, как использовать данный метод, в уже существующую книгу нужно добавить макрос. Его несложно скачать в интернете. Далее остается только вставить его в программу при помощи выполнения следующих действий:
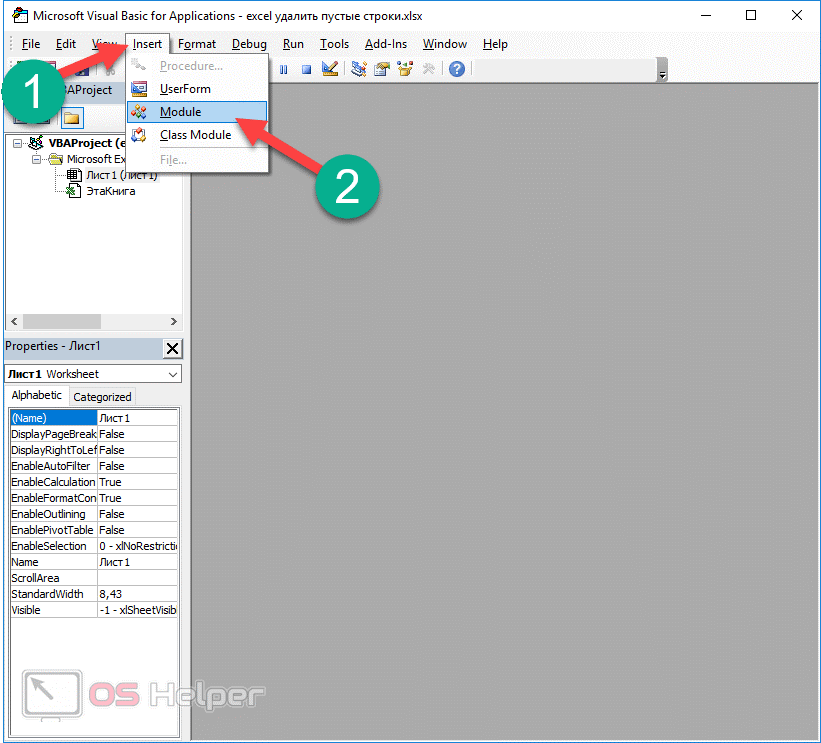
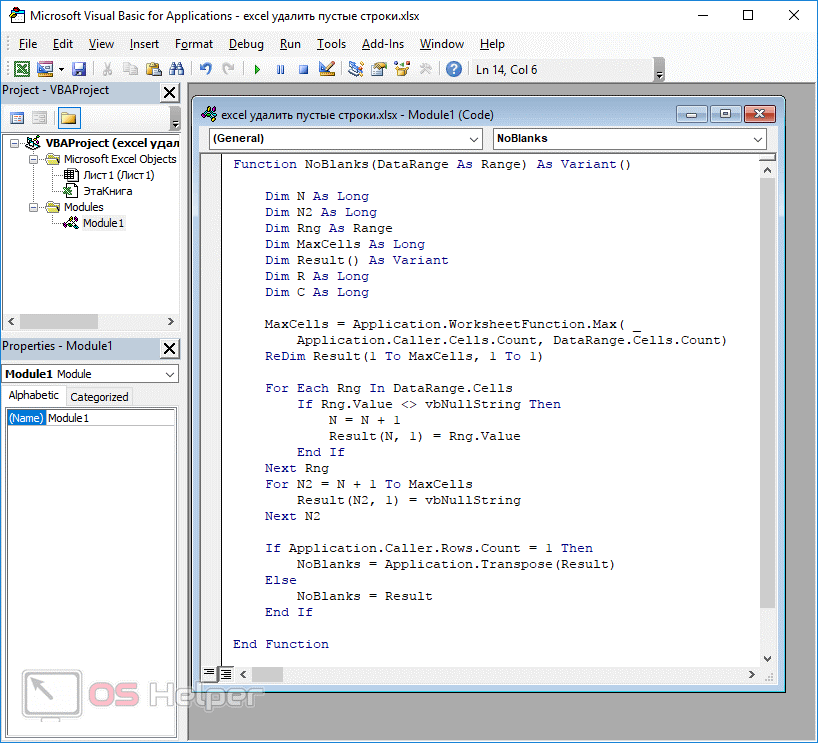
Шаг 2. Копируем код и вставляем в окно
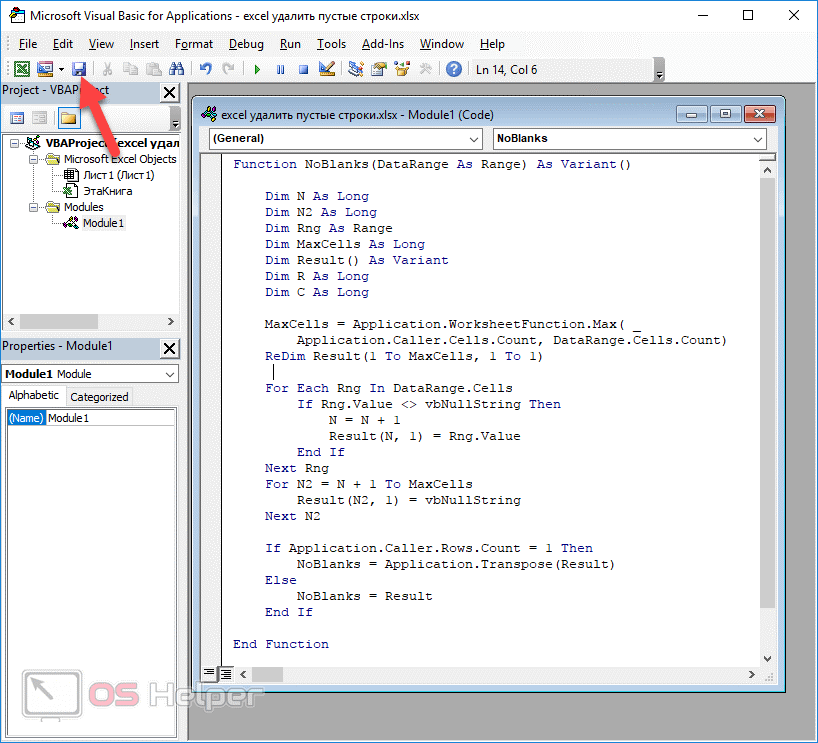
Шаг 3. Кликаем на иконку сохранения или в качестве альтернативы достаточно использовать комбинацию «Ctrl+S»
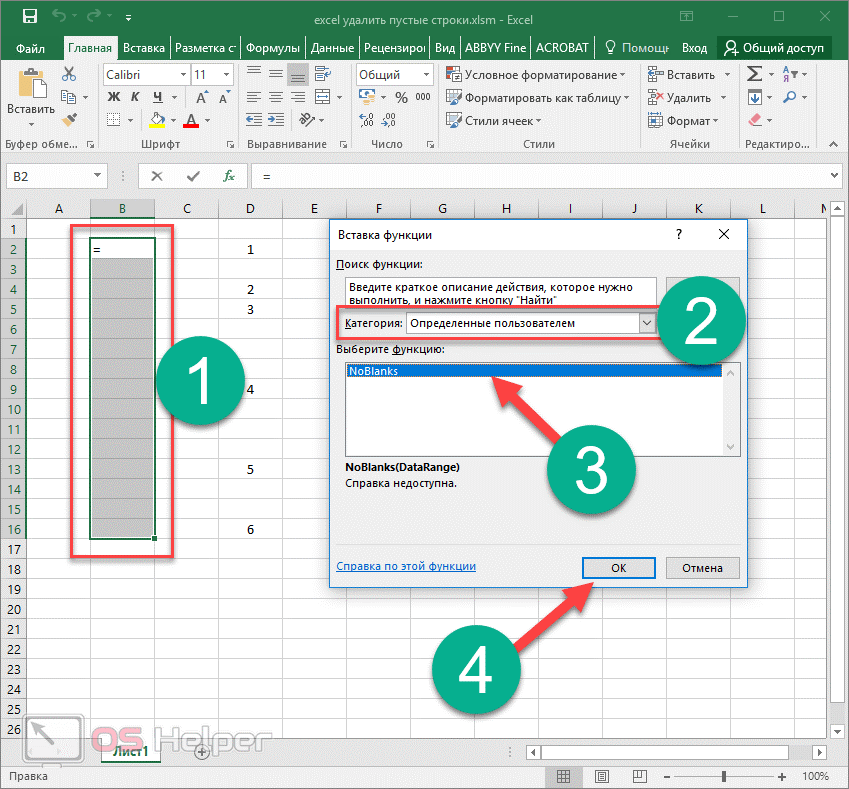
Шаг 4. Выбираем в появившемся окне «нет»
Шаг 5. Устанавливаем формат и подтверждаем сохранение
Шаг 6. Теперь можно закрыть редактор
Шаг 7. Чтобы проверить работу, можно выделить какие-нибудь ячейки рядом с прописанными значениями и выбираем категорию, которая устанавливается пользователем. Остается выбрать No Blanks и подтверждаем кнопкой ОК
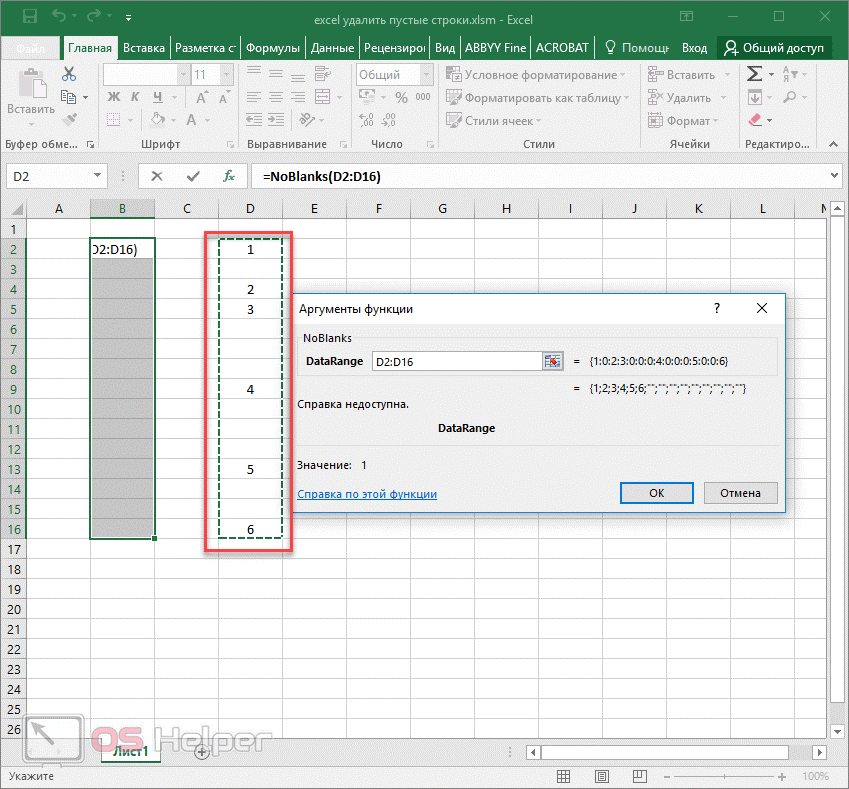
Шаг 8. Выделяем все данные, которые есть в документе
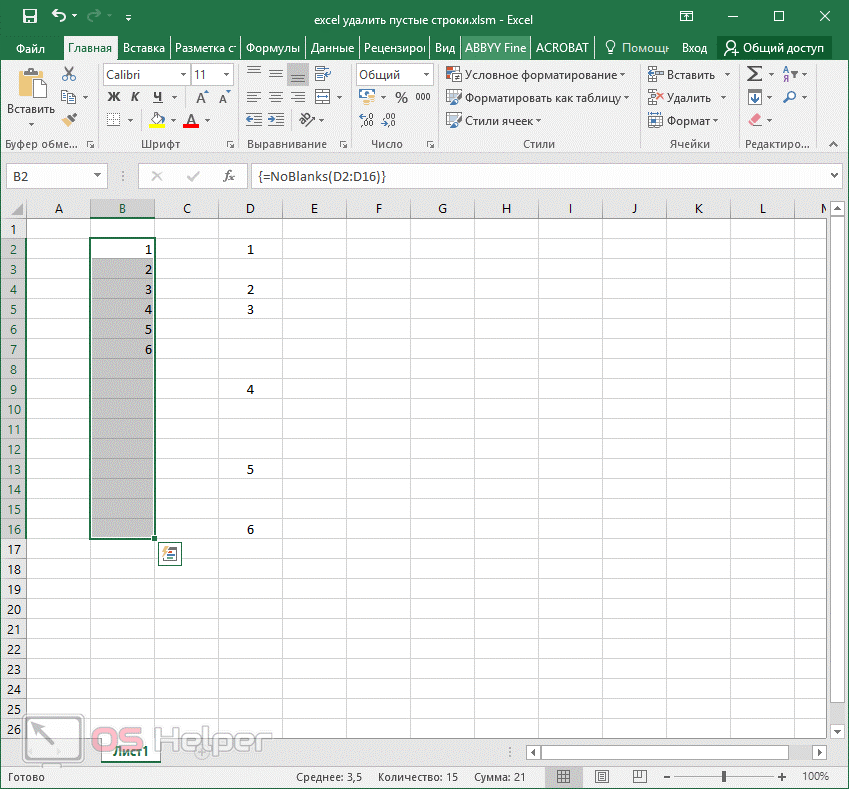
Шаг 9. Зажимаем комбинацию «Ctrl+Shift+Enter». В результате имеющиеся данные должны скопироваться без пробелов, как это показано на следующем рисунке:
Ликвидация нескольких ячеек
Данный способ актуален в том случае, когда требуется удалить сразу несколько пустых строк между значениями, при этом сортировка имеющихся данных не нужна.

Шаг 1. Снова выделяем необходимые строчки
Шаг 2. Переходим к главному разделу
Шаг 3. Нажимаем на иконку, отвечающую за поисковую систему
Шаг 4. Выбираем пункт выделения ячеек:
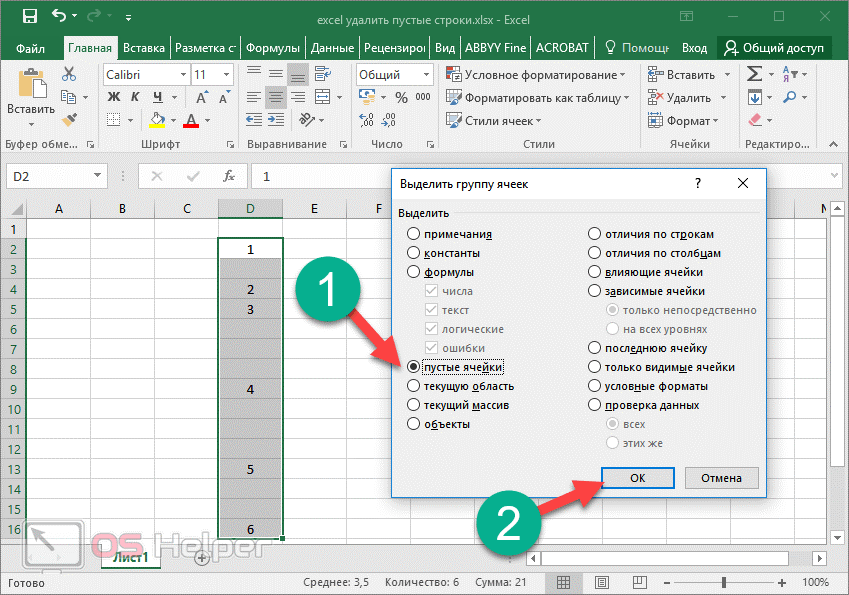
Шаг 5. Далее пользователь должен сам решить, какие ячейки подлежат выделению. В данной ситуации понадобиться выбрать пункт, отвечающий за пустые пространства и нажать «ОК».
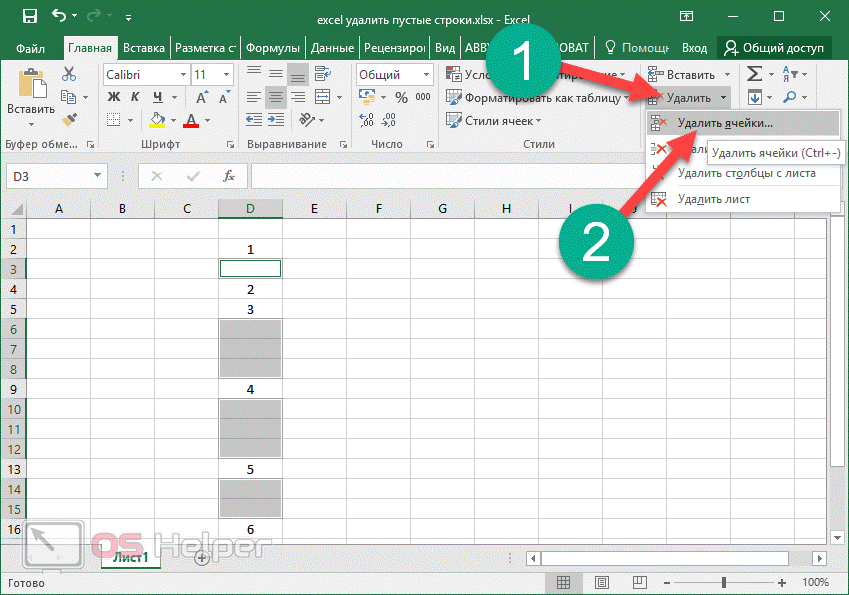
Шаг 6. Воспользовавшись данной функцией, удалось оперативно выделить пустые ячейки, располагающиеся в необходимой для работы области
Шаг 7. Нажимаем на удаление
Шаг 8. Выбираем кнопки, как показано на скриншоте:
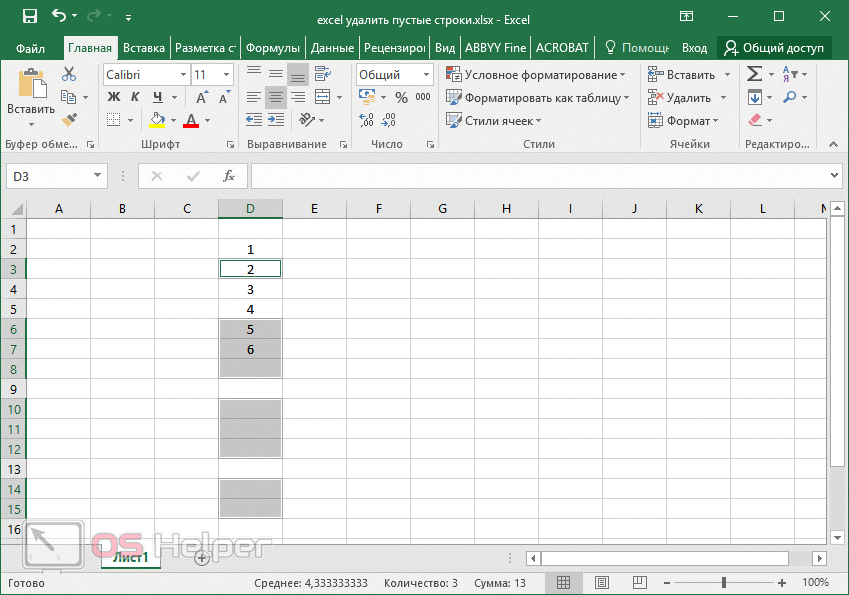
Шаг 9. Теперь можно увидеть, насколько компактным стал столбец без пустых пространств. Стоит отметить, что в данном случае нет никаких скрытых строк или полей.
Внимание: несмотря на то, что данный способ широко востребован, его целесообразно использовать только при обработке простейшей информации. Если в проекте была создана сложная таблица с большим количеством ячеек, то при их удалении все значения могут сместиться и перепутаться, что приведет к дополнительной неразберихе
Этот способ работает по определенному автоматическому алгоритму, поэтому не будет предварительно вычислять, какие данные должны остаться на месте, а какие можно переместить. Данная функция удалит все значения подряд, а ячейки со значениями, которые находились в самом низу, будут подняты вверх
Соответственно можно сделать вывод о том, что после удаления всегда увеличивается риск пропажи части важной информации
Поэтому целесообразно использовать данный метод только в работе с тривиальными данными.
Быстрый вариант
Сейчас мы рассмотрим, как скрыть пустые строки в Excel автоматически. Опишем наиболее простой вариант. Сначала устанавливаем автофильтр. Затем снимаем отметку с пункта «Пустые». О фильтрах следует поговорить немного подробнее. Для работы с данным инструментом выделяем столбец или всю таблицу. Далее переходим к разделу сортировки и применяем команду «Фильтр». Теперь просим систему отобразить исключительно пустые ячейки и удаляем их.

Однако существует одна оговорка: нельзя применять такой метод для нескольких столбцов в случае, если хотя бы одна ячейка в одной строке содержит данные.
Как найти пустые строки в Excel
Если у вас есть электронная таблица, полная данных, поиск пустых строк вручную может занять много времени. В этом случае используйте один из приведенных ниже вариантов, чтобы найти пустые строки. Затем удалите их одним из вышеперечисленных способов.
Найдите пустые строки с помощью фильтра
Один из способов легко найти пустые строки — использовать фильтр в Excel.
- Выберите столбец или заголовок столбца в диапазоне ячеек, содержащем пустые строки.
- Перейти к Дом вкладка, нажмите Сортировать и фильтроватьи выберите Фильтр.
- Это ставит стрелка фильтра рядом с каждым заголовком столбца в вашем диапазоне. Щелкните одну из этих стрелок, чтобы открыть параметры фильтра.
- Под опцией поиска нажмите Выбрать все чтобы отменить выбор всех опций. Затем отметьте только вариант для Бланки.
- Нажмите ХОРОШО применить фильтр.
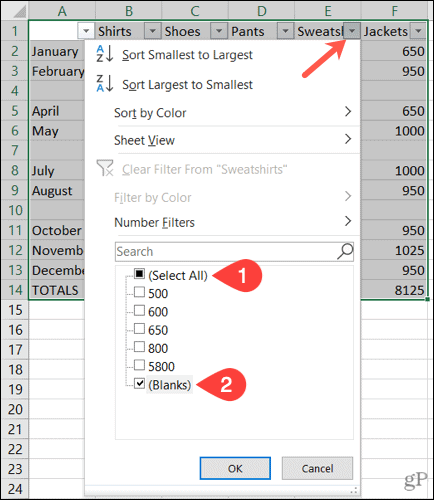
Затем вы должны увидеть все свои пустые строки с выделенными синим цветом номерами строк.
Выберите строки по отдельности или используйте клавишу Ctrl, чтобы выделить их. Не перетащите, чтобы выбрать их, потому что это будет включать скрытые данные. Затем используйте самый простой метод, описанный выше, чтобы удалить их.
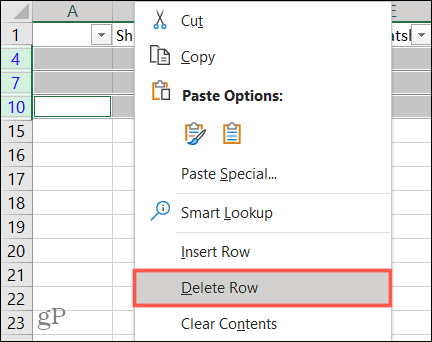
Поиск пустых строк с помощью сортировки
Другой способ найти и удалить пустые строки в Excel — использовать функцию сортировки. В этом случае вы хотите выбрать диапазон ячеек или строк, а не столбцов.
- Выберите ячейки или строки, перетащив через них курсор.
- Перейти к Дом вкладку и нажмите Сортировать и фильтровать.
- Выберите один из первых двух вариантов сортировки, Сортировать от А до Я или Сортировать от Я до А.
Когда ваши данные будут отсортированы, вы увидите пустые строки внизу выбранной ячейки или диапазона строк. Оттуда вы можете игнорировать их, или, если вам нужно прибегнуть к данным, вы можете использовать один из описанных выше вариантов вручную, чтобы удалить их.

Найти пустые строки с помощью Find
Функция поиска в Excel удобна не только для поиска определенных значений или текста. Вы также можете использовать его, чтобы найти пробелы.
- Выберите столбец или диапазон ячеек в столбце, который содержит пробелы.
- Нажмите Найти и выбрать > Находить на Дом вкладка
- Во всплывающем окне нажмите Параметры и заполните поля следующим образом:
- Найдите что: оставьте это поле пустым.
- Внутри: выберите Лист.
- Поиск: Выбрать По строкам.
- Посмотреть: Выбрать Ценности.
- Установите флажок для Соответствие всему содержимому ячейки.
- Нажмите Найти все.
- Вы увидите пустые строки, перечисленные в результатах в нижней части окна. Чтобы выделить все эти результаты на листе, выберите их все с помощью Ctrl + А.
- Затем вы можете нажать Закрывать в окне «Найти и заменить».
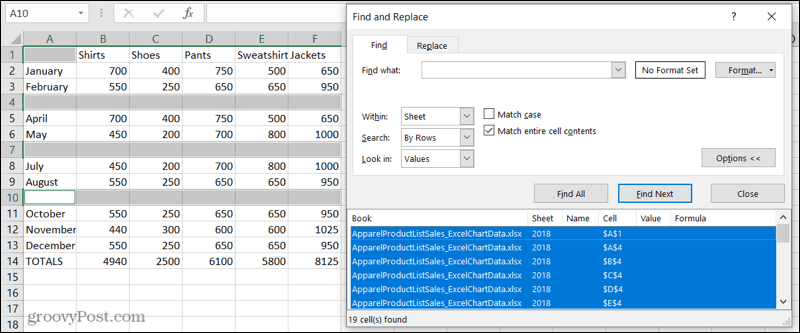
Если вы щелкнете дальше, эти блики исчезнут, поэтому лучше сразу отметить их.
Чтобы пометить их для удаления, выберите Цвет заливки в разделе «Шрифт» на ленте, а также на Дом вкладка Теперь вы можете щелкнуть в любом месте, не теряя найденных пробелов, а затем удалить эти строки.

Найдите пустые строки, используя Go To Special
Подобно Find, Go To Special поможет вам найти пробелы. Прелесть этой опции в том, что она выделяет все пробелы одновременно. Таким образом, вы можете быстро пометить их, а затем удалить строки.
- Выберите столбцы или диапазон ячеек, которые содержат пробелы.
- Нажмите Найти и выбрать > Перейти к специальному на Дом вкладка
- Во всплывающем окне отметьте опцию для Бланки.
- Нажмите ХОРОШО.
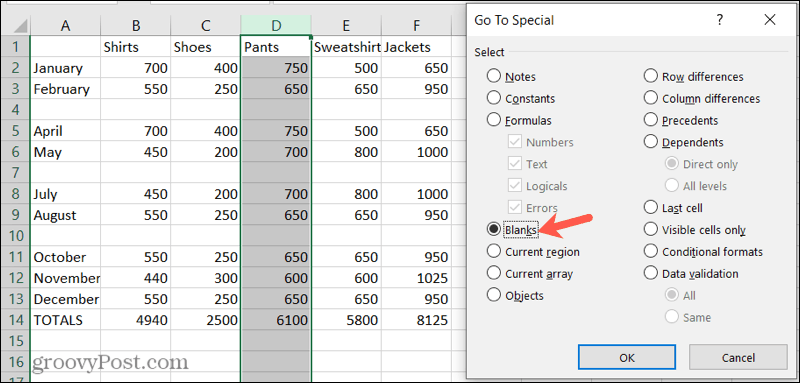
Затем вы увидите пустые строки в выбранных вами данных. Как и в случае с функцией «Найти» выше, выделенные пробелы исчезнут, если вы щелкнете мышью. Итак, снова быстро нанесите Цвет заливки из Дом вкладку, чтобы пометить их для удаления.
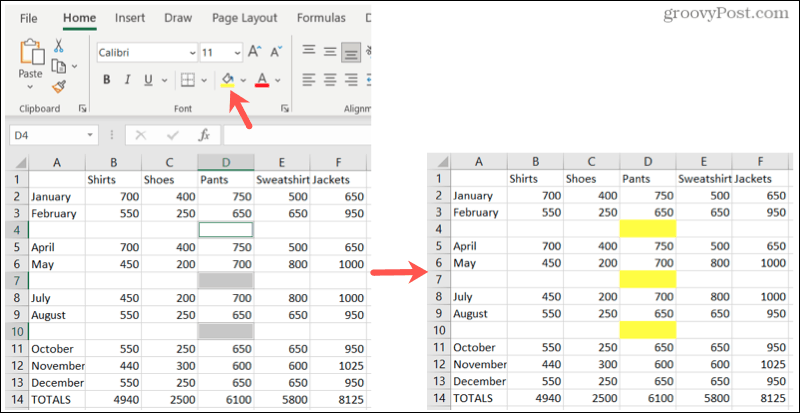
Актуальные версии Excel
Перед тем, как выбирать актуальный метод работы, стоит отметить, что вышеперечисленные методы подходят для версий 2007, 2010, 2013, 2016 годов. Повторить все инструкции можно и в старой, 2003 версии, однако все пункты будут располагаться в других местах. Если пользователь не обладает большими познаниями в работе с ПК, то ему будет достаточно сложно сориентироваться.
Вышеописанные методы подходят для использования в определенных случаях, поэтому для начала нужно определиться, какая задача преследуется. Если возникают сложности с использованием макроса, предварительно рекомендуется проверить целиком ли скопировался код.
Если выделения не происходит, как было показано в первых методах, то стоит заново повторить инструкцию и проверить, насколько правильно выполняются описанные шаги.
Богдан Вязовский
«Мы живем в обществе, где технологии являются очень важной частью бизнеса, нашей повседневной жизни. И все технологии начинаются с искр в чьей-то голове
Идея чего-то, чего раньше не существовало, но однажды будет изобретено, может изменить все. И эта деятельность, как правило, не очень хорошо поддерживается»
Второй способ: групповое удаление строк в Excel
Когда диапазон документа большой, можно использовать групповое выделение ненужных строк и их удаление. Покажем, как это сделать на примере маленькой таблицы, но в случае масштабной электронной книги все получится ровно также.
Если лишние строки располагаются друг за другом, можно сделать выделение мышью, затем воспользоваться кнопкой «Удалить»
Здесь важно правильно выбрать «удалить строки с таблицы» или «Удалить строки с листа».
Что делать, если строки расположены через одну или в любом другом хаотичном порядке на листе? Зажимаем клавишу «Ctrl» и левой кнопкой мыши делаем клики по необходимым строкам.
- По таблице хорошо видно, какие строчки отметились. Далее, чтобы их исключить из электронной книги, делаем вызов контекстного меню и нажимаем кнопку «Удалить».
Как видите, появляется только возможность «Удалить строки». После проделанных действий можно оформлять таблицу для отправки.
Как удалить лишние строки под данными или скрыть их
В процессе заполнения таблицы в Excel часто появляются пустые строки, в которых, на самом деле, прописана скрытая информация. Лишние ячейки возможно удалить следующим образом:
- Выделить пустую ячейку ЛКМ и зажать одновременно кнопки «Ctrl+Shift+End». Данная команда выделит оставшиеся ячейки, в которых на самом деле что-то написано.
- Кликнуть ПКМ по ячейке и в окошке контекстного типа выбрать вариант «Удалить».
- Проверить удалились ли лишние пустоты. Выбранные ячейки со скрытыми данными должны деинсталлироваться, как и в предыдущем методе.
Иногда пользователю не хочется удалять информацию из скрытых ячеек таблицы. В таком случае их можно скрыть. Скрытие строчек в Microsoft Office Excel осуществляется по следующей инструкции:
- Выделить ячейку под последней строкой с данными и зажать «Ctrl+Shift+End» для выделения оставшихся лишних пустот.
- После выделения всех пустот по любой из них надо кликнуть ПКМ и щелкнуть по варианту «Скрыть».
- Можно зажать кнопки «Ctrl+9» для скрытия лишних ячеек.
- Зажать «Ctrl+Shift+9», если пустоты нужно будет опять сделать видимыми.
Принцип сортировки
Один из самых простых способов, который предполагает следование легкой инструкции:
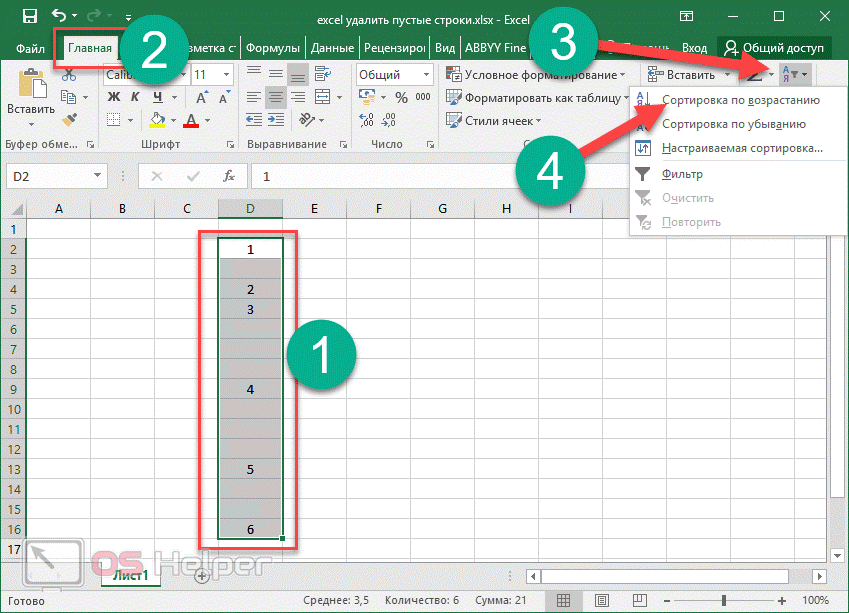
Шаг 1. Выделить область, в которой прописаны значения
Шаг 2. Открыть настройки выбрать главный раздел
Шаг 3. Перейти к инструментам сортировки
Шаг 4. Выбрать пункт, как указано на скриншоте:
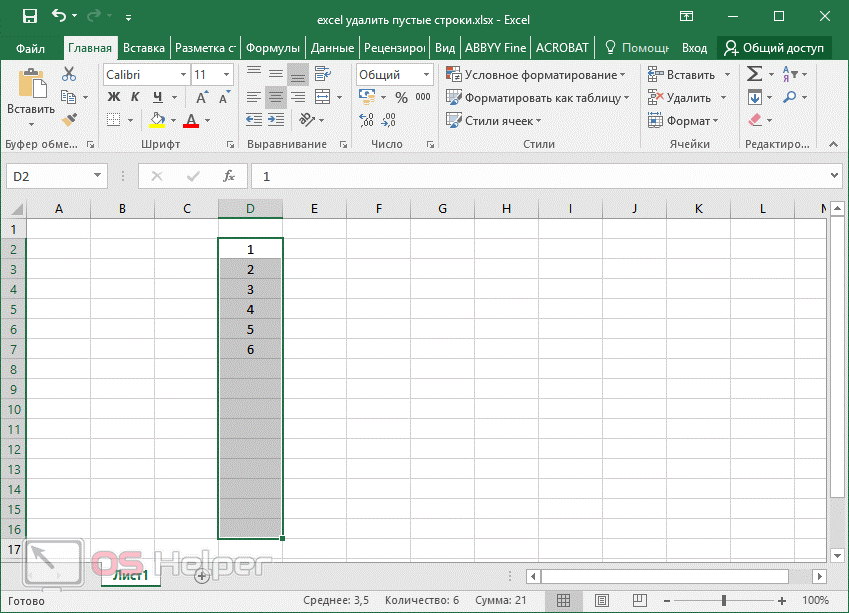
Шаг 5. В качестве результата можно увидеть, что теперь область содержит только необходимую информацию в виде цифр, а пустоты были автоматически удалены. На практике, незаполненные поля просто ушли вниз.
Однако важно принять во внимание, что данный способ не всегда целесообразно использовать. Когда нет нужды в сортировке прописанных значений, то понадобиться прибегать к другим вариантам. Если в области присутствуют, например, одинаковые цифровые значения, то этот метод станет лучшим выходом из сложившейся ситуации
Если в области присутствуют, например, одинаковые цифровые значения, то этот метод станет лучшим выходом из сложившейся ситуации.
Как избавиться от пустых строк в Word
Те, кто много и часто работают с программой Microsoft Word, наверняка сталкивались с такой проблемой, как создание лишних строк. Их добавление происходит после нажатия на клавиатуре на кнопку ввода (Enter), а делается это для того, чтобы разделить слова или фрагменты текста. Пустые строки нужны не во всех случаях, поэтому иногда их требуется удалять. Возможно ручное удаление, но подобный процесс слишком хлопотный и требует временных затрат. Лучше всего использовать специальную функцию поиска и замены. Как это сделать в текстовом фрагменте или таблице Word – расскажет следующая инструкция:
- Необходимо открыть нужный документ. В панели быстрого доступа во вкладке «Главная» в подразделе «Редактирование» найти и активировать кнопку «Заменить». Окно замены возможно вызвать и посредством горячих клавиш. Для этого используется комбинация Ctrl + H.
- Откроется окно, в нем следует нажать на команду «Больше», расположенную внизу.
- В новом окне в верхней части потребуется выбрать вкладку «Заменить», после чего кликнуть по пункту «Специальный». В предложенном списке выбрать первый вариант «Знак абзаца» и вставить его два раза. В поле «Найти» появятся символы «^p^p».
- В том же диалоговом окне в поле «Заменить на» потребуется ввести «^p» без кавычек.
- Активировать команду «Заменить все» и дождаться, пока программа полностью завершит процесс. После должно отобразиться уведомление о том, сколько было выполнено замен.
Могут остаться те строки, которые добавлялись посредством двойного или многократного нажатия на кнопку ввода. В этой ситуации рекомендуется выполнить следующие действия:
- Необходимо запустить окно «Заменить». Во вкладке «Найти» ввести следующие символы «^p^p^p».
- Также «^p» вводится и в строке с названием «Заменить на».
- После активации команды «Заменить все» запустится процесс очистки пропусков.

Удаление пустых строк в таблице без ключевого столбца
Используйте этот метод, если в таблице много пустых ячеек, разбросанных по разным столбцам, и вам нужно удалить только те строки, в которых нет ячеек с данными.
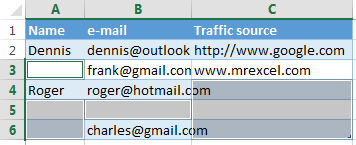
В этом случае у нас нет ключевого столбца, чтобы определить, пуста строка или нет. Поэтому добавляем в таблицу вспомогательный столбец:
- В конце таблицы добавьте столбец с названием «Пробелы» и вставьте следующую формулу в первую ячейку столбца:=СЧИТАТЬПУСТО(A2:C2)
=СЧИТАТЬПУСТО(A2:C2)Эта формула, как следует из названия, подсчитывает пустые ячейки в заданном диапазоне. A2 и C2 — соответственно первая и последняя ячейки в текущей строке.
- Скопируйте формулу на весь столбец. Как это сделать — смотрите в пошаговой инструкции Как вставить одну и ту же формулу во все выделенные ячейки одновременно.
- Теперь в нашей таблице есть ключевой столбец! Примените фильтр к столбцу «Пробелы» (см пошаговые инструкции выше), чтобы отобразить строки с максимальным значением (3). Цифра 3 означает, что все ячейки в этой строке пусты.
- Затем выберите все отфильтрованные строки и полностью удалите их. Как это делается описано выше. В результате пустая строка (строка 5) будет удалена, все остальные строки (с пустыми ячейками или без них) останутся на месте.
- Теперь вспомогательный столбец можно удалить. Или вы можете использовать другой фильтр, чтобы показать только те ячейки, в которых есть одна или несколько пустых ячеек. Для этого снимите галочку со строки со значением 0 (ноль) и нажмите ОК.
Excel — Как удалить пустые строки внутри ячеек?
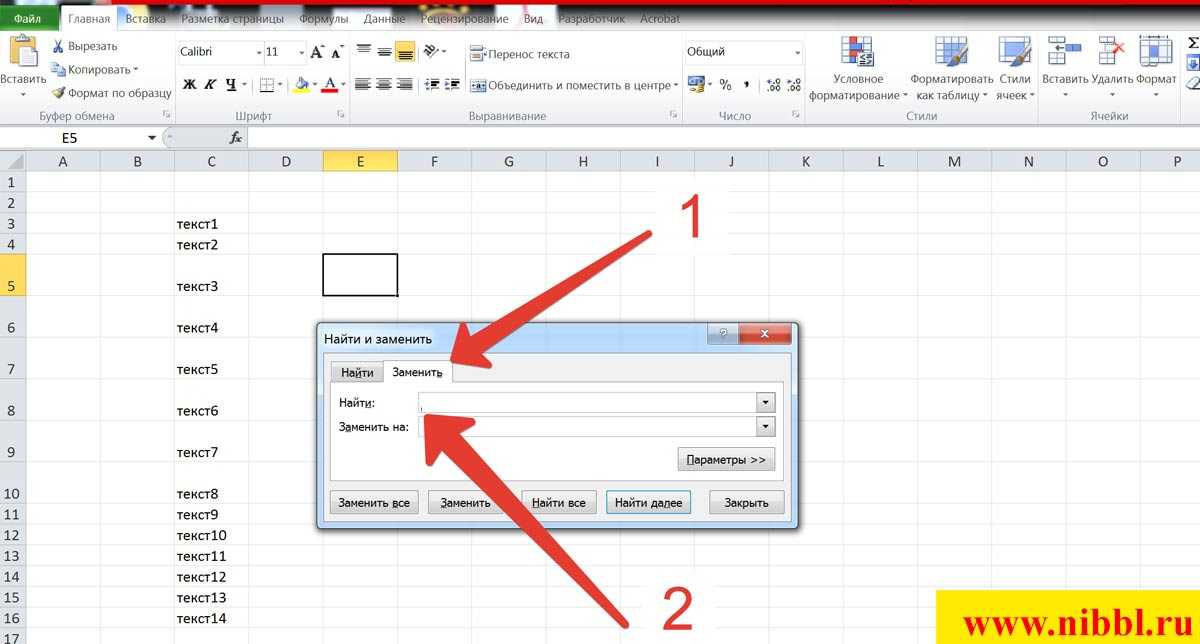
Office
Всем добрый день! Сегодня хочу поделиться с вами полезной командой которая мне очень часто экономит много времени и нервов при работе с документами Excel, а именно когда я для своего магазина обрабатываю прайсы которые потом буду загружать на сайт.
🔥 В моем случае поставщик мне предоставляет автоматически сгенерированные файлы для загрузки для определенной CMS а так как мой интернет магазин работает на совершенно другой CMS возникает много «допилок» которые необходимо делать каждый раз когда нужно обновить цены или добавить новый товар.
Сегодня я хочу рассказать об очень интересной команде о которой мало кто знает и по незнанию используют для этих целей макросы и какие манипуляция с другими командами.
Убрать пустые строчки в ячейках эксель
️ Что бы наглядно показать, о чем мы будем говорить приведу пример. Представим пример, что у нас в ячейках есть информация, но по мимо этого в каждой ячейки присутствуют и пустые строчки которые нам необходимо убрать из документа (рис.1)

Для того что бы убрать эти пустую ячейку не нужно использовать макросы, скрипты и другие манипуляция с данными, для этого достаточно использовать:
- Нажимаем комбинацию клавиш CTRL + F (включаем меню поиск)
- Переходим на вкладку Заменить (рис.1)
- В строке поиске ставим курсор и нажимаем комбинацию клавиш CTRL + J (вы увидите, что в строке курсор переместился на строчку ниже) (рис.2)
- В строке замены ничего не вводим и оставляем его пустым
- Нажимаем кнопку Заменить все и радуемся результату
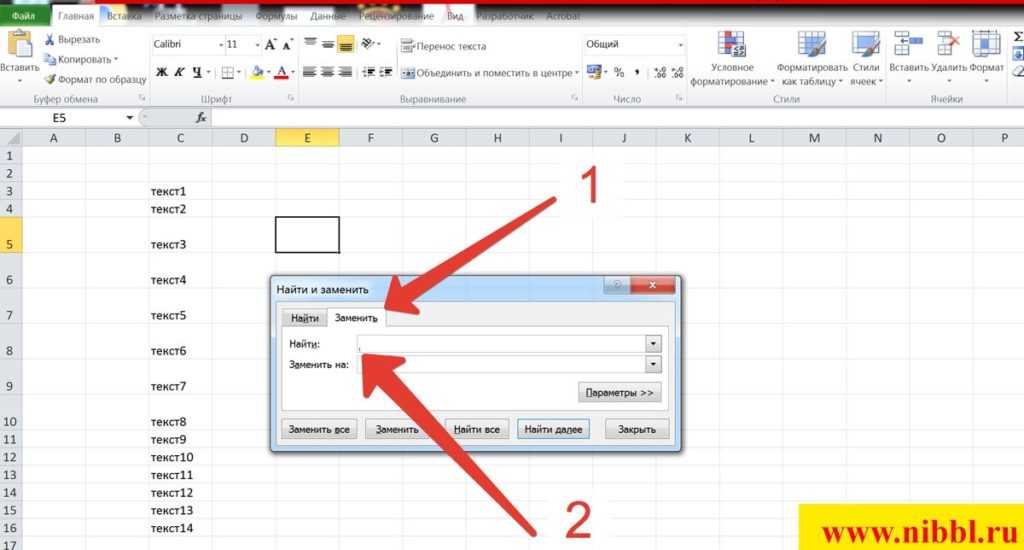
Вот такой нехитрой комбинацией CTRL + J можно удалять пустые строки в ячейках.
Удаление (скрытие) строк по условию | Макросы Excel
- «Ячейки со сдвигом влево» — после удаления все элементы, находящиеся в строке по правую сторону переместятся влево;
- «Ячейки со сдвигом вверх» — находящиеся ниже элементы в столбце поднимутся вверх.
Данная статья призвана помогать вам в Экселе быстро и правильно удалять столбцы и строки, пустые, повторяющиеся ячейки, изменять содержимое выбранной ячейки. Рассмотрим отдельно решения каждой из приведенных задач по изменению таблицы.
Полезные сведения → Как объединить ячейки → Как вставить значения → Аргументы функции → Работа с форматами → Функция ЕСЛИ → Как удалить пробелы → Функция впр vlookup→ Работа с таблицами
Удалить пустые строки с помощью функции «Найти и заменить»
Найти и заменить очень похожа на команду «Перейти к специальному». Как следует из названия, он найдет все экземпляры ячеек без каких-либо значений и предоставит вам быстрый способ их выбора и удаления.
Нажмите Ctrl + F, чтобы открыть диалоговое окно «Найти и заменить». Вы также можете выбрать «Найти и выбрать»> «Найти…», чтобы открыть его.
- В диалоговом окне поиска оставайтесь на поле поиска.
- Оставьте поле «Найти» пустым.
- Выберите Соответствие всему содержимому ячейки
- Искать в листе. Поиск по строкам. Посмотрите в Ценности.
- Нажмите кнопку «Найти все», чтобы получить все пустые ячейки.
Теперь, когда все пустые строки выбраны, вы можете использовать тот же метод удаления для их удаления.
Как удалить строку в Excel (способ №1)
В программе Эксель Вы можете убрать строку с помощью контекстного меню.
Для того, чтобы удалить строку в Эксель с помощью этого способа Вам будет нужно:
1. Нажать правой кнопкой компьютерной мыши на любую ячейку, которая находится на той строке, которую Вам необходимо удалить.
2. Перед Вами откроется контекстное меню. В этом меню Вам будет нужно нажать на «Удалить…».
3.Затем, перед Вами откроется окно. В этом окне Вам будет нужно выбрать строку и нажать «ОК».
После этого, строка в программе Эксель будет удалена.
А также для того, чтобы удалить строку в программе Эксель Вы можете нажать левой кнопкой компьютерной мыши на номер строки, которую Вам нужно удалить. Этот номер находится на вертикальной панели в программе Excel.
Далее, нажмите на выделенную строку правой кнопкой компьютерной мыши.
Перед Вами откроется контекстное меню. В этом меню Вам будет нужно нажать на «Удалить».
Всё, и после этого, строка в программе Эксель будет удалена.
Как быстро удалить пустые строки в Excel с помощью VBA
Excel VBA может исправить множество вещей, включая и несколько пустых строк. Лучшее в предлагаемом подходе — то, что он не требует никаких навыков программирования. Просто возьмите один из приведенных ниже кодов и запустите его в своем Excel.
Макрос 1. Удалить пустые строки в выбранном диапазоне.
Этот код VBA автоматически удаляет все пустые строки в выбранном диапазоне, не показывая пользователю никаких сообщений или диалоговых окон.
Макрос удаляет строку, только если вся она пуста . Он определяет количество ячеек с данными в каждой строке, а затем удаляет строки с нулевым результатом.
Чтобы дать пользователю возможность выбрать целевой диапазон после запуска макроса, используйте этот код:
После запуска макрос показывает вам поле ввода, вы указываете целевой диапазон и нажимаете OK:
Через мгновение все лишние строки в выбранном диапазоне будут удалены, а оставшиеся сдвинутся вверх.
Макрос 2. Удалить все пустые строки в Excel
Чтобы массово удалить все пустые строки на активном листе, макрос находит последнюю строку используемого диапазона (т.е. содержащую последнюю ячейку с данными), а затем переходит вверх, удаляя строчки, в которых нет никакой информации:
Макрос 3. Удалить строку, если ячейка пуста.
С помощью этого макроса вы можете удалить всю строку, если ячейка в указанном столбце не содержит данных.
Этот код проверяет столбец A на наличие пробелов. Чтобы удалить строки на основе другого столбца, замените «A» другой соответствующей буквой.
Важно! Макрос удаляет неиспользуемые строки со всего листа , поэтому будьте очень осторожны при его использовании. В качестве меры предосторожности может быть целесообразно создать резервную копию рабочего листа перед запуском этого макроса. Чтобы удалить незаполненные строки в Excel с помощью макроса, вам нужно вставить код VBA в свою книгу
Чтобы удалить незаполненные строки в Excel с помощью макроса, вам нужно вставить код VBA в свою книгу.
Как добавить макрос в свою книгу?
Чтобы вставить макрос в книгу, выполните следующие действия:
- Откройте лист, на котором вы хотите произвести удаление.
- Нажмите + , чтобы открыть редактор Visual Basic.
- На левой панели щелкните правой кнопкой мыши и выберите Insert > Module. Те же пункты можно выбрать вверху через главное меню.
- Вставьте код в появившееся окно кода.
- Нажмите F5 для запуска макроса (но вы можете сделать это и позже прямо из вашей книги).
- Нажмите кнопку «Сохранить». При этом вам будет предложено изменить формат вашей книги. Впрочем, запустить макрос на выполнение можно и без сохранения. Просто закройте окно Visual Basic и вернитесь к вашей таблице. Переходите сразу к пункту 3 ниже.
Чтобы выполнить макрос в рабочей книге Excel, сделайте следующее:
- Откройте свою собственную книгу и включите макросы, если будет предложено.
- Перейдите к нужной таблице.
- На листе нажмите + , выберите макрос и нажмите «Выполнить.
Вы можете запустить один из следующих макросов:
DeleteBlankRows — удаляет строки без данных в текущем выбранном диапазоне.
RemoveBlankLines — удаляет чистые строки и перемещается вверх в диапазоне, выбранном вами после запуска макроса.
DeleteAllEmptyRows — удаляет все незаполненные строки на активном листе.
DeleteRowIfCellBlank — удаляет строку, если ячейка в определенном столбце пуста.
Имейте в виду, что отменить удаление при помощи меню или же комбинации клавиш в данном случае будет невозможно. Поэтому рекомендую перед использованием макросов позаботиться о сохранении резервной копии ваших данных.
Как избавиться от пустых ячеек в таблице Excel
Незаполненные ячейки могут появляться по различным причинам, но независимо от того, что привело к их образованию, можно подобрать метод, который поможет убрать их максимально быстро. Если в табеле имеется столбец, позволяющий выявить, пуст ли ключевой столбец или нет, рекомендуется выполнить очистку таким образом:
- Необходимо выделить таблицу целиком, от начальной до последней строчки: одновременно зажать клавиши Ctrl + Home, а затем – Ctrl + Shift + End.
- Далее добавляется автоматический фильтр. Для этого следует перейти во вкладку «Данные» («Data») и нажать на кнопку «Фильтр» («Filter»). Также данную опцию можно активировать с помощью комбинации Ctrl + Shift + L.
- В заголовке ключевого столбца выполняется нажатие на кнопку со стрелкой. С опции «Выделить все» («Select All») снимается галочка, после чего потребуется пролистать в конец списка и установить галочку в поле «Пустые» («Blanks»).
- После нажатия на «Ок» потребуется обозначить отфильтрованные компоненты.
- Следует выделить все отфильтрованные строки: тапнуть на Ctrl + Home, а затем кликнуть на стрелку вниз, чтобы перейти к абзацу с данными. После тапнуть на комбинацию Ctrl + Shift + End.
- Правой кнопкой мышки нужно нажать по любой ячейке – высветится контекстное меню. Здесь выбрать команду «Удалить строку» («Delete row»). Появится окно, требующее подтвердить удаление всего элемента, где следует выбрать вариант «Ок».
- В конце примененный фильтр убирается также через вкладку «Данные», активировав команду «Очистить» или клацнув по самой иконке фильтра.
Теперь ненужные пропуски полностью исчезнут.
Третий способ: удаление пустых лишних строк
Если после обработки электронной таблицы остались пустые строки, их тоже необходимо удалить.
- Для этого находим все пустые строки во всем диапазоне таблицы. Переходим во вкладку «Главная», затем в блок «Найти и выделить», выбираем инструмент «Выделить группы ячеек».
- В появившемся небольшом окне необходимо переставить флажок напротив записи «Пустые ячейки», затем нажать на кнопку «Ок». Все необходимые строки выделены фоном.
- Далее во вкладке «Главная переходим к блоку «Ячейки» и нажимаем «Удалить».
Важно!
Если электронная книга не имеет ограниченных таблиц, то последний способ удаления может не получиться, так как он предназначен только для тех случаев, если таблица с пустыми ячейками имеет рамки.
Как удалить каждую вторую строку в Excel?
Проредить таблицу можно с помощью макроса. Например, такого:
А можно ручками. Предлагаем простенький способ, доступный каждому пользователю.
- В конце таблицы делаем вспомогательный столбец. Заполняем чередующимися данными. Например, «о у о у о у» и т.д. Вносим значения в первые четыре ячейки. Потом выделяем их. «Цепляем» за черный крестик в правом нижнем углу и копируем буквы до конца диапазона.
- Устанавливаем «Фильтр». Отфильтровываем последний столбец по значению «у».
- Выделяем все что осталось после фильтрации и удаляем.
- Убираем фильтр – останутся только ячейки с «о».
Вспомогательный столбец можно устранить и работать с «прореженной таблицей».