Встроенный инструмент создания скриншотов в Word
Если вы зайдете на вкладку «Вставка» в главном меню Microsoft Word, там вы обнаружите набор инструментов, позволяющих вставлять различные элементы в редактируемый документ.
В том числе, здесь можно выполнить и создание скриншота.
- Нажмите по кнопке «Иллюстрации».
- Выберите «Снимок», а затем либо выберите окно, снимок которого нужно сделать (будет показан список открытых окон, кроме Word), либо нажмите «Сделать снимок экрана» (Вырезка экрана).
- В случае выбора окна, оно будет снято целиком. В случае если вы выберите «Вырезка экрана», вам нужно будет нажать по какому-то окну или рабочему столу, а потом выделить мышью тот фрагмент, скриншот которого нужно сделать.
- Созданный скриншот будет автоматически вставлен в документ в той позиции, где находится курсор.
Конечно, для вставленного скриншота доступны все те действия, которые доступны для других изображений в Word: его можно поворачивать, изменять размер, задавать нужное обтекание текстом.
В общем-то это всё по использованию рассматриваемой возможности, думаю, каких-либо сложностей не возникнет.
А вдруг и это будет интересно:
21.10.2018 в 10:29
Не практично лезть и открывать Word, чтобы сделать скрин. Я к примеру, скачал Icecream screen recorder, и вставил в панель задач,чтобы всегда инструмент был под рукой не выходя с экрана.
22.10.2018 в 13:59
Так это для тех, кто, наоборот, не вылазит из ворда.
24.10.2018 в 10:07
Не помню точно, но как то можно сделать скриншот в Word. Подскажите как?
Если речь идёт о скриншоте документа Word, то тут всё понятно — принципы создания скриншотов едины для всей операционной системы и приложений на вашем компьютере.
Здесь достаточно нажать клавишу PrintScreen, потом из буфера обмена с помощью комбинации Ctrl + V вставить всё это в любой графический редактор.
Чтобы вставить скриншот в документ Microsoft Word «на лету» нужно:
1) В главном меню выбираете пункт «Вставка».
2) Далее нужно выбрать «Снимок».
Здесь возможны 2 варианта:
1) Можно вставить снимок любого свёрнутого окна.
2) Можно нажать на кнопку «Вырезка экрана». Откроется последнее окно, которое было у вас активно, после чего вам нужно будет выделить ту область экрана, которую нужно вставить в документ.
После завершения всех этих действий скриншот вставится в ваш документ.
Скриншот в Ворде нужного вам момента можно сделать не прибегая к помощи сторонних программ. Я этим методом часто пользуюсь, он подходит даже для систем XP. Находим кнопочку PrintScr (на моем ноутбуке она справа в углу верхней строки на клавиатуре, где цифры). Затем переходите в программу Paint, там вставить, обрезаете что не нужно и сохраняете.
Если снимок надо вставить в вордовский документ. Находясь в ворде (не 2003 версии, а например 2010) нажимаете инструмент «Снимок» и увидите все доступно открытые окна. Кликнув мышкой на любое нужное вы в итоге получите снимок окна. Смотрите на фото ниже, нагляднее думаю понятнее станет.
Пользуюсь легкой и удобной софтинкой LightShot для захвата изображения экрана в любом приложении, будь то браузер, ворд, эксель, открытая картинка, чтобы с нее вырезать кусочек и т.д. Удобно, просто и без особых заморочек. Просто жмется тот же ПринтСкрин, выбирается область экрана мышкой, которую нужно отскринить, появляется мнималистичное меню Лайтшота, и варианты дальнейших действий (сохранить на ПК, залить на сервер, что-то подчеркнуть и т.д.) И не нужно никаких Пэйнтов и прочих танцев с бубном
Кстати, сохраняет по умолчанию в jpg, что немаловажно, т.к. весит картинка этого формата меньше чем другие форматы изображения
Есть несколько вариантов как это возможно сделать, лично я считаю самым удобным — специализированные программы для скриншотов, например LightShot, которая доступна для компьютеров под управление операционных систем Windows и Mac OS. В ней можно как автоматически настроить сохранение скриншотов в папку, и тогда по нажатию PrintScr у вас будет сохраняться изображение всего экрана, либо Alt и одновременно PrintScr, в таком случае — только активного окна, например тот же Microsoft Word.
Вставить этот скриншот можно будет либо сочетанием клавиш Ctrl+V, либо же прикрепив документ, сохраненный в папке, куда согласно настройкам сохраняется скриншоты.
Так же можно использовать стандартный инструмент «Ножницы»
Или же просто Ctrl+V куда нужно, если же нужно сохранить на диск, то Ctrl+V в открытом окне встроенного графического редактора Microsoft Paint
-
Где находится браузер в телефоне
-
Ошибка при установке значения атрибута контекста 1с
-
Как загрузить таблицу excel в delphi
-
После удаления в таблице ms word границ двух верхних строк при печати будут напечатаны
- Как прошить apple watch
Куда сохраняются скриншоты экрана в Windows 10
Итак, screenshot сделан (как сделать скрин на Виндовс 10 можно посмотреть здесь). Теперь нужно найти его местонахождение. Стоит понимать, что место сохранения зависит от способа выполнения процедуры. Их предусмотрено два: одновременное нажатие клавиш Win+PrintScreen или одинарной PrintScreen.
Комбинация Alt+PrintScreen дополняет второй способ, она позволяет произвести сохранение только активного окна (без фона).
Где сохраняется снимок экрана на Windows 10 при нажатии первой комбинации? Чтобы попасть в «место сохранения» нужно:
- Открыть «Проводник» (через «Пуск» или из панели задач, если папка закреплена).
- Из списка слева (Быстрый доступ) выбрать «Изображения».
- В новом окне щелкнуть по файлу «ScreenShots».
Здесь сохранены все сделанные таким способом картинки. Их можно копировать, вырезать, отрывать и редактировать.
Как сделать снимок экрана и применить художественные эффекты с новым MS Word 2010
Если Microsoft 2007 охватила все, что вы могли придумать с документом, подумайте еще раз. Две новые функции (из десяти или около того), представленные в Microsoft Word 2010, помогают уменьшить вашу зависимость от стороннего инструмента для создания снимков экрана и редактора фотографий с помощью всего лишь smidgen. Последняя версия Microsoft Office Suite предоставляет вам «встроенный» инструмент для создания снимков экрана и множество художественных эффектов.

Давайте перейдем к сути документа Word и посмотрим, как эти две новые функции могут сэкономить время офисным работникам, которым больше не нужно полагаться на сторонние приложения.
Помните, что новые возможности не будут работать , если вы сохраните документ в формате Word 97-2003.
Создание снимка экрана в Microsoft Word 2010
Функция снимка экрана позволяет сделать снимок экрана или чего-либо открытого на рабочем столе и сразу же вставить его в открытый документ Word.Допустим, я работаю над статьей, и мне нужно быстро сделать снимок экрана открытого приложения или веб-сайта. Вот как я делаю это из самого Word.
На ленте щелкните вкладку Вставить и выберите инструмент Снимок экрана , расположенный в группе Иллюстрации .
При первом щелчке по этой маленькой стрелке отображается окно со списком экранов открытых приложений на рабочем столе.Вы можете выбрать любой из эскизов и сделать снимок экрана, который автоматически вставит его в текущий документ.
Если вы хотите сделать снимок любого экрана, кроме тех, что отображаются в окне предварительного просмотра, нажмите кнопку Screen Clipping .Word 2010 сворачивает и отображает рабочий стол или последний отображаемый экран. Он исчезает и дает вам перекрестие для перетаскивания и выбора вашего поперечного сечения для захвата экрана.
Перетаскиваемая и выбранная область будет захвачена и вставлена в документ Word.Обратите внимание, что как только захват вставлен, откроется контекстно-зависимая вкладка Picture Tools для выполнения дополнительных действий с захватом
Применение художественных эффектов к снимку (или изображениям)
Подражатели Photoshop могут погреть руки на инструменте Artistic Effects на ленте.Любое изображение, вставленное в документ Word с помощью снимка экрана или обычного маршрута Insert — Picture , открывает набор инструментов, доступных в Picture Tools . Художественные эффекты — одна из них в группе Adjust .
Нажмите кнопку «Художественные эффекты», чтобы отобразить раскрывающийся список с галереей миниатюр, раскрывающей различные эффекты, которые вы можете применить к изображению.Например, что-то вроде Pencil Sketch . При наведении указателя мыши на каждую миниатюру вы можете получить представление о предварительном просмотре перед применением определенного художественного эффекта.
При нажатии на «Параметры художественных эффектов» открывается панель «Формат формы», где вы можете настроить свои «художественные творения» с помощью таких вещей, как Transparency , Glow и Soft Edges и т. Д.
Вот и все! Щелчок по первому эскизу в раскрывающемся списке восстанавливает исходное изображение.
Функция снимка экрана значительно экономит время, потому что вам больше не нужно полагаться на сторонний инструмент, который поможет вам сделать снимок, сохранить и вставить его в документ.Вы можете сделать это из самого документа Word. Команды, доступные через Picture Tools , также помогают выполнять базовое редактирование изображений прямо в документе. В сочетании с мощными функциями форматирования Word, нынешние универсальные возможности могут помочь вам легко создавать профессиональные документы MS Word. Вот. наше ранее опубликованное бесплатное руководство по созданию профессиональных отчетов и документов в Word также может оказаться большим подспорьем.
Вы пробовали свои силы на этих двух функциях, чтобы сделать снимок экрана в Word? Сообщите нам, если они вам пригодятся.
Google добавляет древних существ в свою функцию дополненной реальности
Вы можете просматривать изображения существ, но разве не круче, когда они бродят по вашей гостиной?
Об авторе
Сайкат Басу — заместитель редактора по Интернету, Windows и производительности.После того, как он избавился от грязи MBA и десятилетней маркетинговой карьеры, он теперь увлечен тем, что помогает другим улучшить свои навыки рассказывания историй. Он ищет пропавшую оксфордскую запятую и ненавидит плохие скриншоты. Но идеи фотографии, фотошопа и производительности успокаивают его душу.
Подпишитесь на нашу рассылку новостей
Подпишитесь на нашу рассылку, чтобы получать технические советы, обзоры, бесплатные электронные книги и эксклюзивные предложения!
Пропала строка «Создать документ Microsoft Word» в контекстном меню по правой кнопке мыши.
Пропала строка «Создать документ Microsoft Word» в контекстном меню по правой кнопке мыши. Точнее — ее вообще не было. Переустановил Windows 7 Проф 64-бит Русскую с нуля. Поставил стандартный Офис 2003. Есть создать Презентацию РР, есть создать лист Exel. А вот создать документ Word — ее нет. Восстановление системы прошу не предлагать, так как Windows и Офис переустановлены с нуля на чистый диск (правда при установке Windows разрешил ей загружать обновления из Интернета). Кроме них и драйверов железа ничего больше не установлено. Думаю, это какие-то вредные обновления убили меню.
Помогите, пожалуйста! Уже 3 дня висит без ответа этот вопрос. А проблема должна быть массовой, т.к. ничего кроме лицензионной Windows, драйверов для железа и лицензионного MS Office не установлено. Я спецально переустанавливал систему с нуля для решения этой проблемы, но баг (по-русски это называется БРАК) не пропал. Неужели это специально сделали (по-русски это называется ВРЕДИТЕЛЬСТВО), чтобы люди покупали Офис 2010? Но для меня он совсем не годится, этот мультяшный детсадовский офис. Я реально много работаю с документами. Там, где в версии 2003 г. я нажимал одну кнопку, в версии 2010 г. нужно нажать три. Это очень неудобно. Кроме того, новый Офис загрязнен множеством ненужных функций. Я пробовал, мучился с ним 2 недели, после чего было принято единственно верное (на мой взгляд) решение снести его и вернуться к 2003 версии. Сказать честно, меня бы WinWord 2 на 100 процентов бы устроил, но вот проблемы совместимости. Я скорее Windows 7 снесу (довольно глючная система в сравнении с XP), за которую, кстати уплачены (выброшены) больше 7 тыс. кровных деревянных, заработанный честным трудом, без жульничества, вымогательства и монополистических злоупотреблений. Но вот беда — XP испортили обновления последних лет, особенно начиная с 3 сервис-пака. Неужели тоже осознанное вредительство? Мне уже за 40, у меня мозги не так хорошо работают, чтобы на Линукс переучиваться. И OpenOffice мне не нравится. Вообще, когда юзаешь новое ПО от Майкрософт, начинаешь сильно-сильно грустить по Биллу Гейтсу и проклинать новое поколение, которое предпочитает Пепси, любит деньги и совсем не любит работать, особенно — головой.
Помогите, пожалуйста! Не судиться же с бракоделами-монополистами? Мне на это сил и времени жалко. И что я у них отсужу? Свои семь тысяч рублей? А сколько времени и сил это отнимет? Прямо как в какашку наступил с покупкой этой сырой недоделанной ОС.
Уже 5 дней висит вопрос без ответа. Удивительно, но ссылка на этот сайт идет с сайта Microsoft, там указано что есть какие-то «специалисты». Неужели же никто не знает реестра Win 7 на том уровне, чтобы решить такую несложную проблему? В XP я сам такие проблемы решал, хотя не считаю себя специалистом — просто не очень грамотный, но и не совсем тупой юзер. Я не инженер, я юрист, считать умею только на пальцах и вид калькулятора и даже современного пульта для телевизора меня ввергает в ужас. И мне уже за 43 года. Неужели самому придется изучать реестр Win 7 для устранения многочисленных багов этой ОС, предназначенной судя по ее работе исключительно для «геймеров» и «блондинок»? А «специалистами» сейчас, наверное, ламеров называют. Прощай, поколение Пепси. Больше сюда не приду.
answers.microsoft.com
Определяем место хранения скриншотов
Место хранения скрина экрана в Windows 7 определяет тот фактор, с помощью чего именно он был сделан: при помощи встроенного инструментария операционной системы или путем применения сторонних специализированных программ. Далее мы подробно разберемся с этим вопросом.
Стороннее ПО для создания скриншотов
Вначале разберемся, куда сохраняются скриншоты, если вы установили на своем ПК стороннюю программу, задачей которой является создание снимков экрана. Такое приложение выполняет процедуру либо после манипуляций через её интерфейс, либо перехватывая у системы задачу по формированию скриншота после того, как пользователь производит стандартные действия по созданию снимка (нажатие клавиши PrtScr или сочетания Alt+PrtScr). Список наиболее популярного ПО данного типа:
- Lightshot;
- Joxi;
- Скриншотер;
- WinSnap;
- Ashampoo Snap;
- FastStone Capture;
- QIP Shot;
- Clip2net.
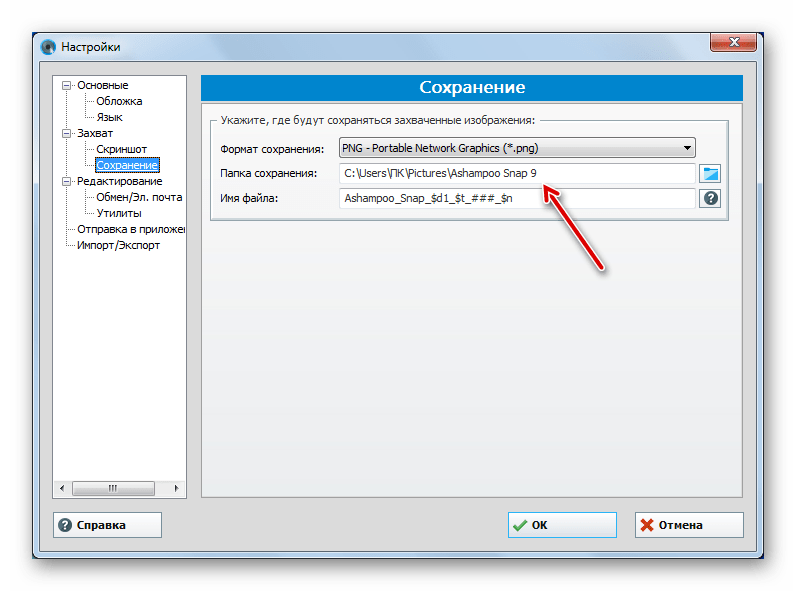
Снимки экрана эти приложения сохраняют в ту директорию, которую укажет сам пользователь. Если же этого не было сделано, сохранение производится в папку по умолчанию. В зависимости от конкретной программы это может быть:
- Стандартная папка «Изображения» («Pictures») в директории пользовательского профиля;
- Отдельный каталог программы в папке «Изображения»;
- Отдельный каталог на «Рабочем столе».
Утилита «Ножницы»
В Виндовс 7 имеется встроенная утилита для создания скриншотов – «Ножницы». В меню «Пуск» она располагается в папке «Стандартные».

Скрин экрана, сделанный при помощи этого инструмента, отображается сразу же после создания внутри графического интерфейса.

Потом пользователь может сохранить его в любое место жесткого диска, но по умолчанию таковой директорией является папка «Изображения» текущего пользовательского профиля.

Стандартные средства Windows
Но большинство пользователей все-таки используют стандартную схему для создания скриншотов без применения сторонних программ: PrtScr для снимка всего экрана и Alt+PrtScr для захвата активного окна. В отличие от более поздних версий Windows, у которых открывается окно редактирования изображения, в Виндовс 7 никаких видимых изменений при использовании данных комбинаций не происходит. Поэтому у юзеров возникают закономерные вопросы: а был ли вообще сделан скриншот, и если был, то где он сохранился.
По факту сделанный таким образом скрин хранится в буфере обмена, который является участком оперативной памяти ПК. При этом на жестком диске сохранения не происходит. Но в ОЗУ скриншот будет находиться только до наступления одного из двух событий:
- До выключения или перезагрузки ПК;
- До поступления в буфер обмена новой информации (при этом старая информация будет автоматически стерта).
То есть, если после того, как вы сделали скриншот, применив PrtScr или Alt+PrtScr, произведено, например, копирование текста из документа, то снимок экрана будет стерт в буфере обмена и заменен другой информацией. Чтобы не потерять изображение, его нужно как можно быстрее вставить в любой графический редактор, например, в стандартную программу Windows – Paint. Алгоритм процедуры вставки зависит от конкретного ПО, которое будет обрабатывать изображение. Но в большинстве случаев подходит стандартное сочетание клавиш Ctrl+V.
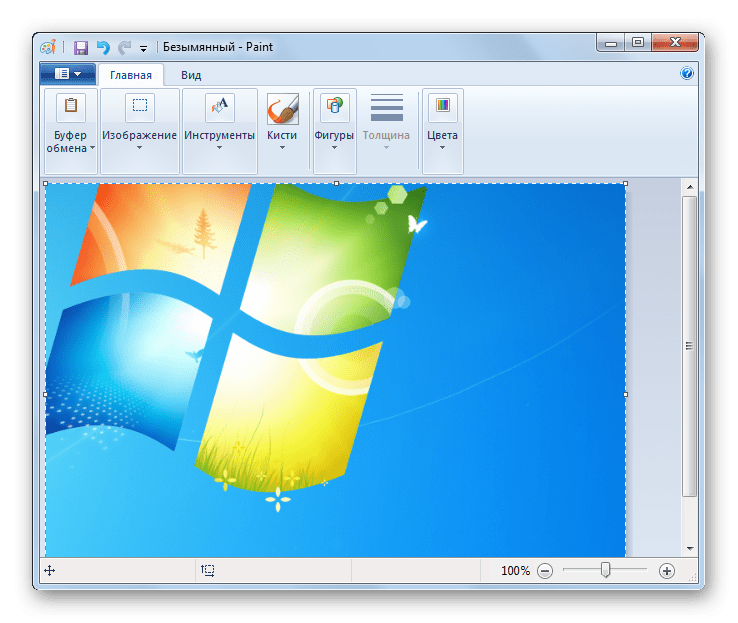
После того как картинка вставлена в графический редактор, вы можете сохранить её в любом доступном расширении в собственноручно выбранной директории жесткого диска ПК.
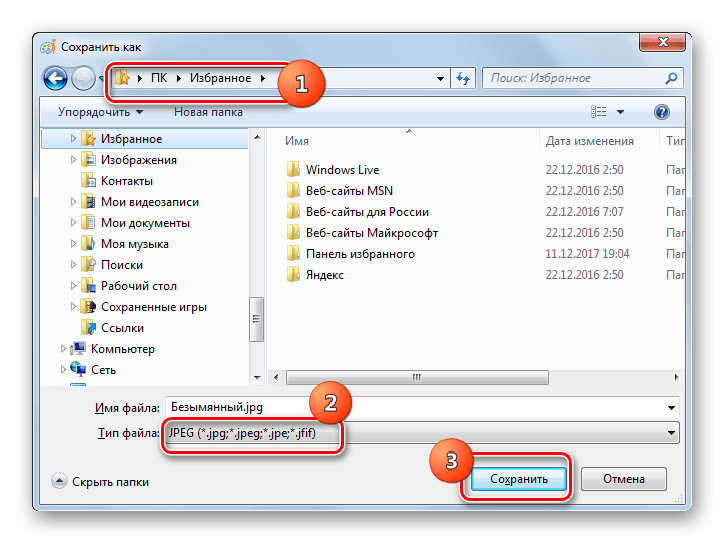
Как видим, директория сохранения скриншотов зависит от того, с помощью чего именно вы их делаете. Если манипуляции были произведены с помощью сторонних программ, то снимок сразу можно сохранить в выбранное место жесткого диска. Если же вы используете стандартный метод Виндовс, то скрин сначала сохранится на участке оперативной памяти (буфер обмена) и только после ручной вставки в графический редактор вы сможете сохранить его на жестком диске.
Опишите, что у вас не получилось.
Наши специалисты постараются ответить максимально быстро.
Копирование содержимого окна или экрана
Excel для Microsoft 365 Word для Microsoft 365 Outlook для Microsoft 365 PowerPoint для Microsoft 365 Access для Microsoft 365 Project Online Desktop Client Publisher для Microsoft 365 Excel 2021 Word 2021 Outlook 2021 PowerPoint 2021 Access 2021 Microsoft Project профессиональный 2021 Microsoft Project стандартный 2021 Publisher 2021 Microsoft Visio профессиональный 2021 OneNote 2021 Excel 2019 Word 2019 Outlook 2019 PowerPoint 2019 Access 2019 Project профессиональный 2019 Project стандартный 2019 Publisher 2019 Visio профессиональный 2019 Excel 2016 Word 2016 Outlook 2016 PowerPoint 2016 Access 2016 OneNote 2016 Project профессиональный 2016 Project стандартный 2016 Publisher 2016 Visio профессиональный 2016 Excel 2013 Word 2013 Outlook 2013 PowerPoint 2013 Access 2013 OneNote 2013 Project профессиональный 2013 Project стандартный 2013 Publisher 2013 Visio профессиональный 2013 Visio 2013 Office 2013 SharePoint Designer 2007 Excel 2010 Word 2010 Outlook 2010 PowerPoint 2010 Access 2010 OneNote 2010 Project 2010 Project стандартный 2010 Publisher 2010 Visio 2010 Office 2010 Excel 2007 Word 2007 Outlook 2007 PowerPoint 2007 Access 2007 OneNote 2007 Project 2007 Project Стандартный 2007 Publisher 2007 Visio 2007 Visio Стандартный 2007 InfoPath Edit Mode 2007 Еще. Меньше
При использовании программы Microsoft 365 с Windows есть два способа скопировать содержимое того, что вы видите на экране (обычно это называется «снимок экрана» или «снимок экрана»). Можно использовать ножницы или клавишу PRINT SCREEN.
Использование ножницы
Средство Ножницы Windows захватывает весь экран компьютера или его часть. После записи фрагмента кода он автоматически копируется в окно Ножницы. Оттуда вы можете редактировать, сохранять или предоставлять общий доступ к фрагменту.
- Нажмите клавишу с логотипом Windows+SHIFT+S. Рабочий стол будет темнеть при выборе области для снимка экрана.
- Прямоугольный режим — это параметр записи по умолчанию. Форму фрагмента можно изменить, выбрав один из следующих параметров на панели инструментов: прямоугольный режим, режим свободной формы, режим окна и полноэкранный режим.
- Снимок экрана автоматически копируется в буфер обмена. После завершения создания снимка экрана также появится уведомление. Выберите уведомление, чтобы открыть изображение, чтобы его можно было изменить и сохранить. Вы можете обрезать снимок экрана, добавить выделение и рисовать с помощью множества цветов рукописного ввода.
Дополнительные сведения и инструкции см. в статье Использование ножницы для захвата снимков экрана.
Использование клавиши PRINT SCREEN
При нажатии клавиши PRINT SCREEN создается снимок всего экрана и копируется в буфер обмена в памяти компьютера. Этот снимок можно вставить (CTRL+V) в документ, сообщение электронной почты или другой файл.
Где находится клавиша PRINT SCREEN?
Клавиша PRINT SCREEN обычно расположена в правом верхнем углу клавиатуры. Она выглядит примерно так:
На клавише может быть надпись PrtSc, PrtScn или PrntScrn. В качестве второй надписи на ней обычно указывается SysRq.
Копирование изображения активного окна
Активное окно — это окно, в котором вы сейчас работаете. Одновременно может быть активно только одно окно.
- Щелкните окно, которое хотите скопировать.
- Нажмите клавиши ALT+PRINT SCREEN.
- Вставьте (CTRL+V) изображение в программу Office или другое приложение.
Копирование изображения всего экрана
- Откройте все окна, которые хотите скопировать, и расположите их нужным образом.
- Нажмите клавишу PRINT SCREEN.
- Вставьте (CTRL+V) изображение в программу Office или другое приложение.
Изменение изображения
Вставьте (CTRL+V) изображение в графический редактор, например Microsoft Paint. С помощью доступных в нем инструментов вы можете добавить круги вокруг текста или изображений, чтобы выделить их, и обрезать ненужные части. Для более сложных изменений рекомендуется использовать инструмент «Ножницы» для захвата снимка экрана.
Урок – скриншот в windows. Клавиша «Print Screen»

Для начала рассмотрим самые простые и элементарные действия для выполнения скриншота без применения дополнительных программ. Сам снимок с экран непосредственно выполняется нажатием кнопки «Print Screen», сокращенно на клавиатуре она может быть под названием «PrtSc Sys Rg». Клавиша «Print Screen» чаще всего находится в верхнем ряду справа. После того, как вы выбрали объект для фото, нажмите клавишу «PrtSc Sys Rg», и снимок объекта окажется в буфере обмена. Это всё равно, что снять копию. Теперь, чтобы взять снимок из буфера обмена, откройте любой редактор, какой есть у вас:
- текстовый Microsoft Office Word;
- графический Paint, Photoshop;
- специальное приложение для скриншотов — в нашем случае Snagit!
Microsoft Office Word и Pfint должны быть установлены на вашем компьютере, так как это стандартные программы для операционной системе Windows.
Вставка в Paint с последующей обработкой
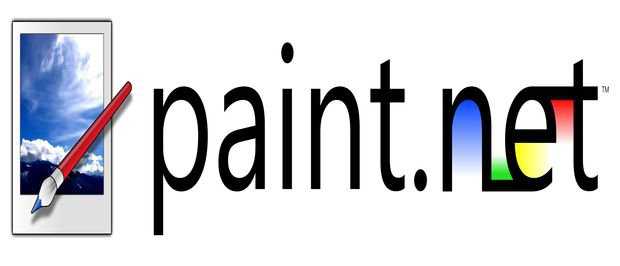
Допустим, откроем Paint, помня, что в буфере обмена уже есть наша копия. В Paint нажмите «вставить». И ваш скриншот появится на экране редактора Paint.  Здесь снимок можно редактировать, добавить надпись или сопровождающие слова, цифры, рамку. Можно изменить цвет размер, добавить стрелки или другие фигуры. Далее нажимаем «файл» и «сохранить как». Сохраняем скриншот у себя в папке в формате: PNJ, JPEG, BMP или GIF.
Здесь снимок можно редактировать, добавить надпись или сопровождающие слова, цифры, рамку. Можно изменить цвет размер, добавить стрелки или другие фигуры. Далее нажимаем «файл» и «сохранить как». Сохраняем скриншот у себя в папке в формате: PNJ, JPEG, BMP или GIF.  Итак порядок действий создания скриншота для вашего сайта, курсового проекта, рабочей документации и др:
Итак порядок действий создания скриншота для вашего сайта, курсового проекта, рабочей документации и др:
- Нажимаете «PrtSc Sys Rg»
- Открываете ворд или он уже открыт, ставим курсор на то место, где должен быть снимок
- «вставить» или ctrl+v
- Скриншот сохраните вместе с текстом, куда он вставлен.
Вставка в MO Word и Excel без возможности последующей обработки
 Если вы создаете документ в текстовом редакторе MO Word или в табличном MO Excel и вам нужен скриншот экрана, то может быть вполне уместным сделать следующее:
Если вы создаете документ в текстовом редакторе MO Word или в табличном MO Excel и вам нужен скриншот экрана, то может быть вполне уместным сделать следующее:
- Нажимаете «PrtSc Sys Rg»;
- Переходим в MO Word или Excel и нажимаем ctrl+v.

Как написано в подзаголовке, редактирование получившегося снимка уже невозможно, но есть одна хитрость. Вы можете нажать на изображение правой кнопкой мыши и в открывшемся контекстном меню выбрать размер или формат рисунка. Вкладка размер позволит изменять габаритные размеры рисунка и даже обрезать его. А вкладка формат рисунка открывает возможности к регулированию яркости, контрастности, перекрашиваю в любой цвет, приданию изображению объемности. О том, как оформить ваш текстовый документ готовыми изображениями, вы можете узнать из статьи вставка картинки.
Вставка в photoshop с возможностью последующей обработки
Нажимаем кнопку print screen, после чего открываем Photoshop, создаем новый лист (файл — новый), задаем нужные параметры листа. Выставьте ширину и высоту вашего документа
Обратите внимание на разрешение, не выставляйте слишком большого, 72 пикселей на дюйм будет достаточно. И не забудьте установить цветовой режим RGB – очень часто программа автоматически устанавливает “градации серого”
После открытия нового окна нажимаем ctrl+v и скрин экрана появляется в этом графическом редакторе. После этого вы можете использовать абсолютно все мощности фотошопа для обработки изображения. Вставка фигур позволит выделять и акцентировать внимание на наиболее важных участках вашего изображения.
Последним пунктом является сохранение документа в нужном формате – не обязательно в формате фотошопа. Для этого перейдите во вкладку файл – сохранить как или во вкладку файл – сохранить для веб и устройств. Процесс сохранения может проходить двумя перечисленными способами, вы можете выбрать наиболее удобный.






























