Боковое меню Edge
Что такое: меню для быстрого вызова приложений и инструментов на любом экране
Где доступно: на устройствах с One UI 2.0 и выше
Как включить и пользоваться. Боковое меню Edge можно вызвать свайпом от левой или правой грани экрана. Это полезно, чтобы быстро открыть календарь или калькулятор, позвонить близкому человеку, сделать скриншот или запустить пару приложений в режиме разделенного экрана.
Если панель не открывается, активировать ее можно так:
- Найдите пункт «Дисплей» в настройках.
- Пролистайте вниз до «Панели Edge».
- Выберите тип панели — до 10 штук.
- Расположение маркера, его цвет, размер и прозрачность можно настроить в пункте «Маркер».
У Samsung есть Galaxy Store — собственный магазин приложений. К восьми основным панелям из него можно загрузить более 50 дополнительных, некоторые из них платные. Вот какие панели бывают:
- приложения: можно выбрать до 22 ярлыков для быстрого доступа к программам;
- люди: до 22 контактов для быстрого вызова;
- скриншоты: скопировать часть экрана прямоугольной или произвольной формы, сделать длинный скриншот или анимированную гифку;
- быстрые действия: добавить событие в календарь, сделать быстрый снимок экрана, запустить камеру, создать новый контакт, добавить будильник, написать сообщение;
- инструменты: интерактивный компас и линейка;
- напоминания: создать новое напоминание и открыть список;
- буфер обмена: в нем хранятся до 40 последних скриншотов и записей. Буфер очищается автоматически со временем или по нажатию кнопки;
- панель управления громкостью;
- калькулятор.
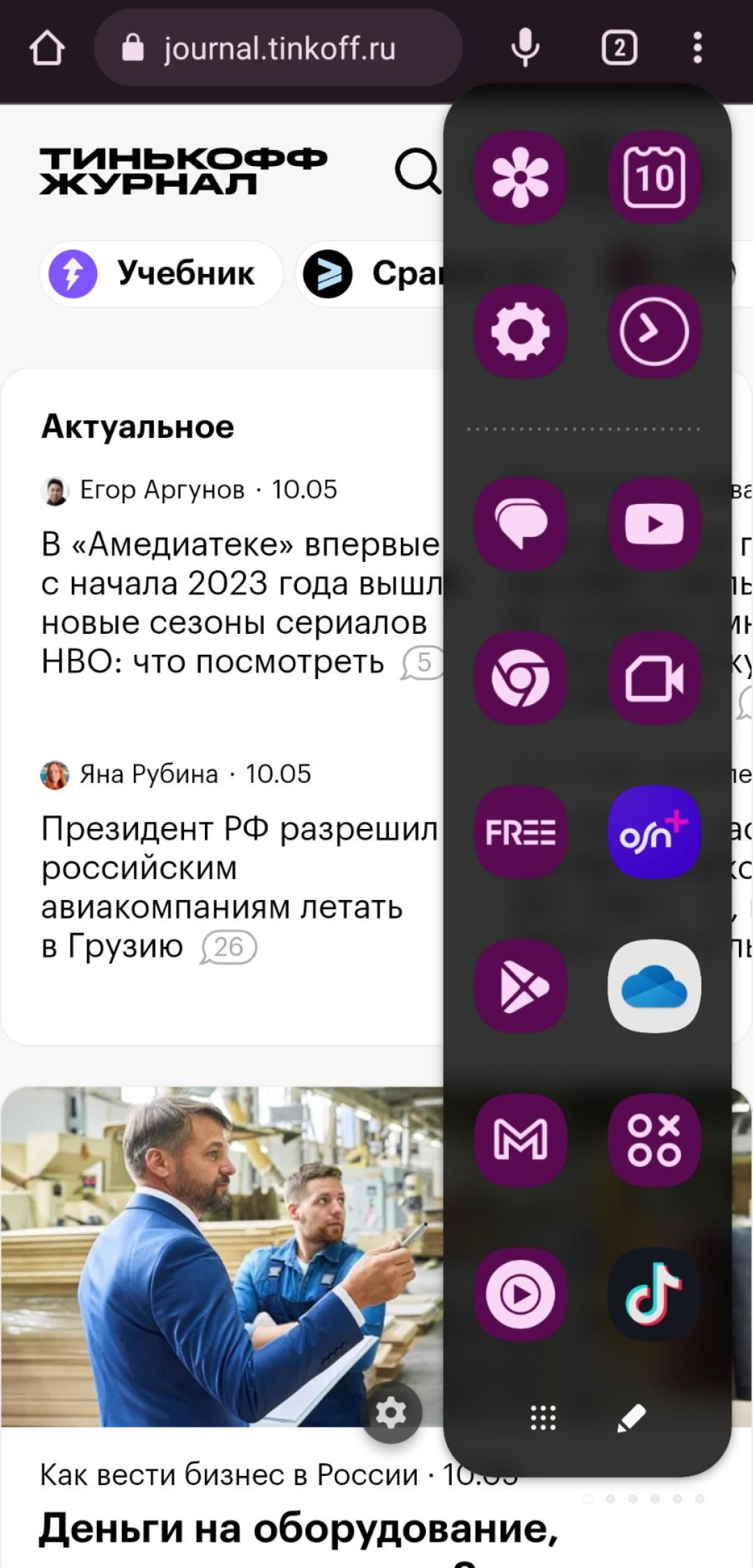 Так выглядит заполненная панель Edge. Чтобы вызвать дополнительные панели, нужно свайпнуть по открытой влево или вправо Так выглядит заполненная панель Edge. Чтобы вызвать дополнительные панели, нужно свайпнуть по открытой влево или вправо |
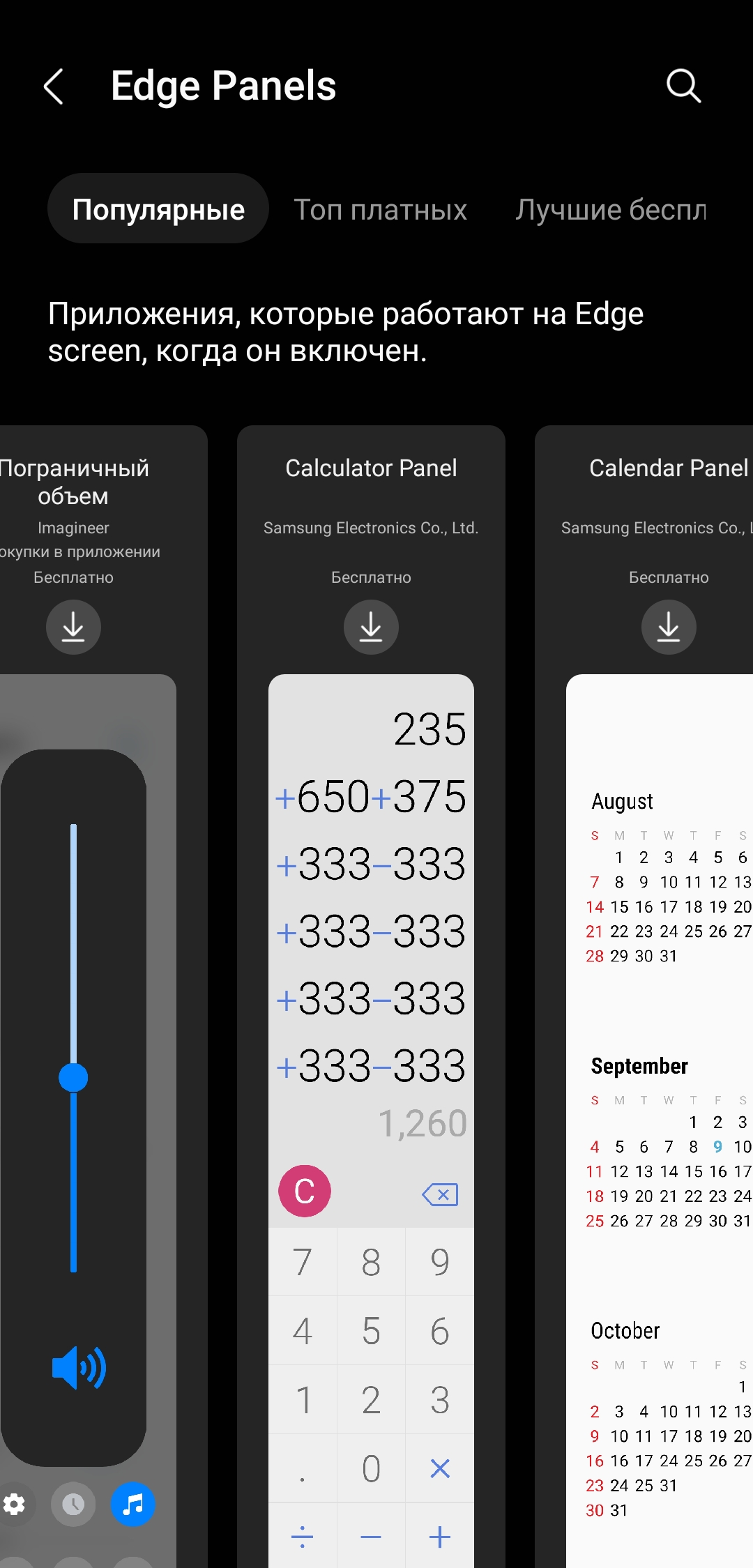 Дополнительные панели Edge в магазине. Отфильтровать платные и бесплатные нельзя Дополнительные панели Edge в магазине. Отфильтровать платные и бесплатные нельзя |
Как использовать панель инструментов в Samsung Mobile Capture
Скриншоты на мобильных телефонах Samsung меняются по сравнению с другими мобильными устройствами благодаря параметрам в скриншоты One UI , его уровень настройки. Чтобы сделать это, нам нужно только нажать кнопку уменьшения громкости и разблокировать одновременно, как и в других терминалах, но тем не менее, добавляя интеллектуальные снимки на наш мобильный телефон, мы экономим много промежуточных шагов.
Эта опция используется Samsung в течение нескольких лет и позволяет нам найти ее во всех терминалах со слоем One UI. В любой из его версий мы можем активировать эту опцию, а затем воспользоваться ее многочисленными возможностями использования. Теперь мы покажем вам процесс активации или деактивации панели инструментов в мобильных снимках Samsung , а также его возможности.
Как использовать инструменты на скриншотах
- Заходим в Настройки.
- Затем заходим в раздел Advanced functions.
- Следующее, что нужно сделать, это нажать на Скриншоты и программу записи экрана.
- Позже мы коснулись панели инструментов «Захват».
- И наконец активируем его.
Параметры, доступные на панели инструментов Samsung
Чтобы начать пользоваться инструменты захвата экрана в Samsung Galaxy нам нужно только сделать снимок с кнопками уменьшения громкости и разблокировки одновременно. Мы видим, как эта полоса мгновенно отображается в нижней части экрана с различными параметрами, которые мы вам объясним.
В конце концов, какой бар с Samsungумные снимки экономит нам шаги, избавляя от необходимости переходить в галерею для редактирования изображения.
Панели Edge в смартфоне Самсунг — что такое?
Панели Edge в смартфоне Самсунг — боковая область экрана, которая открывается движением пальца влево, может содержать функции: компас, фонарик, список приложений, создание скриншота, и другие (количество опций зависит от используемых панелей).
Включать/отключать можно через настройки телефона Самсунг.
Разбираемся
- Представляет из себя специальную область быстрого доступа к наиболее важным функциям телефона, которая появляется сбоку дисплея при помощи движения пальца.
- Для включения или отключения необходимо зайти в раздел Настройки, выбрать Дисплей > Изогнутый экран. Вы увидите ползунок Панели Edge, который активирует данную функцию. После включения на экране справа появится малозаметная полоска, если за нее потянуть — появится область Edge.
- После открытия панели Edge — вы увидите раздел Инструменты, содержащий такие функции как Компас, Счетчик чисел, Фонарик, Уровень поверхности, Линейка. На этом экране можно повторить жест открытия панели — откроется новая панель Выделить и сохранить, можно создать снимок экрана, сохранить как картинку или GIF-анимацию. Снова жест — откроется область быстрого запуска приложений, список приложений можно изменить.
- При открытой панели, в левом нижем углу будет шестеренка — кнопка отображения настроек. В настройках можно добавлять панели или убирать. Например можно добавить Погода, Музыка, Samsung Internet, Напоминания, Буфер обмена. Едва заметную полоску открытия панели можно перемещать, а также при необходимости изменить цвет.
- Данная функция присутствует на смартфонах Самсунг с изогнутым экраном.
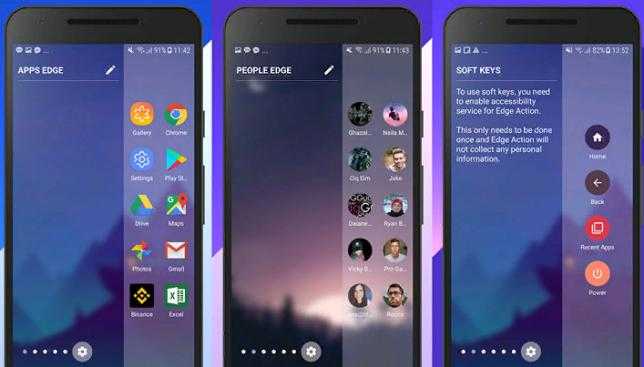 Справа — панель Edge (может быть несколько). Открывается движением влево. Следующая открывается следующим движением влево.
Справа — панель Edge (может быть несколько). Открывается движением влево. Следующая открывается следующим движением влево.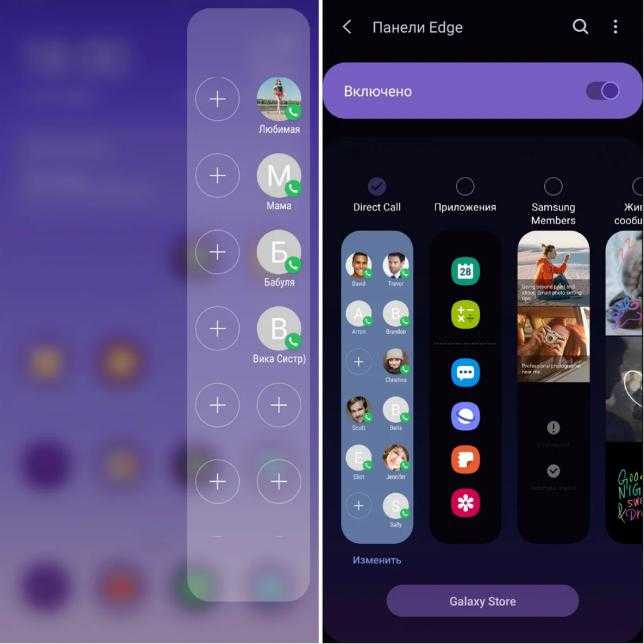 Область например может содержать контакты для быстрого совершения звонка.
Область например может содержать контакты для быстрого совершения звонка. 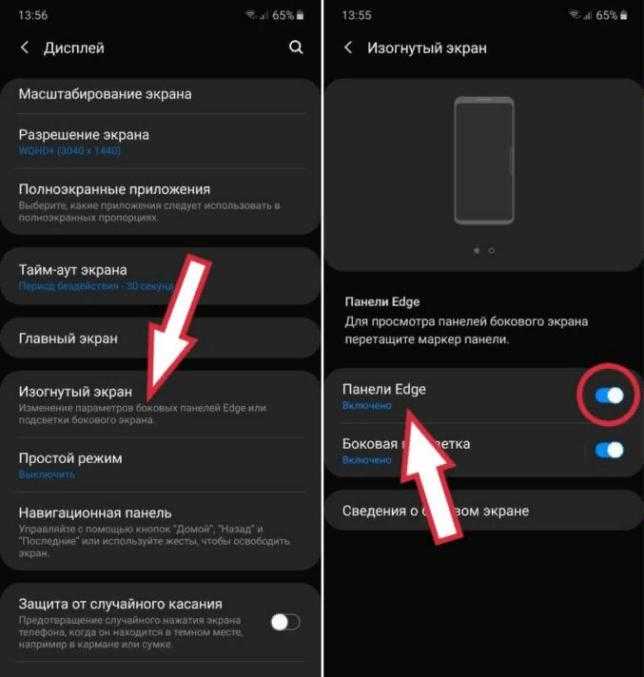 Включение Edge через параметры смартфона Самсунг.
Включение Edge через параметры смартфона Самсунг. 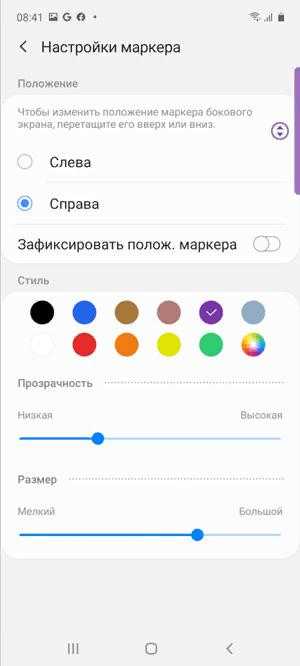 Настройка маркера, при помощи которого открывается боковая область. Доступна настройка положения, цвета, прозрачности, размера.
Настройка маркера, при помощи которого открывается боковая область. Доступна настройка положения, цвета, прозрачности, размера.
Microsoft Edge: Обзор новой «Панели Edge» для быстрого доступа к погоде, новостям и вашим интересам
«Панель Edge» на данный момент является экспериментальной функцией, которая постепенно внедряется для пользователей браузера. Вы можете перейти в Меню > Другие инструменты > Запустить панель Edge, чтобы проверить ее доступность.
При первом запуске рядом с панелью отображается краткое напоминание со ссылкой на страницу поддержки. Сама панель выводит информацию, которая очень похожа на виджеты (мини-приложения) Windows 11 или виджет «Новости и Интересы» в Windows 10, поскольку все три разработки основаны на одном и том же источнике: Microsoft Start.
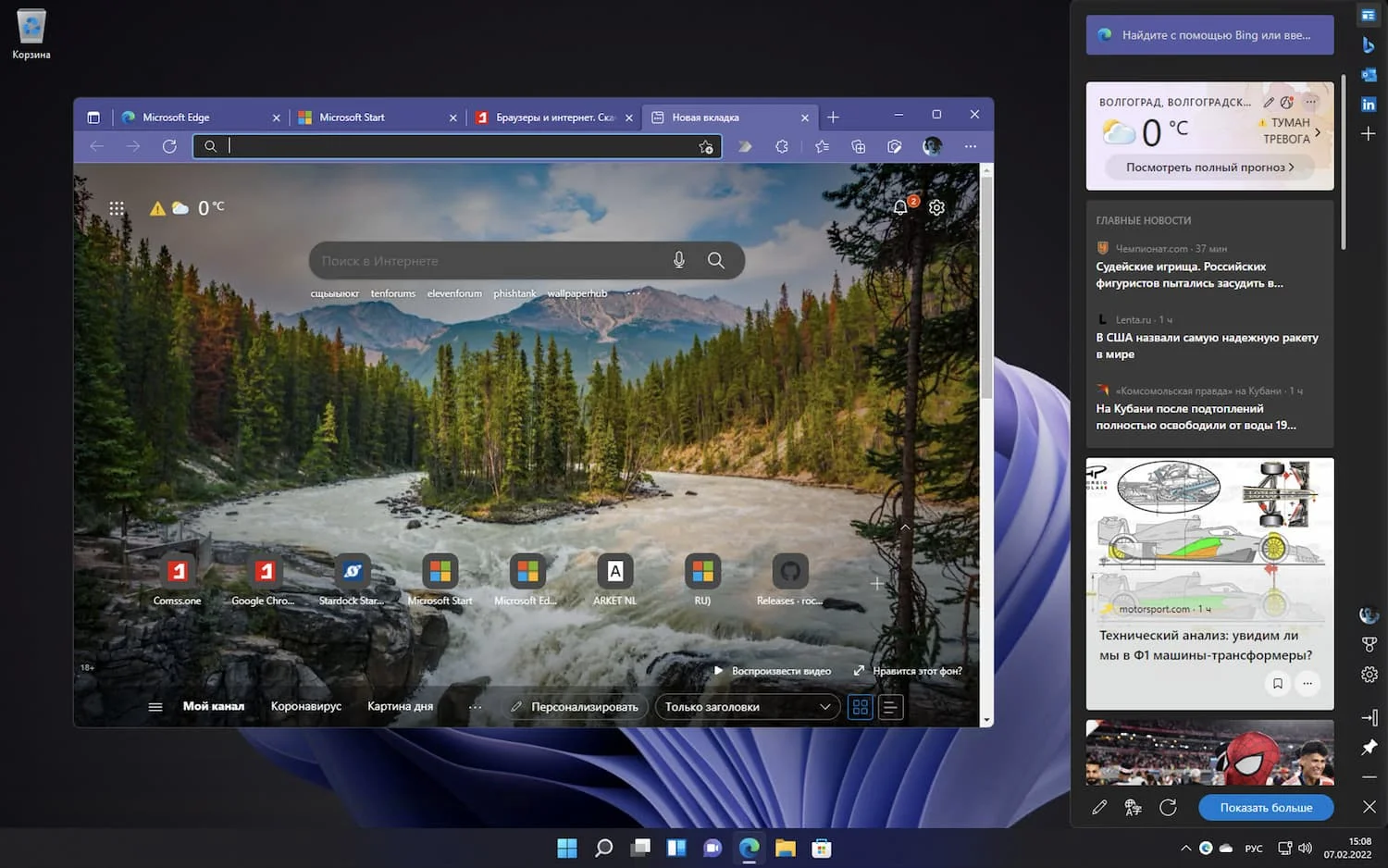
В верхней части панели расположена опция поиска Bing, отображается информация о погоде и выводятся заголовки местных новостей. Контент поддерживается MSN и Microsoft, и пользователи могут изменить свои предпочтения, щелкнув «значок ручки» в нижней части, чтобы открыть область редактирования веб-сайта MSN.
Там вы можете изменить язык, включить или отключить такие модули, как «Спорт», «Пробки» или «Погода», а также сообщить Майкрософт о своих интересах, чтобы персонализировать новостную ленту.
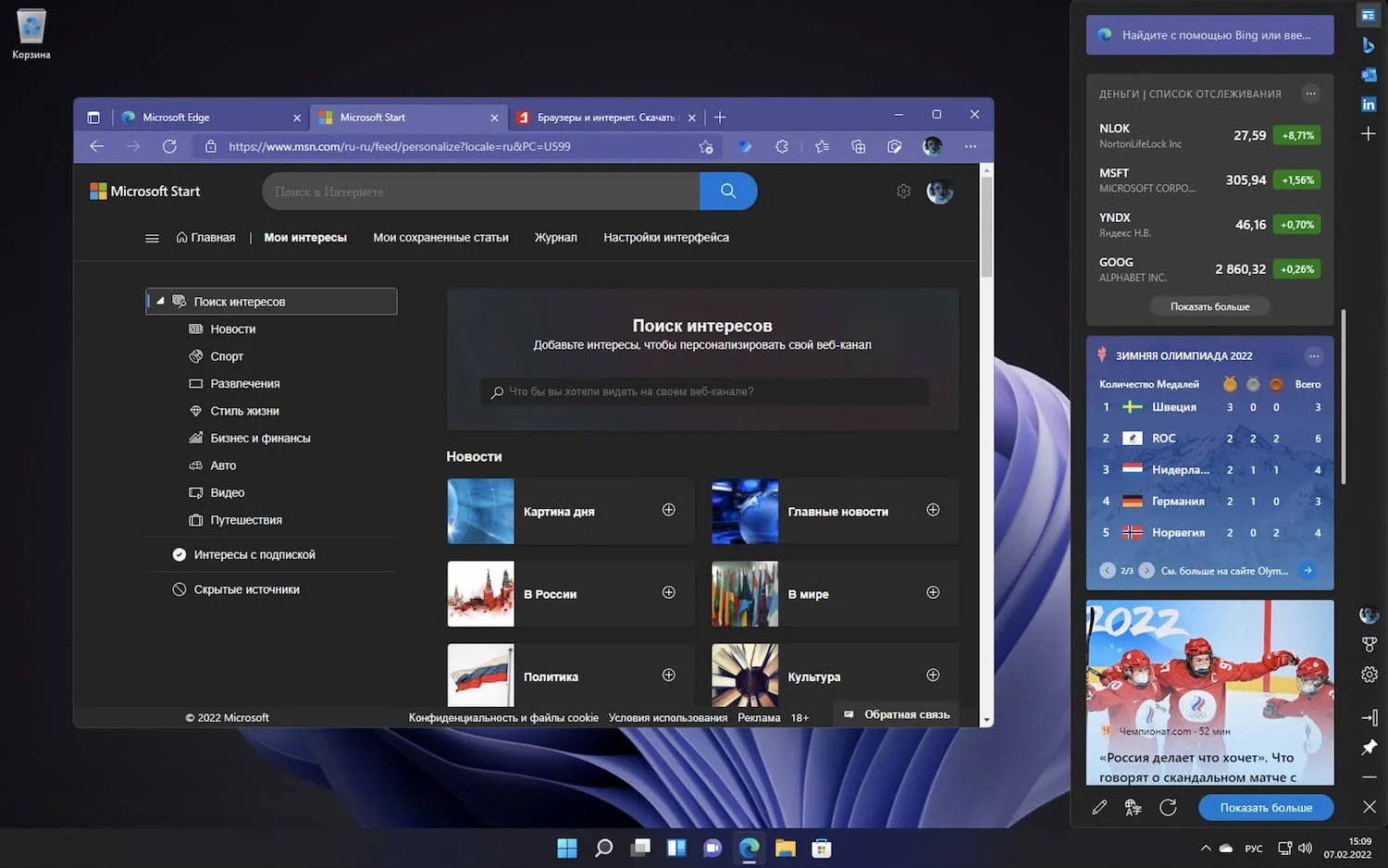
По умолчанию на панели отображаются следующие элементы: «Главная», «Поиск Bing», «Outlook», «LinkedIn», «Добавить элемент», «Профиль пользователя», «Награды», «Настройки» и «Закрепить».
Большинство функций интуитивно понятны. Значок плюса открывает базовую форму с запросов URL-адреса и названия. Вы можете использовать его для постоянного добавления любого веб-сайта в «Панель Edge». Щелчок по значку отображает веб-сайт в интерфейсе
Обратите внимание, что от сайта зависит, правильно ли он отображается в маленьком окне, которое предоставляет «Панель Edge»
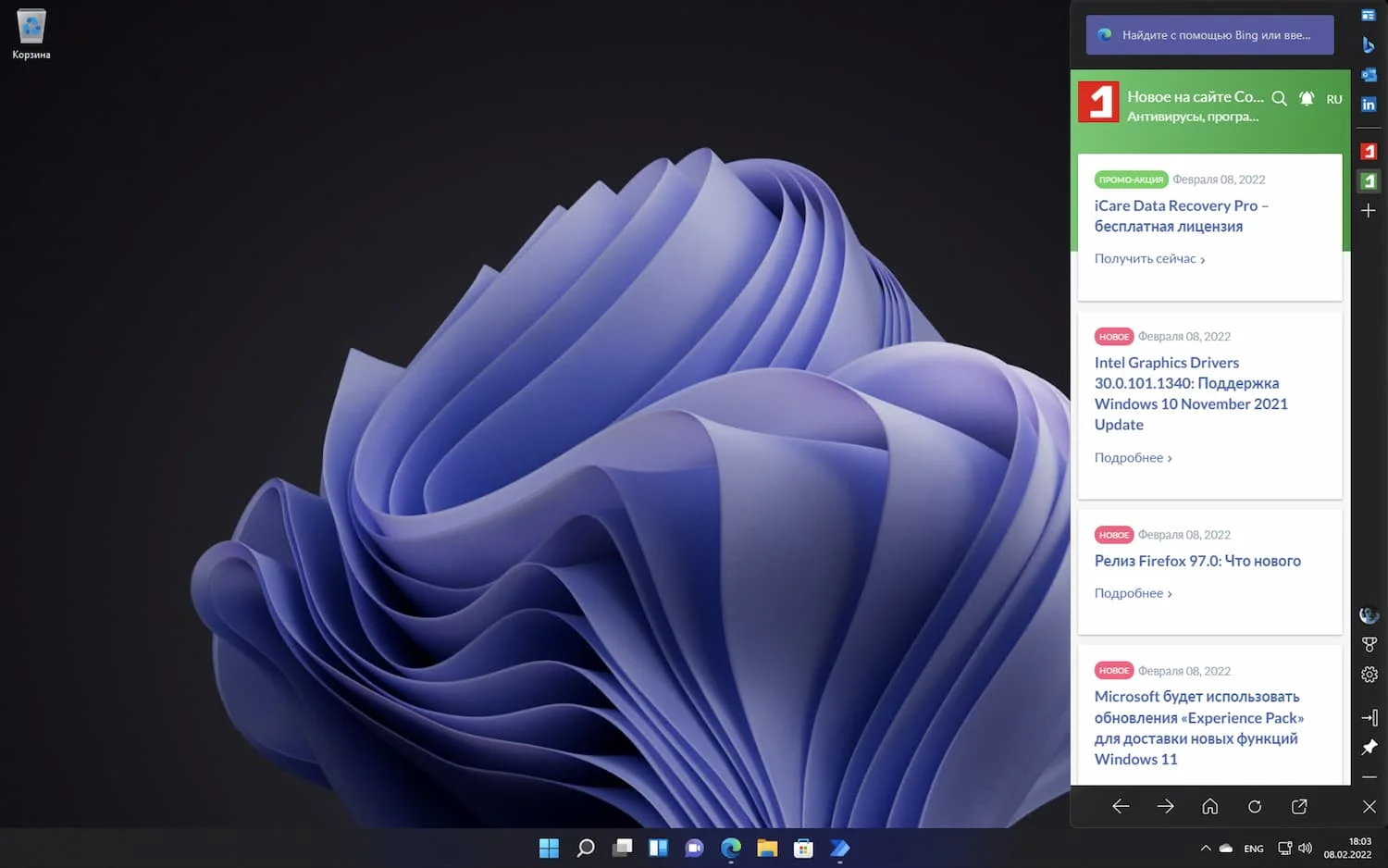
При открытии сайта основные параметры навигации отображаются внизу. Вы можете вернуться назад и вперед, перезагрузить страницу, вернуться на главную или открыть текущую страницу в браузере Edge. Также предоставляется возможность загрузки другого URL-адреса напрямую.
Опция закрепления прикрепляет все окно к правой части экрана. По умолчанию окно всегда находится сверху, но вы можете активировать кнопку автоматического скрытия, чтобы видеть только небольшую вертикальную полосу справа, когда окно не используется.
«Панель Edge» похожа на небольшое окно браузера, которое можно прикрепить сбоку экрана. Функция напоминает боковую панель веб-браузера Vivaldi, но не привязана к окну браузера.
«Панель Edge» запускается по умолчанию, но это можно изменить с помощью настроек на странице edge://settings/edgeBar . Все параметры персонализации настраиваются на веб-сайте Microsoft Start, а не в Edge.
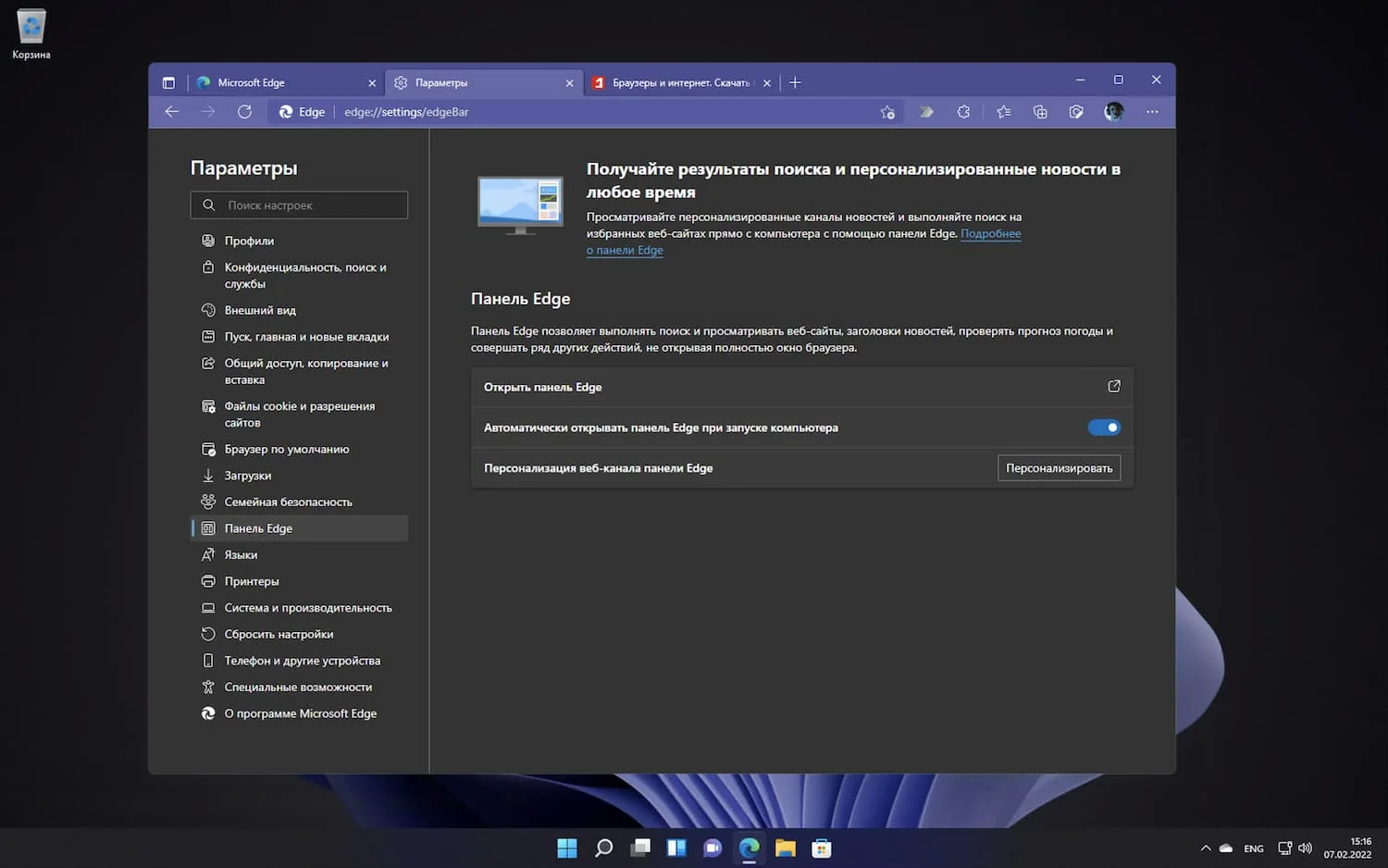
Microsoft продолжает повсеместно предлагать пользователям новостную ленту MSN и поиск Bing. Виджеты и «новости и интересы» уже доступны в Windows 11 и 10, и аналогичная информация отображается на странице новой вкладки Edge. Главным преимуществом «Панели Edge» является возможность отображать пользовательские URL-адреса. Однако многие пользователи могут добиться аналогичного эффекта, просто отображая два окна браузера рядом.
В интерфейсе отсутствуют параметры настройки. Вы не можете изменить поисковую систему или удалить ее, и вы не можете удалить стандартные значки в интерфейсе.
Как убрать боковую панель на самсунге?
Для этого откройте боковую панель и нажмите на иконку шестерёнки в нижнем левом углу. Выберите нужные панели и снимите выделение из остальных.
Как убрать нижнюю панель на самсунге?
Значит, надо просто включить ее в настройках смартфона. Жмем «Настройки» -> «Дисплей» -> «Панель навигации». Находим и активируем опцию «Показать и скрыть» (если и эту опцию вы не нашли.
Как переместить панель EDGE?
Для удобства использования Панель Edge можно увеличить её размер и переместить в удобное место. Чтобы открыть приложение Панель Edge, сожмите телефон по бокам в нижней части. Перетащите Панель Edge влево, чтобы использовать ее в левой части экрана. Или снова перетащите ее в правую часть экрана.
Как удалить боковую панель?
Итак, чтобы отключить правую боковую панель, необходимо сделать следующее:
- Щелкните правой кнопкой мыши на свободном месте рабочего стола, в появившемся меню нас интересует пункт «Персонализация»
- Внизу экрана слева находится ссылка «Панель задач и навигация».
Как включить панель EDGE?
Чтобы включить или убрать панель Edge, на экране телефона заходим в Меню, нажимаем «Настройки». Заходим, выбираем «Дисплей», далее находим «Изогнутый экран». Далее включаем или отключаем «Панели Edge».
Что делать если не отображаются фотографии в галерее?
Ответ. Фотографии не сохраняются во внутренней памяти, поскольку недостаточно памяти на телефоне. Вам нужно удалить ненужные файлы, перенести приложения на карту памяти, если есть такая возможность. … В результате удалились все файлы, телефон не показывает фото в галерее.
Где находится панель вкладок в галерее?
Панель вкладок отображается в нижней части экрана приложения и позволяет быстро переключаться между различными разделами приложения. Панели вкладок являются полупрозрачными, могут иметь фоновый оттенок, сохранять одинаковую высоту во всех ориентациях экрана и скрыты при отображении клавиатуры.
Как поменять местами фото в галерее андроид?
Вы можете изменить порядок изображений в галерее в любой момент.…Для изменения порядка изображений в галерее:
- Кликните по галерее.
- Нажмите Заменить фото.
- Кликните по изображению и перетащите его в нужное положение.
- Нажмите Готово.
Как убрать нижние кнопки на самсунге?
Зайдите в настройки.
- Далее — «Расширенные настройки».
- Здесь — «Кнопки и жесты».
- В нижней части страницы тапните по строке «Автоотключение кнопок навигации».
- Из списка выберите приложение, в котором кнопки будут отключаться.
- Нажмите на название приложения и укажите «Всегда отключать».
Что значит EDGE в Samsung?
Что такое EDGE. Его преимущества В последнее время на прилавках наших магазинов все чаще появляется таинственное слово EDGE. … Тогда же была представлена его первая расшифровка как Enhanced Data Rates for GSM Evolution (Усовершенствованная Технология передачи данных для Развития GSM).
Добавление, удаление и управление панелями Edge
По умолчанию Samsung предлагает наиболее часто используемые приложения и контакты в качестве двух верхних панелей Edge. Однако вы можете изменить это и добавить столько панелей Edge на боковую панель. Вот как это сделать.
Шаг 1: Проведите пальцем по экрану и откройте панель Edge.
Шаг 2: Щелкните маленькое меню настроек.
Шаг 3: Здесь вы можете увидеть Приложения, Люди, Умный выбор, Задачи, Погода, Инструменты, Напоминание и Буфер обмена.
Вы можете включить эти панели Edge в зависимости от ваших предпочтений. Также можно нажать на опцию «Редактировать» внизу и отредактировать каждую панель.
Например, вы можете выбрать «Редактировать» в меню «Приложения» и выбрать нужные приложения у вас под рукой. Можно создавать двойные приложения и даже интегрировать папки в крайнюю панель.
Чтобы изменить порядок краевых панелей, вы можете либо долго нажимать на краевую панель, а затем перемещать их позиции из следующего меню. Вы также можете нажать на трехточечное меню в верхнем правом углу и выбрать опцию «Изменить порядок».
Панели Edge не ограничиваются только вариантами по умолчанию. Вы также можете загрузить соответствующие панели Edge из магазина Galaxy. Следуйте инструкциям ниже, чтобы загрузить их.
Шаг 1: Проведите пальцем по экрану и откройте панель Edge.
Шаг 2: Щелкните маленькое меню настроек.
Шаг 3: Внизу выберите Galaxy Store.
Вы можете просматривать и устанавливать сторонние панели Edge, такие как панель калькулятора, панель прямого вызова, текущее исполнение, панель календаря, диктофон, заметки и другие. Также есть несколько платных вариантов. Вы обязательно наткнетесь на то, что вам больше нравится и нравится.
Как отключить боковую панель на самсунге?
Запускаем настройки телефона и в разделе “Дисплей” нажимаем на пункт “Навигационная панель”. В отличии от смартфонов Xiaomi, настройки Samsung не позволяют просто скрыть панель и при необходимости свайпом вверх поднимать ее для навигации.
Как убрать нижнюю панель на самсунг с8?
Жмем «Настройки» -> «Дисплей» -> «Панель навигации».
Находим и активируем опцию «Показать и скрыть» (если и эту опцию вы не нашли.
Как включить панель EDGE?
Чтобы включить или убрать панель Edge, на экране телефона заходим в Меню, нажимаем «Настройки». Заходим, выбираем «Дисплей», далее находим «Изогнутый экран». Далее включаем или отключаем «Панели Edge».
Что такое Apps EDGE?
Приложение Samsung Apps Edge позволяет добавить на экран вашего смартфоне Samsung перемещаемое окошко с пятью наиболее используемыми приложениями. … Samsung Apps Edge — незаменимое приложение, которое позволяет владельцам смартфона Samsung легко и быстро получить доступ к их любимым приложениям.
Как восстановить нижнюю панель на Андроиде?
Откройте Настройки, найдите и перейдите в раздел Скрыть навигационную панель/Скрыть навигационные кнопки, и посмотрите, включен ли переключатель. Если да, возможно. вы случайно нажали на стрелку вниз на навигационной панели и скрыли ее. Проведите по экрану снизу вверх, чтобы отобразить панель навигации.
Как поменять нижнюю панель на самсунге?
Вы также можете изменить порядок кнопок на панели навигации на Samsung Galaxy. В меню « Настройки» найдите и выберите « Панель навигации» . Снова нажмите панель навигации. Нажмите кнопки навигации, и затем вы можете выбрать желаемую настройку кнопок в нижней части экрана.
Как отключить Samsung Daily?
Способ 1: Отключение виджетов на «Домашнем экране»
- Жмем на пустую область «Домашнего экрана» и удерживаем в течение 2-3 секунд, пока не появится меню рабочих столов.
- Прокручиваем их вправо до панели «Samsung Daily» и переводим переключатель в положение «Выкл.».
Как отключить EDGE в телефоне самсунг?
EDGE отключить нельзя. И расход аккумулятора от него вряд ли намного выше. А вот и неправда-комбинация клавиш- *#4777*8665# там надо галочку поставить-чтоб вручную чего-то было и через некоторое время у меня значок этот пропал.
Как переместить панель EDGE?
Для удобства использования Панель Edge можно увеличить её размер и переместить в удобное место. Чтобы открыть приложение Панель Edge, сожмите телефон по бокам в нижней части. Перетащите Панель Edge влево, чтобы использовать ее в левой части экрана. Или снова перетащите ее в правую часть экрана.
Что такое подсветка Edge на телефоне?
и подсветка Edge
Когда активирована подсветка Edge, края дисплея Note загорятся, чтобы привлечь внимание к телефону. Если вы положите свой телефон лицевой стороной вниз на стол, вы все равно увидите цветную подсветку из-за изогнутых краёв экрана
Вы можете настроить эффект подсветки, цвет, прозрачность и ширину.
Простое управление батареями
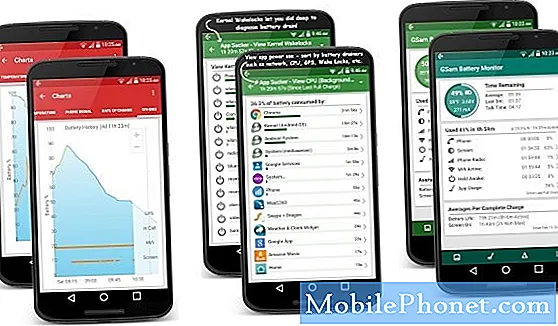
Надежное управление батареей — обязательное условие для любого современного смартфона. Хотя скорость обработки данных с годами стала намного выше, время автономной работы по-прежнему остается самым слабым местом большинства устройств. Подавляющее большинство пользователей счастливы выжать из своего телефона целый день использования.
Установив GSam Battery Monitor, популярное приложение для мониторинга заряда батареи, вы можете добавить удобный ярлык на экран Edge, чтобы быстро изменить все важные настройки, увидеть, какое приложение вызывает наибольшую утечку энергии, и получить точную информацию об оставшейся емкости батареи.
Как активировать его на нашем смартфоне?
Нет сомнений в том, что нынешняя тенденция в дизайне мобильных телефонов привела к тому, что нам нужны смартфоны, в которых на экран не влияют какие-либо отверстия или светодиоды. И с течением времени мы видим, как мы все ближе и ближе приближаемся к получению смартфона, в котором его передняя панель на 100% занята экраном.
Вот почему довольно сложно увидеть терминалы, в которых есть другие места для различных элементов, таких как мобильный датчик отпечатков пальцев, мифические физические кнопки или светодиоды уведомлений .
Кроме того, в течение нескольких лет Samsung решила реализовать альтернативу, которая, хотя она и не работает так же, в некоторых случаях будет служить отличной заменой классическому светодиоду уведомлений, который был на каждом мобильном телефоне компании. Мы не говорим о так называемых Боковое освещение функциональность. По сути, этот инструмент, который южнокорейская фирма начала внедрять на своих смартфонах, использует некоторые пиксели OLED-экрана мобильного телефона, чтобы предупреждать нас каждый раз, когда мы получаем новое сообщение или уведомление на нашем мобильном устройстве.
Следует также иметь в виду, что эта функция является дополнением к приложениям Edge, которые уже некоторое время присутствуют в мобильных устройствах Samsung. Они даже позволяют нам открывать программы, скользя сбоку экрана. Хотя нас интересует возможность по желанию настроить этот свет на панели нашего терминала. Однако для этого мы должны знать, как его включить. Следовательно, чтобы активировать эту функцию, мы должны выполнить следующие шаги в терминале:
- Заходим в Настройки.
- Выбираем раздел Уведомления.
- Затем нам нужно будет нажать «Сводка»> «Настройки сводки».
- Затем нажмите на Стиль краевого освещения .
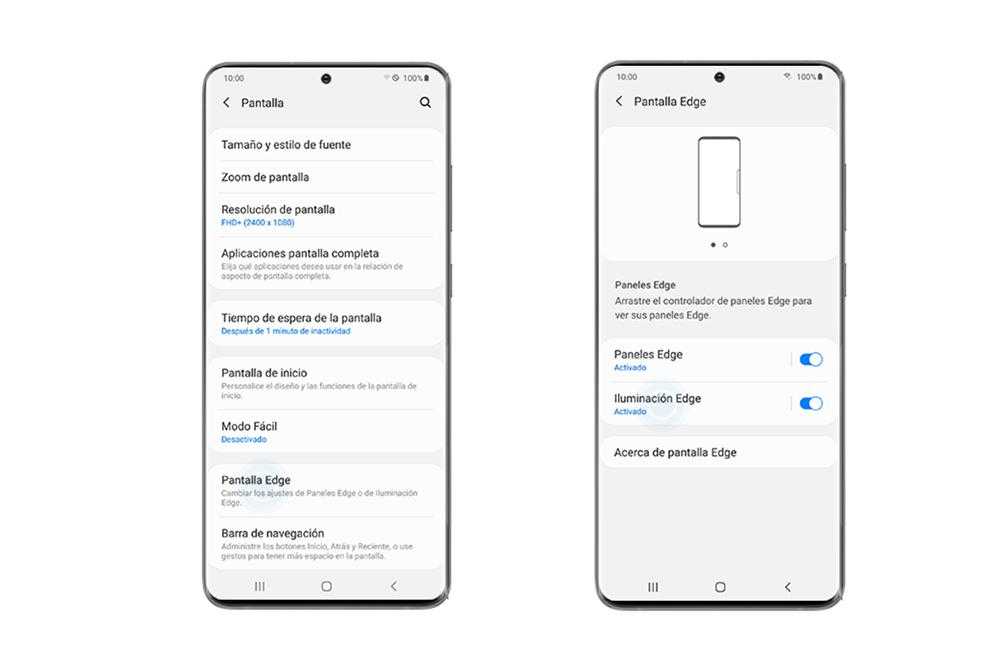
Выполнив эти шаги, мы сможем пользоваться этой функциональностью, предоставляемой мобильными телефонами Samsung. Хотя, в том случае, если у вас все еще стоит версия ниже, чем Android 11, вам нужно будет выполнить следующие шаги, чтобы включить этот полезный инструмент на вашем Galaxy:
- Снова войдите в настройки.
- Войдите в раздел Screen.
- Затем нажмите на Экранный экран .
- Выберите Edge Lighting.
- Затем нажмите «Стиль».
Когда вы находитесь в этом разделе, выполняя первые или вторые шаги, правда в том, что вы достигнете той же точки. В нем вы можете настроить цвет, эффекты, ширину, прозрачность и продолжительность указанной функции на краю нашего терминала, что мы подробно объясним позже.
Кроме того, если мы выберем Показать краевое освещение, мы можем выбрать, заменять ли всплывающие окна с уведомлениями, когда экран включен, выключен или в обоих случаях. Это даже оставит нам возможность выбирать те приложения, которые могут активировать краевое освещение, когда мы получаем уведомление на нашем Android-устройстве.
Как настроить эффект краевого освещения
Что ж, теперь, когда вы активировали светодиодный индикатор уведомления об отключении камеры, есть еще несколько настроек, которые вы можете сделать, чтобы персонализировать эффект краевого освещения в соответствии с вашими предпочтениями.
Изменить цвет
Вы можете изменить цвет эффекта краевого освещения, просто нажав на Цвет опция присутствует в нижней панели Боковое освещение + заявление.
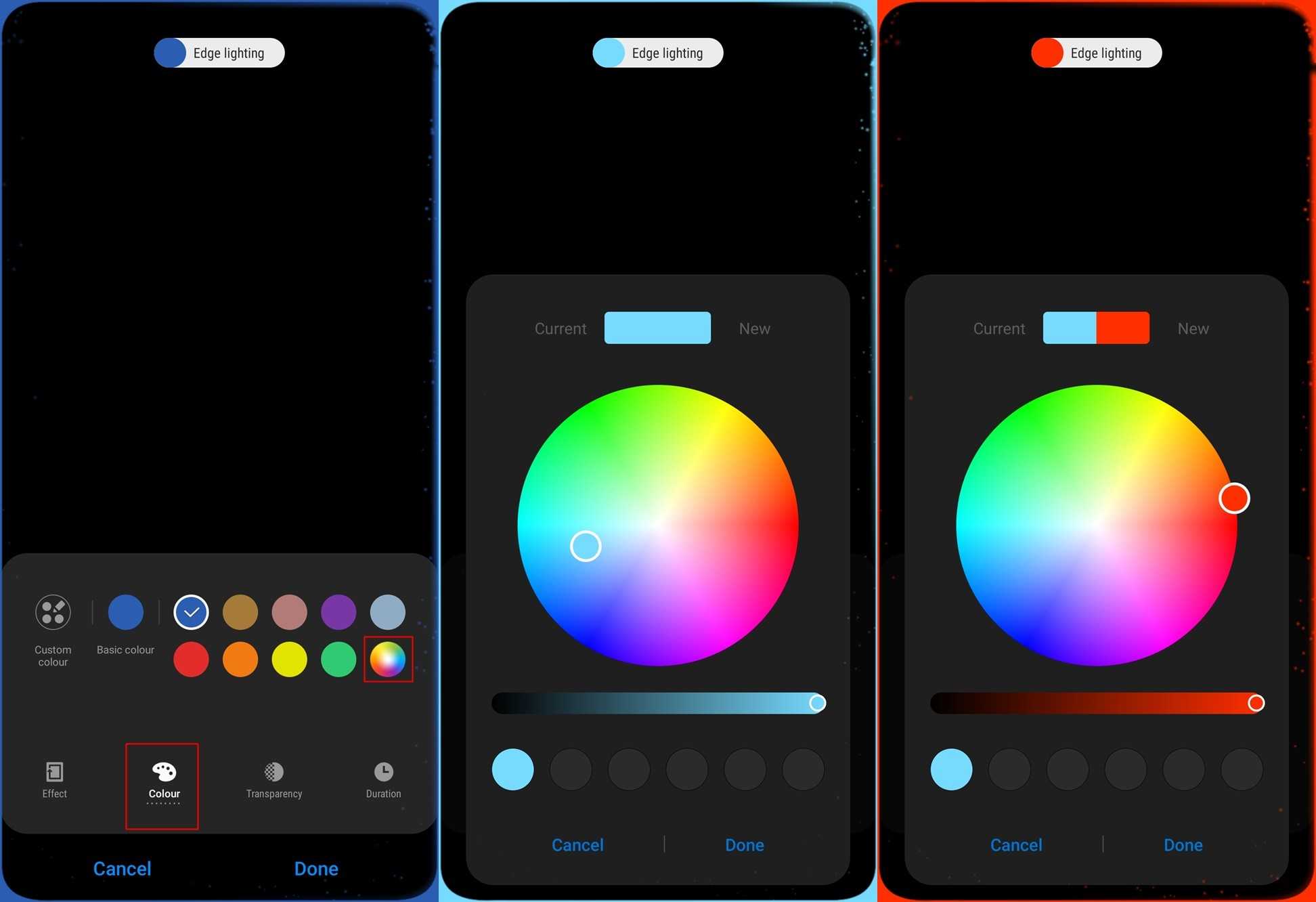
У вас есть возможность выбирать из различных предустановленные цвета или вы можете нажать на разноцветный круг выбрать практически любой цвет на цветовом круге.
Также есть возможность использовать собственные цвета для каждого приложения.
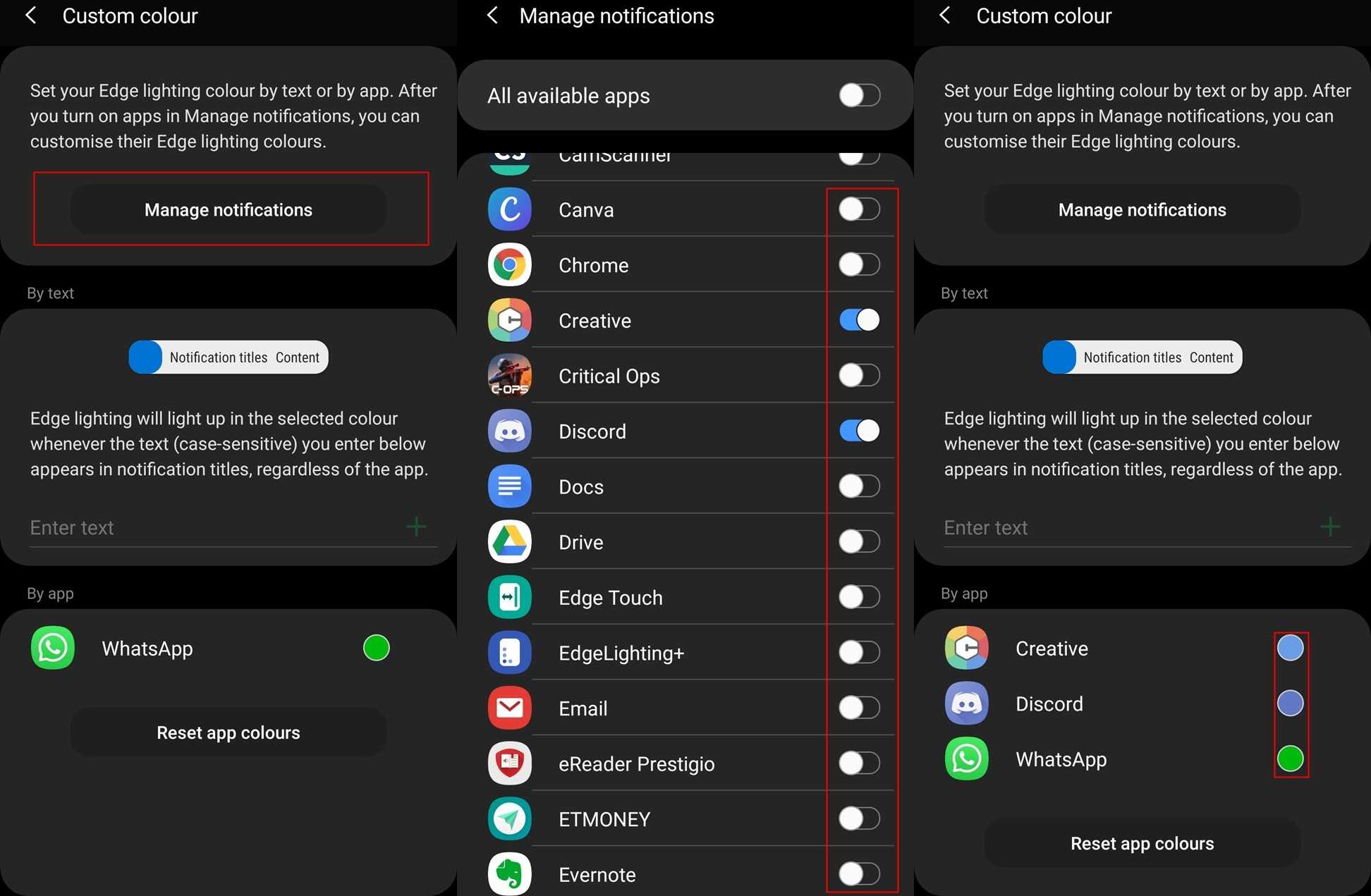
- Нажмите на Пользовательский цвет а затем нажмите на Управлять уведомлениями.
- Выберите приложения, для которых вы хотите отображать собственный цвет с помощью эффекта Edge Lighting.
- После выбора вернитесь к Пользовательский цвет страница.
- Здесь вы сможете увидеть цвета, связанные с каждым приложением.
- Чтобы выбрать свой цвет, просто нажмите на приложение и выберите желаемый цвет.
Измените прозрачность
Нажмите на Прозрачность на нижней панели и используйте слайдер для настройки прозрачности эффекта краевого освещения.
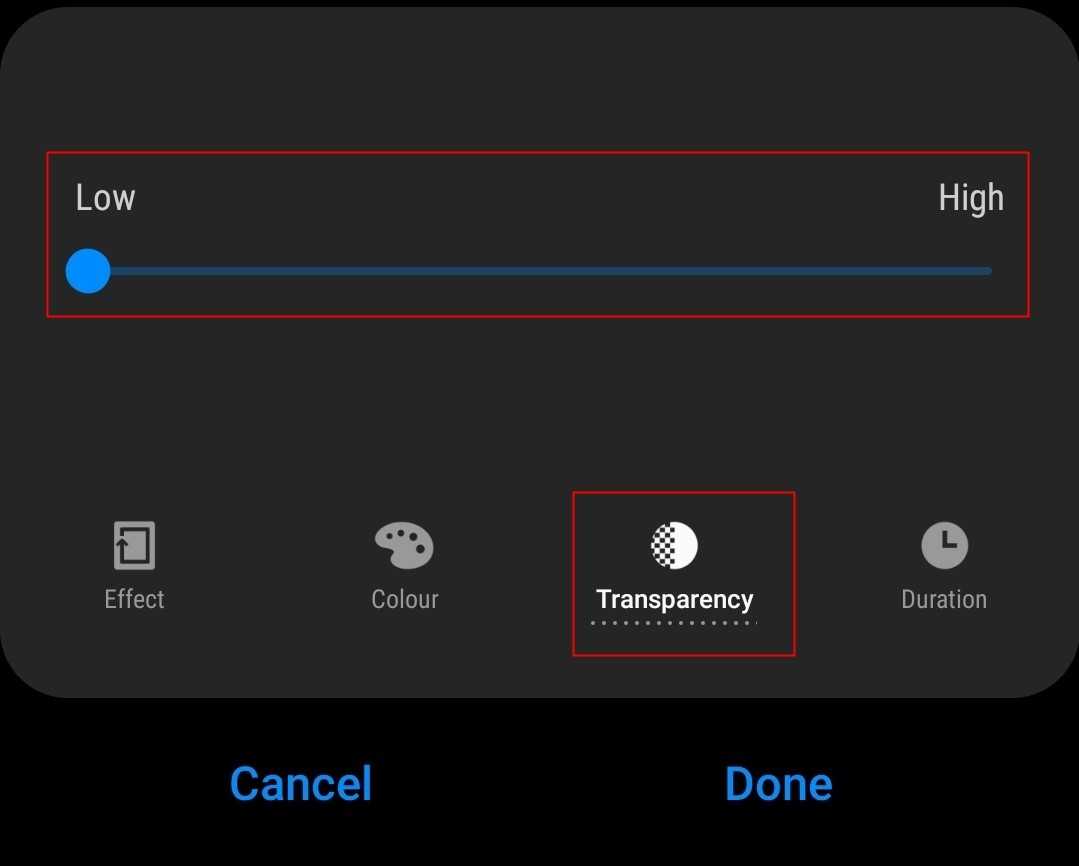
Изменить продолжительность
Чтобы изменить продолжительность эффекта краевого освещения, нажмите на Продолжительность на нижней панели, и вы сможете выбрать из Короткие, средние и длинные варианты продолжительности. Нажмите на Сделанный когда доволен.
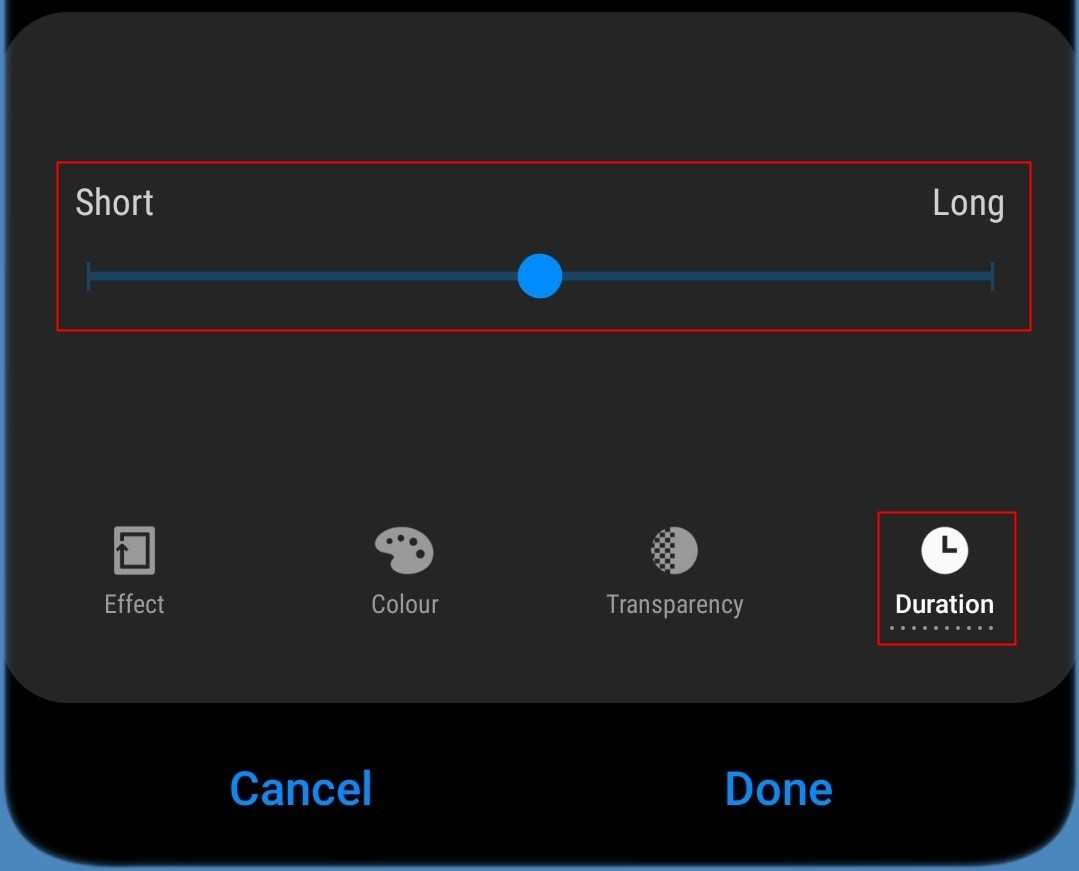
Вуаля, теперь вы можете наслаждаться этим классным эффектом каждый раз, когда получаете уведомление на своем устройстве Galaxy S10.
Если вам по какой-то причине не нравится эффект Edge Lighting +, то есть стороннее приложение, которое предлагает такой же эффект; тем не менее, предстоит пройти долгий путь, чтобы соответствовать функционированию приложения Edge Lighting +.
Тем не менее, вот как использовать Holey Light, стороннее приложение, которое позволяет добавить крутой светодиодный эффект уведомления о вырезе камеры на ваших устройствах Galaxy S10.
Разделенный экран и оконный режим
Что такое: запуск нескольких приложений на одном экране
Где доступно: на устройствах с One UI 1.0 и выше
Как включить и пользоваться. Программы в окнах удобно использовать, например, чтобы держать важный чат поверх видеоролика или калькулятор поверх банковского приложения. Размер окна можно настраивать, но на смартфонах с маленькими экранами эта функция неудобна: окно все равно слишком большое.
Режим изначально включен в системе, активируется через меню запущенных приложений:
- Вызовите меню открытых приложений.
- Нажмите на иконку нужного приложения вверху экрана.
- Выберите «Открыть в режиме всплывающего окна».
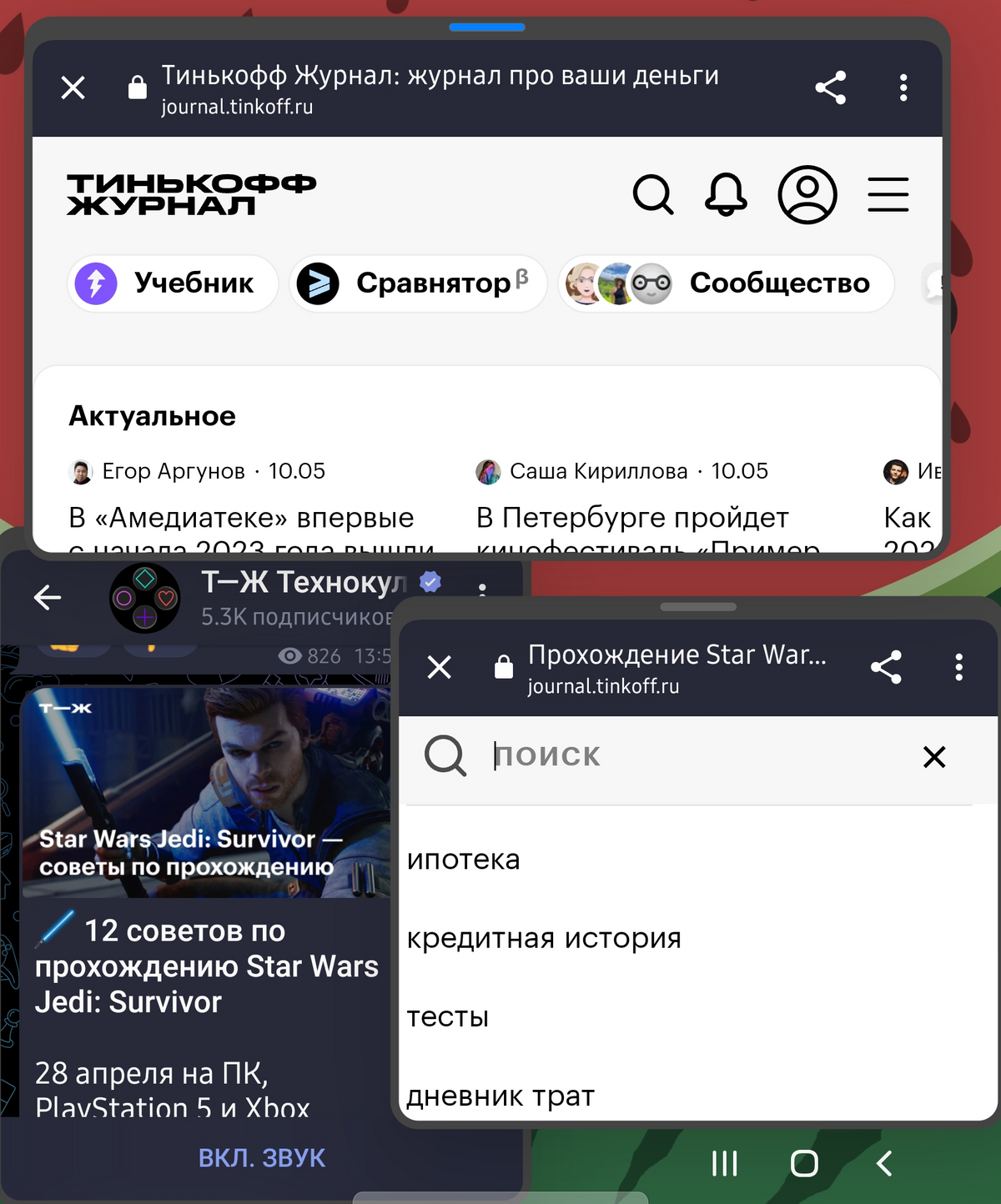 Оконный режим на экране Galaxy Fold3 — браузер плохо подстраивается под окно, а вот мессенджеры и «Ютуб» использовать удобно
Оконный режим на экране Galaxy Fold3 — браузер плохо подстраивается под окно, а вот мессенджеры и «Ютуб» использовать удобно
Кроме приложений в окнах предусмотрен режим разделенного экрана. В нем дисплей делится на две части, по одной программе в каждой. На раскладных смартфонах серии Z Fold экран делится на три части.
Это пригодится при работе с документами и письмами, когда нужно держать перед глазами переводчик или страницу с информацией. Для некоторых приложений можно выбирать размер окна — от половины до ⅕ дисплея. Например, можно открыть обучающее видео на «Ютубе» на четверть экрана и параллельно делать заметки в блокнот.
Открыть пару приложений можно так же, как окно, через меню недавно запущенных. Но выбрать надо «Запустить в режиме разделения экрана».
Второй способ открыть пару приложений — через боковую панель Edge:
- Откройте боковую панель с приложениями.
- Зажмите иконку первого приложения и перетащите ее в верхнюю или нижнюю часть экрана.
- Выберите приложение для свободной половины экрана.
Чтобы разделить экран на три части на Galaxy Fold:
- Откройте первые два приложения удобным способом.
- Откройте боковую панель Edge и перетащите иконку нужной программы на выбранное место на левой или правой стороне экрана.
- Если перетащить иконку в центр экрана, ничего не произойдет.
Наборы из двух приложений в режиме разделения экрана можно зафиксировать в панели Edge или на рабочем столе. Телефон создаст двойную иконку, чтобы быстро вызвать, например, браузер и программу для заметок. Вот как закрепить комбинацию приложений:
- Откройте нужные приложения в режиме разделенного экрана.
- Нажмите на три точки между двумя приложениями.
- Нажмите на звездочку.
- Выберите, куда нужно добавить, — на рабочий стол или экран Edge.
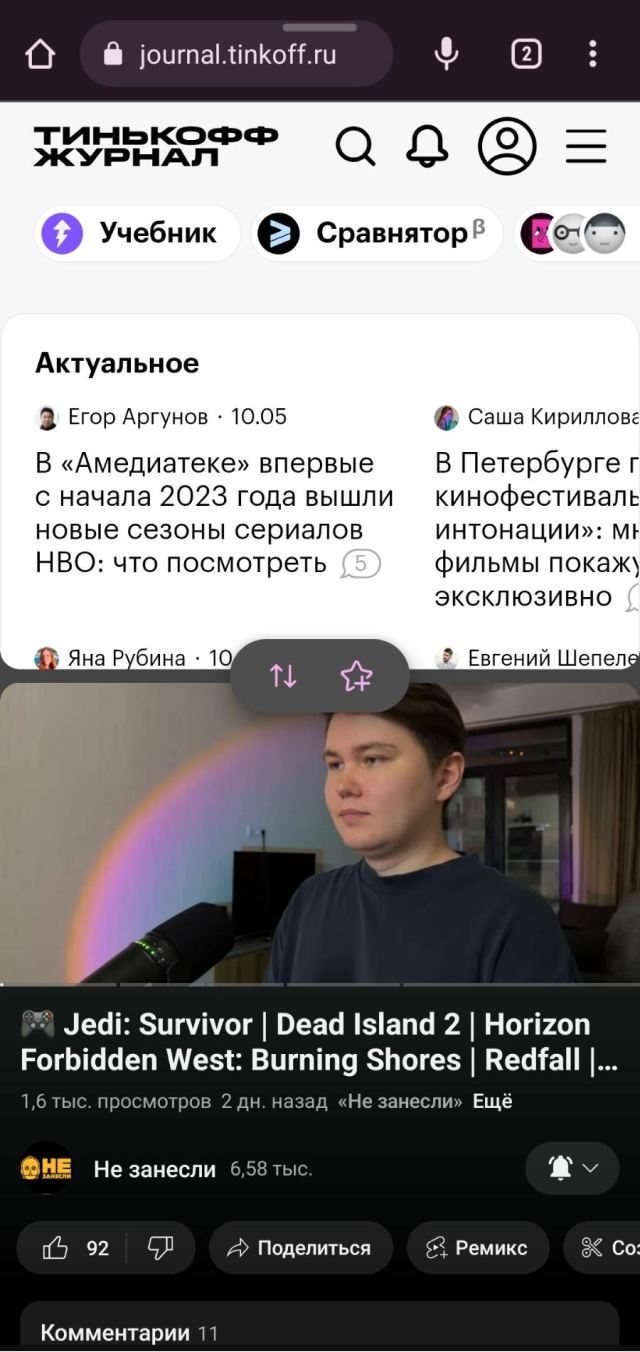 Три точки на линии-разделителе открывают меню, в котором можно поменять открытые приложения местами или добавить связку в избранное
Три точки на линии-разделителе открывают меню, в котором можно поменять открытые приложения местами или добавить связку в избранное 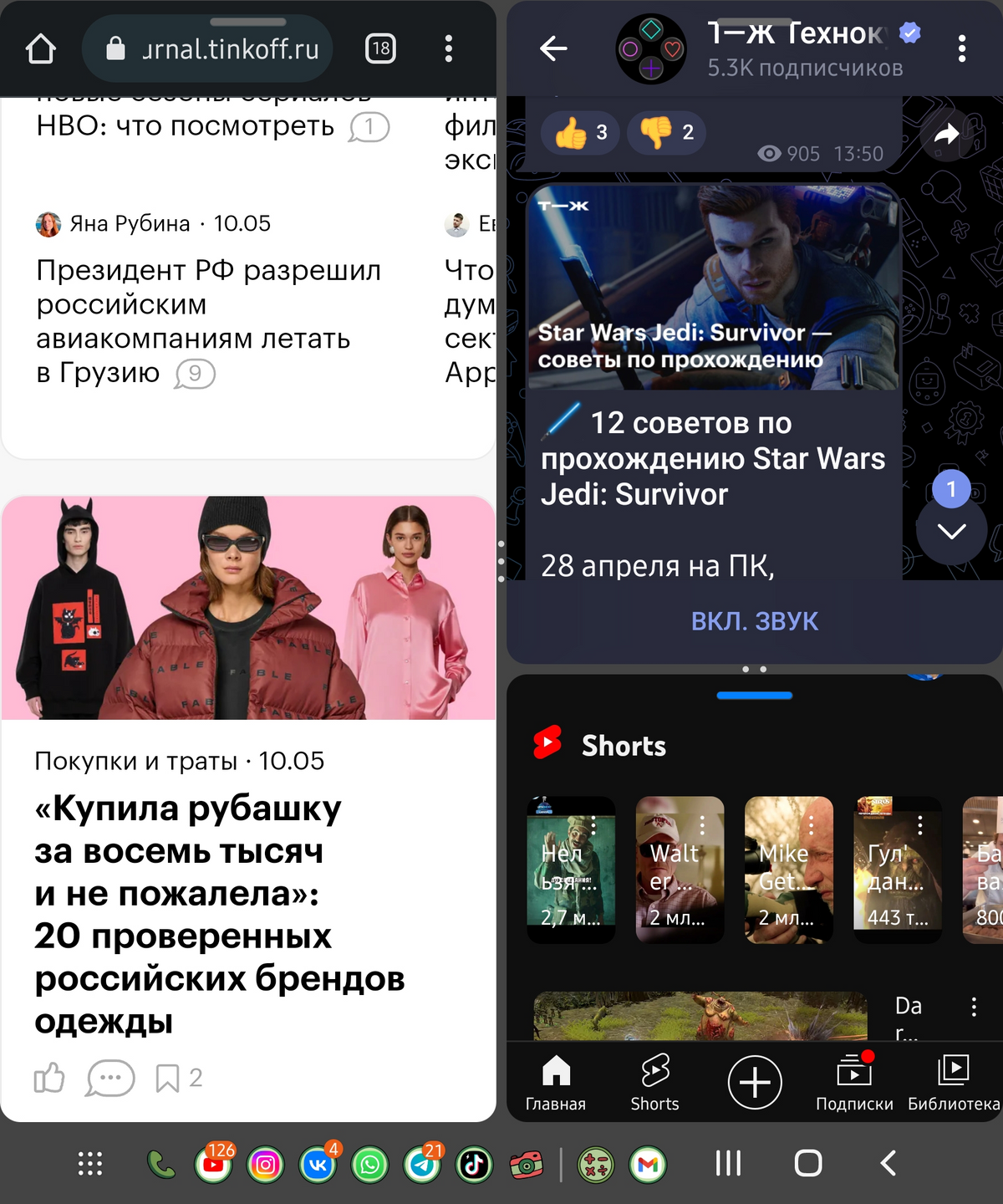 Режим разделения экрана на Galaxy Fold3. На обычных телефонах можно открыть только два окна друг над другом
Режим разделения экрана на Galaxy Fold3. На обычных телефонах можно открыть только два окна друг над другом





























