Содержание:
- Причины и их решение.
- Восстановление загрузочной записи диска (MBR).
- Исправление ошибки «BOOTMGR is Missing».
- Восстановление данных
Операционная система Windows обладает системой оповещения пользователя о сбоях в работе при помощи сообщений ошибок, показывающихся при возникновении различных неполадок. С помощью текста ошибки пользователь может значительно сузить круг поиска проблем и быстрее исправить сбоящую программу или некорректно работающий компонент.
Ниже будут описаны причины и способы решения ошибок «A disk read error occurred» или «BOOTMGR is Missing», возникающих из-за проблем с жестким диском, BIOS-ом, повреждением системы вирусным ПО, а также другими неполадками.
Отключение флеш-накопителя, чтобы исправить проблему
Наиболее распространённым фактором, вызывающим появлением сообщения «Remove disks or other media», является наличие подключенного к ПК USB-накопителя. Обычно пользователь устанавливает с флешки ОС Виндовс, после чего система производит перезагрузку.
Поскольку при этом в БИОСе часто первым выставлен флеш-накопитель, то вместо нужных данных на жёстком диске в систему будут подгружены данные с подключенного к ПК флеш-накопителя. Это вызовет несоответствие запрашиваемых и получаемых данных, что приведёт к появлению сообщения «Remove disks or other media».
Исправить ошибку поможет изъятие флешки из USB-разъёма вашего ПК, а затем и нажатие на какую-либо клавишу для перезагрузки компьютера.

Если компьютер сам не перезагружается, нажмите на сочетание клавиш Ctrl+Alt+Del для его перезагрузки. После перезагрузки будет выполнена загрузка уже с жёсткого диска, и работа ПК будет нормализована.
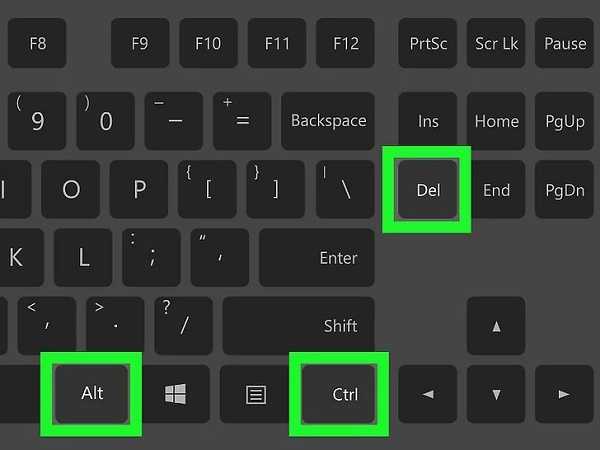
Что можно посоветовать для исправления ошибки чтения диска
ШАГ 1
И так, первый совет банальный : проверьте и отключите от компьютера все флешки, CD/DVD-диски, внешние HDD, дискеты и т.д. (тем более, если вы накануне что-то записывали на эти типы накопителей).
Примечание: многие пользователи, скинув на внешний накопитель данные, забывают его в USB и выключают компьютер. А затем, при включении, ПК начинает искать загрузочные записи на этой самой флешке (например) — разумеется, их не находит и возникает ошибка*!

Флешка подключена к USB-порту!
Дополнение: если к компьютеру подключен сканер, принтер, телефон и пр. периферийные устройства — отключите их также на время диагностики. Оставьте мышь, клавиатуру, монитор — т.е. самый «минимум».
Если накануне устанавливали доп. диски (HDD/SSD и пр.) — отключите их!
ШАГ 2
Если первый шаг не помог — следующее, что я порекомендую — это проверить настройки BIOS (UEFI) компьютера.
1) Как войти в БИОС (BIOS) на компьютере / ноутбуке.
В первую очередь в BIOS нужно проверить 2 вещи:
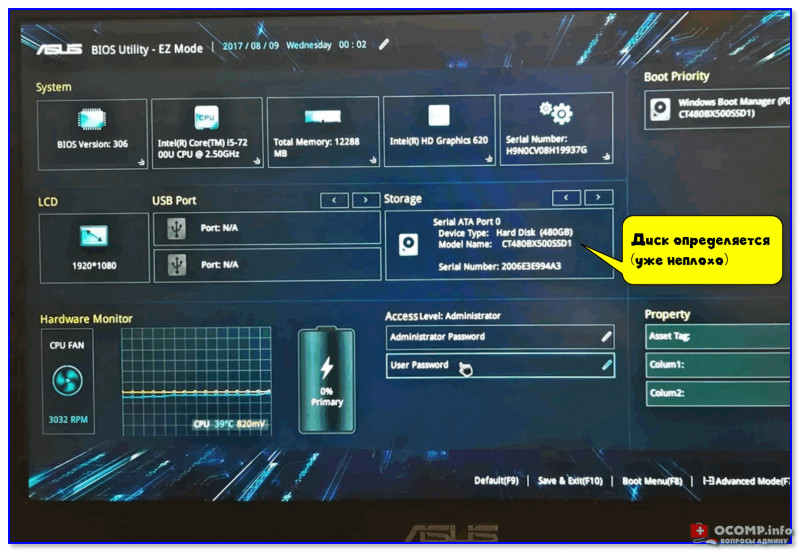
Диск определяется (уже неплохо)
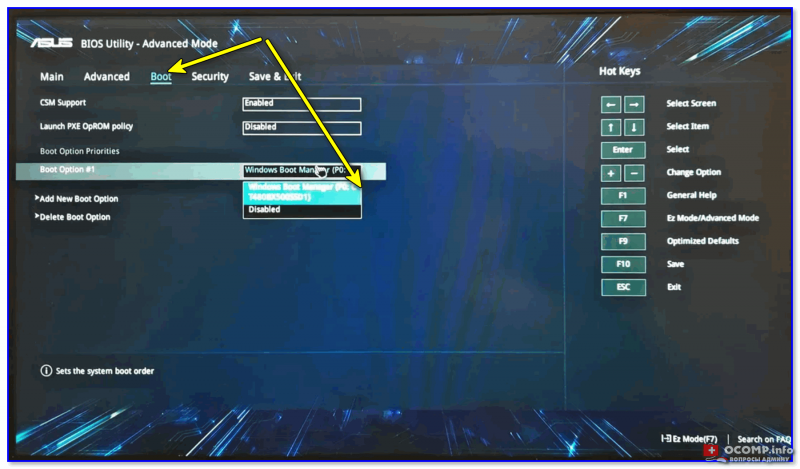
ШАГ 3 (если не определяется диск)
Это явно указывает на какую-то аппаратную причину. (не всегда не определяющийся диск начал сыпаться и нуждается в замене).
Для начала я бы посоветовал отключить системный блок от питания и посмотреть, не отошел ли какой-нибудь шлейф от диска. Желательно попробовать подключить диск к другому разъему на мат. плате (благо на любой мат. плате есть по несколько SATA-портов).
Не отошли ли шлейфы.

Подключение SATA и кабеля питания к диску
Кстати!
Компьютер можно использовать даже без диска! Для этого вам понадобиться спец. подготовленная флешка (так называемый «живой» LiveCD) — Windows будет загружена прямо с нее (и она мало чем отличается от обычной ОС).
О том, где загрузить нужный ISO образ с LiveCD и как его правильно подготовить — можете узнать из этой статьи.
ШАГ 4 (если диск определяется)
Для дальнейшей работы нам понадобиться LiveCD-флешка от Сергея Стрельца.
Загрузившись с нее — необходимо открыть программу Victoria и проверить диск (оценить его состояние — не начал ли он сыпаться (из-за этого, кстати, «часть» диска могла перестать читаться и, как следствие, ошибка «A disk read error occurred»)).
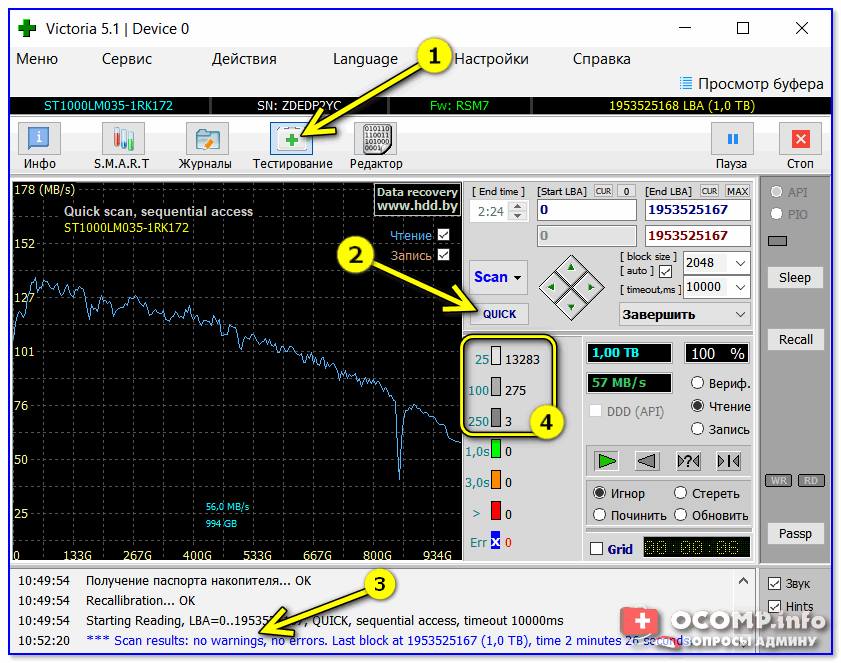
Тестирование быстрое (Quick) — Victoria 5
Если с самим диском всё в порядке — не лишним было бы проверить файловую систему на ошибки (делается также с LiveCD-флешки!).
Для этого необходимо будет открыть командную строку, ввести chkdsk C: /f /r и нажать Enter. В течении 5-15 мин. (в среднем) диск будет проверен, а ошибки исправлены.

Если вышеприведенное не помогло, то как вариант, можно попробовать с помощью установочной флешки (с Windows) восстановить систему (загрузчик ОС). О том, как это сделать — см. эту заметку.
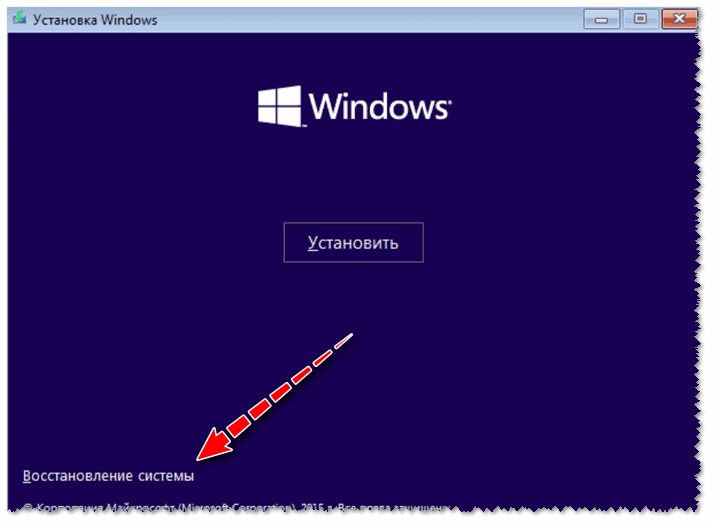
Восстановление системы (при установке ОС)
Ну и как «последняя инстанция» возможно стоит переустановить систему, или лучше сказать установить вторую ОС в свободное место диска (благо, это можно сделать без затрагивания «старой» Windows, без потери данных и форматирования всего диска).
Источник
Что означает сообщение Remove disks or other media при загрузке
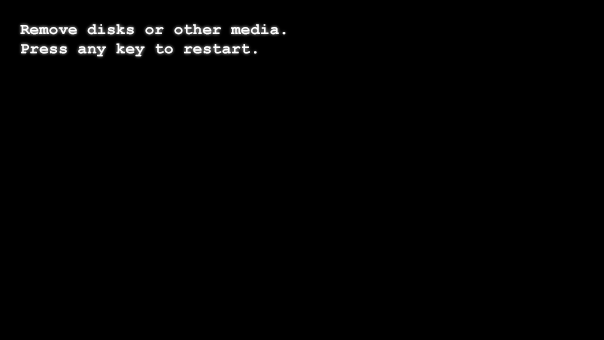
Рассматриваемое сообщение переводится как «Удалите (отключите) диски или другие накопители», а затем — Press any key to restart (нажмите любую клавишу для перезагрузки).
Смысл же оповещения заключается в том, что при текущих настройках загрузки в BIOS/UEFI и при текущих подключенных накопителях (HDD и SSD, флешки и карты памяти, компакт-диски), компьютер не нашел подходящих устройств, с которых можно загрузить систему. Ошибка по своей сути не отличается от аналогичных ошибок An Operating System Wasn’t Found или Reboot and Select Proper Boot Device.
Первое что следует попробовать в таком случае — именно о том, что сообщают на черном экране — Remove disks or other media, то есть отключить любые запоминающие устройства, подключенные в настоящий момент времени, после чего нажать любую клавишу. В случае, если никаких других действий с компьютером не производилось (не сбрасывался БИОС, не подключались новые внутренние накопители), а системный диск подключен и исправен — это вполне может решить проблему. Если же это не помогло, переходим к следующим вариантам.
Корректный режим загрузки при установке с носителя
При создании загрузочного флеш-накопителя пользователь может выбирать стиль разбивки разделов MBR или GPT, что прямо влияет на выбор файловой системы – FAT32 или NTFS. В процессе использования такой флешки для установки системы в БИОСе пользователем может быть выбран не корректный вариант загрузки – UEFI (обычно работает с GPT) или « Legacy » (обычно работает с MBR).
В зависимости от того, какая форма разбивки разделов выбрана на вашей флешке, установите и соответствующий вариант загрузки в вашем БИОСе («UEFI» или «Legacy»). В ином случае вы столкнётесь с ошибкой «Please remove this media» на вашем ПК.
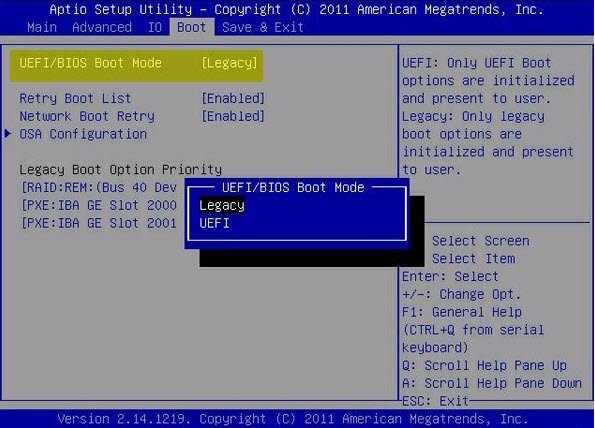
Що означає повідомлення Remove disks or other media при завантаженні
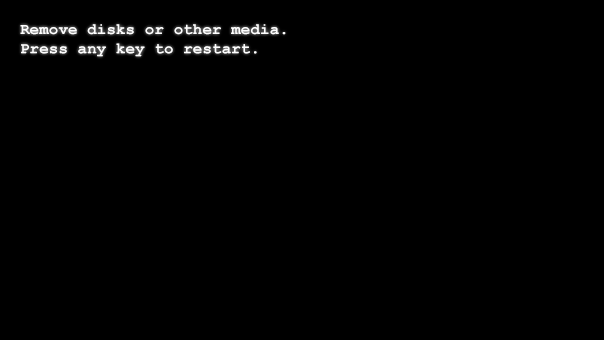
Розглянуте повідомлення перекладається як «Видалите (вимкніть) диски або інші накопичувачі», а потім — Press any key to restart (натисніть будь-яку клавішу для перезавантаження).
Сенс же оповіщення полягає в тому, що при поточних налаштуваннях завантаження в BIOS/UEFI і при поточних підключених накопичувачах (HDD і SSD, флешки та карти пам’яті, компакт-диски), комп’ютер не знайшов відповідних пристроїв, з яких можна завантажити систему. Помилка по своїй суті не відрізняється від аналогічних помилок An Operating System wasn’t Found або Reboot and Select Proper Boot Device.
Перше, що варто спробувати в такому разі — саме про те, що повідомляють на чорному екрані — Remove disks or other media, тобто відключити будь-які запам’ятовуючі пристрої, підключені в даний момент часу, після чого натиснути будь-яку клавішу. У разі, якщо ніяких інших дій з комп’ютером не проводилося (не скидався БІОС, не підключалися нові внутрішні накопичувачі), а системний диск підключений і справний — це цілком може вирішити проблему. Якщо ж це не допомогло, переходимо до наступних варіантів.
Meaning of «Disk Error Press any key to restart»?
Ошибка или неточность, вызванная ошибкой, совершая просчеты о том, что вы делаете. Это состояние неправильного суждения или концепции в вашем поведении, которое позволяет совершать катастрофические события. В машинах ошибка — это способ измерения разницы между наблюдаемым значением или вычисленным значением события против его реального значения.
Это отклонение от правильности и точности. Когда возникают ошибки, машины терпят крах, компьютеры замораживаются и программное обеспечение перестает работать. Ошибки — это в основном непреднамеренные события. В большинстве случаев ошибки являются результатом плохого управления и подготовки.
Причина 2
- Если ваш компьютер или ноутбук поддерживает возможность вызова Boot menu (обычно на мониторе в нижней части экрана появляется подсказка в момент включения компьютера, как правило, это клавиша F12), то в этом окне выберите Windows Boot Manager, при его отсутствии — HDD/SSD, на которой установлена операционная система.
- Если пункт выше не помог дойти до загрузки Windows, то проделайте его повторно, но выбрав другой HDD, если таковой имеется. Дело в том, что система может быть установлена на любом жестком диске, но вы не знаете на каком. Или, система установлена на один HDD, а загрузчик прописан на другой-соседний диск. В этом случае для загрузки Виндовс не нужно обращать, где установлена система, необходимо выбрать диск с загрузчиком.
- Если Винда прогрузилась, то необходимо перезагрузить ПК чтобы войти в БИОС, в приоритетах загрузки необходимо выставить на первое место загрузочный диск, с которого удалось попасть в ОС. Выйдите из интерфейса BIOS, сохранив внесенные изменения.
A disk read error occurred при загрузке с флешки
Здравствуйте, видел что этот вопрос не раз поднимался, но конкретно моего случая не было, поэтому создаю вопрос. Флешка на 8 гигабайт у меня всегда в роли загрузочного диска с windows 8, все работало нормально, но вот мне срочно понадобилось сменить windows 8 на 7, почистил флешку закинул туда винду, перезагрузил, в биосе настроил загрузку с флешки, Press disk, ну типа нажмите чтобы продолжить а ниже появляется ошибка a disk read error occurred и еще ниже перезагрузитесь ctrl_alt_del. Решил отформатировать полностью флешку в системе NTFS, потом заново закинул винду, но снова та проблема, и так с обеими виндами, что могло случится, если 1 год все нормально было?
Добавлено через 2 минуты Kingston, но думаю это необязательно.
Добавлено через 2 часа 28 минут Но когда в биосе снова ставишь все на свои места 1 HDD 2 USB 3 Disk то все нормально, но тогда я не получаю нужный результат! Так что думаю проблема не в жестком диске, ибо до этого все нормально было
сейчас буду пробовать другую флешку, USB 3.0, а до этого была старенькая но это не важно в общем. Помощь в написании контрольных, курсовых и дипломных работ здесь
Помощь в написании контрольных, курсовых и дипломных работ здесь.
A disk read error occurredВсем привет. Установил на комп WIndows XP, до этого была Win 7, все хорошо прошло, но когда начал.
A disk read error occurred после отключений электричества..Доброе время суток! Товарищи, подскажите, пожалуйста! Было два отключения электричества, после.
Ошибка при загруке: «A disk read error occurred Press Ctrl+Alt+Delete to restart»У меня случилась такая неприятность: При включении компа выдает ошибку A disk read error occurred.
не могу понять чего вы хотите добиться. Вы хотите грузиться с флешки? тогда при чем тут хард?
Источник
При установке на пользовательской ПК новой версии операционной системы (или после завершения инсталляции таковой) пользователь может столкнуться с неприятным для себя сообщением «Please remove this media and press any key to reboot» и не понимать, что же делать. При нажатии на какую-либо из клавиш клавиатуры упомянутое сообщение обычно дублируется без каких-либо изменений. Ниже разберём суть возникшей проблемы, а также опишем способы, позволяющие её исправить.
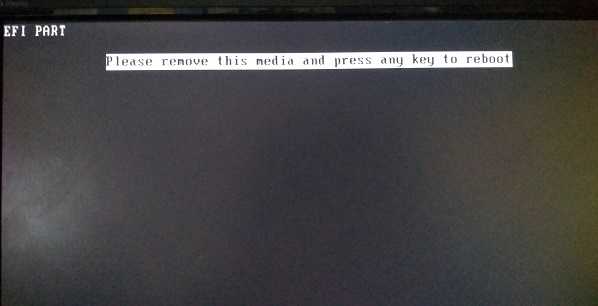
В переводе текст данного уведомления выглядит как «Пожалуйста, изымите медиа, и нажмите на любую клавишу для перезагрузки».
Обычно ошибка уведомление возникает в следующих ситуациях:
| Причины ошибки: | Пояснение: |
|---|---|
| Пользователь установил операционную систему с внешнего флеш-накопителя, затем перезагрузил ПК, но забыл изъять флешку из разъёма ПК. | В этом случае система будет обращаться для загрузки к флешке, а не к установленной на жёстком диске или SDD операционной системе. |
| Инсталляционный флеш-накопитель создан пользователем некорректно. | В частности, инсталляционные файлы были механически скопированы на флешку, использовался некорректный софт и другое. |
| В БИОСе первым для загрузки установлены иные медиа, нежели жёсткий диск. | Вместо HDD первой для загрузки установлена флешка, CD (DVD) и другие медиа. |
| В БИОСе неверно выбрат вариант загрузки. | В частности, «UEFI» — «Legacy». |
| Данные на диске повреждены. | Либо на флеш-носителе. |
При нажатии на Энтер описанное уведомление обычно копируется.

Давайте рассмотрим, что же делать при появлении данной проблемы во время установки на вашем PC.
Как исправить ошибку Remove disks or other media Press any key to restart
Если ошибка «Remove disks or other media» появляется при простой загрузке компьютера с системного жесткого диска с установленной операционной системой, то есть мы не пытаемся загрузиться с флешки или другого носителя, рекомендую сначала попробовать этот вариант:
- При запуске компьютера вызовите Boot Menu (обычно вызывается нажатием клавиш F8 — F12 в зависимости от модели материнской платы ПК, нужную клавишу обычно можно заметить на первом экране при включении, читайте подробнее: Как войти в меню загрузки).
- Если в списке есть Диспетчер загрузки Windows, выберите его. Если такого пункта нет, но у вас есть системный HDD или SSD — выберите его.
- Если загрузка прошла успешно, перезагрузите компьютер, перейдите в BIOS/UEFI, обычно это делается нажатием клавиши Delete на компьютере, также может быть полезна статья Как войти в BIOS (UEFI) в Windows 10. После этого в настройках загрузки (Boot) установите нужный пункт (как в шаге 2) в качестве первого загрузочного устройства, действовать можно аналогично описанию в статье Как загрузиться с флешки в BIOS/UEFI.
Существуют и более сложные ситуации, вызывающие подобную ошибку:
- Диск, с которого нужно загрузиться, не отображается в Boot Menu и не виден в BIOS (UEFI) — В этом случае можно предположить либо плохое подключение диска (кабели не подключены, не все кабели подключены), либо неисправен диск, с которого производится загрузка.
- Ошибка возникает после отключения одного (не системного) из двух и более дисков от компьютера — Обычно она указывает на то, что загрузчик системы находился не на том же диске, что и сама система, а на отключенном. Этот случай довольно распространен. Это можно исправить, создав вручную раздел с загрузчиком и восстановив его (Как восстановить загрузчик Windows 10), но для такого случая я бы рекомендовал прибегнуть к переустановке системы, особенно начинающему пользователю.
- Удалить диски или другие носители ошибка появилась после переноса Windows на другой диск или SSD — возможно, нужные разделы с загрузчиком не были перенесены, варианты решения те же, что и в предыдущем случае.
- Диск виден, никаких переносов системы не производилось, ошибка присутствует — Причиной может быть поврежденный загрузчик или измененные настройки BIOS (например, включение Secure Boot, когда на компьютере работает Windows 7, затем отключение Secure Boot, включение режима загрузки Legacy, когда система установлена в режиме UEFI или наоборот), поврежденная файловая система на диске (вы можете попробовать проверить диск на наличие ошибок, загрузившись с загрузочного USB-носителя Windows, нажав Shift+F10, чтобы открыть командную строку в программе установки, а затем используя chkdsk для проверки, как описано в разделе Проверка жесткого диска на ошибки в Windows).
Другой распространенный сценарий ошибки «Извлечение дисков или других носителей» — это когда при установке Windows 10, 8.1 или Windows 7 с флешки, затем извлекаем флешку, но BIOS не устанавливает загрузку с нужного жесткого диска или Windows Boot Manager (если есть) — в этом случае нужно сделать так.
При этом, когда на вашем компьютере более одного физического жесткого диска или SSD, возможна ситуация, когда система находится на одном диске (который вы выбрали в программе установки), а загрузчик на другом (который с точки зрения системы является первым в очереди), тогда для успешной загрузки может потребоваться указать в качестве первого загрузочного устройства не диск с системой, а диск с загрузчиком. Если вы не уверены в том, как идут дела, и на вашем компьютере несколько дисков, попробуйте загрузиться с каждого из них, даже с несистемных.
Как исправить ошибку Remove disks or other media Press any key to restart
Если ошибка «Remove disks or other media» появляется при простой загрузке компьютера с системного жесткого диска с установленной операционной системой, то есть мы не пробуем загрузиться с флешки или другого накопителя, рекомендую сначала попробовать такой вариант:
- При включении компьютера вызываем Boot Menu (обычно вызывается клавишами от F8 до F12 в зависимости от модели материнской платы ПК, нужную клавишу как правило указывают на первом экране при включении, подробнее: Как зайти в Boot Menu).
- Если в появившемся списке есть Windows Boot Manager, выберите его. Если такой пункт отсутствует, но в наличии ваш системный HDD или SSD — выберите его.
- Если загрузка проходит успешно, перезагрузите компьютер, зайдите в БИОС/UEFI, обычно это выполняется клавишей Delete на ПК, также может быть полезным материал Как зайти в БИОС (UEFI) в Windows 10. После этого в настройках загрузки (Boot) установите нужный пункт (как в шаге 2) в качестве первого устройства загрузки, действовать можно по аналогии с описанием в инструкции Как поставить загрузку с флешки в БИОС/UEFI.
В случае, если проблема появляется при загрузке с флешки, рекомендую ознакомиться с материалом БИОС (UEFI) не видит загрузочную флешку — в нем указаны причины, по которым загрузочная флешка может не восприниматься в качестве загрузочной в системе.
Бывают и более сложные ситуации, вызывающие ту же ошибку:
- Нужный диск для загрузки не отображается в Boot Menu и не виден в BIOS (UEFI) — в этом случае можно предположить либо плохое подключение диска (кабели неплотно подключены, подключены не все кабели), либо неисправность диска, с которого нужно выполнить загрузку.
- Ошибка появляется после отключения одного (не системного) из двух и более дисков от компьютера — обычно это говорит о том, что загрузчик системы находился не на том же диске, где находится сама система, а на отключенном. Случай достаточно распространенный. Это можно исправить, вручную создав раздел с загрузчиком и восстановив его (Как восстановить загрузчик Windows 10), но я бы для такого случая рекомендовал прибегнуть к переустановке системы, особенно для начинающего пользователя.
- Ошибка Remove disks or other media появилась после переноса Windows на другой диск или SSD — возможно, не были перенесены нужные разделы с загрузчиком системы, варианты решения те же, что и в предыдущем случае.
- Диск виден, никаких переносов системы не выполнялось, ошибка в наличии — причиной может быть поврежденный загрузчик, измененные параметры БИОС (например, включили Secure Boot в то время, как на ПК установлена Windows 7, тогда следует отключить Secure Boot, включили режим загрузки Legacy, когда система установлена в режиме UEFI или наоборот), поврежденная файловая система на диске (можно попробовать выполнить проверку диска на ошибки, загрузившись с загрузочной флешки Windows, нажав клавиши Shift+F10 для открытия командной строки в программе установки, а затем используя chkdsk для проверки, как описано в инструкции Проверка жесткого диска на ошибки в Windows).
Еще один распространенный сценарий появления ошибки Remove disks or other media — установка Windows 10, 8.1 или Windows 7 с флешки, последующее извлечение флешки, но в БИОС не устанавливается загрузка с нужного жесткого диска или Windows Boot Manager (при наличии пункта) — в этом случае следует сделать это.
При этом, когда на компьютере более одного физического жесткого диска или SSD возможна ситуация, что система оказалась на одном диске (который вы выбрали в программе установки), а загрузчик — на другом (который с точки зрения системы идет первым по счету), тогда для успешной загрузки может потребоваться указать в качестве первого устройства загрузки не диск с системой, а диск с загрузчиком. Если вы не уверены, в том, как дела обстоят у вас, а на ПК несколько дисков, попробуйте выполнить загрузку с каждого из них, даже не системных.
remontka.pro в Телеграм | Другие способы подписки
Як виправити помилку Remove disks or other media Press any key to restart
Якщо помилка «Remove disks or other media» з’являється при простій завантаженні комп’ютера з системного жорсткого диска з встановленою операційною системою, тобто ми не пробуємо завантажитися з флешки або іншого накопичувача, рекомендую спочатку спробувати такий варіант:
- При включенні комп’ютера викликаємо Boot Menu (зазвичай викликається клавішами від F8 до F12 в залежності від моделі материнської плати ПК, потрібну клавішу як правило вказують на першому екрані при включенні, детальніше: Як зайти в Boot Menu).
- Якщо у цьому списку є Windows Boot Manager, виберіть його. Якщо такий пункт відсутній, але в наявності ваш системний HDD або SSD — виберіть його.
- Якщо завантаження проходить успішно, перезавантажте комп’ютер, зайти в БІОС/UEFI, зазвичай це виконується клавішею Delete на ПК, а також може бути корисним матеріал Як зайти в БІОС (UEFI) в Windows 10. Після цього в налаштуваннях завантаження (Boot) встановіть потрібний пункт (як в кроці 2) в якості першого пристрою завантаження, можна діяти за аналогією з описом в інструкції Як поставити завантаження з флешки в БІОС/UEFI.
У випадку, якщо проблема з’являється при завантаженні з флешки, рекомендую ознайомитися з матеріалом БІОС (UEFI) не бачить завантажувальну флешку — в ньому вказані причини, за якими завантажувальна флешка може не сприйматися в якості завантажувального в системі.
Бувають і більш складні ситуації, що викликають ту ж помилку:
- Потрібний диск для завантаження не відображається в Boot Menu і не видно в BIOS (UEFI) — в цьому випадку можна припустити небудь погане підключення диска (кабелі нещільно підключені, підключені не всі кабелі), або несправність диска, з якого потрібно виконати завантаження.
- Помилка з’являється після відключення одного (не системного) з двох і більше дисків від комп’ютера — зазвичай це говорить про те, що завантажувач системи знаходився не на тому ж диску, де знаходиться сама система, а на відключеному. Випадок досить поширений. Це можна виправити, вручну створивши розділ з завантажувачем і відновивши його (Як відновити завантажувач Windows 10), але я б для такого випадку рекомендував вдатися до перевстановлення системи, особливо для початківця користувача.
- Помилка Remove disks or other media з’явилася після перенесення Windows на інший диск або SSD — можливо, не були перенесені потрібні розділи з завантажувачем системи, варіанти вирішення ті ж, що і в попередньому випадку.
- Диск видно, ніяких переносів системи не виконувалося, помилка в наявності — причиною може бути пошкоджений завантажувач, змінені параметри БІОС (наприклад, включили Secure Boot в той час, як на ПК встановлена Windows 7, тоді слід відключити Secure Boot, включили режим завантаження Legacy, коли система встановлена в режимі UEFI або навпаки), пошкоджена файлова система на диску (можна спробувати виконати перевірку диска на помилки, завантажившись з завантажувальної флешки Windows, натиснувши клавіші Shift+F10 для відкриття командного рядка в програмі установки, а потім використовуючи chkdsk для перевірки, як описано в інструкції Перевірка жорсткого диска на помилки в Windows).
Ще один поширений сценарій появи помилки Remove disks or other media — установка Windows 10, 8.1 або Windows 7 з флешки, подальше вилучення флешки, але в БІОС не встановлюється завантаження з потрібного жорсткого диска або Windows Boot Manager (при наявності пункту) — у цьому випадку слід зробити це.
При цьому, коли на комп’ютері більше одного фізичного жорсткого диску або SSD можлива ситуація, що система виявилася на одному диску (який ви вибрали в програмі установки), а завантажувач — на іншому (який з точки зору системи йде першим за рахунком), тоді для успішного завантаження може знадобитися вказати в якості першого пристрою завантаження не диск з системою, а диск з завантажувачем. Якщо ви не впевнені, в тому, як справи у вас, а на ПК декілька дисків, спробуйте виконати завантаження з кожного з них, навіть не системні.




























