Как увеличить или уменьшить значки на рабочем столе и в папках Windows 11
Среди частых вопросов пользователей Windows 11, имеющих отношение к оформлению системы — увеличение или уменьшение значков (иконок) в разных расположениях. Необходимые настройки сравнительно просто сделать различными способами.
В этой пошаговой инструкции для начинающих подробно о том, как увеличить значки на рабочем столе Windows 11, а также в папках проводника или, наоборот, уменьшить их различными способами. Также может быть интересно: Как поменять значки на свои собственные в Windows 11.
Как увеличить значки на рабочем столе (или уменьшить их)
Есть несколько способов изменения размеров значков на рабочем столе Windows 11. Начнём со стандартного и самого очевидного:
- Нажмите правой кнопкой мыши в любом пустом месте рабочего стола.
- В контекстном меню выберите пункт «Вид».
- Выберите одно из значений: крупные значки, обычные значки, мелкие значки.
Как видите, очень просто, но выбор вариантов размеров не слишком обширен. Нужно сделать значки ещё крупнее или ещё мельче? Переходим к менее очевидным системным методам:
Обратите внимание, что в меню «Вид» для каждого размера значков установлено сочетание клавиш: Ctrl+Shift+2, Ctrl+Shift+3 и Ctrl+Shift+3. Хотите увеличить значки рабочего стола ещё больше? — нажмите не упомянутое в списке сочетание клавиш Ctrl+Shift+1 и посмотрите на результат
Ещё один метод, который позволяет сделать значки не только крупнее крупных, но и мельче мелких: на рабочем столе удерживайте клавишу Ctrl и вращайте колесо мыши вверх или вниз, следите за результатом.
Размер значков рабочего стола можно настроить и в редакторе реестра:
- Нажмите правой кнопкой мыши по кнопке «Пуск», выберите пункт «Выполнить», введите regedit и нажмите Enter.
- В открывшемся редакторе реестра перейдите к разделу
- В правой панели редактора реестра дважды нажмите по параметру IconSize
- Переключите систему исчисления на десятичную и введите одно из значений (от маленьких значков к самым большим) — 16, 32, 48, 64, 96, 128, 256 и примените настройки.
- Закройте редактор реестра и либо перезапустите проводник (можно сделать в диспетчере задач), либо выйдите из системы и снова зайдите.
Изменение размеров значков в папках проводника
Все методы, которые можно использовать на рабочем столе, применимы и для изменения размеров значков в проводнике Windows 11:
- Нажмите правой кнопкой мыши в пустом месте открытого окна проводника, выберите «Вид», а затем — нужный размер значков. Также можно использовать главное меню проводника: нажмите «Просмотреть», а затем выберите размер значков.
- Используйте соответствующие сочетания клавиш от Ctrl+Shift+1 до Ctrl+Shift+8 для изменения отображения значков.
- Используйте метод Ctrl + вращение колеса мыши в окне проводника для увеличения или уменьшения значков.
Масштабирование
Если доступный выбор размеров значков вам не подходит по какой-либо причине, помните о возможности изменения масштабирования в Windows 11 — оно позволяет изменить размер сразу всех элементов системы. Для изменения масштабирования доступны следующие варианты:
- Нажмите правой кнопкой мыши по рабочему столу, откройте «Параметры экрана», а затем измените значение в разделе «Масштаб».
- Если раскрыть пункт «Масштаб», вы также сможете вручную задать процент масштабирования в более широком диапазоне и найти пункт для изменения размера текста, что может быть удобным после изменения размера значков.
Дополнительная информация
Некоторые программы для настройки Windows также имеют функции для управления размерами значков и некоторыми сопутствующими параметрами. Например, в утилите Winaero Tweaker на вкладке «Advanced Appearance» в пункте «Icons» доступны следующие опции:
Вы можете изменить горизонтальные и вертикальные расстояния между значками (Spacing), а также задать шрифт подписей для значков (и начертание и размер шрифта), отличный от системного.
Как значкам на рабочем столе вернуть нормальный размер
Почему значки на рабочем столе стали большими? Как мы выяснили, причина рассматриваемого явления довольно тривиальна. Собственно, поэтому устранить «проблему» можно очень легко.
Первый вариант, как вернуть значкам на рабочем столе нормальный вид (размер), предполагает:
Другой вариант, изменения размера иконок на рабочем столе Windows предполагает выполнение следующих действий:
После этого иконки рабочего стола гарантировано изменят свой большой размер на тот, который указал пользователь. Действия, описанные в обеих инструкциях, приводят к нужному результату во всех современных версиях Windows (10, 8, 7 и даже Vista).
Следует знать, что после изменения размера значков они могут немного изменить свое местоположение. Например, если иконка корзины находилась в правом нижнем углу, прямо возле панели задач, она может съехать немного влево и вверх. Это касается всех иконок. Чтобы вернуть их в прежнее место потребуется просто перетянуть значки в те области, где они до этого находились.
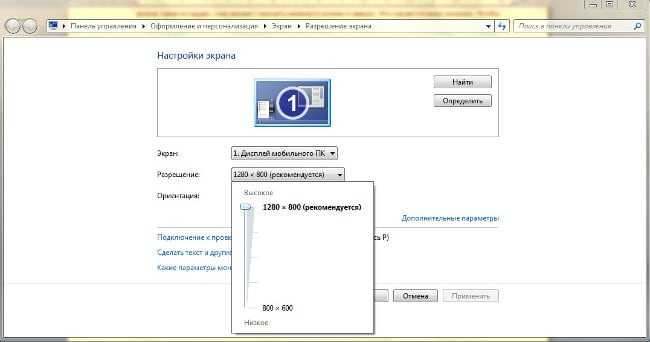
Есть еще один случай, когда увеличились значки на рабочем столе – низкое разрешение экрана. Однако здесь пользователь жалуется не только на увеличенные иконки, но и на громоздкость всего интерфейса. Если в вашем случае это так, тогда:
Универсальный метод
Пожалуй, самый простой способ сделать экран на компьютере меньше. Этот метод подойдёт для всех операционных систем, включая Windows XP.
Чтобы нормализовать соотношение сторон, нужно выполнить следующие действия:
После этих манипуляций на экране появится всплывающее окно с двумя предложенными вариантами действий: сохранить либо отменить внесённые изменения. Если пользователя устраивают обновлённые параметры, следует нажать клавишу сохранения, если же нет — нужно отменить действие и повторять п. 1−3 до тех пор, пока не будут достигнуты оптимальные настройки.
https://youtube.com/watch?v=pu-FchNk7KY
Как изменить размер текста заголовков окон и других элементов рабочего стола и Проводника Windows 10
Похожие новости
-
Как изменить (увеличить) размер текста в Windows 10В этой статье показаны действия, с помощью которых вы сможете изменить (увеличить) размер текста в операционной системе Windows 10. С выходом обновления October 2018 Update (версия 1809), в Windows 10 появилась возможность изменить. -
Как открыть классические настройки персонализации в Windows 10В данной статье показаны действия, с помощью которых вы сможете открыть классические настройки персонализации в Windows 10. В операционной системе Windows 10 разработчики компании Microsoft убрали настройки персонализации из. -
Как изменить размер текста элементов рабочего стола и проводника в Windows 10 Creators UpdateВ данной статье показаны действия, с помощью которых вы сможете изменить размер текста элементов рабочего стола и проводника Windows. С выходом обновления Creators Update (версия 1703) для Windows 10, разработчики операционной системы. -
Как изменить размер и способ отображения значков рабочего столаВ данной статье показаны действия, с помощью которых вы сможете изменить размер и способ отображения значков рабочего стола в операционной системе Windows. Значки рабочего стола предоставляют пользователю быстрый доступ к ярлыкам. -
Команда «Показать/скрыть скрытые файлы» в контекстном меню рабочего стола и проводникаВ данной статье показаны действия, с помощью которых вы сможете добавить команду «Показать/скрыть скрытые файлы» в контекстное меню рабочего стола и Проводника Windows в операционной системе Windows 7, Windows 8.1 и Windows 10. В.
Последние комментарии
Режим размещенной сети разрешен в службе беспроводной сети.
PS C:\WINDOWS\system32> netsh wlan set hostednetwork mode=allow ss >>> netsh wlan set hostednetwork mode=allow ss >Один или несколько параметров команды отсутствуют либо недопустимы.
Использование: set hostednetwork allow|disallow persistent|temporary
Тег Значение mode Указывает, разрешить или запретить использование сети. ssid Идентификатор SSID сети. key Ключ безопасности пользователя, используемый сетью. keyUsage Указывает, является ли ключ безопасности постоянным или временным.
Эта команда изменяет свойства сети, включая: идентификатор SSID сети, разрешение или запрет системе связи с сетью и ключ безопасности пользователя, используемый сетью.
Ключ безопасности пользователя должен представлять собой строку из символов ASCII (минимальная длина – 8 символов, максимальная – 63), т.е. например парольную фразу или 64 шестнадцатиричных цифры, представляющие 32 двоичных байта.
Если keyUsage имеет значение постоянного использования (“persistent”), то ключ безопасности будет сохранен и будет использоваться при каждом включении этой сети в будущем. В противном случае он будет использоваться только в ходе одного включения сети. Как только связь с сетью останавливается, временный ключ безопасности удаляется из системы. Если параметр keyUsage не задан, то его значение устанавливается по умолчанию на “persistent”.
Данной команде требуются привилегии администратора для разрешения или запрещения сети.
set hostednetwork mode=allow set hostednetwork ss > set hostednetwork key=passphrase keyUsage=persistent
To view this video please enable JavaScript, and consider upgrading to a web browser that supports HTML5 video
Ответы на вопросы
Как изменить размер значков на панели задач в Windows 11? Для изменения размера значков на панели задач в Windows 11 нужно выполнить следующие действия: 1. Щелкните правой кнопкой мыши на пустой области панели задач. 2. Выберите пункт «Настройки панели задач». 3. В разделе «Положение значков» выберите один из вариантов размера: маленький, средний или большой. 4. Закройте настройки панели задач. Размер значков изменится в соответствии с выбранным вариантом.
Как увеличить размер значков на панели задач в Windows 11? Чтобы увеличить размер значков на панели задач в Windows 11, нужно выполнить следующие действия: 1. Щелкните правой кнопкой мыши на пустой области панели задач. 2. Выберите пункт «Настройки панели задач». 3. В разделе «Положение значков» выберите вариант «большой». 4. Закройте настройки панели задач. Размер значков увеличится.
Как уменьшить размер значков на панели задач в Windows 11? Для уменьшения размера значков на панели задач в Windows 11 нужно выполнить следующие действия: 1. Щелкните правой кнопкой мыши на пустой области панели задач. 2. Выберите пункт «Настройки панели задач». 3. В разделе «Положение значков» выберите вариант «маленький». 4. Закройте настройки панели задач. Размер значков уменьшится.
Как выбрать средний размер значков на панели задач в Windows 11? Для выбора среднего размера значков на панели задач в Windows 11 нужно выполнить следующие действия: 1. Щелкните правой кнопкой мыши на пустой области панели задач. 2. Выберите пункт «Настройки панели задач». 3. В разделе «Положение значков» выберите вариант «средний». 4. Закройте настройки панели задач. Размер значков станет средним.
Можно ли изменить размер только конкретного значка на панели задач в Windows 11? Нет, в Windows 11 нельзя изменить размер только конкретного значка на панели задач. Размер значков изменяется для всех значков на панели одновременно. Однако, можно изменить положение значков на панели задач, переместив их в другой угол панели или на другую строку.
Почему после изменения размера значков на панели задач в Windows 11 некоторые значки не помещаются на панели? Если некоторые значки не помещаются на панели задач после изменения размера значков, это может быть связано с тем, что размер панели задач остался прежним, а значки стали больше или меньше. Чтобы решить эту проблему, можно изменить размер панели задач: 1. Щелкните правой кнопкой мыши на пустой области панели задач. 2. Выберите пункт «Настройки панели задач». 3. В разделе «Размеры» выберите вариант «средний» или «большой». 4. Закройте настройки панели задач. Размер панели задач увеличится, и все значки должны поместиться на ней.
Как изменить расположение значков на панели задач в Windows 11? Чтобы изменить расположение значков на панели задач в Windows 11, нужно выполнить следующие действия: 1. Щелкните правой кнопкой мыши на пустой области панели задач. 2. Выберите пункт «Настройки панели задач». 3. В разделе «Положение на панели задач» выберите вариант «внизу», «вверху», «слева» или «справа». 4. Закройте настройки панели задач. Значки переместятся на выбранную позицию на панели задач.
Можно ли изменить цвет или прозрачность значков на панели задач в Windows 11? Нет, в Windows 11 нельзя изменить цвет или прозрачность значков на панели задач. Однако, можно изменить цвет и прозрачность панели задач: 1. Щелкните правой кнопкой мыши на пустой области панели задач. 2. Выберите пункт «Настройки панели задач». 3. В разделе «Цвет» выберите желаемый цвет и прозрачность. 4. Закройте настройки панели задач. Панель задач изменит свой цвет и прозрачность, а значки на ней останутся прежними.
Как вернуть стандартный размер значков на панели задач в Windows 11? Чтобы вернуть стандартный размер значков на панели задач в Windows 11, нужно выполнить следующие действия: 1. Щелкните правой кнопкой мыши на пустой области панели задач. 2. Выберите пункт «Настройки панели задач». 3. В разделе «Положение значков» выберите вариант «средний». 4. Закройте настройки панели задач. Размер значков вернется к стандартному.
Какие проблемы могут возникнуть при изменении размера значков на панели задач в Windows 11? При изменении размера значков на панели задач в Windows 11 могут возникнуть следующие проблемы: 1. Некоторые значки могут не помещаться на панели задач. Решение: изменить размер панели задач. 2. Качество изображения на значках может ухудшиться при увеличении размера. Решение: выбрать размер, который не портит качество изображения. 3. Значки могут стать неприятными для глаза, если они слишком большие. Решение: выбрать размер, который удобен для работы. В целом, если правильно подобрать размер значков на панели задач, проблем не должно возникнуть.
Как удалить щитки с ярлыков
Если стрелочками снабжаются все ярлыки, то щитки указывают, что программа может вносить изменения в систему и работает с правами администратора. Если убрать щиток, компьютер будет считать запускаемую утилиту простым приложением. Для безопасности компьютера неопытным пользователям рекомендуется не подвергать компьютер опасности и оставить щитки на своих местах.
Если же вы всё-таки хотите убрать щитки, то для этого нужно:
- В ней написать «msconfig».
- Запустить строку «Выполнить» (Win+R).
Эта команда запускает конфигурацию системы
- Выделить «Настройка контроля учётных записей».
Для выделения строки нужно нажать на неё один раз
- Кликнуть «Запуск»
- В появившемся окне передвинуть бегунок в самый низ.
Щиток с ярлыка исчезнет, если переставить бегунок в нижнюю позицию
- Сохранить изменения.
- Перезапустить систему.
Щитки исчезнут. Чтобы вернуть их обратно, проделываем те же действия, только ползунок возвращаем на середину.
Способ 2: изменяем размер сетки
Вы, наверное, замечали какую-то закономерность в расположении значков на экране? Все иконки в одинаковом количестве находятся в каждом из рядов. При желании размер сетки можно изменить, и тогда вместо четырех приложений в ряду их станет пять или более. Понятное дело, что при таком редактировании уменьшится и размер каждого из значков. Нужная вкладка с настройками спрятана в специальном меню, для доступа к которому необходимо удержать палец на сенсорной кнопке с опциями, а после выбрать «Настройки».
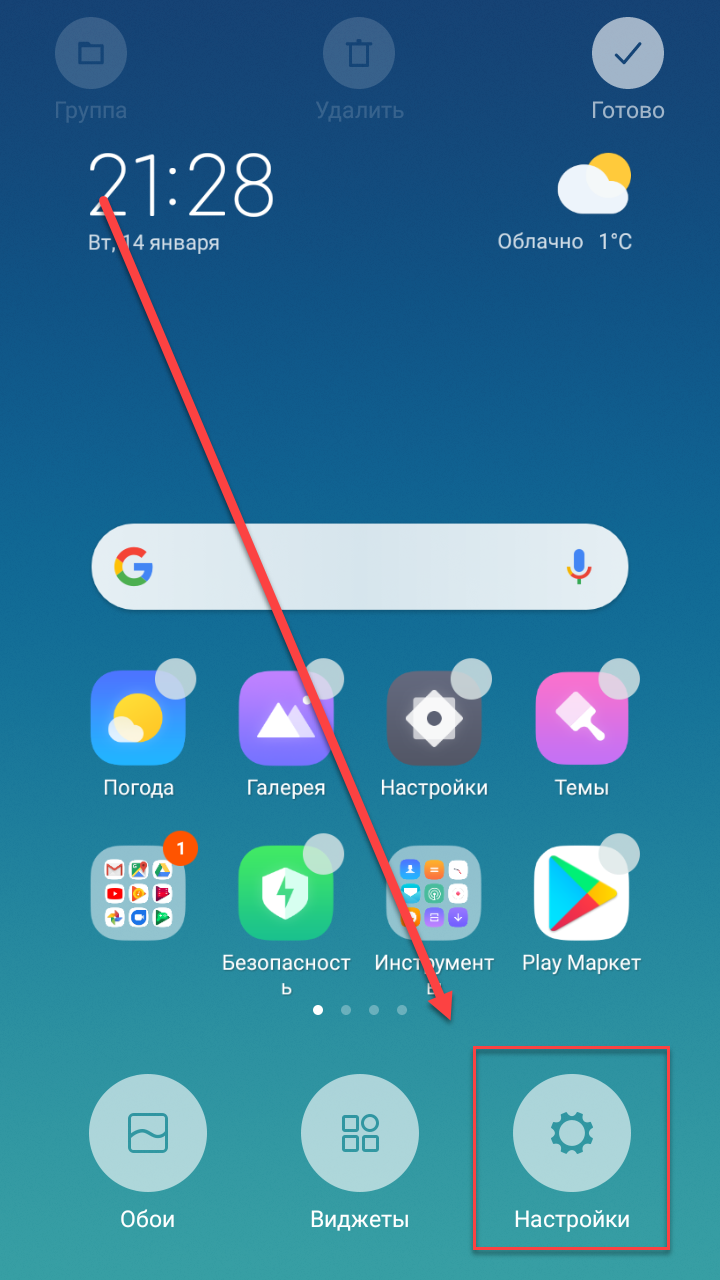
Выбираем Настройки
Теперь остается в поле «Сетка рабочего стола» выставить значение «5х5» или выше.
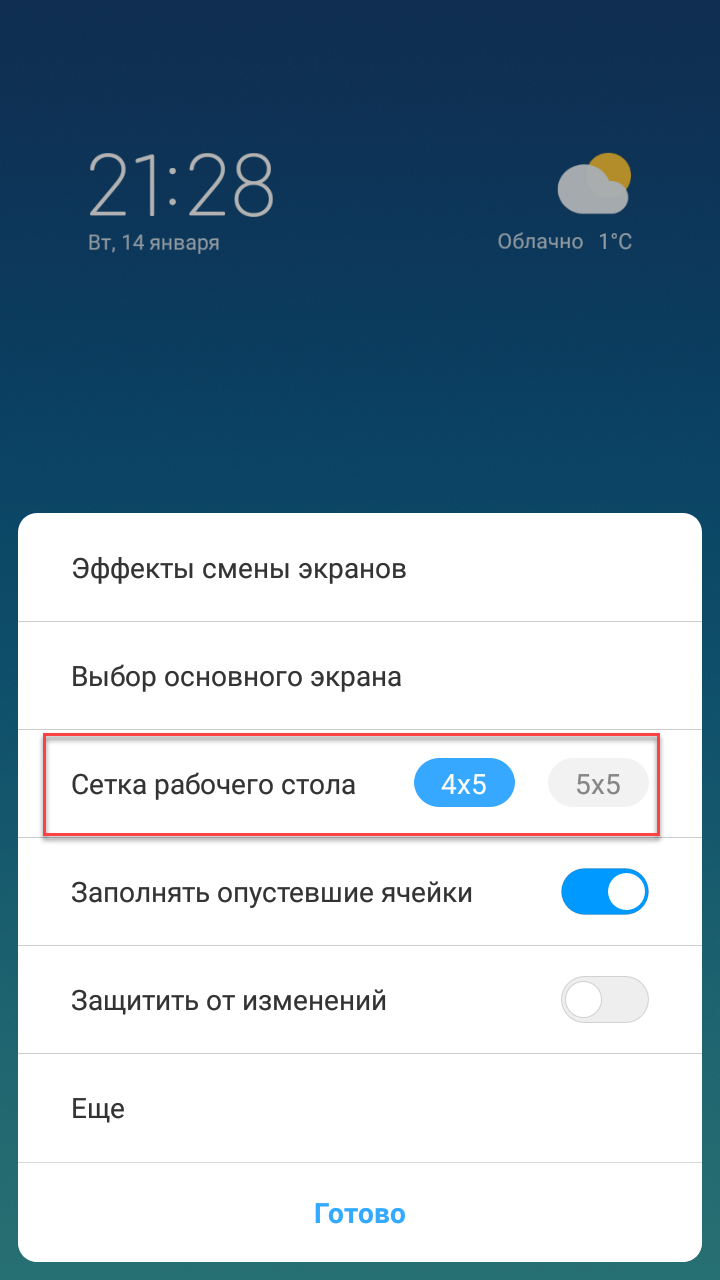
Выбираем нужный размер сетки
Всё опять-таки зависит от размера дисплея смартфона.
Масштаб на компьютере: экран, значки, шрифт
Бывает так, что нас не устраивает тот или иной размер шрифта, значков или масштаб экрана. Но не все знают, как его изменить для более удобного использования Windows или веб-сайтов. В этой статье мы подробно расскажем о масштабировании на компьютере.
Вы узнаете о том, как менять масштаб экрана в Windows 10, как уменьшить или увеличить шрифт на компьютере и в браузере, а также о том, как изменить размер значков в папках и размер ярлыков на рабочем столе.
Как изменить масштаб экрана Windows 10
Для начала вы узнаете, как увеличить или как уменьшить масштаб экрана на компьютере. Эта функция будет полезна для владельцев экранов необычных размеров, маленьких или очень больших. Также знание о том, как увеличить масштаб в Windows 10 желательно для владельцев проекторов. В некоторых случаях может быть очень кстати.
Чтобы поменять масштаб экрана компьютера следуйте действиям ниже:
1. Откройте окно «Параметры», для этого нажмите Win+I или меню Пуск и кликните на значок шестеренки.
2. После нажмите «Система» и выберите «Экран».
Нужное нам окно можно также открыть, кликнув правой кнопкой мышки на пустом месте рабочего стола и выбрав «Параметры экрана».
3. В правой части окна вы увидите ползунок для изменения масштаба экрана. Значение по умолчанию 100%, а масштаб можно увеличить до 125% и 150%.
Как изменить размер шрифта Windows 10
В операционной системе Виндовс 10 можно также уменьшать или увеличивать размер шрифта некоторых элементов. Иногда это неплохой заменитель полного масштабирования экрана, описанного выше. Менять размер шрифта можно:
- Заголовкам окон
- Меню
- Окнам сообщений
- Названиям панелей
- Значкам (размер шрифта для имен файлов, папок и ярлыков в проводнике и на рабочем столе)
- Подсказкам
Стандартный размер шрифта «9», размер можно выставить от 6 до 24. Также можно установить полужирное начертание шрифта.
Как открыть настройки размера текста Windows 10:
1. Эти настройки находятся в Панели управления в разделе Экран. Один из способов их открыть нажать Win+X, выбрать «Панель управления».
2. В открывшемся окне выбрать «Оборудование и звук/Экран». Или вписать слово «экран» в поиск (верхний правый угол окна), а затем выбрать «Экран».
3. Далее выбираете нужные элементы и размер шрифта для них, затем жмете кнопку «Применить».
Кроме всего прочего, в этом окне есть настройка «установить настраиваемый уровень масштабирования», где можно увеличить масштаб экрана вплоть до 500%, но этот способ не рекомендуется самим Windows, так как может привести к непредвиденному поведению на некоторых экранах.
С полным масштабированием экрана и с тем как уменьшить или увеличить размер шрифта мы разобрались. Идем дальше.
Как изменить размер значков и ярлыков Windows
Увеличивать или уменьшать размер значков (папок, файлов и ярлыков) в проводнике и на рабочем столе еще легче. Вот два удобных способа:
1. Удерживая клавишу Ctrl прокручивайте колесико мыши.
2. Второй способ это выбор одного из стандартных размеров значков. Просто кликните правой кнопкой мыши по свободной части рабочего стола или папки и в появившемся меню тыкните «Вид», затем на нужный размер значков. Например:
- Огромные значки (на рабочем столе нет такого варианта)
- Большие
- Обычные
- Мелкие
Как уменьшить панель задач Windows 10
В Windows 10 есть настройка позволяющая уменьшать размер панели задач, а именно размер её значков.
1. Нажмите правой кнопкой мыши на вашу панель задач, внизу появившегося меню выберите «Параметры».
2. Кликните левой кнопкой мыши по переключателю под пунктом «Использовать маленькие кнопки панели задач».
Теперь ваша панель задач уменьшится. Для того чтобы вернуть её вид к изначальному, просто снова нажмите на этот переключатель.
Масштаб в браузере
Часто при просмотре различных сайтов, текст на некоторых слишком маленький или слишком большой для нормального восприятия. Встроенная функция масштабирования в браузере помогает с этим бороться. Также она полезна при использовании очень больших мониторов.
Во всех современных браузерах изменять масштаб сайтов можно так:
- Удерживая клавишу Ctrl крутите колесо мыши.
- Удерживая Ctrl нажимать на клавиши + и -.
- Чтобы вернуть 100% масштаб сайта используйте комбинацию клавиш Ctrl и 0 (ноль).
Можно использовать как обычные клавиши плюс, минус, ноль, так и клавиши цифровой клавиатуры.
Заключение
В этой статье мы прошлись по всем основным способам изменения масштаба на компьютере. И хоть мы писали на примере Windows 10, многие советы подойдут и для предыдущих версий Виндовс.
Почему на мониторе \ дисплее информация отображается слишком мелко
Данная проблема считается относительно молодой, она напрямую связанная с увеличением разрешения устройств отображения. Если ранее, на заре массовой популяризации дисплеев, они поголовно имели весьма скромное разрешение, то ныне никого уже не удивить 4K (3840 x 2160 точек) разрешением дисплея.
И если в мобильных операционных системах (Android, iOS) поддержка вывода информации в удобочитаемом виде на дисплеи высокого разрешения была заложена изначально, то в Windows с этим по сей день имеются проблемы. Это связанно с изначально заложенными принципами при разработке данной ОС, большом количестве уже созданного стороннего софта, который априори не имеет поддержки вывода информации в комфортном виде на дисплее высокого разрешения.
Но, как мы знаем, безвыходных ситуаций нет. Ситуацию можно исправить. Об этом далее.
Изменение сетки экрана через редактор реестра виндовс 7
И наконец, самый сложный способ, которого стоит избегать новичкам и неопытным пользователям из-за того, что он может быть опасным. В данном случае настройка выполняется через системное приложение «Редактор реестра», которое является базой данных практически всех настроек системы.
Важно! Одно неверное удаление или изменение ключа или его параметра может вывести операционную систему из строя без возможности восстановления. Если следовать инструкции ниже, то такого не произойдет:. Если следовать инструкции ниже, то такого не произойдет:
Если следовать инструкции ниже, то такого не произойдет:
- Перейти в меню «Пуск» и прописать в поисковой строке «Редактор реестра». Также попасть в него можно через окно «Выполнить» (комбинация клавиш «Win + R»), прописав команду «regedit».
- Пройти следующий путь: HKEY_CURRENT_USER\ Software\ Microsoft\ Windows\ Shell\ Bags\1\Desktop.
- Найти в папке рабочего стола параметр IconSize, который отвечает за размер ярлыков.
- Открыть его двойным щелчком левой клавиши мыши и вписать в поле значение размера. 100 — это максимум, а 30 — размер по умолчанию.
- Применить и сохранить все изменения.
- Проверить размер иконок.
Работа в «Редакторе реестра»
Способов изменить внешний вид значков и их размеры очень много. Можно, конечно, воспользоваться и сторонними приложениями, но это ни к чему, так как разработчики добавили в функционал ОС простые и быстрые опции по работе с ярлыками.
Как поменять размер значков разными способами
Как можно изменить размер значков на рабочем столе в Windows 10? Существует несколько подходов к проблеме.
Займы Подбор кредита Дебетовые карты Кредитные карты Счет РКО Рефинансирование Осаго Ипотека Вклады Инвестиции
Через контекстное меню
Оно относится к инструментам ОС, позволяет проводить часть усовершенствований в характеристиках и выполнять разнообразные операции с объектами. Для увеличения или уменьшения иконок требуется выполнение следующего алгоритма:
- Курсор устанавливается в любом свободном пространстве рабочего стола.
- Кликнуть ПКМ и изучить отображенный на дисплее перечень вторичных возможностей.
- Нажать на блок «вид».
- В верхней части перечня выбрать желаемый формат ярлыков.
К обычным относятся средние по размеру, для уменьшения размера выбирается надпись «мелкие», чтобы увеличить — «крупные».
Регулировка настроек проходит моментально. Если пользователя не устраивает полученный результат, он может в любое время сменить значения. Никаких ограничений на данный тип операций не существует.
Через контекстное меню
Через реестр
Под редактором файлового реестра подразумевается встроенный инструмент ОС Виндовс. Он умеет работать с оболочками разнообразных элементов, разделов на ноутбуке или стационарном компьютере.
Методика используется в случае, когда все остальные способы выдают ошибку или недоступны к исполнению. Процесс смены размера иконок в Windows 10 выполняется по этапам:
- При помощи сочетания горячих кнопок «Win» и «R» запускается дополнительное окно «выполнить».
- В пустой строчке прописывается команда «regedit», действие подтверждается «вводом» или «ок».
- После открытия еще одного окна необходимо пройти путь: «Компьютер- Hkey_Current_User — Software — Microsoft — Windows — Shell — Bags — 1 — Desktop».
- С правой стороны нажать на блок «IconSize».
- Для придания больших объемов ярлыкам необходимо в строчке «значение» вписать «100» и подтвердить действие, обычные размеры требуют надписи «30», а минимальные — последней из появившихся на дисплее надписей.
- Для вступления корректировки в силу компьютер перезагружается в принудительном порядке.
Для работы с указанным разделом требуется наличие первичных навыков и внимательность.
Если в процессе будут указаны неверные характеристики или выбран ошибочно другой блок, то можно нанести серьезные повреждения оболочке операционной системы. Подобные действия спровоцируют ошибки, сбои, которые плохо поддаются исправлению.
Чтобы избежать необходимости полной переустановки ОС, перед входом в реестр требуется создание дополнительной точки восстановления. В этом случае персональный компьютер сможет вернуться к первоначальному состоянию.
При помощи реестра
При помощи «Параметров»
Замена размера ярлыков Windows 10 производится через указанный раздел редактирования. Этот подраздел позволяет проводить усовершенствования во внешних и внутренних данных под приоритеты пользователя.
Выполняется следующий алгоритм:
- На рабочем столе в любом свободном месте нужно кликнуть ПКМ.
- В возникшем списке выбрать «параметры экрана» — среди дополнительного функционала.
- С левой стороны находится блок «дисплей», с правой необходимо отыскать подраздел «разметка и масштаб».
- Монитор отобразит несколько характеристик — смена размера в картинках, обозначениях, тексте и пр., выбор ориентации и подходящего разрешения.
- Если установленные параметры слишком большие, то уменьшить их можно снижением процента, в обратном порядке их можно заставить увеличиться.
- Усовершенствования покажутся после нажатия на «ок» — пользователь может последовательно изменять характеристики, до получения ожидаемого результата.
Десятая версия ОС позволяет изменять разнообразные параметры для регулировки работы персонального компьютера, как стационарного, так и портативного под личные потребности. Инструкции для масштабирования несложные, с ними справиться любой новичок.
Через параметры поменять тоже не сложно
Как увеличить значки на рабочем столе Windows 7
В разделе «Персонализация» (доступен если нажать ПКМ), слева внизу нажмите ссылку «Экран».
В новом окне сделайте большими размер значков. Система предлагает изменить из в процентном соотношении — от 100 до 150 %. Изменятся не только иконки, но и другие элементы.

Источники
- https://pc-consultant.ru/rabota-na-komp-yutere/kak-umenshit-znachki-na-rabochem-stole/
- https://wind10.ru/nastrojki/kak-umenshit-znachki-na-rabochem-stole-windows-10
- https://WindowsTips.ru/kak-umenshit-znachki-na-rabochem-stole-windows-7
- https://WindowsTips.ru/znachki-rabochego-stola-windows-10
- https://AlfaMan.org/hi-tech/kompyutery/223-kak-uvelichit-ili-umenshit-masshtab-ekrana-na-kompyutere.html
- https://viarum.ru/razmer-znachkov-na-rabochem-stole/
- https://ocomp.info/izmenit-razmer-znachkov.html
- https://public-pc.com/kak-uvelichit-znachki-na-rabochem-stole-windows/






























